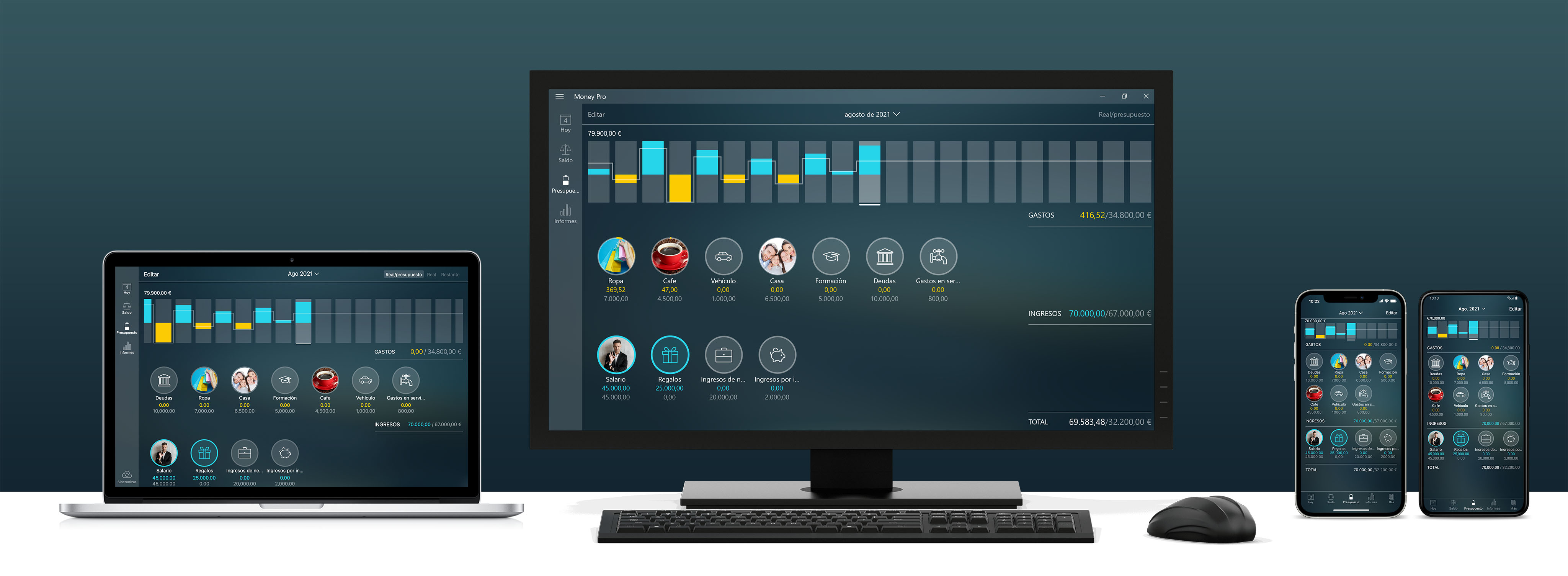
- Tutoriales breves en Instagram
- ¿Cómo funciona mi cuenta de Money Pro?
- ¿Cómo mantener mis datos seguros?
- ¿Cómo funcionan las copias de seguridad?
- La moneda está diferente de la moneda predeterminada.
- ¿Puedo sincronizar mis dispositivos? ¿Es gratis?
- Compré Money Pro o me suscribí. ¿Tengo que pagar por otras plataformas?
- La sincronización no funciona. ¿Qué tengo que hacer?
- ¿Cómo imprimo o exporto informes?
- ¿Puedo importar transacciones de mi banco?
- Códigos de errores
- ¿Cómo usar transacciones recurrentes?
- ¿Cómo puedo hacer un seguimiento de los préstamos personales?
- ¿Cómo elimino una cuenta sin perder sus transacciones?
- ¿Cómo puedo eliminar un perfil?
- ¿Cómo eliminar mi cuenta en Money Pro?
- Transferencia de datos desde Checkbook HD
- Categorización de la banca en línea
- ¿Por qué no me responden?
- Tutoriales breves en Instagram
- ¿Cómo funciona mi cuenta de Money Pro?
- La sincronización Money Pro está habilitada
- La suscripción PLUS o GOLD está activa
- iOS, Android: Más > Cuenta de Money Pro > su nombre > Eliminar
- macOS: Menú principal > Money Pro > Preferencias > Cuenta de Money Pro > su nombre > Eliminar
- Windows: Archivo > Preferencias > Cuenta de Money Pro > su nombre > Eliminar
- ¿Cómo mantener mis datos seguros?
- Si usa la sincronización iCloud, los datos de la aplicación también se almacenan en iCloud (excluidas las copias de seguridad). Más > Sincronizar > iCloud. Cuando está desactivada, no se envían datos a iCloud.
- Si usa la sincronización Money Pro, los datos de la aplicación también se almacenan en los servidores de Money Pro (excluidas las copias de seguridad). Más > Sincronización > Money Pro. Cuando está desactivada, no se envían datos a los servidores de Money Pro. Tenga en cuenta que la sincronización de Money Pro se proporciona por suscripción.
- la eliminación de datos locales también los elimina de los servidores de iCloud o Money Pro.
- restauración de datos desde una copia de seguridad sobrescribe los datos en los servidores de iCloud/Money Pro.
- ¿Cómo funcionan las copias de seguridad?
- Antes de importar un archivo;
- Cuando se activa la sincronización;
- Cuando se restaura una copia de seguridad en otro dispositivo;
- Durante cada actualización de la aplicación;
- Cuando se elimina un perfil, una cuenta.
- La moneda está diferente de la moneda predeterminada.
- ¿Puedo sincronizar mis dispositivos? ¿Es gratis?
- Compré Money Pro o me suscribí. ¿Tengo que pagar por otras plataformas?
- La sincronización no funciona. ¿Qué tengo que hacer?
- Asegúrese de tener la última versión de la aplicación en todos sus dispositivos.
- Reinicia sus dispositivos
- Apague/Encienda la sincronización de iCloud o Money Pro (dependiendo de lo que use) en la configuración de la aplicación. Espere mientras se cargan los datos. Tenga en cuenta que en algunos casos puede llevar tiempo.
Más > Sincronización (iOS, Android)
Menú principal > Preferencias > Sincronización (Mac)
Menú principal > Archivo > Preferencias > Sincronización (Windows) - Agregue un archivo de copia de seguridad en uno de sus dispositivos que tenga los datos más actualizados. Para crear un archivo de copia de seguridad de sus datos manualmente, vaya a Más > Copia de seguridad. Luego pulse “Agregar” en la esquina superior derecha (Menú principal > Archivo > Copia de seguridad para Mac y Windows).
- Restaure sus datos del archivo de copia de seguridad que acaba de crear. (Tenga en cuenta que las copias de seguridad no se sincronizan con otros dispositivos)
- Mantenga la aplicación abierta hasta que haya un mensaje en el otro dispositivo que indique que el perfil ha sido restaurado.
- ¿Cómo imprimo o exporto informes?
- ¿Puedo importar transacciones de mi banco?
- Use iTunes para cargar los archivos en iPhone y iPad:
- Conecte su dispositivo a la computadora con el cable USB provisto.
- Haga clic en el ícono del dispositivo.
- Haga clic en Compartir archivos.
- Encuentre Money Pro en las aplicaciones.
- Haga clic en Agregar y seleccione el archivo OFX / CSV.
- Abra el archivo con Money Pro
- Vaya a la pestaña Saldo > Importar
- Elija una cuenta
- Seleccione el archivo que desea importar
- Cuenta: la cuenta desde la que está transfiriendo dinero.
- Cuenta (a): la cuenta a la que está transfiriendo dinero.
- Cantidad: la cantidad que transfiere desde la primera cuenta.
- Cantidad recibida: la cantidad recibida por la cuenta a la que está transfiriendo dinero.
En caso de que seleccione “Cuenta” y “Cuenta (a)”, un tipo de transacción se definirá automáticamente como “Transferencia de dinero”.
Tenga en cuenta que no es obligatorio asignar valor para cada columna, toque “Ignorar columna” para omitir la columna que no desea importar.
Si es necesario, la aplicación preguntará si las cuentas y categorías en el archivo coinciden con las de la aplicación. Por ejemplo, si el archivo CSV tiene una categoría llamada “Comida”, puede hacerla coincidir con una categoría existente “Comestibles” o crear una nueva.
Tenga en cuenta que la aplicación crea automáticamente un archivo de respaldo antes de importar un archivo CSV. Esto le permitirá volver a sus datos originales si decide comenzar la importación nuevamente con diferentes parámetros. - Códigos de errores
- ¿Cómo usar transacciones recurrentes?
- Automático: la transacción se pagará automáticamente en la fecha y hora especificadas. Si está desactivado, deberá pagar la transacción manualmente.
- Repetir: el período que ingrese determinará la frecuencia con la que se repetirá la transacción. Puede ser “Todos los días”, “Cada semana”, “Cada 2 semanas”, “Cada mes”, “Todos los años”, etc. También puede configurar la “Fecha de finalización”, después de la cual las transacciones dejarán de generarse . Si necesita una transacción única, configure Repetir en “Nunca”.
Para editar una transacción planificada, debe ir a la pestaña Hoy y tocar la fecha para acceder al Calendario. Entonces se debe encontrar una entrada futura de la transacción. La aplicación le preguntará cómo aplicar los cambios. - ¿Cómo puedo hacer un seguimiento de los préstamos personales?
- ¿Cómo elimino una cuenta sin perder sus transacciones?
- Vaya a la pestaña Balance y pulse/haga clic en “Editar”;
- Seleccione la cuenta que desea ocultar;
- Pulse/haga clic en el botón rojo “Eliminar”;
- Aparecerá una nueva ventana, que le ofrece Cancelar, Ocultar y Eliminar. Pulse/haga clic en “Ocultar”.
- ¿Cómo puedo eliminar un perfil?
- Vaya a Más> Perfil;
- Toque el icono “i” en el perfil que desea eliminar;
- Toca “Eliminar”.
- Vaya a Menú principal> Money Pro> Perfiles;
- Haga clic en el ícono “i” en el perfil que desea eliminar;
- Haga clic en “Eliminar”.
- ¿Cómo eliminar mi cuenta en Money Pro?
- iOS, Android: Más > Cuenta de Money Pro > su nombre > Eliminar
- macOS: Menú principal > Money Pro > Preferencias > Cuenta de Money Pro > su nombre > Eliminar
- Windows: Archivo > Preferencias > Cuenta de Money Pro > su nombre > Eliminar
- Transferencia de datos desde Checkbook HD
- Abra Checkbook HD;
- Pulse el botón “Exportar”;
- Pulse “Transferir datos a Money Pro”;
- Seleccione Money Pro en la lista de aplicaciones.
Sus datos se copiarán a un nuevo perfil en Money Pro. (Más > Perfil) - Debe exportar los datos de Checkbook HD para cada cuenta de pago
- Vaya a Archivo > Exportar > seleccione una cuenta de pago para exportar y haga clic en CSV.
- Luego, importe los archivos en Money Pro.
Vaya a la pestaña Saldo y haga clic en el símbolo de importación. Eliga una cuenta de pago en que importar y el archivo CSV. - Categorización de la banca en línea
- A esta Si elige esta opción, la categoría se cambiará y eso es. La aplicación no asociará la categoría bancaria con su categoría. Esta opción debe usarse cuando compra algo que no es típico de la tienda. Por ejemplo, si está comprando una botella de agua en una gasolinera.
- A esta y futuras descargas Lo que hace esto es cambiar la categoría de esa transición y recordar su elección, de modo que todas las nuevas transacciones de car_parking, por ejemplo, vayan a su subcategoría Estacionamiento. Debe usarse cuando no quiere que las transacciones que ya están en la aplicación se vean afectadas.
- A todas Si selecciona esta opción, todas las transacciones de car_parking en la aplicación se asignarán a una categoría de su elección. En consecuencia, todas las transacciones de car_parking descargadas en el futuro tendrán la misma categoría. Por supuesto, no querrá sobrescribir la selección de la botella de agua, así que también lo tuvimos en cuenta. Las transacciones modificadas por la primera opción permanecerán como están incluso si selecciona A todos. Esto sucede porque los cambios se aplican realmente a todas las transacciones con la misma categoría bancaria y categoría de aplicación.
- ¿Por qué no me responden?
How to add accounts
How to hide accounts
How to create a credit card
How to register your own money on a credit card
How to reorder accounts on a mobile device
How to reconcile accounts
How to set a budget
How to edit a budget
How to create a budget subcategory
How to use the budget bar chart
How to hide a budget category
How to delete a budget category for one month
How to delete a budget category
How to use budget rollover
How to set a currency
How to add an expense
How to transfer money
How to add split transactions
How to add a planned transaction
How to add a recurring transaction
How to lend money
How to register being repaid
How to borrow money
How to register repaying debts
How to register an instalment
How to create a profile
How to filter reports
How to use Goals
La cuenta de Money Pro es un correo electrónico registrado en la aplicación. Solo usted puede registrarlo. Se puede utilizar cualquier correo electrónico. Sus suscripciones no están vinculadas a su cuenta de Money Pro. Sus suscripciones están vinculadas únicamente a su cuenta de la Tienda. No tenemos acceso a sus suscripciones. Solo usted o la Tienda pueden acceder a ellas.
Las suscripciones de Money Pro (GOLD y PLUS) se sincronizan en sus dispositivos de diferentes plataformas a través de su cuenta de Money Pro.
Desafortunadamente, una cuenta de Money Pro no recibe ningún dato de su dispositivo si no se cumple una de las dos condiciones.
No puede editar el correo electrónico de su cuenta de Money Pro, pero puede eliminar la cuenta fácilmente y crear una nueva. Los datos locales no se ven afectados por eso.
De acuerdo con nuestros Términos de servicio y Política de privacidad, las cuentas de Money Pro que hayan estado inactivas durante más tiempo que el período de retención se eliminan permanentemente.
De forma predeterminada, todos sus datos y copias de seguridad se almacenan solo en su dispositivo. No tenemos acceso a sus datos. Si elimina la aplicación, todos los datos locales y las copias de seguridad desaparecerán.
Por lo tanto, si usa cualquiera de las dos, sus datos se guardan tanto localmente en cada dispositivo como externamente. Las copias de seguridad se guardan solo localmente. Puede eliminar los datos en los servidores. Eso no eliminará los datos locales en ninguno de sus dispositivos.
Con la sincronización habilitada:
Apple le ofrece su propia opción para hacer una copia de seguridad de sus datos para dispositivos iOS y iPadOS y dispositivos macOS.
Las copias de seguridad le permiten restaurar sus datos si algo salió mal y desea deshacer una acción. Las copias de seguridad existen independientemente de sus datos. Por lo tanto, eliminar una copia de seguridad no afecta lo que ve en la aplicación. Cada copia de seguridad es una copia completa del perfil dado en el momento dado. No se puede personalizar.
Las copias de seguridad son creadas por la aplicación:
Las copias de seguridad NO se crean automáticamente durante períodos de tiempo (cada mes, cada semana, etc.). Puede crear un archivo de copia de seguridad manualmente: en iOS/Android vaya a Más > Copia de seguridad y toque Agregar; en mac OS vaya a Archivo > Copia de seguridad y haga clic en Agregar; en Windows vaya a Archivo > Preferencias > Copia de seguridad.
Las copias de seguridad se almacenan solamente en el dispositivo donde se crearon y no se sincronizan entre dispositivos. Los servidores de Money Pro e iCloud mantienen y sincronizan solo los datos actuales. Recuerde que cuando reinstala la aplicación las copias de seguridad se eliminan. Si desea guardar sus copias de seguridad en dispositivos iOS y Android, seleccione Más > Copia de seguridad > deslice el dedo hacia la izquierda en el archivo que necesita para ver la opción de exportación.
En dispositivos Windows y macOS, puede hacer clic en una copia de seguridad con el botón derecho del ratón para encontrar su ubicación. En iPhones y iPads, use la aplicación Archivos para acceder a todas las copias de seguridad a la vez. En un dispositivo Android, coloque el archivo en el Administrador de archivos y ábralo con Money Pro. El administrador de archivos predeterminado de Samsung parece tener errores, use uno diferente allí.
Las copias de seguridad tienen la misma extensión y se pueden abrir en todas las plataformas de aplicación. Si abre un archivo de copia de seguridad en un dispositivo, los datos de la copia de seguridad se enviarán a todos los dispositivos, conectados a este a través de sincronización iCloud o Money Pro.
Todas las transacciones se registran en la moneda de las cuentas a las que están asignadas. Por ejemplo, si la moneda de su cuenta es “USD”, todas las transacciones adjuntas a esta cuenta se registrarán en “USD”. Sin embargo, el presupuesto y todos los informes se muestran en la moneda predeterminada.
Para cambiar la moneda predeterminada, vaya a Más > Moneda y pulse la “i” junto al nombre de la moneda que desea seleccionar. Marque la casilla “Establecer como moneda predeterminada” y pulse “Guardar”. En dispositivos macOS y Windows, vaya a Preferencias > Moneda y haga clic en la moneda para editar la configuración.
Para cambiar la moneda de una cuenta, vaya a la pestaña Saldo, pulse/haga clic en Editar y seleccione la cuenta. Pulse/haga clic en el campo Moneda y seleccione la moneda de la lista.
Al crear transacciones o planificar su presupuesto, puede usar el convertidor de divisas incorporado. Pulse/haga clic en el botón de moneda y seleccione la moneda desde la que desea convertir. Luego ingrese el monto en la moneda seleccionada. El monto se convertirá automáticamente a la moneda de la cuenta elegida para la transacción.
Es posible sincronizar datos entre dispositivos Apple que comparten el mismo iCloud sin costo adicional. Para que la sincronización de iCloud funcione, sus dispositivos deben usar el mismo iCloud.
Money Pro Sync es un servicio en la nube que le permite sincronizar sus datos en diferentes plataformas (iPhone, iPad, Android, Mac, Windows) y también realizar un seguimiento de los gastos con otros usuarios. Money Pro Sync le permite administrar los gastos familiares y sirve una gran herramienta para la gestión de finanzas de una pequeña empresa. Un usuario puede sincronizar hasta 5 dispositivos de diferentes plataformas y unirse a hasta 10 usuarios para compartir el mismo perfil. El servicio se brinda por una pequeña tarifa mensual y está disponible con suscripciones PLUS o GOLD.
La aplicación se vende por separado para cada plataforma, excepto Android. La aplicación iOS está disponible tanto para iPhone como para iPad.
Si ya es usuario de Money Pro (iPhone/iPad, Mac, Windows) y tiene una suscripción PLUS o GOLD, puede obtener acceso a la misma funcionalidad en Money Pro para Android sin costos adicionales.
Si configura la sincronización por primera vez, visite nuestra guía.
En caso de que no funcione o los datos se transfieran parcialmente, reinicie su dispositivo. En la mayoría de los casos, esto resuelve el problema. Si no ayuda, pruebe los consejos que se enumeran a continuación.
Si sus datos se transfieren parcialmente, intente esto:
Si ninguno de los pasos funcionó, contáctenos en support@ibearsoft.com y haremos nuestro mejor esfuerzo para ayudarlo.
Puede imprimir o exportar sus informes de “Transacciones” o “Transacciones programadas” (vaya a Informes y seleccione “Transacciones” o “Transacciones programadas” en el menú superior).
Mac OS
El informe “Transacciones” se puede exportar como CSV, PDF, QIF. El informe “Transacciones programadas” se puede exportar como PDF. Haga clic en el signo del embudo en la esquina superior derecha para seleccionar el formato de exportación. Puede guardar, imprimir o enviar su informe por correo electrónico.
iOS
El informe “Transacciones” se puede exportar como CSV, PDF, QIF. El informe “Transacciones programadas” se puede exportar como PDF. Pulse el signo del embudo en la esquina superior derecha para seleccionar el formato de exportación. Puede guardar su informe en archivos o imprimirlo.
Windows
El informe “Transacciones” se puede exportar a CSV (Guardar) o PDF (Imprimir). Los informes “Ingresos/Gastos”, “Activos/Pasivos” y “Transacciones programadas” se pueden exportar a PDF (Imprimir).
Android
El informe “Transacciones” se puede exportar como CSV, PDF. El informe “Transacciones programadas” se puede exportar como PDF. Pulse el signo del embudo en la esquina superior derecha para seleccionar el formato de exportación. Pulse el botón de exportación en la esquina superior derecha para compartir su informe (correo electrónico, almacenamiento en la nube, copiar a carpeta, Bluetooth).
Sí, Money Pro admite la importación de archivos OFX y CSV. A continuación encontrará las formas de cargar el archivo en la aplicación.
En iOS
Puede usar la aplicación predeterminada de iOS Archivos para encontrar Money Pro. En este iPhone/iPad > Money Pro. El archivo en la carpeta estará disponible para importar. Pulse el icono Importar en la pestaña Saldo, elija una cuenta para importar la información y seleccione el archivo que desea importar.
(iTunes)
(Finder)
Siga este enlace para insertar el archivo en la aplicación. Las aplicaciones están en la vista de archivos (Files).
En Android
En MacOS/Windows
Durante la importación, se le ofrecerá asignar categorías a las transacciones. Pulse/haga click en el icono de signo de interrogación al lado de la transacción y elija la categoría correcta. A partir de ahora, Money Pro asignará categorías según su elección.
CSV
Al importar un archivo CSV, debe especificar el tipo de información para cada columna individualmente, si la aplicación no lo ha determinado automáticamente.
Comience asignando el tipo de datos a cada columna: “Categoría”, “Cantidad”, “Cantidad recibida”, “Fecha”, “Cuenta”, “Cuenta (a)”, “Descripción”, “Agente”, “Moneda”, “Recibo #”, “Clase”, “Hora”. Use el botón “Siguiente” en la esquina superior derecha para ir a la siguiente columna.
El tipo de transacción (Ingresos/Gastos) se definirá automáticamente en función del valor positivo o negativo de una transacción. Los montos positivos se identificarán como transacciones de ingresos, mientras que los negativos, como gastos.
Money Pro permite importar transacciones de “Transferencia de dinero”, por lo tanto, la aplicación tiene los tipos de datos “Cuenta” y “Cuenta (a)”, “Cantidad” y “Cantidad recibida”.
OFX
Adjunto puede encontrar un archivo OFX de muestra. Si obtiene un error de análisis del archivo, asegúrese de tener la misma estructura del archivo.
iOS, macOS
Error -1001 — Tiempo de solicitud caducado. Asegúrese de tener una conexión a Internet estable y deshabilite/habilite la sincronización.
Error -1005 — Se perdió la conexión a Internet. Asegúrese de tener una conexión a Internet estable y deshabilite/habilite la sincronización.
Error -1009 — la conexión a Internet parece estar desconectada. Asegúrese de tener una conexión a Internet estable y deshabilite/habilite la sincronización.
Error 13 — el correo electrónico no está verificado. Desafortunadamente, no se puede verificar un correo electrónico cuando no está iniciada la sesión. Lea este artículo: ¿Cómo funciona mi cuenta de Money Pro?
Error 1 — configuración de hora incorrecta en el dispositivo.
Forbidden — configuración de hora incorrecta en el dispositivo.
Android
Error 111 — no se puede restablecer la contraseña del usuario porque no hay un correo electrónico registrado/verificado. Desafortunadamente, no se puede verificar un correo electrónico cuando no está iniciada la sesión.
Para crear una transacción planificada, vaya a la sección Hoy y toque/haga clic en “+” en la esquina superior derecha. Seleccione una categoría si se le solicita. Toque/haga clic en PAGADO y complete los detalles de la transacción:
Si desea mantener un registro del dinero que le presta o le debe a alguien, puede usar Activos y Pasivos.
Puede crear activos o pasivos sin influir en sus cuentas de pago. Para hacerlo, vaya a la pestaña Saldo y pulse “Editar" > “Agregar”. Se le ofrecerá crear un activo o un pasivo.
Cuando le presta dinero a alguien, cree un activo. Los activos se usan normalmente para objetos de valor que usted posee, como un coche o una casa. No puede usar un activo como una cuenta de pago (transacciones de ingresos/gastos), pero puede editar su valor o venderlo/comprarlo. Utilice el tipo de transacción “Compra de activo” cuando presta dinero de una cuenta de pago existente y “Venta de activo” cuando recupera el dinero.
Del mismo modo, cuando pide prestado dinero de alguien, puede crear un pasivo. Cuando lo devuelve, puede registrar la transacción como “Descarga de pasivo" para pagar desde una cuenta de pago existente o puede crear una transacción de “Adquisición de pasivo” cuando desea agregar dinero prestado a una de sus cuentas de pago.
Puede usar la transacción “Transferencia de dinero” para mover dinero entre sus cuentas de pago y activos/pasivos.
En la aplicación hay una opción para ocultar cuentas de la pestaña de saldo sin borrar el historial de transacciones.
La cuenta ya no estará visible en la lista, pero las transacciones permanecerán intactas. Puede mostrar la cuenta si lo desea (Editar > Seleccionar cuenta > Restaurar).
Si elige “Eliminar”, su cuenta se eliminará junto con su historial de transacciones.
Si desea eliminar un perfil, configure un perfil diferente como activo.
En iOS, Android:
En macOS, Windows:
Eliminar un perfil es un proceso irreversible, sin embargo, las copias de seguridad del perfil eliminado permanecen.
Así es como puede eliminar su cuenta y sus datos.
De acuerdo con nuestros Términos de servicio y Política de privacidad, las cuentas de Money Pro que hayan estado inactivas durante más tiempo que el período de retención se eliminan permanentemente.
Si necesita más ayuda con la eliminación de su cuenta y datos, cree una solicitud de soporte en la aplicación o comuníquese con nosotros en support@ibearsoft.com.
Así es como se transfieren los datos en dispositivos iOS y iPadOS
Así es como se transfieren los datos en dispositivos macOS
Casi todas las transacciones descargadas de la banca en línea vienen con una categoría. La llamaremos categoría bancaria. Por ejemplo, car_parking. Puede verla cuando presiona Banca en línea en la pantalla de transacción. Hemos asignado cada categoría bancaria a una categoría o subcategoría predeterminada en la aplicación, por lo que el 95 % de las veces no recibirá transacciones sin una categoría. También hemos desarrollado una forma para que pueda cambiar esta asignación. Funciona tanto con categorías predeterminadas como personalizadas.
¿Cómo funciona?
Cada vez que cambia la categoría de una transacción bancaria, la aplicación le preguntará cómo aplicar los cambios. Hay tres opciones:
Si cambia un gasto o ingreso a una transferencia o viceversa, no se recordará. Confiamos en nuestros proveedores de banca en línea para definir si una transacción es una transferencia o no. Por lo tanto, decidimos mantenerlo así.
En resumen, si es un usuario nuevo, debería utilizar las opciones A esta y A todas. Si ya es usuario, utilice las opciones A esta y A esta y futuras descargas. Después de unas cuantas descargas, debería funcionar por sí solo, con solo un uso ocasional de la opción A esta.
¿Envió un mensaje a support@ibearsoft.com, pero no ha recibido respuesta durante más de una semana? ¿Por qué sucede esto?
Respondemos a todos los correos electrónicos, excepto al spam y a la publicidad, por supuesto. Y lo hacemos todos los días hábiles. Pero a veces no podemos responderle por una sola razón: su casilla de correo no tiene espacio. Esto significa que le respondimos y le enviamos la respuesta, pero su casilla de correo no pudo procesarla y recibimos un mensaje de error: La bandeja de entrada del destinatario no tiene espacio de almacenamiento.
¡Por favor revise el espacio disponible de su casilla de correo y escríbanos nuevamente!




