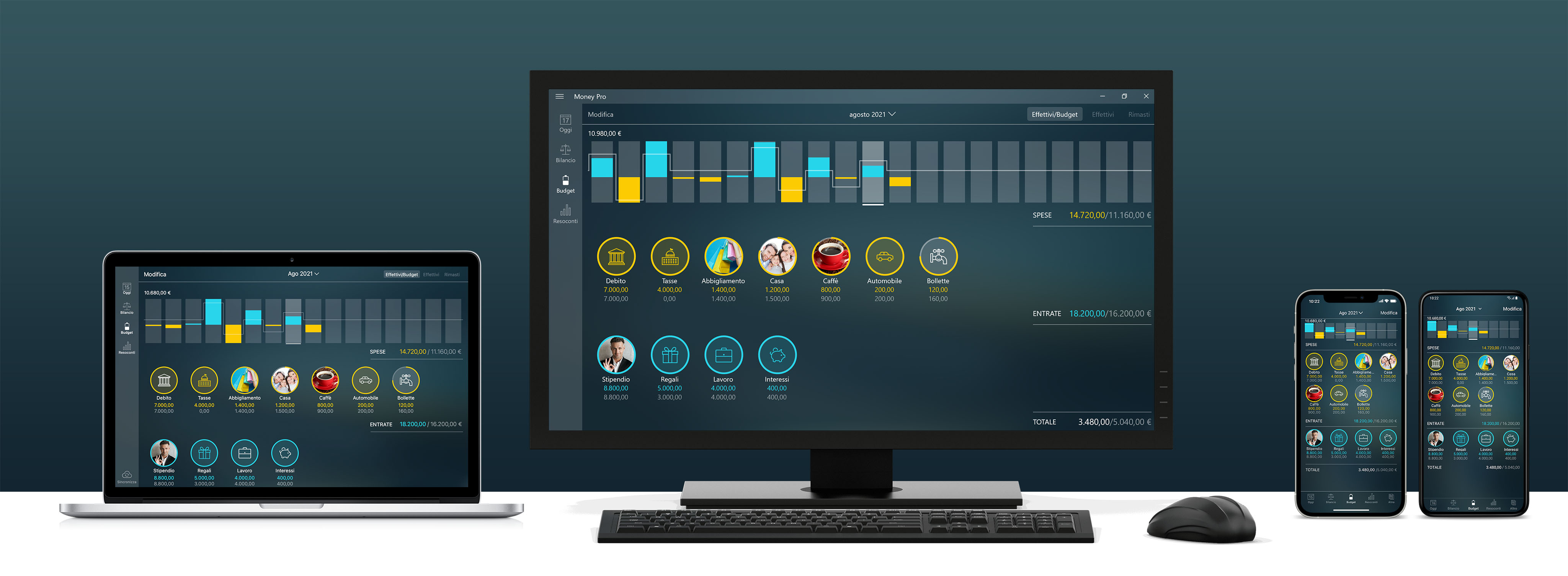
- Brevi tutorial su Instagram
- Come funziona il mio Account Money Pro?
- Come mantenere i miei dati al sicuro?
- Come funzionano i backup?
- La valuta è diversa da quella che ho scelto.
- Posso sincronizzare i miei dispositivi? È gratis?
- Ho acquistato Money Pro o mi sono iscritto(a). Devo pagare per altre piattaforme?
- La sincronizzazione non funziona, cosa devo fare?
- Come si stampano o esportano i resoconti?
- Posso importare transazioni?
- Codici di errore
- Come utilizzare le transazioni ricorrenti
- Come posso tenere traccia dei prestiti personali?
- Come posso eliminare un account senza perdere le transazioni?
- Come posso eliminare un profilo?
- Come eliminare il mio account Money Pro?
- Trasferimento dei dati da Checkbook HD
- Categorizzazione Online Banking
- Perché non ricevo risposta?
- Brevi tutorial su Instagram
- Come funziona il mio Account Money Pro?
- La sincronizzazione Money Pro è abilitata
- L’abbonamento PLUS o GOLD è attivo
- iOS, Android: Altro > Account Money Pro > il suo nome > Elimina
- macOS: Menu principale > Money Pro > Preferenze > Account Money Pro > il suo nome > Elimina
- Windows: File > Preferenze > Account Money Pro > il suo nome > Elimina
- Come mantenere i miei dati al sicuro?
- Se utilizza la sincronizzazione iCloud, i dati dell’app vengono archiviati anche in iCloud (esclusi i backup). Altro > Sincronizza > iCloud. Quando è disattivata, nessun dato viene inviato a iCloud.
- Se utilizza la sincronizzazione Money Pro, i dati dell’applicazione vengono archiviati anche sui server Money Pro (esclusi i backup). Altro > Sincronizza > Money Pro. Quando è disattivata, nessun dato viene inviato ai server Money Pro. Tenga presente che la sincronizzazione Money Pro viene fornita tramite abbonamento.
- L’eliminazione dei dati locali li rimuove anche dai server iCloud o Money Pro.
- Il ripristino dei dati dal backup sovrascrive i dati sui server iCloud/Money Pro.
- Come funzionano i backup?
- Durante l’importazione;
- Quando si attiva la sincronizzazione;
- Quando si ripristina un backup su un altro dispositivo;
- Durante ogni aggiornamento dell’app;
- Quando si elimina un profilo, un conto.
- La valuta è diversa da quella che ho scelto.
- Posso sincronizzare i miei dispositivi? È gratis?
- Ho acquistato Money Pro o mi sono iscritto(a). Devo pagare per altre piattaforme?
- La sincronizzazione non funziona, cosa devo fare?
- Si assicuri di avere l’ultima versione dell’app su tutti i dispositivi.
- Riavvii i dispositivi
- Disattivi/attivi la sincronizzazione iCloud o Money Pro (a seconda di ciò che usa) nelle impostazioni dell’app. Attenda il caricamento dei dati. Tenga presente che in alcuni casi potrebbe essere necessario del tempo.
Altro > Sincronizza (iOS, Android)
Menu principale > Preferenze > Sincronizza (Mac)
Menu principale > File> Preferenze > Sincronizza (Windows) - Aggiunga un backup su uno dei suoi dispositivi con i dati più aggiornati. Per creare manualmente un file di backup dei dati, vada su Altro > Backup. Quindi tocchi “Aggiungi” nell’angolo in alto a destra (Menu principale > File > Backup per Mac e Windows).
- Ripristini i suoi dati dal backup appena creato. (Tenga presente che i backup non vengono sincronizzati con altri dispositivi)
- Tenga l’app aperta finché sull’altro dispositivo non verrà visualizzato un messaggio che informa che il profilo è stato ripristinato.
- Come si stampano o esportano i resoconti?
- Posso importare transazioni?
- Usi iTunes per caricare i file su iPhone e iPad:
- Colleghi il suo dispositivo al computer utilizzando il cavo USB fornito.
- Faccia clic sull’icona del dispositivo.
- Faccia clic su Condivisione file.
- Trovi Money Pro nelle app.
- Faccia clic su Aggiungi e selezioni il file OFX/CSV.
- Apra il file con Money Pro
- Vada alla scheda Bilancio > Importa
- Scelga un conto
- Selezioni un file che desidera importare
- Conto: il conto da cui sta trasferendo denaro.
- Conto (a): il conto a cui sta trasferendo denaro.
- Importo: l’importo trasferito dal primo conto.
- Importo ricevuto: l’importo ricevuto dal conto a cui sta trasferendo denaro.
Nel caso in cui seleziona “Conto” e “Conto (a)”, un tipo di transazione verrà automaticamente definito come “Trasferimento di denaro”.
Tenga presente che non è obbligatorio assegnare un valore a ciascuna colonna, tocchi/faccia clic su “Ignora colonna” per saltare la colonna che non desidera importare.
Se necessario, l’app chiederà se gli conti e le categorie nel file corrispondono a quelli nell’app. Ad esempio, se il file CSV ha una categoria denominata “Cibo”, può abbinarla a una categoria esistente “Generi alimentari” o crearne una nuova.
Tenga presente che l’app crea automaticamente un backup prima di importare un file CSV. Questo le consentirà di tornare ai dati originali se deciderà di ricominciare l’importazione con parametri diversi. - Codici di errore
- Come utilizzare le transazioni ricorrenti
- Automatica: la transazione verrà pagata automaticamente alla data e all’ora specificate. Se questo è disattivato, dovrà pagare la transazione manualmente.
- Ripeti: il periodo inserito determinerà la frequenza con cui verrà ripetuta la transazione. Può essere “Ogni giorno”, “Ogni settimana”, “Ogni 2 settimane”, “Ogni mese”, “Ogni anno”, ecc. Può anche impostare la “Data di fine”, dopo la quale le transazioni non verranno più generate. Se ha bisogno di una transazione una tantum, imposti Ripeti su “Mai”.
Per modificare una transazione pianificata dovrebbe andare nella scheda Oggi e toccare la data per accedere al Calendario. Ci dovrebbe trovare la voce futura della transazione. L’app le chiederà come applicare le modifiche. - Come posso tenere traccia dei prestiti personali?
- Come posso eliminare un account senza perdere le transazioni?
- Vada alla scheda Bilancio e tocchi/faccia clic su “Modifica”;
- Selezioni il conto che desidera nascondere;
- Tocchi/faccia clic sul pulsante rosso “Elimina”;
- Apparirà una nuova finestra che le offrirà di annullare, nascondere ed eliminare. Tocchi/faccia clic su “Nascondi”.
Il conto non sarà più visibile nell’elenco, ma le transazioni rimarranno intatte. Può mostrare il conto se lo desidera (Modifica > selezioni un conto > Ripristina).
Se sceglierà “Elimina”, il suo conto verrà eliminato insieme alla cronologia delle transazioni. - Come posso eliminare un profilo?
- Vada a Altro > Profilo;
- Tocchi l’icona “i” sul profilo che desidera eliminare;
- Tocchi “Elimina”.
- Vada a Menu principale > Money Pro > Profili;
- Faccia clic sull’icona “i” sul profilo che desidera eliminare;
- Faccia clic su “Elimina”.
- Come eliminare il mio account Money Pro?
- iOS, Android: Altro > Account Money Pro > il suo nome > Elimina
- macOS: Menu principale > Money Pro > Preferenze > Account Money Pro > il suo nome > Elimina
- Windows: File > Preferenze > Account Money Pro > il suo nome > Elimina
Secondo i nostri Termini di servizio e l’Informativa sulla privacy, gli Account Money Pro che sono rimasti inattivi per un periodo superiore al periodo di conservazione vengono eliminati definitivamente. - Trasferimento dei dati da Checkbook HD
- Apra Checkbook HD;
- Tocchi il pulsante “Esporta”;
- Tocchi “Trasferisci dati a Money Pro”;
- Selezioni Money Pro nell’elenco delle app.
I suoi dati verranno copiati su un nuovo profilo in Money Pro. (Altro > Profilo) - Deve esportare i suoi dati da Checkbook HD per ogni conto di pagamento
- Vada su File > Esporta > selezioni un conto di pagamento per l’esportazione e faccia clic su CSV.
- Quindi, importi i file in Money Pro.
Vada alla scheda Bilancio e faccia clic sul simbolo di importazione. Scelga un conto di pagamento per l’importazione e il file CSV. - Categorizzazione Online Banking
- A questa Se sceglierà questa opzione, la categoria verrà modificata e basta. L’app non assocerà una categoria bancaria alla sua categoria. Questa opzione dovrebbe essere utilizzata quando acquista qualcosa che non è tipico del negozio. Ad esempio, se sta acquistando una bottiglia d’acqua in una stazione di servizio.
- A questa e ai download futuri Ciò che fa è cambiare la categoria di quella transizione e ricordare la sua scelta, in modo che tutte le nuove transazioni car_parking, ad esempio, andranno nella sua sottocategoria Parcheggio. Dovrebbe essere usata quando non vuole che le transazioni già presenti nell’app siano interessate.
- A tutte Se sceglierà questa opzione, tutte le transazioni car_parking nell’app saranno assegnate a una categoria a sua scelta. Di conseguenza, tutte le transazioni car_parking scaricate in futuro avranno la stessa categoria. Ovviamente, non vorrebbe sovrascrivere la selezione per la bottiglia d’acqua, quindi abbiamo preso in considerazione anche questo. Le transazioni modificate dalla prima opzione rimarranno come sono anche se sceglierà A tutte. Ciò accade perché le modifiche vengono effettivamente applicate a tutte le transazioni con la stessa categoria bancaria e categoria app.
- Perché non ricevo risposta?
How to add accounts
How to hide accounts
How to create a credit card
How to register your own money on a credit card
How to reorder accounts on a mobile device
How to reconcile accounts
How to set a budget
How to edit a budget
How to create a budget subcategory
How to use the budget bar chart
How to hide a budget category
How to delete a budget category for one month
How to delete a budget category
How to use budget rollover
How to set a currency
How to add an expense
How to transfer money
How to add split transactions
How to add a planned transaction
How to add a recurring transaction
How to lend money
How to register being repaid
How to borrow money
How to register repaying debts
How to register an instalment
How to create a profile
How to filter reports
How to use Goals
Un Account Money Pro è un’e-mail registrata nell’app. Solo lei può registrarla. Qualsiasi e-mail può essere utilizzata per questo. I suoi abbonamenti non sono collegati al suo Account Money Pro. I suoi abbonamenti sono collegati solo al suo Account dello Store. Non abbiamo accesso ai suoi abbonamenti. Solo lei o lo Store possono accedervi.
Gli abbonamenti di Money Pro (GOLD e PLUS) vengono sincronizzati tra i suoi dispositivi di piattaforme diverse tramite il suo Account Money Pro.
Sfortunatamente, un Account Money Pro non riceve alcun dato dal suo dispositivo se una delle due condizioni non è soddisfatta.
Non può modificare l’email del suo Account Money Pro ma può facilmente eliminare il suo Account e crearne uno nuovo. I dati locali non ne sono influenzati.
Secondo i nostri Termini di servizio e l’Informativa sulla privacy, gli Account Money Pro che sono rimasti inattivi per un periodo superiore al periodo di conservazione vengono eliminati definitivamente.
Per impostazione predefinita, tutti i suoi dati e backup sono archiviati solo sul suo dispositivo. Non abbiamo accesso ai suoi dati. Se eliminerà l’app, tutti i dati locali e i backup spariranno.
Quindi, se usa uno dei due, i suoi dati vengono salvati sia localmente su ciascun dispositivo che esternamente. I backup vengono salvati solo localmente. È possibile eliminare i dati sui server. Ciò non eliminerà i dati locali su nessuno dei suoi dispositivi.
Con la sincronizzazione abilitata:
Apple le offre la propria opzione per eseguire il backup dei dati per dispositivi iOS e iPadOS e dispositivi macOS.
I backup le consentono di ripristinare i dati se qualcosa è andato storto e desidera annullare un’azione. Esistono indipendentemente dai suoi dati. Pertanto, l’eliminazione di un backup non ha alcun effetto su ciò che vede nell’app. Ogni backup è una copia completa del profilo specificato in un determinato momento. Non può essere personalizzato.
I backup vengono creati dall’app:
I backup non vengono creati automaticamente per periodi di tempo (ogni mese, ogni settimana, ecc.). Può creare un backup manualmente: su iOS/Android vada su Altro > Backup e tocchi Aggiungi; su macOS vada su File > Backup e faccia clic su Aggiungi; su Windows vada su File > Preferenze > Backup.
I backup vengono archiviati solo sul dispositivo in cui sono stati creati e non vengono sincronizzati tra i dispositivi. Il server Money Pro e iCloud mantengono e sincronizzano solo i dati correnti. Ricordi che quando elimina l’app, i backup vengono eliminati. Se desidera salvare i backup su dispositivi iOS e Android, selezioni Altro > Backup > scorra a sinistra sul file necessario per visualizzare l’opzione di esportazione.
Su dispositivi Windows e macOS può fare clic su un backup con il tasto destro del mouse per trovarne la posizione. Su iPhone e iPad utilizzi l’app File per accedere a tutti i backup contemporaneamente. Su un dispositivo Android, posizioni il file in File Manager e lo apra con Money Pro. Il file manager predefinito di Samsung sembra essere disturbato, utilizzi uno diverso lì.
I backup hanno la stessa estensione e possono essere aperti in tutte le piattaforme dell’app. Se aprirà un backup su un dispositivo, i dati del backup verranno inviati a tutti i dispositivi, collegati a questo tramite sincronizzazione iCloud o Money Pro.
Tutte le transazioni vengono registrate nella valuta dei conti a cui sono assegnate. Ad esempio, se la valuta del suo conto è “USD”, tutte le transazioni collegate a questo conto verranno registrate in “USD”. Tuttavia, il budget e tutti i report vengono visualizzati nella valuta predefinita.
Per modificare la valuta predefinita, vada su Altro > Valuta e tocchi la “i” accanto al nome della valuta che desidera selezionare. Selezioni la casella “Imposta come valuta predefinita” e tocchi “Salva”. Su dispositivi macOS e Windows vada su Preferenze > Valuta e faccia clic sulla valuta per modificare la configurazione.
Per modificare la valuta di un conto, vada alla scheda Saldo, tocchi/faccia clic su Modifica e selezioni il conto. Tocchi/faccia clic sul campo Valuta e selezioni la valuta dall’elenco.
Quando si creano transazioni o si pianifica il budget, è possibile utilizzare il convertitore di valuta integrato. Tocchi/faccia clic sul pulsante della valuta e selezioni la valuta da cui desidera eseguire la conversione. Quindi inserisce l’importo nella valuta selezionata. L’importo verrà convertito automaticamente nella valuta del conto scelto per la transazione.
È possibile sincronizzare i dati tra dispositivi Apple che hanno lo stesso iCloud senza costi aggiuntivi. Affinché la sincronizzazione iCloud funzioni, i suoi dispositivi devono utilizzare lo stesso iCloud.
Sincronizzazione Money Pro è un servizio cloud che le consente di sincronizzare i suoi dati su diverse piattaforme (iPhone, iPad, Android, Mac, Windows) e di tenere traccia delle spese con altri utenti. Un utente può sincronizzare fino a 5 dispositivi di piattaforme diverse e unirsi a un massimo di 10 utenti per condividere lo stesso profilo. È fornita con abbonamenti PLUS o GOLD.
L’app è venduta separatamente per ogni piattaforma, tranne che per Android. L’app per iOS può essere utilizzata sia su iPhone che su iPad.
Se è già un utente Money Pro (iPhone/iPad, Mac, Windows) e ha un abbonamento PLUS o GOLD, può accedere alle stesse funzionalità di Money Pro per Android senza costi aggiuntivi.
Se imposta la sincronizzazione per la prima volta, visiti la nostra guida Nel caso in cui non funzioni o che i dati vengano trasferiti parzialmente, riavvii il dispositivo. Nella maggior parte dei casi questo risolve il problema.
Tuttavia, se non aiuta, provi i suggerimenti elencati di seguito.
Se i suoi dati vengono trasferiti parzialmente, provi questo:
Se nessuno dei passaggi ha funzionato, ci contatti all’indirizzo support@ibearsoft.com e faremo del nostro meglio per aiutarla.
Può stampare o esportare i resoconti “Transazioni” o “Transazioni pianificate” (vada a Resoconti e selezioni “Transazioni” o “Transazioni pianificate” nel menu in alto).
Mac OS
Il resoconto “Transazioni” può essere esportato come CSV, PDF, QIF. Il resoconto “Operazioni pianificate” può essere esportato come PDF. Faccia clic sul segno dell’imbuto nell’angolo in alto a destra per selezionare il formato di esportazione. È possibile salvare, stampare o inviare il resoconto tramite posta elettronica.
iOS
Il resoconto “Transazioni” può essere esportato come CSV, PDF, QIF. Il resoconto “Operazioni pianificate” può essere esportato come PDF. Tocchi il segno dell’imbuto nell’angolo in alto a destra per selezionare il formato di esportazione. Può salvare il resoconto su File o stamparlo.
Windows
Il resoconto “Transazioni” può essere esportato in CSV (Salva) o PDF (Stampa). I resoconti “Entrate/Uscite”, “Attività/Passività” e “Operazioni pianificate” possono essere esportati in PDF (Stampa).
Android
Il resoconto “Transazioni” può essere esportato come CSV, PDF. Il resoconto “Operazioni pianificate” può essere esportato come PDF. Tocchi il segno dell’imbuto nell’angolo in alto a destra per selezionare il formato di esportazione. Tocchi il pulsante di esportazione nell’angolo in alto a destra per condividere il suo resoconto (Email, Cloud Storage, Copiare nella cartella, Bluetooth).
Sì, Money Pro supporta l’importazione di file OFX e CSV. Di seguito troverà i modi per caricare il file nell’app.
Su iOS
Può utilizzare l’app File iOS predefinita per trovare Money Pro. Su questo iPhone/iPad > Money Pro. Il file nella cartella sarà disponibile per l’importazione. Tocchi l’icona Importa nella scheda Bilancio, scelga un conto in cui importare le informazioni e selezioni il file che desidera importare.
(iTunes)
(Finder)
Segua questo link per inserire il file nell’app. Le app si trovano nella visualizzazione File.
Su Android
Su MacOS/Windows
Durante l’importazione le verrà offerto di assegnare categorie alle transazioni. Tocchi/faccia clic sull’icona del punto interrogativo accanto alla transazione e scelga la categoria corretta. D’ora in poi, Money Pro assegnerà le categorie in base alla sua scelta.
CSV
Quando importa un file CSV deve specificare il tipo di informazioni per ciascuna colonna individualmente, se l’app non lo ha determinato automaticamente.
Inizi assegnando il tipo di dati a ciascuna colonna: “Categoria”, “Importo”, “Importo ricevuto”, “Data”, “Conto”, “Conto (a)”, “Descrizione”, “Agente”, “Valuta”, “Controlla #”, “Classe”, “Ora”. Utilizzi il pulsante “Avanti” nell’angolo in alto a destra per passare alla colonna successiva.
Il tipo di transazione (Entrate/Uscite) verrà definito automaticamente in base al valore positivo o negativo della transazione. Gli importi positivi saranno identificati come transazioni di reddito mentre negativi - come spese.
Money Pro consente di importare transazioni “Trasferimento”, quindi l’app ha i tipi di dati “Conto” e “Conto (a)”, “Importo” e “Importo ricevuto”.
OFX
In allegato può trovare un file OFX di esempio. Se riceve un errore di analisi del file, si assicuri di avere la stessa struttura del file.
iOS, macOS
Errore -1001 — Tempo di richiesta scaduto. Si assicuri di disporre di una connessione Internet stabile e disabiliti/abiliti la sincronizzazione.
Errore -1005 — La connessione a Internet è stata persa. Si assicuri di disporre di una connessione Internet stabile e disabiliti/abiliti la sincronizzazione.
Errore -1009 — la connessione Internet sembra essere offline. Si assicuri di disporre di una connessione Internet stabile e disabiliti/abiliti la sincronizzazione.
Errore 13 — L’email non è verificata. Sfortunatamente, non è possibile verificare un’e-mail quando è disconnesso.
Errore 1 — Impostazioni dell’ora errate sul dispositivo.
Forbidden — Impostazioni dell’ora errate sul dispositivo.
Android
Errore 111 — Impossibile reimpostare la password per l’utente in quanto non esiste un’e-mail registrato/verificato. Sfortunatamente, non è possibile verificare un’e-mail quando è disconnesso.
Per creare una transazione pianificata, vada alla sezione Oggi e tocchi/faccia clic su “+” nell’angolo in alto a destra. Selezioni una categoria se richiesto. Tocchi/faccia clic su PAGATA e inserisca i dettagli della transazione:
Se desidera tenere traccia del denaro che presta o deve a qualcuno, può utilizzare Attività e Passività.
Quando presta denaro a qualcuno, crei un’attività. Le attività sono normalmente utilizzate per oggetti di valore che possiede, come un’auto o una casa. Non è possibile utilizzare un’attività come conto di pagamento (transazioni entrate/uscite), ma è possibile modificarne il valore o venderla/acquistarla. Utilizzi il tipo di transazione “Acquisto attività” quando presta denaro da un conto di pagamento esistente e “Vendita attività” quando riceve il rimborso.
Allo stesso modo, quando prenda in prestito denaro da qualcuno, può creare una passività. Quando lo rimborsa, può registrare la transazione come “Rimozione passività” per pagare da un conto di pagamento esistente o “Acquisizione passività” quando aggiunge denaro preso in prestito a uno dei suoi conti.
Può creare attività o passività senza influenzare i suoi conti di pagamento. Per farlo, vada alla scheda Bilancio e tocchi “Modifica” > “Aggiungi”. Le verrà offerto di creare un’attività o una passività.
È possibile utilizzare la transazione “Trasferimento” per trasferire denaro tra i conti di pagamento e le attività/passività.
Nell’app c’è un’opzione per nascondere i conti dalla scheda Bilancio senza cancellare la cronologia delle transazioni.
Se desidera eliminare un profilo, imposti un profilo diverso come attivo.
Su iOS, Android:
Su macOS, Windows:
L’eliminazione di un profilo è un processo irreversibile, tuttavia, i backup del profilo eliminato rimangono.
Ecco come può eliminare il suo Account e i dati contenuti.
Se ha bisogno di ulteriore assistenza con l’eliminazione dell’account e dei dati, ci contatti all’indirizzo support@ibearsoft.com.
Ecco come trasferire i suoi dati sui dispositivi iOS e iPadOS
Ecco come trasferire i suoi dati sui dispositivi macOS
Quasi tutte le transazioni scaricate da Online Banking hanno una categoria. La chiameremo categoria bancaria. Ad esempio, car_parking. Può vederla quando preme Online Banking nella schermata della transazione. Abbiamo assegnato ogni categoria bancaria a una categoria o sottocategoria predefinita nell’app, quindi il 95% delle volte non riceverà transazioni non categorizzate. Abbiamo anche sviluppato un modo per modificare questa assegnazione. Funziona sia con le categorie predefinite che con quelle personalizzate.
Come funziona?
Ogni volta che modificherà la categoria di una transazione bancaria online, l’app le chiederà come applicare le modifiche. Ci sono tre opzioni:
Se modificherà una spesa o un’entrata in un trasferimento o viceversa, non verrà ricordato. Ci affidiamo ai nostri provider di online banking per definire se una transazione è un trasferimento o meno. Quindi, abbiamo deciso di mantenerlo in questo modo.
In sintesi, se è un nuovo utente, dovrebbe usare le opzioni A questa e A tutte. Se è un utente esistente, usi le opzioni A questa e A questa e ai download futuri. Dopo alcuni download, dovrebbe funzionare da solo, con solo un uso occasionale dell’opzione A questa.
Quindi ha inviato un messaggio a support@ibearsoft.com, ma non ha ricevuto risposta per più di una settimana? Perché dovrebbe succedere?
Rispondiamo a tutte le e-mail, tranne spam e pubblicità, ovviamente. E lo facciamo ogni giorno lavorativo. Ma a volte non possiamo risponderle per un solo motivo: la sua casella di posta è esaurita. Ciò significa che le abbiamo risposto e inviato la risposta, ma la sua casella di posta non è riuscita a gestirla e abbiamo ricevuto un messaggio di errore: la posta in arrivo del destinatario è esaurita.
Controlli lo spazio disponibile della sua casella di posta e ci scriva di nuovo!




