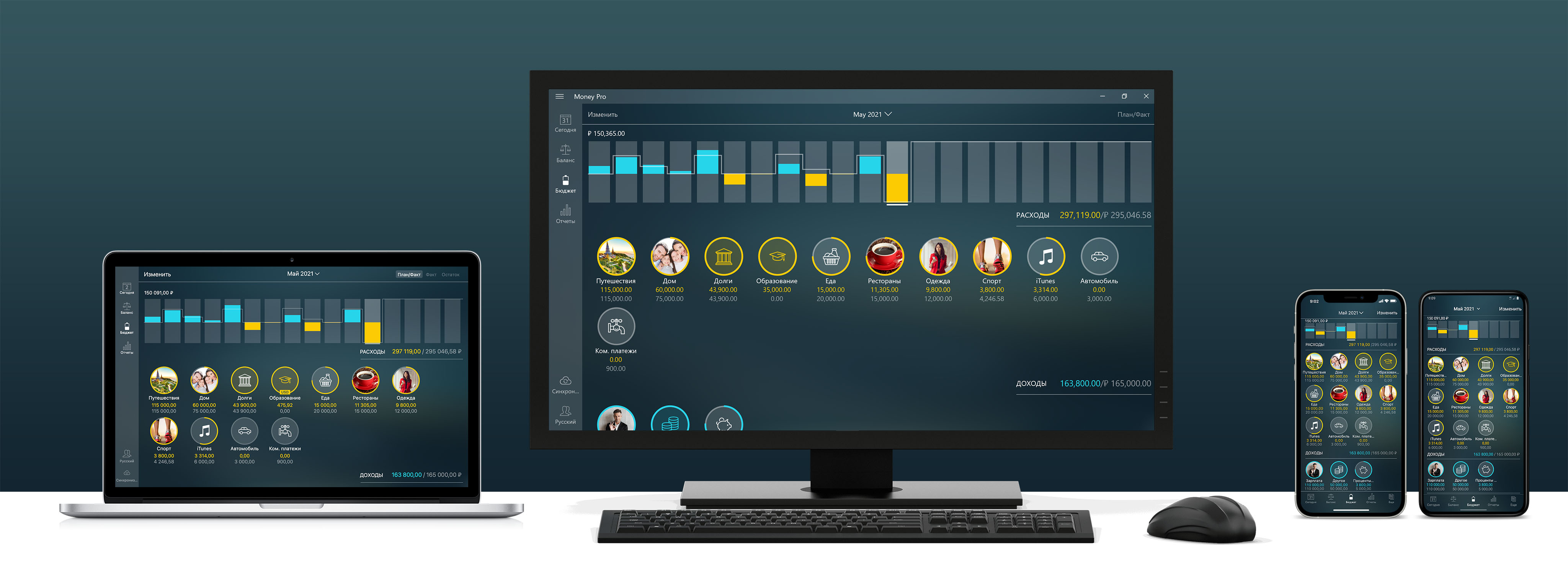
- Короткие уроки в Instagram
- Как работает моя учетная запись Money Pro?
- Как хранятся данные?
- Как работают резервные копии?
- Валюта транзакций отличается от выбранной в настройках.
- Могу ли я синхронизировать устройства? Это бесплатно?
- Я купил Money Pro или подписался. Нужно ли платить за другие платформы?
- Синхронизация не работает, что делать?
- Как печатать и экспортировать отчеты?
- Могу ли я импортировать транзакции?
- Error codes
- Как использовать повторяющиеся транзакции
- Как вести учет займов?
- Как удалить платежный счет, не потеряв его транзакции?
- Как удалить профиль?
- Как удалить учетную запись Money Pro?
- Перенос данных из Checkbook HD
- Категоризация транзакций интернет-банкинга
- Почему мне не отвечают?
- Короткие уроки в Instagram
- Как работает моя учетная запись Money Pro?
- Включена синхронизация Money Pro
- Подписка PLUS или GOLD активна
Вы не можете редактировать адрес электронной почты Вашей учетной записи Money Pro, но можете легко удалить учетную запись и создать новую. Это не влияет на локальные данные.
- iOS, Android: Ещё > Учетная запись Money Pro > Ваше имя > Удалить
- macOS: Главное меню > Money Pro > Настройки > Учетная запись Money Pro > Ваше имя> Удалить
- Windows: Файл > Настройки > Учетная запись Money Pro > Ваше имя > Удалить
В соответствии с нашими Условиями использования и Политикой конфиденциальности, учетные записи Money Pro, которые были неактивны дольше срока хранения, удаляются без возможности восстановления. - Как хранятся данные?
- Если Вы используете синхронизацию iCloud, данные приложения также хранятся в iCloud (за исключением резервных копий). Ещё > Синхронизация > iCloud. Когда она выключена, данные в iCloud не отправляются.
- Если Вы используете синхронизацию Money Pro, данные приложения также хранятся на серверах Money Pro (за исключением резервных копий). Ещё > Синхронизация > Money Pro. Когда она выключена, данные на серверы Money Pro не отправляются. Обратите внимание, что синхронизация Money Pro предоставляется по подписке.
- при удалении локальных данных они также удаляются с серверов iCloud или Money Pro.
- при восстановлении данных из резервной копии данные на серверах iCloud/Money Pro перезаписываются.
- Как работают резервные копии?
- Во время импорта;
- При включении синхронизации;
- Когда Вы восстанавливаете данные из резервной копии на другом устройстве;
- При каждом обновлении приложения;
- Когда удаляется профиль, счёт.
- Валюта транзакций отличается от выбранной в настройках.
- Могу ли я синхронизировать устройства? Это бесплатно?
- Я купил Money Pro или подписался. Нужно ли платить за другие платформы?
- Синхронизация не работает, что делать?
- Убедитесь, что у вас установлена последняя версия приложения на всех ваших устройствах.
- Перезагрузите ваши устройства
- Выключите/включите iCloud или Money Pro Sync (в зависимости от того, что используется) в настройках приложения. Подождите, пока данные загружаются. Обратите внимание, что в некоторых случаях это может занять время.
- Ещё > Синхронизация (iOS, Android)
- Главное меню > Настройки > Синхронизация (Mac)
- Главное меню > Файл > Настройки> Синхронизация (Windows) - Добавьте файл резервной копии на одном из ваших устройств, который содержит самые последние данные. Чтобы создать файл резервной копии ваших данных вручную, выберите Ещё > Резервное копирование. Затем нажмите «Добавить» в правом верхнем углу (Главное меню > Файл > Резервное копирование для Mac и Windows).
- Восстановите данные из резервного файла, который Вы только что создали. (Имейте в виду, что резервные копии не синхронизируются с другими устройствами)
- Держите приложение открытым, пока на другом устройстве не появится сообщение о том, что профиль был восстановлен.
- Как печатать и экспортировать отчеты?
- Могу ли я импортировать транзакции?
- Используйте iTunes для загрузки файлов на iPhone и iPad:
- Подключите устройство к компьютеру с помощью прилагаемого USB-кабеля.
- Нажмите значок устройства.
- Нажмите «Общий доступ к файлам».
- Найти Money Pro в приложениях.
- Нажмите «Добавить» и выберите файл OFX/CSV.
- Откройте файл с помощью Money Pro.
- Перейдите на вкладку Баланс > Импорт
- Выберите счёт
- Выберите файл, который Вы хотите импортировать
- Счёт: счёт, с которого Вы переводите денежные средства.
- Счёт (куда): счёт, на который Вы переводите денежные средства.
- Сумма: сумма денег, которую Вы переводите с первого счёта. Она должна быть введена в валюте первого счёта.
- Полученная сумма: сумма денег, переведенная на другой счёт.
В случае, если Вы определите для данных поля “Счёт” и “Счёт (куда)”, тип транзакции будет автоматически определен как “Перевод средств”.
Пожалуйста, примите к сведению, что не обязательно присваивать тип данных каждой из колонок. Нажмите “Пропустить столбец”, чтобы не присваивать тип колонке данных, которую Вы бы хотели пропустить.
При необходимости, программа уточнит у Вас соответствие счетов и категорий, указанных в файле, тем, которые есть в программе. Например, если в CSV-файле была указана категория “Продукты”, вы можете сопоставить ее своей существующей категории “Еда”, либо создать новую.
Обратите внимание, программа автоматически создаст резервную копию перед тем, как провести CSV импорт. Это позволит Вам откатиться к предыдущим данным, если решите провести импорт файла заново с другими параметрами. - Error codes
- Как использовать повторяющиеся транзакции
- Автоматически: транзакция будет автоматически оплачена в указанную дату и время. Если он выключен, вам придется оплатить транзакцию вручную.
- Повторите: период, который вы введете, будет определять частоту повторения транзакции. Это могут быть «Каждый день», «Каждая неделя», «Каждые 2 недели», «Каждый месяц», «Каждый год» и т. Д. Вы также можете установить «Дату окончания», после которой транзакции будут прекращаться. , Если вам нужна разовая транзакция, установите «Повтор» на «Никогда».
Чтобы отредактировать запланированную транзакцию, вам нужно перейти на вкладку «Сегодня» и нажать на дату, чтобы получить доступ к календарю. Тогда будущая запись транзакции должна быть найдена. Приложение спросит вас, как применить изменения. - Как вести учет займов?
- Как удалить платежный счет, не потеряв его транзакции?
- Перейдите во вкладку Баланс и нажмите “Изменить”;
- Выберите счет, который хотите скрыть;
- Нажмите красную кнопку “Удалить”;
- В появившемся окне Вы увидите варианты “Отмена”, “Скрыть” и “Удалить”. Выберите “Скрыть”.
Счет не будет отображаться в списке, но все транзакции останутся на месте. Вы можете восстановить счет при необходимости (“Изменить” > Выбрать счет > Восстановить).
Если Вы выберете “Удалить”, Ваш счет будет удален вместе с историей транзакций. - Как удалить профиль?
- Перейдите к Ещё > Профиль;
- Нажмите значок «i» в профиле, который вы хотите удалить;
- Нажмите «Удалить».
- Перейдите в Главное меню > Money Pro > Профили;
- Нажмите значок «i» на профиле, который вы хотите удалить;
- Нажмите «Удалить».
- Как удалить учетную запись Money Pro?
- iOS, Android: Ещё > Учетная запись Money Pro > Ваше имя > Удалить
- macOS: Главное меню > Money Pro > Настройки > Учетная запись Money Pro > Ваше имя> Удалить
- Windows: Файл > Настройки > Учетная запись Money Pro > Ваше имя > Удалить
В соответствии с нашими Условиями использования и Политикой конфиденциальности, учетные записи Money Pro, которые были неактивны дольше срока хранения, удаляются без возможности восстановления. - Перенос данных из Checkbook HD
- Откройте Checkbook HD;
- Нажмите кнопку «Экспорт»;
- Нажмите «Перенести данные в Money Pro»;
- Выберите Money Pro в списке приложений.
Ваши данные будут скопированы в новый профиль в Money Pro. (Еще > Профиль) - Вам необходимо экспортировать данные из Checkbook HD для каждого счета
- Перейдите в Файл > Экспорт > выберите счет для экспорта и нажмите CSV.
- Затем импортируйте файлы в Money Pro.
- Категоризация транзакций интернет-банкинга
- К этой Если Вы выберете этот вариант, категория изменится и всё. Приложение не будет связывать банковскую категорию с Вашей категорией. Этот вариант следует использовать, когда Вы покупаете что-то, что нетипично для магазина, в котором Вы совершаете покупки. Например, если Вы покупаете бутылку воды на заправке.
- К этой и будущим загрузкам Это меняет категорию текущей транзакции и запоминает Ваш выбор, так что все новые транзакции car_parking, например, будут попадать в Вашу подкатегорию Парковка. Его следует использовать, когда Вы не хотите, чтобы транзакции, уже находящиеся в приложении, были затронуты.
- Ко всем Если Вы выберете этот вариант, все транзакции car_parking в приложении будут назначены выбранной категории. Следовательно, все вновь загруженные транзакции car_parking будут иметь эту же категорию. Конечно, Вы вряд ли хотите перезаписывать выбор для бутылки воды. Мы учли и это. Транзакции, измененные первым вариантом, останутся без изменений, даже если Вы выберете Ко всем. Это происходит потому, что изменения на самом деле применяются ко всем транзакциям с той же банковской категорией и категорией приложения.
- Почему мне не отвечают?
How to add accounts
How to hide accounts
How to create a credit card
How to register your own money on a credit card
How to reorder accounts on a mobile device
How to reconcile accounts
How to set a budget
How to edit a budget
How to create a budget subcategory
How to use the budget bar chart
How to hide a budget category
How to delete a budget category for one month
How to delete a budget category
How to use budget rollover
How to set a currency
How to add an expense
How to transfer money
How to add split transactions
How to add a planned transaction
How to add a recurring transaction
How to lend money
How to register being repaid
How to borrow money
How to register repaying debts
How to register an instalment
How to create a profile
How to filter reports
How to use Goals
Учетная запись Money Pro - это адрес электронной почты, зарегистрированный в приложении. Только Вы можете его зарегистрировать. Можно использовать любой адрес электронной почты. Ваши подписки не привязаны к Вашей учетной записи Money Pro. Ваши подписки связаны только с Вашей учетной записью в Магазине. У нас нет доступа к Вашим подпискам. Только Вы или Магазин можете получить к ним доступ.
Подписки Money Pro (GOLD и PLUS) синхронизируются между Вашими устройствами разных платформ через Вашу учетную запись Money Pro.
К сожалению, учетная запись Money Pro не получает никаких данных с Вашего устройства, если не выполняется одно из двух условий.
По умолчанию все Ваши данные и резервные копии хранятся только на Вашем устройстве. У нас нет доступа к Вашим данным. Если Вы удалите приложение, все локальные данные и резервные копии удалятся.
Итак, если Вы используете что-либо из вышеперечисленного, Ваши данные хранятся как локально на каждом используемом Вами устройстве, так и в облаке. Резервные копии хранятся только локально. Удаление данных на серверах iCloud или Money Pro не приводит к их удалению ни на одном из Ваших устройств.
При включенной синхронизации:
Apple предоставляет Вам собственный вариант резервного копирования данных для устройств iOS и iPadOS, а также устройств macOS.
Резервные копии позволяют восстановить данные, если что-то пошло не так и Вы хотите отменить действие.
Резервные копии существуют независимо от Ваших данных. То есть, удаление резервной копии никак не повлияет на то, что Вы видите в приложении. Каждая резервная копия представляет собой полную копию данного профиля в данный момент времени. Это не настраивается.
Резервные копии создаются приложением:
Резервные копии НЕ создаются автоматически в течение определенного периода времени (каждый месяц, каждую неделю и т. д.). Вы можете создать резервную копию вручную: на iOS/Android перейдите в «Ещё» > «Резервное копирование» и нажмите «Добавить»; в macOS выберите «Файл» > «Резервное копирование» и нажмите «Добавить» в Windows, выберите «Файл» > «Настройки»> «Резервное копирование».
Резервные копии хранятся только на устройстве создания и не синхронизируются между устройствами. Сервер Money Pro и iCloud хранят и синхронизируют только текущие данные. Помните, что при переустановке приложения ваши резервные копии удаляются. Если вы хотите сохранить свои резервные копии на устройствах iOS и Android, выберите Ещё > Резервное копирование > проведите пальцем влево по нужному файлу, чтобы увидеть вариант экспорта.
На устройствах Windows и MacOS вы можете щелкнуть резервную копию правой кнопкой мыши, чтобы найти ее местоположение. На iPhone и iPad используйте приложение «Файлы» для одновременного доступа ко всем резервным копиям. На устройстве Android поместите файл в диспетчер файлов и откройте его с помощью Money Pro. Файловый менеджер Samsung по умолчанию содержит ошибки, используйте другой.
Резервные копии имеют одинаковое расширение и могут быть открыты на всех платформах приложения. Если вы откроете файл резервной копии на одном устройстве, данные из резервной копии будут отправлены на все устройства, подключенные через синхронизацию iCloud или Money Pro.
Все транзакции записаны в валюте своего счета. Например, если стандартная валюта кошелька “USD”, все транзакции, привязанные к этому счету, будут сохранены в валюте “USD”. Тем не менее, бюджет и отчеты отображаются в базовой валюте.
Чтобы изменить базовую валюту, выберите «Ещё» > «Валюта» и нажмите на «i» рядом с названием валюты, которую вы хотите выбрать. Установите флажок «Установить в качестве валюты по умолчанию» и нажмите «Сохранить». На устройствах MacOS и Windows перейдите в «Настройки» > «Валюта» и щелкните валюту, чтобы изменить конфигурацию.
Чтобы изменить валюту кошелька, откройте вкладку Баланс, нажмите “Изменить”, и выберите счет. В поле “Валюта” выберите необходимую валюту, и сохраните изменения.
При создании транзакции или планировании бюджета, Вы можете воспользоваться встроенным конвертером валют. Нажмите на кнопку валюты и выберите, из какой валюты Вы хотели бы перевести. Затем введите сумму в выбранной валюте – сумма будет сконвертирована автоматически в валюту счета, выбранного для транзакции.
Можно синхронизировать данные между устройствами Apple, использующими один и тот же iCloud, без дополнительных затрат. Для работы iCloud Sync Ваши устройства должны использовать один и тот же iCloud.
Money Pro Sync - это облачный сервис, который позволяет синхронизировать данные на разных платформах (iPhone, iPad, Android, Mac, Windows), а также отслеживать расходы с другими пользователями. Money Pro Sync позволяет Вам управлять семейными расходами. Один пользователь может синхронизировать до 5 устройств на разных платформах и объединить до 10 пользователей для совместного использования одного и того же профиля. Услуга предоставляется за небольшую ежемесячную плату и доступна с подписками PLUS или GOLD.
Приложение продаются отдельно для каждой платформы, кроме Android. Приложение для iOS доступно и для iPhone, и для iPad.
Если Вы уже являетесь пользователем Money Pro (iPhone/iPad, Mac, Windows) и используете подписку PLUS или GOLD, Вы можете получить доступ к тем же функциям в Money Pro для Android без дополнительных затрат.
Вы настраиваете синхронизацию впервые? Посетите наше руководство. Если она не работает или данные передаются частично, перезагрузите устройство. В большинстве случаев это решает проблему.
Однако, если это не поможет, попробуйте советы, перечисленные ниже.
Если данные переданы частично, попробуйте это:
Если ни один из этих шагов не сработал, свяжитесь с нами по адресу support@ibearsoft.com, и мы сделаем все возможное, чтобы помочь Вам.
Вы можете распечатать или экспортировать отчеты «Транзакции» или «Плановые транзакции» (перейдите в Отчеты и выберите «Транзакции» или «Плановые транзакции» в верхнем меню).
macOS
Отчет «Транзакции» можно экспортировать в формате CSV, PDF, QIF. Отчет «Плановые транзакции» можно экспортировать в формате PDF. Нажмите на значок воронки в правом верхнем углу, чтобы выбрать формат экспорта. Вы можете сохранить, распечатать или отправить свой отчет по электронной почте.
iOS
Отчет «Транзакции» можно экспортировать в формате CSV, PDF, QIF. Отчет «Плановые транзакции» можно экспортировать в формате PDF. Нажмите на значок воронки в правом верхнем углу, чтобы выбрать формат экспорта. Вы можете сохранить свой отчет в файлы или распечатать его.
Windows
Отчет «Транзакции» можно экспортировать в CSV (Сохранить) или PDF (Печать). Отчеты «Доходы/Расходы», «Активы/Обязательства» и «Плановые транзакции» можно экспортировать в PDF (Печать).
Android
Отчет «Транзакции» можно экспортировать в формате CSV, PDF. Отчет «Плановые транзакции» можно экспортировать в формате PDF. Нажмите на значок воронки в правом верхнем углу, чтобы выбрать формат экспорта. Нажмите кнопку экспорта в верхнем правом углу, чтобы поделиться отчетом (электронная почта, облачное хранилище, копирование в папку, Bluetooth).
Да, Money Pro поддерживает импорт файлов OFX и CSV. Ниже Вы найдете способы загрузки файла в приложение.
На iOS
Вы можете использовать приложение iOS Files по умолчанию, чтобы найти Money Pro. На этом iPhone/iPad > Money Pro. Файл в папке будет доступен для импорта. Нажмите на значок импорта на вкладке Баланс, выберите счёт для импорта информации и выберите файл, который Вы хотите импортировать.
(iTunes)
(Finder)
Перейдите по этой ссылке, чтобы посмотреть как поместить файл в приложение. Приложения находятся во вкладке «Файлы».
На Android
На MacOS/Windows
В процессе импорта Вам будет предложено присвоить транзакциям категории. Нажмите на знак вопроса напротив транзакции и выберите нужную категорию. В дальнейшем Money Pro будет автоматически подставлять категории, основываясь на Вашем выборе.
CSV
При импорте CSV Вам понадобится указать тип информации для каждой колонки индивидуально, если приложение не определит его автоматически.
Начините с присвоения типа данных каждой из колонок: “Категория”, “Сумма”, “Полученная сумма”, “Дата”, “Описание”, “Агент”, “Валюта”, “Чек #”, “Класс”, “Время”. Используйте кнопку “Дальше” в правом верхнем углу, чтобы переключиться на следующую колонку. При импорте CSV файла тип транзакции определяется автоматически, в зависимости от положительной или отрицательной суммы транзакции. Положительное число расценивается как доходная транзакция, в то время как отрицательное - как расходная.
Money Pro позволяет импортировать транзакции “Перевод средств”, именно поэтому Вы можете выбрать дополнительные поля, такие как “Счёт”, “Счёт (куда)”, “Сумма” и “Полученная сумма”.
OFX
Во вложении Вы можете найти образец файла OFX. Если Вы получаете сообщение об ошибке разбора файла, убедитесь, что у Вашего файла такая же структура.
iOS, macOS
Ошибка -1001 — Время запроса истекло. Убедитесь, что у Вас стабильное подключение к Интернету, и отключите/включите синхронизацию.
Ошибка -1005 — Потеряно интернет-соединение. Убедитесь, что у Вас стабильное подключение к Интернету, и отключите/включите синхронизацию.
Ошибка -1009 — Интернет-соединение отключено. Убедитесь, что у Вас стабильное подключение к Интернету, и отключите/включите синхронизацию.
Ошибка 13 — Электронная почта не подтверждена. К сожалению, электронная почта не может быть подтверждена, когда Вы вышли из системы.
Ошибка 1 — Неверные настройки времени на устройстве.
Forbidden — Неверные настройки времени на устройстве.
Android
Ошибка 111 — Невозможно сбросить пароль для пользователя, так как нет зарегистрированного/подтвержденного адреса электронной почты. К сожалению, электронная почта не может быть подтверждена, когда Вы вышли из системы.
Чтобы создать запланированную транзакцию, перейдите в раздел «Сегодня» и нажмите «+» в правом верхнем углу. Выберите категорию, если будет предложено. Нажмите «Оплачено» и введите детали транзакции:
Для учета долгов Вы можете воспользоваться системой Активов и Обязательств.
Если Вы даете деньги в долг – это покупка актива. Если Вы заняли кому-то деньги, Вам нужно создать новую транзакцию “Покупка актива” (на форме редактирования транзакции при выборе типа транзакции). В данном случае это можно интерпретировать таким образом, что, дав деньги в долг, Вы приобрели некий актив. Затем, совершая транзакции “Продажа актива” Вы сможете указать расчетный счет, на который будут поступать денежные средства по долгу, который Вам возвращают.
Напротив, если Вы берете деньги в долг – это взятие обязательства. Создайте транзакцию “Погашение обязательства”, если возвращаете эти денежные средства с одного из платежных счетов, или “Взятие обязательств”, если берете деньги в долг, и добавляете к сумме одного из счетов.
Вы можете создавать активы и обязательства без участия средств с Ваших платежных счетов. Для этого перейдите во вкладку Баланс и выберите “Изменить” > “Добавить”. Вам будет предложено создать актив или обязательство.
Вы можете создать транзакцию “Перевод средств”, чтобы переводить деньги между платежными счетами и активами/обязательствами.
В приложении есть способ скрыть счета из вкладки Баланс, не удаляя историю транзакций.
Если вы хотите удалить профиль, установите другой профиль как активный.
На iOS, Android:
В MacOS, Windows:
Удаление профиля является необратимым процессом, однако резервные копии удаленного профиля остаются.
Вот как Вы можете удалить свою учетную запись и ее данные.
Если Вам требуется дополнительная помощь с удалением учетной записи и данных, создайте запрос в службу поддержки в приложении или свяжитесь с нами по адресу support@ibearsoft.com.
Вот как перенести данные на устройства iOS и iPadOS
Вот как перенести данные на устройства macOS
Перейдите на вкладку Баланс и нажмите символ импорта. Выберите счет для импорта и файл CSV.
Практически все транзакции, загруженные из интернет-банкинга, приходят с категорией. Мы назовем ее банковской категорией. Например, car_parking. Вы можете увидеть ее, нажав «Интернет-банкинг» на экране транзакции. Мы назначили каждой банковской категории категорию или подкатегорию в приложении, поэтому в 95% случаев Вы не получите транзакции без категории. Мы также разработали способ менять это назначение. Он работает как с категориями по умолчанию, так и с новыми категориями.
Как это работает?
Каждый раз, когда Вы меняете категорию транзакции, приложение будет спрашивать, как применить изменения. Есть три варианта:
Если Вы измените расход или доход на перевод или наоборот, это не запомнится. Мы полагаемся на наших провайдеров интернет-банкинга в определении того, является ли транзакция переводом или нет. Поэтому мы решили оставить это так.
Вкратце, если Вы новый пользователь, Вам следует использовать опции К этой и Ко всем. Если Вы существующий пользователь, используйте опции К этой и К этой и будущим загрузкам. После нескольких загрузок все должно работать само по себе, и Вам только иногда нужно будет использовать опцию К этой.
Итак, Вы отправили сообщение на support@ibearsoft.com, но не получили ответа уже больше недели? Почему так происходит?
Мы отвечаем на все письма, кроме спама и рекламы, конечно. И мы делаем это каждый рабочий день. Но иногда мы не можем ответить Вам по одной простой причине — в Вашем почтовом ящике закончилось место. Это означает, что мы ответили Вам и отправили ответ, но Ваш почтовый ящик не смог его обработать, и мы получили сообщение об ошибке — в почтовом ящике получателя закончилось место.
Пожалуйста, проверьте доступное место в Вашем электронном ящике и напишите нам еще раз!




