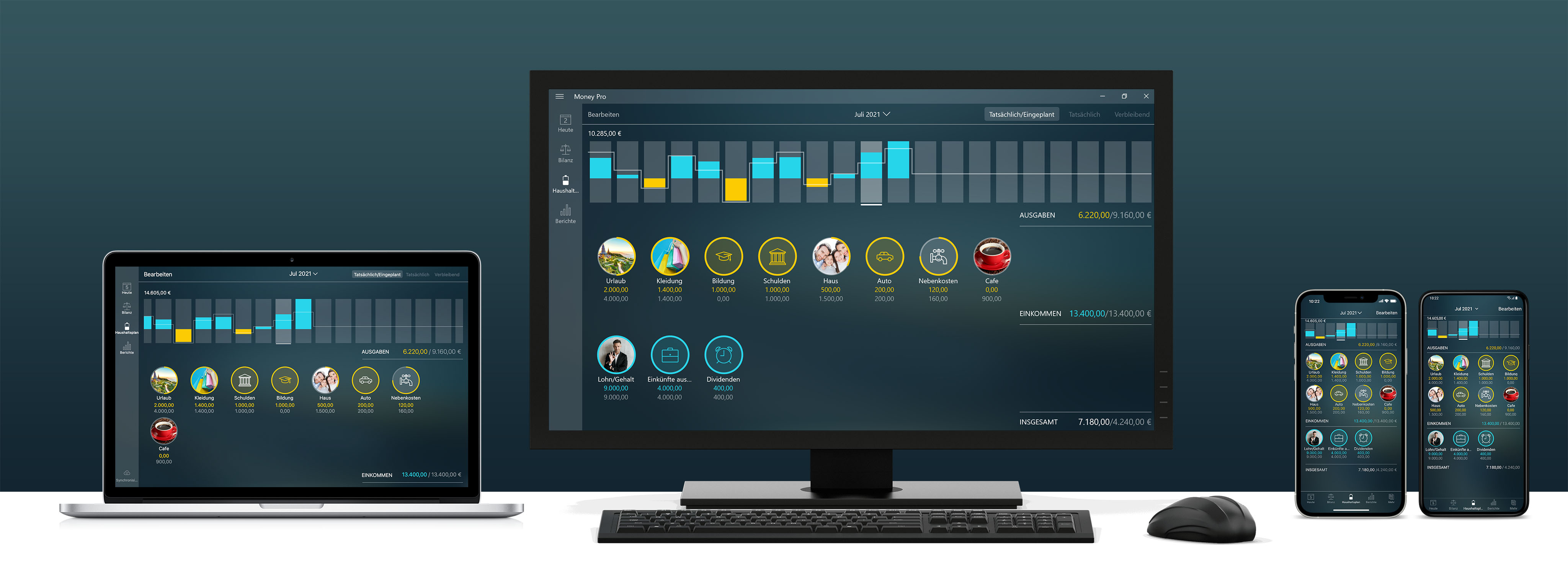
- Kurze Tutorials auf Instagram
- Wie funktioniert mein Money Pro-Konto?
- Wie kann ich meine Daten schützen?
- Wie funktionieren Sicherungsdateien?
- Die Währung unterscheidet sich von der von mir gewählten.
- Kann ich meine Geräte synchronisieren? Ist es kostenlos?
- Ich habe Money Pro gekauft oder abonniert. Muss ich für andere Plattformen bezahlen?
- Die Synchronisierung funktioniert nicht. Was soll ich tun?
- Wie drucke oder exportiere ich Berichte?
- Kann ich Daten importieren?
- Fehlercodes
- Wiederkehrende Transaktionen
- Wie kann ich persönliche Kredite verfolgen?
- Wie lösche ich ein Konto, ohne seine Transaktionen zu verlieren?
- Wie kann ich ein Profil löschen?
- Wie lösche ich mein Money Pro-Konto?
- Datenübertragung von Checkbook HD
- Online Banking Kategorisierung
- Warum bekomme ich keine Antwort?
- Kurze Tutorials auf Instagram
- Wie funktioniert mein Money Pro-Konto?
- Money Pro Sync ist aktiviert
- PLUS- oder GOLD-Abonnement ist aktiv
- iOS, Android: Mehr > Money Pro-Konto > Ihr Name > Löschen
- macOS: Hauptmenü > Money Pro > Einstellungen > Money Pro-Konto > Ihr Name > Löschen
- Windows: Datei > Einstellungen > Money Pro-Konto > Ihr Name > Löschen
- Wie kann ich meine Daten schützen?
- Wenn Sie iCloud Sync verwenden, werden die App-Daten ebenfalls in iCloud gespeichert (ohne Backups). Mehr > Synchronisierung > iCloud. Wenn dies deaktiviert ist, werden keine Daten an iCloud gesendet.
- Wenn Sie Money Pro Sync verwenden, werden die App-Daten auch auf Money Pro-Servern gespeichert (ohne Backups). Mehr > Sync > Money Pro. Wenn das deaktiviert ist, werden keine Daten an Money Pro-Server gesendet. Bitte beachten Sie, dass Money Pro Sync pro Abonnement bereitgestellt wird.
- Durch das Löschen lokaler Daten werden diese auch von den iCloud- oder Money Pro-Servern entfernt.
- Beim Wiederherstellen eines Backups werden die Daten auf den iCloud/Money Pro-Servern überschrieben.
Apple bietet Ihnen eine eigene Option zum Sichern Ihrer Daten für iOS- und iPadOS-Geräte sowie macOS-Geräte. - Wie funktionieren Sicherungsdateien?
- Während des Imports;
- Wenn Sie die Synchronisierung aktivieren;
- Wenn Sie mit einer Sicherungsdatei auf einem anderen Ihre Daten Gerät wiederherstellen;
- Bei jedem App-Update;
- Wenn Sie ein Profil, ein Konto löschen.
- Die Währung unterscheidet sich von der von mir gewählten.
- Kann ich meine Geräte synchronisieren? Ist es kostenlos?
- Ich habe Money Pro gekauft oder abonniert. Muss ich für andere Plattformen bezahlen?
- Die Synchronisierung funktioniert nicht. Was soll ich tun?
- Stellen Sie sicher, dass Sie auf allen Geräten die neueste Version der App haben.
- Starten Sie Ihre Geräte neu
- Deaktivieren/Aktivieren Sie iCloud oder Money Pro Sync (je nachdem, was Sie verwenden) in den App-Einstellungen. Warten Sie, während die Daten geladen werden. Bitte beachten Sie, dass es in einigen Fällen einige Zeit dauern kann.
Mehr > Synchronisieren (iOS, Android)
Hauptmenü > Einstellungen > Synchronisieren (Mac)
Hauptmenü > Datei > Einstellungen > Synchronisieren (Windows) - Fügen Sie auf einem Ihrer Geräte eine Sicherungsdatei mit den aktuellsten Daten hinzu. Um eine Sicherungsdatei Ihrer Daten manuell zu erstellen, gehen Sie zu Mehr > Sicherung. Tippen/klicken Sie dann oben rechts auf “Hinzufügen” (Hauptmenü > Datei > Sicherung für Mac und Windows).
- Stellen Sie Ihre Daten aus der soeben erstellten Sicherungsdatei wieder her. (Beachten Sie, dass Backups nicht mit anderen Geräten synchronisiert werden.)
- Lassen Sie die App geöffnet, bis auf dem anderen Gerät eine Meldung angezeigt wird, dass das Profil wiederhergestellt wurde.
- Wie drucke oder exportiere ich Berichte?
- Kann ich Daten importieren?
- Verwenden Sie iTunes, um die Dateien auf iPhone und iPad hochzuladen:
- Schließen Sie Ihr Gerät mit dem mitgelieferten USB-Kabel an den Computer an.
- Klicken Sie auf das Gerätesymbol.
- Klicken Sie auf Dateifreigabe.
- Finden Sie Money Pro in den Apps.
- Klicken Sie auf Hinzufügen und wählen Sie die OFX/CSV-Datei aus.
- Öffnen Sie die Datei mit Money Pro
- Gehen Sie zur Registerkarte Bilanz > Importieren
- Wählen Sie ein Konto aus
- Wählen Sie eine Datei aus, die Sie importieren möchten
- Konto: Das Konto, von dem Sie Geld überweisen.
- Konto (zu): das Konto, auf das Sie Geld überweisen.
- Betrag: Der Betrag, den Sie vom ersten Konto überweisen.
- Erhaltener Betrag: Der Betrag, der von dem Konto erhalten wurde, auf das Sie Geld überweisen.
Wenn Sie “Konto” und “Konto (zu)” auswählen, wird ein Transaktionstyp automatisch als “Geldtransfer” definiert.
Beachten Sie bitte, dass es nicht obligatorisch ist, jeder Spalte einen Wert zuzuweisen. Tippen/klicken Sie auf “Spalte ignorieren”, um die Spalte zu überspringen, die Sie nicht importieren möchten.
Bei Bedarf fragt die App, ob die Konten und Kategorien in der Datei mit denen in der App übereinstimmen. Wenn die CSV-Datei beispielsweise eine Kategorie mit dem Namen “Süßigkeiten” enthält, können Sie sie einer vorhandenen Kategorie “Lebensmittel” zuordnen oder eine neue erstellen.
Bitte beachten Sie, dass die App vor dem Importieren einer CSV-Datei automatisch eine Sicherungsdatei erstellt. Auf diese Weise können Sie zu Ihren ursprünglichen Daten zurückkehren, wenn Sie den Import mit verschiedenen Parametern neu starten möchten. - Fehlercodes
- Wiederkehrende Transaktionen
- Automatisch: Die Transaktion wird automatisch zum angegebenen Datum und zur angegebenen Uhrzeit bezahlt. Wenn es deaktiviert ist, müssen Sie die Transaktion manuell bezahlen.
- Wiederholen: Der von Ihnen eingegebene Zeitraum bestimmt die Häufigkeit, mit der die Transaktion wiederholt wird. Dies kann “Jeden Tag”, “Jede Woche”, “Alle 2 Wochen”, “Jeden Monat”, “Jedes Jahr” usw. sein. Sie können auch das “Enddatum” festlegen, nach dem die Transaktionen nicht mehr generiert werden . Wenn Sie eine einmalige Transaktion benötigen, setzen Sie “Wiederholen” auf “Nie”.
Um eine geplante Transaktion zu bearbeiten, müssen Sie zur Ansicht Heute gehen und auf das Datum tippen, um auf den Kalender zuzugreifen. Dann sollte ein zukünftiger Eintrag der Transaktion gefunden werden. Die App fragt Sie, wie die Änderungen angewendet werden sollen. - Wie kann ich persönliche Kredite verfolgen?
- Wie lösche ich ein Konto, ohne seine Transaktionen zu verlieren?
- Gehen Sie zurAnsicht Bilanz und tippen/klicken Sie auf “Bearbeiten”.
- Wählen Sie das Konto aus, das Sie ausblenden möchten.
- Tippen/klicken Sie auf die rote Schaltfläche “Löschen”.
- Ein neues Fenster wird angezeigt, in dem Sie abbrechen, ausblenden und löschen können. Tippen/klicken Sie auf “Ausblenden”.
Das Konto wird in der Liste nicht mehr angezeigt, die Transaktionen bleiben jedoch erhalten. Sie können das Konto einblenden, wenn Sie möchten (Bearbeiten > Konto auswählen > Wiederherstellen).
Wenn Sie “Löschen” wählen, wird Ihr Konto zusammen mit dem Transaktionsverlauf gelöscht. - Wie kann ich ein Profil löschen?
- Gehen Sie zu Mehr > Profil;
- Tippen Sie auf das “i” -Symbol in dem Profil, das Sie löschen möchten.
- Tippen Sie auf “Löschen”.
- Gehen Sie zu Hauptmenü > Money Pro> Profile;
- Klicken Sie in dem Profil, das Sie löschen möchten, auf das Symbol “i”.
- Klicken Sie auf “Löschen”.
Das Löschen eines Profils ist ein irreversibler Vorgang. Sicherungskopien des gelöschten Profils bleiben jedoch erhalten. - Wie lösche ich mein Money Pro-Konto?
- iOS, Android: Mehr > Money Pro-Konto > Ihr Name > Löschen
- macOS: Hauptmenü > Money Pro > Einstellungen > Money Pro-Konto > Ihr Name > Löschen
- Windows: Datei > Einstellungen > Money Pro-Konto > Ihr Name > Löschen
- Datenübertragung von Checkbook HD
- Öffnen Sie Checkbook HD;
- Tippen Sie auf die Schaltfläche „Exportieren“;
- Tippen Sie auf „Daten zu Money Pro übertragen“;
- Wählen Sie Money Pro in der Liste der Apps aus.
Ihre Daten werden in ein neues Profil in Money Pro kopiert. (Mehr > Profil) - Sie müssen Ihre Daten für jedes Zahlungskonto aus Checkbook HD exportieren
- Gehen Sie zu Datei > Exportieren > wählen Sie ein Zahlungskonto für den Export aus und klicken Sie auf CSV.
- Importieren Sie dann die Dateien in Money Pro.
Gehen Sie zur Ansicht „Bilanz“ und klicken Sie auf das Importsymbol. Wählen Sie ein Zahlungskonto für den Import und die CSV-Datei aus. - Online Banking Kategorisierung
- Auf diese Wenn Sie diese Option wählen, wird die Kategorie geändert und das war’s. Die App wird Ihrer Kategorie keine Bankkategorie zuweisen. Diese Option sollte dann verwendet werden, wenn Sie etwas kaufen, das für den Laden, nicht typisch ist. Zum Beispiel, wenn Sie an einer Tankstelle eine Flasche Wasser kaufen.
- Auf diese und zukünftige Downloads Dadurch wird die Kategorie dieses Übergangs geändert und Ihre Auswahl gespeichert, sodass beispielsweise alle neuen car_parking Transaktionen in Ihre Unterkategorie „Parken“ verschoben werden. Diese Option sollte dann verwendet werden, wenn Sie nicht möchten, dass die bereits in der App vorhandenen Transaktionen davon betroffen sind.
- Auf alle Wenn Sie diese Option auswählen, werden alle car_parking Transaktionen in der App einer Kategorie Ihrer Wahl zugewiesen. Folglich haben alle neu heruntergeladenen car_parking Transaktionen dieselbe Kategorie. Natürlich möchten Sie die Auswahl für die Wasserflasche nicht überschreiben, also haben wir das ebenfalls berücksichtigt. Die durch die erste Option geänderten Transaktionen bleiben unverändert, auch wenn Sie „Für alle“ auswählen. Dies liegt daran, dass die Änderungen tatsächlich auf alle Transaktionen mit derselben Bankkategorie und App-Kategorie angewendet werden.
- Warum bekomme ich keine Antwort?
How to add accounts
How to hide accounts
How to create a credit card
How to register your own money on a credit card
How to reorder accounts on a mobile device
How to reconcile accounts
How to set a budget
How to edit a budget
How to create a budget subcategory
How to use the budget bar chart
How to hide a budget category
How to delete a budget category for one month
How to delete a budget category
How to use budget rollover
How to set a currency
How to add an expense
How to transfer money
How to add split transactions
How to add a planned transaction
How to add a recurring transaction
How to lend money
How to register being repaid
How to borrow money
How to register repaying debts
How to register an instalment
How to create a profile
How to filter reports
How to use Goals
Ein Money Pro-Konto ist eine in der App registrierte E-Mail. Nur Sie können sie registrieren. Jede E-Mail kann dafür verwendet werden. Ihre Abonnements sind nicht mit Ihrem Money Pro-Konto verknüpft. Ihre Abonnements sind nur mit Ihrem Store-Konto verknüpft. Wir haben keinen Zugriff auf Ihre Abonnements. Money Pro-Abonnements (GOLD und PLUS) werden über Ihr Money Pro-Konto auf Ihren Geräten verschiedener Plattformen synchronisiert.
Leider erhält ein Money Pro-Konto keine Daten von Ihrem Gerät, wenn eine der beiden Bedingungen nicht erfüllt ist.
Sie können die E-Mail-Adresse Ihres Money Pro-Kontos nicht bearbeiten, aber Sie können Ihr Konto einfach löschen und ein neues erstellen. Die lokalen Daten sind davon nicht betroffen.
Gemäß unseren Nutzungsbedingungen und Datenschutzrichtlinien werden Money Pro-Konten, die länger als die Aufbewahrungsfrist inaktiv waren, dauerhaft gelöscht.
Standardmäßig werden alle Ihre Daten und Backups nur auf Ihrem Gerät gespeichert. Wir haben keinen Zugriff auf Ihre Daten. Wenn Sie die App löschen, gehen alle lokalen Daten und Backups verloren.
Wenn Sie also eine der oben genannten Synchronisierungen verwenden, werden Ihre Daten sowohl lokal auf jedem von Ihnen verwendeten Gerät als auch extern gespeichert. Backups werden nur lokal gespeichert. Durch das Löschen Ihrer Daten auf den iCloud- oder Money Pro-Servern werden diese auf keinem Ihrer Geräte gelöscht.
Bei aktivierter Synchronisierung:
Mit Sicherungsdateien können Sie Ihre Daten wiederherstellen, wenn etwas schief gelaufen ist und Sie eine Aktion rückgängig machen möchten.
Sicherungsdateien existieren unabhängig von Ihren Daten. Das Löschen einer Sicherungsdateien hat also keinerlei Auswirkungen auf die Daten in der App. Bei jeder Sicherungsdateien handelt es sich um eine vollständige Kopie des jeweiligen Profils zum jeweiligen Zeitpunkt. Es kann nicht angepasst werden.
Sicherungsdateien werden von der App erstellt:
Sicherungsdateien werden NICHT automatisch über einen bestimmten Zeitraum (jeden Monat, jede Woche usw.) erstellt. Sie können eine Sicherungsdatei manuell erstellen: gehen Sie unter iOS/Android zu Mehr > Sicherung und tippen Sie auf Hinzufügen. Gehen Sie unter macOS zu Datei > Sicherung und klicken Sie unter Windows auf Hinzufügen. Gehen Sie zu Datei > Einstellungen > Sicherung.
Sicherungsdateien werden nur auf dem Gerät gespeichert, auf dem sie erstellt wurden, und werden nicht geräteübergreifend synchronisiert. Money Pro Server und iCloud speichern und synchronisieren nur die aktuellen Daten. Bitte denken Sie daran, dass Ihre Sicherungen gelöscht werden, wenn Sie die App neu installieren. Wenn Sie Ihre Sicherungsdateien auf iOS- und Android-Geräten speichern möchten, wählen Sie Mehr > Sicherung > Wischen Sie in der gewünschten Datei nach links, um die Exportoption anzuzeigen.
Auf Windows- und MacOS-Geräten können Sie mit der rechten Maustaste auf eine Sicherungsdatei klicken, um deren Speicherort zu ermitteln. Verwenden Sie auf iPhones und iPads die Dateien-App, um auf alle Backups gleichzeitig zuzugreifen. Platzieren Sie die Datei auf einem Android-Gerät im Dateimanager und öffnen Sie sie mit Money Pro. Der standardmäßige Samsung-Dateimanager scheint fehlerhaft zu sein, verwenden Sie dort bitte einen anderen.
Sicherungsdateien haben dieselbe Erweiterung und können auf allen App-Plattformen geöffnet werden. Wenn Sie eine Sicherungsdatei auf einem Gerät öffnen, werden die Daten aus der Sicherungsdatei auf alle Geräte übertragen, die über iCloud Sync oder Money Pro Sync mit diesem verbunden sind.
Alle Transaktionen werden in der Währung der Konten erfasst, denen sie zugeordnet sind. Wenn die Währung Ihres Kontos beispielsweise “USD” ist, werden alle mit diesem Konto verbundenen Transaktionen in “USD” erfasst. Der Haushaltsplan und alle Berichte werden jedoch in der Standardwährung angezeigt.
Um die Standardwährung zu ändern, gehen Sie zu Mehr > Währung und tippen Sie auf das „i“ neben dem Namen der Währung, die Sie auswählen möchten. Aktivieren Sie das Kontrollkästchen “Als Standardwährung festlegen” und tippen Sie auf “Speichern”. Gehen Sie auf MacOS- und Windows-Geräten zu Einstellungen > Währung und klicken Sie auf die Währung, um die Konfiguration zu bearbeiten.
Um die Währung eines Kontos zu ändern, wechseln Sie zur Ansicht Bilanz, tippen/klicken Sie auf Bearbeiten und wählen Sie das Konto aus. Tippen/klicken Sie auf das Feld Währung und wählen Sie die Währung aus der Liste aus.
Wenn Sie Transaktionen erstellen oder Ihr Budget planen, können Sie den integrierten Währungsumrechner verwenden. Tippen/klicken Sie auf die Währungsschaltfläche und wählen Sie die Währung aus, von der Sie konvertieren möchten. Geben Sie dann den Betrag in der ausgewählten Währung ein. Der Betrag wird automatisch in die Währung des für die Transaktion ausgewählten Kontos umgerechnet.
Es ist möglich, Daten zwischen Apple-Geräten, die dieselbe iCloud verwenden, ohne zusätzliche Kosten zu synchronisieren. Damit die iCloud-Synchronisierung funktioniert, müssen Ihre Geräte dieselbe iCloud verwenden.
Money Pro Sync ist ein Cloud-Dienst, mit dem Sie Ihre Daten auf verschiedenen Plattformen (iPhone, iPad, Android, Mac, Windows) synchronisieren und die Ausgaben mit anderen Benutzern verfolgen können. Ein Benutzer kann bis zu 5 Geräte verschiedener Plattformen synchronisieren und bis zu 10 Benutzer verbinden, um dasselbe Profil zu teilen. Der Service wird gegen eine geringe monatliche Gebühr angeboten und ist mit PLUS- oder GOLD-Abonnements verfügbar.
Die App wird für jede Plattform separat verkauft, außer für Android. Die iOS-App kann sowohl auf dem iPhone als auch auf dem iPad verwendet werden.
Wenn Sie bereits Money Pro-Benutzer sind (iPhone/iPad, Mac, Windows) und ein PLUS- oder GOLD-Abonnement verwenden, können Sie ohne zusätzliche Kosten auf dieselbe Funktionalität in Money Pro für Android zugreifen.
Wenn Sie die Synchronisierung zum ersten Mal einrichten, besuchen Sie unseren Benutzerhandbuch. Falls dies nicht funktioniert oder Daten teilweise übertragen werden, starten Sie Ihr Gerät neu. In den meisten Fällen löst dies das Problem.
Wenn dies jedoch nicht hilft, probieren Sie die unten aufgeführten Tipps aus.
Wenn Ihre Daten teilweise übertragen werden, versuchen Sie Folgendes:
Wenn keiner der Tipps funktioniert hat, kontaktieren Sie uns bitte unter support@ibearsoft.com und wir werden unser Bestes tun, um Ihnen zu helfen.
Sie können Ihre Berichte “Transaktionen” oder “Geplante Transaktionen” drucken oder exportieren (gehen Sie zu Berichte und wählen Sie im oberen Menü “Transaktionen” oder “Geplante Transaktionen”).
macOS
Der Bericht „Transaktionen“ kann als CSV, PDF, QIF exportiert werden. Der Bericht „Geplante Transaktionen“ kann als PDF exportiert werden. Klicken Sie auf das Trichterzeichen in der oberen rechten Ecke, um das Format auszuwählen. Sie können Ihren Bericht speichern, drucken oder per E-Mail versenden.
iOS
Der Bericht „Transaktionen“ kann als CSV, PDF, QIF exportiert werden. Der Bericht „Geplante Transaktionen“ kann als PDF exportiert werden. Tippen Sie auf das Trichterzeichen in der oberen rechten Ecke, um das Format auszuwählen. Sie können Ihren Bericht in Dateien speichern oder drucken.
Windows
Der Bericht „Transaktionen“ kann als CSV (Speichern) oder PDF (Drucken) exportiert werden. Die Berichte „Einkünfte/Ausgaben“, „Aktiva/Passiva“ und „Geplante Transaktionen“ können als PDF (Drucken) exportiert werden.
Android
Der Bericht „Transaktionen“ kann als CSV, PDF exportiert werden. Der Bericht „Geplante Transaktionen“ kann als PDF exportiert werden. Tippen Sie auf das Trichterzeichen in der oberen rechten Ecke, um das Format auszuwählen. Tippen Sie auf die Exportschaltfläche in der oberen rechten Ecke, um Ihren Bericht freizugeben (E-Mail, Cloud-Speicher, In Ordner kopieren, Bluetooth).
Ja, Money Pro unterstützt den Import von OFX- und CSV-Dateien. Im Folgenden finden Sie Möglichkeiten zum Hochladen der Datei in die App.
Unter iOS
Sie können die Dateien-App für iOS verwenden, um Money Pro zu finden. Auf diesem iPhone/iPad > Money Pro. Die Datei im Ordner steht zum Import zur Verfügung. Tippen Sie auf der Ansicht Bilanz auf das Symbol Importieren, wählen Sie ein Konto aus, in das die Informationen importiert werden sollen, und wählen Sie die Datei aus, die Sie importieren möchten.
(iTunes)
(Finder)
Folgen Sie diesem Link, um die Datei in die App einzufügen. Die Apps befinden sich in der Ansicht “Dateien”.
Auf Android
Unter MacOS/Windows
Während des Imports wird Ihnen angeboten, Transaktionen Kategorien zuzuweisen. Tippen/klicken Sie auf das Fragezeichen neben der Transaktion und wählen Sie die richtige Kategorie aus. Von nun an weist Money Pro Kategorien nach Ihrer Wahl zu.
CSV
Beim Importieren einer CSV-Datei müssen Sie den Informationstyp für jede Spalte einzeln angeben, wenn die App ihn nicht automatisch ermittelt hat.
Beginnen Sie, indem Sie jeder Spalte den Datentyp zuweisen: “Kategorie”, “Betrag”, “Erhaltener Betrag”, “Datum”, “Konto”, “Konto (zu)”, “Beschreibung”, “Agent”, “Währung”, “Check #”, “Class”, “Zeit”. Verwenden Sie die Schaltfläche “Weiter” in der oberen rechten Ecke, um zur nächsten Spalte zu gelangen.
Die Transaktionsart (Einnahmen/Ausgaben) wird automatisch basierend auf dem positiven oder negativen Wert einer Transaktion definiert. Positive Beträge werden als Ertragstransaktionen identifiziert, während negative Beträge als Aufwendungen ausgewiesen werden.
Mit Money Pro können Transaktionen als “Geldtransfer” importiert werden. Daher verfügt die App über die Datentypen “Konto” und “Konto (zu)”, “Betrag” und “Erhaltener Betrag”.
OFX
Im Anhang finden Sie eine Beispiel-OFX-Datei. Wenn Sie einen Datei-Parse-Fehler erhalten, stellen Sie bitte sicher, dass Sie dieselbe Dateistruktur in Ihrer Datei haben.
iOS, macOS
Fehler -1001 — Anforderungszeit abgelaufen. Stellen Sie sicher, dass Sie eine stabile Internetverbindung haben und deaktivieren/aktivieren Sie die Synchronisierung.
Fehler -1005 — Internetverbindung wurde unterbrochen. Stellen Sie sicher, dass Sie eine stabile Internetverbindung haben und deaktivieren/aktivieren Sie die Synchronisierung.
Fehler -1009 — Die Internetverbindung scheint offline zu sein. Stellen Sie sicher, dass Sie eine stabile Internetverbindung haben und deaktivieren/aktivieren Sie die Synchronisierung.
Fehler 13 — E-Mail wurde nicht verifiziert. Leider kann eine E-Mail nicht verifiziert werden, wenn Sie abgemeldet sind. Lesen Sie diesen Artikel: Wie funktioniert mein Money Pro-Konto?
Fehler 1 — Falsche Zeiteinstellungen auf dem Gerät.
Forbidden — Falsche Zeiteinstellungen auf dem Gerät.
Android
Fehler 111 — Das Passwort für den Benutzer kann nicht zurückgesetzt werden, da keine registrierte/verifizierte E-Mail-Adresse oder Telefonnummer vorhanden ist. Leider kann eine E-Mail nicht verifiziert werden, wenn Sie abgemeldet sind.
Um eine geplante Transaktion zu erstellen, gehen Sie zur Ansicht Heute und tippen/klicken Sie in der rechten oberen Ecke auf „+“. Wählen Sie eine Kategorie aus, wenn Sie dazu aufgefordert werden. Tippen/klicken Sie auf BEZAHLT und geben Sie die Transaktionsdetails ein:
Wenn Sie das Geld, das Sie verleihen oder jemandem schulden, aufzeichnen möchten, können Sie Anlagen und Verbindlichkeiten verwenden.
Wenn Sie jemandem Geld leihen, erstellen Sie eine Anlage. Anlagen werden normalerweise für Wertgegenstände verwendet, die Sie besitzen, wie z. B. ein Auto oder ein Haus. Sie können eine Anlage nicht als Zahlungskonto verwenden (Einnahmen-/Ausgaben-Transaktionen), aber Sie können ihren Wert bearbeiten oder sie verkaufen/kaufen. Verwenden Sie die Art der Transaktion “Kauf eines Vermögenswertes”, wenn Sie Geld von einem vorhandenen Zahlungskonto ausleihen, und “Verkauf eines Vermögenswertes”, wenn Sie das Geld zurückerhalten.
Ebenso können Sie eine Verbindlichkeit erstellen, wenn Sie Geld von jemandem ausleihen. Wenn Sie das Geld zurückzahlen, können Sie die Transaktion als “Rückzahlung einer Verbindlichkeit” für die Zahlung von einem vorhandenen Zahlungskonto verwenden. Registrieren Sie es als “Aufnahme einer Verbindlichkeit”, wenn Sie einem Ihrer Konten geliehenes Geld hinzufügen.
Sie können Anlagen oder Verbindlichkeiten erstellen, ohne Ihre Zahlungskonten zu beeinflussen. Gehen Sie dazu zur Ansicht Bilanz und tippen/klicken Sie auf “Bearbeiten” > “Hinzufügen”. Es wird Ihnen angeboten, eine Anlage oder eine Verbindlichkeit zu erstellen.
Mit der Transaktion “Umbuchung” können Sie Geld zwischen Ihren Zahlungskonten und Aktiva/ Passiva verschieben.
In der App gibt es eine Option, um Konten auf der Ansicht “Bilanz” auszublenden, ohne den Transaktionsverlauf zu löschen.
Wenn Sie ein Profil löschen möchten, legen Sie ein anderes Profil als aktiv fest.
Unter iOS, Android:
Unter macOS, Windows:
So können Sie Ihr Konto und seine Daten löschen.
Gemäß unseren Nutzungsbedingungen und Datenschutzrichtlinien werden Money Pro-Konten, die länger als die Aufbewahrungsfrist inaktiv waren, dauerhaft gelöscht.
Wenn Sie weitere Unterstützung bei der Konto- und Datenlöschung benötigen, erstellen Sie bitte eine Supportanfrage in der App oder kontaktieren Sie uns unter support@ibearsoft.com.
So übertragen Sie Ihre Daten auf iOS- und iPadOS-Geräte
So übertragen Sie Ihre Daten auf macOS-Geräte
Fast alle Transaktionen, die aus dem Online-Banking heruntergeladen werden, haben eine Kategorie. Wir nennen sie eine Bankkategorie. Zum Beispiel car_parking. Sie können sie sehen, wenn Sie im Transaktionsbildschirm auf Online-Banking drücken. Wir haben jeder Bankkategorie in der App eine Standardkategorie oder Unterkategorie zugewiesen, sodass Sie in 95 % der Fälle keine nicht kategorisierten Transaktionen erhalten. Wir haben auch eine Möglichkeit entwickelt, mit der Sie diese Zuweisung ändern können. Dies funktioniert sowohl mit Standard- als auch mit benutzerdefinierten Kategorien.
Wie funktioniert es?
Jedes Mal, wenn Sie die Kategorie einer Online-Banking-Transaktion ändern, fragt die App Sie, wie Sie die Änderungen anwenden möchten. Es gibt drei Optionen:
Wenn Sie eine Ausgabe oder Einnahme in eine Überweisung ändern oder umgekehrt, wird dies nicht gespeichert. Wir verlassen uns darauf, dass unsere Online-Banking-Anbieter definieren, ob eine Transaktion eine Überweisung ist oder nicht. Deshalb haben wir beschlossen, dies so beizubehalten.
Zusammenfassend: Wenn Sie ein neuer Benutzer sind, sollten Sie die Optionen „Auf diese“ und „Auf alle verwenden“. Wenn Sie ein bestehender Benutzer sind, verwenden Sie bitte die Optionen „Auf diese“ und „Auf diese und zukünftige Downloads“. Nach ein paar Downloads sollte es von selbst funktionieren, wobei Sie die Option „Auf diese“ nur gelegentlich verwenden müssen.
Sie haben also eine Nachricht an support@ibearsoft.com gesendet, aber seit über einer Woche keine Antwort erhalten? Warum ist das so?
Wir beantworten natürlich alle E-Mails außer Spam und Werbung. Und das tun wir jeden Werktag. Aber manchmal können wir Ihnen aus nur einem Grund nicht antworten – Ihr Postfach hat keinen Platz mehr. Das bedeutet, dass wir Ihnen geantwortet und die Antwort gesendet haben, jedoch konnte Ihr Postfach sie nicht verarbeiten und wir haben eine Fehlermeldung erhalten – Der Posteingang des Empfängers hat keinen Speicherplatz mehr.
Bitte prüfen Sie den freien Platz Ihres Postfachs und schreiben Sie uns erneut!




