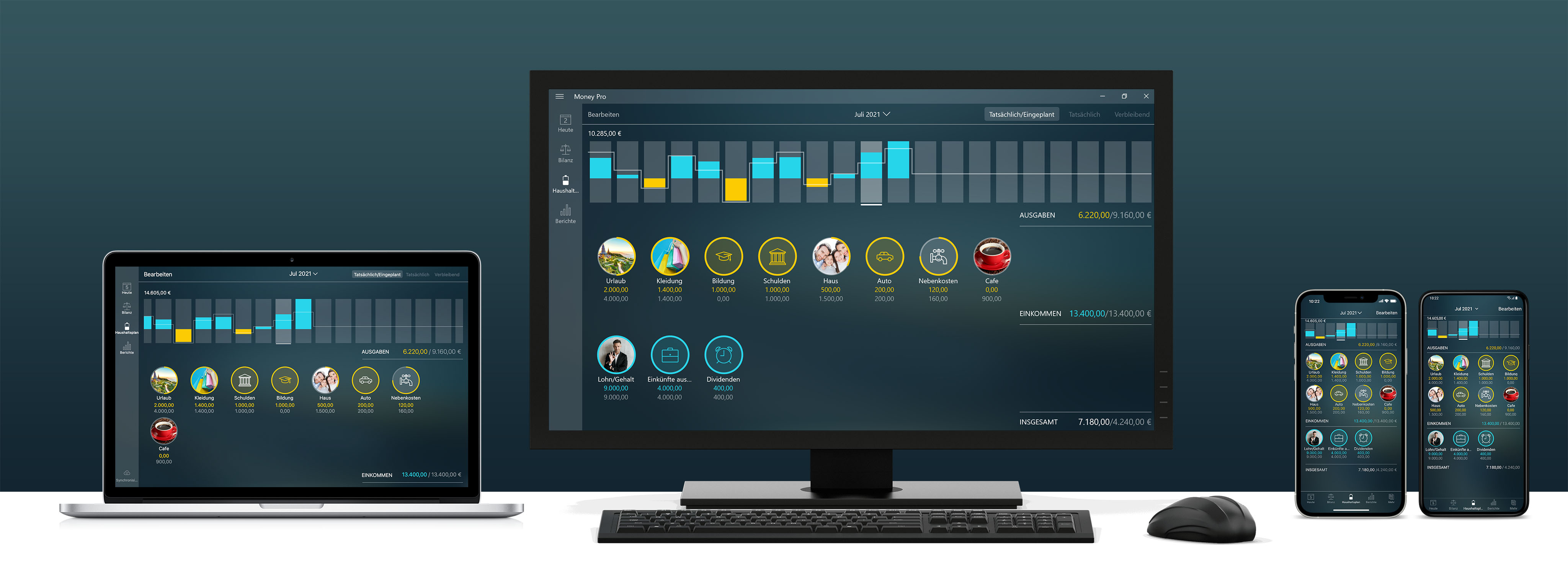
Erste Schritte
Danke, dass Sie sich für Money Pro entschieden haben und herzlich willkommen!
Money Pro ist eine umfassende App für das persönliche Finanzmanagement mit leistungsstarken Funktionen, die einfach beim Verwenden sind. Money Pro ist die nächste Generation der Money App (über 2 Millionen Downloads weltweit).
Money Pro wurde die mit einer Voraussicht gebaut. Sie ist eine Reihe von Werkzeugen für die Verfolgung von Konten, Rechnungsplanung und Budgetierung, die im Einklang arbeiten. Gleichzeitig ist sie viel mehr als das. Unser Ziel ist es, Ihnen die Kontrolle über Ihre persönlichen Finanzen und Ihr eigenes Leben als finanziell freie Person zu geben.
In dieser Anleitung erfahren Sie, wie Sie Ihre persönlichen Finanzen mit Money Pro auf Ihren iOS-Geräten und Ihrem Mac verwalten können. Die Anleitung ist in fünf Bereiche unterteilt: Konten, Haushaltspläne, Transaktionen, Berichte und Mehr. Diese Bereiche entsprechen perfekt den fünf Registerkarten der App.
Konten
Das erste, was Sie mit der App tun, ist, dass Sie die Informationen für Ihren Haushaltsplan (Registerkarte “Haushaltsplan”) ausfüllen. Ein Haushaltsplan ist eine Art von persönlichem Finanzbericht. Er bietet ein Gesamteindruck Ihres Vermögens zu einem bestimmten Zeitpunkt. Er ist eine Zusammenfassung Ihrer Vermögenswerte (was Sie besitzen) und Ihrer Verbindlichkeiten (was Sie schulden). Gelbe Farbe bedeutet Verbindlichkeiten. Blaue Farbe bedeutet Vermögen.
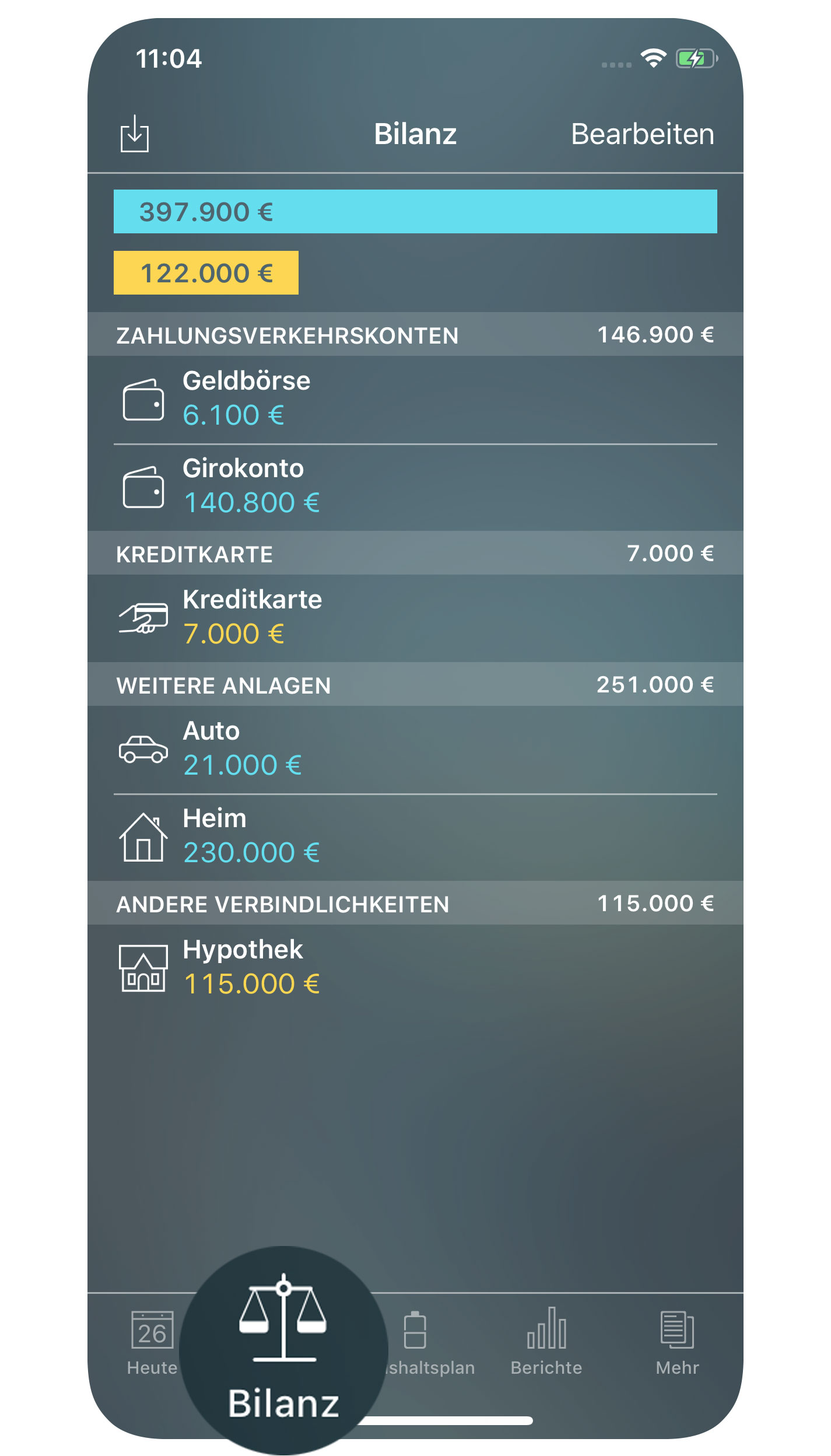
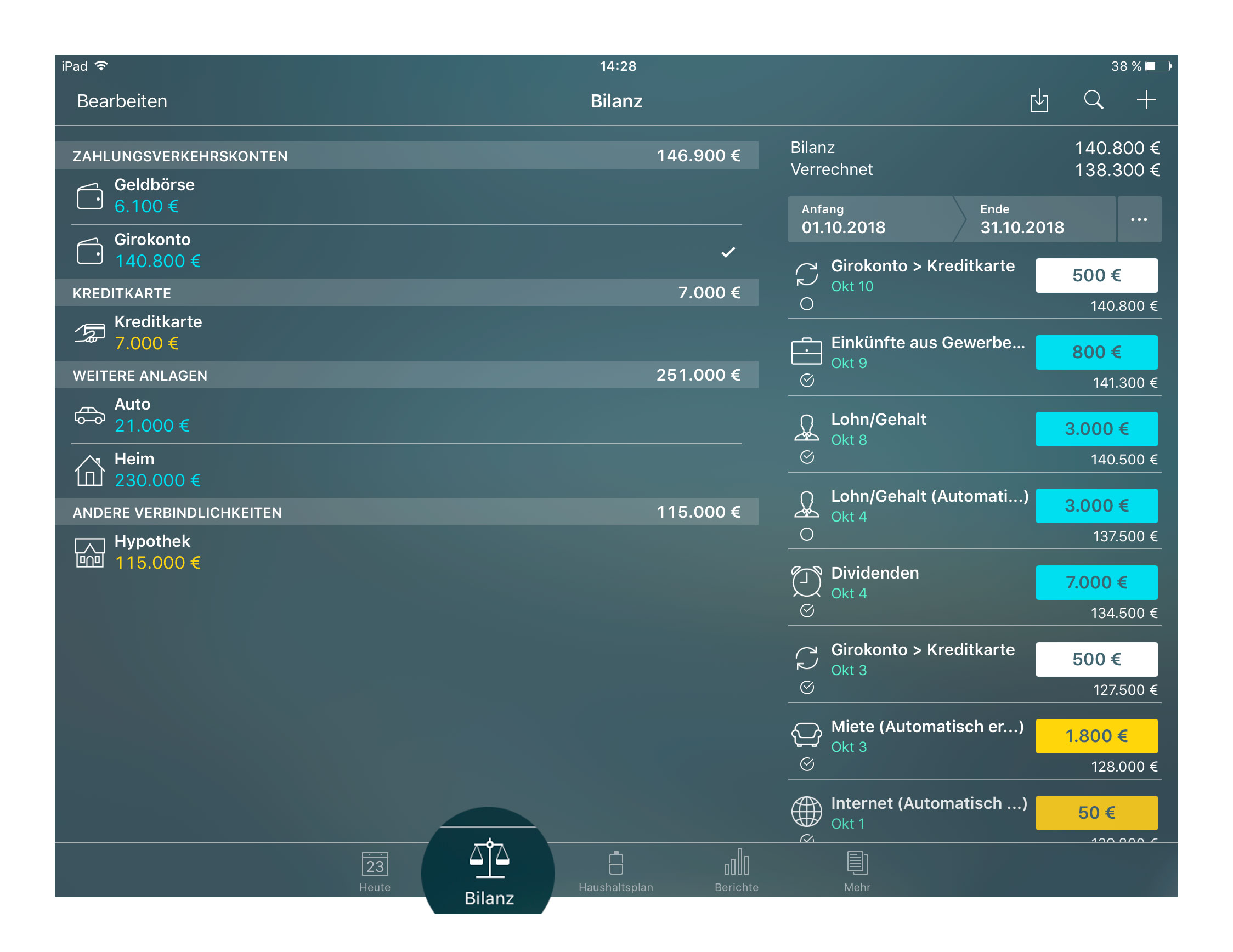
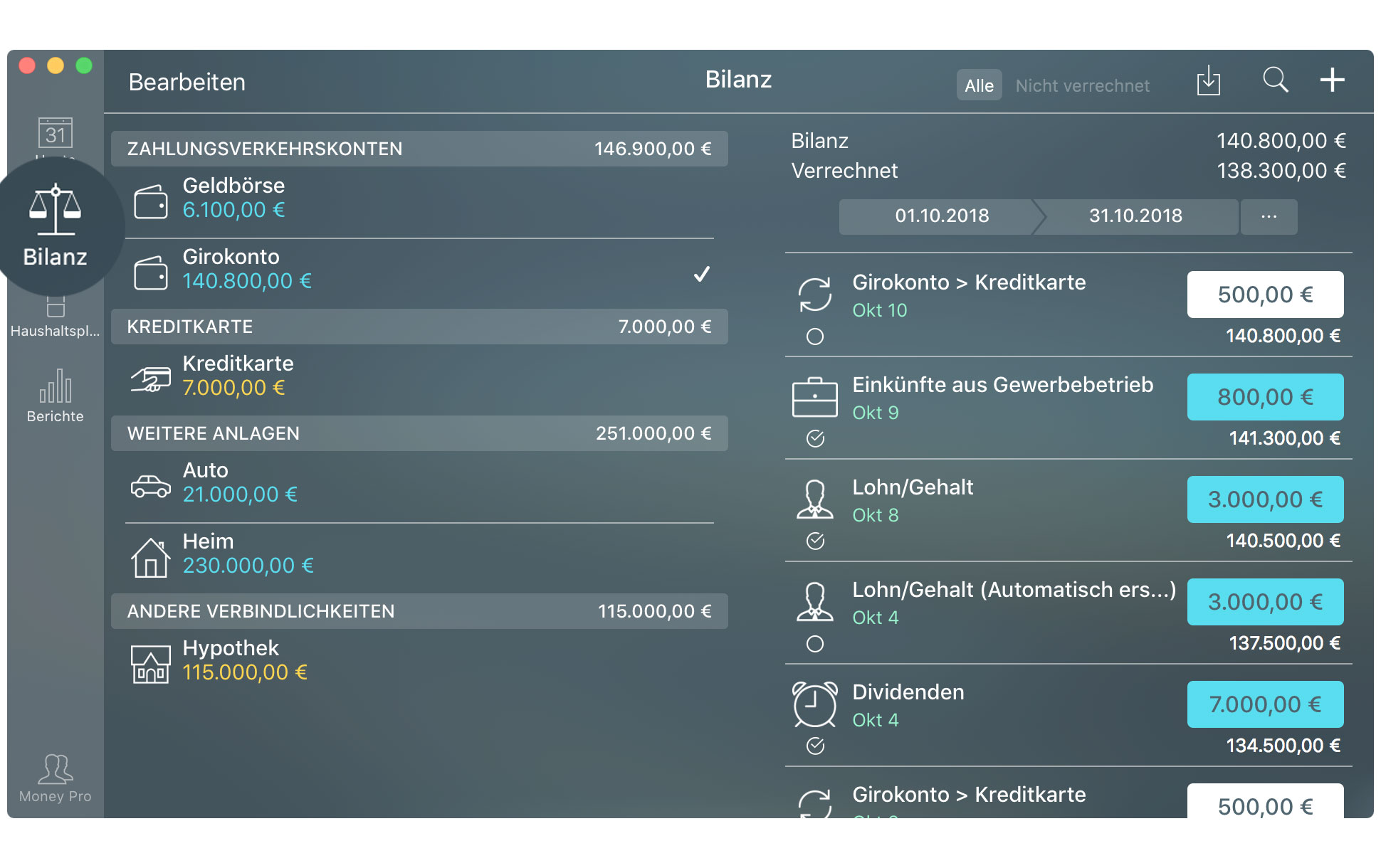
Anlagen und Verbindlichkeiten
Auch wenn Sie eine eindeutigere Klassifizierung von Vermögenswerten finden, werden in dieser App zwei Arten von Vermögenswerten vorgeschlagen:
- Zahlungskonten: Konten für Zahlungen wie Bargeld, Bankkonto, Debitkarten, Internetkonten usw.;
- Weitere Anlagen: alle anderen Vermögenswerte von großem Wert - Haus, Auto, Aktien usw.
Die Verbindlichkeiten sind auch in zwei Teile unterteilt:
- Kreditkarten: nur Ihre Kreditkarten;
- Andere Verbindlichkeiten: Kredite, Schulden, Hypotheken usw.
Kreditkartenkonten zeigen Ihre aktuellen Schulden gegenüber der Bank. Transaktionen zu Vermögenseinkommen, die den Kreditkartenkonten zugeordnet sind, verringern den geschuldeten Betrag.
Konten hinzufügen
Um ein Konto hinzuzufügen, tippen/klicken Sie auf “Bearbeiten" > “Hinzufügen” und wählen Sie den Kontotyp.
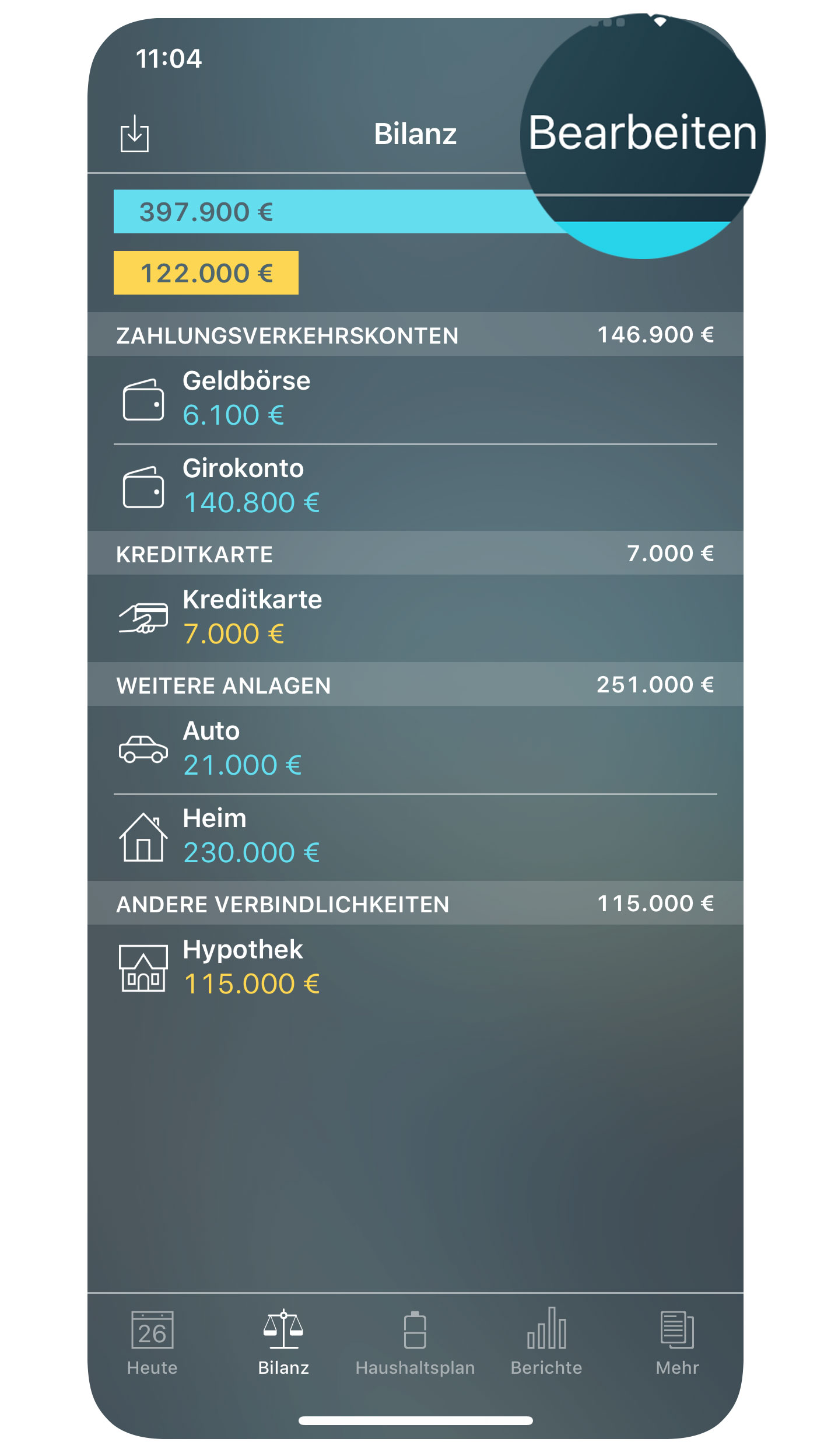
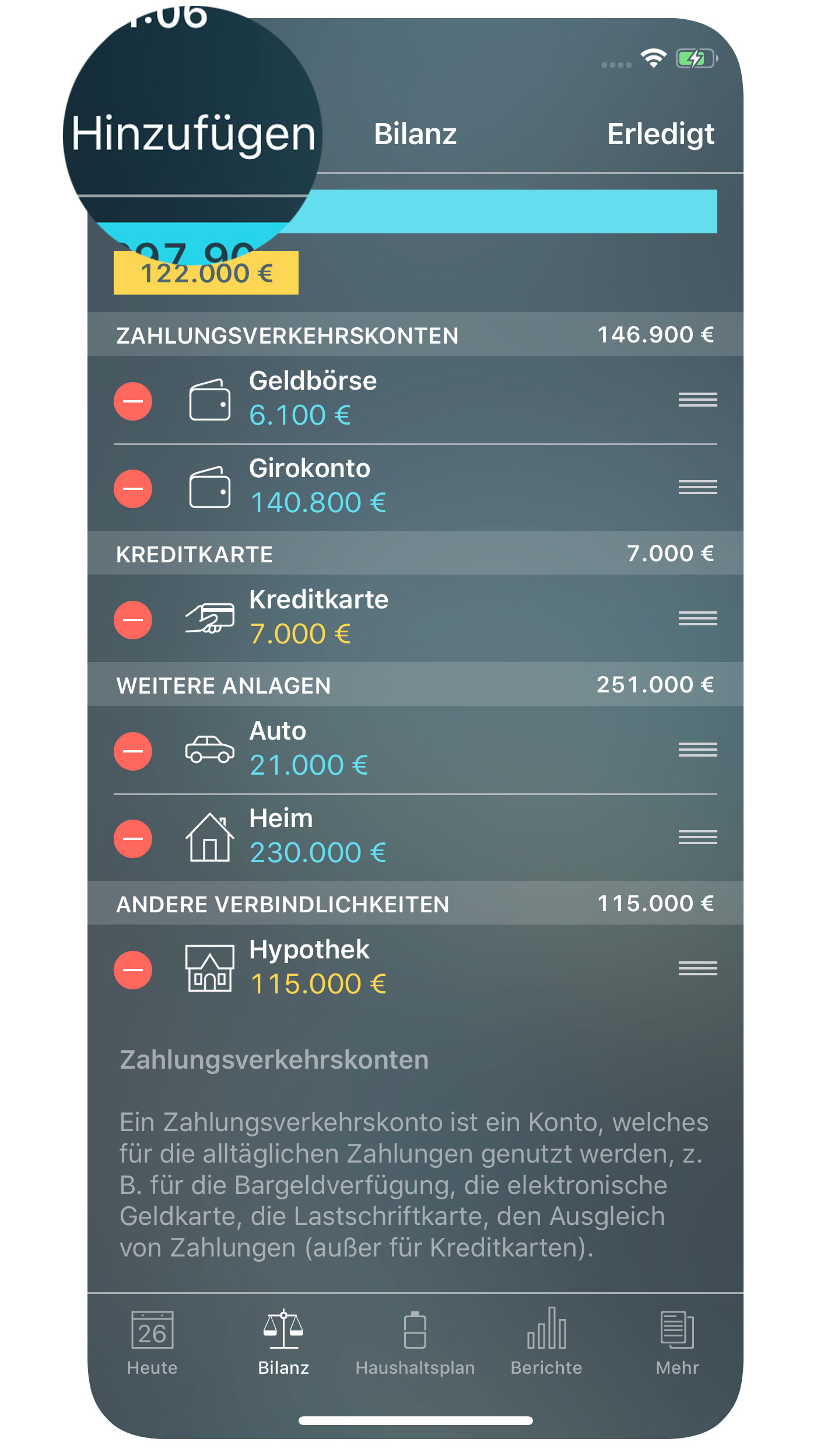
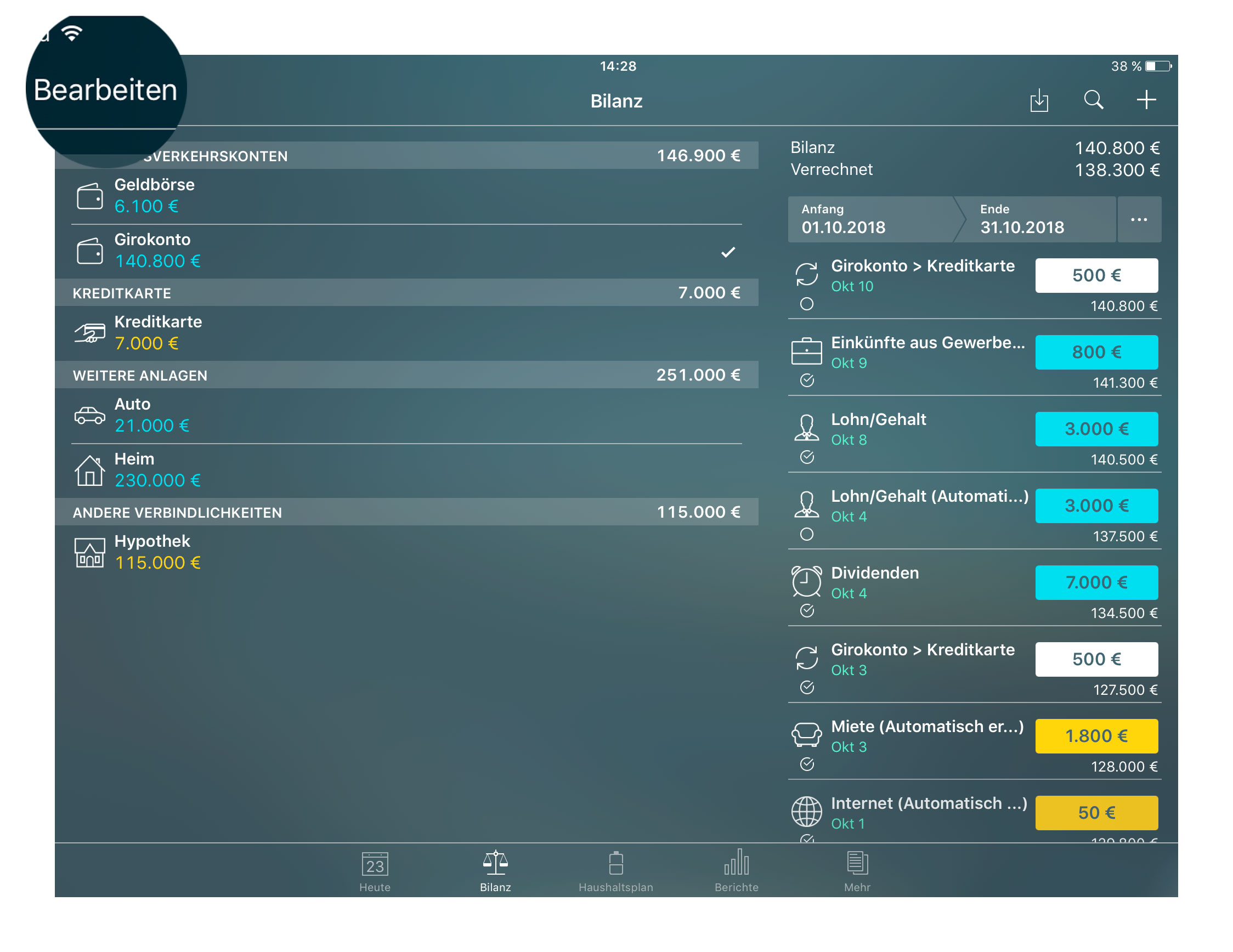
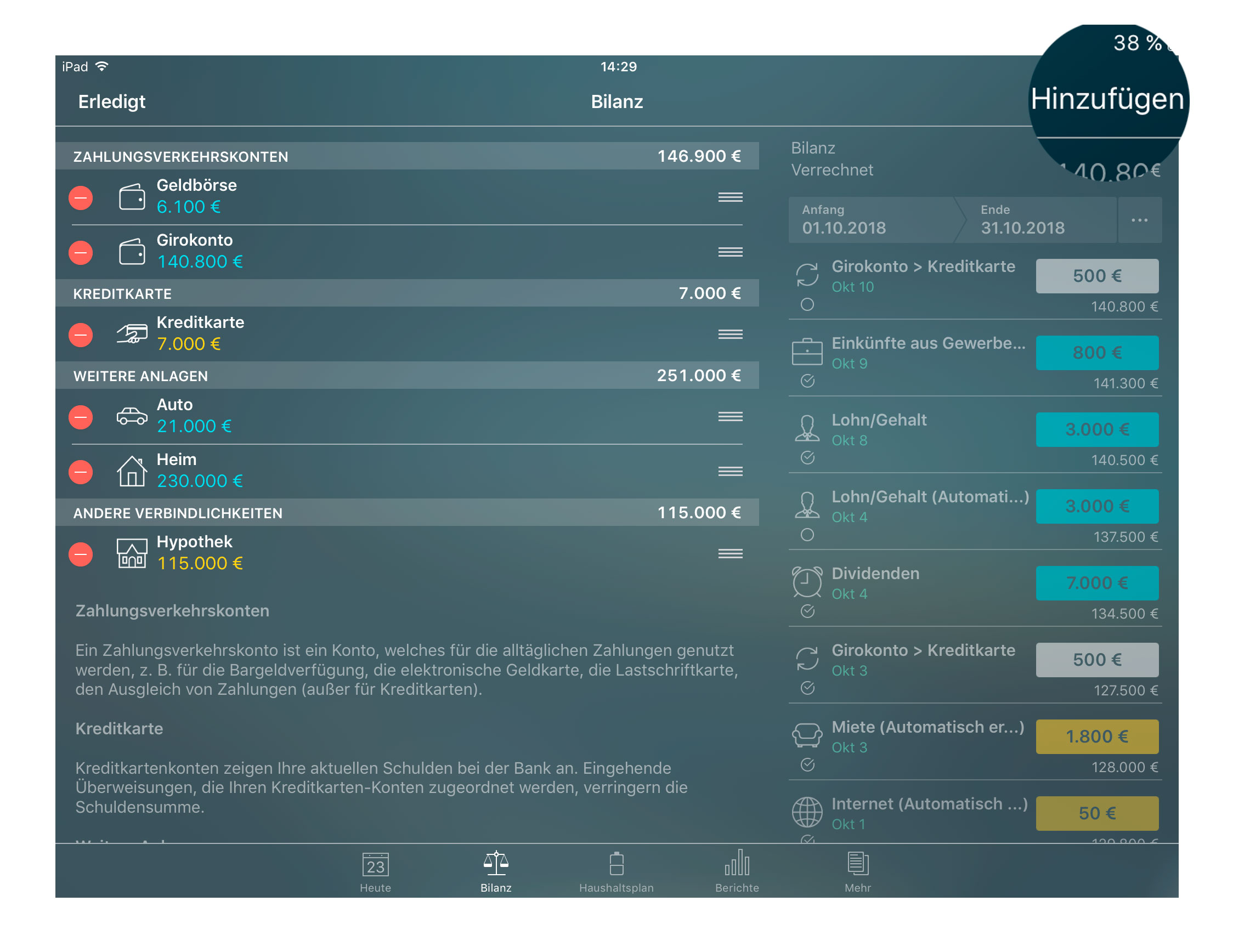
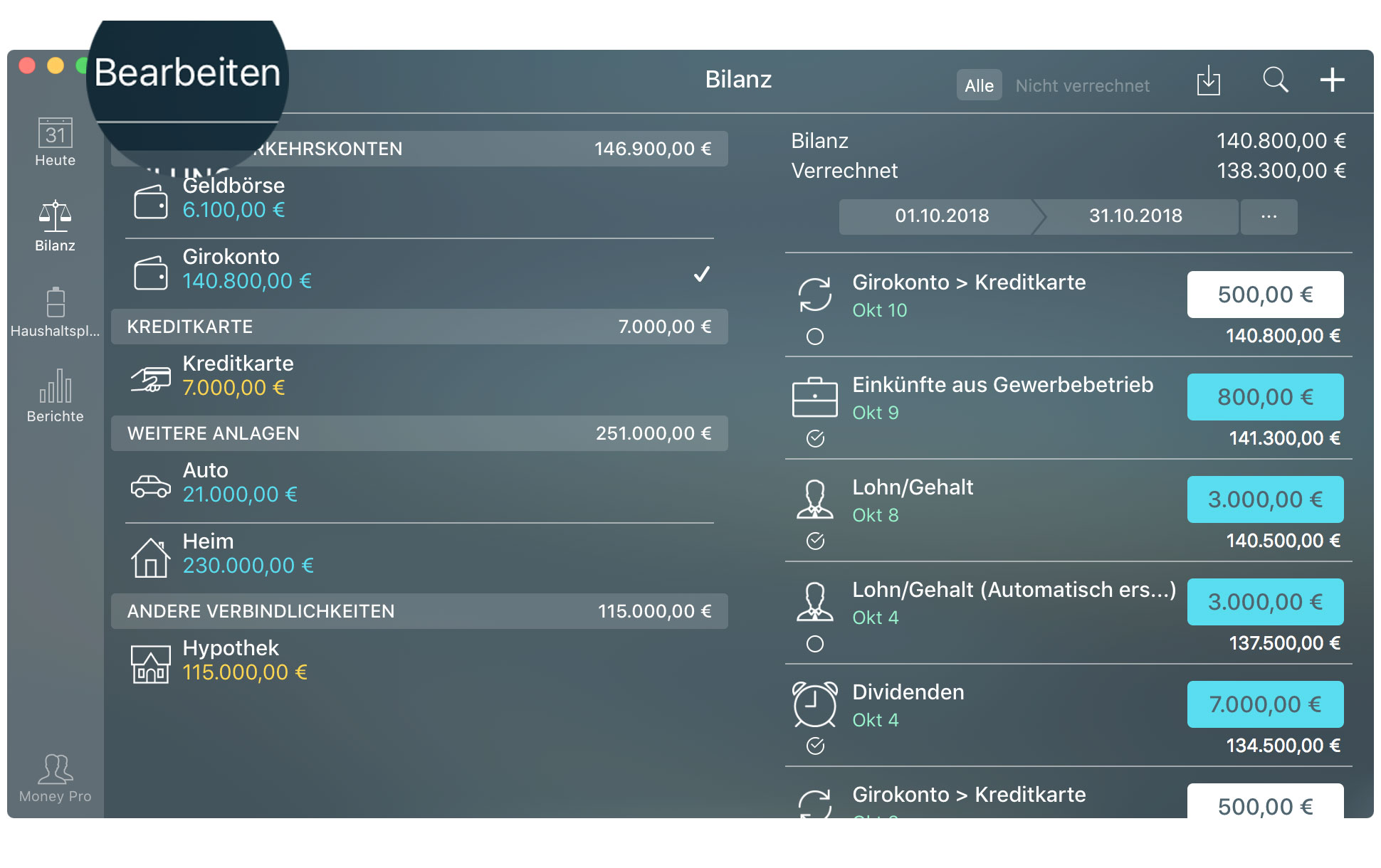
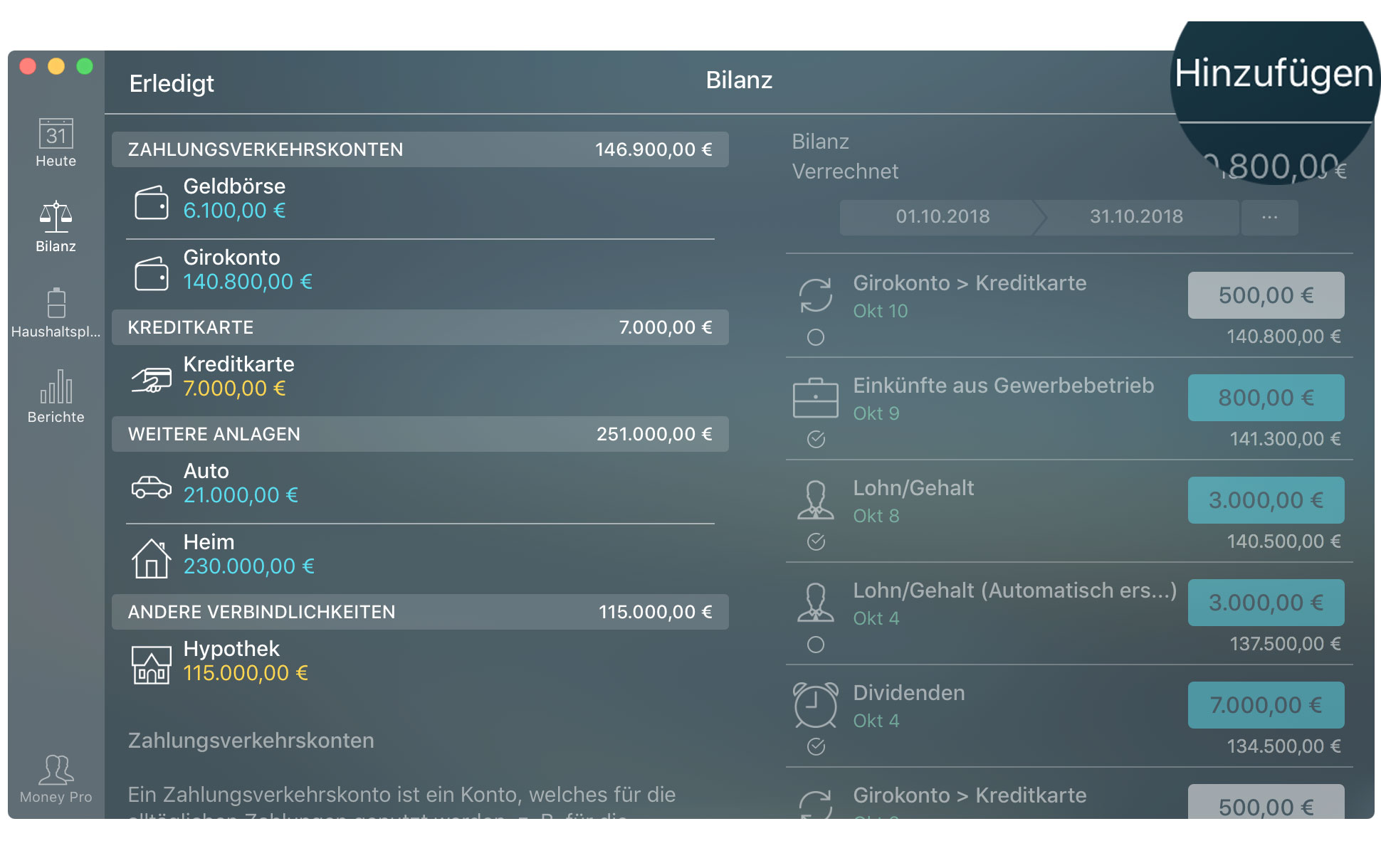
Geben Sie die Kontodaten ein:
- Symbol: Wählen Sie ein Symbol aus der Liste der 1500 Symbole oder fügen Sie Ihr eigenes Bild durch den Piktogramm-Manager hinzu.
- Name: ein kurzer Name, um ihn leicht in der Liste zu finden;
- Bilanz: der aktuelle Wert für Ihre Anlage/Verbindlichkeit; für eine Kreditkarte sollten Sie zwei Felder ausfüllen - “Schulden” (der Betrag, den Sie der Bank derzeit schulden) und “Limit” (das Gesamtlimit für die Karte);
- Währung: nur für dieses Konto. Die Währung aller zugewiesenen Transaktionen entspricht der Währung des Kontos;
- Abgleichen: Kontoabgleich aktivieren;
- Automatisch verrechnet: Neue Transaktionen werden standardmäßig als “Verrechnet” gekennzeichnet.
- Beschreibung: ein langer Name und Notizen zum Eintrag.
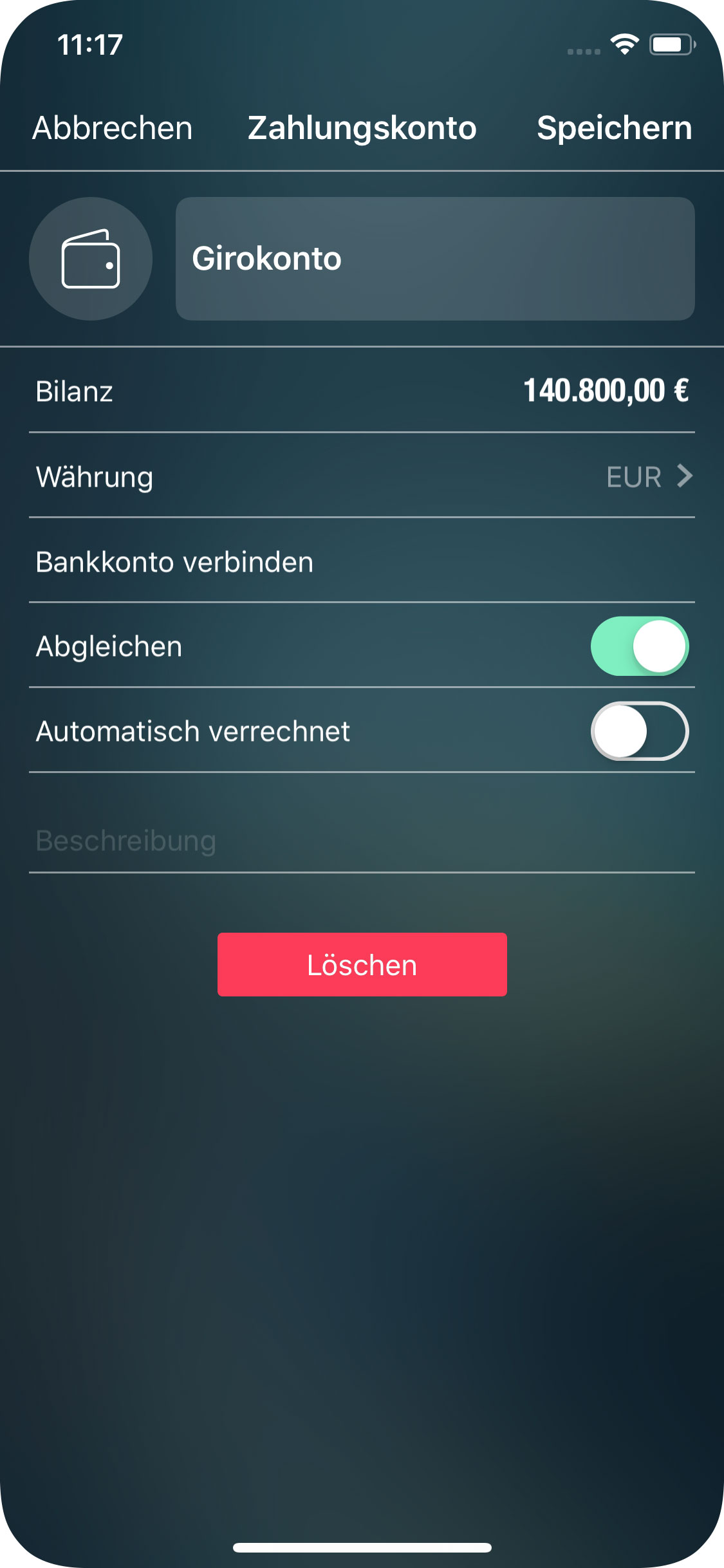
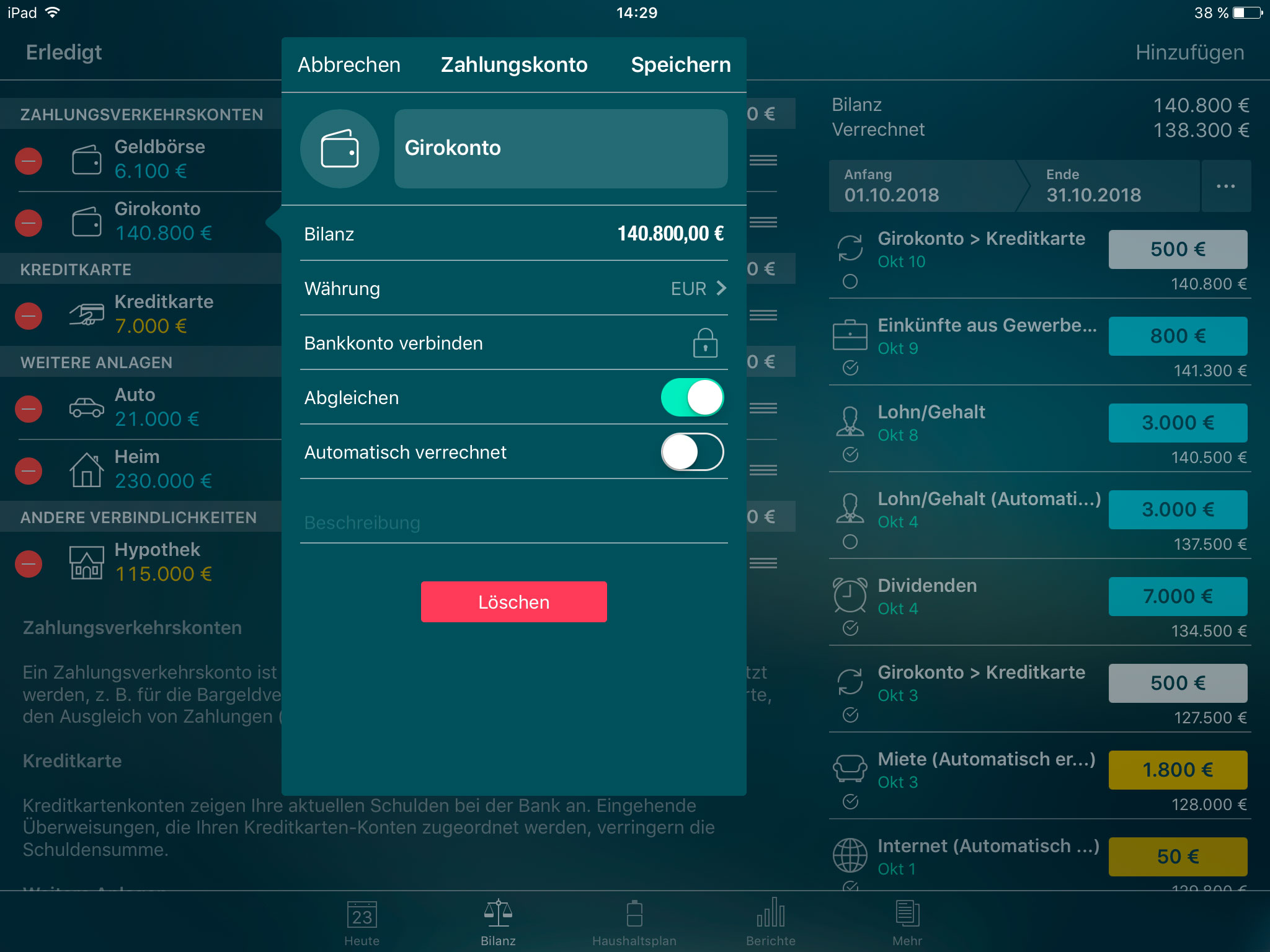
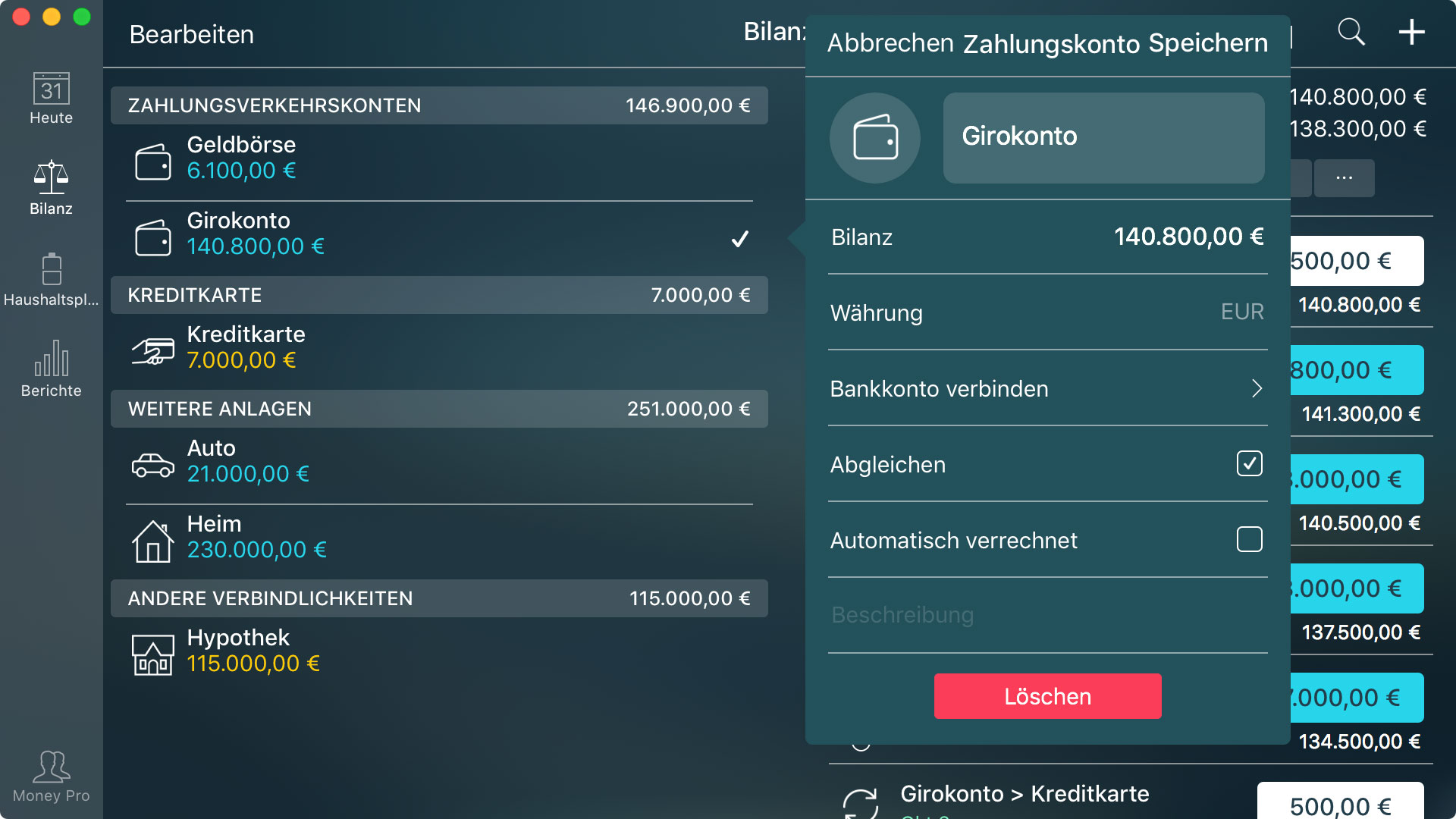
Wenn Sie fertig sind, tippen Sie auf “Speichern” und dann auf “Erledigt” im Hauptformular.
Sie können die Konten alphabetisch oder nach Ihrem Wunsch auf Ihrem iOS-Gerät sortieren:
- In dem Bildschirm Haushaltsplan Tippen Sie auf “Bearbeiten” in der rechten oberen Ecke.
- Der neu erschienene Bildschirm strukturiert die Konten nach Klassen: Zahlungsverkehrskonten, Kreditkarten, Weitere Anlagen, Andere Verbindlichkeiten.
- Rechts neben jedem Konto befindet sich ein Symbol der drei Streifen. Es kann als Konto Mobilitätssymbol verwendet werden.
- Tippen Sie auf das Symbol des gewünschten Kontos und ziehen Sie es an die richtige Stelle in der Liste Ihrer Konten.
- Wiederholen Sie diesen Vorgang auch mit anderen Konten. Bitte beachten Sie, dass Sie die Reihenfolge der Konten nur innerhalb einer bestimmten Klasse (Zahlungsverkehrskonten, Kreditkarten, etc.) ändern können.
Sobald Sie die richtige Reihenfolge auf Ihrem iOS-Gerät getroffen haben, können Sie sie durch Synchronisierung auf die Mac-Version übertragen.
Online Banking (erfordert Abonnement GOLD)
Mit Online-Banking können Sie Money Pro mit Ihrer Bank verbinden, um Ihre Transaktionen zu synchronisieren, wodurch Ihre manuellen Eingaben erheblich reduziert werden.
Öffnen Sie die Ansicht Bilanz, tippen/klicken Sie auf “Bearbeiten" > “Hinzufügen" > “Online-Banking”. Die App bietet Ihnen die Möglichkeit, ein Money Pro-Konto zu registrieren (falls Sie dies noch nicht getan haben) und das Money Pro GOLD-Abonnement zu aktivieren, das den Online-Banking-Service bietet. Wenn Sie Online-Banking mit einem Konto verbinden möchten, das bereits in der App vorhanden ist, tippen/klicken Sie auf „Bearbeiten“, wählen Sie das Konto aus und tippen/klicken Sie auf „Bankkonto verbinden“.
Sind Ihre Banken auf der Liste der unterstützten Banken in Money Pro? Höchstwahrscheinlich ja. Bevor Sie ein Money Pro GOLD-Abonnement kaufen, tippen/klicken Sie im Abonnementfenster auf „Prüfen Sie, ob Ihre Bank unterstützt wird“. Sie können sich auch an unser Support-Team wenden.
Um eine Verbindung herzustellen, müssen Sie die Autorisierungsdaten eingeben, die Sie für die Verbindung mit der Bank auf ihrer Webseite verwenden. Nach der Verbindung mit der Bank wird Money Pro alle Zahlungskonten, Kreditkarten und Sparkonten anzeigen, die Sie in der Bank haben. Sobald Sie sie hinzugefügt haben, werden sie auf der Ansicht Bilanz angezeigt. Zusammen mit den Konten lädt Money Pro alle Transaktionen der letzten 3 Monate herunter. Die letzten Transaktionen für einen bestimmten Zeitraum (abhängig von jeder Bank einzeln) können mit Verzögerung heruntergeladen werden.
Money Pro kategorisiert die heruntergeladenen Transaktionen automatisch. Bei einigen synchronisierten Transaktionen kann es jedoch aufgrund fehlender Bankinformationen unmöglich sein. Sobald Sie die Ansicht Bilanz geöffnet haben, tippen/klicken Sie auf das synchronisierte Konto, um die Transaktionsliste zu durchsuchen. Nicht kategorisierte Transaktionen werden mit einem Fragezeichen markiert. Tippen/klicken Sie darauf und wählen Sie eine Kategorie aus. In Zukunft wird Money Pro Kategorien basierend auf Ihren vorherigen Aktionen genauer vorhersagen.
OFX, CSV-Import
Sie können Ihren Kontoauszug von der Webseite Ihrer Bank herunterladen (unterstützte Dateien: .ofx und .csv). Verwenden Sie iTunes, um Dateien auf iPhone und iPad hochzuladen:
- Verbinden Sie Ihr iPhone, iPad oder Ihren iPod touch mit dem USB-Kabel, das Ihrem Gerät beilag, mit Ihrem Computer.
- Wählen Sie das Gerät in iTunes aus. Hier erhalten Sie Unterstützung, wenn Sie es nicht finden können.
- Klicken Sie in der linken Seitenleiste auf “Datenfreigabe”.
- Wählen Sie Money Pro aus, um zu sehen, welche freigegebenen Dateien Sie über diese App auf Ihrem Gerät anzeigen können.
- Ziehen Sie dahin Ihre Dateien und legen Sie sie dort ab.
- Die Dateien werden für den Import verfügbar.
Tippen/klicken Sie auf “Import-Symbol”, wählen Sie das Konto aus, in das die Informationen importiert werden sollen, und wählen Sie die Datei aus, die Sie importieren möchten.
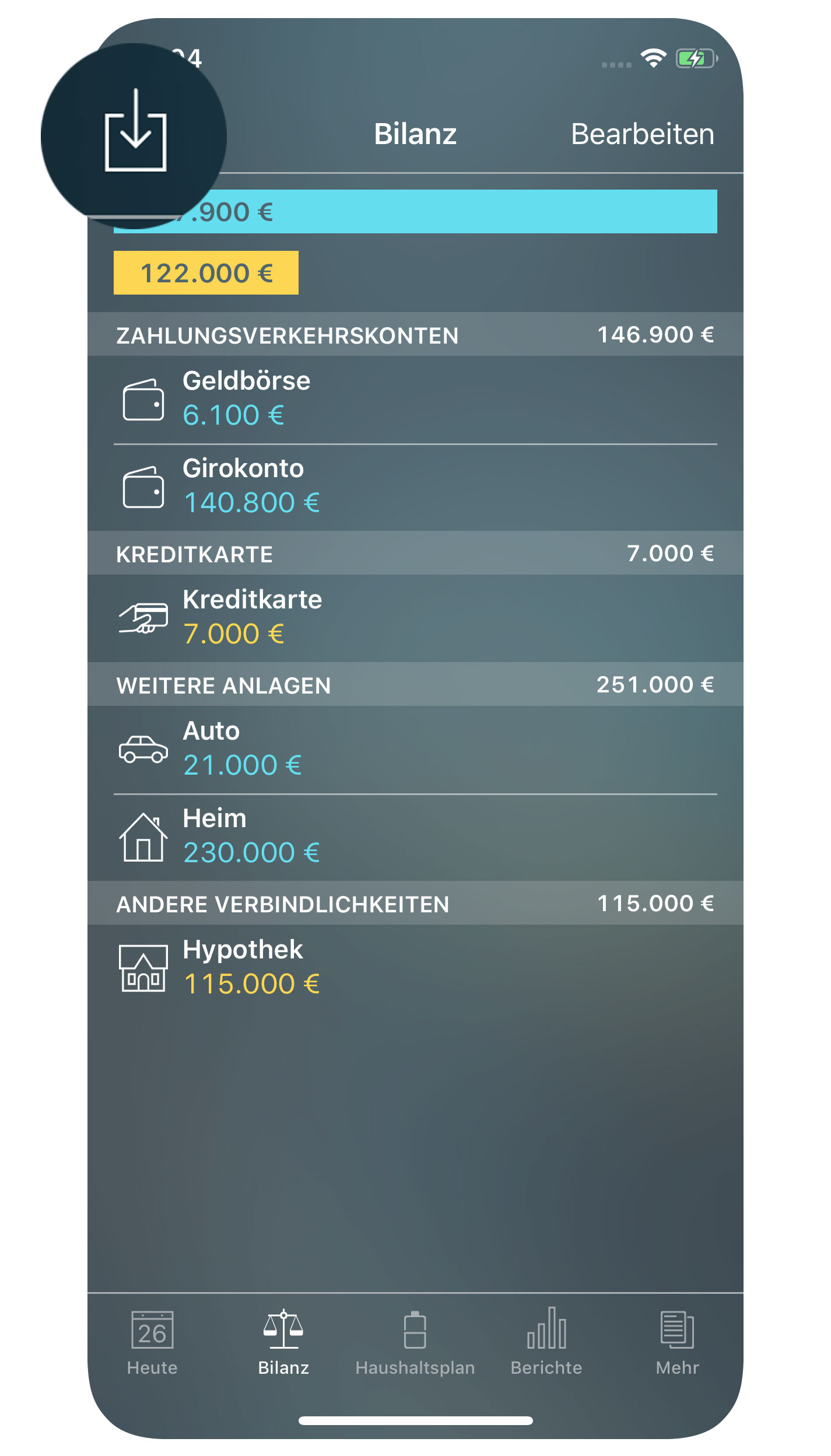
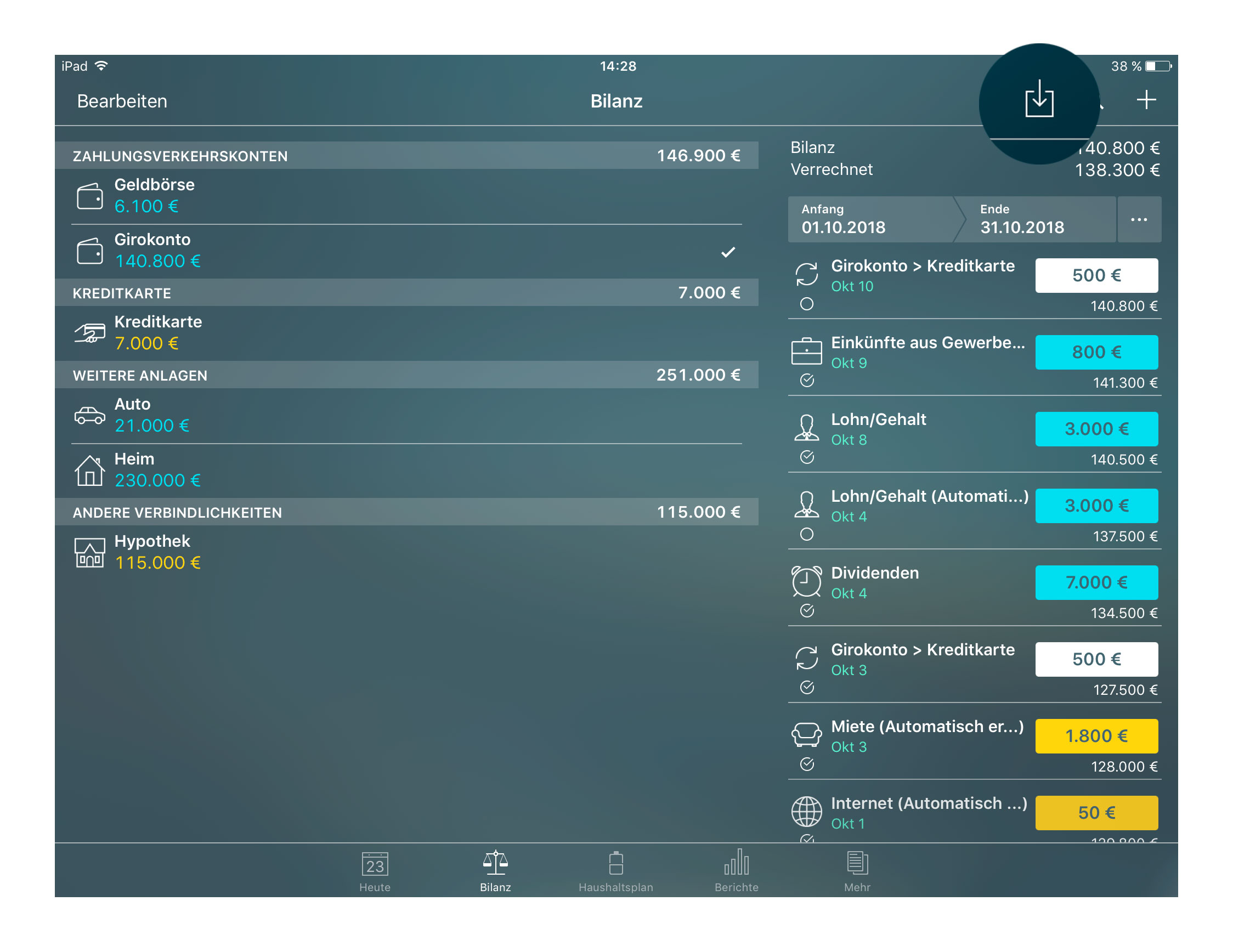
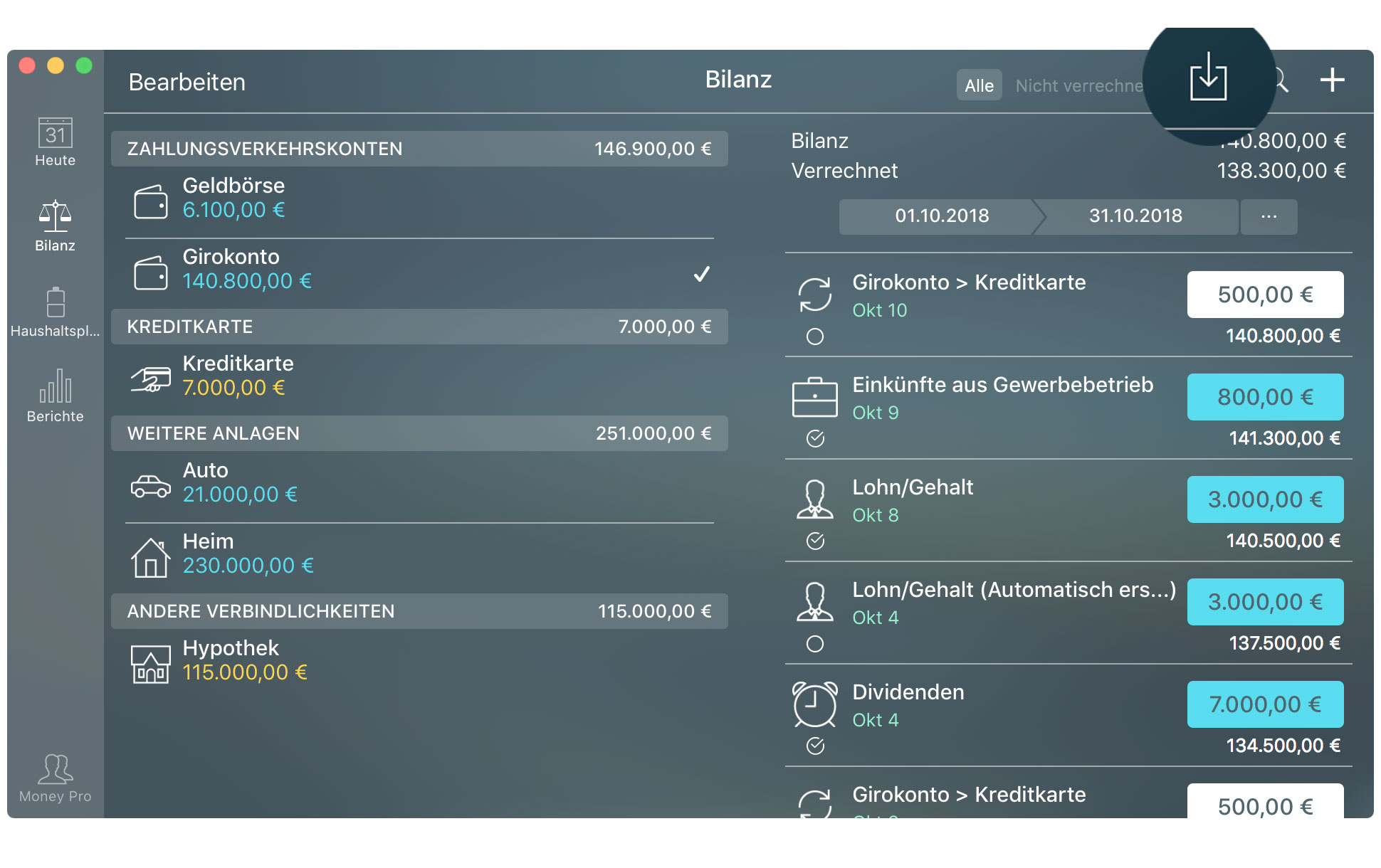
Wählen Sie im daraufhin geöffneten Fenster die entsprechenden Kategorien für die Transaktionen aus (falls erforderlich). Money Pro erinnert, wie Sie Transaktionen kategorisieren und wird Kategorien für die importierten Transaktionen vorhersagen. Nur “Neue” Transaktionen werden importiert. Zuvor importierte Transaktionen bleiben unberührt.
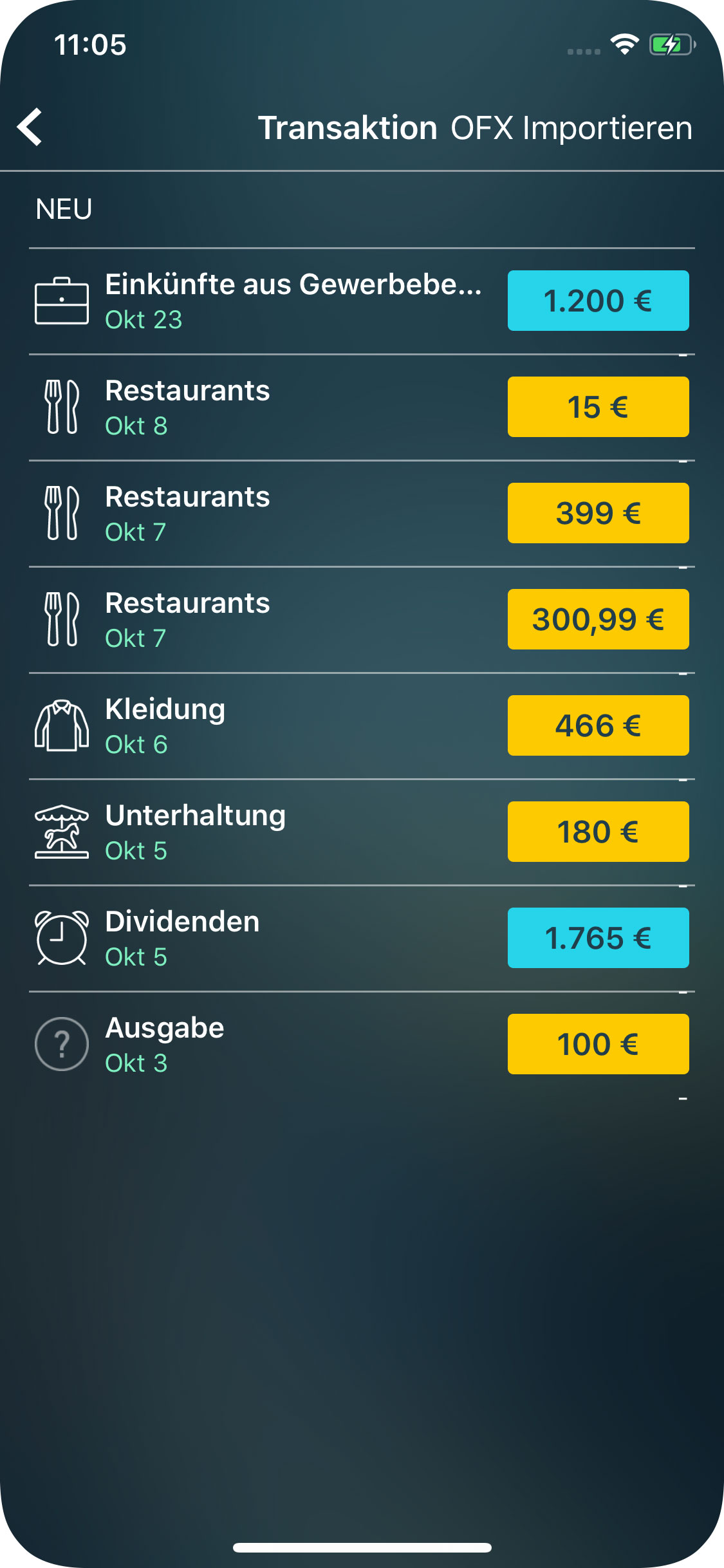
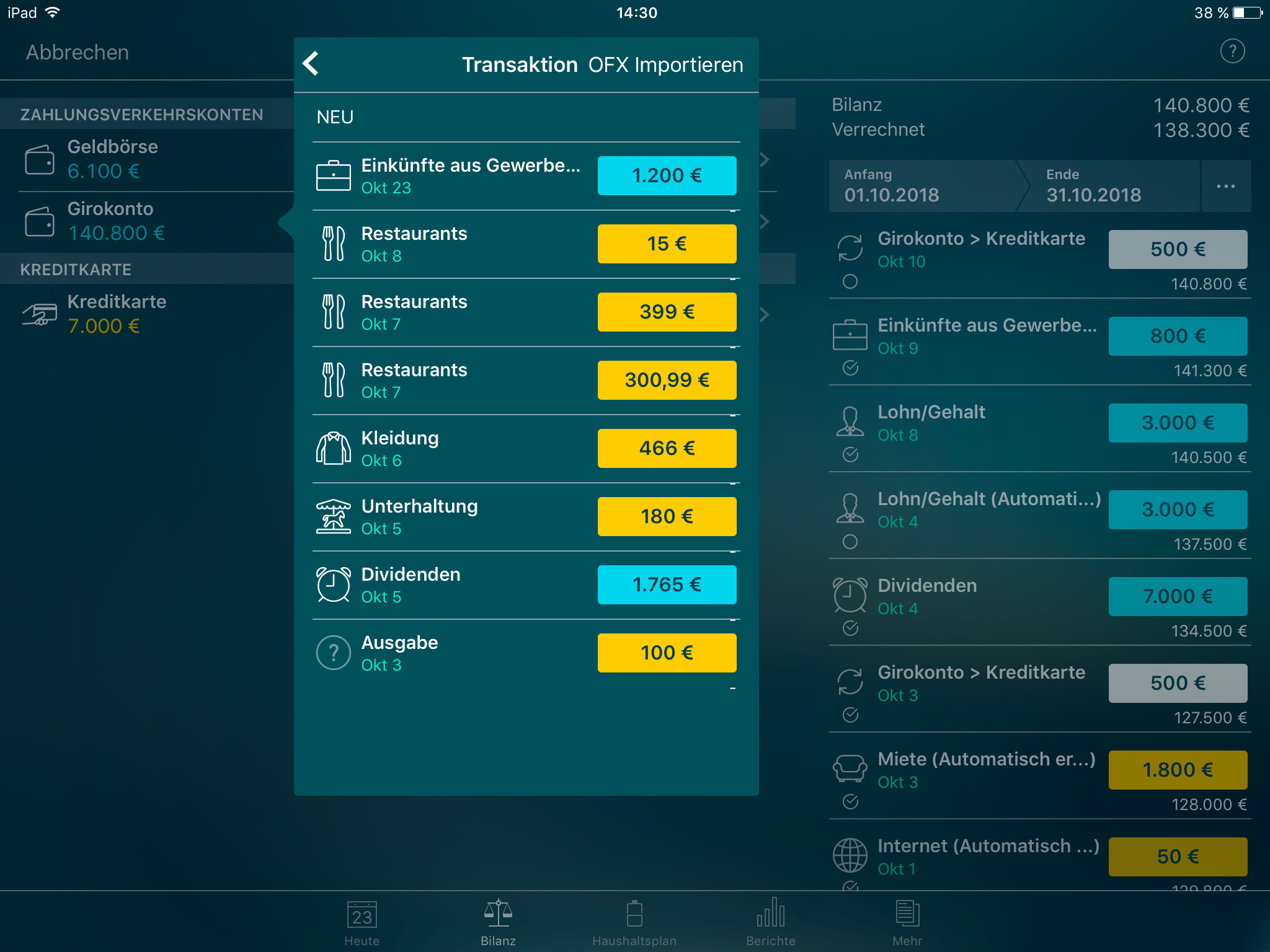
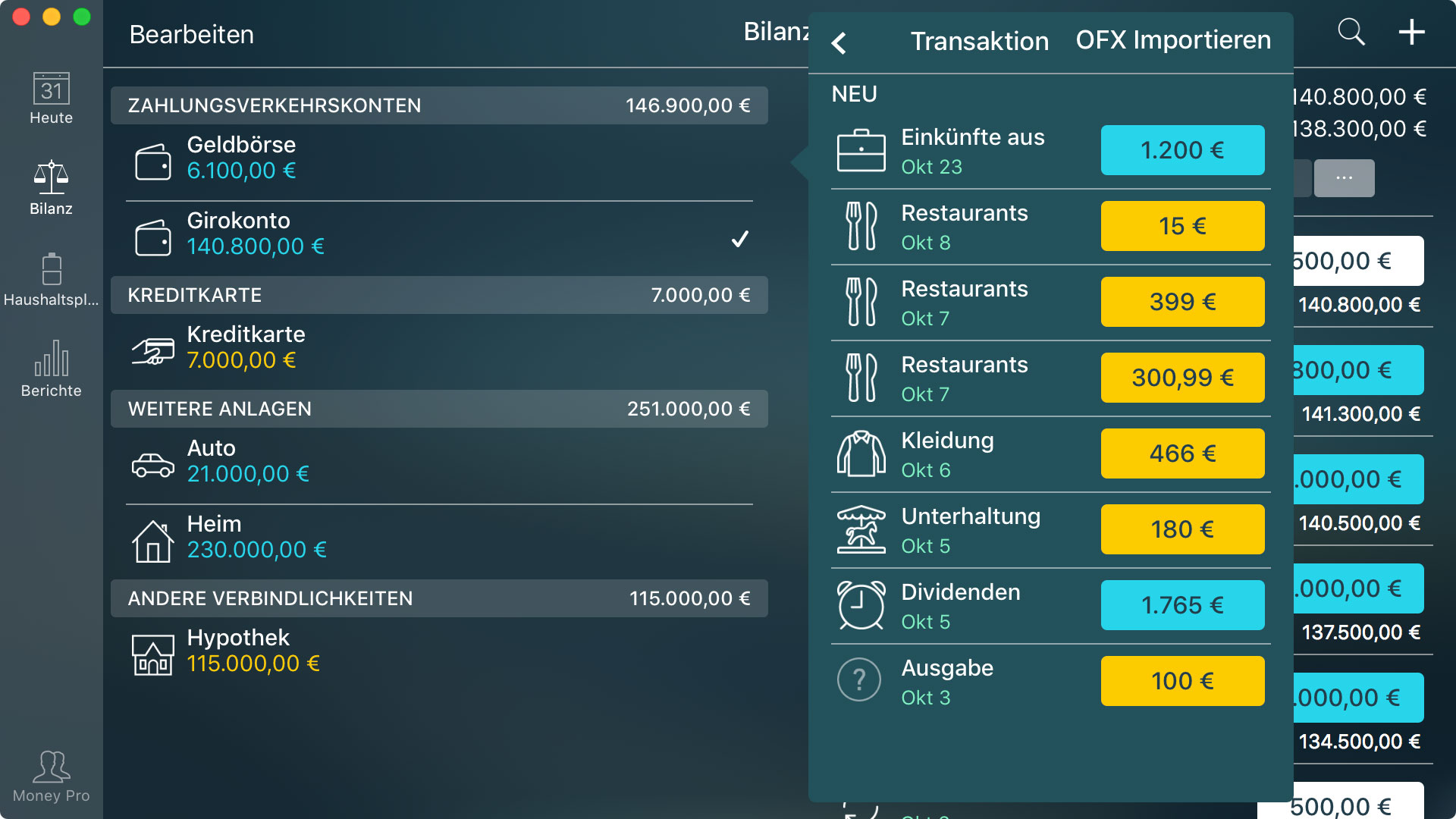
Wenn Sie eine .csv-Datei importieren, sollten Sie den Typ der Informationen für jede Spalte einzeln angeben, falls die App sie nicht automatisch ermittelt hat. Weitere Informationen zum CSV-Import erhalten Sie im folgenden Artikel.
Abgleichen
Sie können Transaktionen eintragen und später verrechnen. Die verfügbare Bilanz und die verrechnete Bilanz werden automatisch berechnet. Sie können die Kontenabstimmung für jedes Ihrer Konten verwenden. Wechseln Sie zur Registerkarte “Bilanz”, tippen/klicken Sie auf “Bearbeiten”, wählen Sie das gewünschte Konto aus und aktivieren Sie “Abgleichen”.
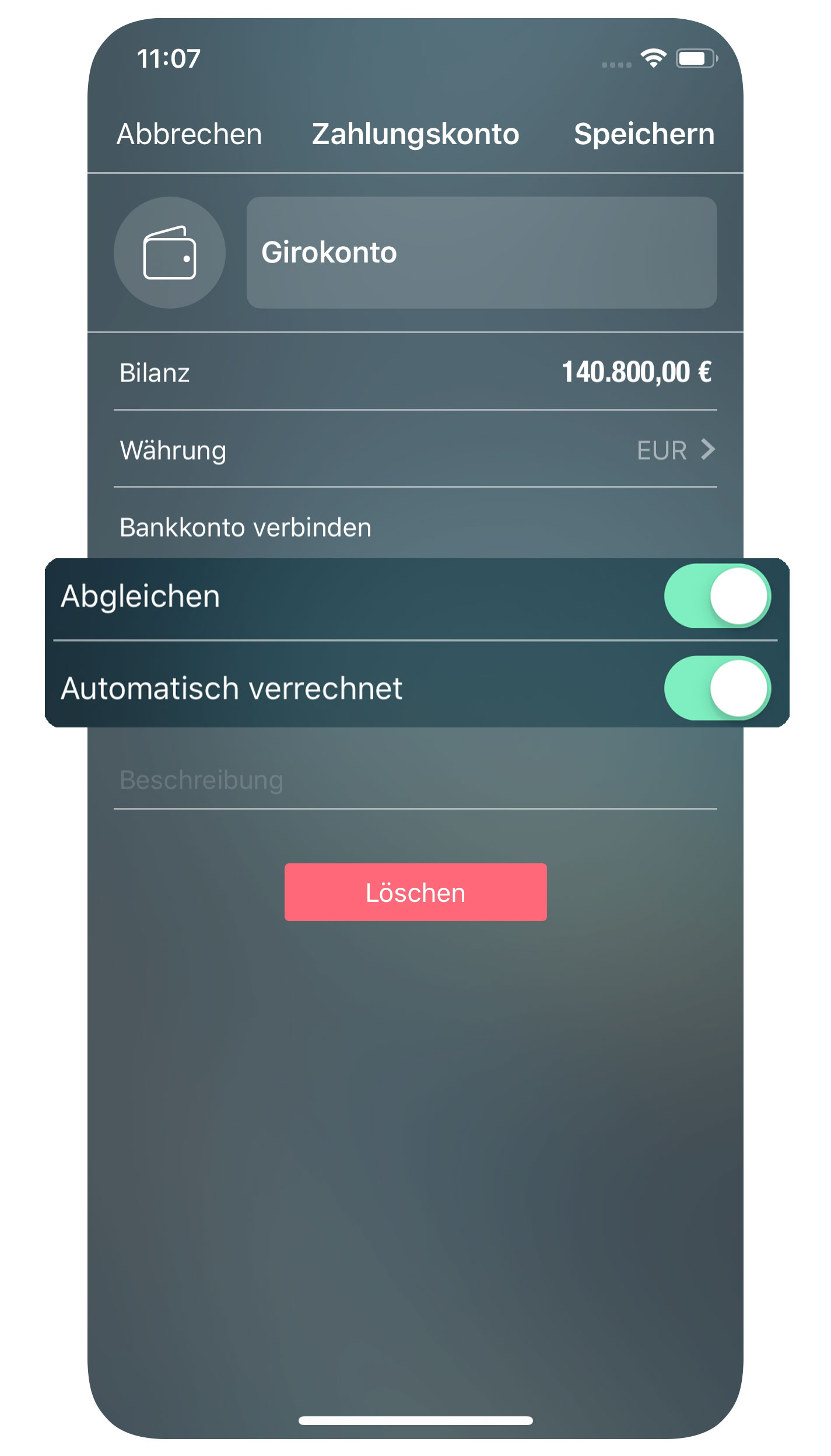
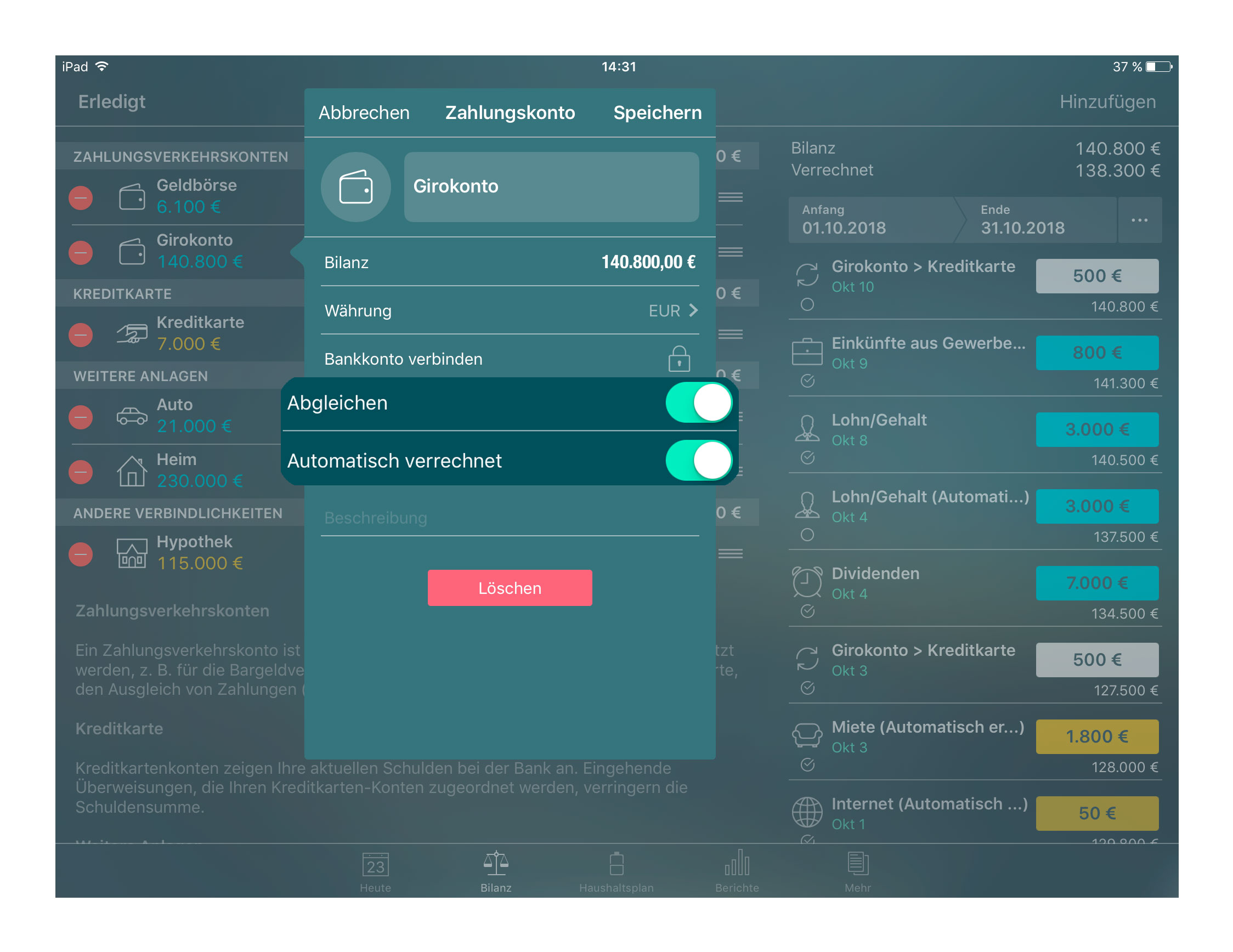
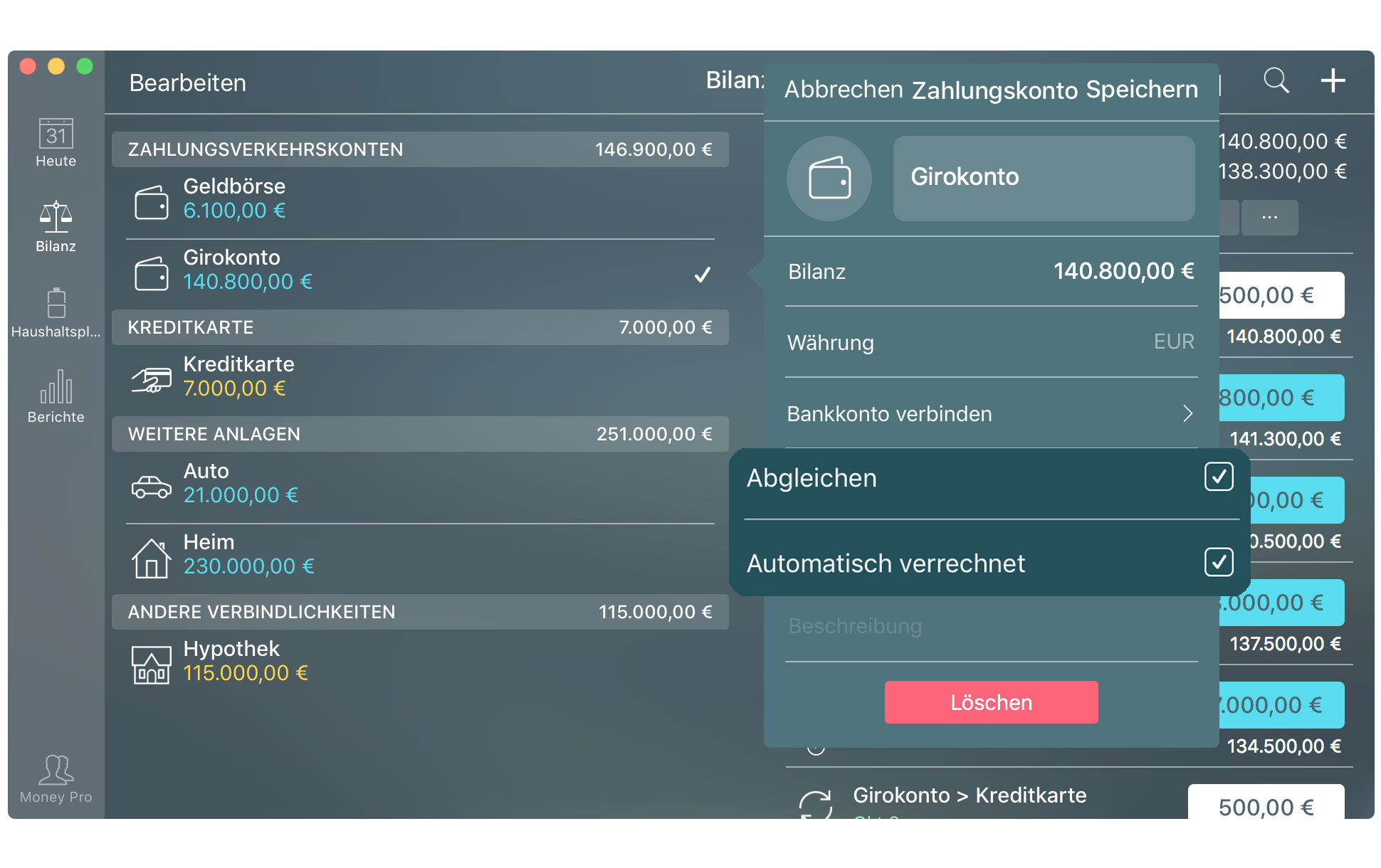
Um Ihre Kontostände mit einem Kontoauszug abzugleichen, vergleichen Sie die Transaktionsliste (Bilanz/Kontoname) mit denen auf der gedruckten Abrechnung Ihrer Finanzinstitution. Wenn eine Transaktion übereinstimmt, verwenden Sie die Kontextmenü, um es als “verrechnet” zu markieren. Für iPhone und iPad verwenden Sie eine linke Wischgeste, um eine Transaktion zu verrechnen, oder Sie können ein Häkchen in das Feld “Verrechnet” setzen, wenn Sie eine Transaktion hinzufügen oder bearbeiten (in der Transaktionsfenster, finden Sie unter “Transaktionen”).
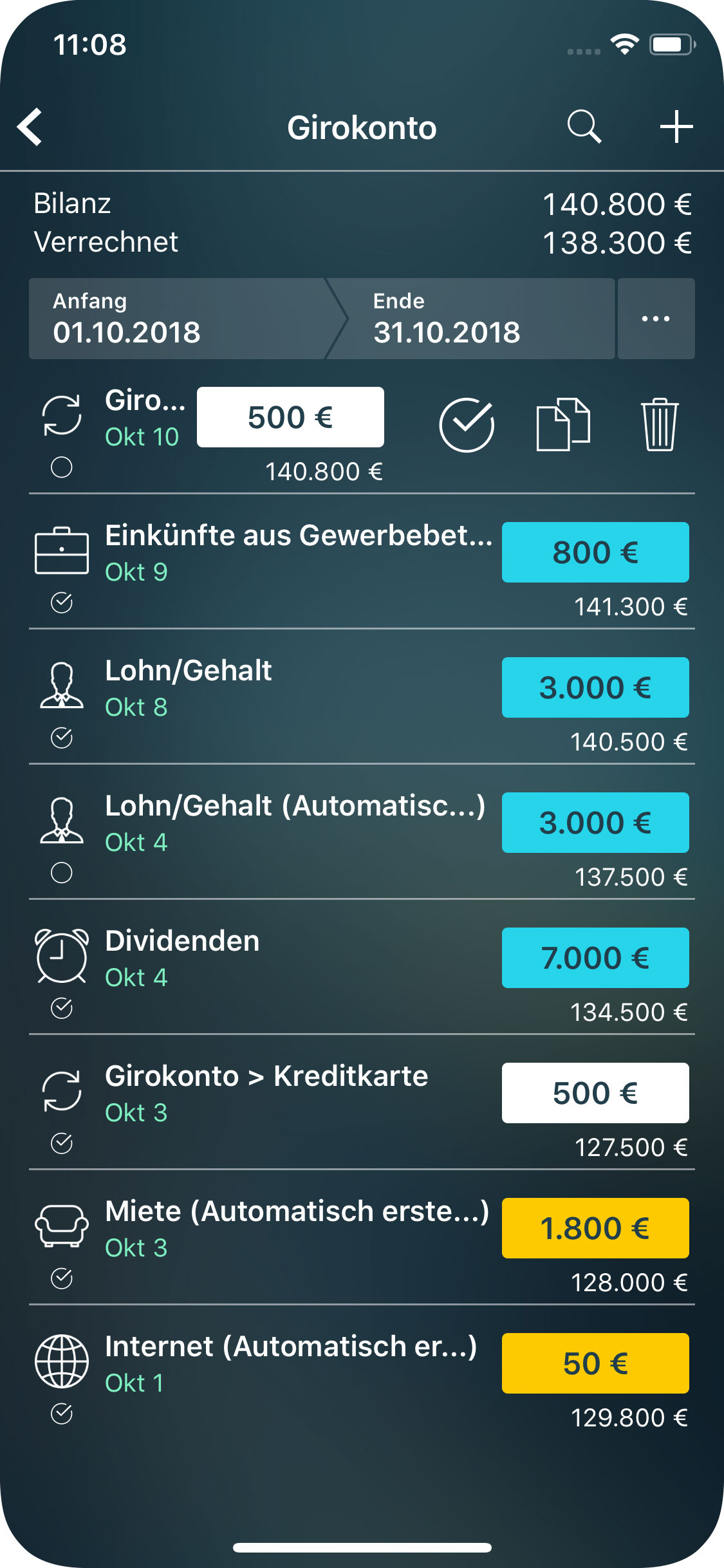
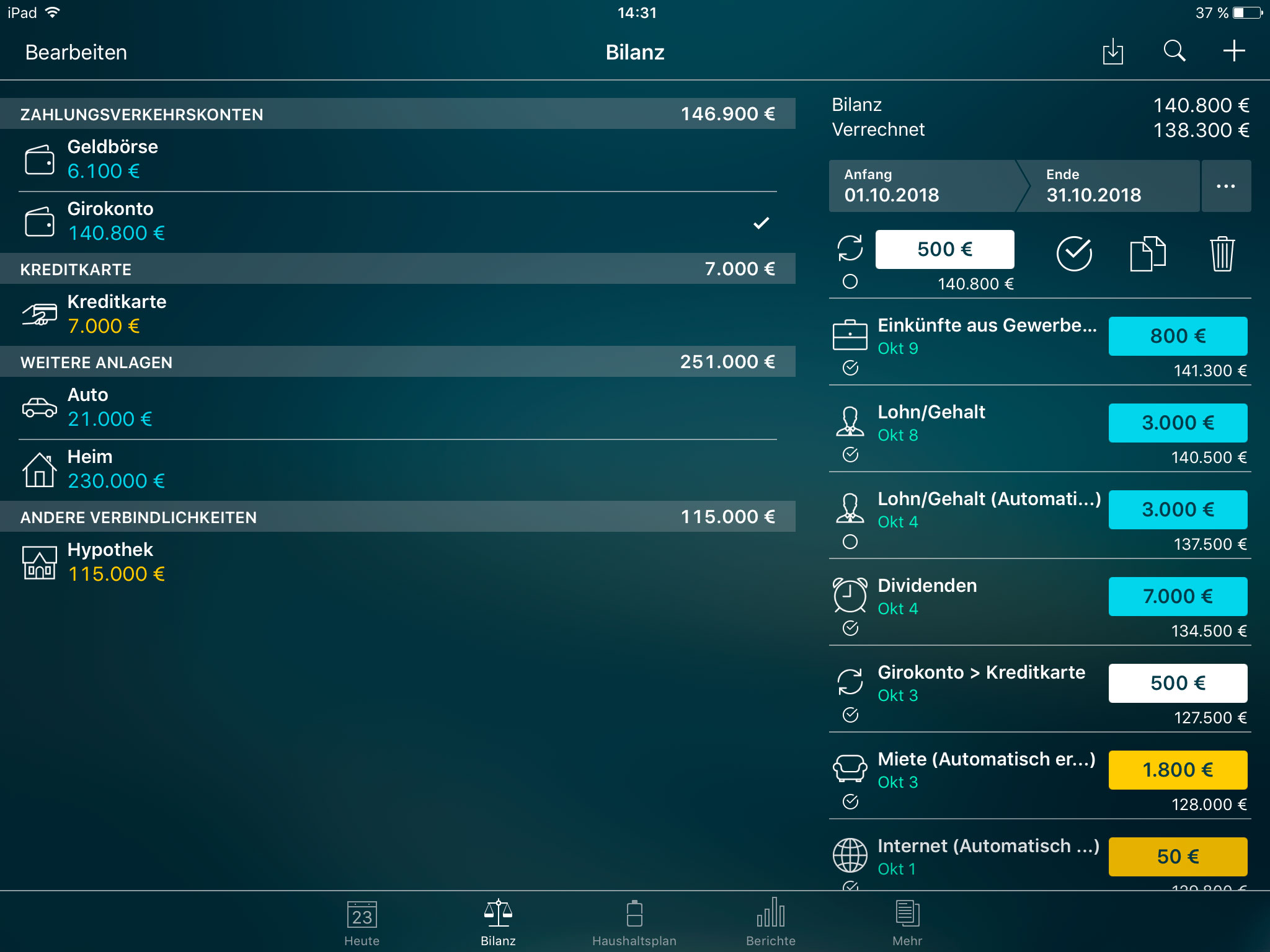
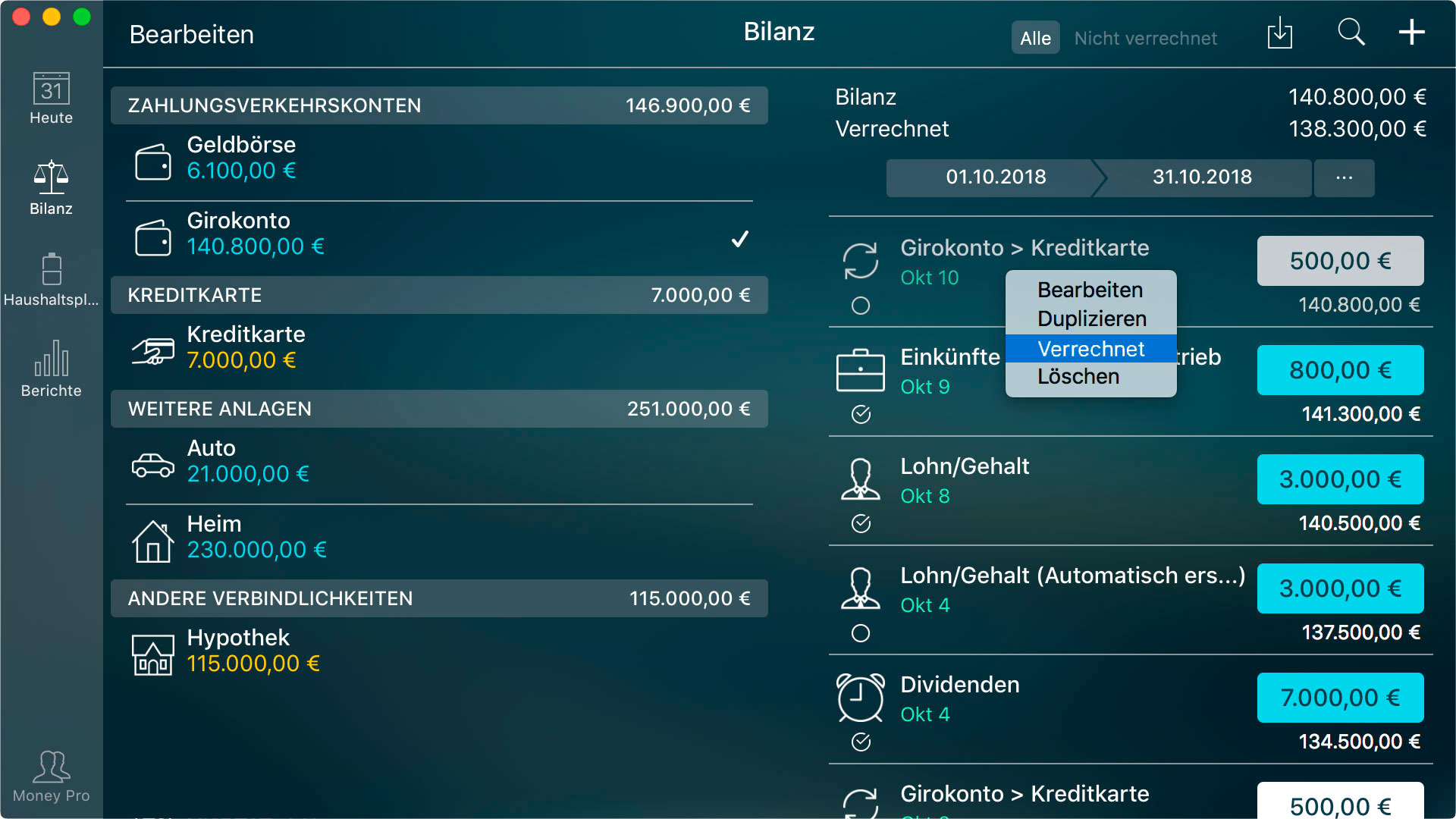
Bilanzausgleich
Falls Sie die Transaktionen eine Zeit lang nicht eingegeben haben und aus irgendeinem Grund die übersprungenen Informationen nicht eingeben möchten, können Sie Ihren Kontostand anpassen.
In der Registerkarte “Bilanz” tippen/klicken Sie auf “Bearbeiten”, wählen Sie das gewünschte Konto aus. Geben Sie den korrekten Betrag ein und tippen/klicken Sie auf “Speichern”. In der Transaktionsliste dieses Kontos finden Sie einen neuen Eintrag “Bilanzausgleich”.
Konto löschen
Um ein Konto zu löschen, gehen Sie zu “Bilanz”, tippen Sie auf “Bearbeiten”, wählen Sie ein Konto aus und wählen Sie im geöffneten Menü “Löschen”. Ihnen wird angeboten, das Konto “ausblenden” oder “löschen”.
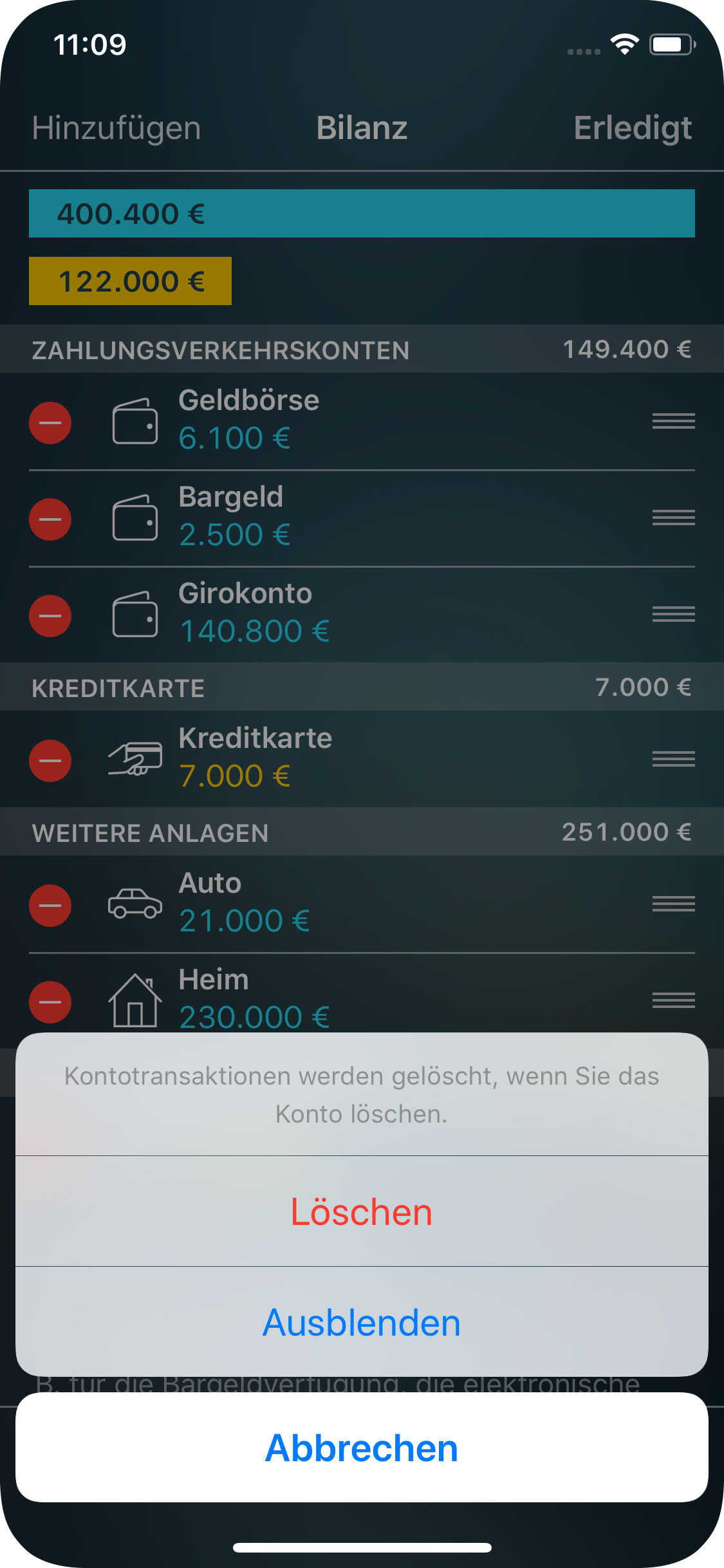
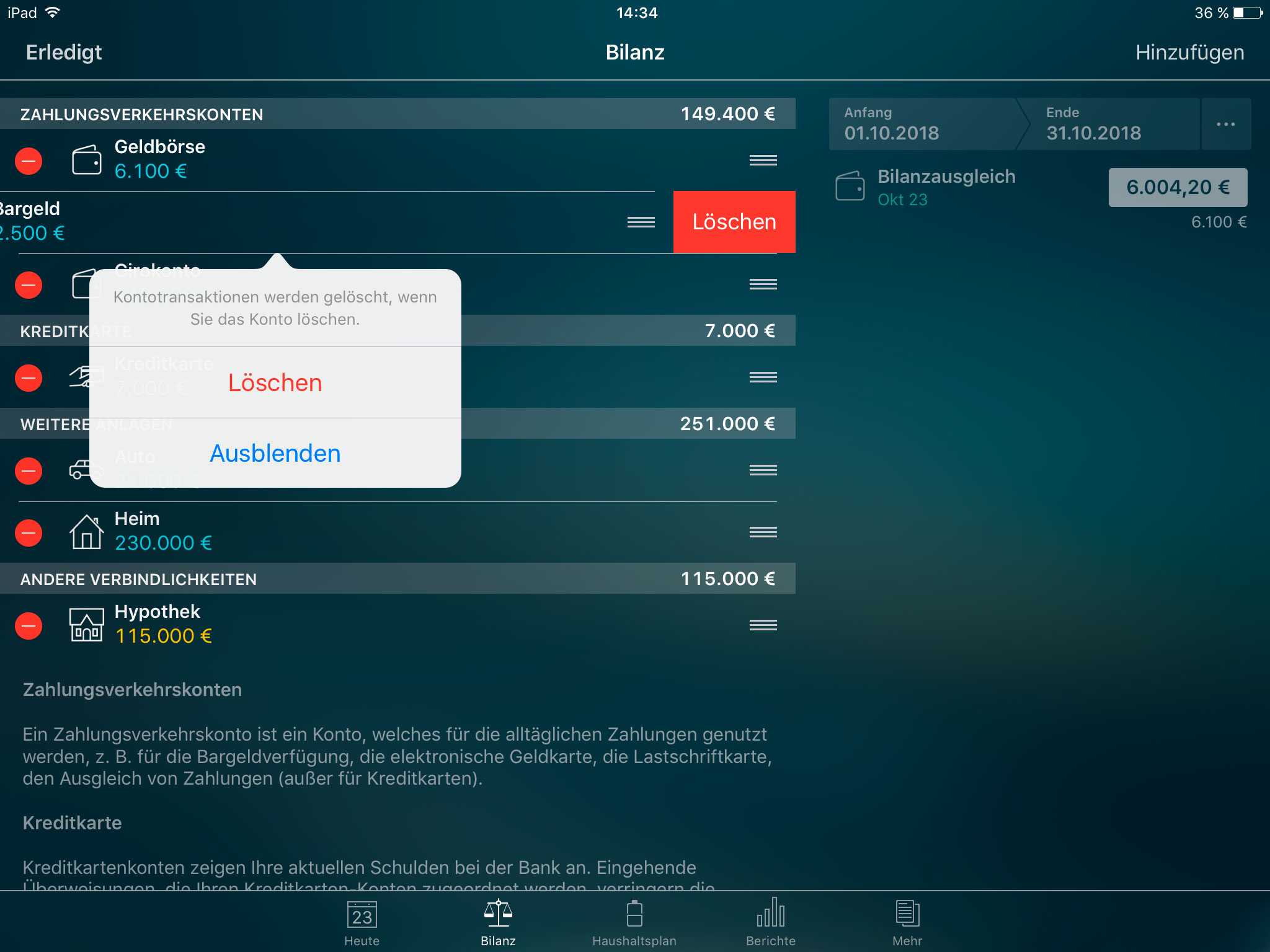
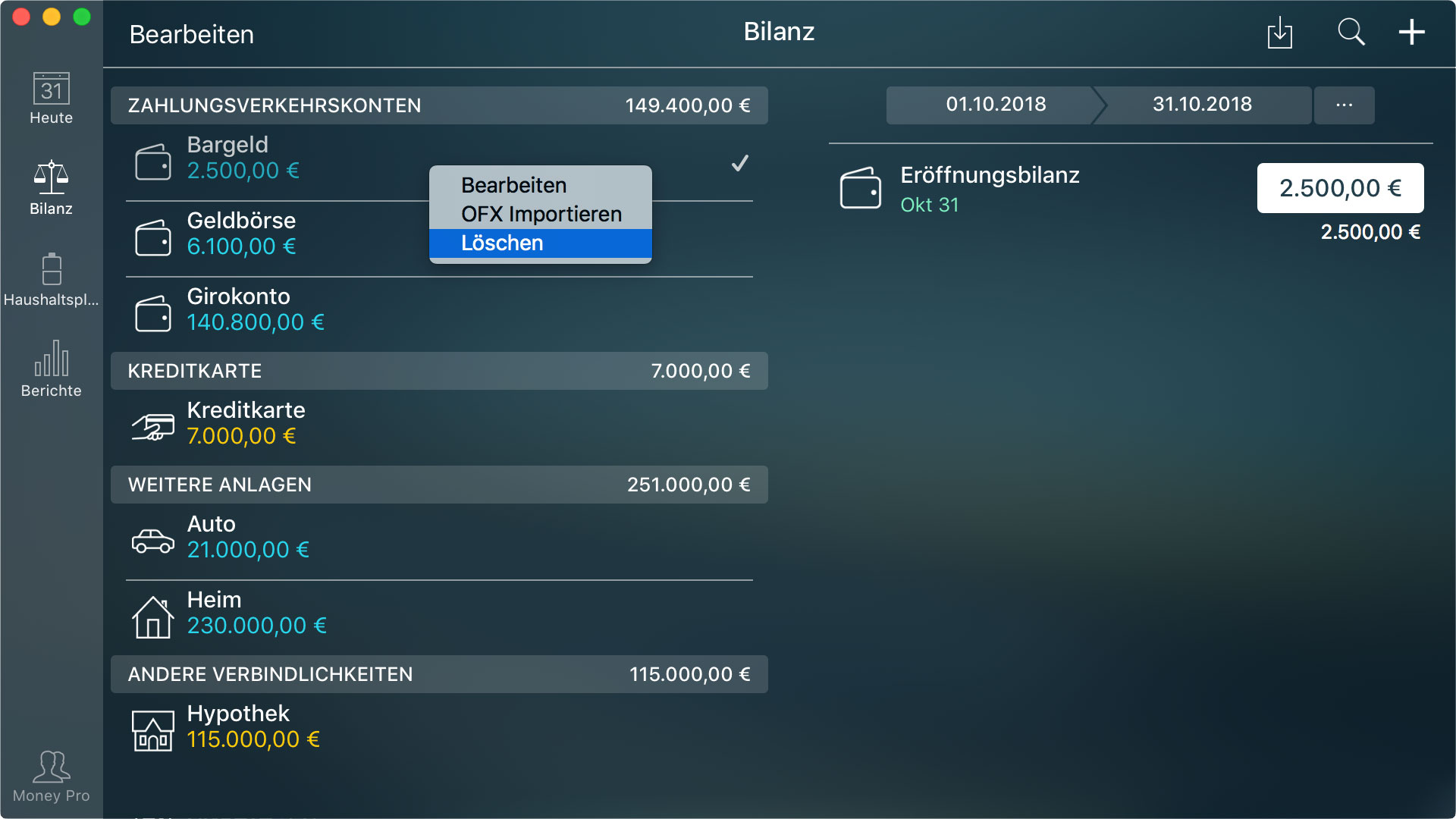
Haushaltsplan
Money Pro kann Ihnen mit dem Haushalt helfen. Haushaltsplan ist eines der wichtigsten Werkzeuge, um Ihre Ausgaben unter Kontrolle zu bekommen, um in Zukunft Geld für einen großen geplanten Kauf zu sparen, Schulden abzubauen oder Vermögen anzuhäufen.
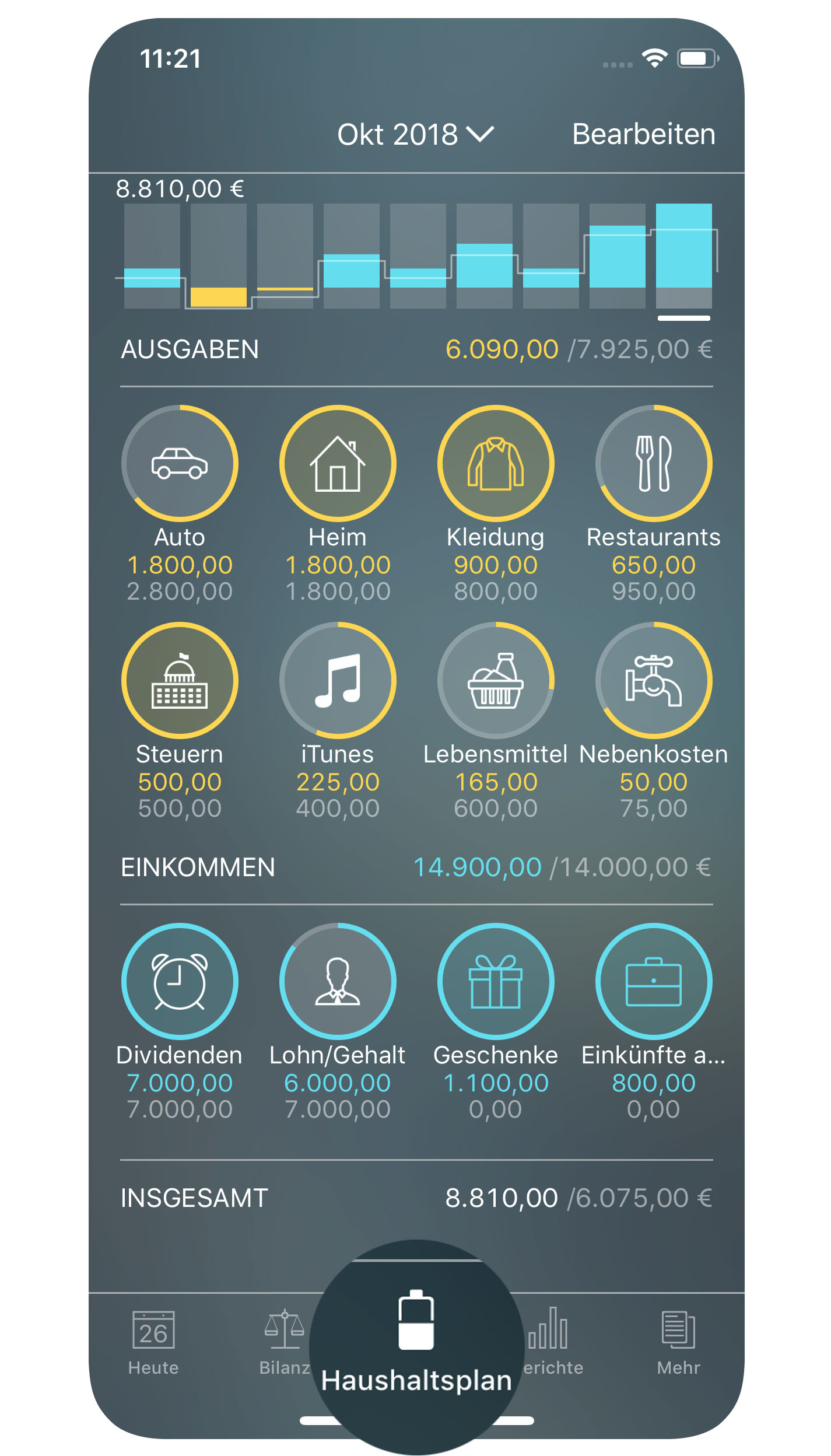
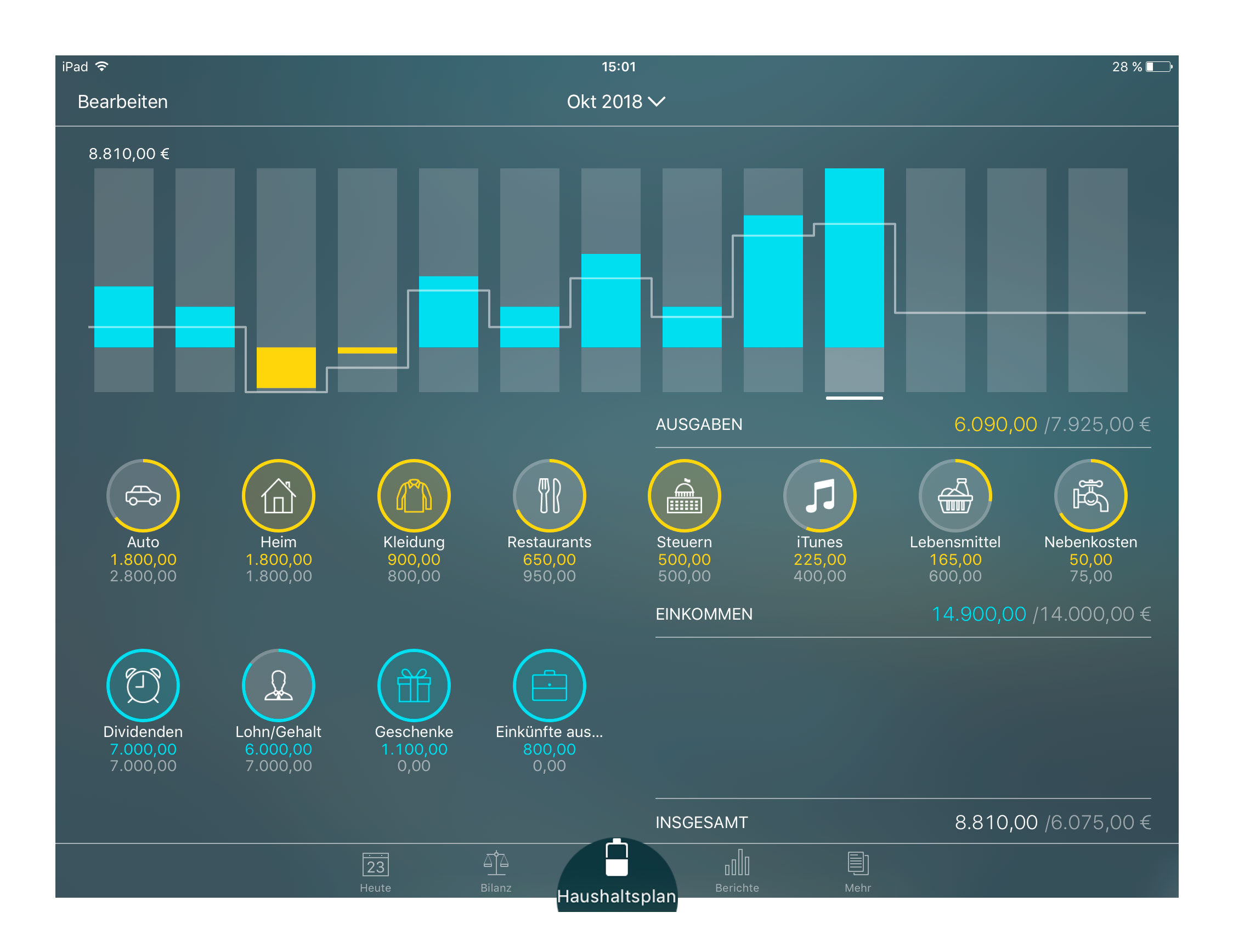
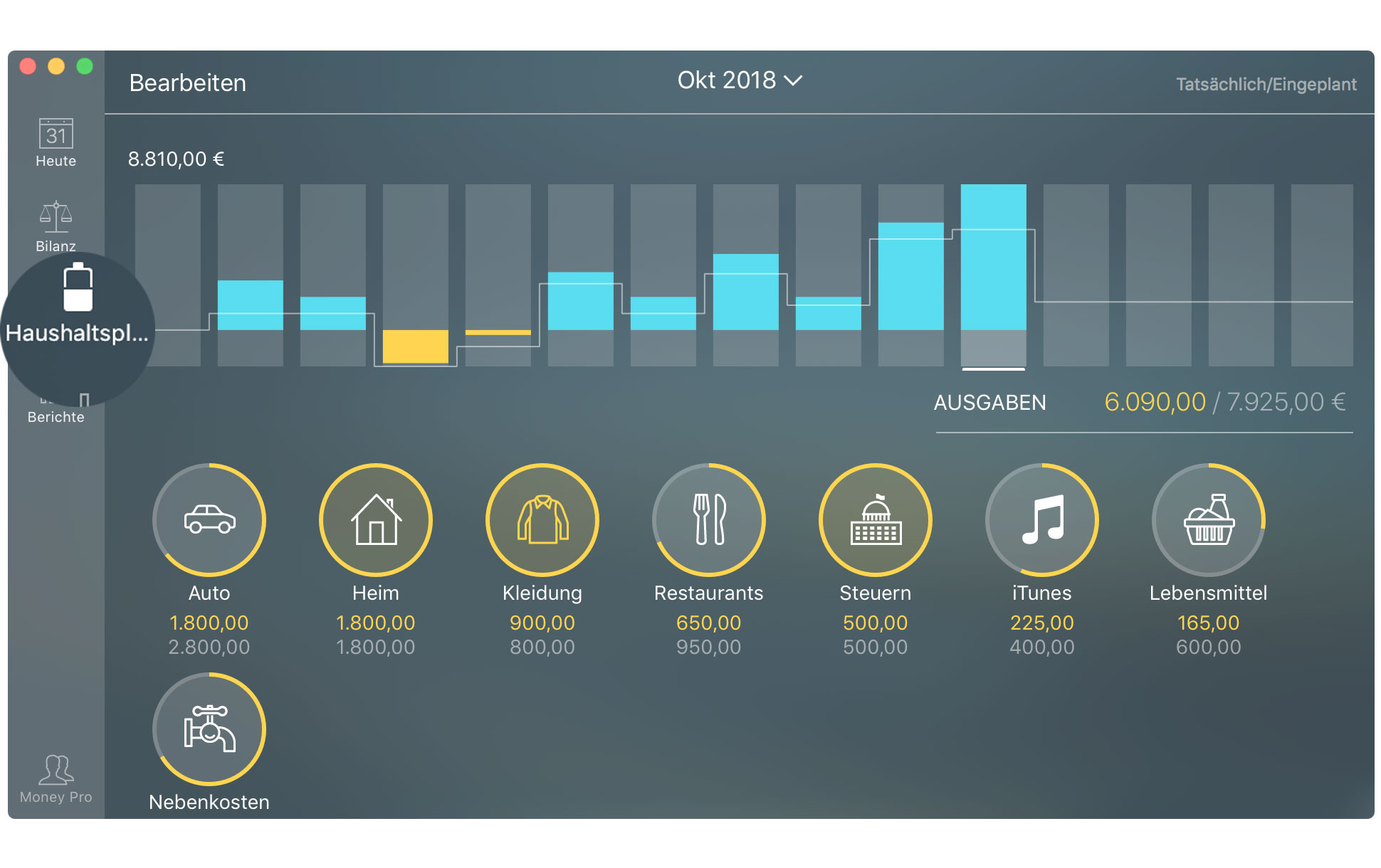
Kategorien, Unterkategorien
Um dieses Werkzeug effizient zu machen, sollten Sie sich zuerst die Struktur Ihres Haushaltsplans überlegen. Denken Sie an alle möglichen Ausgabekategorien, in die Sie all Ihre Ausgaben eintragen können. Beachten Sie, dass Kategorien in der App eine doppelte hierarchische Struktur haben können. Also gibt es Kategorien und Unterkategorien. Denken Sie daran, sobald Sie einen Haushaltsplan eingerichtet haben, sollten Sie die gleichen Kategorien verwenden, während Sie Ihre Ausgaben eintragen.
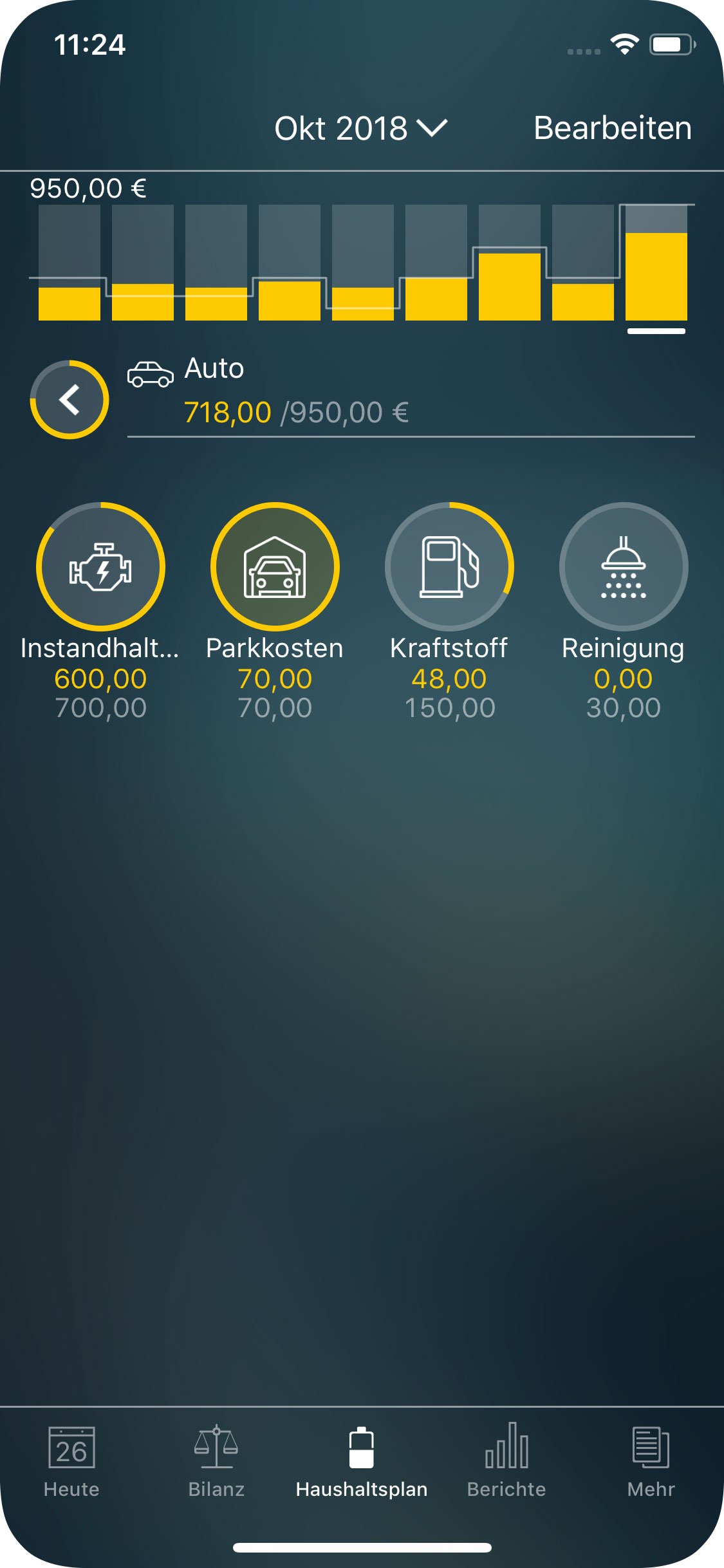
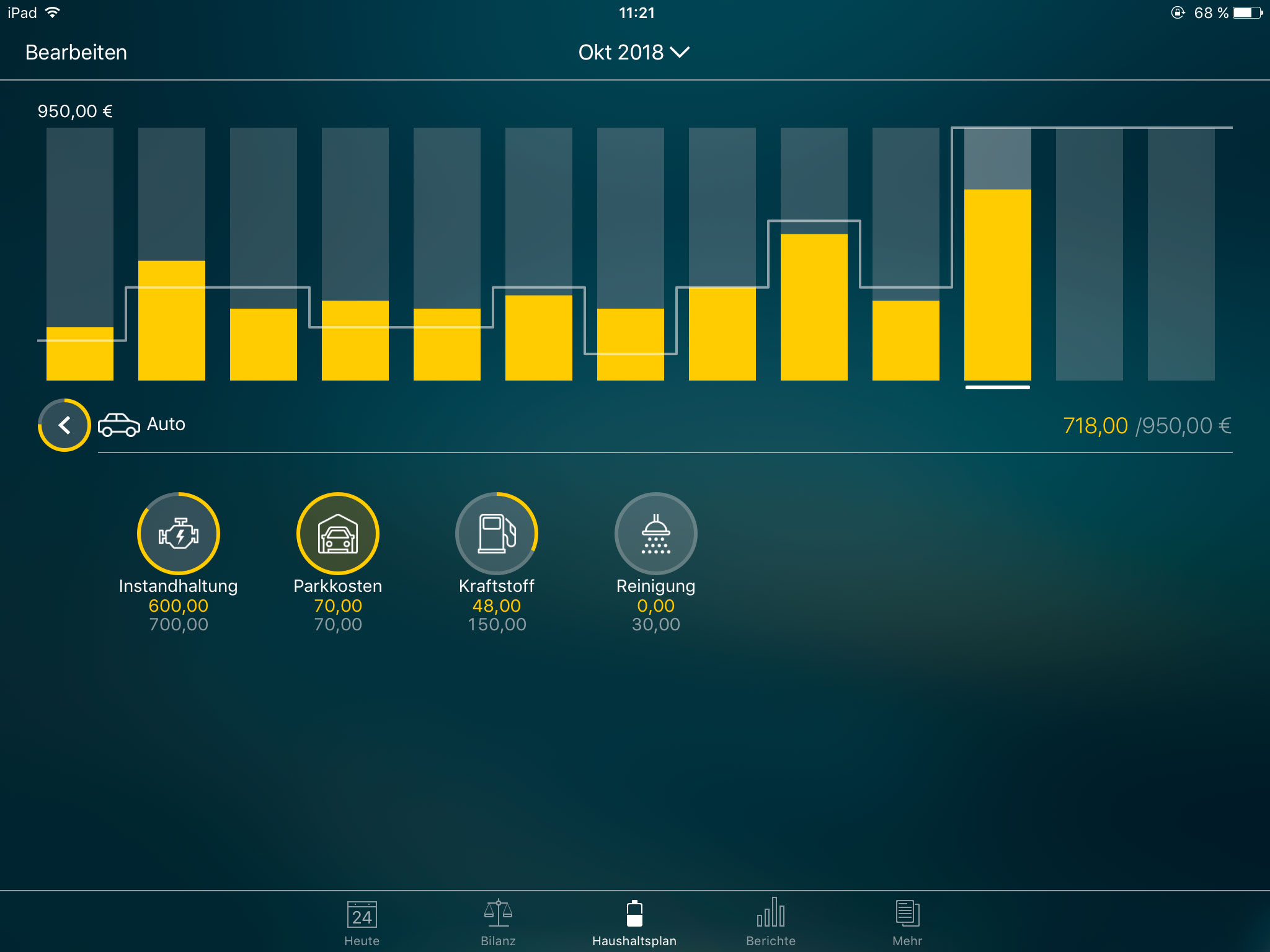
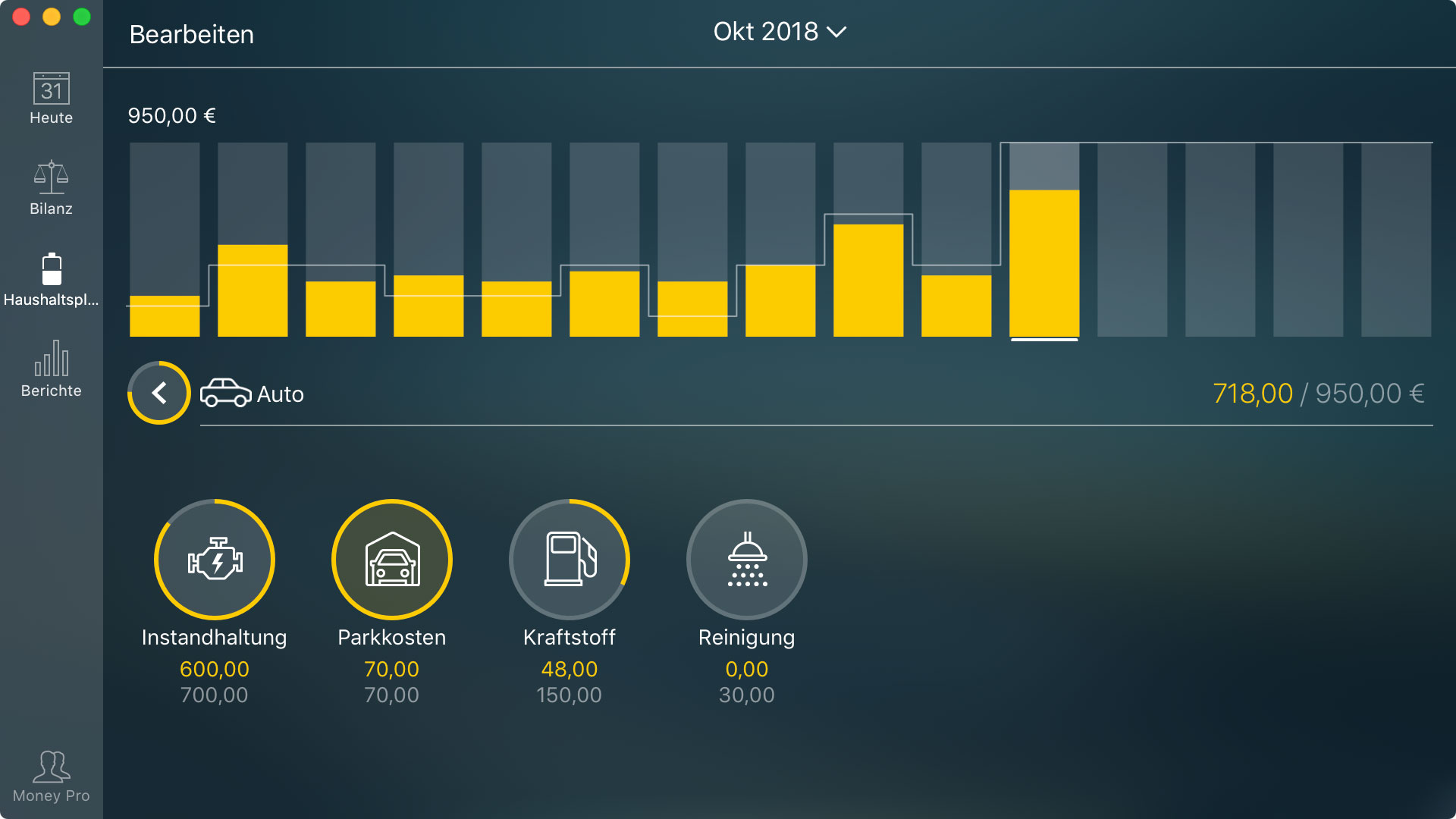
Wenn Sie die Transaktionen entfernen und gleichzeitig alle Kategorien unverändert lassen möchten, können Sie Ihre Konten löschen. In diesem Fall werden die Transaktionen der Konten automatisch entfernt, während alle Kategorien unverändert bleiben.
Bitte beachten Sie, dass es nur möglich ist, eine Kategorie zu löschen, indem Sie ihre Transaktionen einer anderen Kategorie zuordnen.
Haushaltsplan einrichten
Gehen Sie zur Registerkarte Haushaltsplan, um eine Haushaltskategorie zu erstellen. Sie können mehrere Haushaltskategorien einrichten. Der Haushaltsplan für die Kategorie mit Unterkategorien wird automatisch als Summe der Unterkategorien berechnet. In derselben Weise werden die AUSGABEN automatisch als Summe der Ausgabenkategorien berechnet. Das Gleiche funktioniert für das EINKOMMEN. Der Gesamtbetrag wird als Differenz zwischen EINKOMMEN und AUSGABEN berechnet.
Dann legen Sie die Zahlen für Ihre Ausgaben fest: Nebenkosten, Essen, Kraftstoff, Lebensmittel, Kinderbetreuung, Hypothek usw.
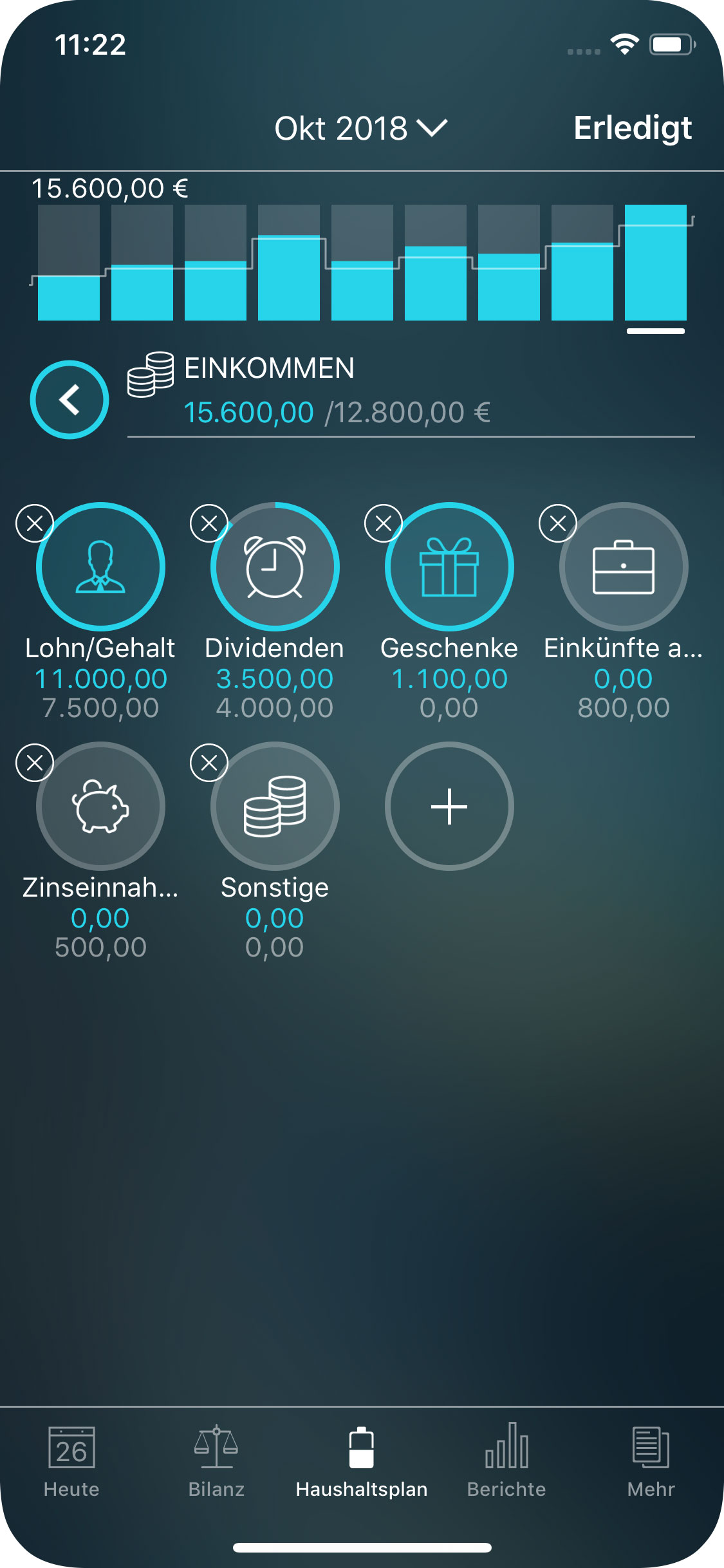
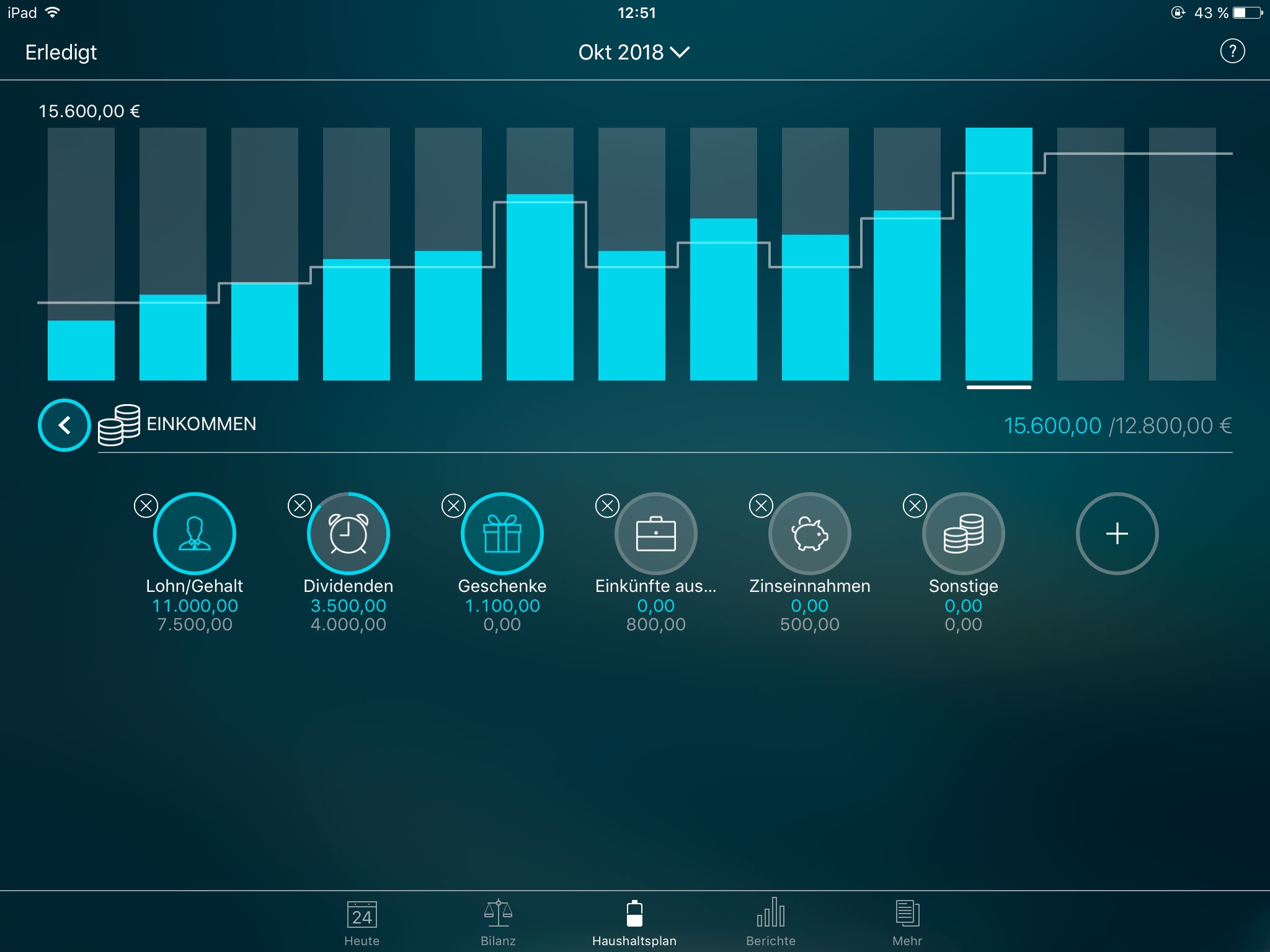
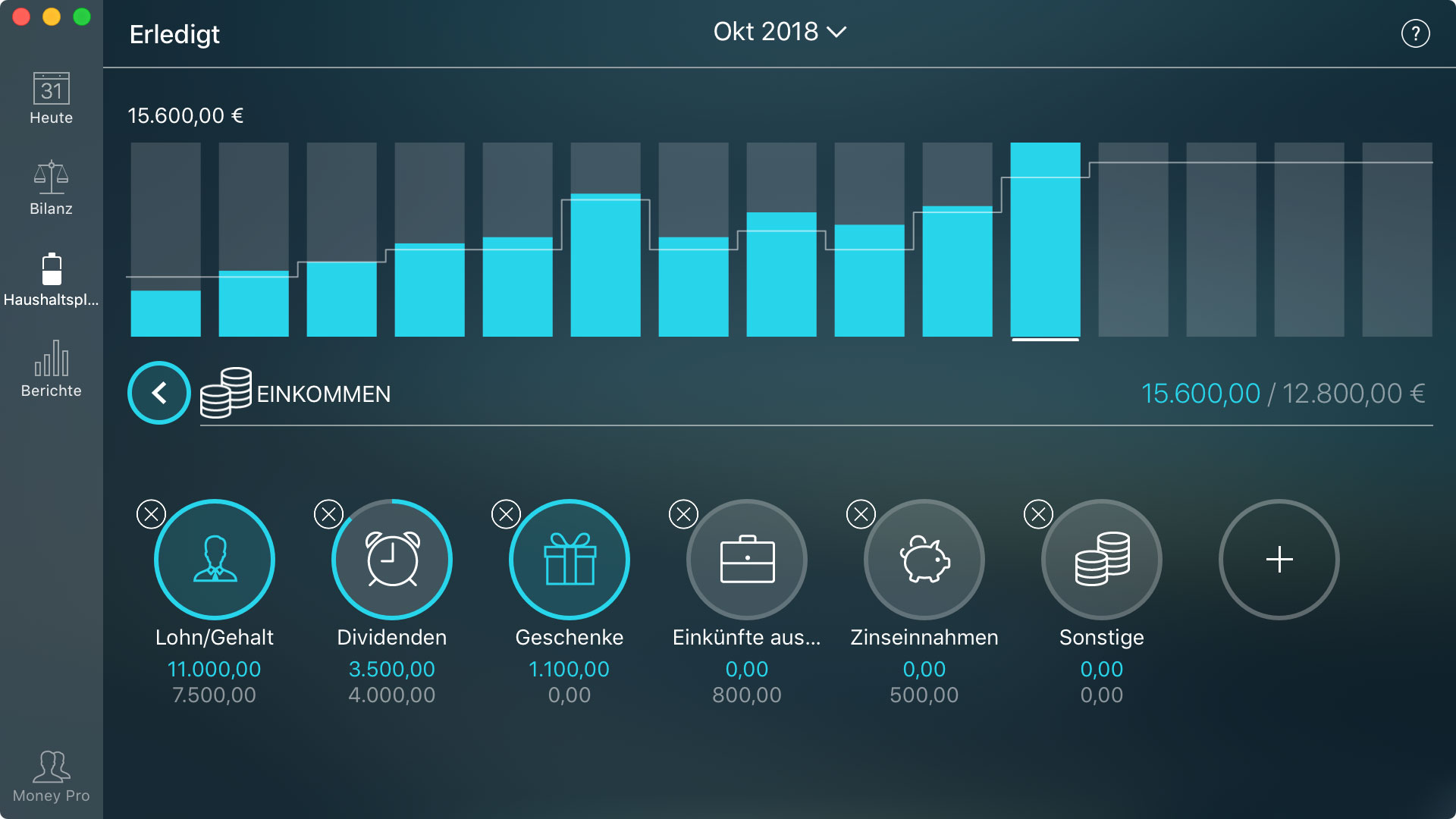
Sie können Ihren Haushaltsplan mithilfe der voreingestellten Kategorien einrichten oder neue Kategorien hinzufügen, indem Sie am Ende der Liste auf “+” drücken.
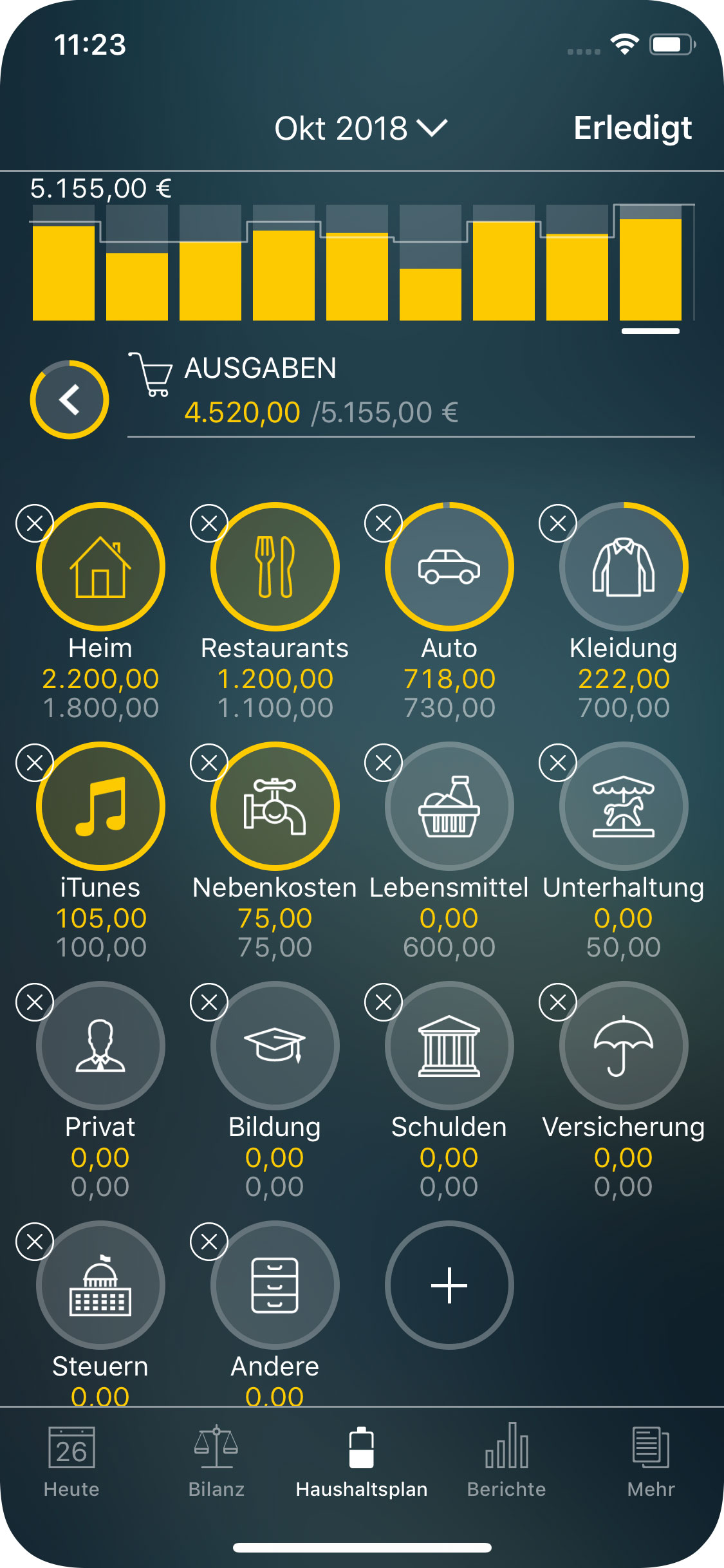
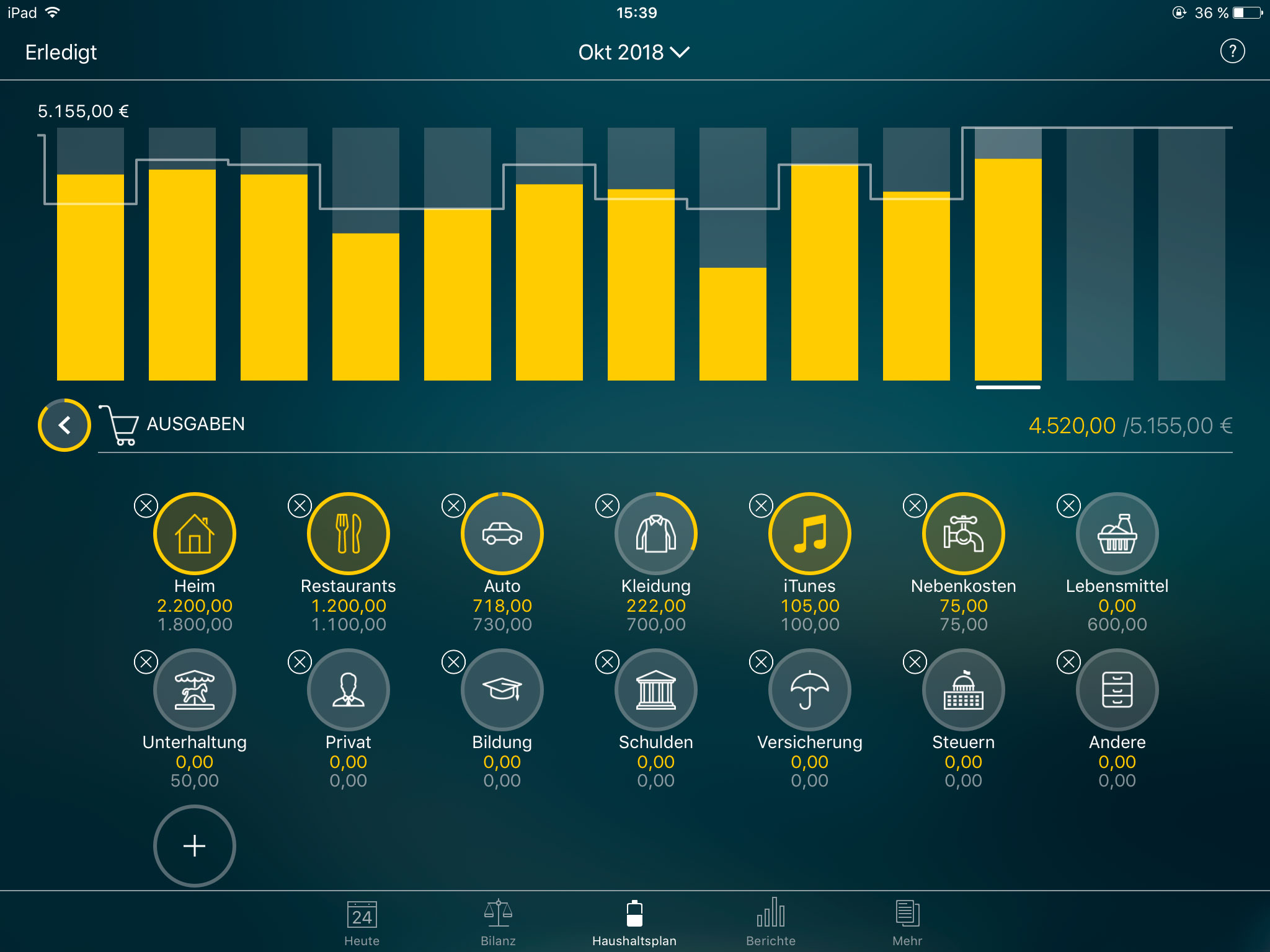
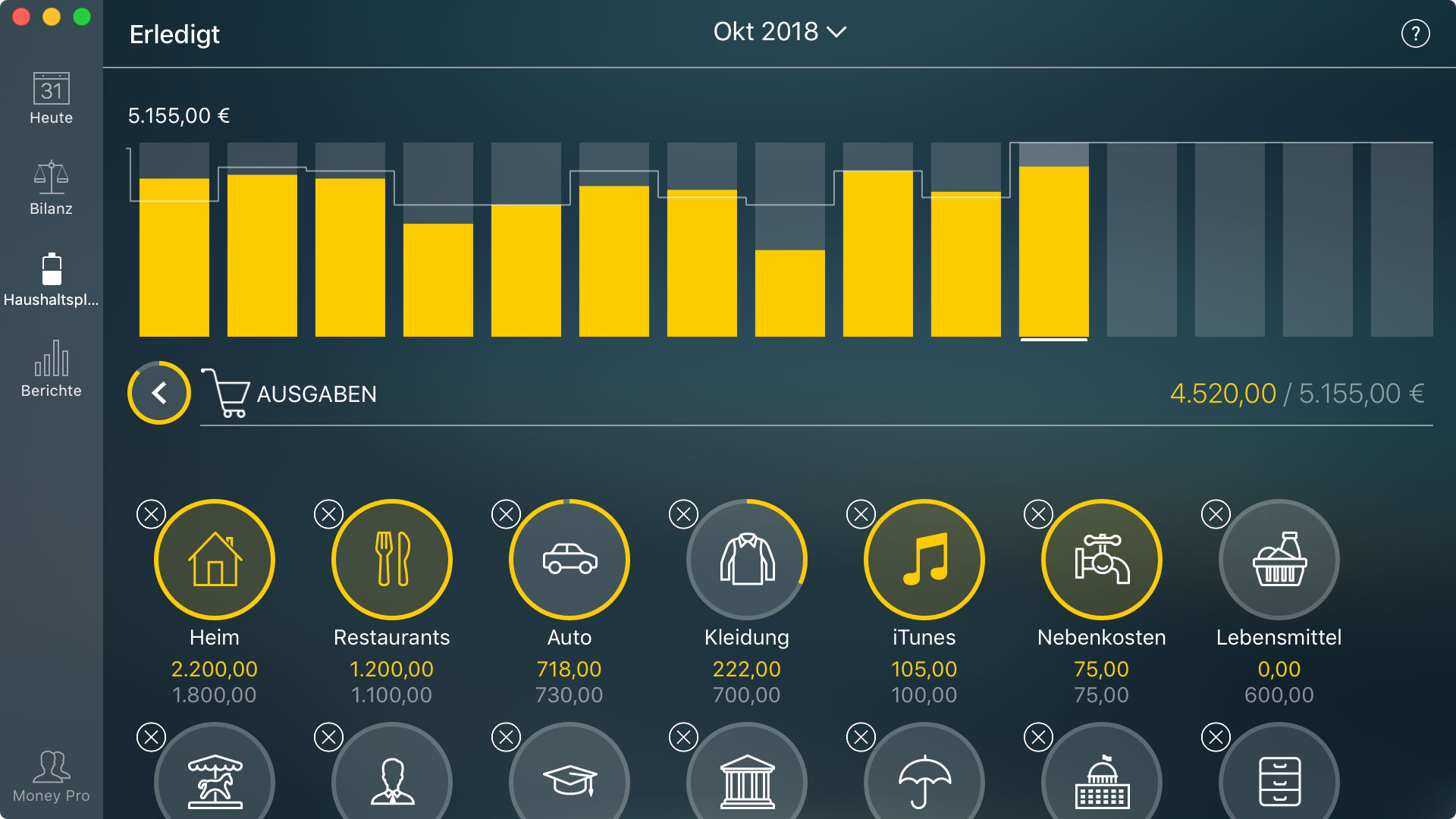
Wenn eine Kategorie ausgewählt ist, füllen Sie die restlichen Felder für den Haushaltseintrag aus:
- Periodizität (standardmäßig “Monatlich”): Die Periodizität kann für jeden Haushaltseintrag eingerichtet werden. Sie können Ihre Haushaltskategorie so einstellen, dass sie jeden Tag, jede Woche, alle zwei Wochen, jeden Monat, jedes Jahr usw. wiederholt.
- Betrag: Der Höchstbetrag, den Sie für diese Kategorie auszugeben möchten.
- Anfangsdatum und Enddatum: Wenn das Enddatum leer ist oder genug entfernt ist, um mehrere Zeiträume einzuschließen, wird diese Haushaltskategorie wiederkehrend und wird automatisch mit der ausgewählten Periodizität generiert.
- Währung: Sie können verschiedene Währungen für Ihre Haushaltseinträge verwenden.
- Übertrag: Diese Option überträgt den Rest der aktuellen Periode in die nächste Haushaltsperiode.
Tippen/klicken Sie auf “Speichern” und richten Sie entsprechend weitere Haushaltseinträge ein.
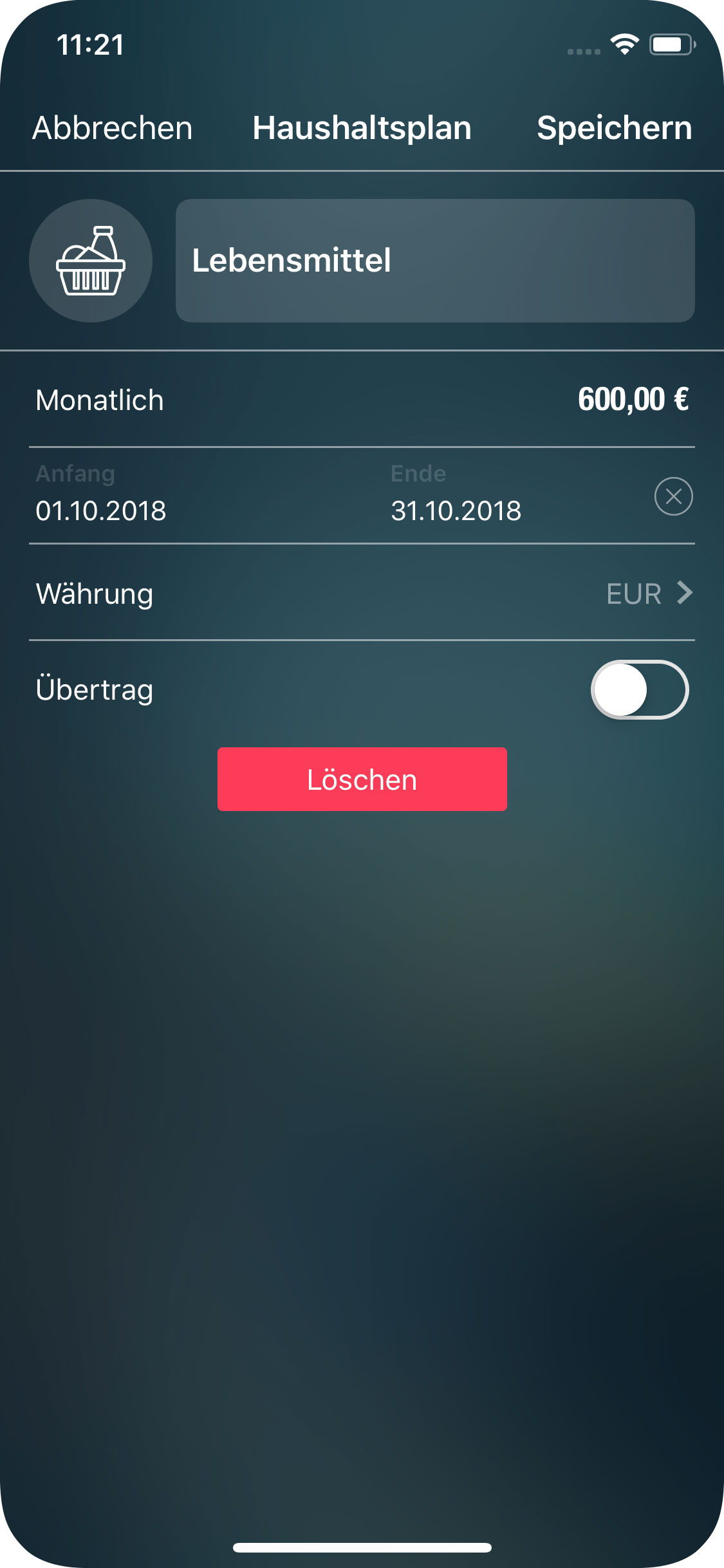
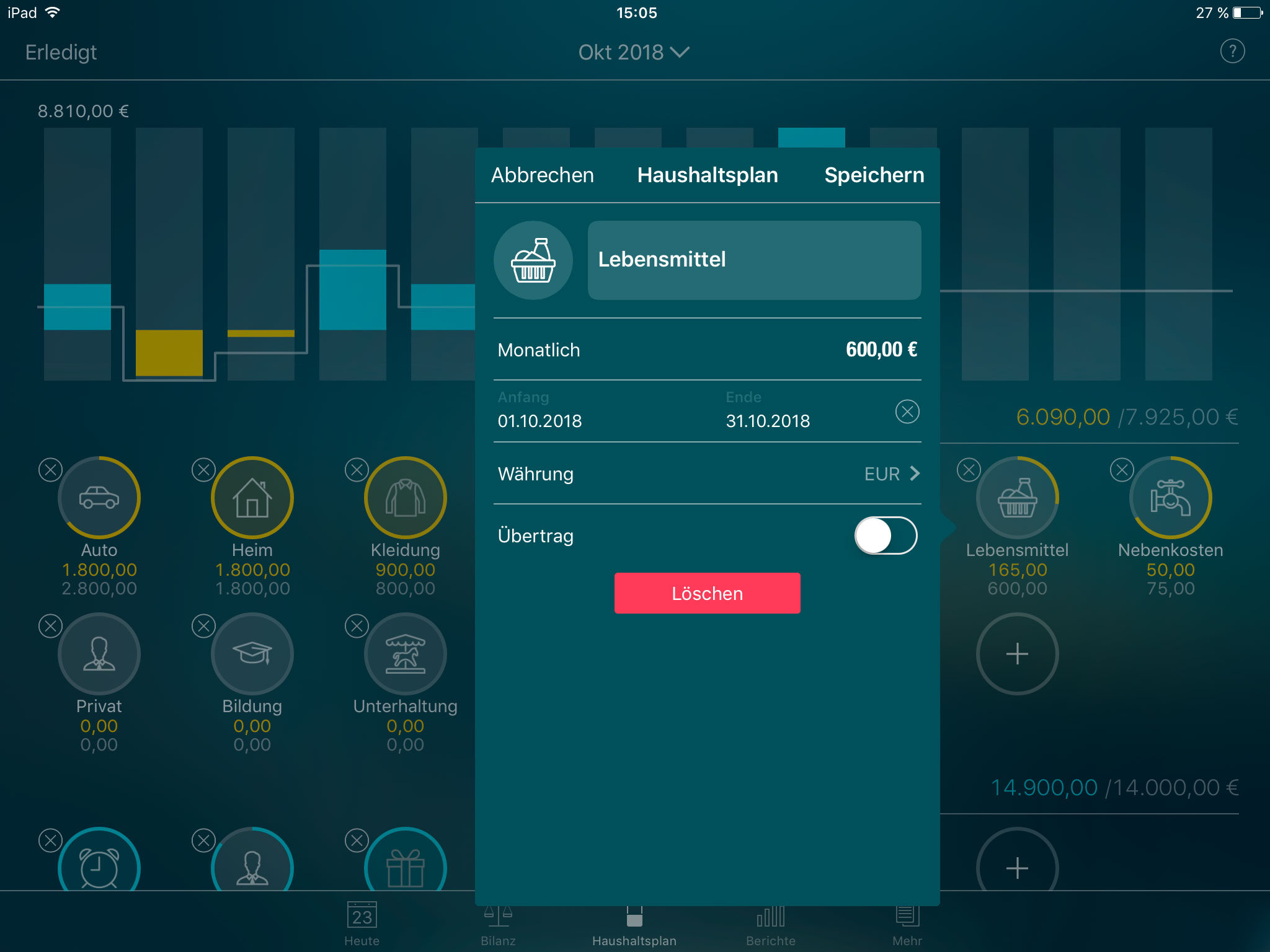
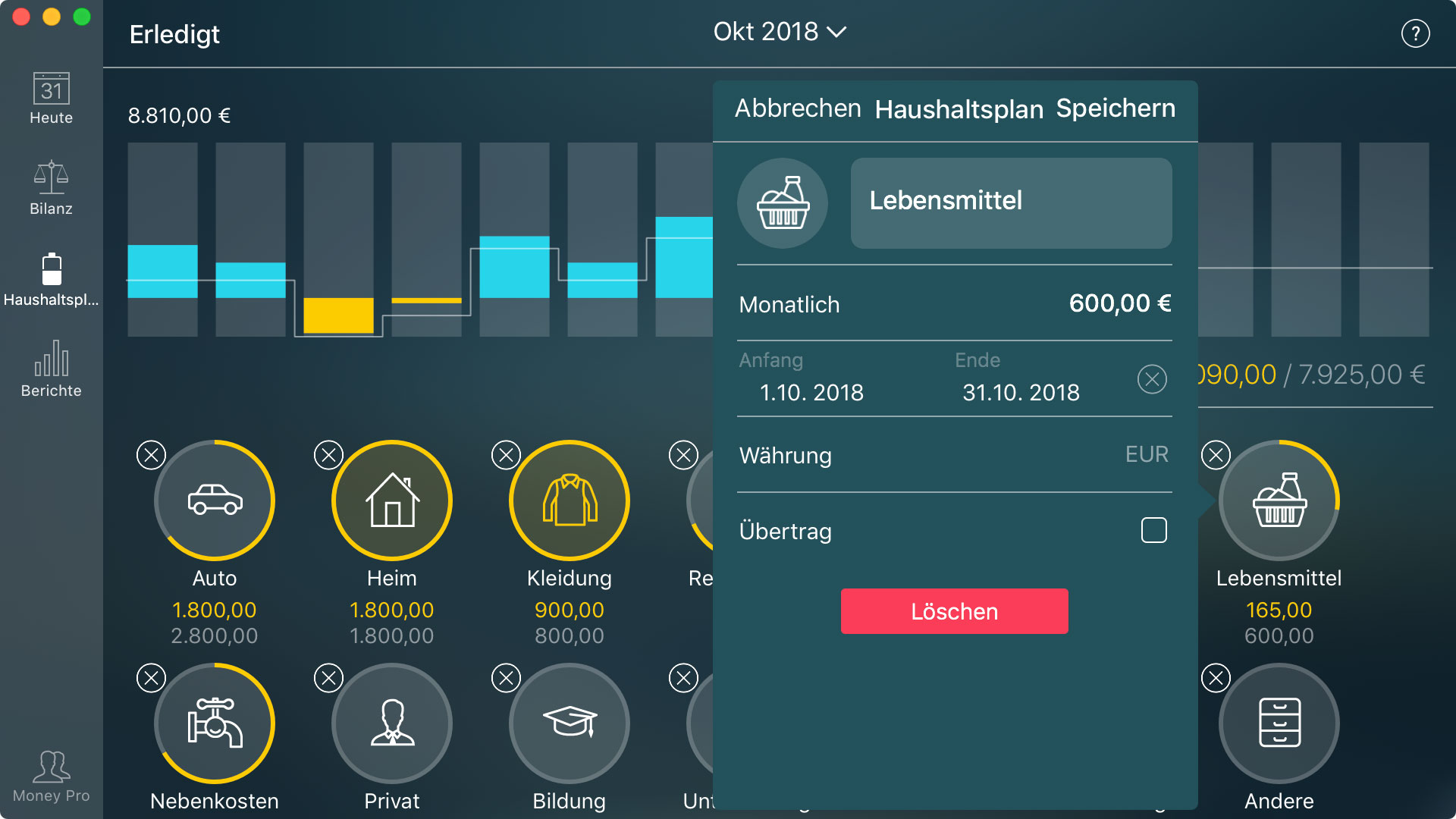
Haushalt überwachen (Widget)
Das Widget oben auf dem Bildschirm zeigt den Haushaltfortschritt im Zeitverlauf an.
Über den Balken können Sie einen Zeitfilter sehen, der den gewählten Zeitraum anzeigt. Verwenden Sie den Filter, um die Periodizität (Tag, Woche, Monat usw.) zu ändern. Um zwischen den Punkten zu navigieren, tippen/klicken Sie auf die Balken.
Die Balken können entweder blau oder gelb sein. Stellen Sie sich zum besseren Verständnis vor, dass die blauen und gelben Balken durch die horizontale Achse getrennt sind. Die blauen Balken liegen also über der horizontalen Achse und haben positive Werte, die gelben Balken liegen unter der horizontalen Achse und haben negative Werte.
Blaue Balken zeigen, dass Ihr Einkommen die Ausgaben in dem bestimmten Zeitraum übersteigt (z. B. in diesem Monat). Mit anderen Worten, blaue Balken zeigen Ihren Gewinn an. Gelbe Balken im Gegenteil bedeuten, dass Sie mehr Geld ausgegeben haben als Sie verdient haben. Gelbe Balken zeigen Ihren Verlust an.
Die halbtransparente weiße Linie zeigt an, welchen Gewinn (Einnahmen minus Ausgaben) Sie für jeden Zeitraum erhalten möchten. Sie hilft Ihnen, Ihr Ausgabenverhalten besser zu verstehen. Sie zeigt an, ob Sie nach Ihrem Haushaltsplan gehandelt haben oder davon abgewichen sind.
Die Zahl in der linken oberen Ecke spiegelt den größten Balken wider. Mit anderen Worten, das ist der größte Geldbetrag, der in einer der Perioden in der gewählten Periodizität gewonnen wurde.
Direkt unter dem Widget können Sie Ihre Kategorien mit individuellen Haushaltfortschrittsindikatoren ansehen. Die Kategorien werden nur angezeigt, wenn Haushaltgrenzen gesetzt worden sind oder wenn sie für den ausgewählten Zeitraum tatsächliche Transaktionen haben.
Für jede Kategorie können Sie sehen:
- Tatsächlichen ausgegebenen (gelb) oder verdienten (blau) Betrag
- Betrag, den Sie nach Ihrem Haushaltsplan ausgeben oder verdienen möchten (halbtransparentes Weiß).
Tippen/klicken Sie auf die Kategorie, die Sie analysieren möchten, und untersuchen Sie das Haushaltstrenddiagramm, das für diese Kategorie generiert wurde. Wenn die Kategorie Unterkategorien hat, werden sie unten aufgelistet werden.
Haushaltskategorie entfernen
Um eine Haushaltskategorie zu löschen, gehen Sie zu “Haushaltsplan”, wählen Sie die gewünschte Haushaltskategorie und tippen/klicken Sie auf den ersten Eintrag. Um dies zu tun, können Sie das Widget scrollen, oder den entsprechenden Zeitraum angeben. Im geöffneten Fenster wählen Sie “Löschen” > “Alle zukünftigen Budgets löschen”. Auch wenn Sie das Budget löschen, wird die Kategorie aufgrund tatsächlicher Ausgaben für diese Kategorie möglicherweise weiterhin auf dem Bildschirm angezeigt.
Noch können Sie die Kategorie selbst löschen. Gehen Sie zu “Haushaltsplan”, wählen Sie “Bearbeiten” und tippen/klicken Sie auf das Kreuz in der oberen Ecke der Kategorie.
Transaktionen
Wenn Sie sich die Registerkarte Heute ansehen, werden Sie sofort wissen, wie viele fällige und überfällige Transaktionen Sie haben. Verschiedene Farben enthalten Informationen:
- Orange Farbe wird für überfällige Transaktionen verwendet.
- Weiße Farbe wird für geplante Transaktionen verwendet.
- Grüne Farbe wird für tatsächliche (bezahlte) Transaktionen verwendet.
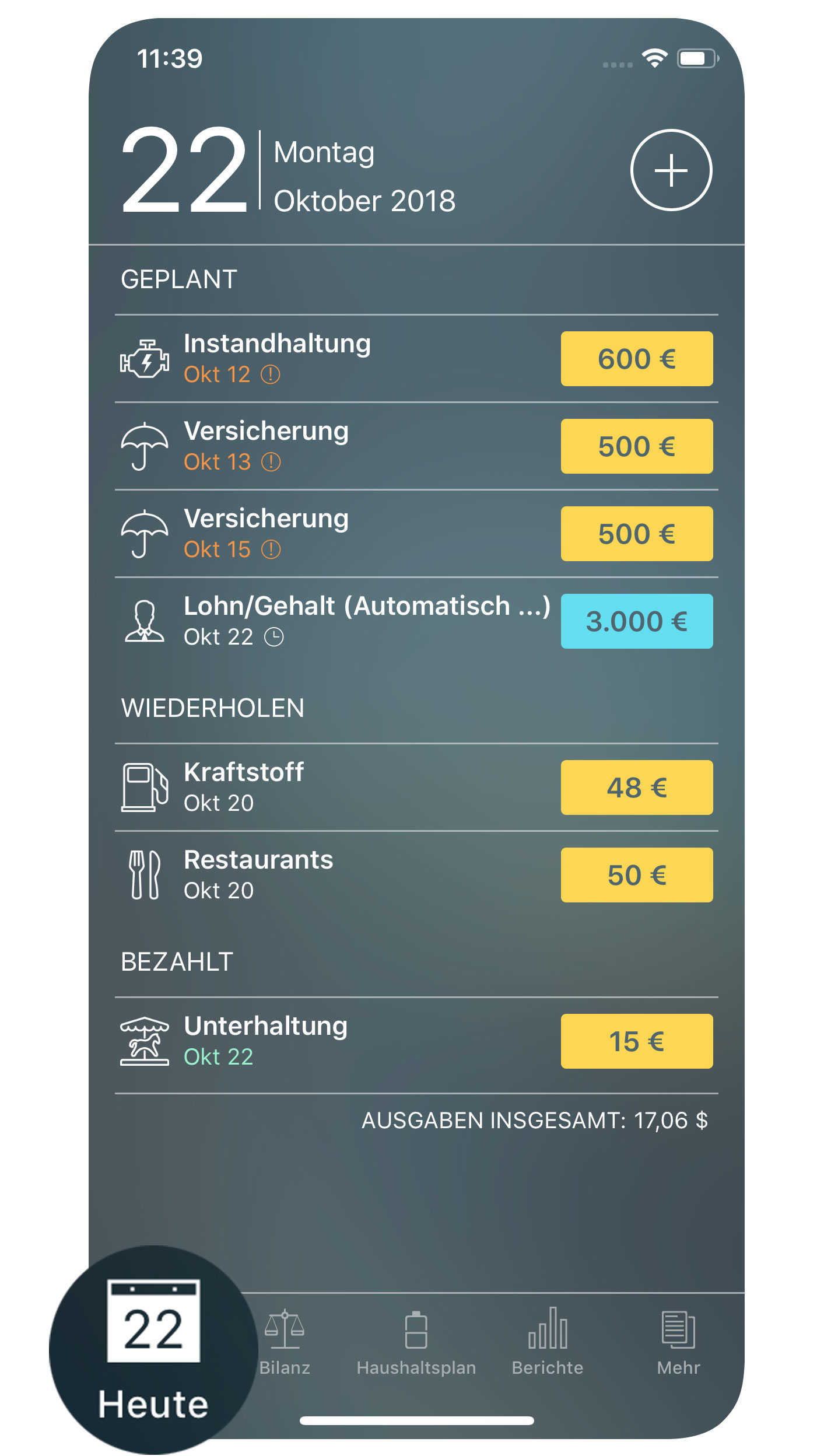
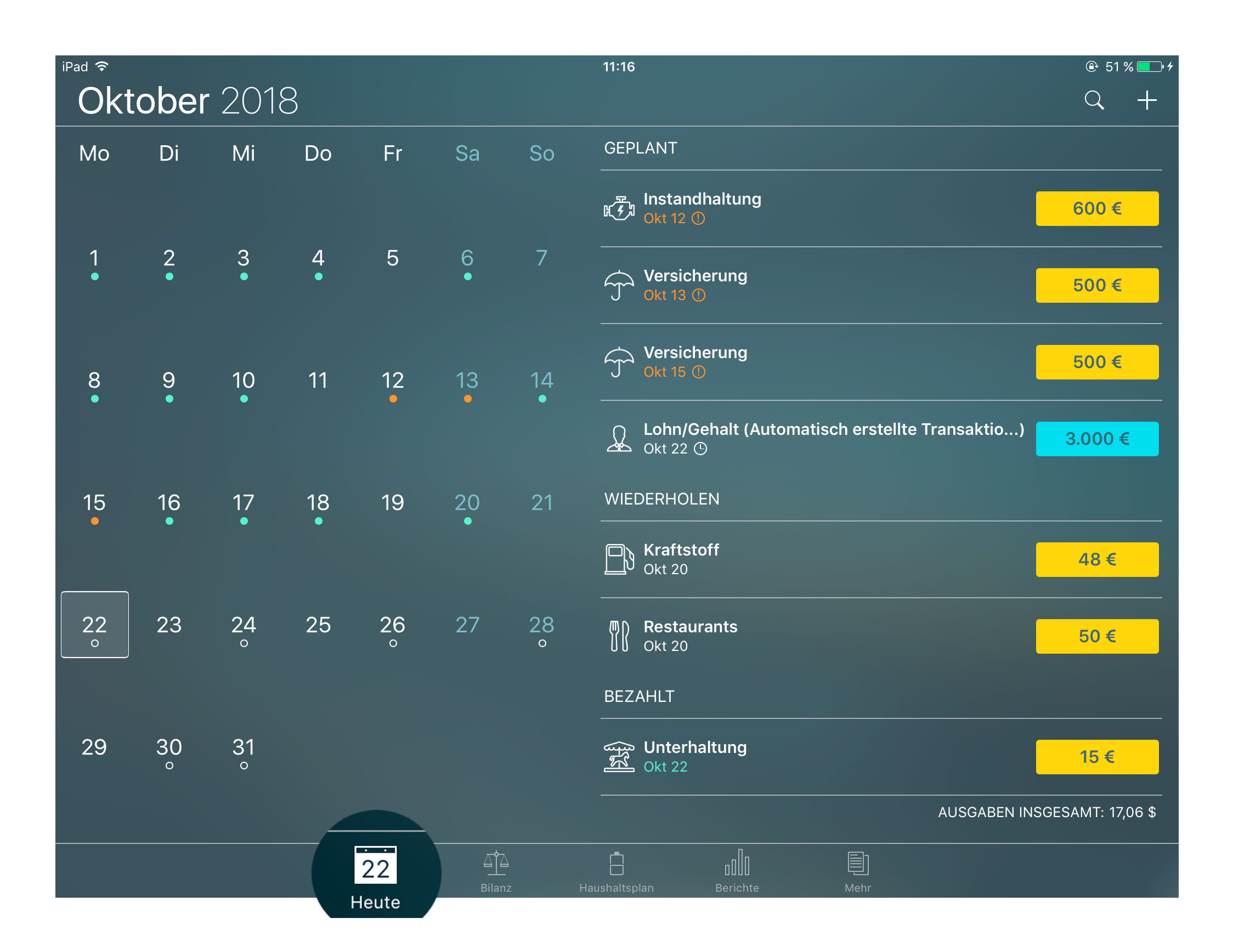
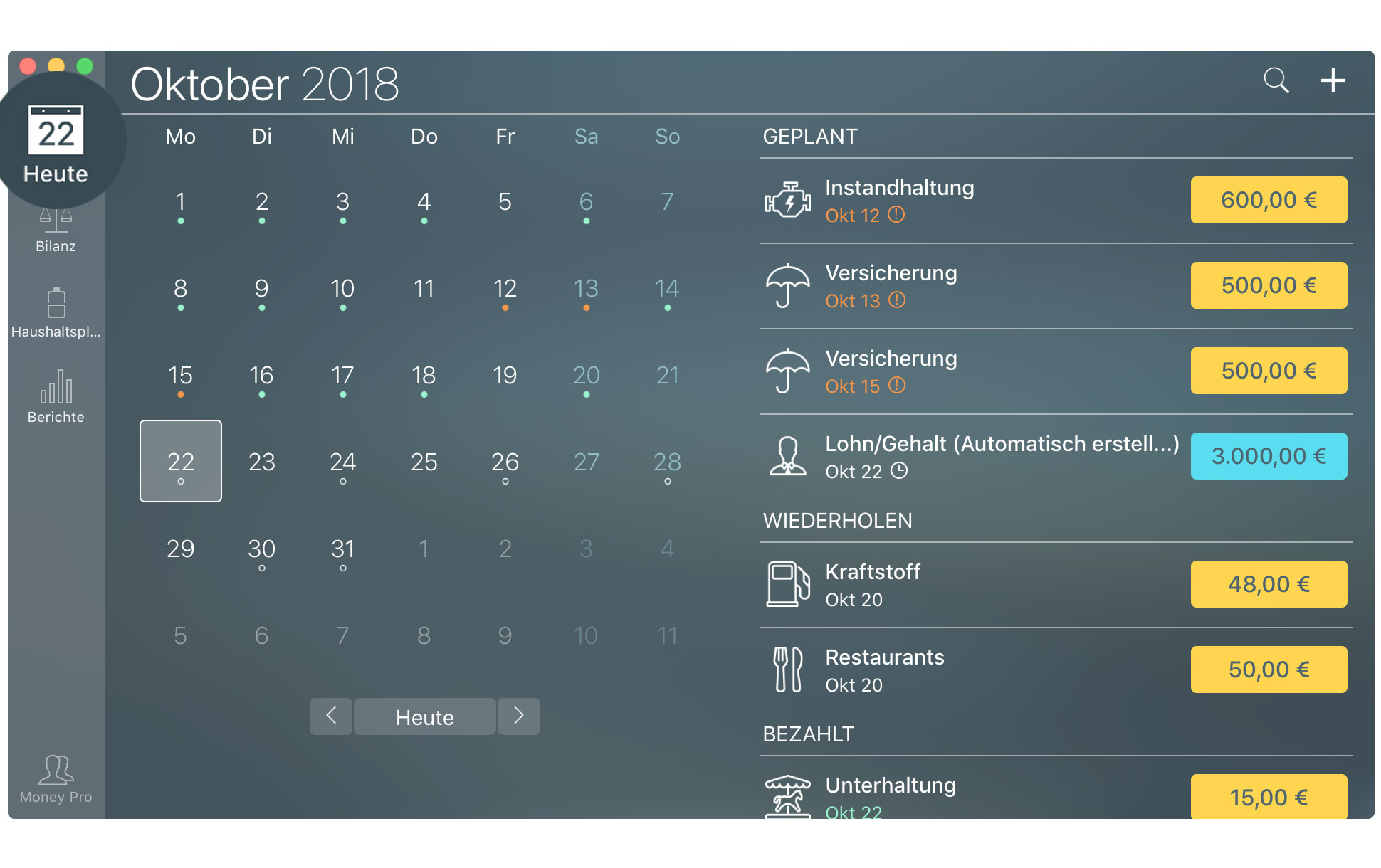
Money Pro kann die Transaktionen vorhersagen, die von Ihnen an einem bestimmten Tag wiederholt werden könnten. Diese Transaktionen werden unter “Wiederholte Transaktionen” auf der Registerkarte Heute angezeigt. Verwenden Sie sie für die schnelle Eingabe und als freundliche Erinnerung an etwas, das Sie vielleicht vergessen haben, manuell zu planen.
Wenn Sie auf das Datum in der oberen linken Ecke des iPhone-Bildschirms tippen, wird eine Kalenderansicht angezeigt. Verwenden Sie die Wischgeste, um die Monate auf den iOS-Geräten zu ändern. Unterhalb des Kalenders sehen Sie die Liste der Transaktionen für den gewählten Zeitraum (oder den ganzen Monat).
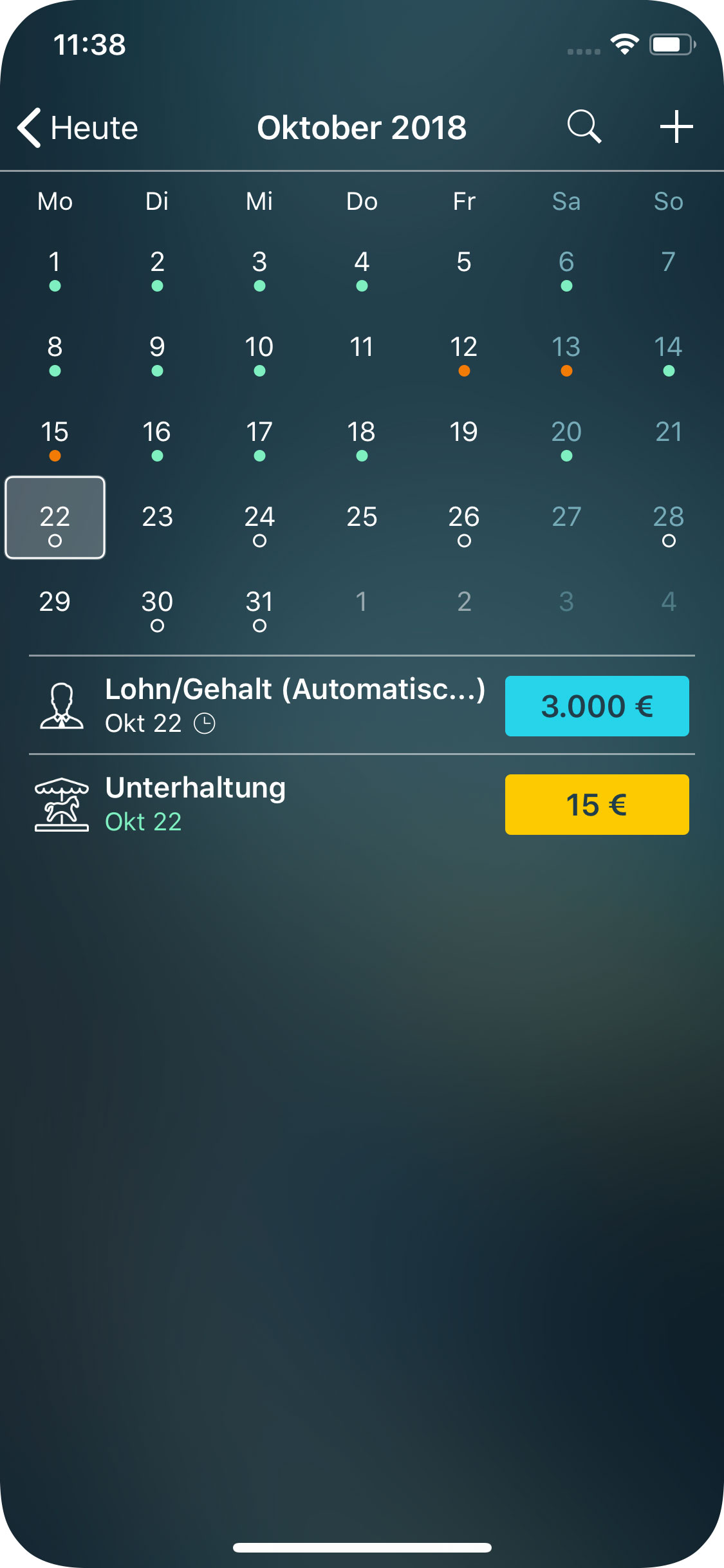
In einer großen Kalenderansicht werden alle Zahlungen als Punkte angezeigt. Scrollen Sie nach links und rechts, um die Monate zu ändern. Die Liste zeigt Ihre Transaktionen für den gesamten Monat (wenn kein Tag ausgewählt ist) oder für den ausgewählten Tag, wenn Sie ein bestimmtes Datum auswählen. Wenn Sie den aktuellen Tag wählen, sehen Sie alle Ihre überfälligen und bevorstehenden Rechnungen. Es funktioniert ähnlich wie “Heute” im iPhone.
Es gibt auch ein Suchsymbol für die Suche nach einer bestimmten Transaktion. Um nach einer bestimmten Transaktion zu suchen, verwenden Sie einen beliebigen Parameter: Betrag, Schecknummer, Empfänger, Beschreibung, usw.
Wenn Sie sich die Transaktionen für ein bestimmtes Konto ansehen möchten, wählen Sie dieses Konto im Bereich “Bilanz” aus.
Um alle Ausgaben/Einnahmen für eine bestimmte Haushaltskategorie anzuzeigen, gehen Sie zum Bereich “Bilanz”, wählen Sie einen bestimmten Zeitraum aus und wählen Sie die benötigte Haushaltskategorie aus. Tippen/klicken Sie im geöffneten Formular unten auf “Transaktionsliste anzeigen”.
Transaktionsarten: Einkommen, Ausgabe, Umbuchung usw.
Transaktionen sind Ihre tatsächlichen oder geplanten Finanzvorgänge. Es gibt drei grundlegende Arten von Transaktionen:
- Ausgabe. Wenn Sie jemandem gegen einen Kauf oder eine Dienstleistung bezahlen.
- Einkommen. Wenn Sie Geld von jemand anderem als Gehaltsscheck, Gewinnbeteiligung, Dividenden, Geschenke, usw. erhalten
- Umbuchung. Wenn Ihr Geld von einem Ihrer Konten zu einem anderen geht. Z. B. Sie nehmen einen bestimmten Betrag von Ihrem Girokonto, um es als Bargeld zu verwenden.
Im Abschnitt Mehr finden Sie jedoch auch einige zusätzliche Arten von Transaktionen:
- Kauf eines Vermögenswertes. Wenn Sie eine neue Anlage kaufen und sie zu Ihrer Liste der weiteren Anlagen im Bereich “Bilanz” hinzufügen.
- Verkauf eines Vermögenswertes. Wenn Sie eine Anlage verkaufen und sie aus der Liste der weiteren Anlagen im Bereich “Bilanz” löschen.
- Aufnahme einer Verbindlichkeit. Wenn Sie ein Darlehen aufnehmen und es zur Liste Ihrer Verbindlichkeiten im Bereich “Bilanz” hinzufügen.
- Rückzahlung einer Verbindlichkeit. Wenn Sie Ihr Darlehen abbezahlen oder Ihre Kreditkarte schließen.
Transaktion erstellen
Gehen Sie zum Bereich Heute, tippen/klicken Sie auf “+” in der rechten oberen Ecke.
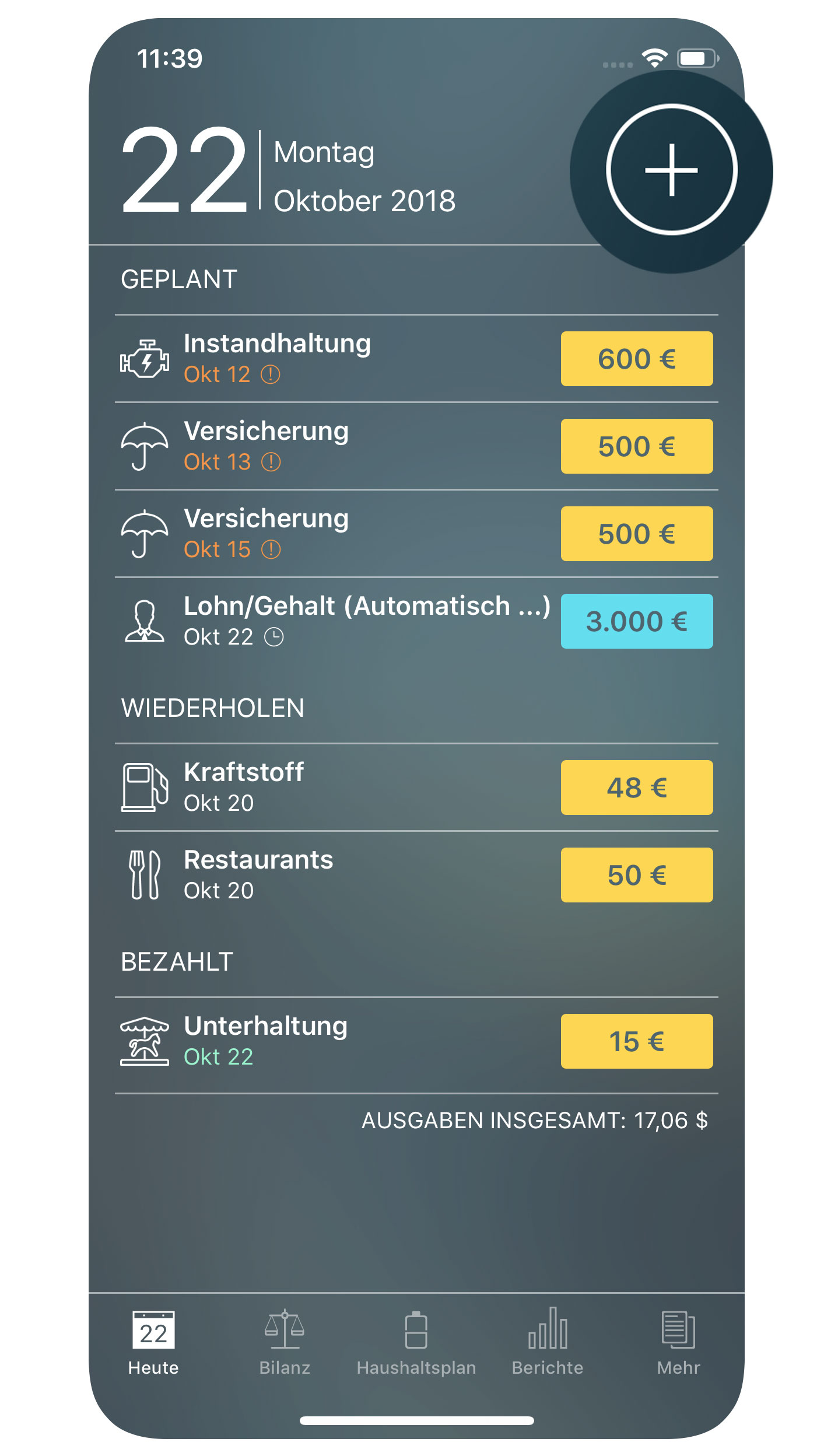
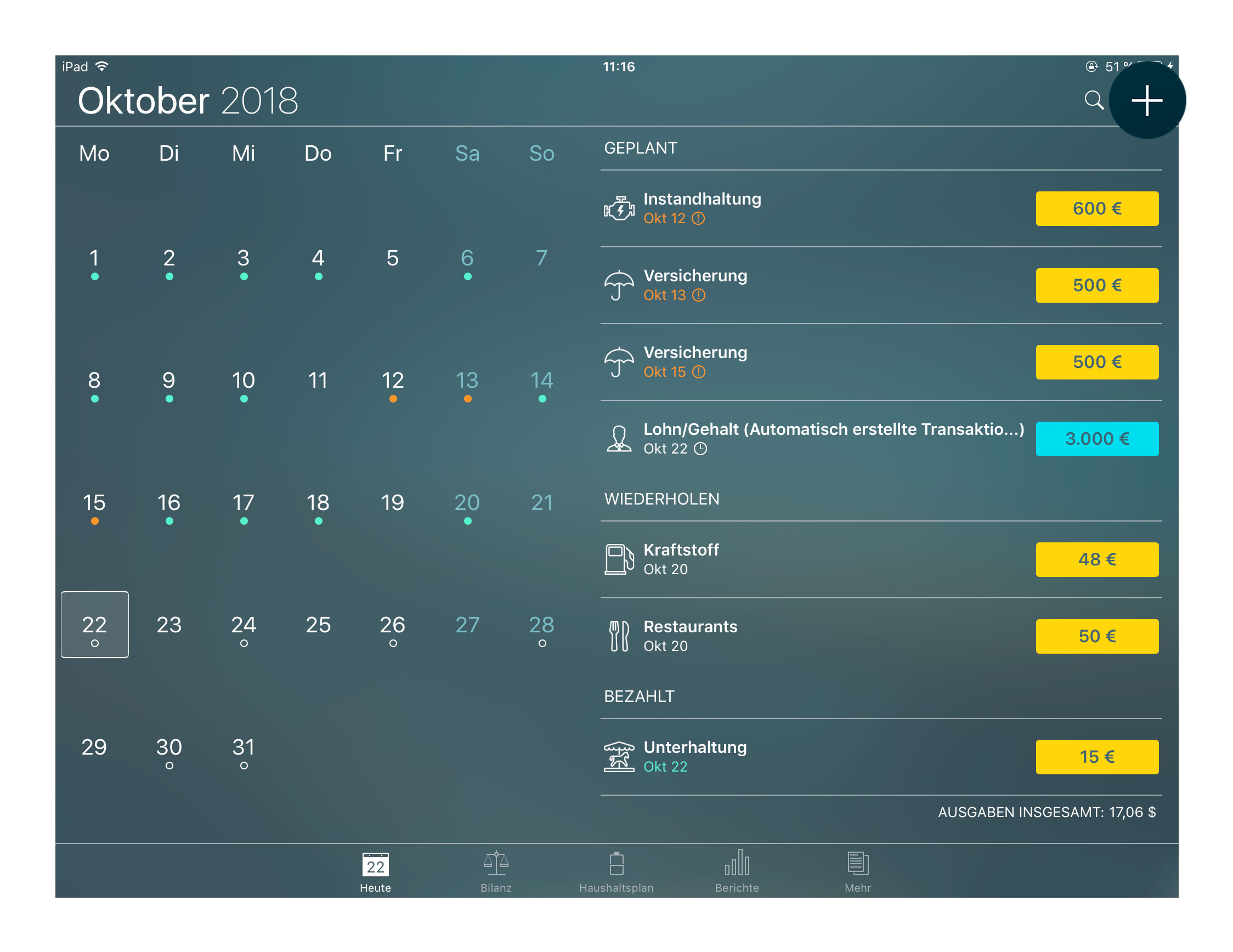
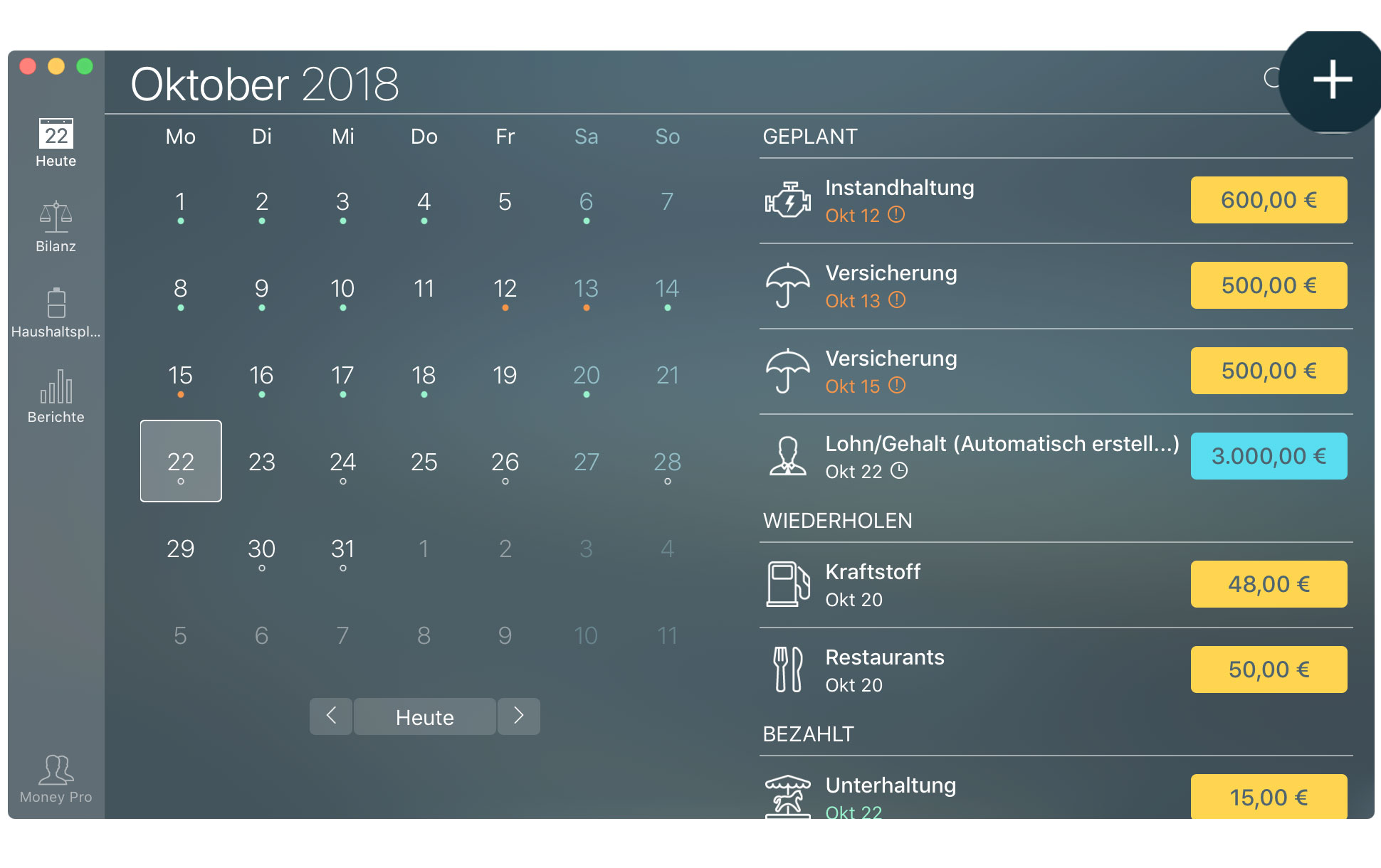
Der Standardtransaktionstyp ist “Ausgabe”. Ändern Sie den Transaktionstyp bei Bedarf. Der ausgewählte Typ beeinflusst die anderen Felder im Formular. Füllen Sie die erforderlichen Felder für jeden einzelnen Fall aus.
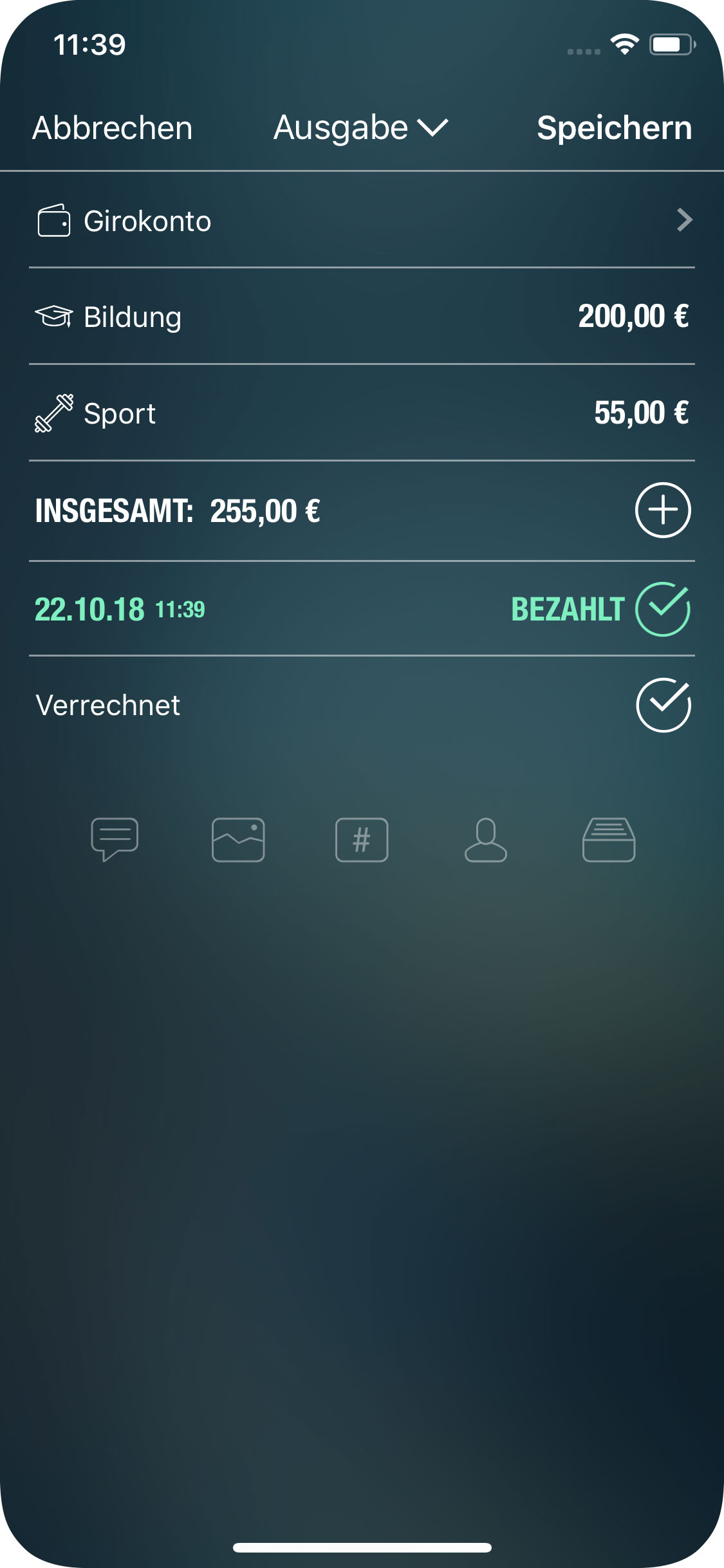
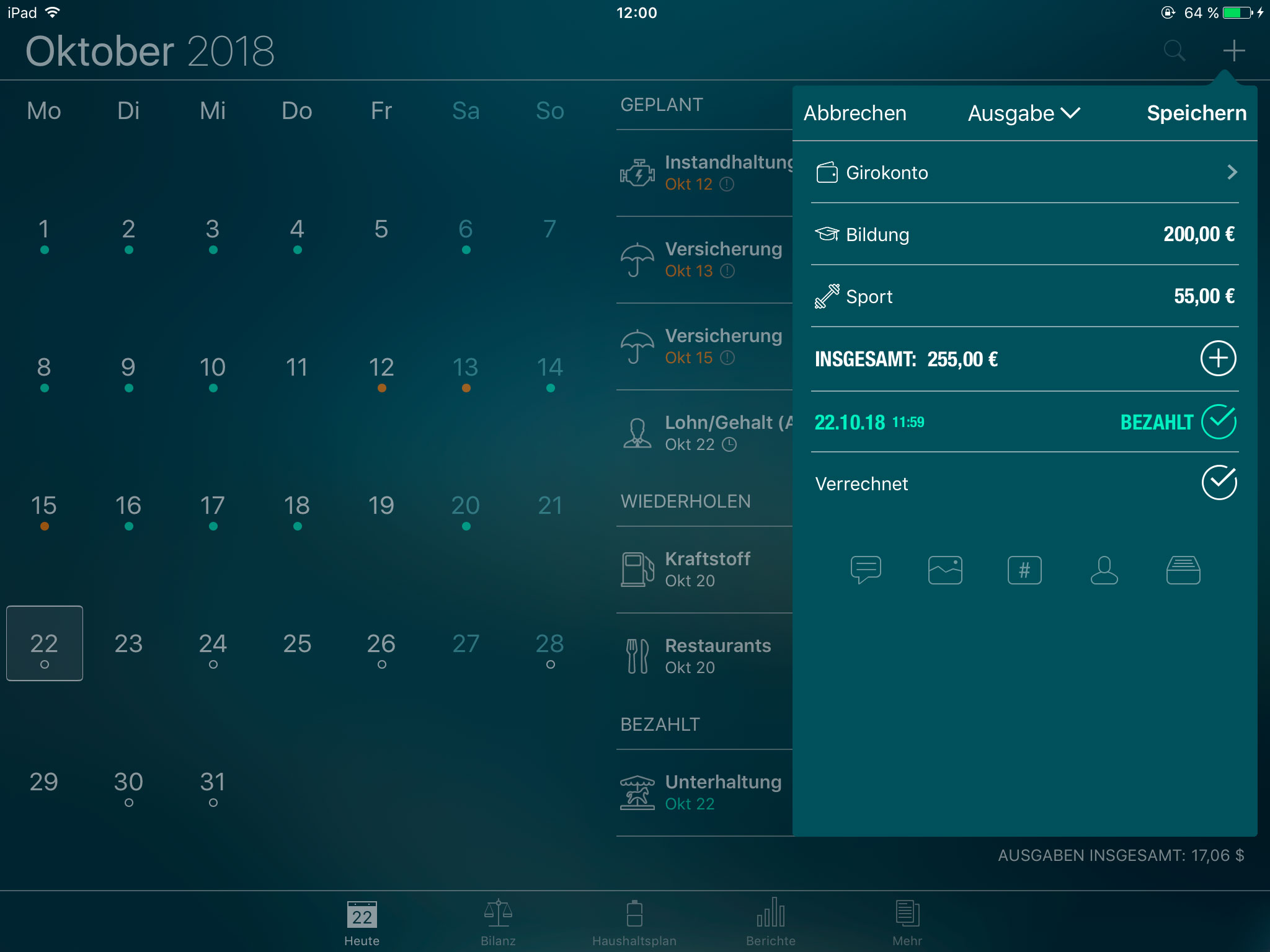
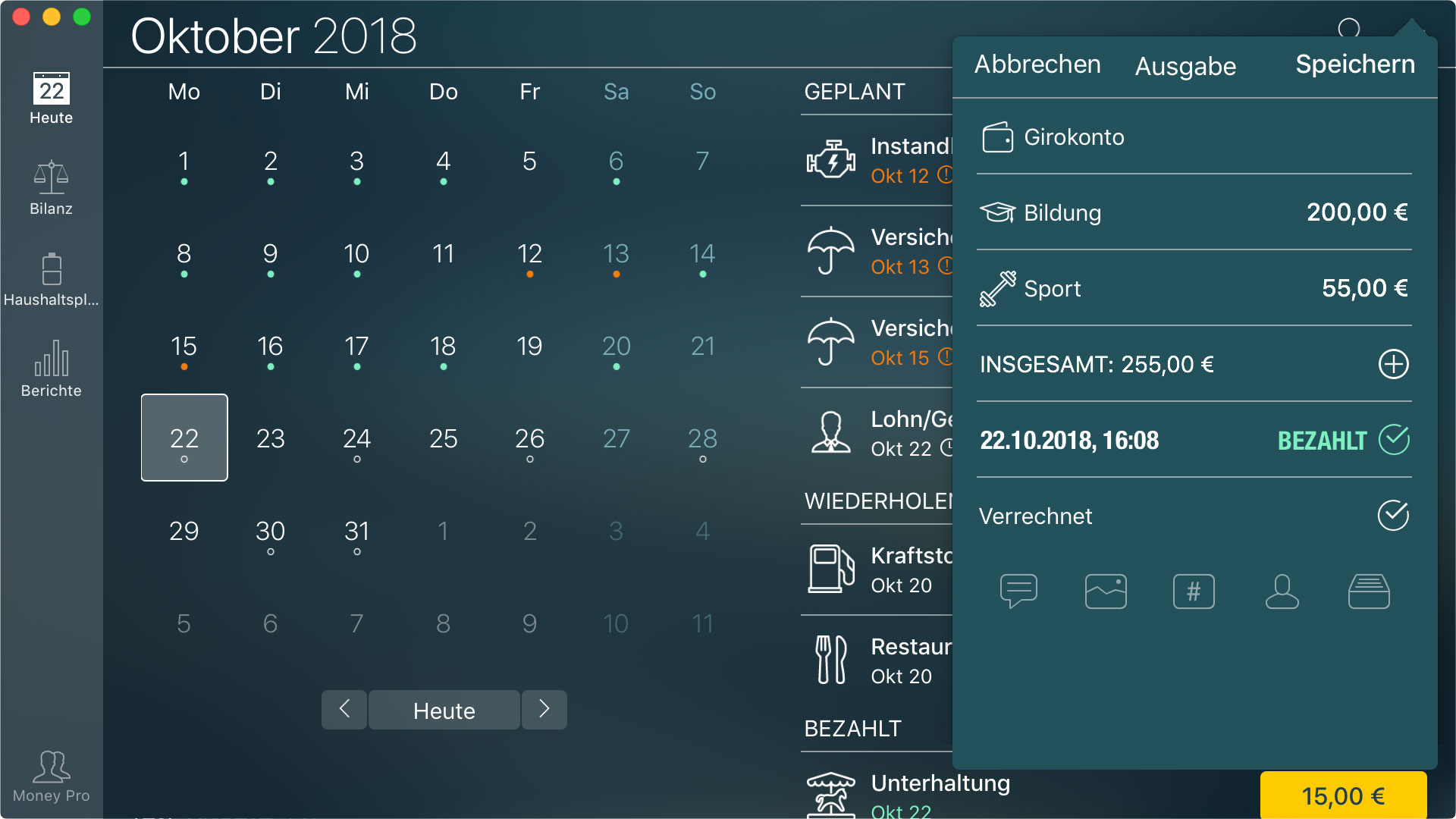
Ausgabe
- Kategorie: Eine Kategorie für die Ausgaben zu vergeben sollte einfach sein, wenn Ihre Haushaltsstruktur gut durchdacht ist.
- Konto: das Konto, das Sie für diesen Kauf benutzt haben.
- Betrag: Ein bestimmter Betrag in der Währung des verwendeten Kontos.
- Datum: zusammen mit dem Datum können Sie den genauen Zeitpunkt des Kaufs eingeben. Wenn Sie beim Erstellen einer neuen Transaktion ein zukünftiges Datum festlegen, wird die Transaktion automatisch “Geplant” (weitere Informationen finden Sie weiter unten).
- Verrechnet: Sie können diese Transaktion abgleichen. (Diese Option ist für bezahlte Transaktionen verfügbar, wenn das Abgleichen für das ausgewählte Konto aktiviert ist.)
- Zusätzliche Informationen (optional): Beschreibung, Fotoanhänge, Schecknummer, Empfänger (Zahlungsempfänger), Klasse der Transaktion (Geschäftlich, Privat oder eine benutzerdefinierte Klasse).
Einkommen
- Kategorie: eine entsprechende Kategorie für das Einkommen.
- Konto: das Konto, das das Geld erhalten wird.
- Betrag: Ein bestimmter Betrag in der Währung des ausgewählten Kontos.
- Datum: zusammen mit dem Datum können Sie den genauen Zeitpunkt der Transaktion eingeben.
- Verrechnet: Sie können diese Transaktion abgleichen.
- Zusätzliche Informationen (optional): Beschreibung, Fotoanhänge, Schecknummer, Empfänger (Zahlungsempfänger), Klasse der Transaktion (Geschäftlich, Privat oder eine benutzerdefinierte Klasse).
Umbuchung
- Konto: Das Konto, von dem Sie Geld überweisen.
- Zielkonto: Das Konto, an das Sie Geld überweisen.
- Betrag: Der Betrag, den Sie vom ersten Konto übertragen. Es sollte in der Währung des ersten Kontos eingegeben werden.
- Erhaltener Betrag: der Betrag, der auf das Konto überwiesen wurde. Es wird automatisch ausgefüllt, auch wenn die beiden Konten unterschiedliche Währungen haben (siehe “Währungsumrechner”). Wenn der erhaltene Betrag jedoch von dem überwiesenen Betrag abweicht, korrigieren Sie ihn manuell.
- Datum: zusammen mit dem Datum können Sie den genauen Zeitpunkt der Überweisung eingeben.
- Zusätzliche Informationen (optional): Beschreibung, Fotoanhänge, Schecknummer, Empfänger (Zahlungsempfänger), Klasse der Transaktion (Geschäftlich, Privat oder eine benutzerdefinierte Klasse).
Kauf eines Vermögenswertes ist im Wesentlichen eine Ausgabe, die für einen Vermögensgegenstand gezahlt wird, den Sie in Ihrer Bilanz aufführen möchten. Alle Felder sind ähnlich wie bei einer Ausgabe. Zwei zusätzliche Felder sind:
- Aktivkonto: Sie müssen eine neue Anlage zu der bestehenden Liste von Anlagen hinzufügen. Um dies zu tun, tippen/klicken Sie auf “Bearbeiten” in der rechten oberen Ecke, tippen/klicken Sie dann auf “Hinzufügen”. Füllen Sie die notwendigen Felder aus. Speichern Sie die Änderungen und tippen/klicken Sie auf “Erledigt”. Danach wählen Sie die neu hinzugefügte Anlage aus der erscheinenden Liste aus.
- Aktivsaldo erhöhen: Wenn Sie es einschalten, wird das Guthaben der Anlage um den Betrag der Transaktion erhöht. Diese Option kann hilfreich sein, wenn Sie Ihren Einkauf in mehreren Raten bezahlen möchten. Auf diese Weise erhöht sich der Wert Ihrer Anlage nach jeder Ihrer Transaktionen.
Verkauf eines Vermögenswertes ähnelt einer Einkommenstransaktion. Zwei zusätzliche Felder sind:
- Aktivkonto: die Anlage, die Sie verkaufen. Wählen Sie sie aus der Liste der Anlagen und es wird gelöscht.
- Teilverkauf: Sie können den Vermögensgegenstand auf einmal verkaufen oder seinen Wert auf den Transaktionsbetrag verringern.
Aufnahme einer Verbindlichkeit ähnelt auch einer Einkommenstransaktion, da Sie Geld erhalten. Zwei zusätzliche Felder sind:
- Passivkonto: Sie müssen der bestehenden Liste eine neue Verbindlichkeit hinzufügen. Um dies zu tun, tippen/klicken Sie auf “Bearbeiten” und dann auf “Hinzufügen”. Tragen Sie die Verbindlichkeitsparameter ein. Speichern Sie die Änderungen und tippen/klicken Sie auf “Erledigt”. Danach wählen Sie die neu hinzugefügte Verbindlichkeit aus der erscheinenden Liste aus.
- Passivsaldo erhöhen: Der Saldo der Verbindlichkeit erhöht sich um den Betrag der Transaktion.
Rückzahlung einer Verbindlichkeit ist fast wie eine Ausgabe. Der einzige Unterschied ist, dass es den Saldo einer Verbindlichkeit verringert. Zusätzliche Felder sind:
- Passivkonto: Wählen Sie eine Verbindlichkeit aus der Liste Ihrer Verbindlichkeiten.
- Zinsen: Wie viel Zinsen von Ihrem Konto abgebucht werden, ohne die Verbindlichkeit zu begleichen.
- Darlehenssumme: Es wird sowohl von Ihrem Konto als auch von Ihrer Verbindlichkeit abgezogen.
- Vorfristige Tilgung: der Betrag, den Sie für die Begleichung Ihrer Verbindlichkeit bezahlen. Es wird auch von Ihrem Konto und Ihrer Verbindlichkeit abgezogen.
Wenn Sie die Transaktionsdetails hinzugefügt haben, tippen/klicken Sie auf “Speichern”, und eine neue Transaktion wird erstellt werden.
Wenn Ihre Transaktion Anlagen/Verbindlichkeiten enthält, können Sie eine Kategorie angeben. In diesem Fall wird die Transaktion bei der Zusammenfassung Ihres Haushalts und bei allen Berichten einschließlich des Berichts “Einkünfte/Ausgaben” berücksichtigt. Sonst wird es in Ihrem Haushalt nicht berücksichtigt und nicht im Bericht “Einkünfte/Ausgaben” berücksichtigt. Alle anderen Berichte (“Aktiva/Passiva”, “Zahlungsstrom”, “Hochgerechneter Saldo”, “Reinvermögen”, “Transaktion”) werden jedoch die Informationen zu dieser Transaktion enthalten.
Transaktion löschen
Sie können jede Transaktion löschen, indem Sie unten im Bearbeitungsformular auf “Löschen” klicken/tippen (das Formular mit Transaktionsdetails). Sie können das Bearbeitungsformular öffnen, indem Sie die Transaktion auswählen, während Sie in einem der folgenden Abschnitte sind: Heute, Bilanz, Haushaltsplan.
Währungsumrechner
Wenn Sie einen Betrag eingeben, während Sie Transaktionen erstellen oder Ihren Haushalt planen, können Sie den integrierten Währungsumrechner verwenden. Der Währungsumrechner hilft, mit verschiedenen Währungen zu arbeiten. Tippen/klicken Sie auf die Währungsschaltfläche und wählen Sie die Währung, aus der Sie konvertieren möchten. Geben Sie dann den Betrag in der ausgewählten Währung ein. Der Betrag wird automatisch in die Währung des für die Transaktion ausgewählten Kontos umgewandelt.
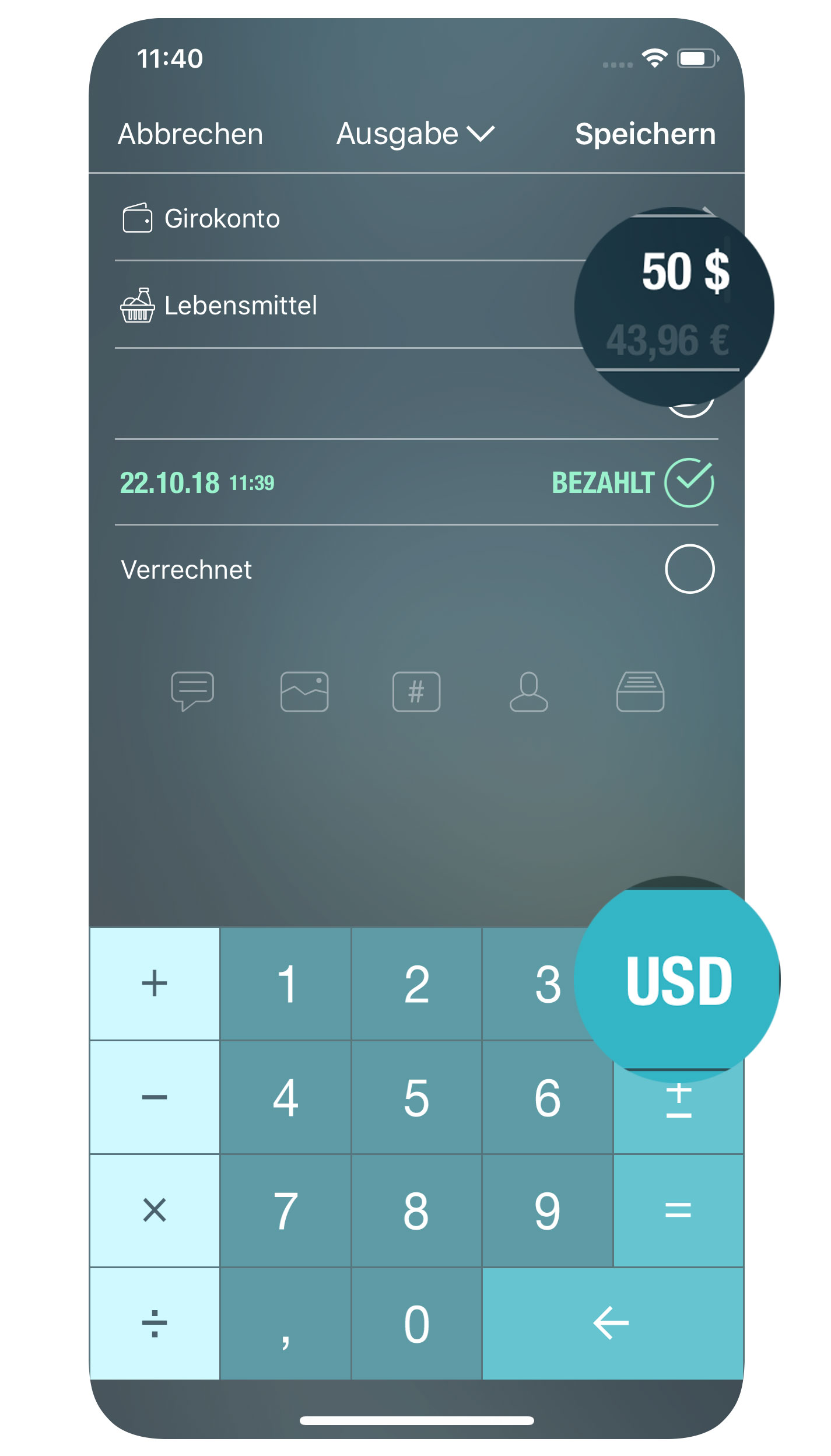
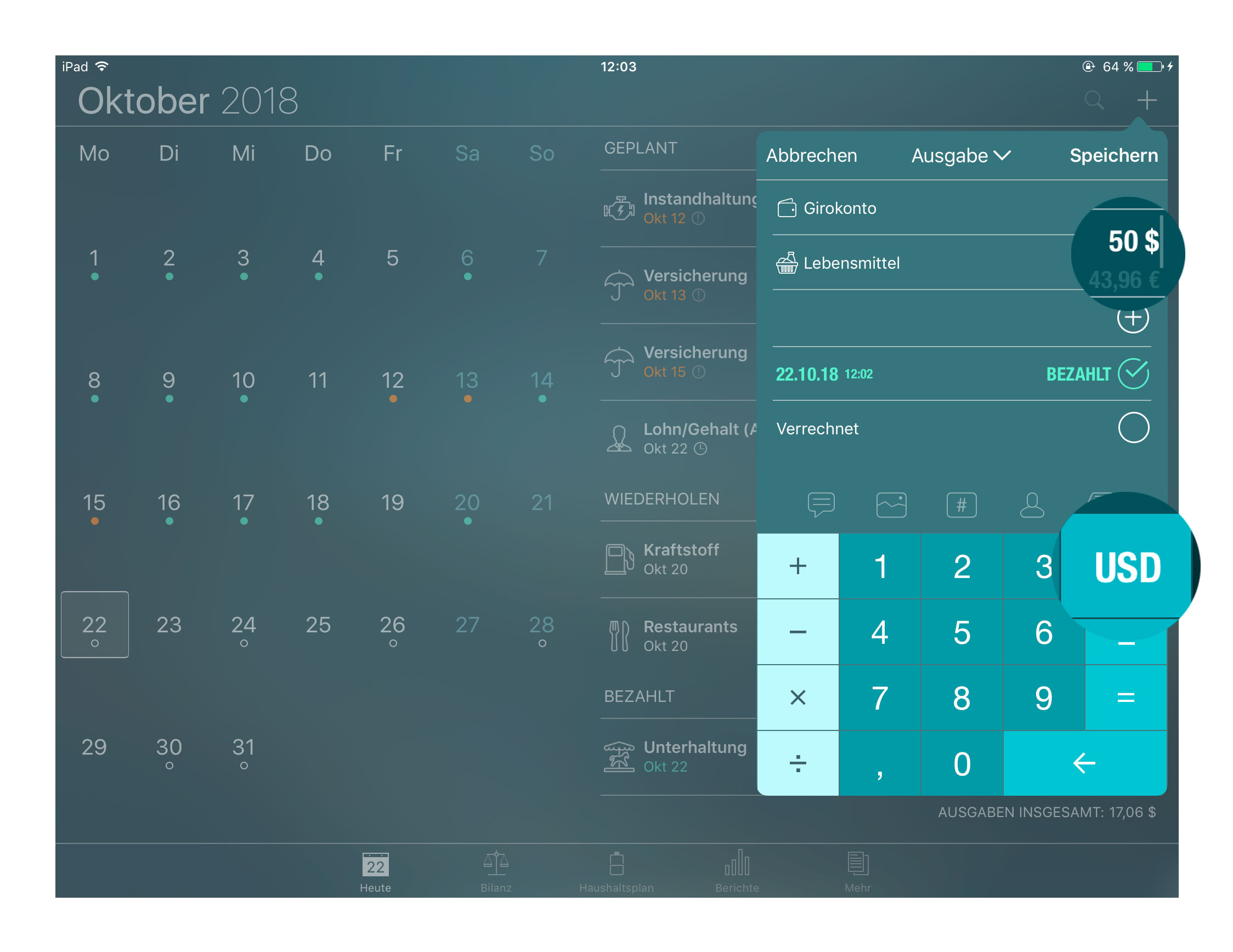
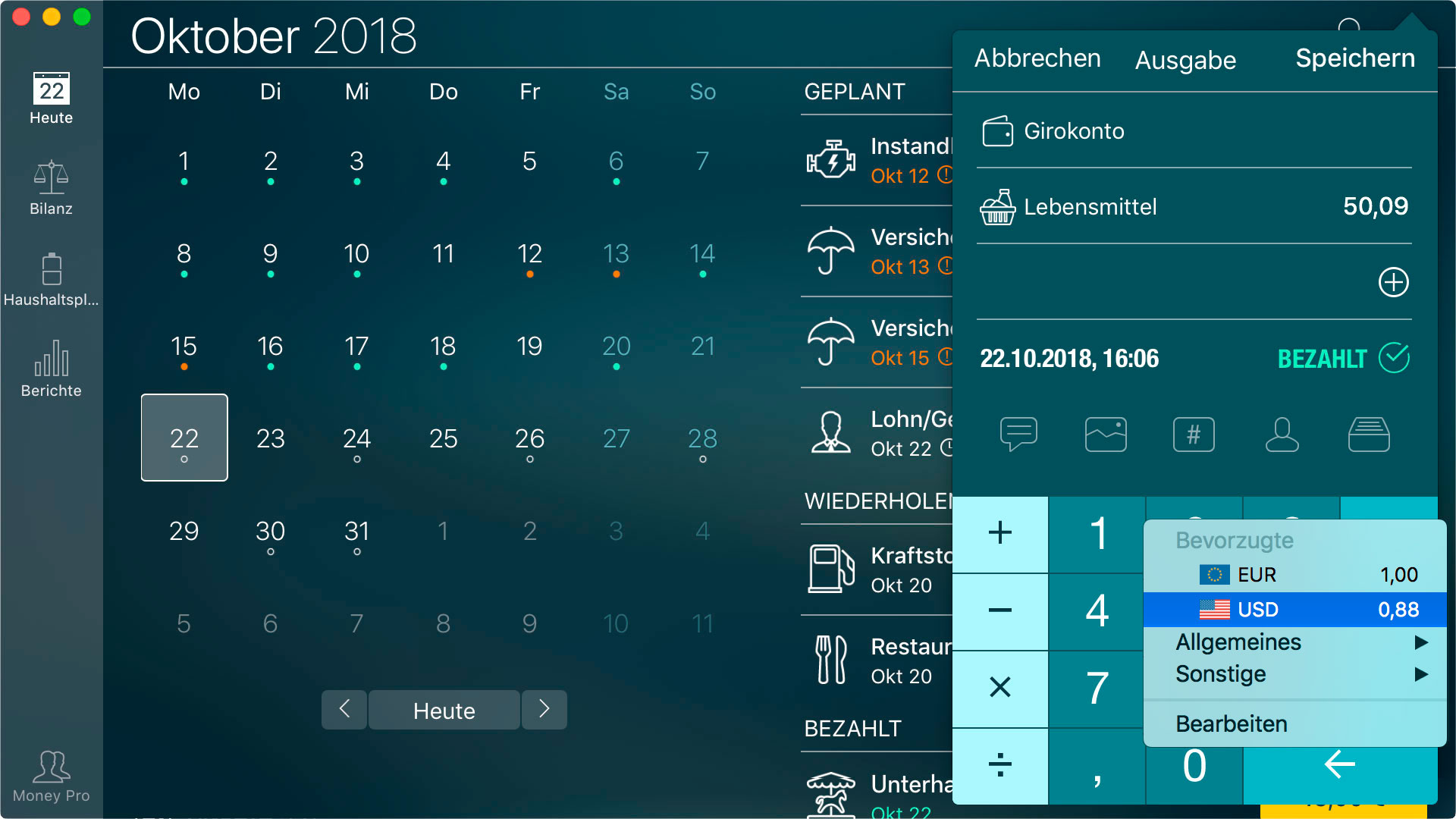
Wenn Sie Geld von einem Konto mit einer Währung auf ein Konto mit einer anderen Währung überweisen, geben Sie einfach den überwiesenen Betrag vom ersten Konto in das Feld “Betrag” ein. Das Feld “Erhaltener Betrag” (für das Zielkonto) wird automatisch in der entsprechenden Währung berechnet.
Der Haushalt und alle Berichte werden in der Standardwährung angezeigt. Um die Standardwährung auf iOS-Geräten zu ändern, gehen Sie zu Mehr > Währung und wählen Sie die gewünschte Währung. Öffnen Sie für die Mac-Version das Hauptmenü > Einstellungen > Währungen.
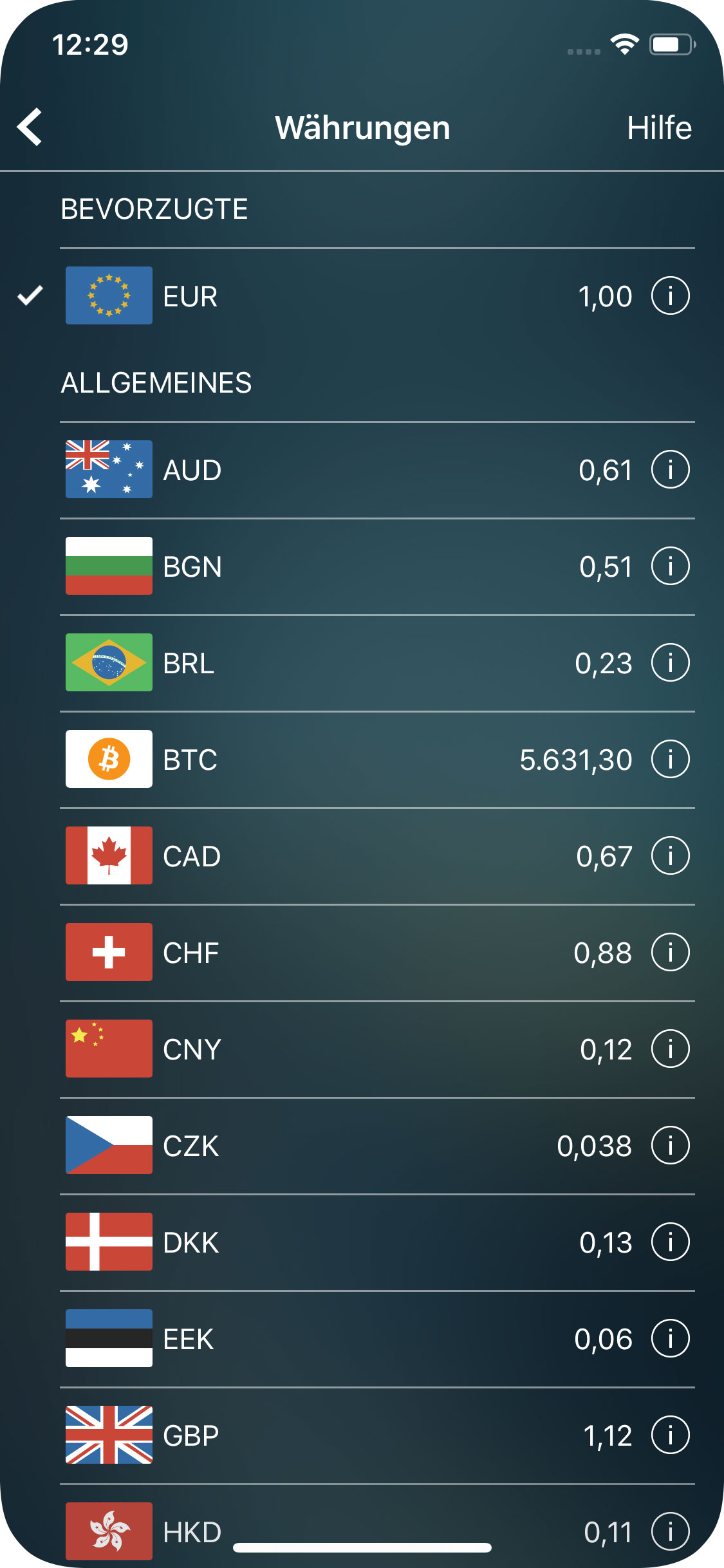
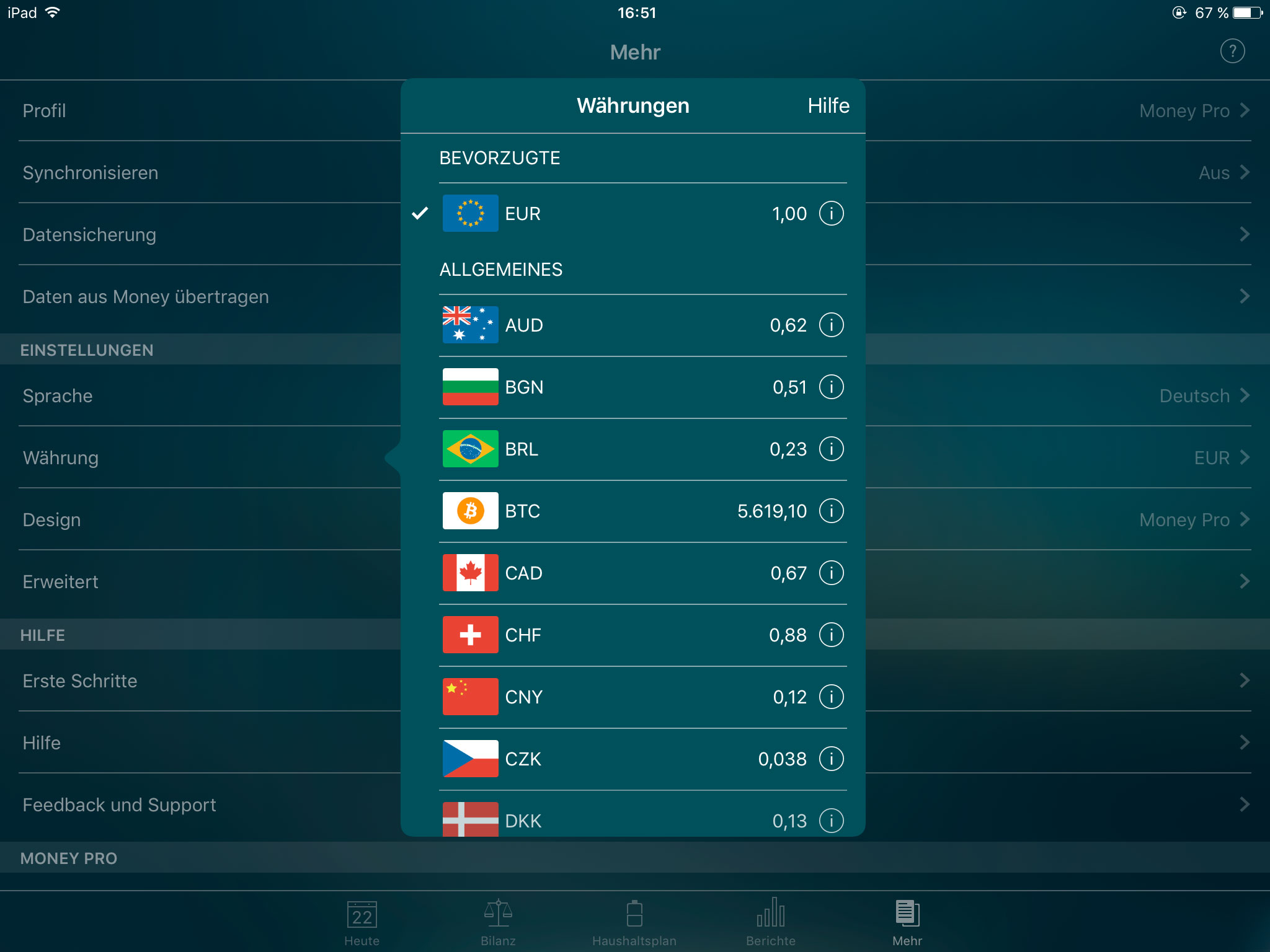
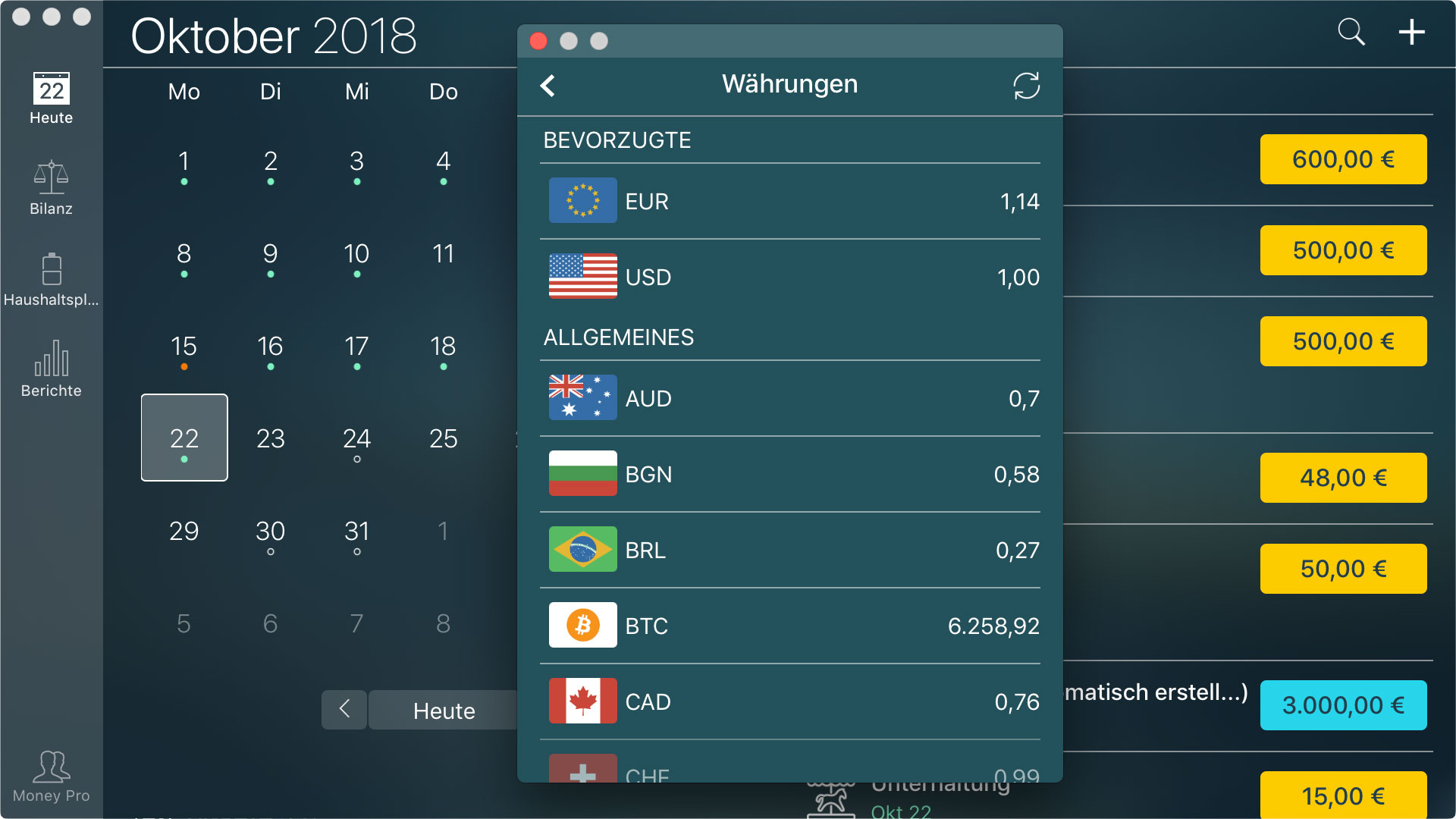
Zusätzlich können Sie auf die “i” -Schaltfläche tippen, um den Wechselkurs zu korrigieren und die Währung zu den Bevorzugten hinzuzufügen.
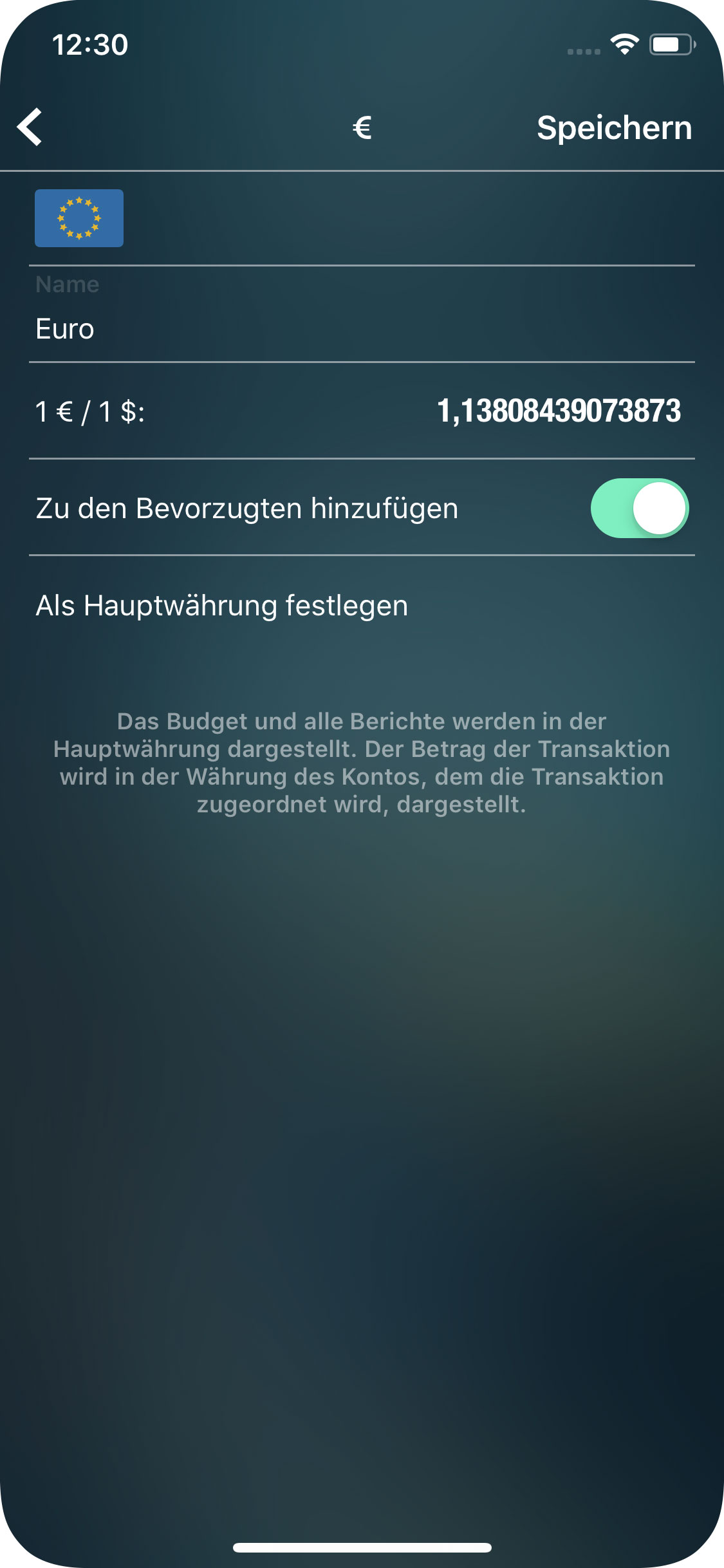
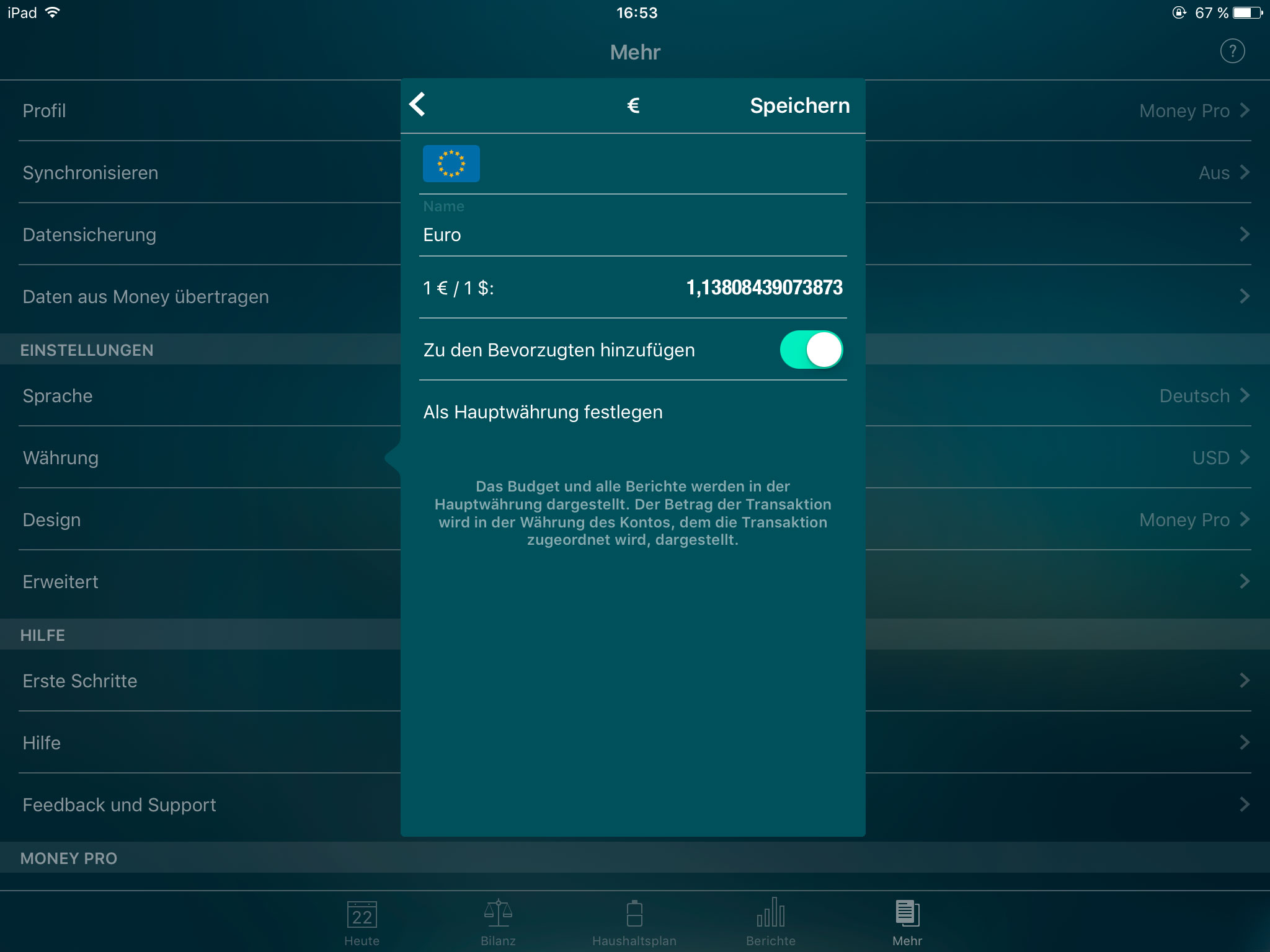
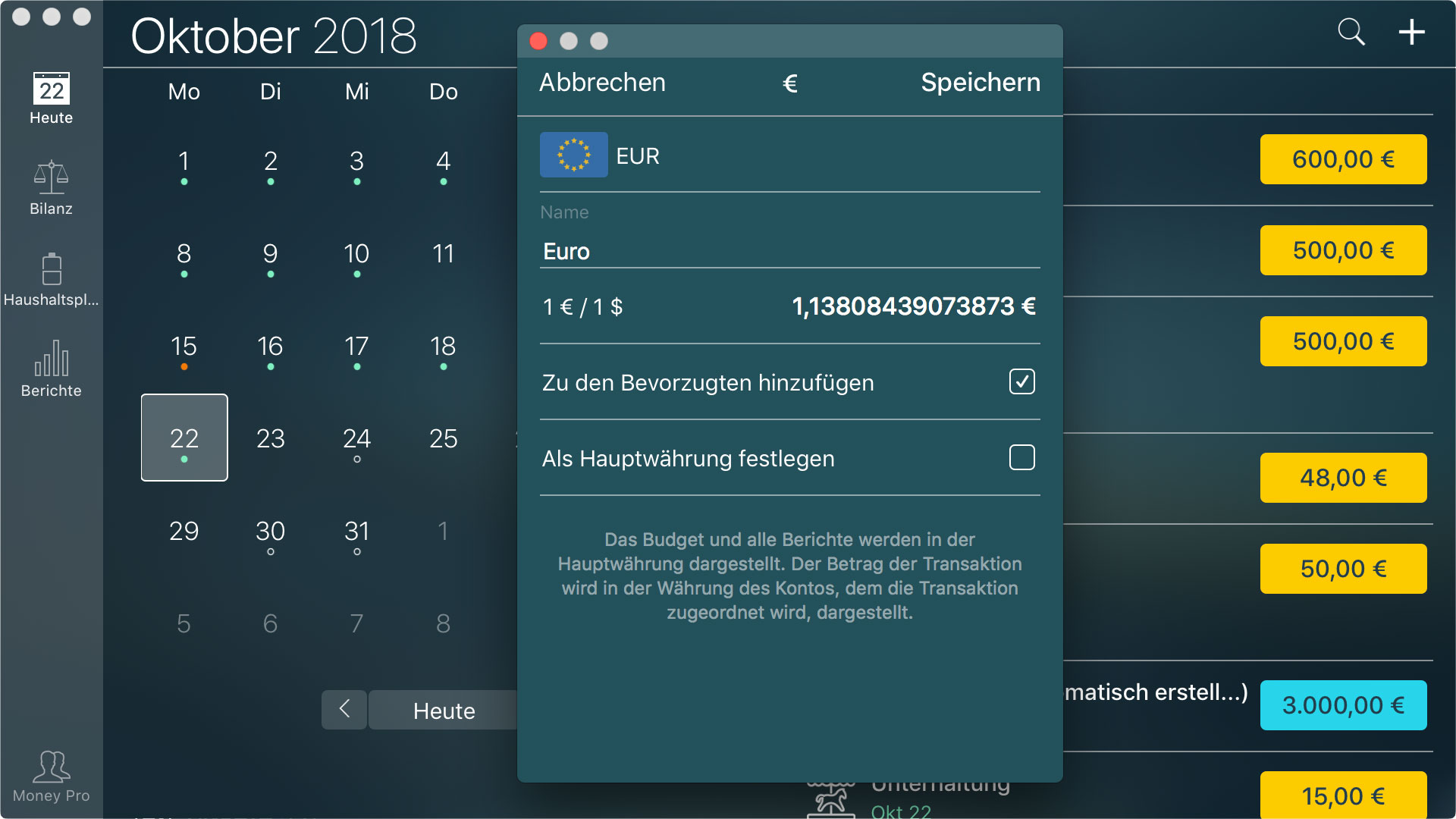
Geplante und wiederkehrende Transaktionen
Im Gegensatz zu tatsächlichen Transaktionen haben geplante Transaktionen keinen Einfluss auf das Guthaben Ihrer Konten und Sie können eine Transaktion für einen beliebigen Tag im Voraus planen.
Wiederkehrende Transaktionen sind geplante Ausgaben und Einnahmen, die regelmäßig mit einer bestimmten Periodizität stattfinden.
Sobald Sie eine wiederkehrende Transaktion eingerichtet haben, wird sie automatisch und regelmäßig generiert. Es hilft, wenn Sie regelmäßige Zahlungen mit dem gleichen Geldbetrag (Miete, Hypothek, Versicherung usw.) haben.
Um eine geplante oder wiederkehrende Transaktion zu erstellen, gehen Sie zum Abschnitt Heute und tippen/klicken Sie auf “+” in der rechten oberen Ecke. Ändern Sie den Transaktionstyp zu “Geplant”. Dies kann folgendermaßen gemacht werden:
- Tippen/klicken Sie auf das Datum und wählen Sie ein zukünftiges Datum aus
- Wählen Sie ein zukünftiges Datum im Kalender bevor Sie auf “+” klicken/tippen
Danach geben Sie die übrigen Transaktionsdetails ein:
- Automatisch: Die Transaktion wird am angegebenen Datum und zur angegebenen Uhrzeit automatisch bezahlt. Wenn es aus ist, müssen Sie die Transaktion manuell bezahlen.
- Wiederholen: Der eingegebene Zeitraum bestimmt die Häufigkeit, mit der die Transaktion wiederkehren wird. Es kann “Nie”, “Täglich”, “Wöchentlich”, “alle 2 Wochen”, “Monatlich”, “Jährlich” und Benutzerdefiniert sein. Sie können auch das Enddatum festlegen, nach dem die Transaktion nicht mehr generiert werden wird.
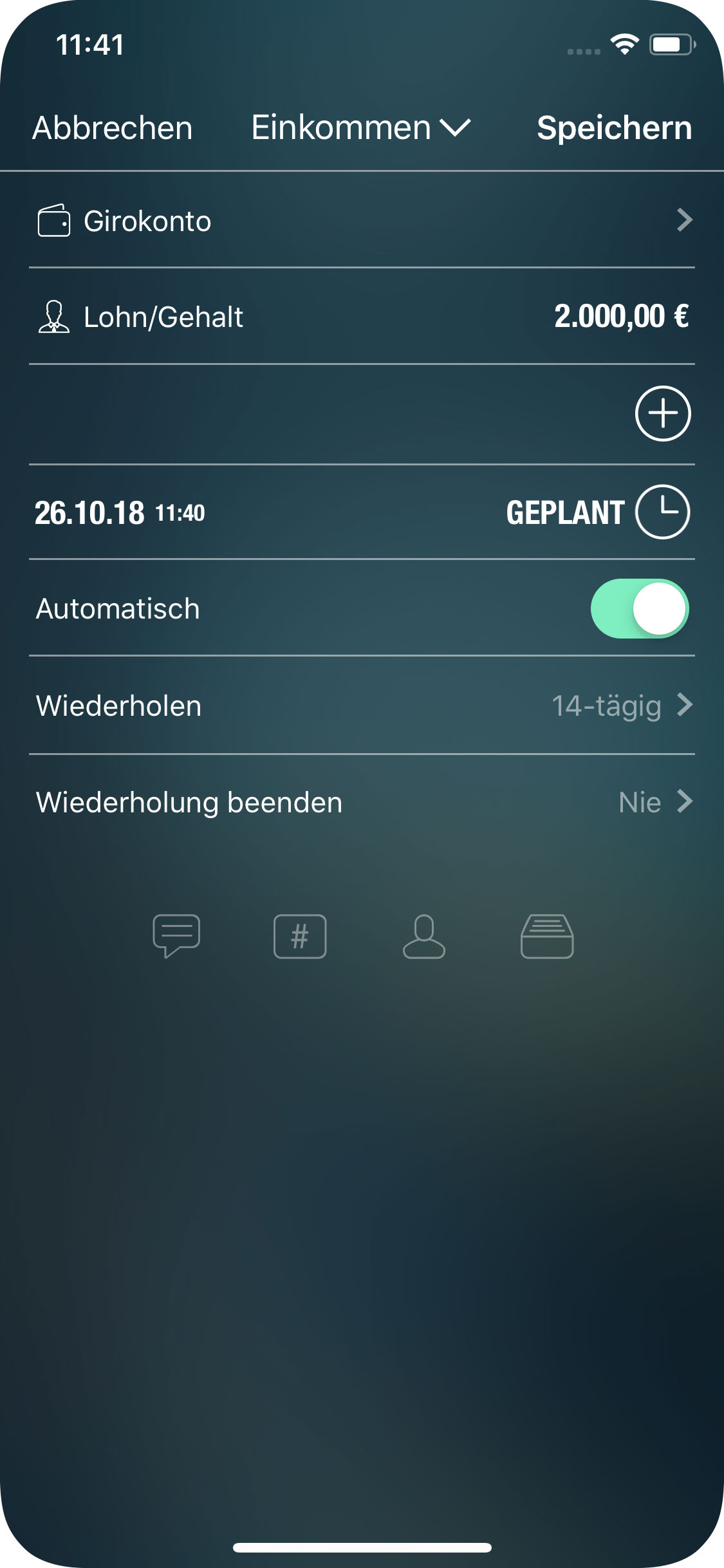
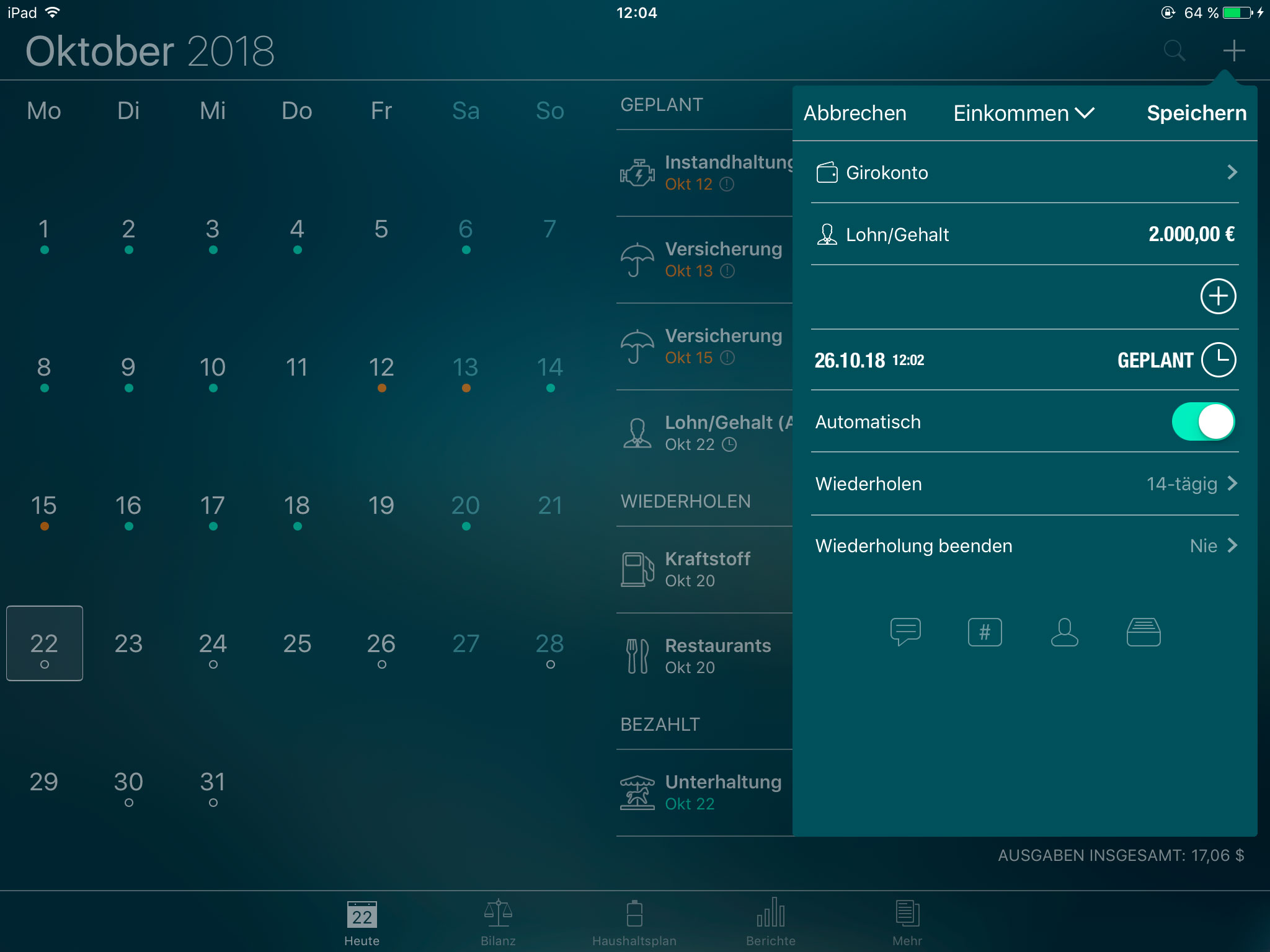
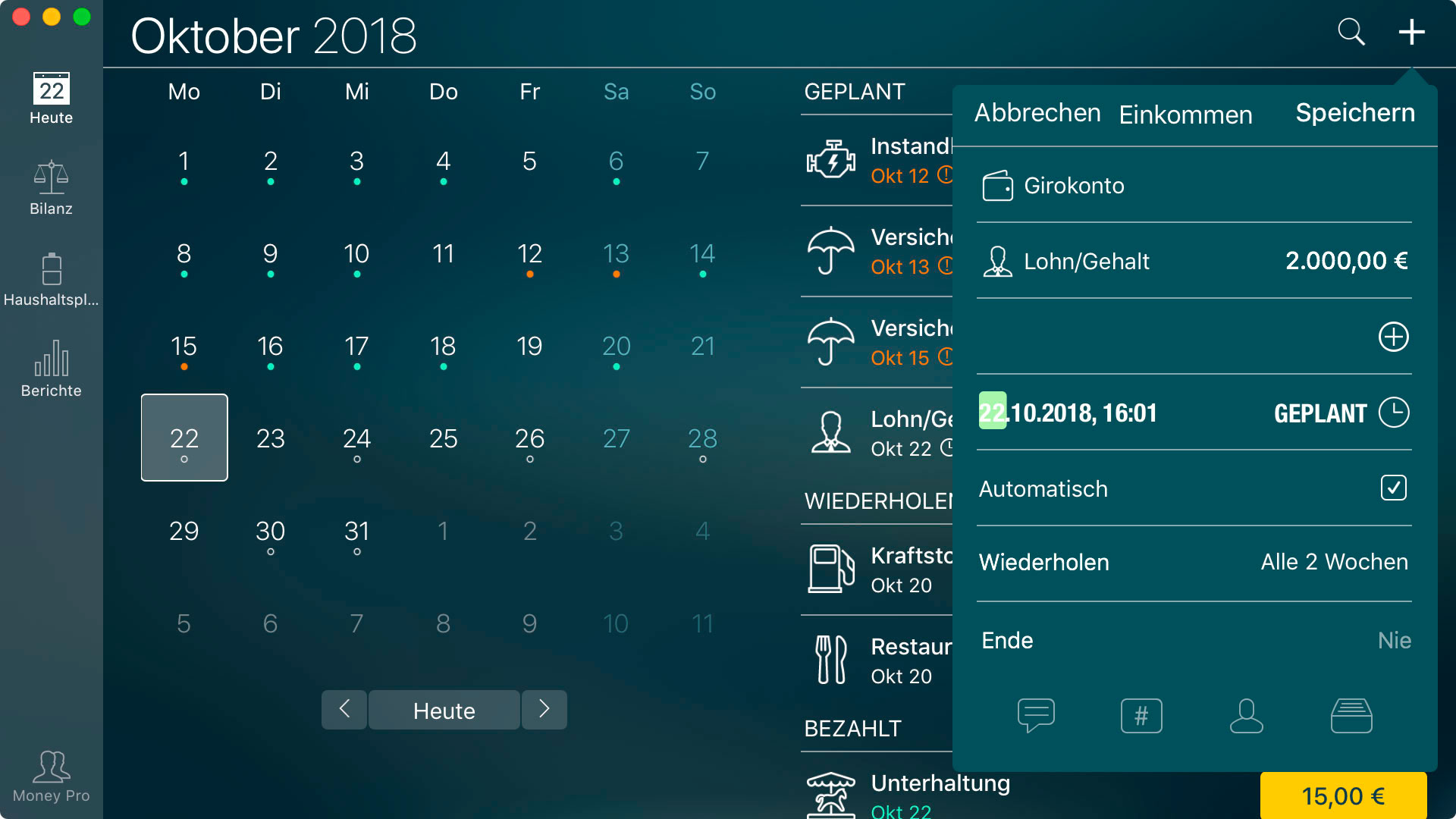
Um eine Transaktion auf iOS-Geräten zu bezahlen, ziehen Sie sie nach links und tippen Sie auf das grüne Häkchen, für Mac wählen Sie im Kontextmenü “Als bezahlt markieren”. Das Datum der Transaktion wird grün. Um eine geplante Transaktion umzuplanen, verwenden Sie stattdessen das weiße Uhrensymbol. Sie können die Transaktion durch dasselbe Wischmenü kopieren oder löschen.
Wenn Sie einen Fehler gemacht haben, öffnen Sie das Formular mit den Transaktionsdetails und tippen/klicken Sie erneut auf das grüne Häkchen, um den Eintrag erneut zu planen.
Ansicht "Heute"
Mit dem Money Pro-Widget können Sie geplante Transaktionen als bezahlt markieren oder im Benachrichtigungscenter (Pulldown-Menü) neu planen, ohne die App starten zu müssen. Außerdem ermöglicht das Widget ab iOS 10 (macOS Sierra) eine neue Transaktion schnell hinzuzufügen. Die im Widget angezeigten Kategorien werden als die am häufigsten verwendeten Kategorien ausgewählt. Wählen Sie eine bestimmte Kategorie aus, indem Sie darauf tippen, wählen Sie ein Konto und geben Sie einen Betrag ein.
*Dieses Widget ist für macOS Catalina, iOS 17 und niedriger verfügbar.
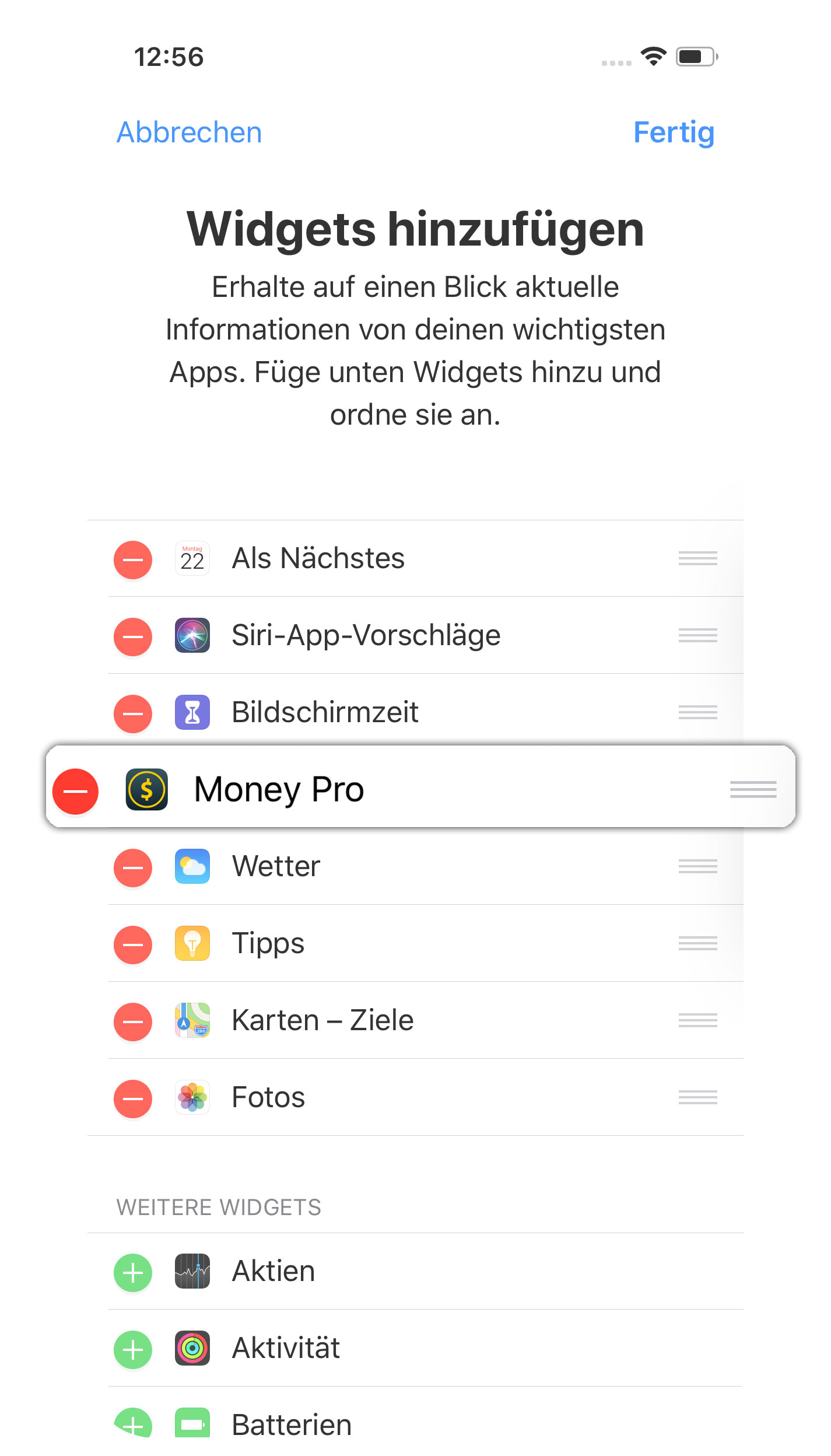
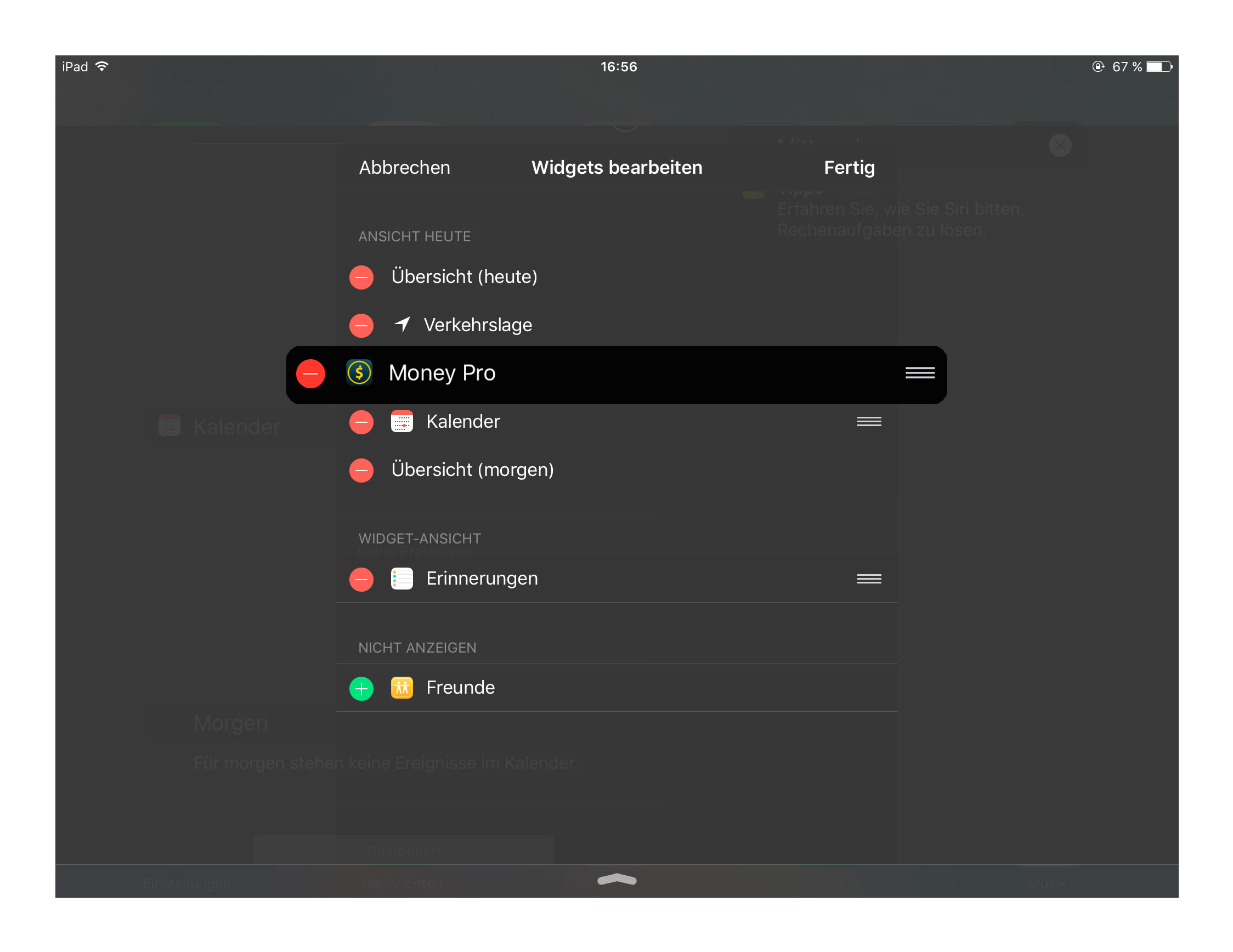
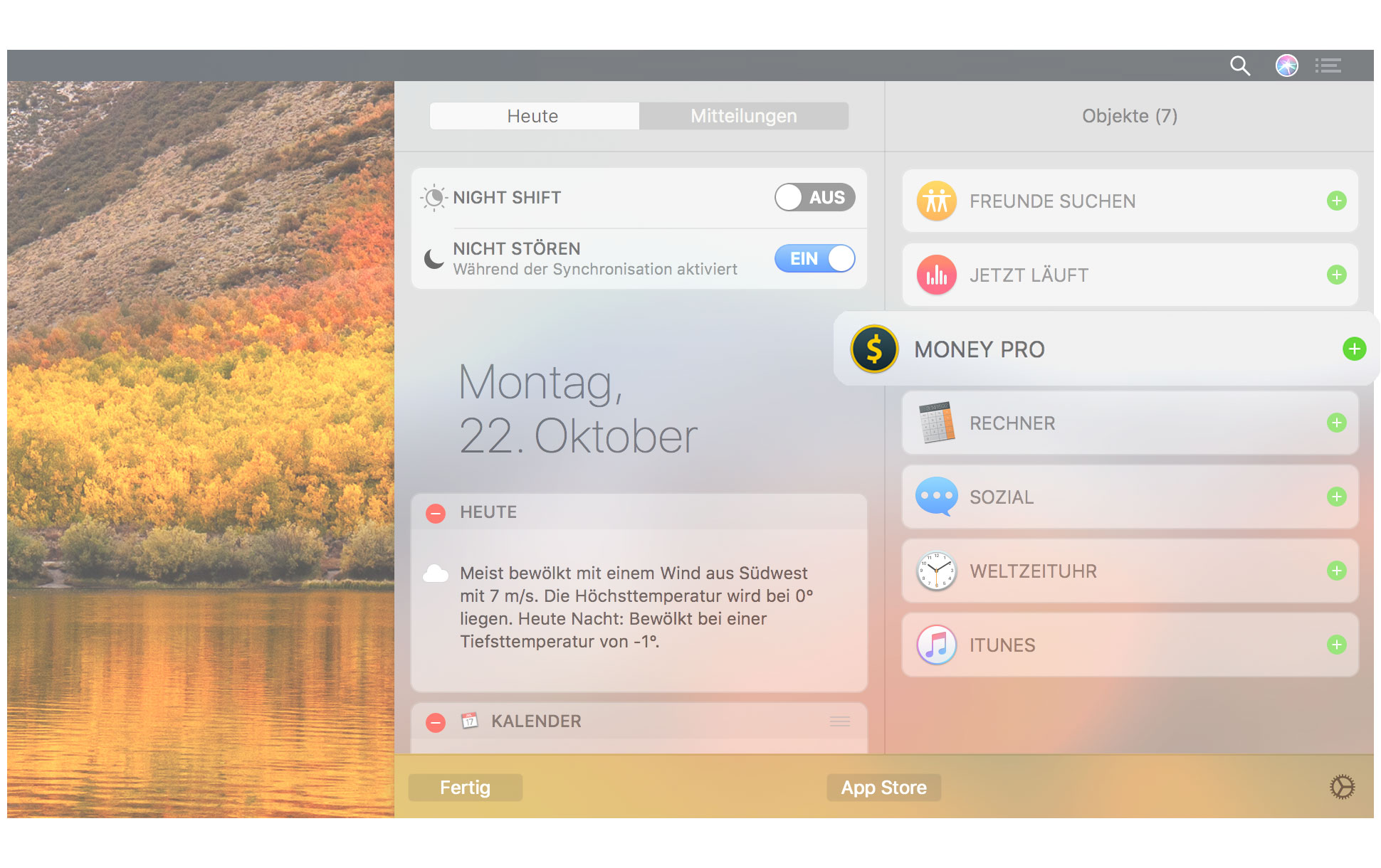
Benachrichtigungen und Warnungen
Um Benachrichtigungsoptionen für Ihre geplanten Transaktionen auf iOS-Geräten einzurichten, gehen Sie zu iOS-Einstellungen > Money Pro, für Mac öffnen Sie das Hauptmenü > Money Pro > Einstellungen. Stellen Sie sicher, dass Benachrichtigungen aktiviert sind und geben Sie an, wann Sie benachrichtigt werden möchten (1 Tag vor dem Fälligkeitsdatum usw.).
Sie erhalten die Benachrichtigung am angegebenen Tag (2 Tage vor dem Fälligkeitsdatum usw.).
Außerdem finden Sie bei jedem Einschalten des Geräts auf dem Symbol der App die Anzahl der überfälligen geplanten Transaktionen. Die Nummer auf dem Symbol wird nicht verschwinden, bis Sie die Transaktionen als bezahlt markieren.
Wenn Sie eine Benachrichtigung über Ihre geplante Transaktion erhalten, beachten Sie bitte, dass Sie diese Transaktion bezahlen/verzögern/löschen können, ohne die App starten zu müssen. Um einen dieser Vorgänge auszuführen, öffnen Sie die Detailliste der Benachrichtigung (mit Wischen oder Erzwungenes Berühren) und drücken Sie die Schaltfläche, die Sie benötigen.
Berichte
Money Pro bietet Ihnen alle wichtigen Einblicke in Ihre finanzielle Situation durch eine Reihe detaillierter Berichte, die unten beschrieben werden. Gehen Sie zu Berichte und wählen Sie den gewünschten Bericht aus. Der Bericht wird standardmäßig für den aktuellen Monat generiert. Sie können Anfangs- und Enddatum direkt im Berichtsformular anpassen.
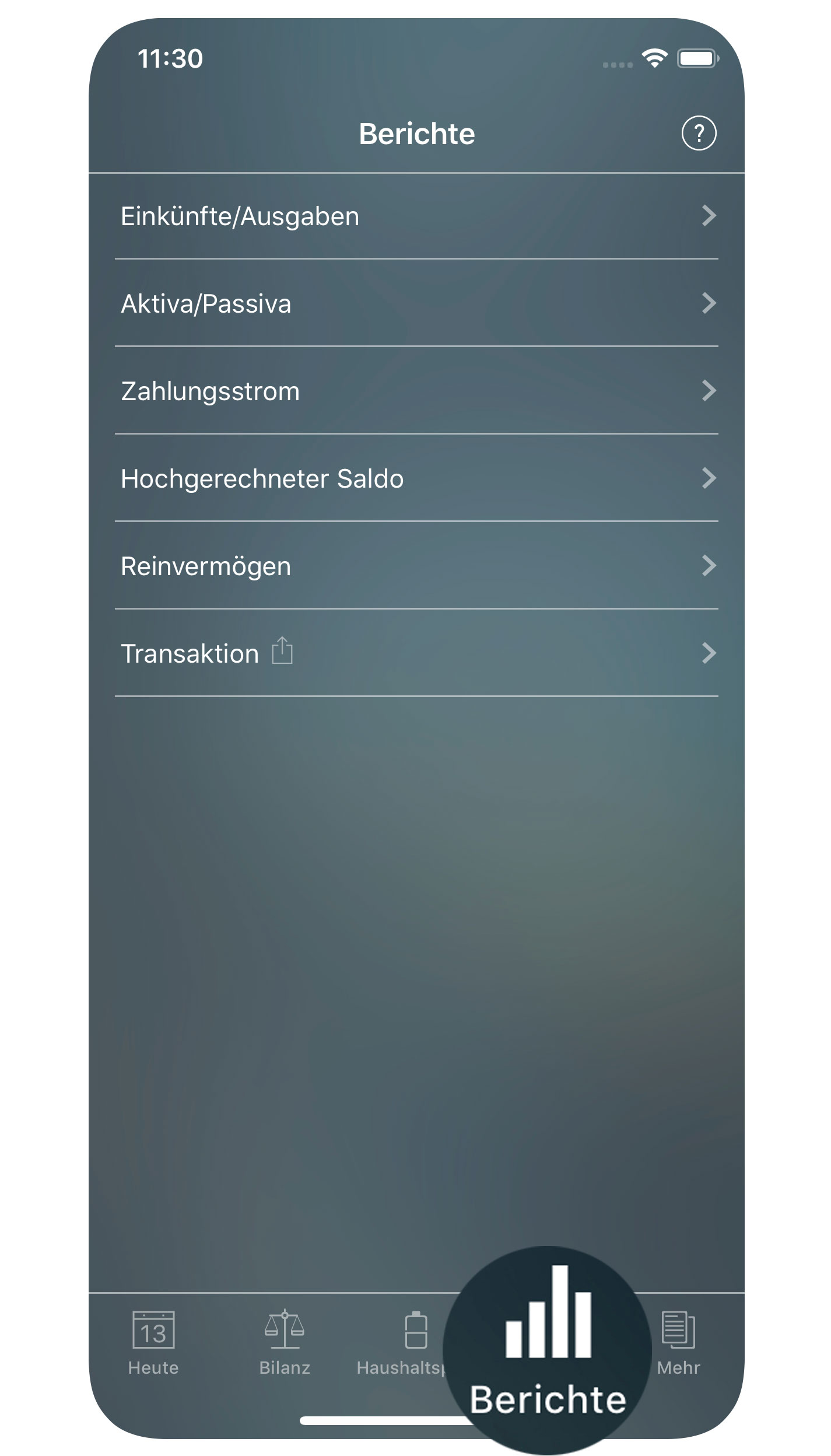
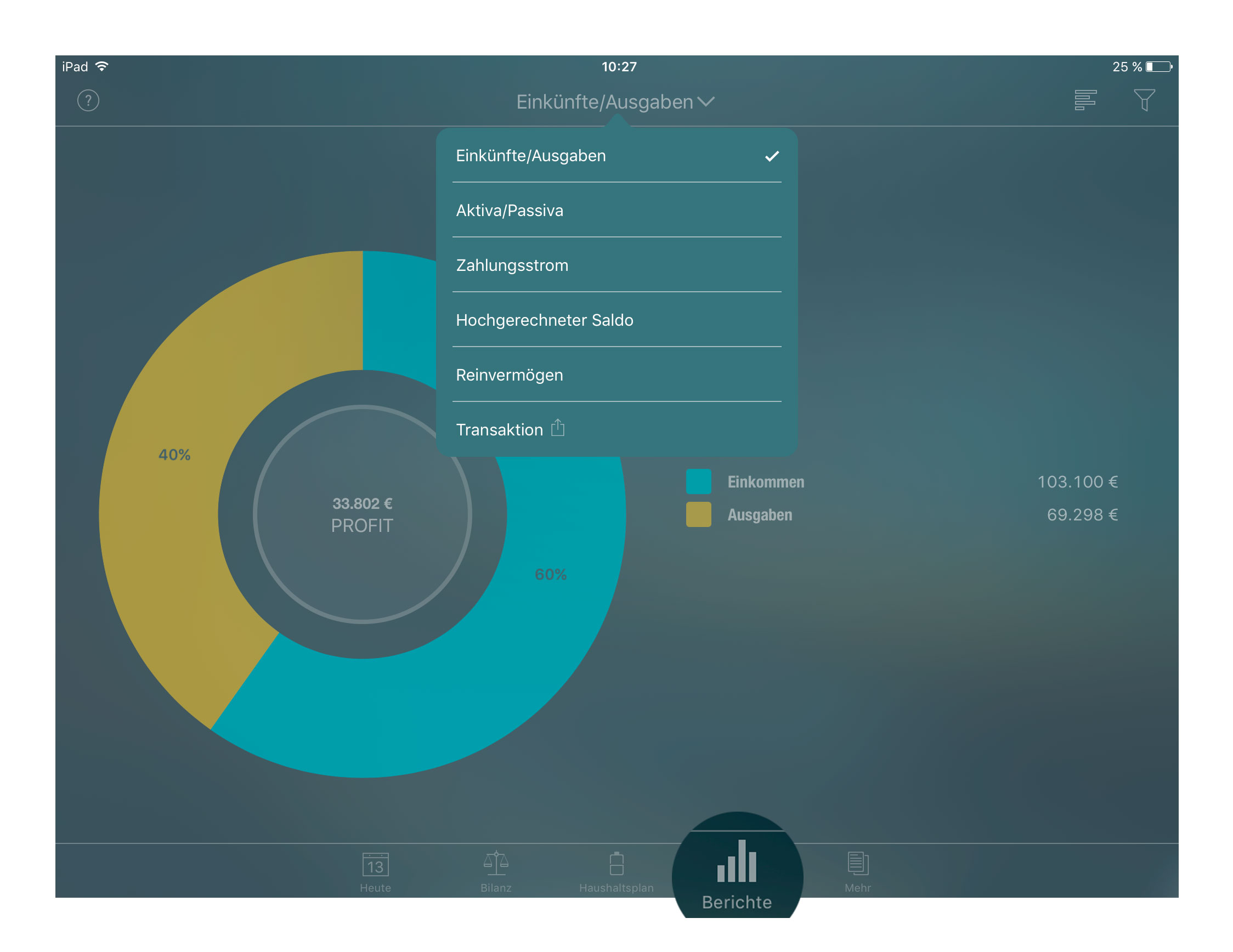
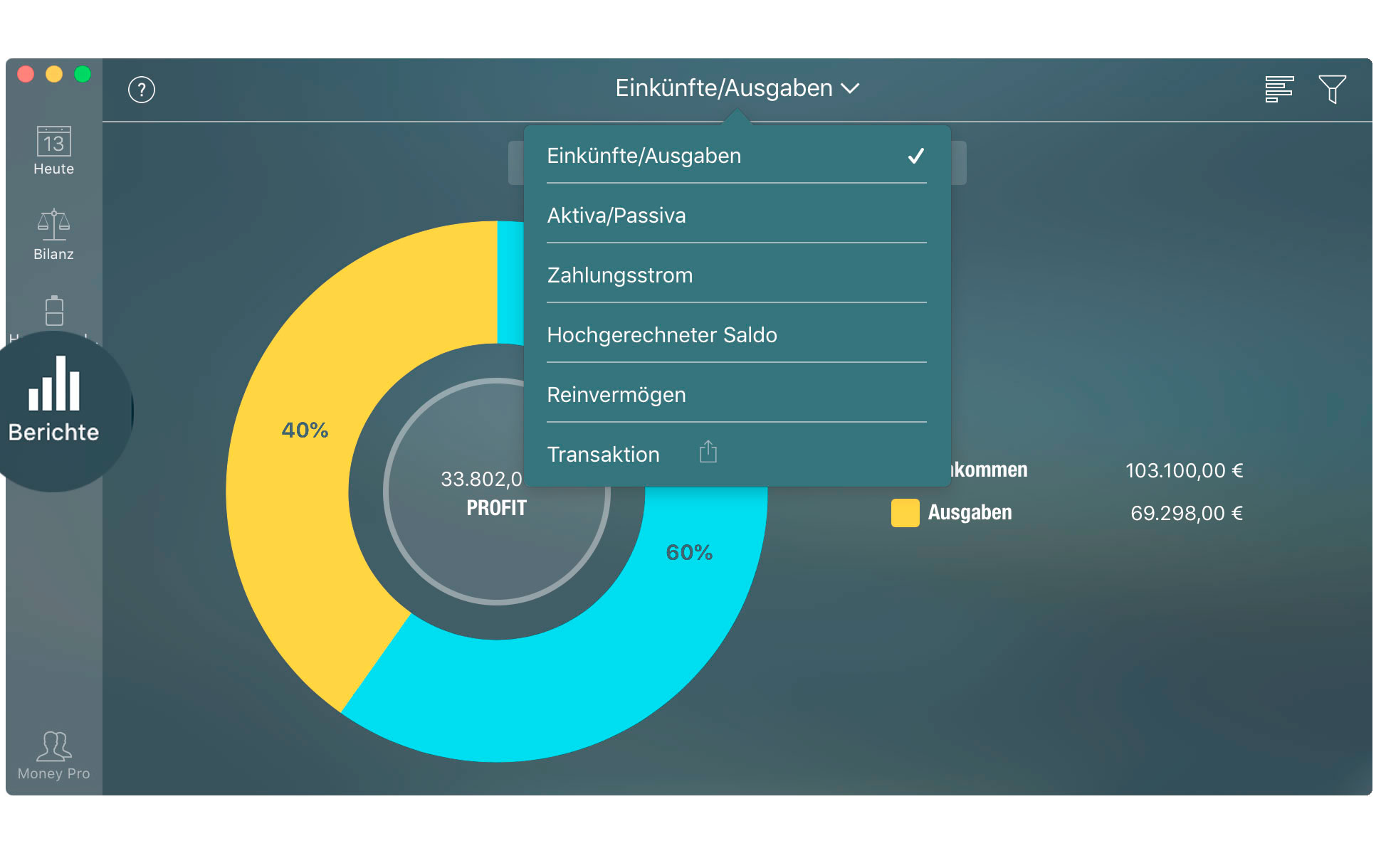
Filter
Money Pro bietet erweiterte Filteroptionen für Ihre Berichte. Tippen/klicken Sie auf das Filtersymbol in der oberen rechten Ecke des Berichtsformulars und wählen Sie die erforderlichen Parameter aus. Sie können beispielsweise ein Konto und bestimmte Kostenkategorien auswählen. Durch die Kombination mehrerer Filter ergeben sich große Möglichkeiten zur Analyse Ihrer persönlichen Finanzen.
Sie können Transaktionen nach Zeitraum filtern, wie oben beschrieben.
Sie können Transaktionen nach Kategorie und Unterkategorie filtern:
- Eine Kategorie/Unterkategorie
- Mehrere Kategorien/Unterkategorien
- Alle
Sie können Transaktionen nach Konto filtern:
- Ein Konto
- Mehrere Konten
- Alle
Sie können Transaktionen nach dem Abgleichen filtern:
- Verrechnet
- Nicht verrechnet
- Alle
Sie können Transaktionen nach dem Transaktionstyp filtern:
- Ausgabe
- Einkommen
- Umbuchung
- Kauf eines Vermögenswertes
- Verkauf eines Vermögenswertes
- Aufnahme einer Verbindlichkeit
- Rückzahlung einer Verbindlichkeit
- Alle
Sie können Transaktionen nach Klassen filtern:
- Privat
- Geschäftlich
- Alle
Dies ist praktisch, wenn Sie Geschäftsreisekosten separat von Ihren persönlichen Ausgaben aufzeichnen müssen.
Sie können Transaktionen nach Empfänger filtern:
- Ein Empfänger
- Mehrere Empfänger
- Alle
Dies ist besonders nützlich, wenn Sie analysieren möchten, wo Sie häufiger Einkäufe machen.
Noch können Sie eine geeignete Gruppierungsoption für Ihre Berichte auswählen:
- Nach Kategorie gruppieren
- Nach Empfänger gruppieren
- Nach Klasse gruppieren
Einkünfte/Ausgaben
Hier finden Sie detaillierte Informationen zu Ihrer Einnahmen-/Ausgabenstruktur. Sie können ein Kreisdiagramm oder eine Histogrammdarstellung Ihrer Daten wählen. Tippen/klicken Sie auf eine Leiste oder einen Sektor, um mehr Einblicke zu erhalten. Wenn Sie eine bestimmte Kategorie auswählen, erhalten Sie den Bericht mit den enthaltenen Unterkategorien.
Auf der obersten Ebene sehen Sie das Gesamteinkommen und die Gesamtausgaben. Auf der nächsten Ebene werden Sie eine Struktur Ihrer Einnahmen oder Ausgaben (je nachdem, was ausgewählt ist) vorgestellt. Die nächste Ebene enthält eine Struktur von Unterkategorien für eine bestimmte Kategorie (falls vorhanden). Auf der untersten Ebene sehen Sie die Liste der Transaktionen für die ausgewählte Kategorie/Unterkategorie.
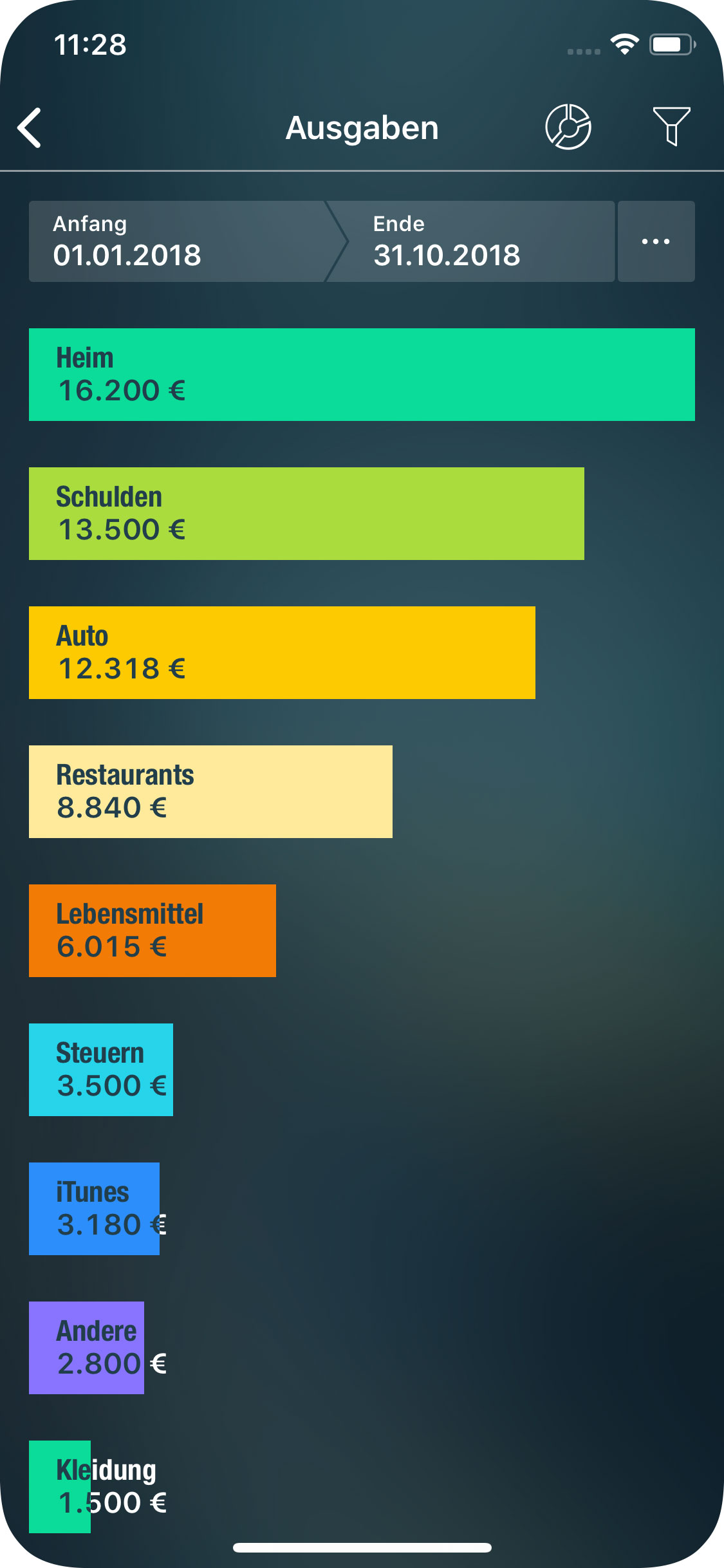
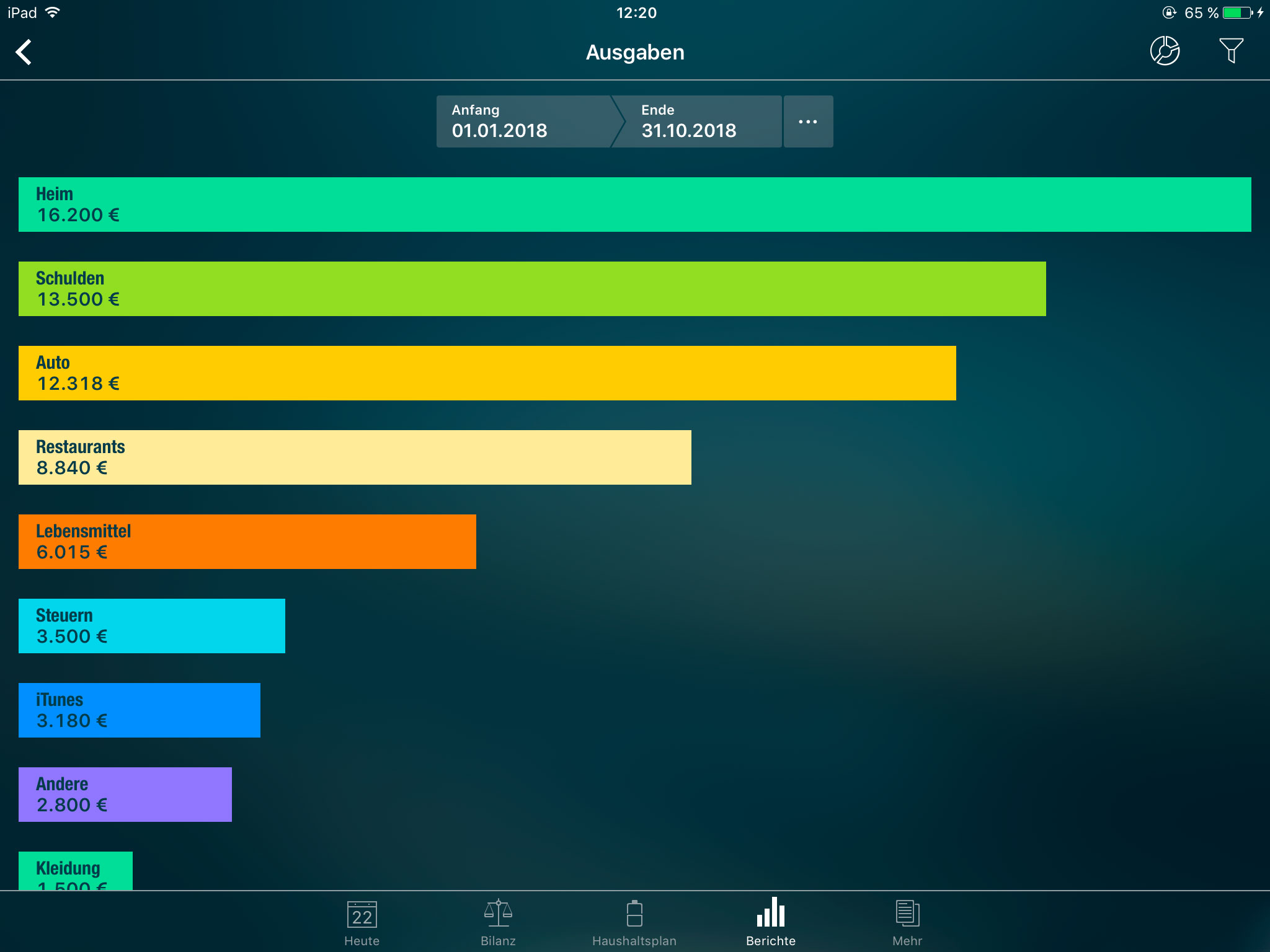
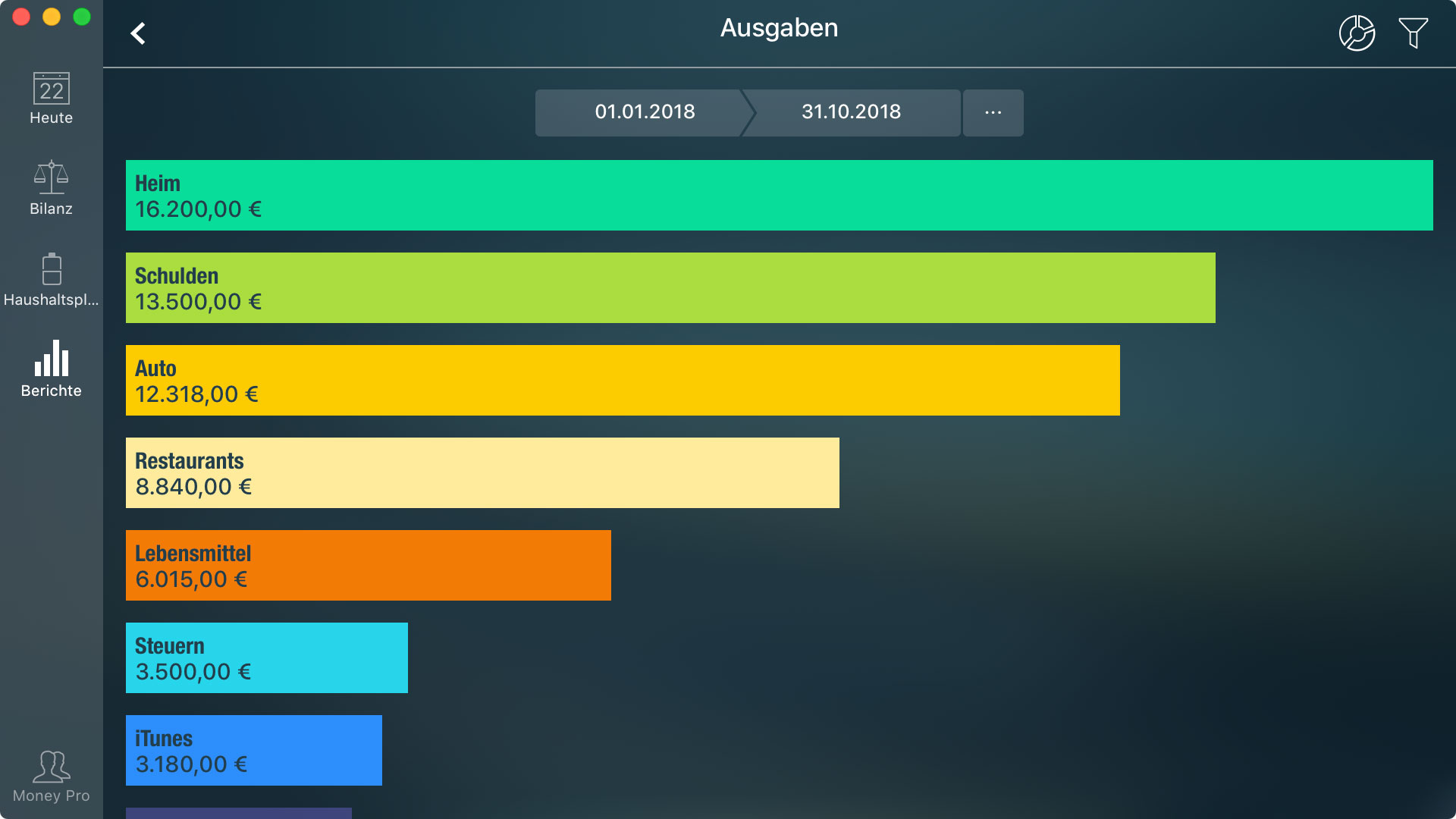
Aktiva/Passiva
Dieser Bericht zeigt die Beziehung zwischen Ihren Vermögenswerten und Verbindlichkeiten. Sie können hier auch die Struktur Ihrer Vermögenswerte und Verbindlichkeiten einsehen. Wählen Sie “Aktiva” oder “Passiva” und tippen/klicken Sie auf den Kreisdiagrammschaltfläche in der rechten oberen Ecke.
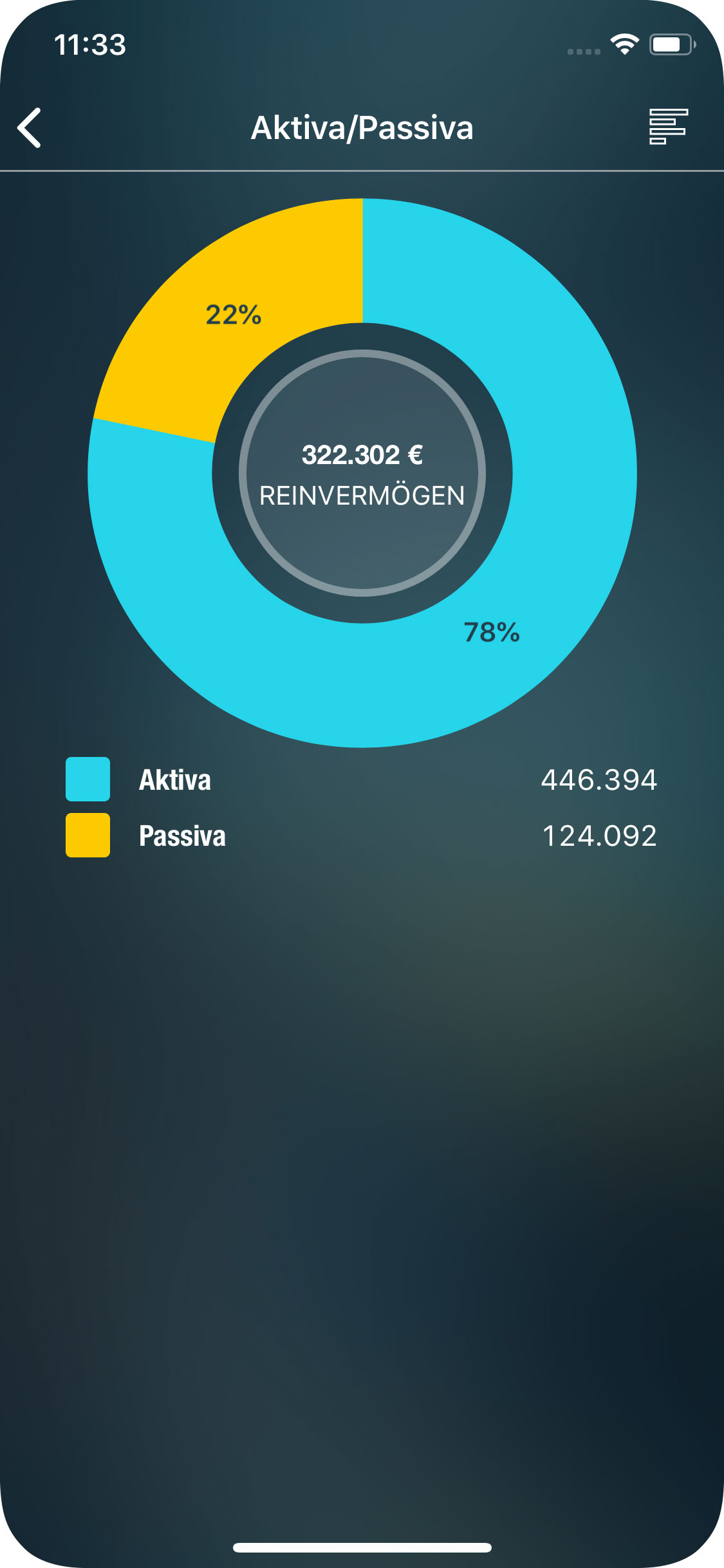
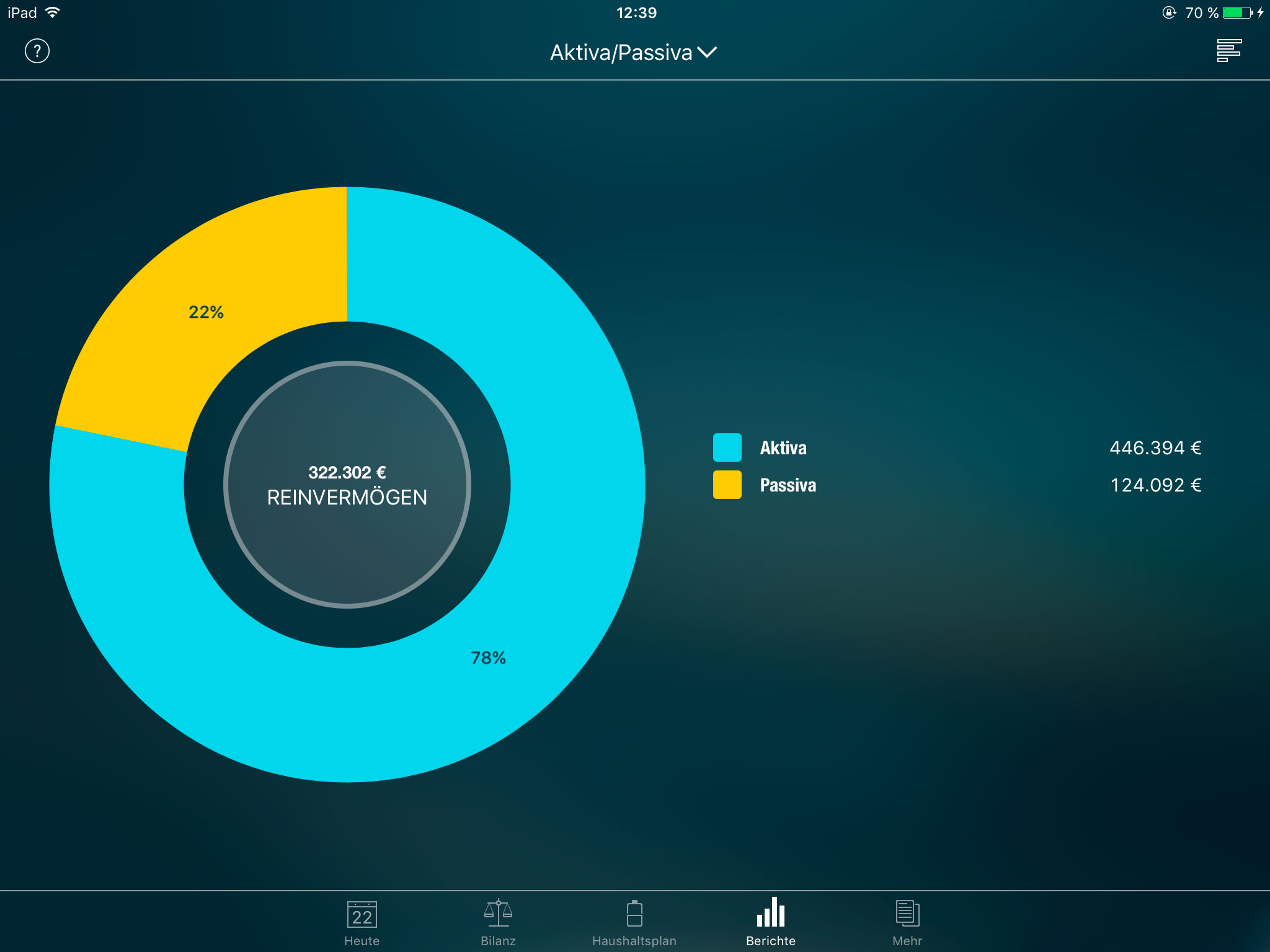
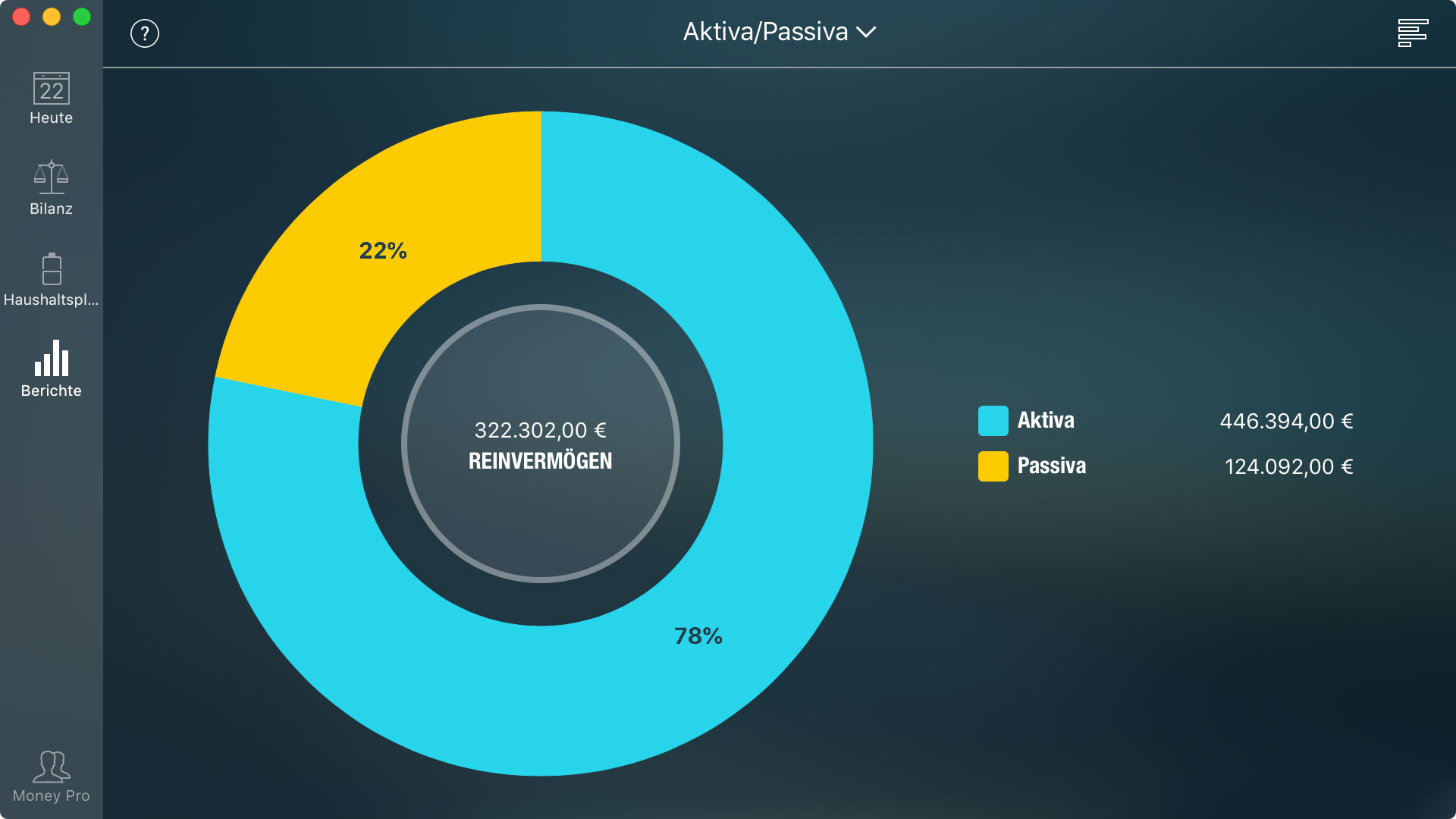
Zahlungsstrom
Die Grafik zeigt Ihren Zahlungsstrom für den ausgewählten Zeitraum. Sie erklärt Ihnen, wann und wie viel Geld Sie im Laufe der Zeit angesammelt (oder ausgegeben) haben. Wenn die Grafik steigt, verdienen Sie mehr als Sie ausgeben. Die aufsteigende Grafik bedeutet, dass Sie Ihren Wohlstand erhöhen. Wenn sie in bestimmten Zeiträumen ausfällt, bedeutet dies, dass Ihre Ausgaben während dieser Zeiträume höher waren als Ihre Einnahmen. Zu diesem Bericht können Sie auch die versteckten Konten durch den Filter einbeziehen.
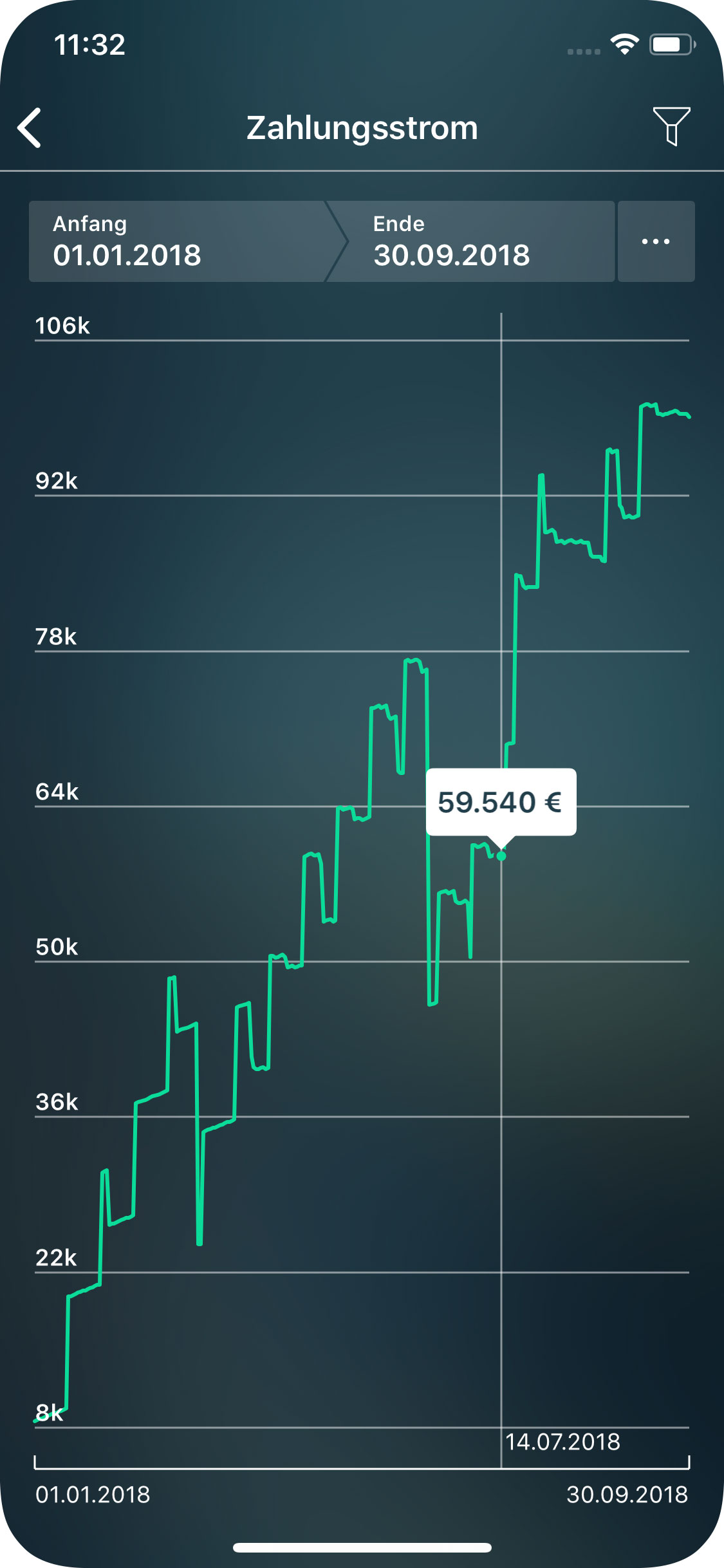
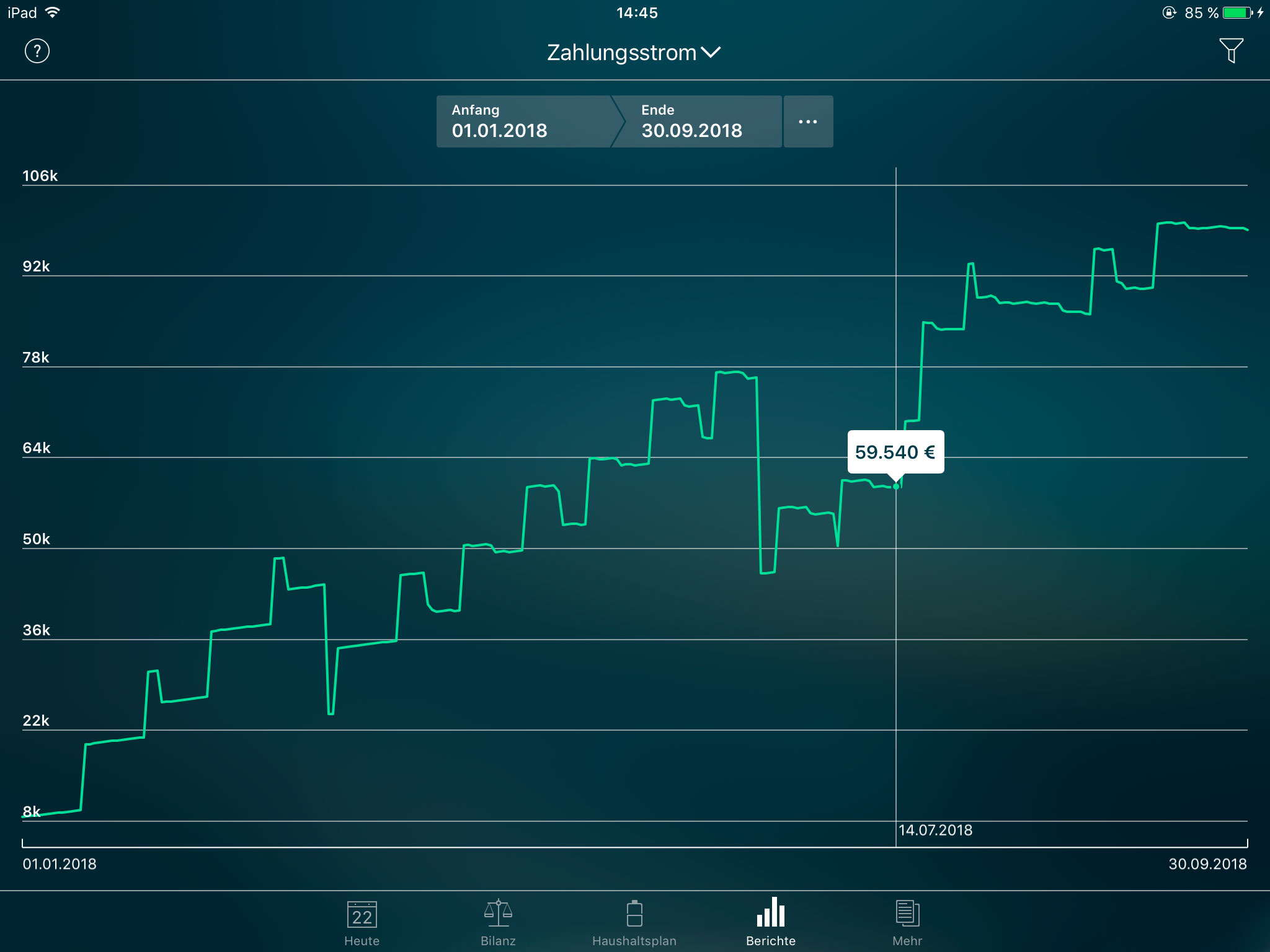
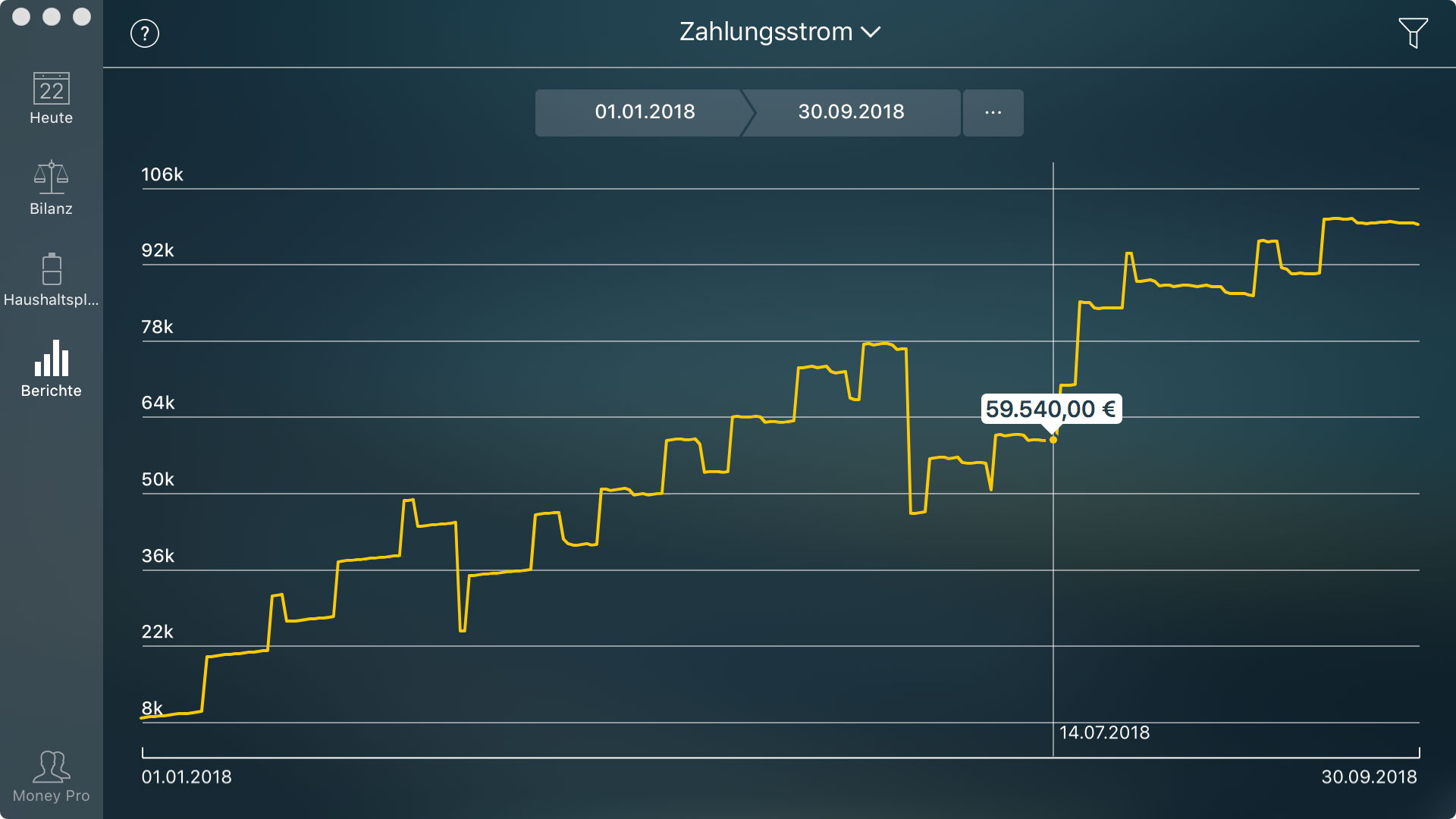
Hochgerechneter Saldo
Der Bericht zeigt historische Salden und projizierte Salden für jedes Ihrer Konten. Es berücksichtigt Ihre geplanten Transaktionen, die für die zukünftigen Perioden geplant sind. Wenn keine zukünftigen Transaktionen geplant sind, werden nach dem heutigen Datum für jedes Ihrer Konten gerade Linien angezeigt.
Hier gibt es nur zwei Filterfelder
- Zusammengeführt: Wenn es aktiviert ist, sehen Sie all Ihre Konten als Summe in einer einzigen Zeile.
- Konto: Hier können Sie die Konten angeben, die Sie sehen möchten.
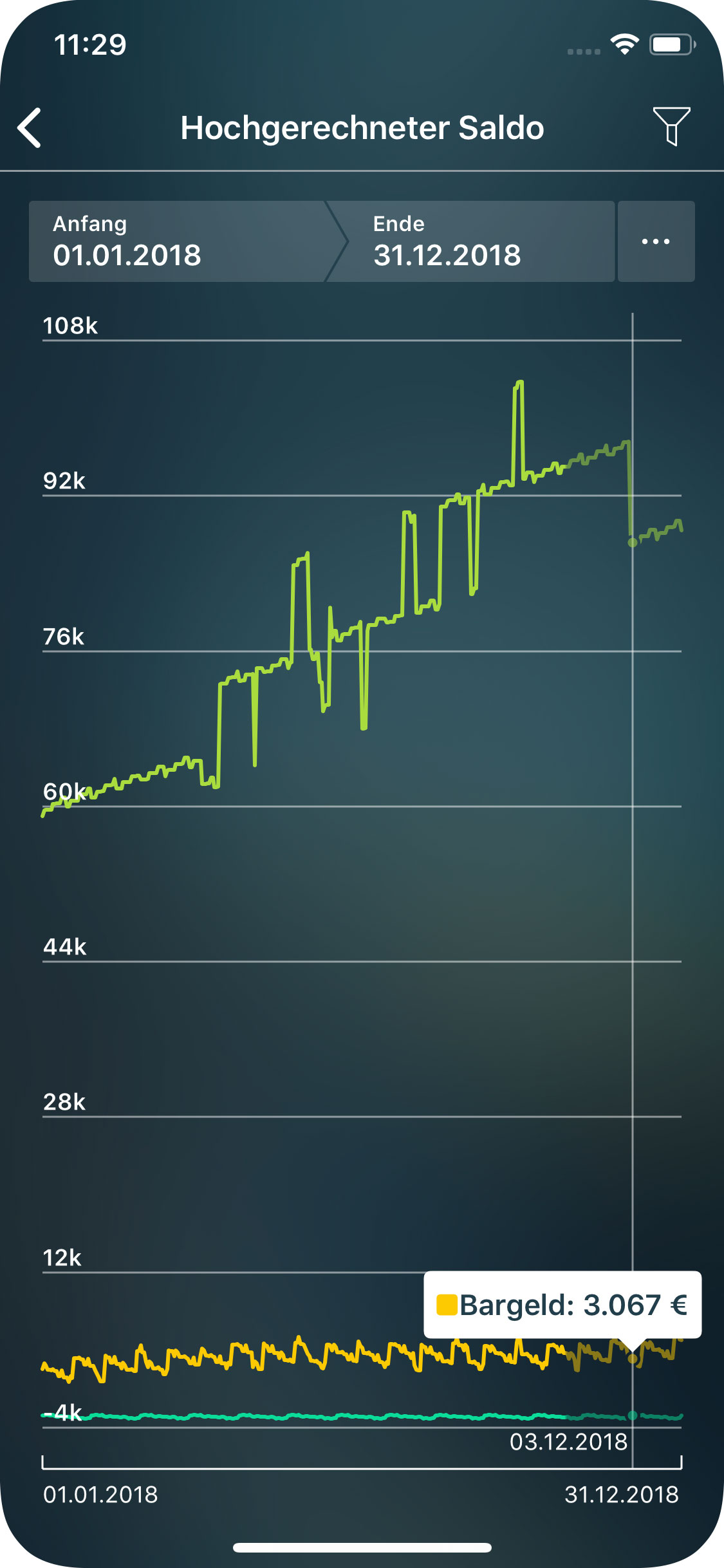
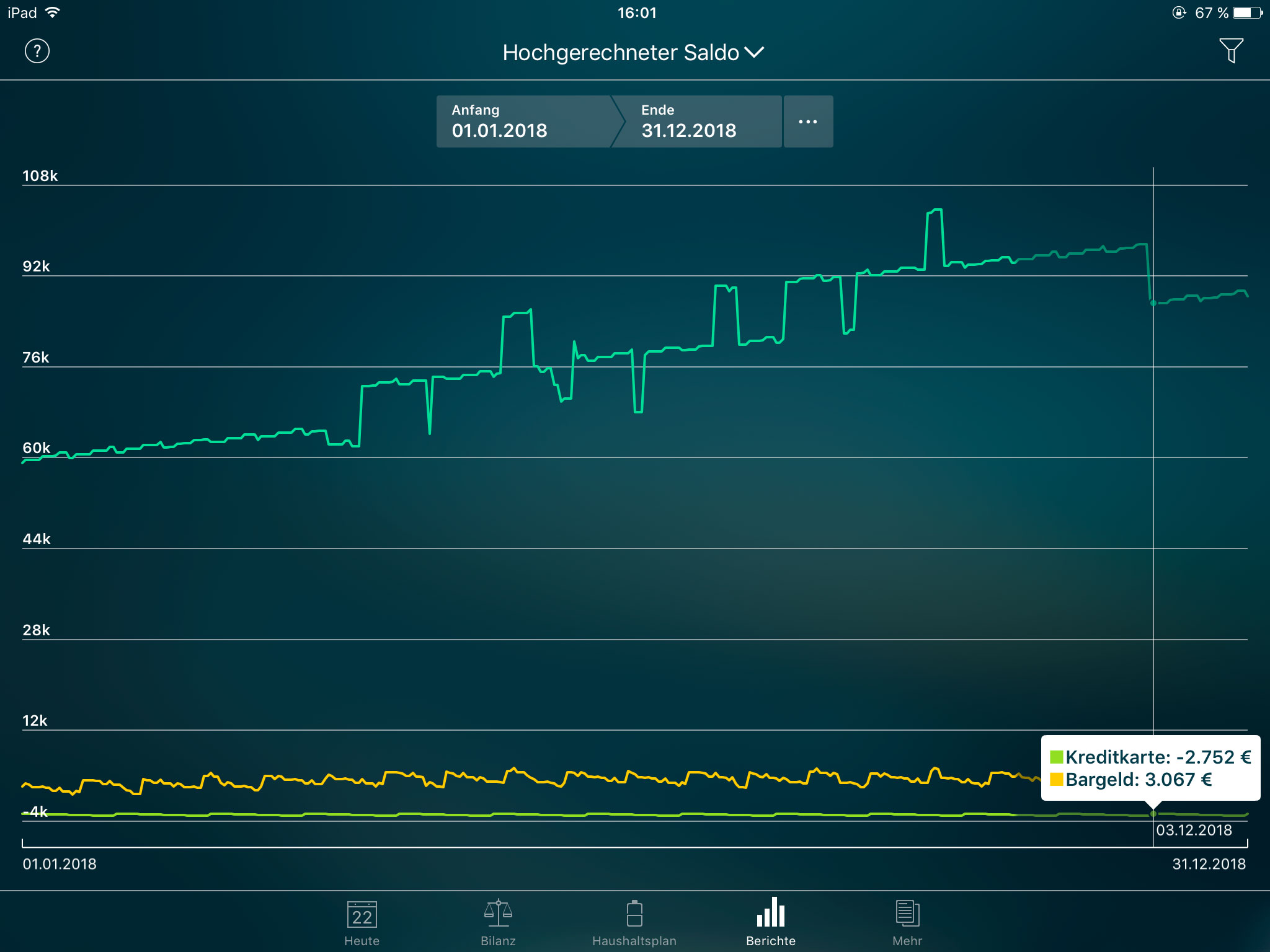
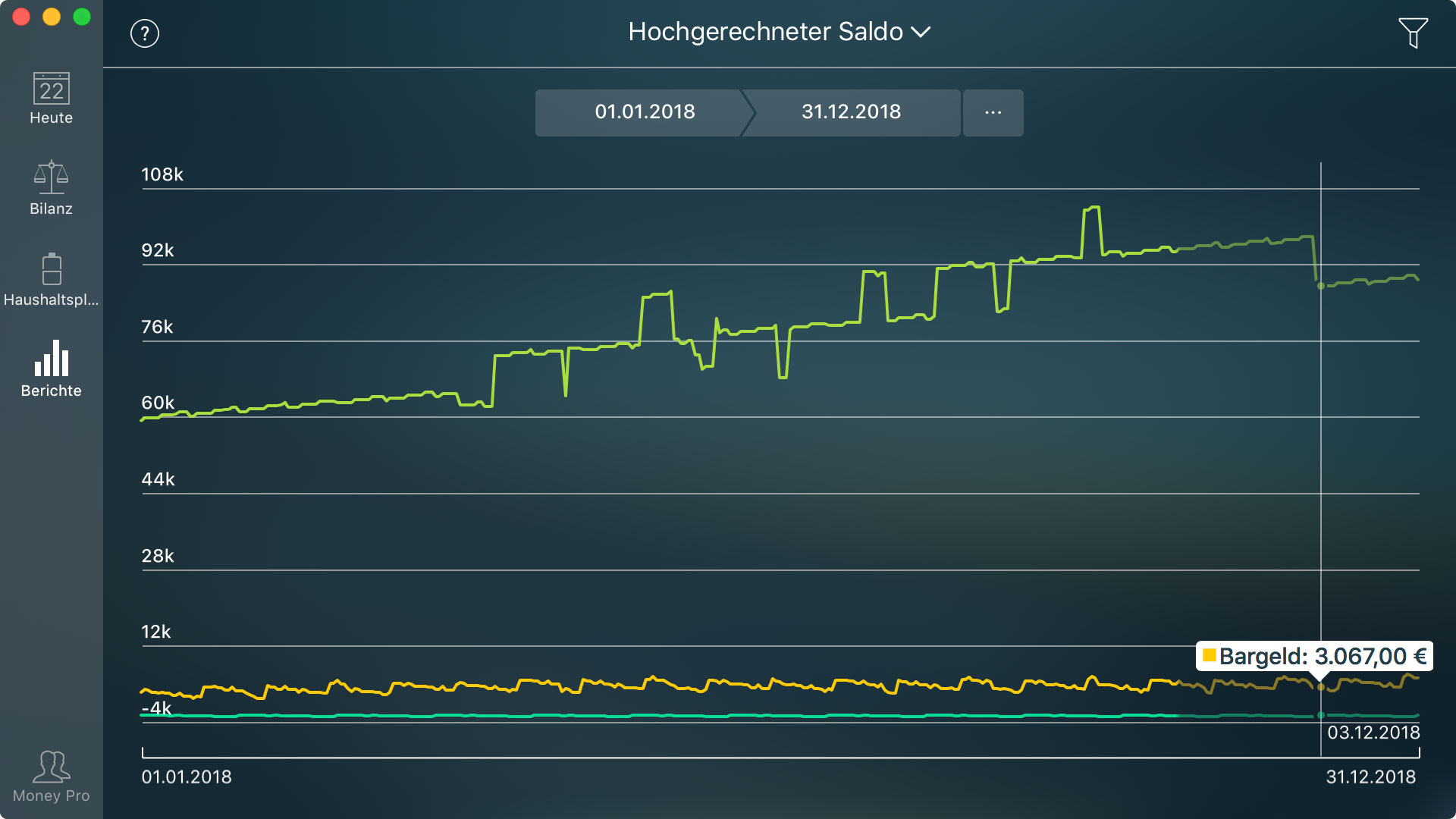
Reinvermögen
Das Reinvermögen zeigt die Differenz zwischen Ihren Vermögenswerten und Verbindlichkeiten an jedem bestimmten Datum.
Hier gibt es nur zwei Filterfelder
- Versteckte Konten: Es ermöglicht Ihnen, versteckte Konten einzubeziehen.
- Konto: Hier können Sie die Konten angeben, die Sie sehen möchten.
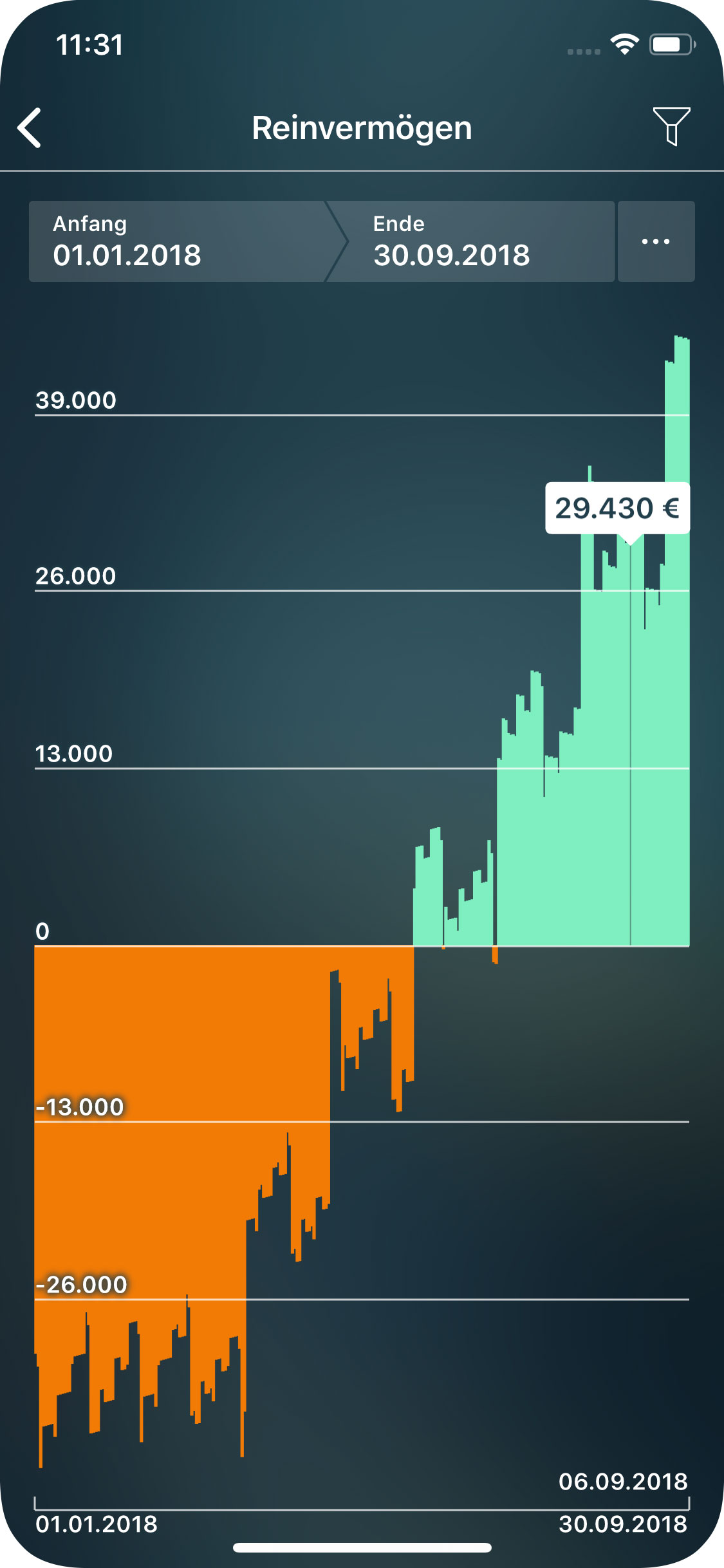
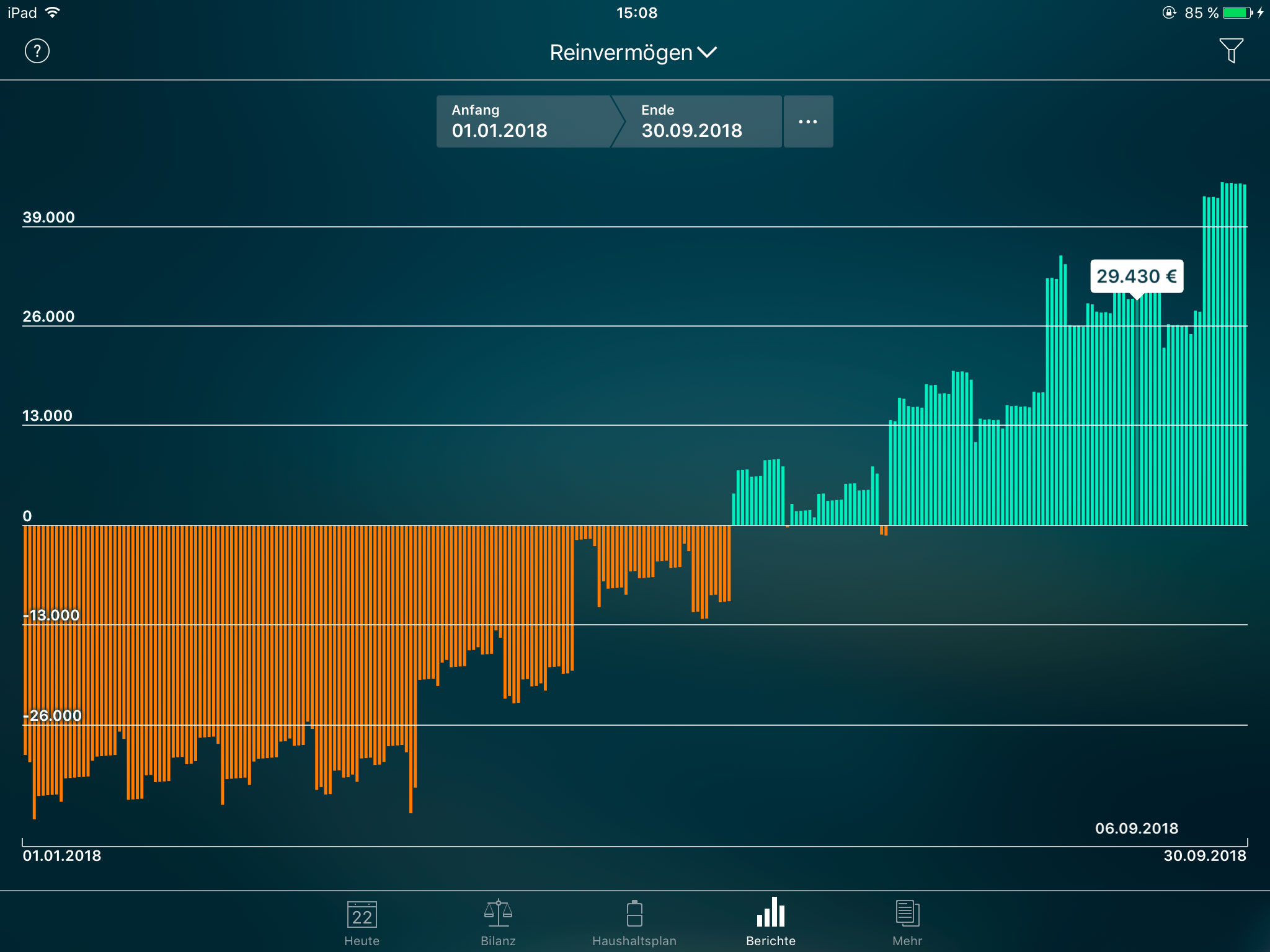
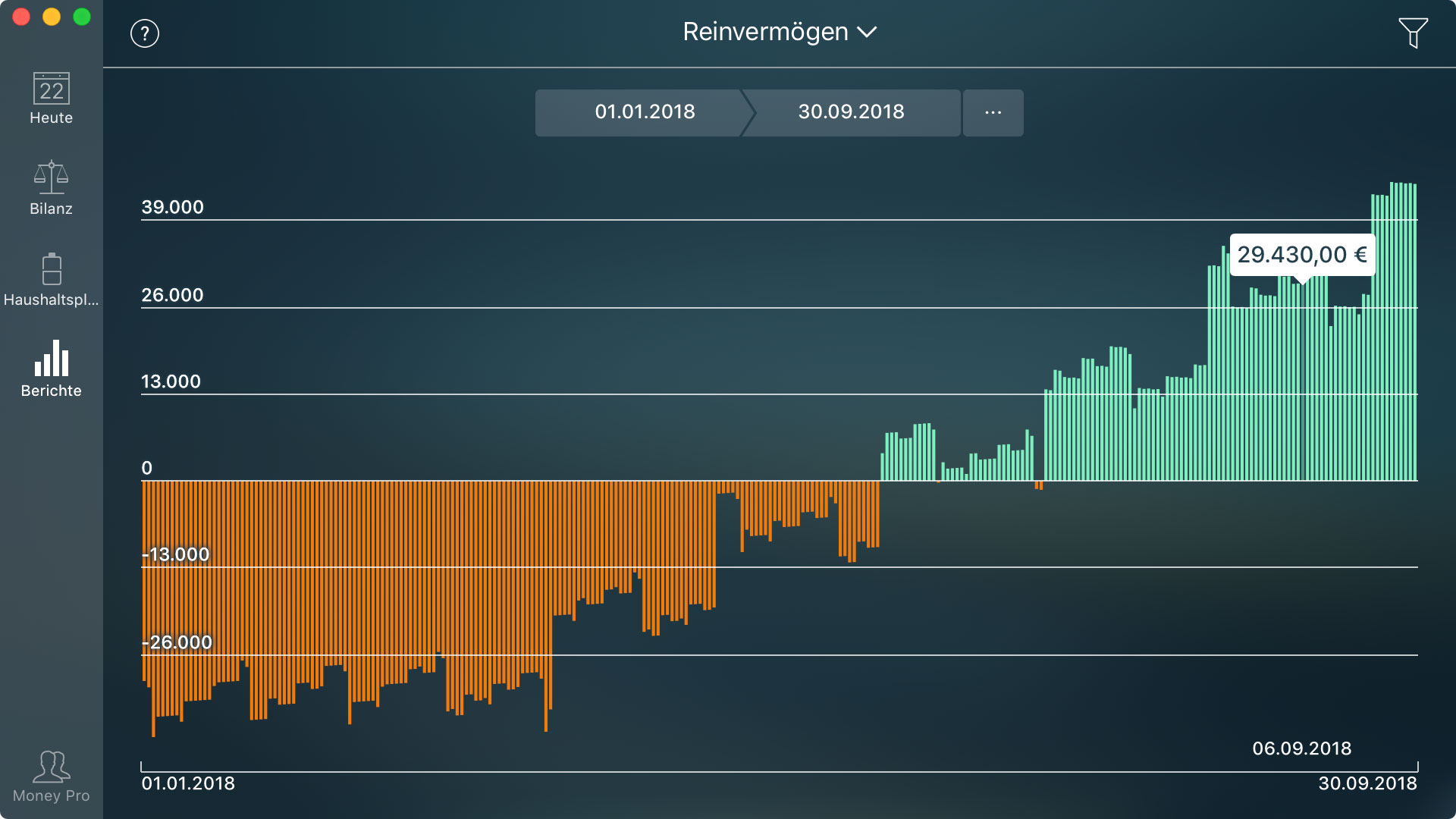
Transaktion
Es zeigt die Liste der Transaktionen nach dem Typ (Ausgabe, Einkommen Umbuchung, Kauf eines Vermögenswertes, Verkauf eines Vermögenswertes, Aufnahme einer Verbindlichkeit, Rückzahlung einer Verbindlichkeit) für einen ausgewählten Zeitraum.
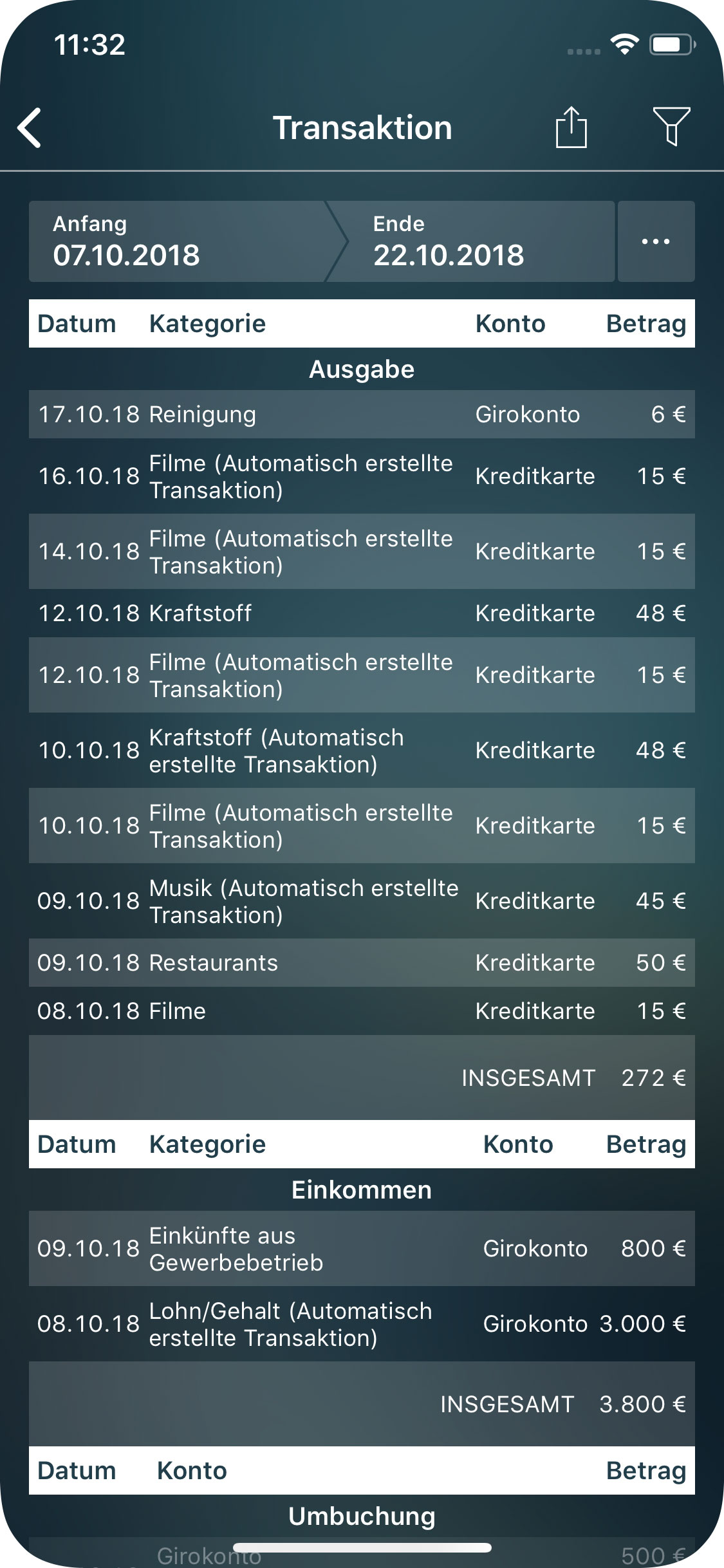
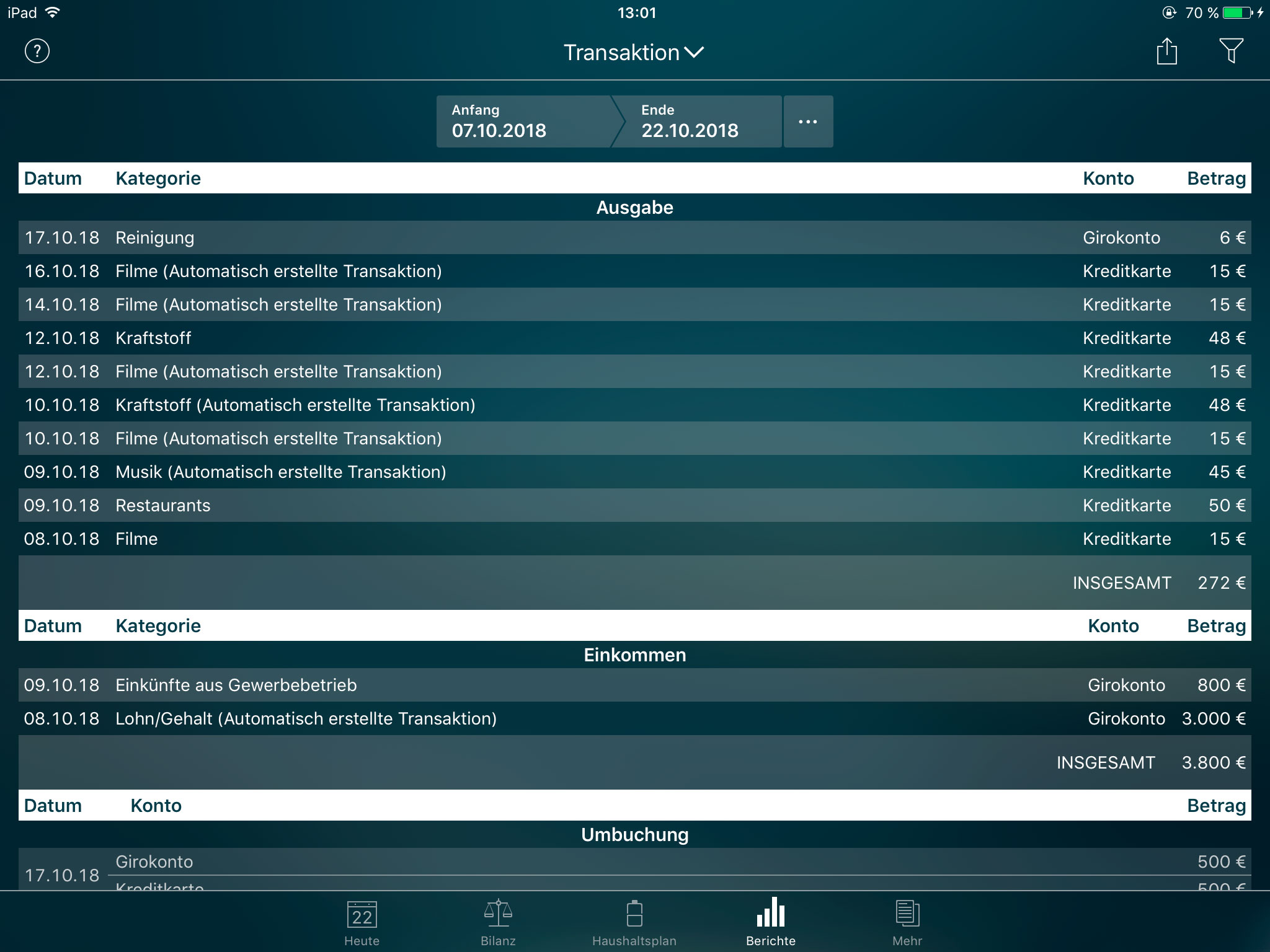
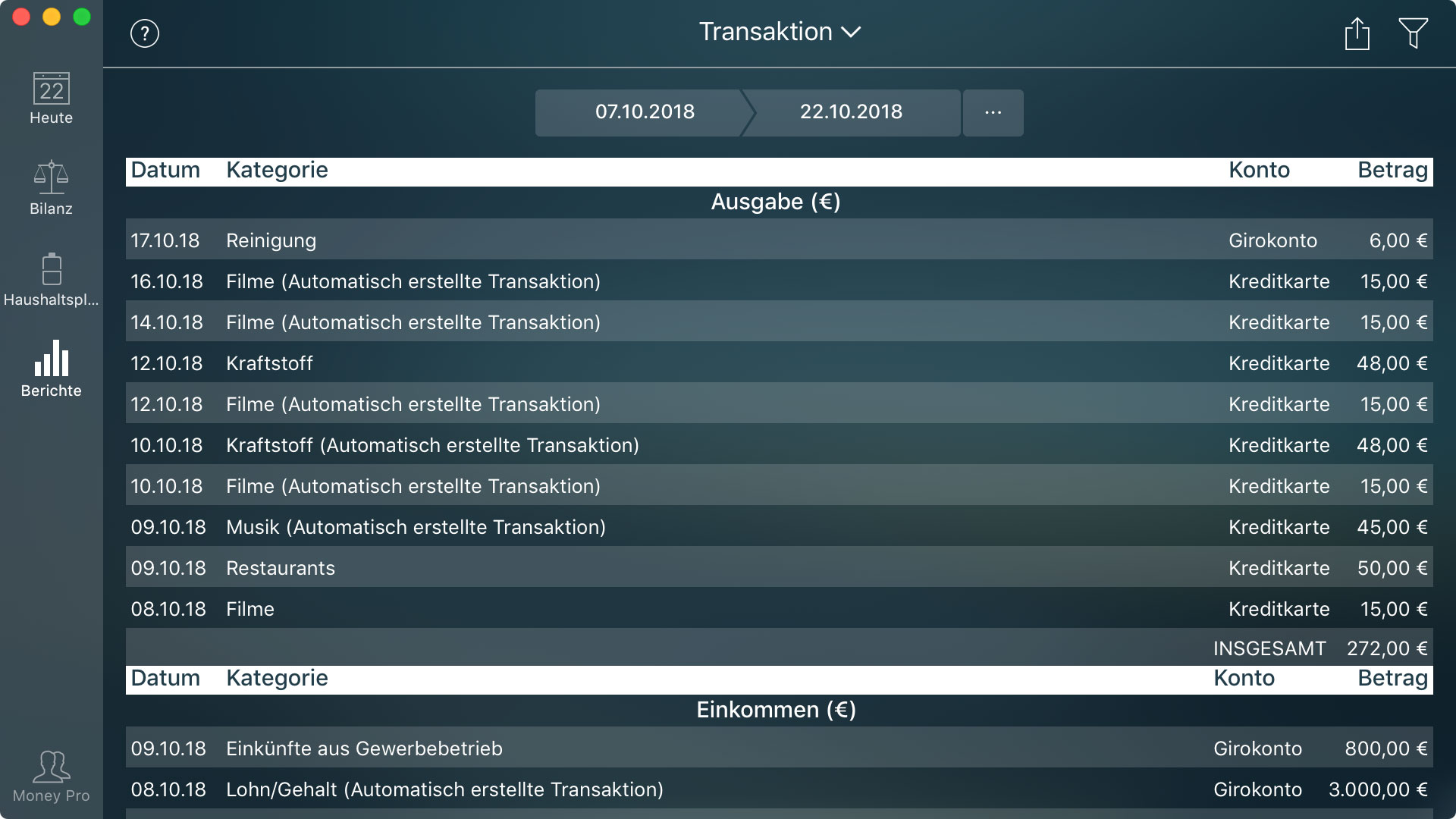
Geplante Transaktionen
Der Bericht listet die geplanten Transaktionen nach Typ (Ausaben, Einkommen, Umbuchungen, Kauf/Verkauf von Vermögensgegenständen, Aufnahme/Rückzahlung von Verbindlichkeiten) für einen gewählten Zeitraum auf.
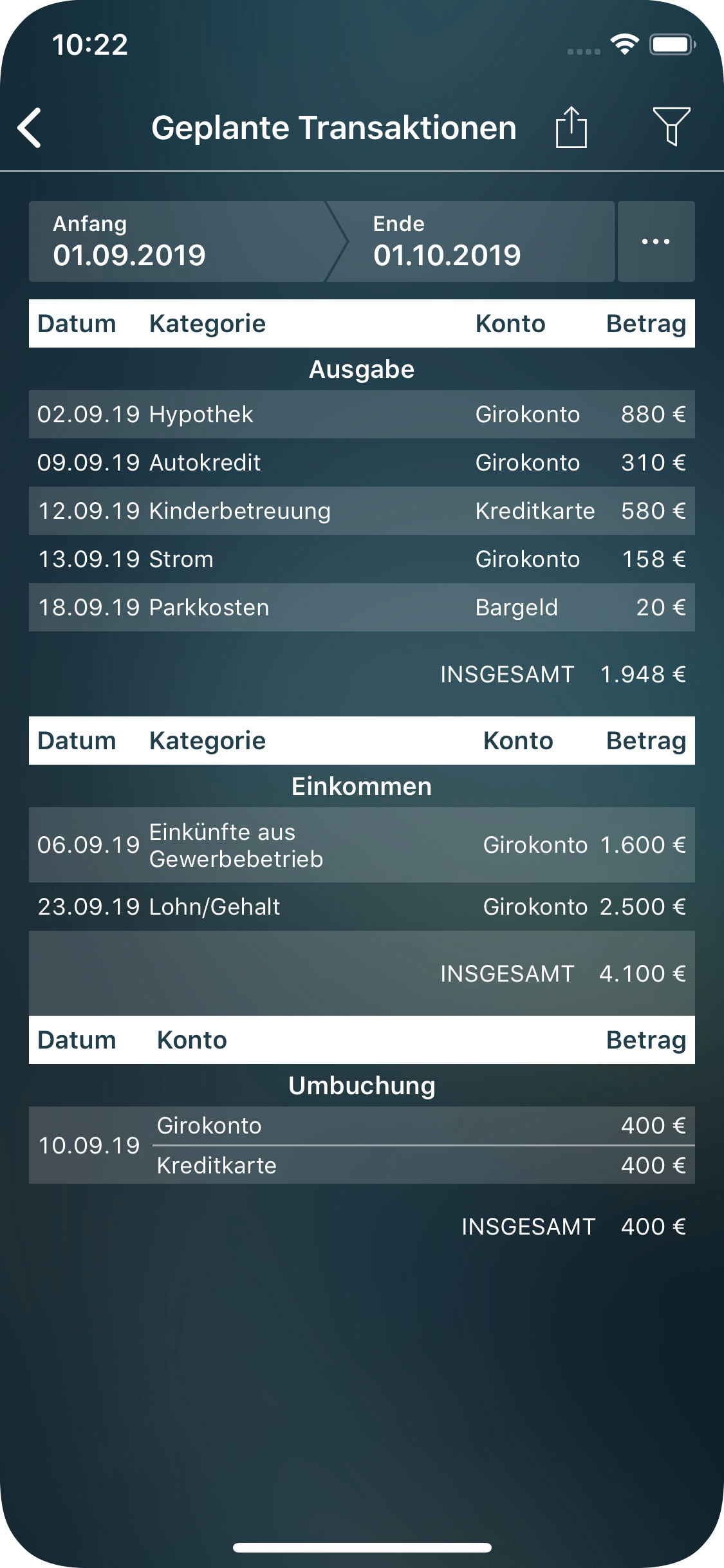
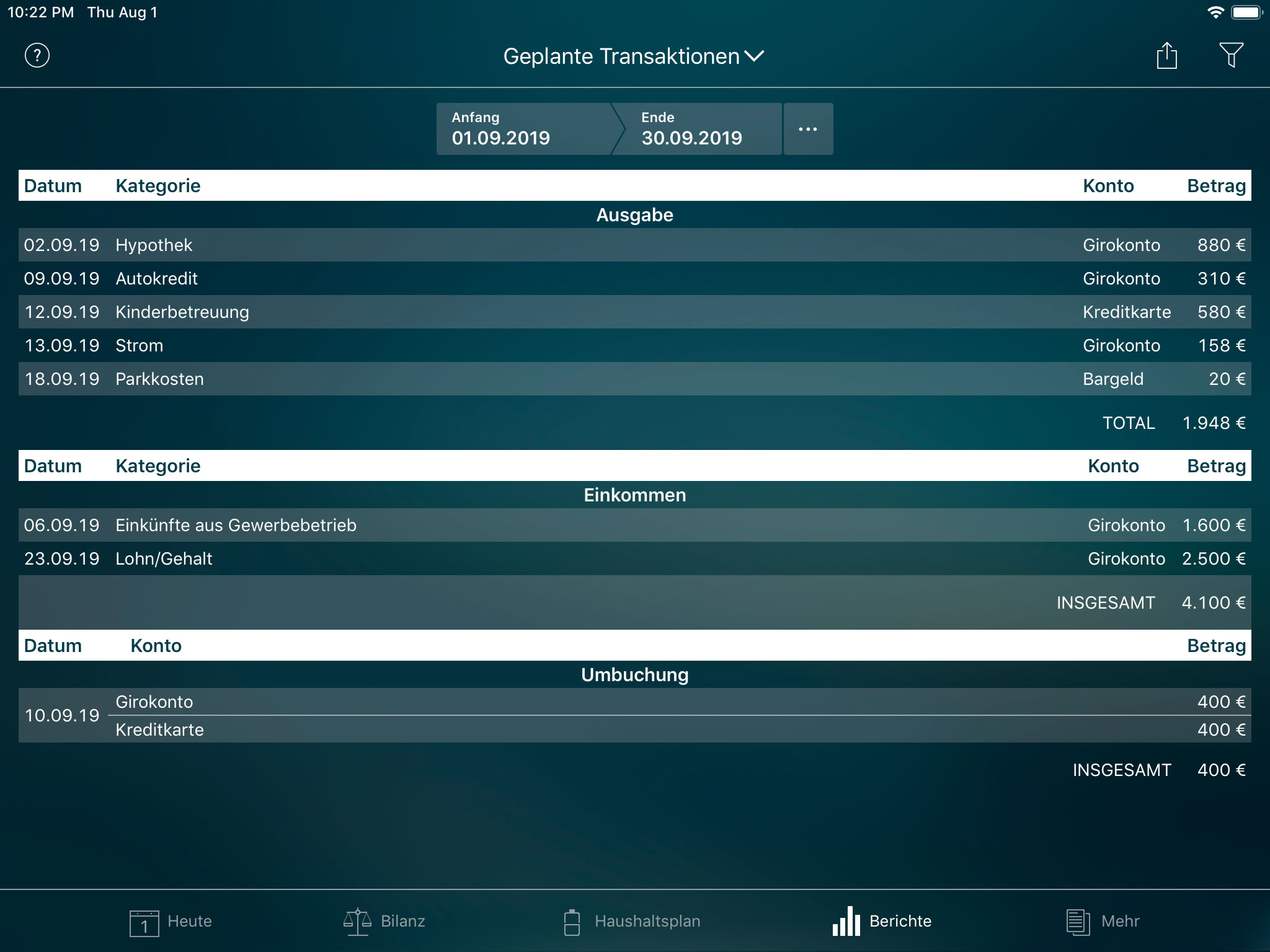
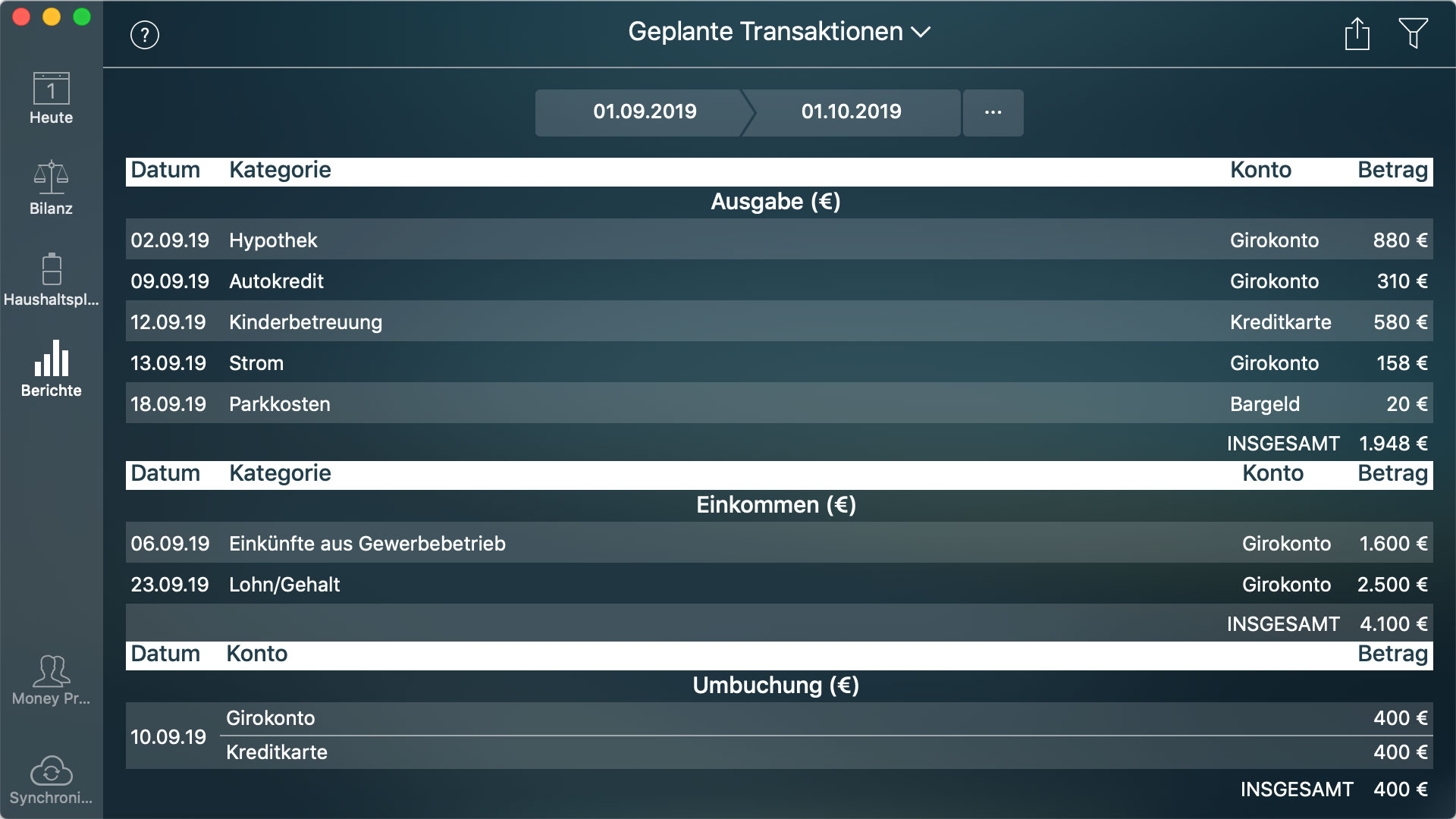
Mehr (Sicherungsdatei, Profile, Synchronisierung)
Sicherungsdatei
Sicherungsdatei ist eine Momentaufnahme Ihrer Finanzhistorie zum Schutz Ihrer Daten. Der beste Weg, die eingegebenen Daten zu schützen, ist die regelmäßige Sicherung. Money Pro sichert automatisch Ihre Daten in allen kritischen Momenten. Um eine Sicherungsdatei Ihrer Daten manuell zu erstellen, gehen Sie zu Mehr > Datensicherung (für Mac gehen Sie zum Hauptmenü > Datei > Datensicherung). Dann tippen/klicken Sie auf “Hinzufügen” in der rechten oberen Ecke. Eine neue Sicherungsdatei wird erstellt. Um eine Sicherungsdatei auf iOS-Geräten zu löschen, wischen Sie es nach links und tippen Sie auf das Papierkorb. Um eine Sicherungsdatei auf dem Mac zu löschen, wählen Sie “Löschen” im Kontextmenü.
Wenn Sie Ihre Daten aus einer Sicherungsdatei wiederherstellen müssen, wählen Sie die erforderliche Sicherungsdatei aus. Die aktuellen Daten werden durch die Daten der ausgewählten Sicherungsdatei ersetzt.
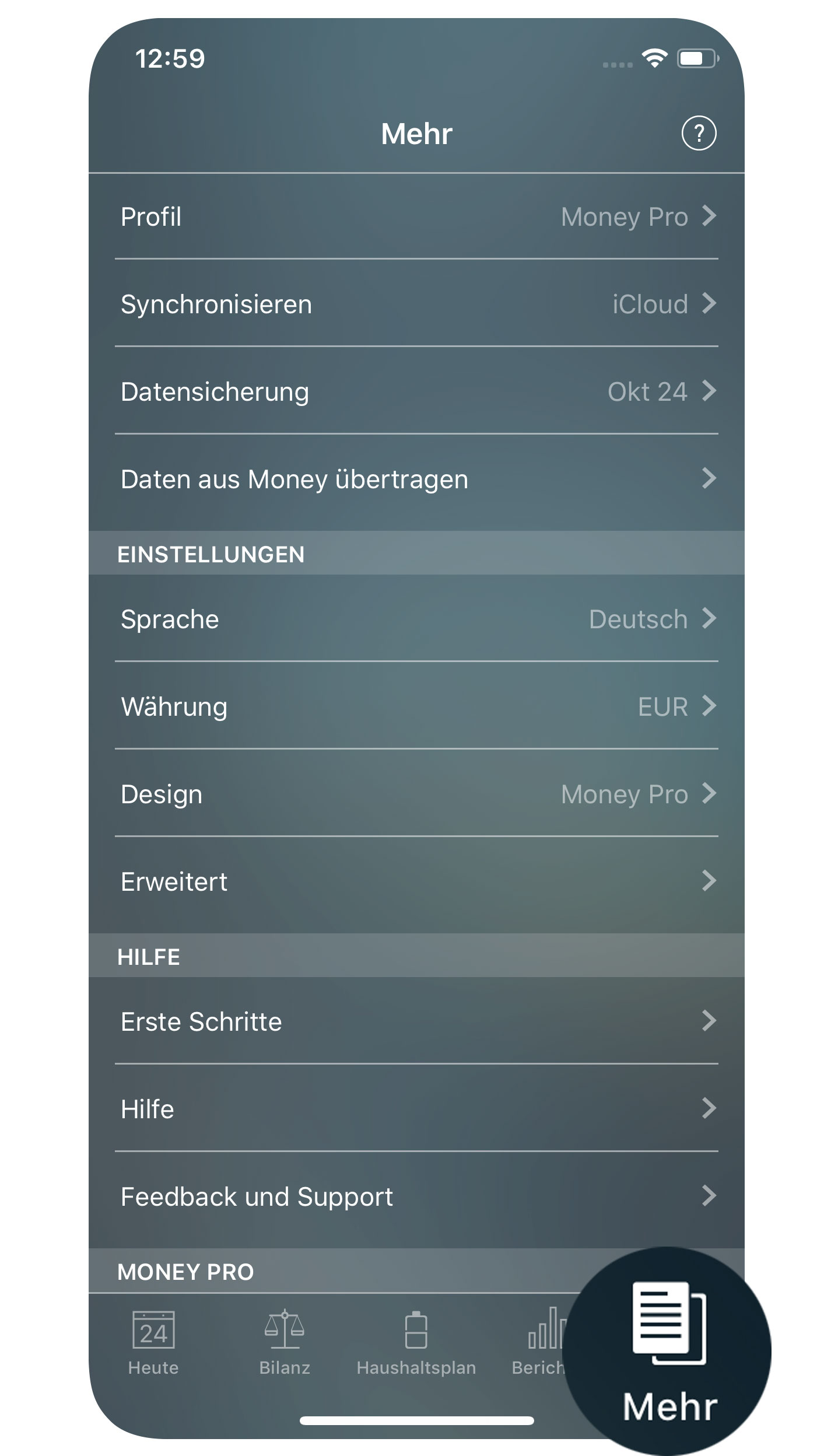
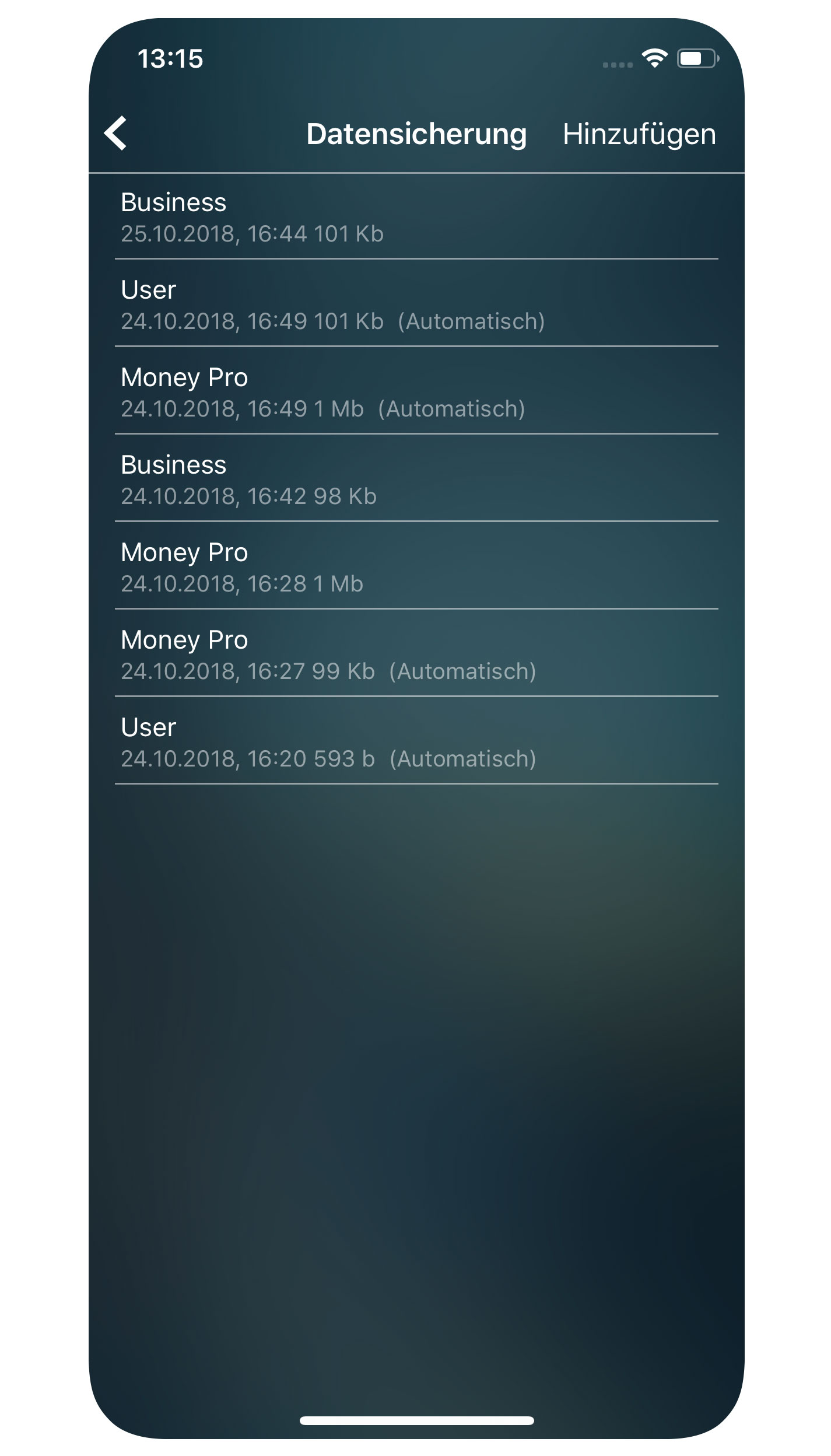
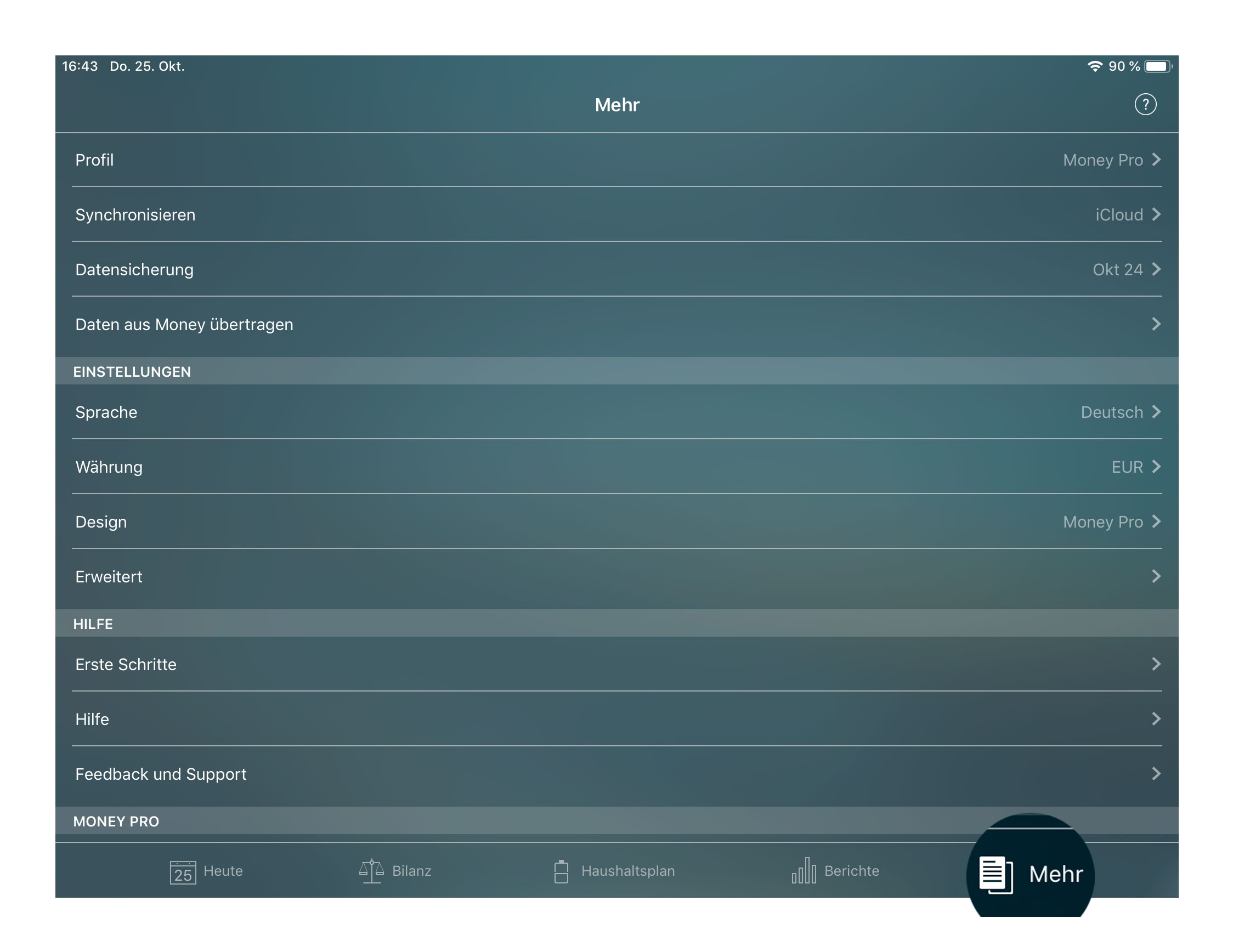
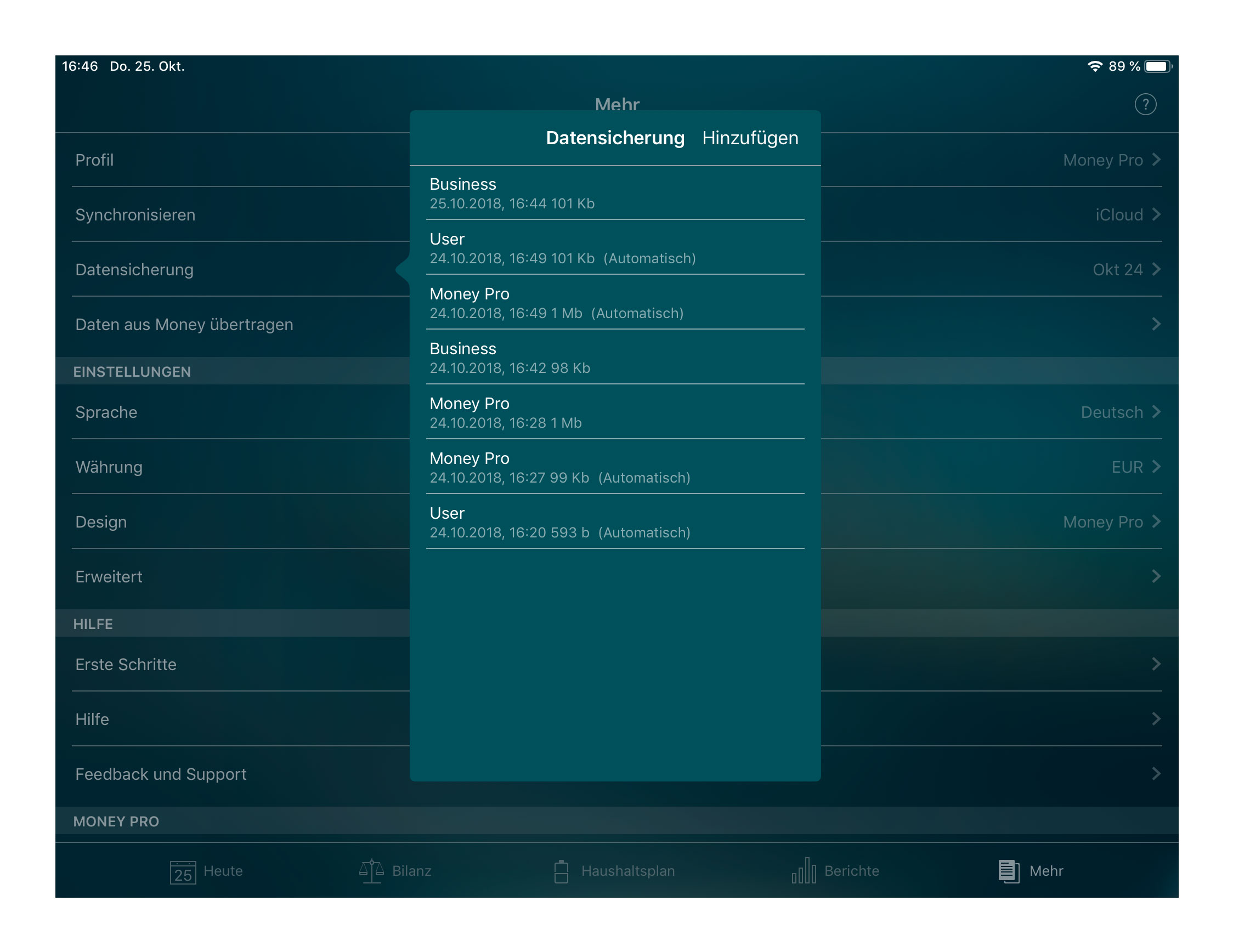
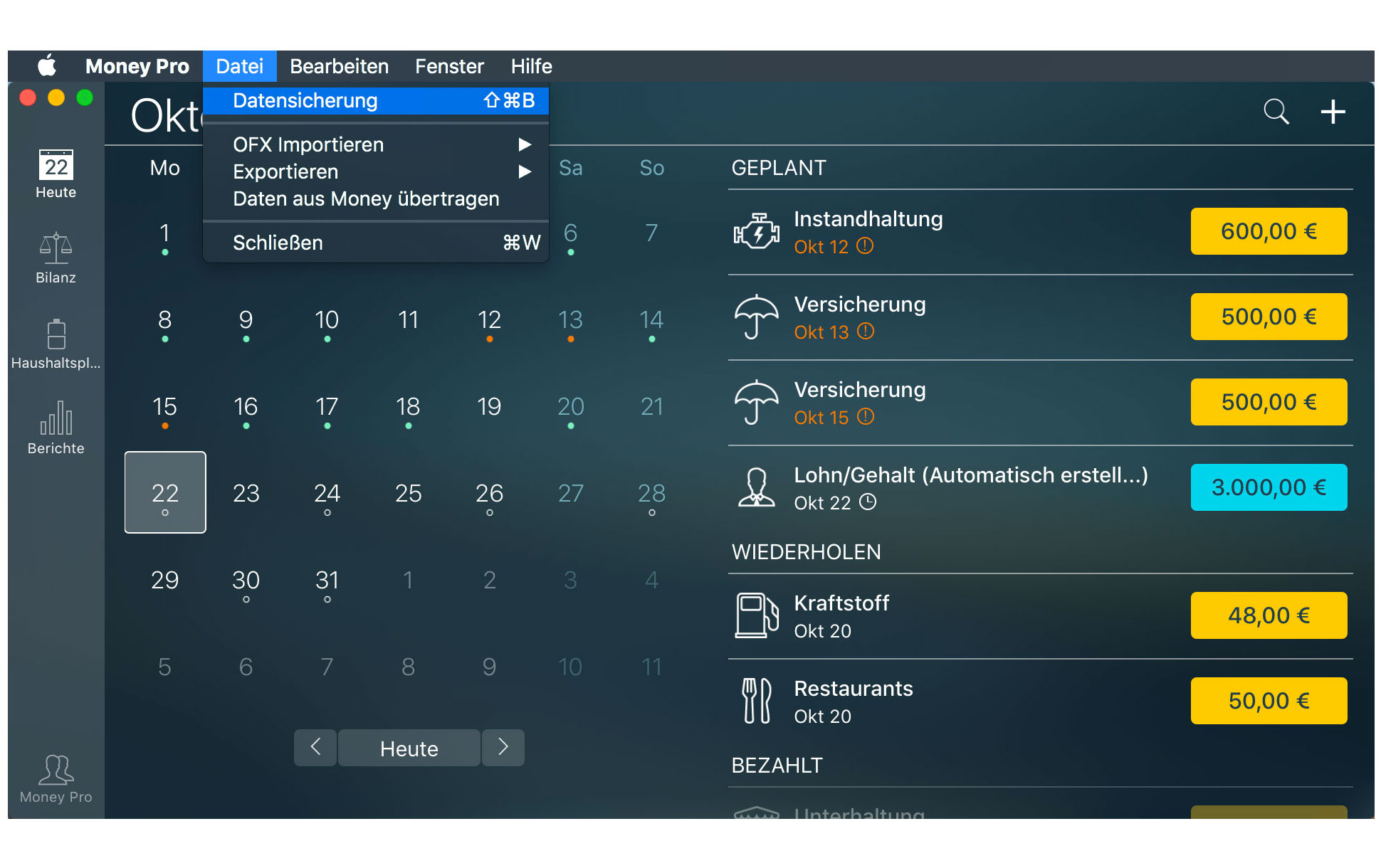
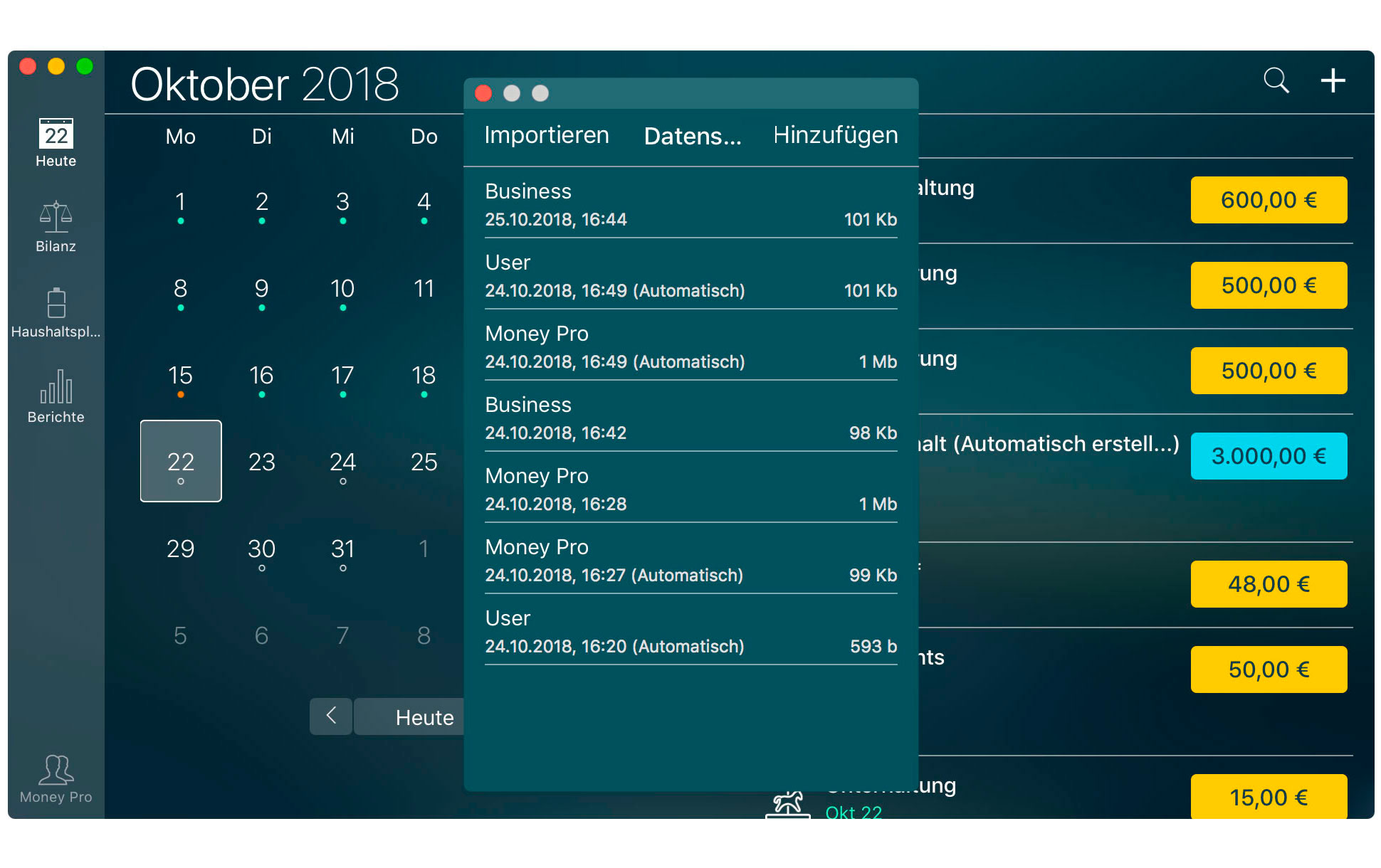
Speichern Sie Ihre Sicherungsdateien von iPhone oder iPad auf Ihrem Computer mit iTunes:
- Verbinden Sie Ihr Gerät mithilfe des mitgelieferten USB-Kabels mit dem Computer.
- Klicken Sie auf das Gerätesymbol.
- Klicken Sie auf Dateifreigabe.
- Finden Sie Money Pro zwischen den Apps.
- Finden Sie die Sicherungsdatei rechts unter dem Abschnitt Dokumente von “Money Pro”.
- Speichern Sie sie auf Ihrem Computer.
Um Sicherungsdateien in die App zu importieren, klicken Sie auf “Hinzufügen” auf.
Um die Sicherungsdatei in die Mac-Version von Money Pro zu importieren, gehen Sie zu “Datensicherung”. Klicken Sie auf “Importieren” in der linken oberen Ecke des Bildschirms, wählen Sie die Datei aus, die Sie importieren möchten, klicken Sie darauf und wählen Sie “Wiederherstellen”.
Passwortschutz
Falls Sie nicht möchten, dass jemand Zugriff auf Ihre App hat, schützen Sie Ihre Daten, indem Sie ein Passwort einrichten. Ein Passwort kann für jedes Profil separat vergeben werden.
Um die erforderlichen Einstellungen zu erstellen, gehen Sie zu Mehr > Profil (für Mac gehen Sie zum Hauptmenü > Money Pro > Profile), drücken Sie die Taste “i” neben dem Profilnamen und tippen Sie auf “Passwort festlegen”. Legen Sie im geöffneten Formular das Passwort für das ausgewählte Profil und seine Bestätigung fest.
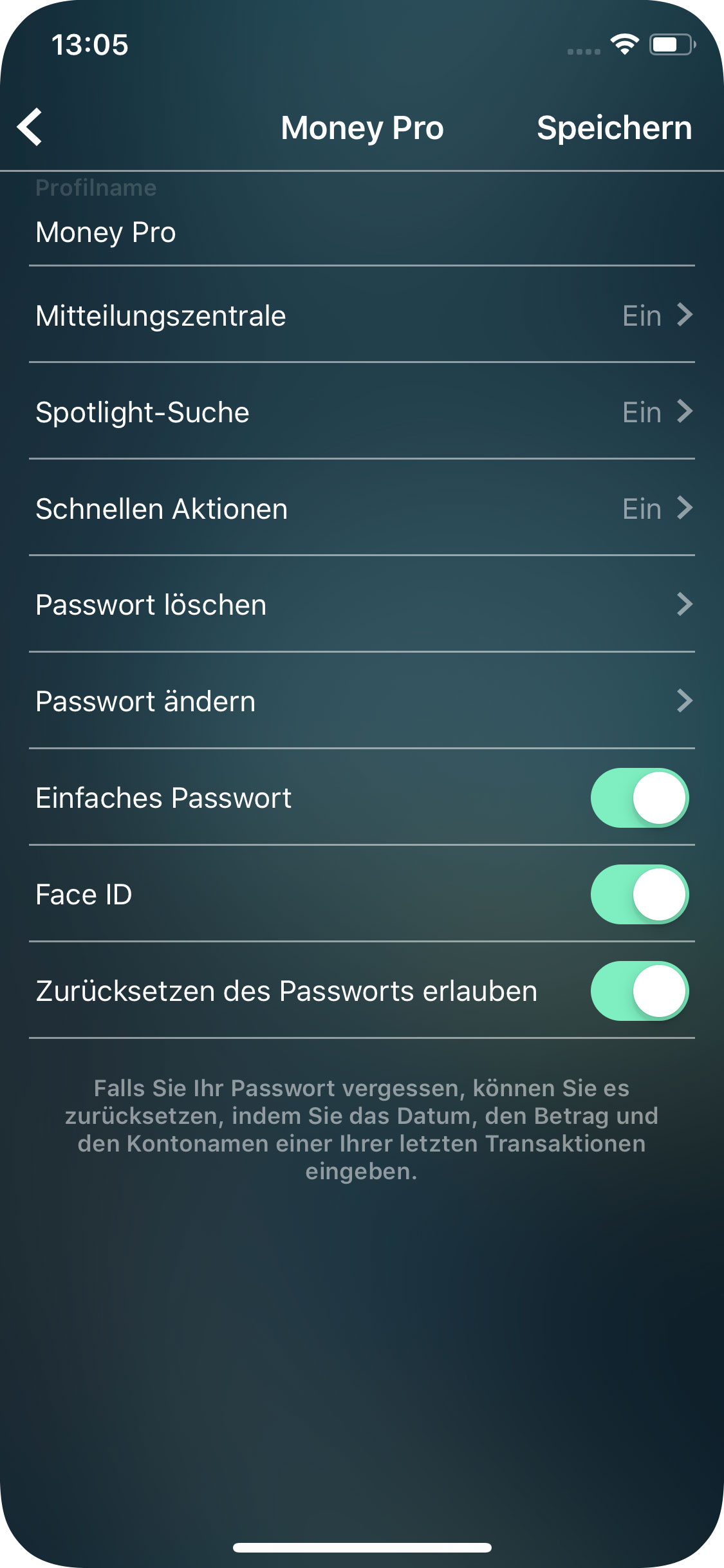
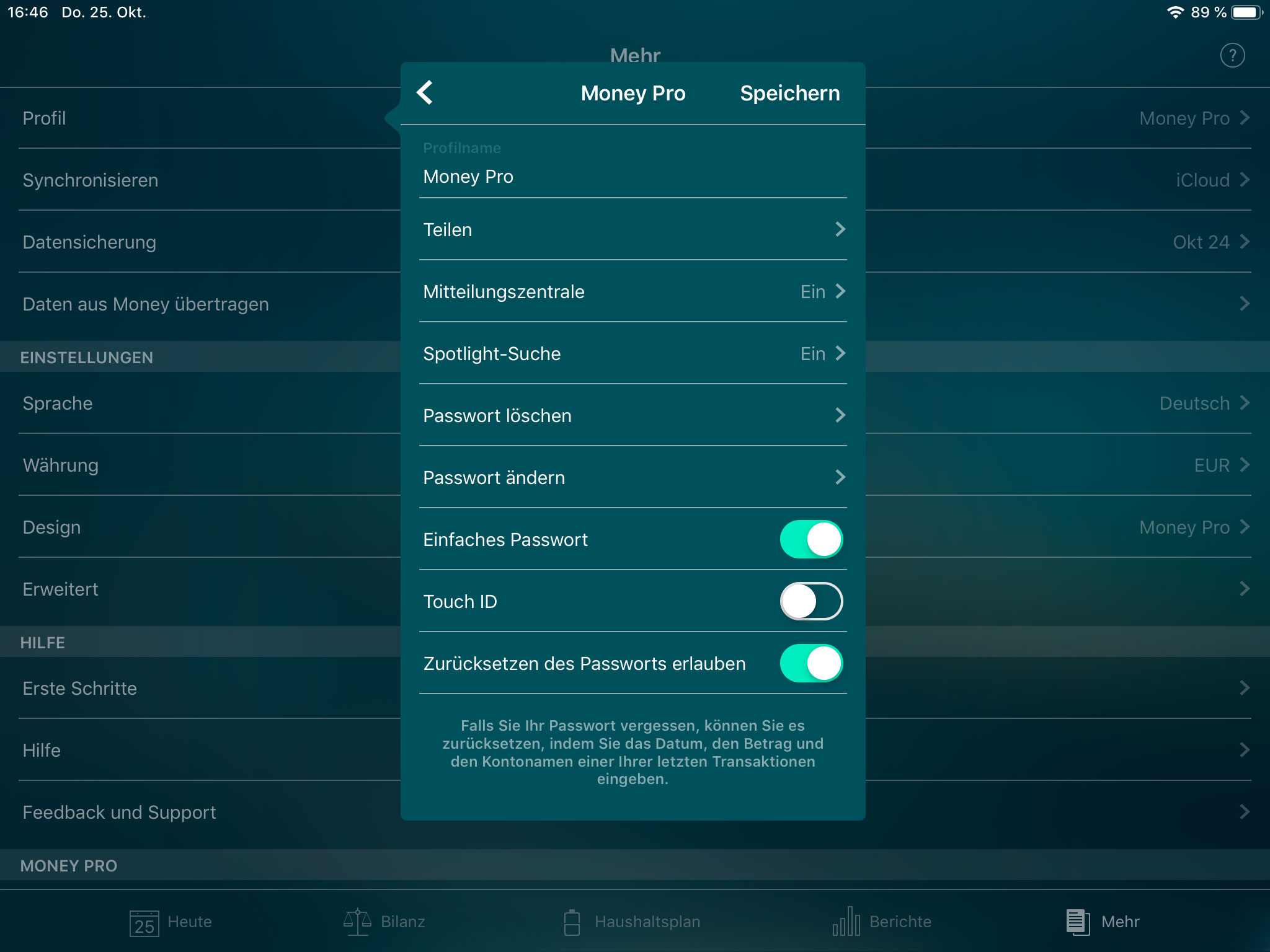
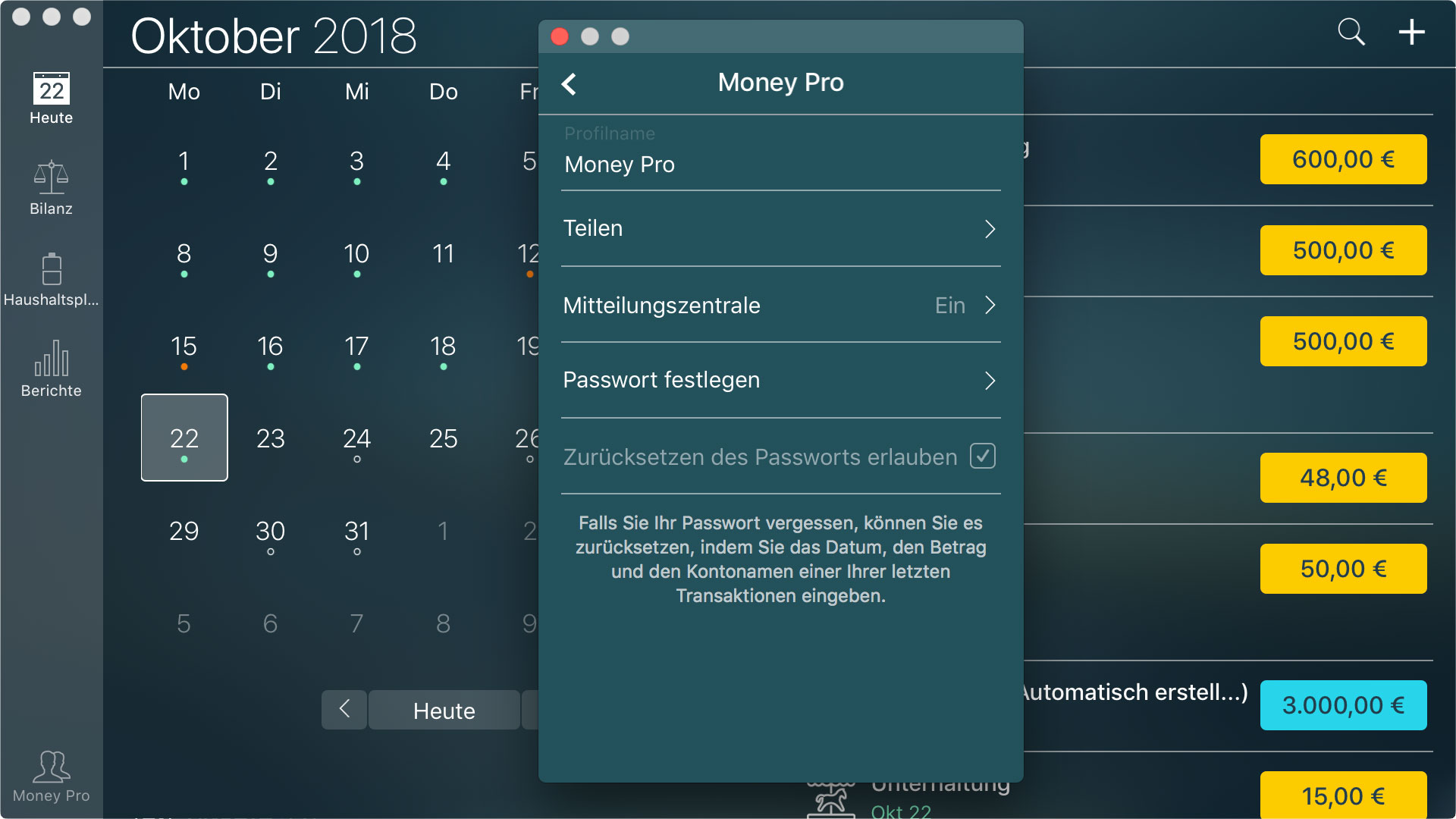
Auf dem gleichen Formular können Sie den Befehl „Zurücksetzen des Passworts erlauben" aktivieren. Falls Sie das Passwort vergessen haben, können Sie es zurücksetzen, indem Sie das Datum, den Betrag und den Kontonamen einer Ihrer Transaktionen eingeben. Wenn die eingegebenen Parameter korrekt sind, wird das Passwort gelöscht.
Wenn Sie das Passwort nicht zurücksetzen können, fangen Sie von vorne an, indem Sie entweder ein neues Profil hinzufügen oder die App neu installieren. Bitte beachten Sie, dass in diesem Fall Ihre Finanzhistorie verloren geht.
Zwei-Faktor-Authentifizierung
Die Zwei-Faktor-Authentifizierung ist eine zusätzliche Sicherheitsebene für Ihre Daten.
Sie können die Zwei-Faktor-Authentifizierung in den Money Pro-Kontoeinstellungen von jedem Ihrer Geräte aus einrichten.
Allgemeine Einstellungen
Um die erforderlichen Einstellungen vorzunehmen, müssen Sie eine Authentifizierungs-App eines Drittanbieters herunterladen (z. B. Google Authenticator, Duo Mobile oder eine andere). Die Authentifizierungs-App kann auf jedes Ihrer mobilen Geräte heruntergeladen werden. Es ist nicht notwendig, dass sie auf demselben Gerät ist, auf dem Sie Money Pro verwenden.
Wenn Sie die Authentifizierungs-App bereits heruntergeladen haben, können Sie Einstellungen vornehmen:
1. Starten Sie Money Pro und wechseln Sie zur Ansicht Mehr. Stellen Sie sicher, dass Sie auf dem Gerät bei Ihrem Money Pro-Konto angemeldet sind. Wenn nicht, gehen Sie zu Money Pro-Konto und melden Sie sich an.
2. Gehen Sie zu Ihrem Money Pro-Konto und tippen Sie auf Ihren Benutzernamen, um Einstellungen vorzunehmen.
3. Tippen Sie auf das Feld “Zwei-Faktor-Authentifizierung”. Das QR-Code-Formular wird angezeigt.
- Wenn Ihre Authentifizierungs-App auf einem anderen Gerät heruntergeladen ist, scannen Sie den QR-Code mit jenem Gerät.
- Wenn Ihre Authentifizierungs-App auf demselben Gerät heruntergeladen ist, auf dem Sie Money Pro verwenden, kopieren Sie den Schlüssel und fügen Sie ihn in das spezielle Feld Ihrer Authentifizierungs-App ein (oder geben Sie ihn über die Tastatur ein).
4. Nachdem die Authentifizierungs-App den Schlüssel erhalten hat, generiert sie ihren eigenen Sicherheitscode.
5. Kopieren Sie den Sicherheitscode, und wechseln Sie zu Money Pro. Tippen Sie im QR-Code auf “Weiter”.
6. Fügen Sie den von Ihrer Authentifizierungs-App generierten Sicherheitscode in das Feld in Money Pro ein und tippen Sie auf “Weiter”. Achten Sie darauf, dass der Sicherheitscode nur wenige Sekunden aktiv ist. Wenn er abgelaufen ist, müssen Sie einen neuen verwenden (er wird automatisch generiert, wenn der aktuelle Code abgelaufen ist).
7. Nachdem der Sicherheitscode bestätigt worden ist, wird das Bestätigungsformular für die Zwei-Faktor-Authentifizierung angezeigt.
Anmeldung mit Zwei-Faktor-Authentifizierung
Wenn die Zwei-Faktor-Authentifizierung eingerichtet ist:
1. Melden Sie sich bei Ihrem Money Pro-Konto an. Nach der Überprüfung Ihrer Anmeldeinformationen (E-Mail und Passwort) wird vorgeschlagen, den Sicherheitscode einzugeben.
2. Gehen Sie zu Ihrer Authentifizierungs-App, wählen Sie den Datensatz für Money Pro aus, tippen Sie darauf und kopieren Sie den temporären Sicherheitscode. Achten Sie darauf, dass er nur innerhalb weniger Sekunden aktiv ist (nach Ablauf des aktuellen Codes wird ein neuer Code automatisch generiert).
3. Geben Sie den Sicherheitscode in das bereitgestellte Feld in Money Pro ein. Wenn die Überprüfung des Sicherheitscodes abgeschlossen ist, werden Sie bei Ihrem Money Pro-Konto angemeldet.
Einstellungen ändern & Zwei-Faktor-Authentifizierung deaktivieren
Zwei-Faktor-Authentifizierungseinstellungen ermöglichen:
1. zwei-Faktor-Authentifizierung deaktivieren oder den Prozess ändern (die Authentifizierungs-App ändern).
Wechseln Sie zu den Zwei-Faktor-Authentifizierungseinstellungen.
- Starten Sie Money Pro und wechseln Sie zur Ansicht Mehr. Stellen Sie sicher, dass Sie auf dem Gerät bei Ihrem Money Pro-Konto angemeldet sind. Wenn nicht, gehen Sie zu Money Pro Account und melden Sie sich an.
- Gehen Sie zu Ihrem Money Pro-Konto und tippen Sie auf Ihren Benutzernamen, um Einstellungen vorzunehmen.
- Gehen Sie zum Feld “Zwei-Faktor-Authentifizierung”.
- Um den Authentifizierungsprozess zu ändern (wenn Sie die Authentifizierungs-App ändern), müssen Sie die Authentifizierung deaktivieren, indem Sie den Schalter auf AUS stellen. Richten Sie dann die Authentifizierung erneut ein. (sehen Sie Allgemeine Einstellungen).
2. einen neuen Wiederherstellungsschlüssel erhalten, falls Sie Ihren aktiven Wiederherstellungsschlüssel verloren haben.
- Um einen neuen Wiederherstellungsschlüssel zu erhalten, klicken Sie im Feld “Wiederherstellungsschlüssel” auf “Neuen Wiederherstellungsschlüssel anfordern”. Auf dem Bildschirm wird ein neuer Wiederherstellungsschlüssel angezeigt.
Touch ID / Face ID
Gesichtserkennungstechnologie entsperren, anstatt ein Passwort manuell einzugeben. Es ist eine bequeme und sehr sichere Möglichkeit, auf Ihre Daten zuzugreifen.
Um Berührungsidentifikation/Gesichtserkennung für eines Ihrer Profile zu aktivieren, gehen Sie zu Mehr > Profil, tippen Sie auf die Schaltfläche “i” neben dem Profilnamen und legen Sie ein Passwort wie oben beschrieben fest. Aktivieren Sie dann “Touch ID”/“Face ID”. Berührungsidentifikation/Gesichtserkennung kann nur für die passwortgeschützten Profile aktiviert werden.
Um auf die Daten durch Berührungsidentifikation zuzugreifen, berühren Sie mit Ihrem Finger ein speziell für den Fingerabdruck definiertes Feld (aber drücken Sie es nicht) und halten Sie ihn dort, damit die App geöffnet wird. Sie können auch Ihr Passwort eingeben.
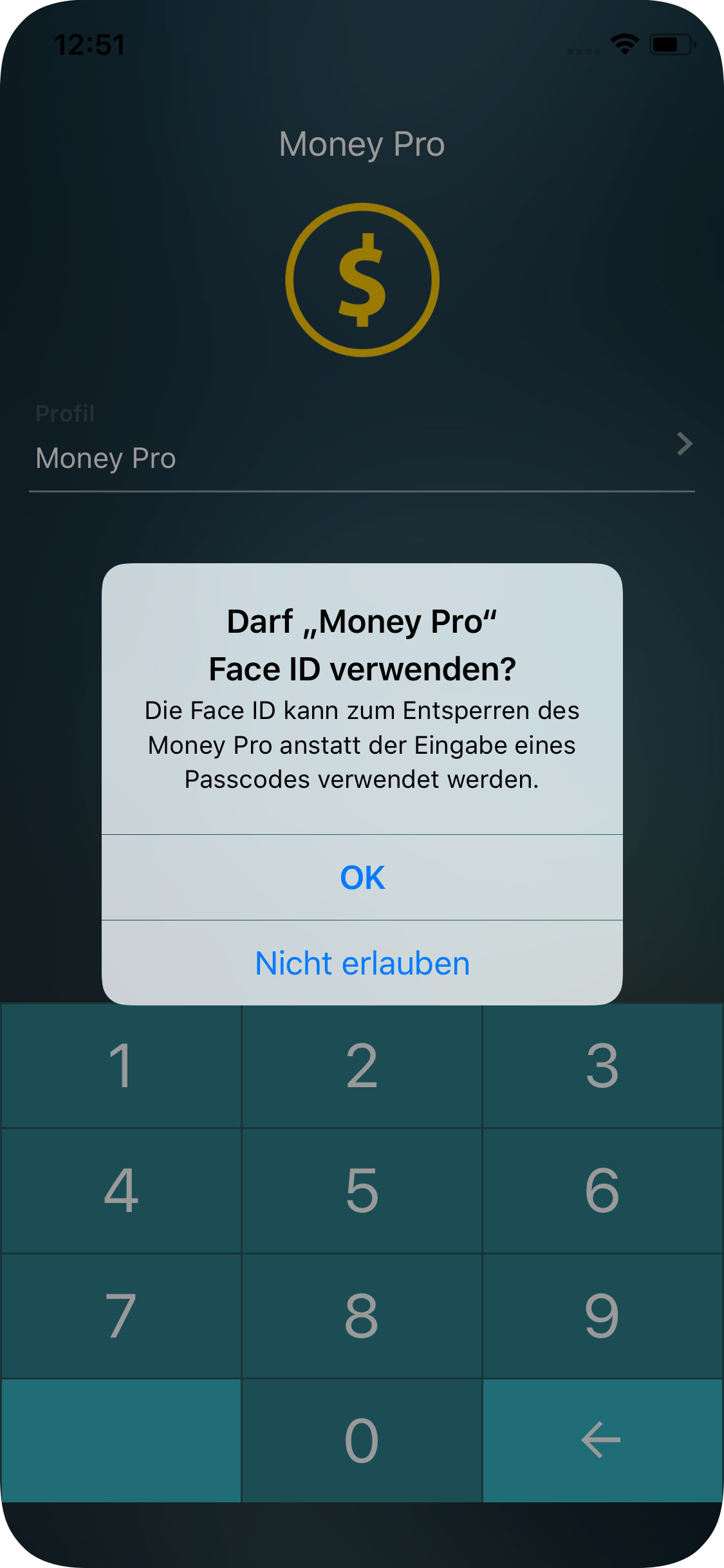
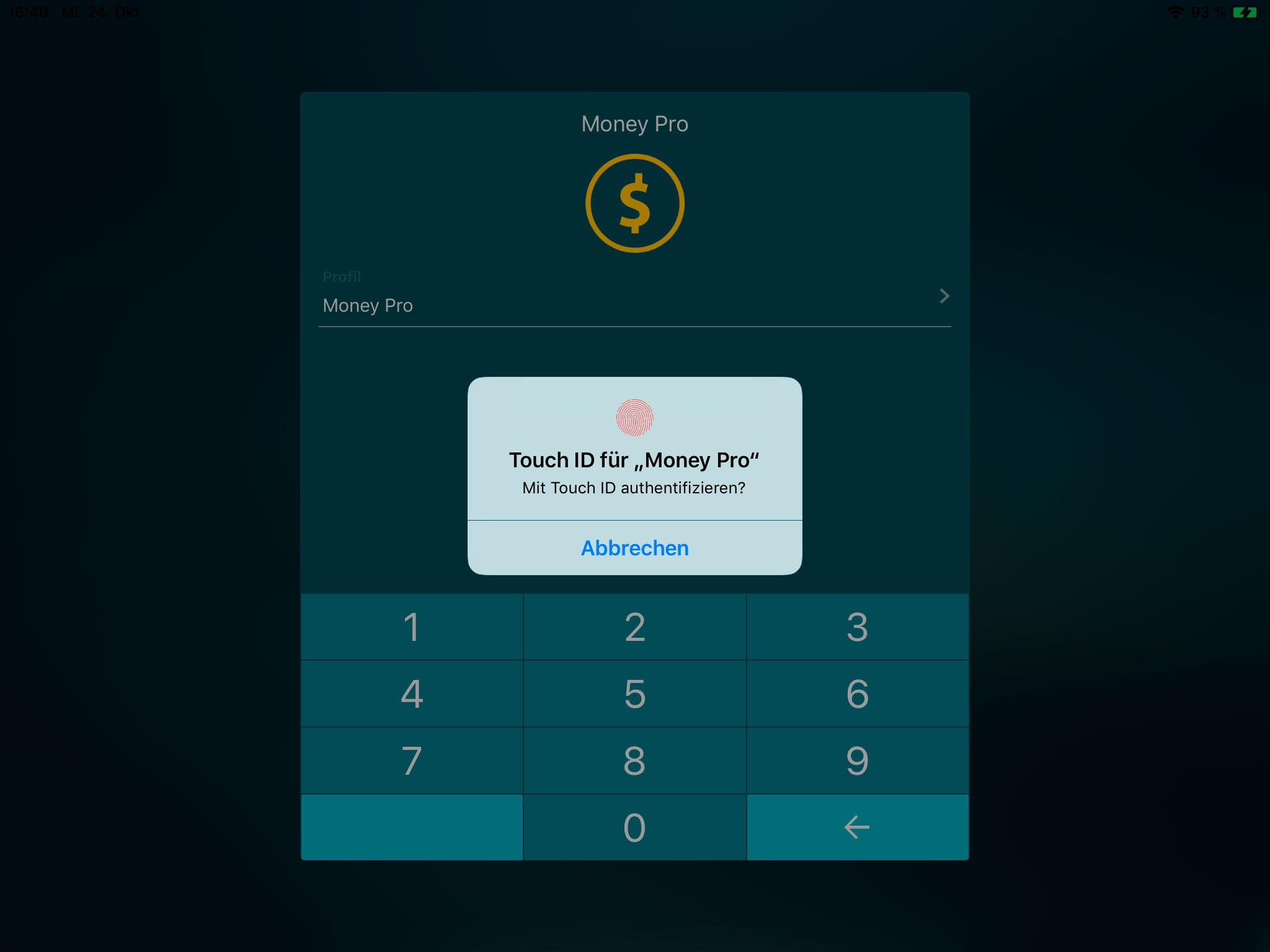
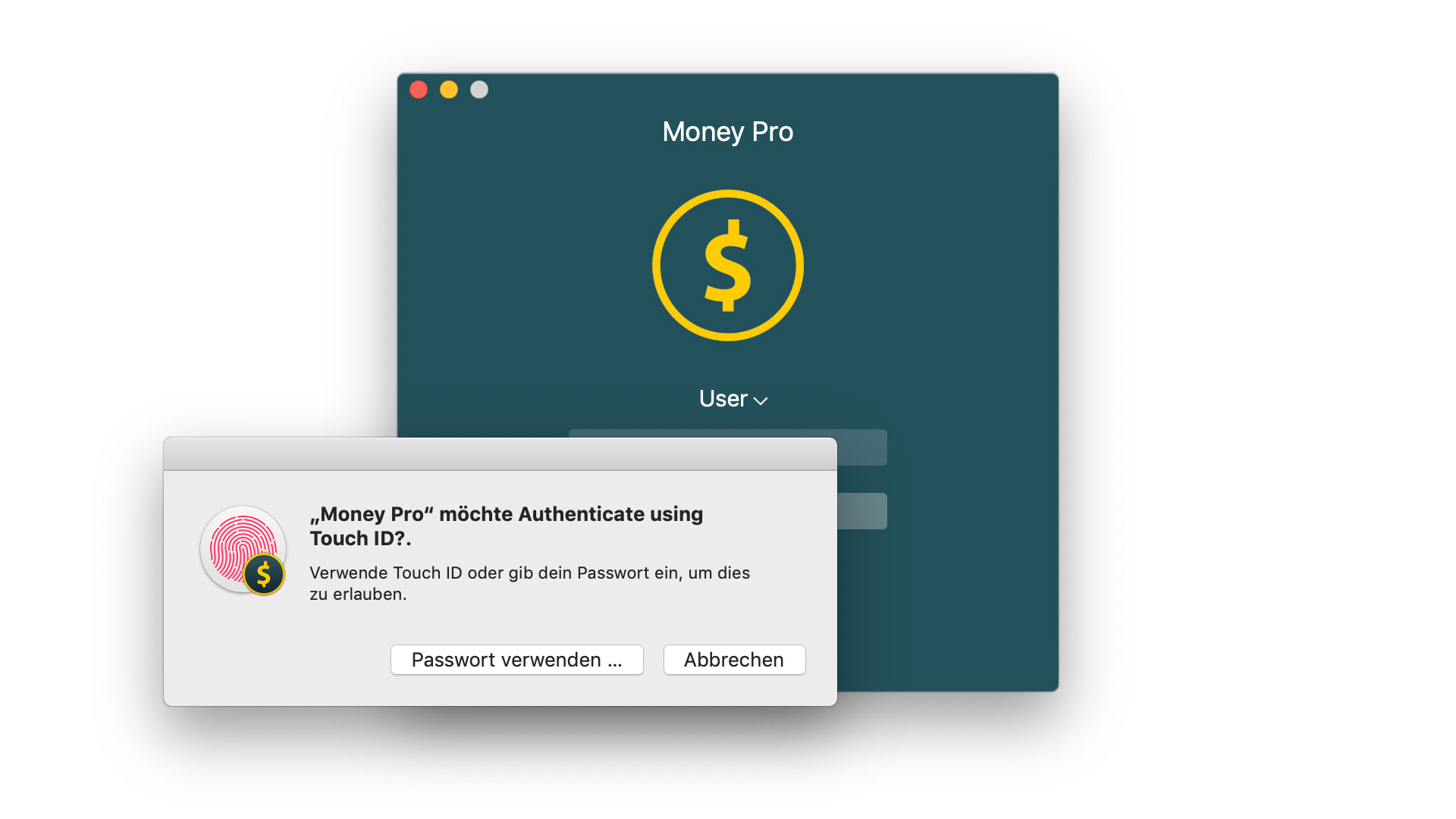
Profile
Sie können separate Profile in der App erstellen, um separate Buchhaltung zu führen. Es ist praktisch, wenn Sie ein kleines Unternehmen besitzen und Ihre geschäftlichen und persönlichen Ausgaben getrennt verwalten möchten. Es wird eine komplette Finanzverwaltung von zwei verschiedenen Finanzobjekten sein. Sie können detaillierte Berichte für jedes Profil erstellen und separate Passwörter für jedes Profil festlegen.
Um ein neues Profil auf dem iPhone oder iPad zu erstellen, gehen Sie zu Mehr > Profil, tippen Sie auf “Hinzufügen”, geben Sie den Namen Ihres neuen Profils ein, legen Sie ein Passwort fest (falls erforderlich) und speichern Sie die Änderungen. Um ein neues Profil auf dem Mac zu erstellen, gehen Sie zum Hauptmenü > Money Pro > Profiles.
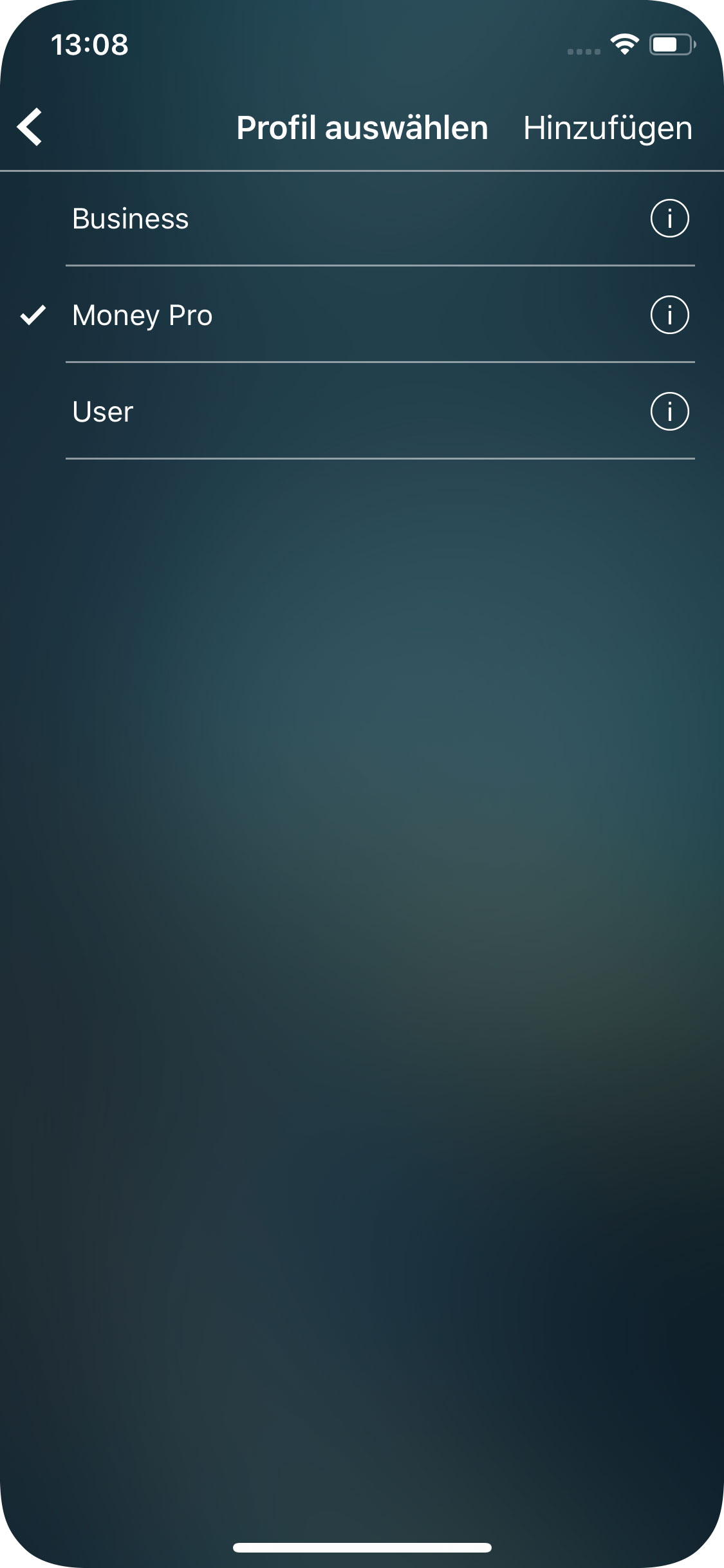
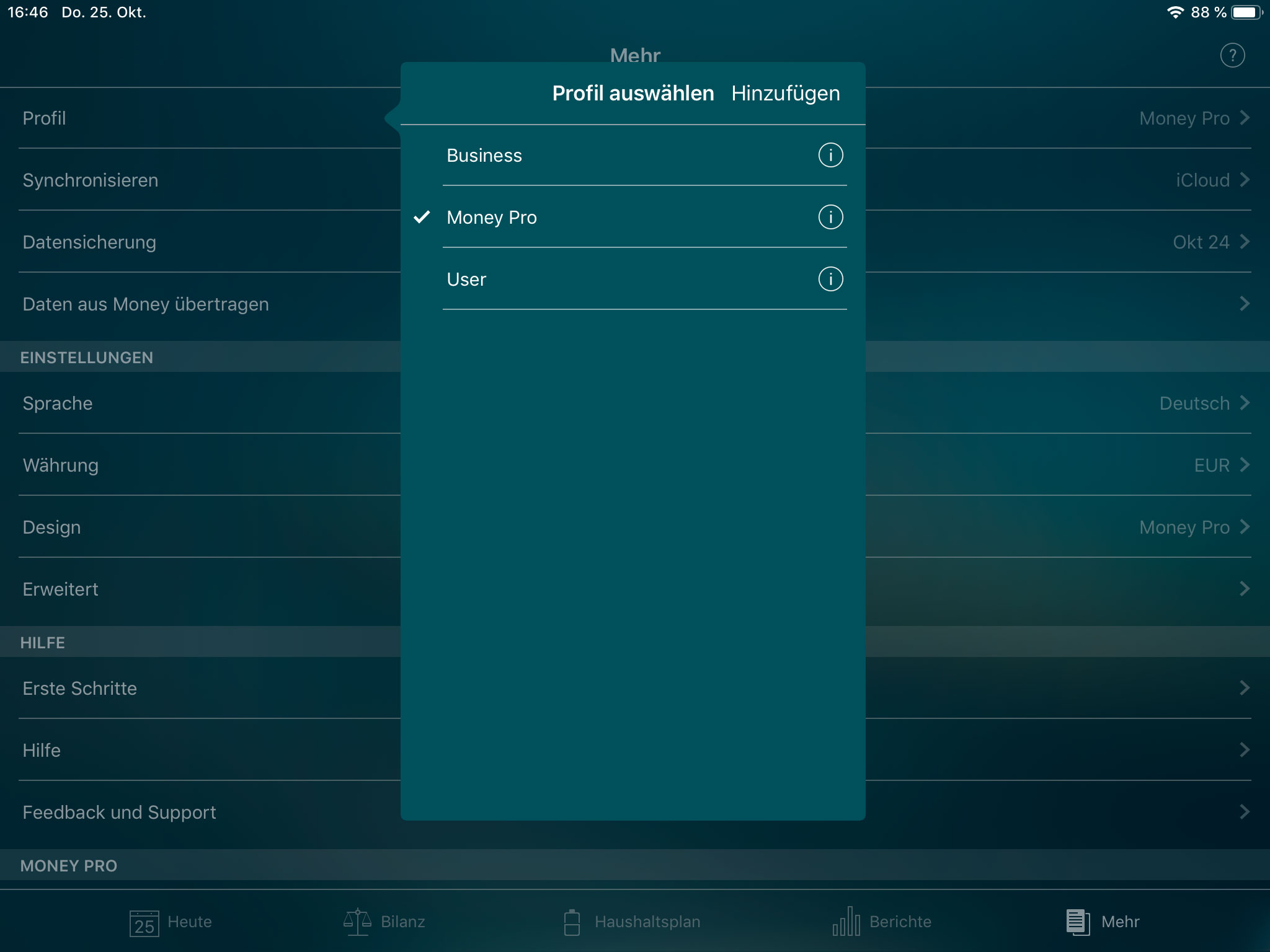
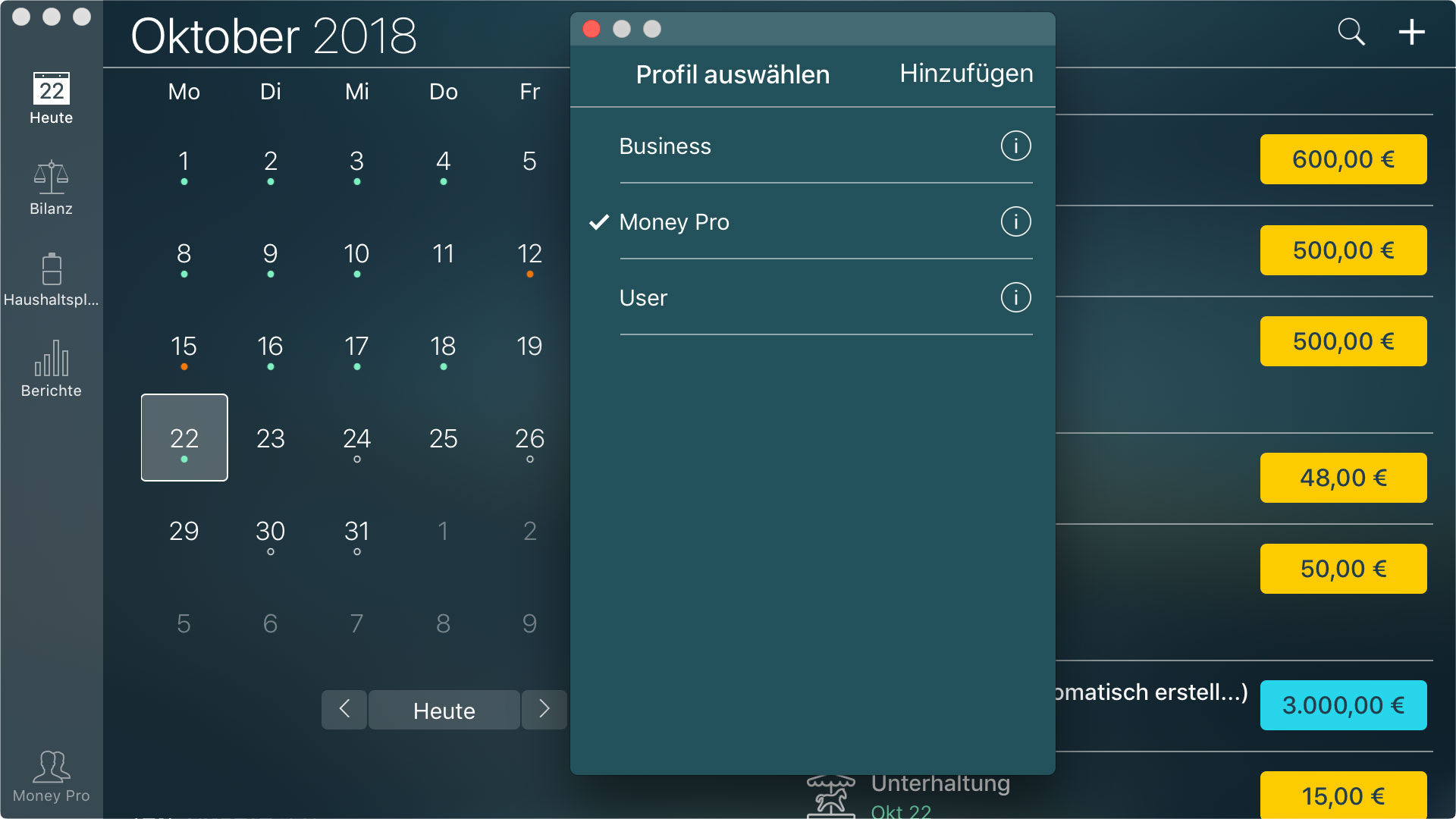
Um ein Profil zu löschen, tippen/klicken Sie auf den Button “i” neben dem Profilnamen und dann auf “Löschen”. Stellen Sie sicher, dass Sie ein anderes Profil als das aktuelle auswählen. Das aktuelle Profil kann nicht gelöscht werden.
iCloud Synchronisierung (iOS, Mac)
Sie können die Daten automatisch über iCloud übertragen. Die Datensynchronisierung mit iCloud erfolgt automatisch, wenn die App gestartet wird. Daten werden innerhalb ähnlicher Profile synchronisiert, was bedeutet, dass sie von einem Gerät zum anderen übertragen werden, nur wenn beide Geräte die gleichen Profile haben.
Wenn iCloud aktiviert ist, werden die Daten automatisch auf all Ihren Geräten aktualisiert. Wenn Sie eine Sicherungsdatei auf einem Ihrer Geräte wiederherstellen, wird sie auf all Ihren Geräten wiederhergestellt, die dasselbe iCloud verwenden. Wenn Sie eines Ihrer Profile auf einem Gerät löschen, wird es automatisch auf allen Geräten gelöscht.
Um iCloud einzuschalten, gehen Sie zu Mehr > Synchronisieren und aktivieren Sie “iCloud-Synchronisierung”. Für Mac gehen Sie zum Hauptmenü > Money Pro > Einstellungen.
Verwenden Sie für die korrekten iCloud-Einstellungen auf all Ihren Geräten die empfohlenen Anweisungen. Sobald iCloud eingerichtet ist, warten Sie einige Zeit, bis die Informationen aktualisiert worden sind.
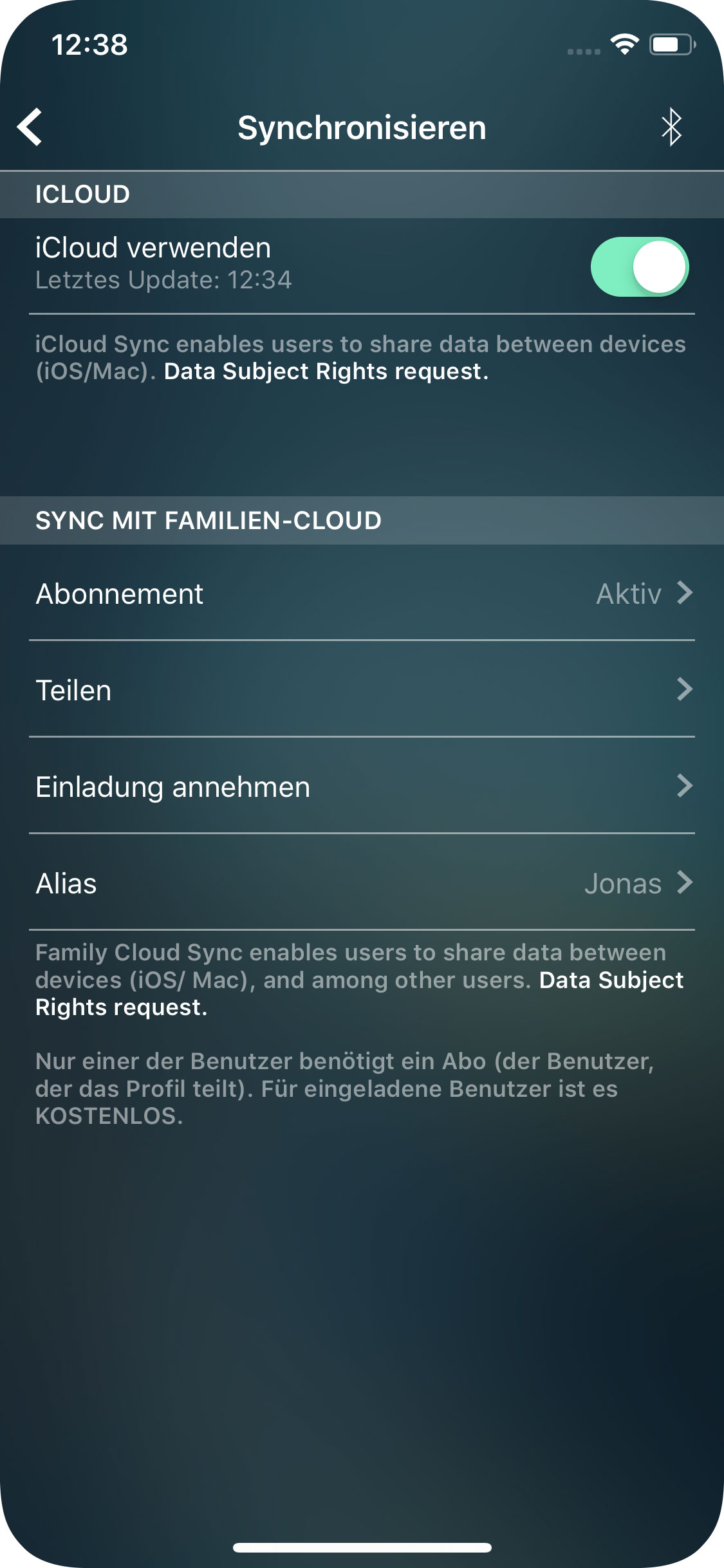
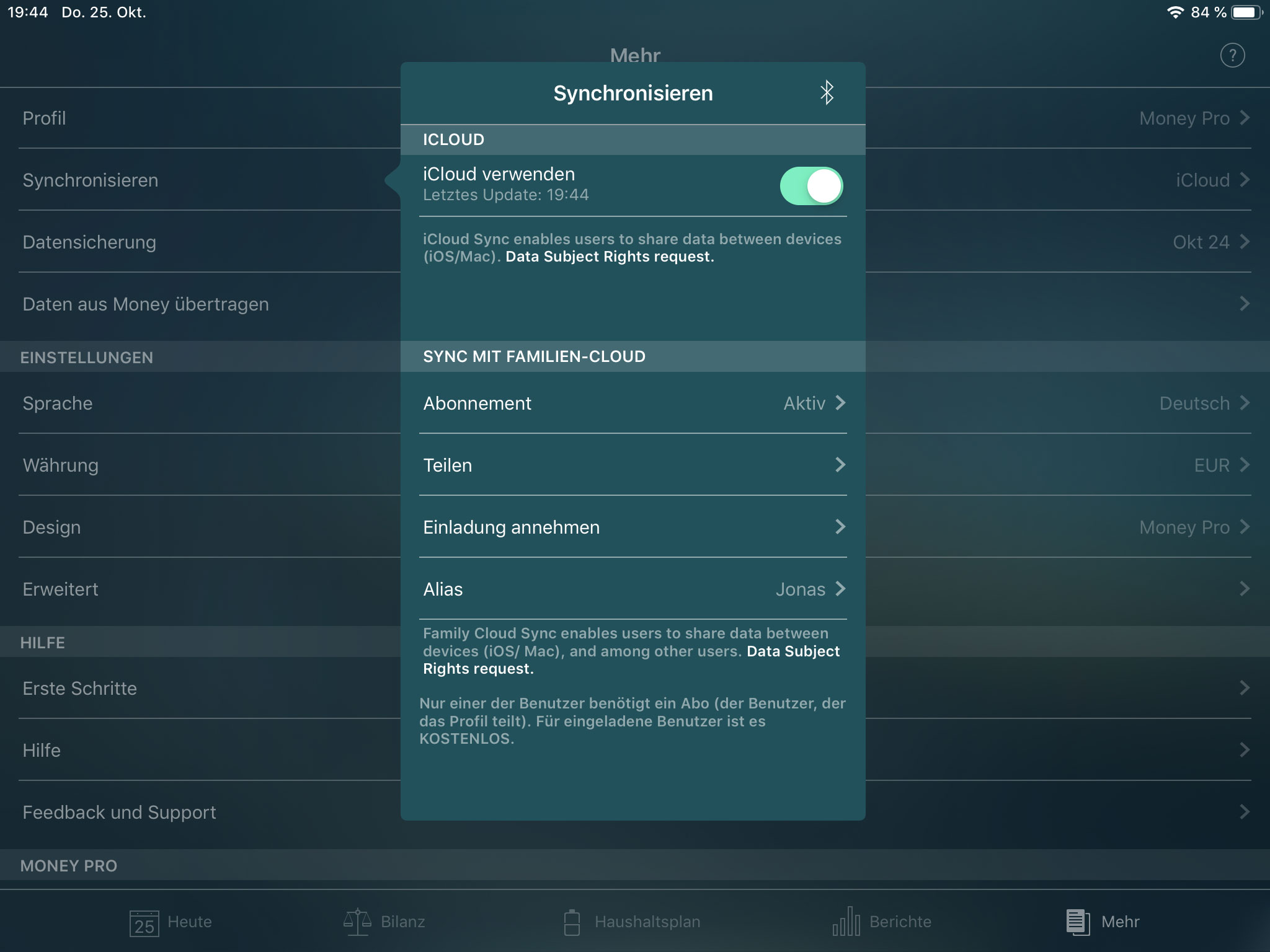
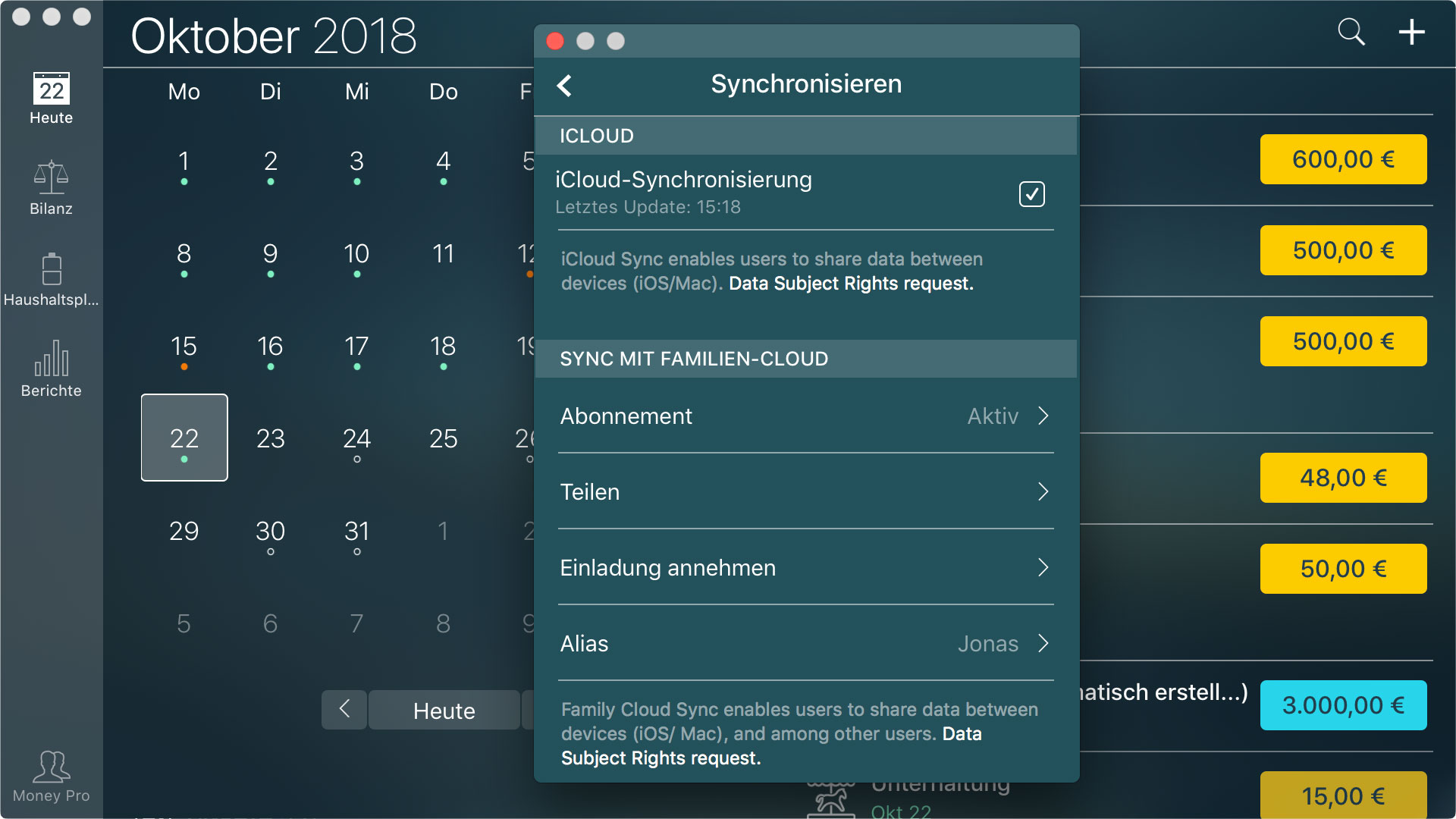
Money Pro Synchronisation (iPhone, iPad, Android, Mac, Windows & Familien-Zugriff)
Money Pro Sync ermöglicht die Verwaltung von Familienausgaben und ist ein hervorragendes Instrument für das Finanzmanagement von kleinen Unternehmen.
Ein Benutzer kann bis zu 5 Geräte von verschiedenen Plattformen synchronisieren und dasselbe Profil für bis zu 10 Benutzer freigeben.
Der Dienst wird gegen eine geringe monatliche Gebühr bereitgestellt und ist mit den Abonnements PLUS (Money Pro Sync-Dienst) oder GOLD (Money Pro Sync-Dienst und Online Banking) verfügbar.
Money Pro Synchronisation: Allgemeine Einstellungen
1. Gehen Sie zu Mehr > Money Pro-Konto (Mac: Hauptmenü > Money Pro > Einstellungen > Money Pro-Konto; Windows: Hauptmenü > Datei > Einstellungen > Money Pro-Konto). Melden Sie sich an.
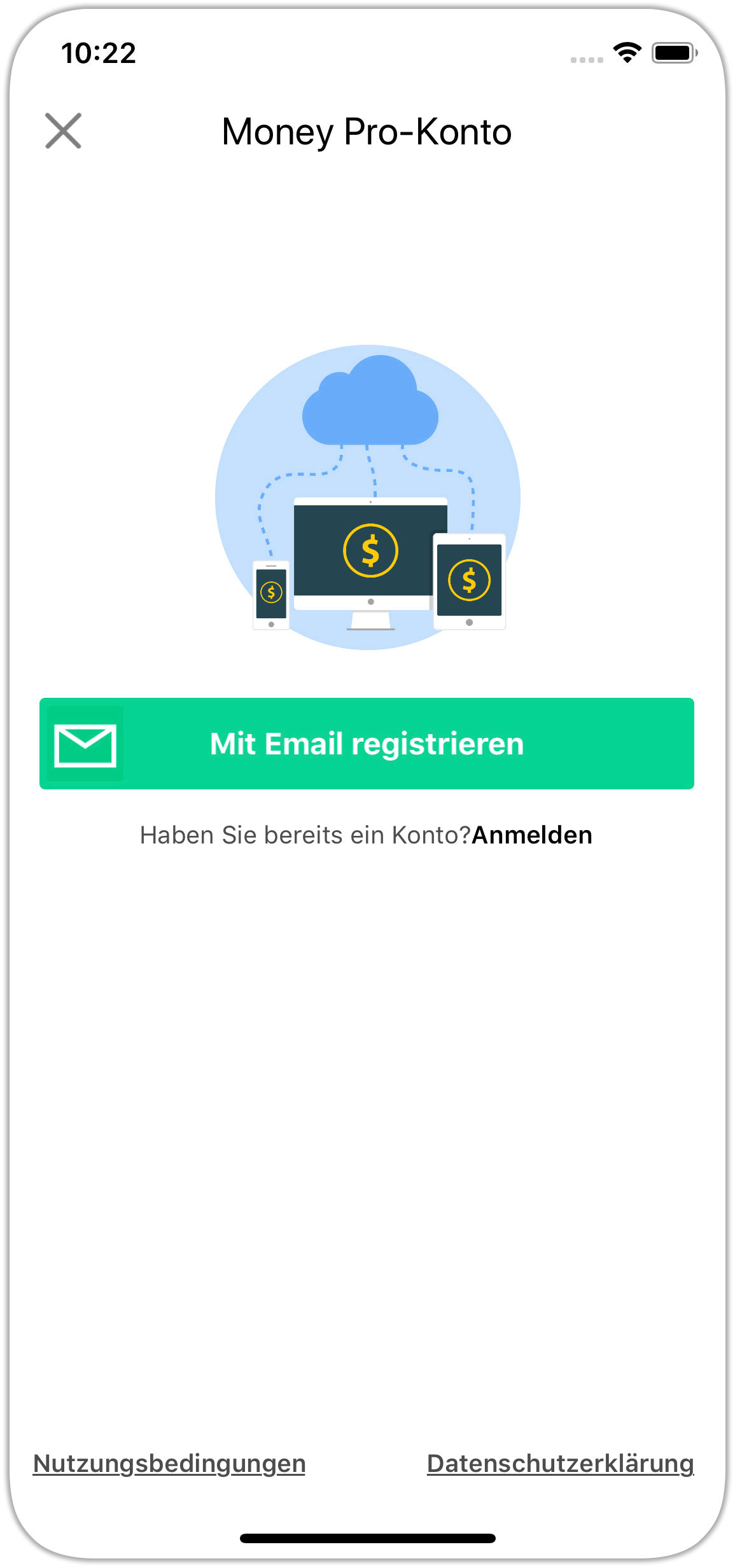
2. Aktivieren Sie Money Pro Synchronisation.
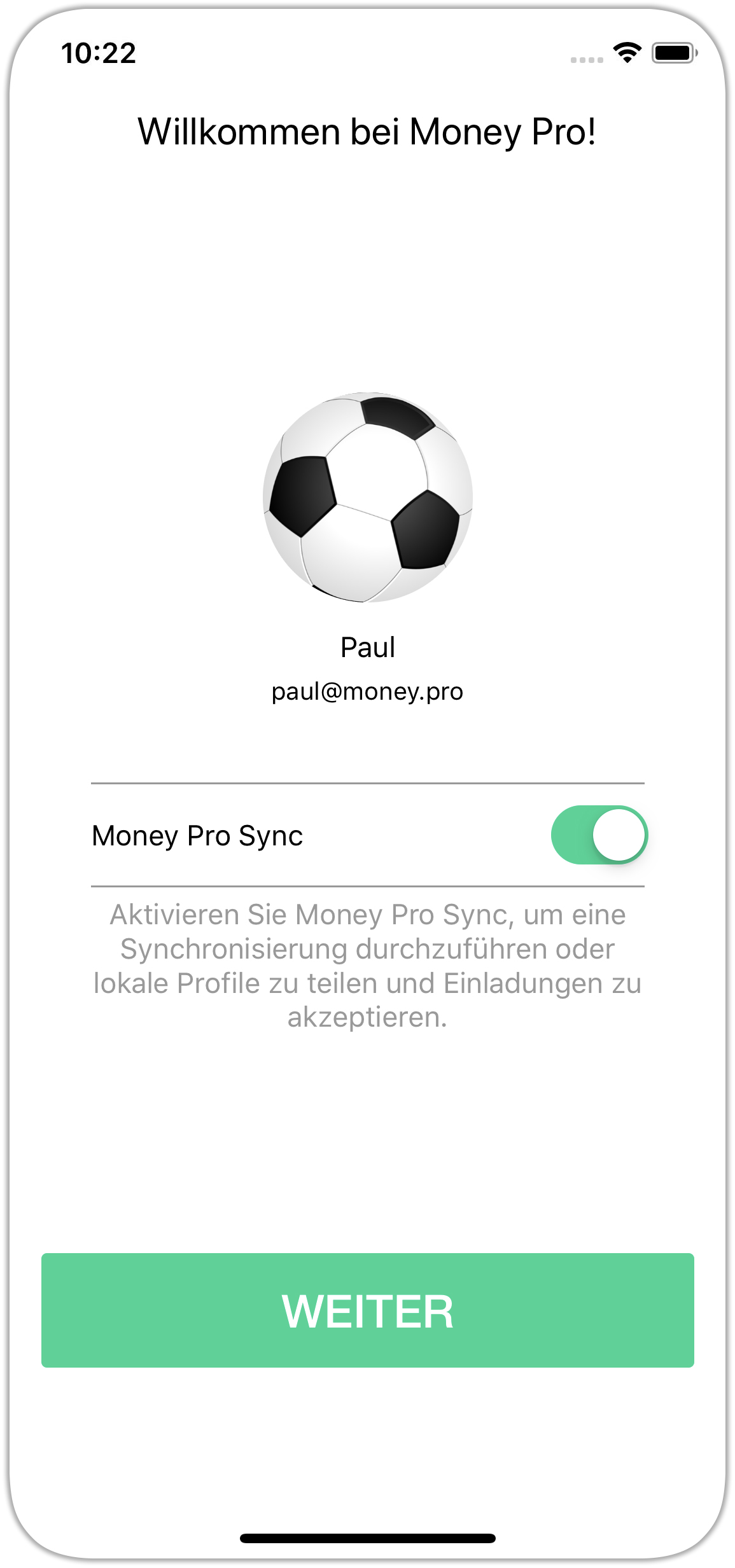
3. Das Symbol “i” bedeutet, dass Sie Ihre E-Mail-Adresse bestätigen müssen.
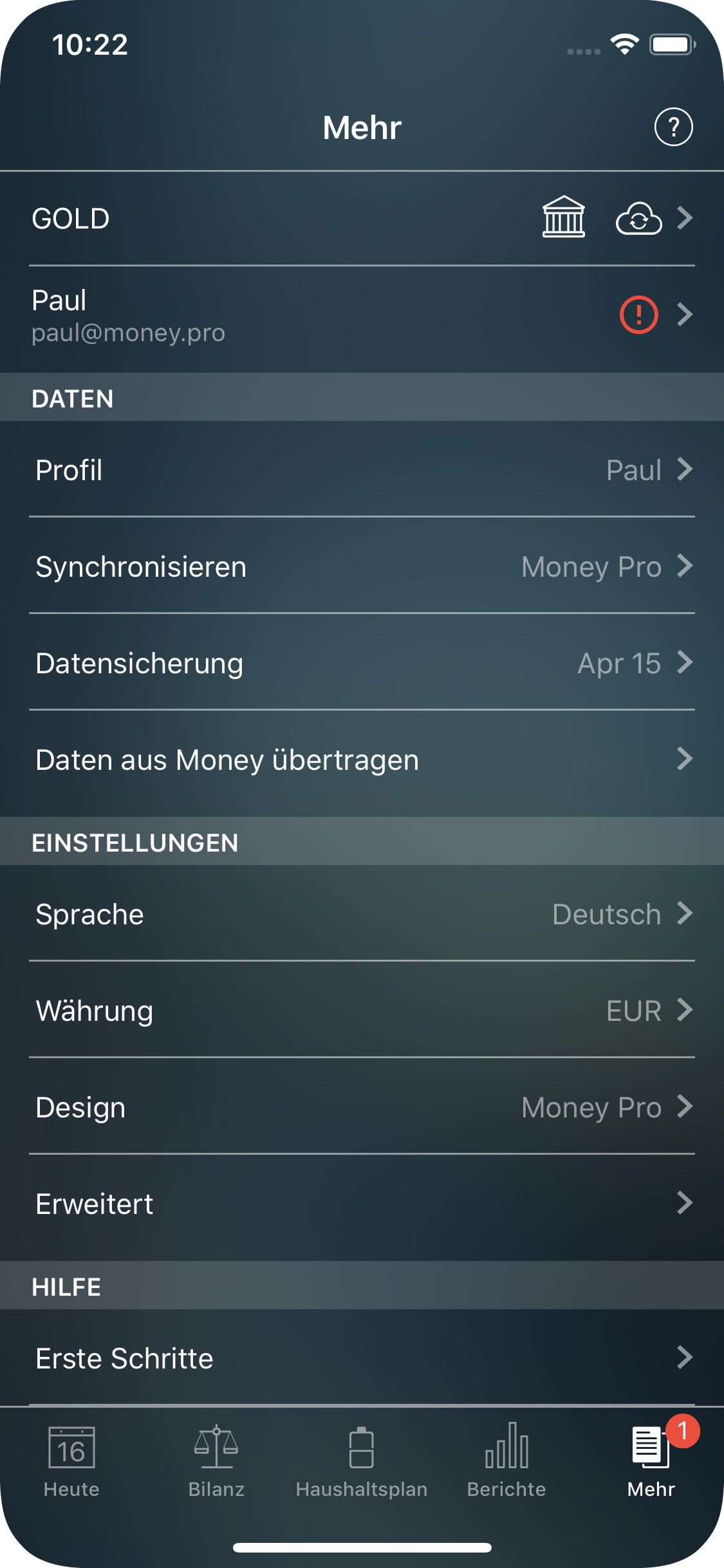
4. Geben Sie den Code ein, um Ihre E-Mail-Adresse zu bestätigen.
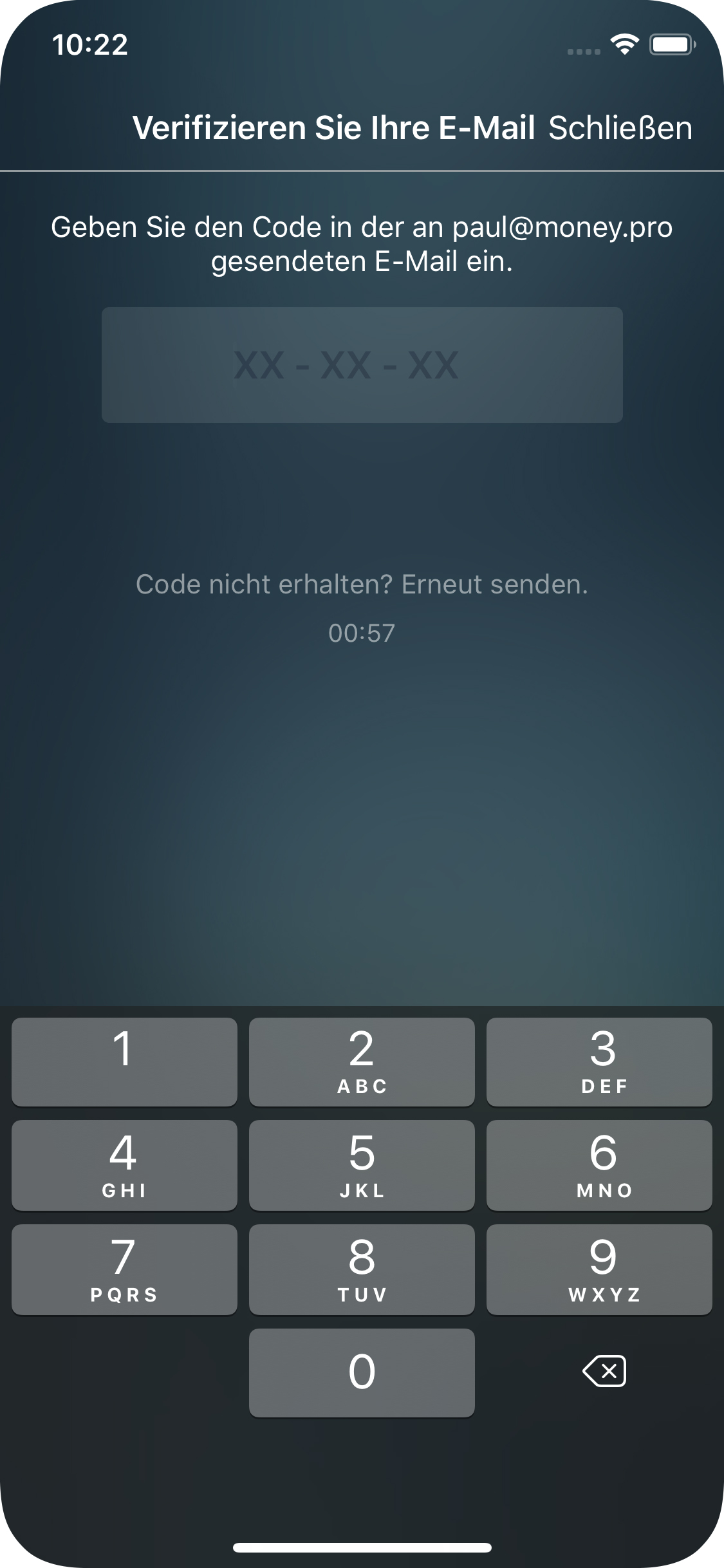
5. Um ein anderes Gerät (iPhone, iPad, Android, Mac, Windows) einzurichten, gehen Sie zu Money Pro-Konto und melden Sie sich dabei an.
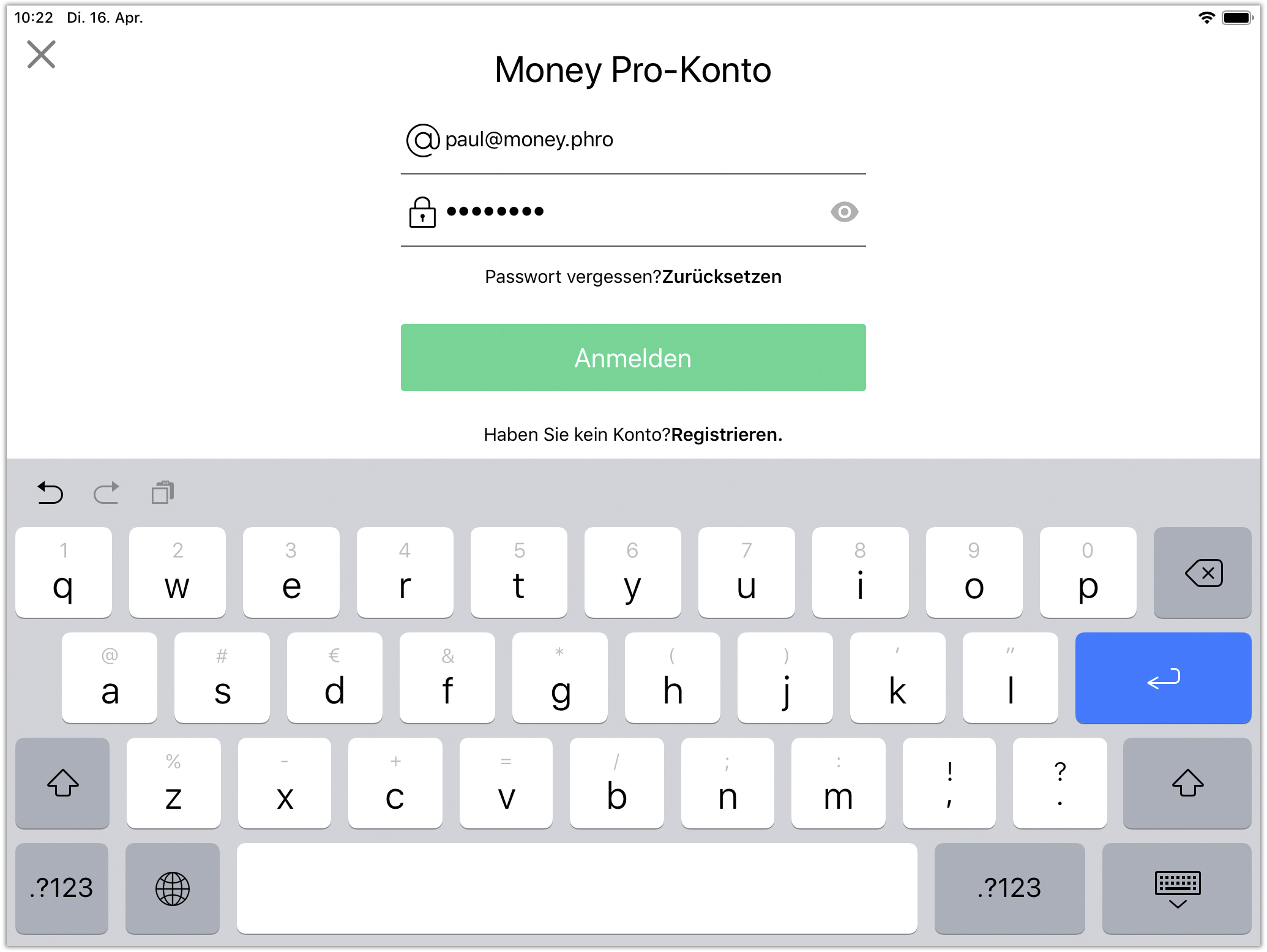
6. Schalten Sie Money Pro Synchronisation ein und tippen/klicken Sie auf “Weiter”. Jetzt werden die Daten automatisch auf Ihren Geräten synchronisiert.
Money Pro Synchronisation: Anschließen anderer Benutzer
Inhaber des Profils
1. Gehen Sie zu Mehr > Synchronisieren (für Mac: Hauptmenü > Money Pro > Einstellungen > Synchronisierung; Windows: Hauptmenü > Datei > Einstellungen > Synchronisierung) und tippen Sie neben dem Namen des Profils (das Sie freigeben möchten) auf Freigeben.
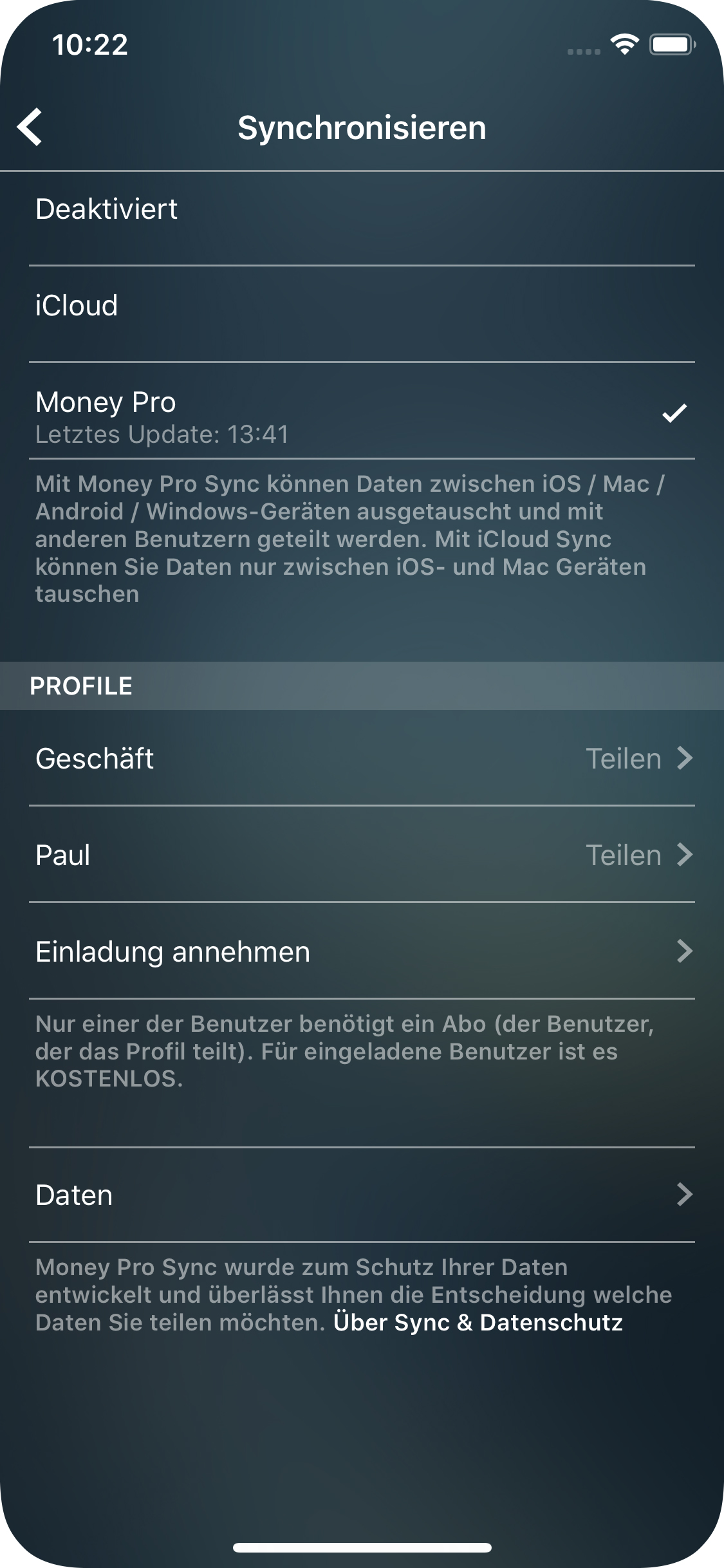
2. Die App generiert den QR-Code und zeigt ihn auf dem Bildschirm an. Wenn der eingeladene Benutzer die Kamera nicht auf seinem/ihrem Gerät verwenden kann oder sich nicht in der Nähe des Geräts befindet, senden Sie ihm/ihr eine Einladung auf eine der folgenden Arten: SMS, E-Mail, Messenger usw. Wenn Sie das Profil mit wenigen Personen teilen möchten Bitte senden Sie eine separate Einladung mit dem eindeutigen QR-Code an jeden/jede von ihnen.
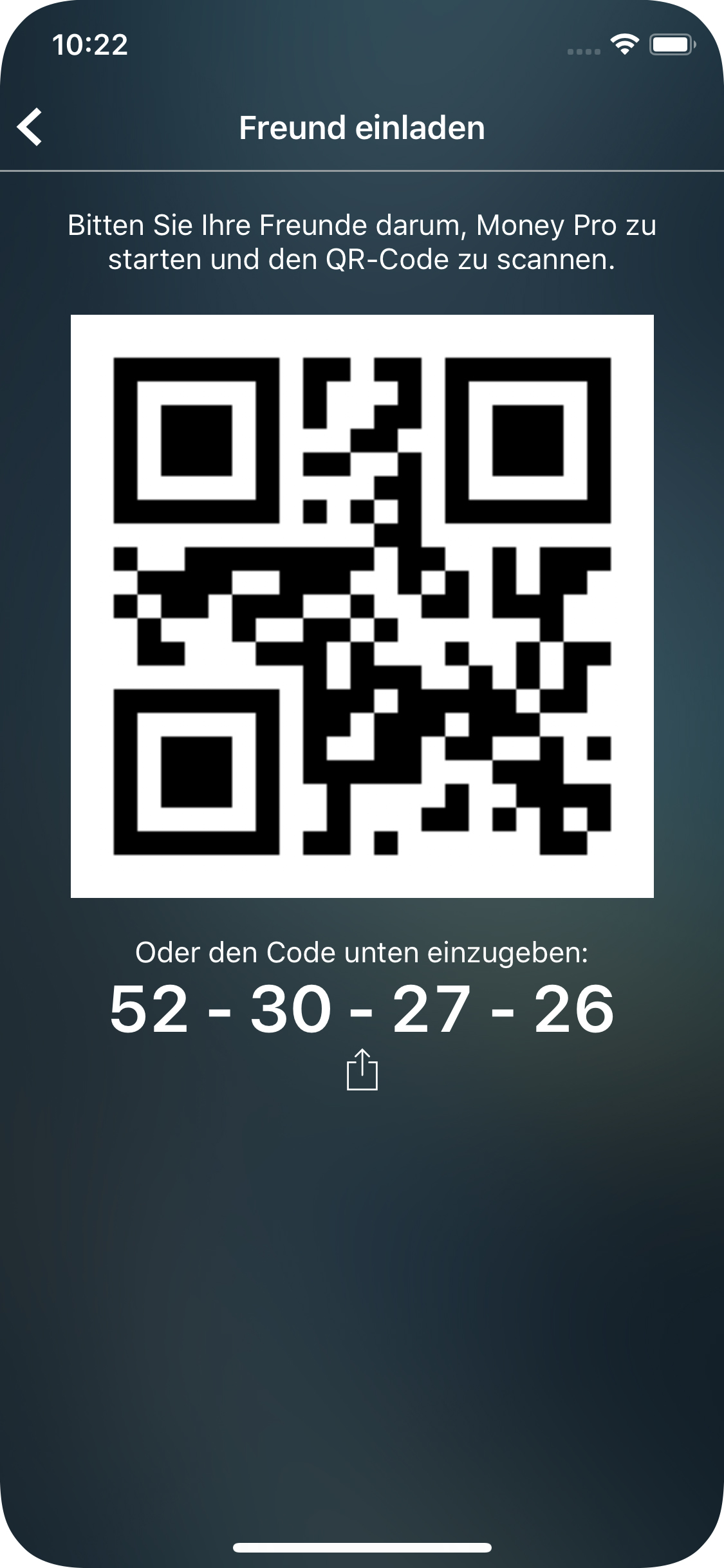
3. Der Inhaber des Profils kann jeden Benutzer löschen oder einen anderen hinzufügen.
Eingeladener Benutzer
1. Melden Sie sich für Ihr eigenes Money Pro-Konto an (Money Pro Synchronisation: Allgemeine Einstellungen) und aktivieren Sie Money Pro Synchronisation.
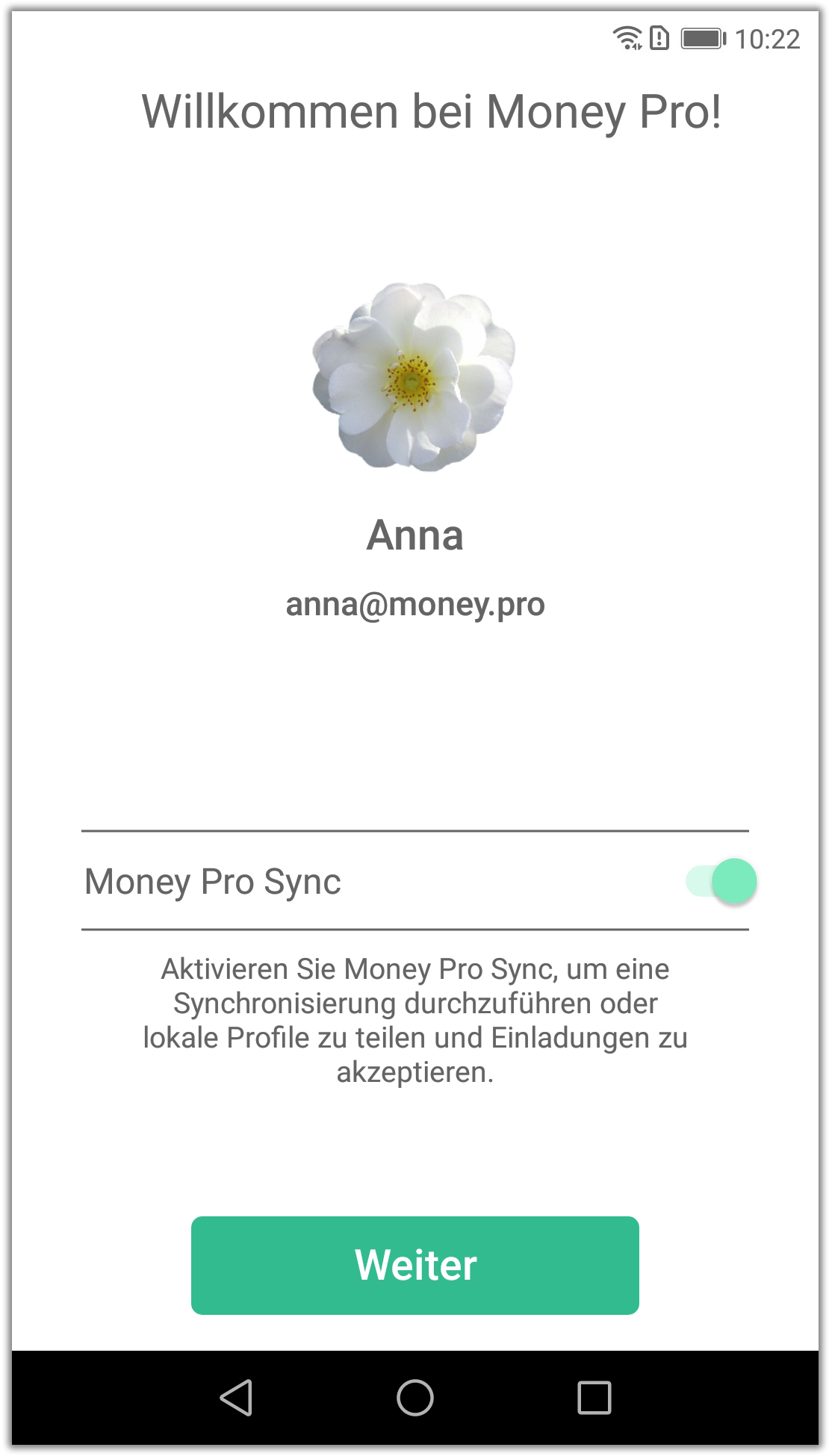
2. Gehen Sie zu Mehr > Synchronisieren > Einladung annehmen. Scannen Sie den QR-Code (auf dem Gerät des Inhabers des Profils) mit der Kamera und warten Sie einige Sekunden. Oder geben Sie den angegebenen Code ein.
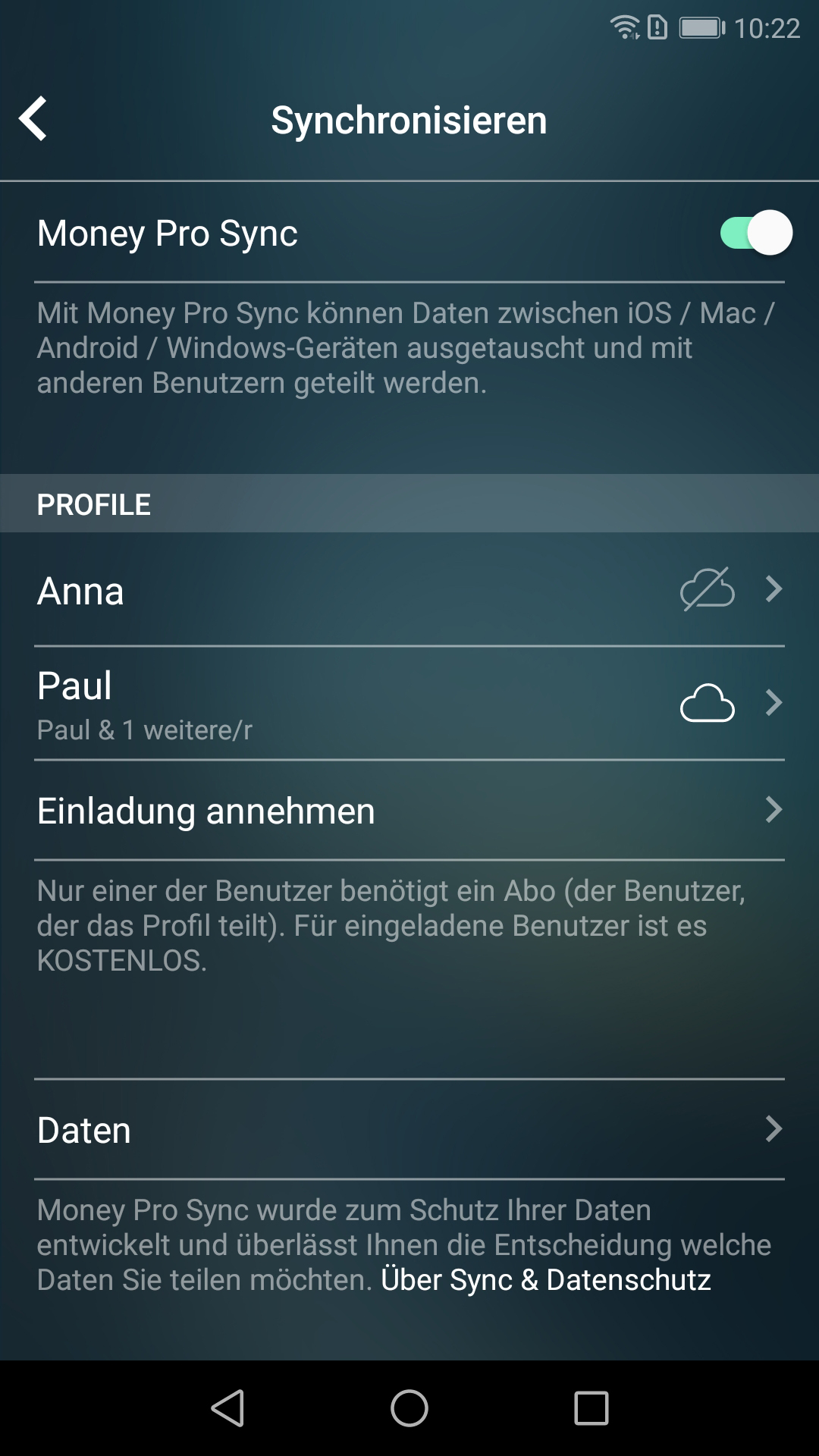
3. Das freigegebene Profil wird im Synchronisierungsformular angezeigt. Ab diesem Zeitpunkt ist es im Bereich Profile verfügbar (Mehr > Profil/Hauptmenü > Profile).
Money Pro Synchronisation: Gebühren
Der Service wird gegen eine geringe monatliche Gebühr angeboten und ist in den Abonnements PLUS oder GOLD erhältlich. Wenn es einige Benutzer gibt, die Daten zwischen ihnen austauschen möchten, ist der einzige Benutzer, der abonnieren muss, der Inhaber des Profils. Alle eingeladenen Personen nutzen den Service GRATIS.
Der Inhaber des Profils kann einen Monat, 6 Monate oder ein Jahr abonnieren.
Das PLUS-Abonnement bietet Money Pro Synchronisation.
Das GOLD-Abonnement bietet beides: Online Banking und Money Pro Sync.
Wenn Sie ein GOLD-Abonnent sind und bereits Online Banking verwendet haben, können Sie Money Pro Sync ebenfalls einrichten. Sie benötigen keine weiteren Abonnements.
Die iCloud-Synchronisation ist weiterhin kostenlos. Sie können Daten zwischen iOS- und Mac-Geräten synchronisieren.
Bluetooth/Wi-Fi Synchronisierung (iOS)
Sie können die Bluetooth/WiFi-Synchronisierung verwenden, um Daten direkt zwischen iOS-Geräten mit unterschiedlicher iCloud zu übertragen.
Um mit der Synchronisierung zu beginnen, gehen Sie zu Mehr > Synchronisieren, und tippen Sie auf Ihrem Gerät rechts oben auf das Bluetooth-Symbol. Wenn es sich um Ihre erste Synchronisierung handelt, werden Sie gefragt, ob Sie Ihre Daten zusammenführen oder ersetzen möchten. Während der folgenden Synchronisierungen werden die Daten automatisch zusammengeführt.
3D Touch (iOS)
In Money Pro können Sie 3D-Touch auf Geräten verwenden, die diese Technologie unterstützen. Wenn Sie auf das Konto tippen, wird eine Vorschau der Liste der mit diesem Konto verbundenen Transaktionen geöffnet. Auf dieselbe Weise können Sie eine Liste der Transaktionen für die ausgewählte Kategorie im Haushaltsplan und im Bericht Einkünfte/Ausgaben anzeigen. Außerdem können Sie kräftig auf den Namen eines Berichts tippen. In diesem Fall öffnet sich eine Vorschau des Diagramms. Sie können von der Vorschau eines Formulars in den normalen Modus wechseln, indem Sie beim Drücken zusätzliche Anstrengungen unternehmen.
Außerdem ermöglicht 3D Touch das Ausführen mehrerer schneller Aktionen, ohne die App starten zu müssen. Schnelle Aktionen beziehen sich auf Schnellmenüs, die verfügbar sind, wenn Sie ein App-Symbol drücken. Zum Beispiel, nach dem Drücken auf Money Pro Symbol können Sie schnell eine neue Transaktion hinzufügen.
Money Pro in verschiedenen Farben (Themen)
Sie können den Hintergrund der App jederzeit ändern. Zu Ihrer Bequemlichkeit gibt es 10 Themen, aus denen Sie auswählen können. Gestalten Sie Ihre Laune, indem Sie sich für die Farben entscheiden, die Ihnen gefallen, und sich nie langweilen, während Sie Ihre Finanzen verwalten. Gehen Sie zu Mehr > Design.
Apple Watch
Money Pro kann auch auf Apple Watch arbeiten. Apple Watch Funktionen:
- Bildschirm Heute. Hier sehen Sie alle geplanten und überfälligen Transaktionen, die Sie bezahlen/verzögern/löschen können. Außerdem können Sie eine neue Transaktion (Ausgabe, Einkommen, Umbuchung) auf dieser Bildschirm hinzufügen.
- Bildschirm Bilanz. Sie zeigt die Liste Ihrer Konten mit ihren Salden. Hier können Sie die letzten Transaktionen eines bestimmten Kontos durch Antippen ansehen.
- Bildschirm Monat. Sie zeigt den Haushaltsfortschritt für den aktuellen Monat (oben) und das Reinvermögen (Anlagen minus Verbindlichkeiten) der letzten 30 Tage (unten).
- Bildschirm Ausgaben. Sie zeigt die Kostenentwicklung für den aktuellen Monat und den Haushaltsfortschritt für jede Kostenkategorie. Tippen Sie auf eine Kategorie, die Sie benötigen, und erfahren Sie mehr über die dazu zuletzt zugewiesenen Transaktionen.
- Bildschirm Einkommen. Sie zeigt die Einkommensdynamik für den aktuellen Monat und den Haushaltsfortschritt für jede Einkommenskategorie.
Fügen Sie ein paar Komplikationen auf das Zifferblatt Ihrer Apple Watch, um auf dem Laufenden mit Ihren finanziellen Angelegenheiten zu bleiben. Die runde Komplikation zeigt Ihren Haushaltsfortschritt für den aktuellen Monat an. Die Textkomplikation zeigt Ihre überfälligen und bevorstehenden geplanten Transaktionen an. Erfahren Sie mehr darüber, wie Sie das Zifferblatt Ihrer Apple Watch anpassen können.
Kundendienst
Wenn Sie nach dem Lesen dieser Anleitung noch Fragen haben, klicken Sie einfach oben auf der Seite auf Support und senden Sie eine Nachricht. Haben Sie eine Idee, wie wir die App verbessern können? Lassen Sie sie uns wissen!
Nehmen Sie sich Zeit Money Pro auf Facebook zu liken und folgen Sie uns auf X, um auf dem Laufenden zu bleiben. Und nochmals vielen Dank!




