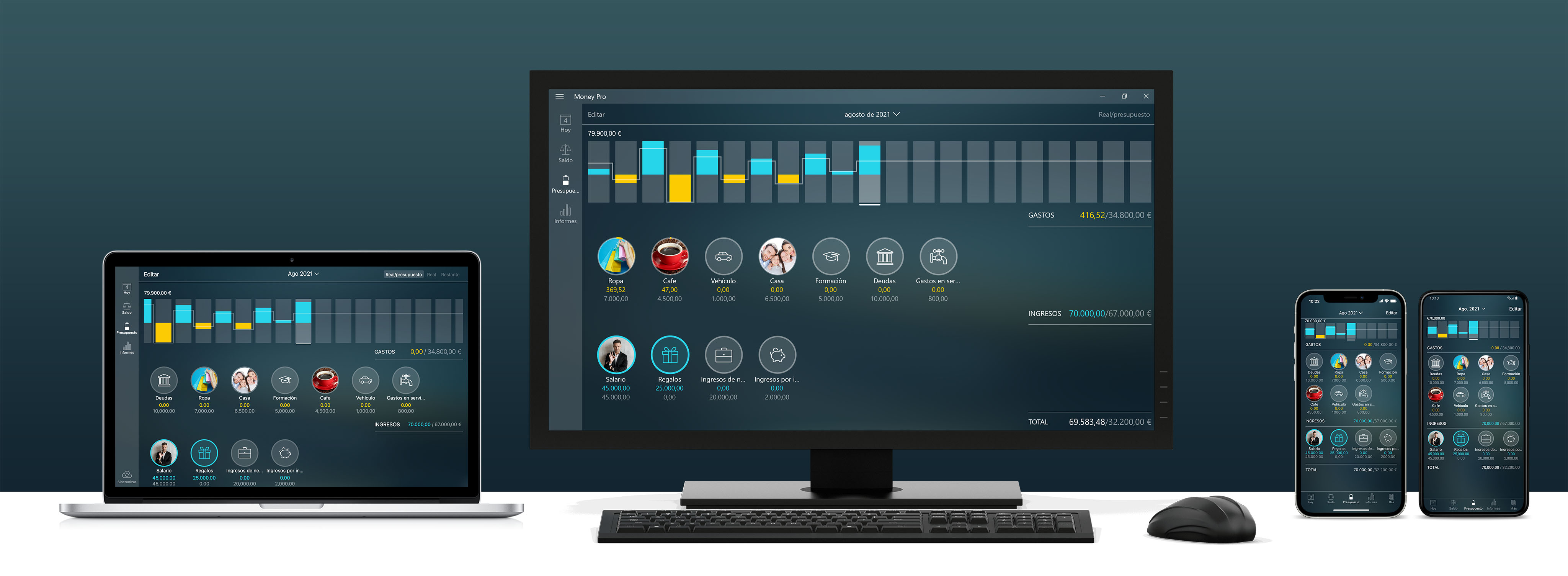
Empezando
Gracias por elegir Money Pro y bienvenidos!
Money Pro es una aplicación integral para la gestión de finanzas personales con características de gran alcance que son fáciles de usar. Money Pro es la más nueva generación de aplicaciones de contabilidad (más de 2 millones de descargas en todo el mundo).
Money Pro fue realizado con una visión moderna. Es un conjunto de herramientas para hacer el seguimiento de las cuentas, la planificación y el proyecto de presupuestos de acuerdo con ley, que compromete a todos al unísono. Al mismo tiempo, es mucho más que eso. Nuestro objetivo es suministrarle un medio para tomar el control de sus finanzas personales y, en última instancia, su propia vida como un hombre libre financieramente.
En esta Guía del Usuario aprenderá cómo empezar a gestionar sus finanzas personales con Money Pro en sus dispositivos iOS y Mac. La guía se divide en cinco áreas: cuentas (Saldo), Presupuesto, proyectos e Informes, y mucho Más. Estas zonas corresponden perfectamente a las cinco pestañas de la aplicación.
Cuentas (Saldo)
Lo primero que se debe hacer con la aplicación, es completar la información para el diseño de su Balance General.
Proporciona una visión global de la riqueza en un período específico de tiempo. Es un resumen de sus activos (lo que le pertenece) y su pasivo (lo que debe).
El color amarillo significa la deuda. El color azul significa dinero.
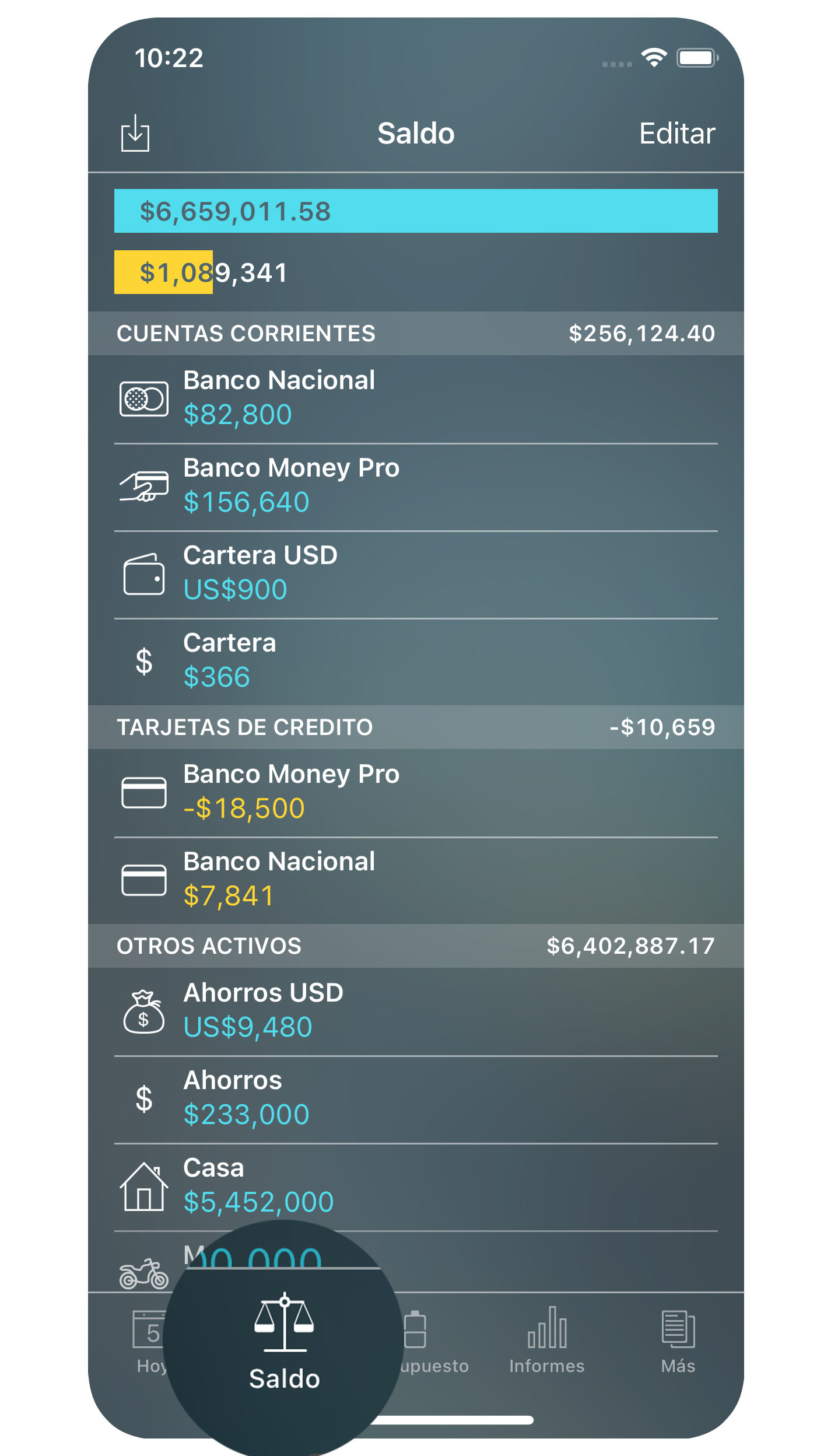
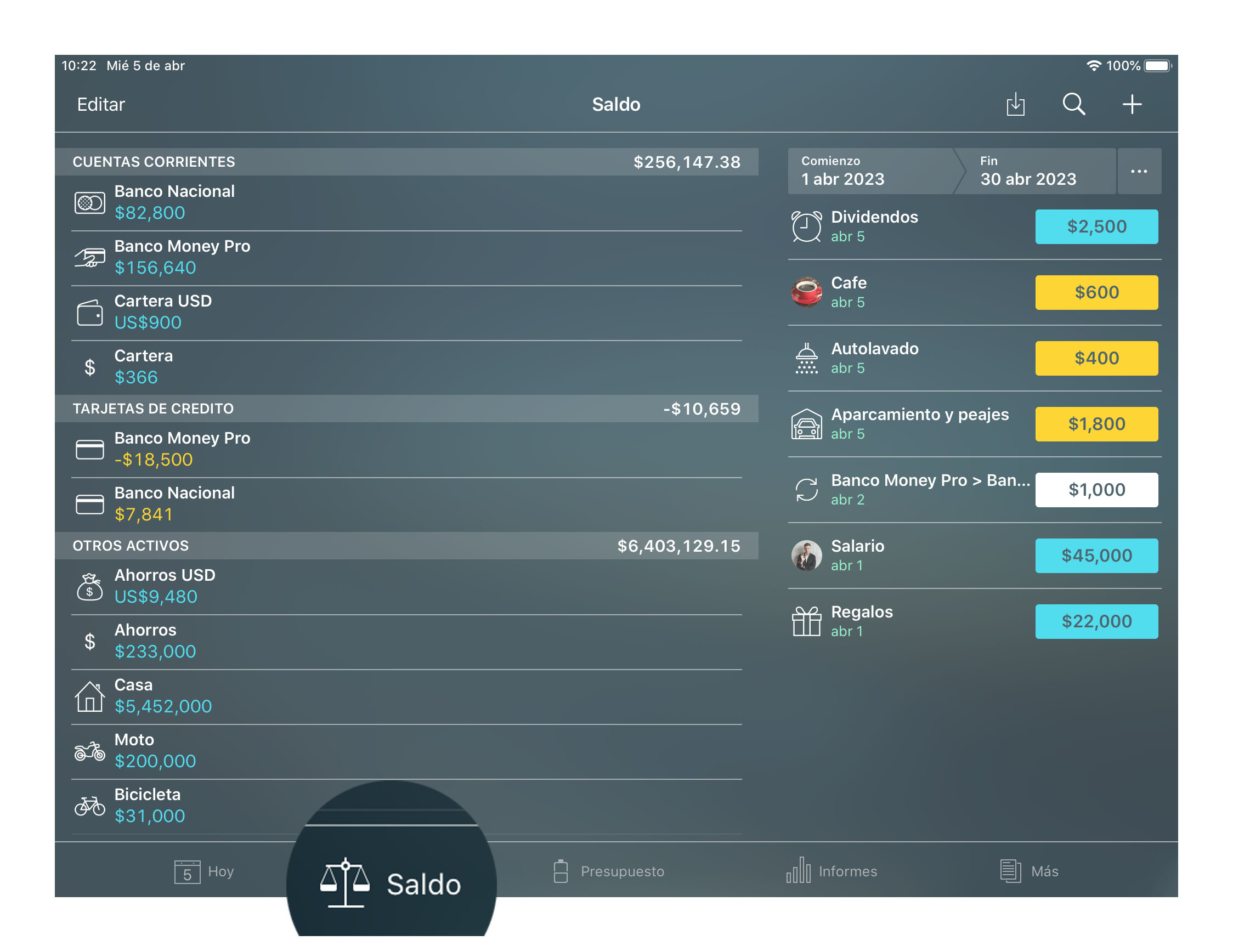
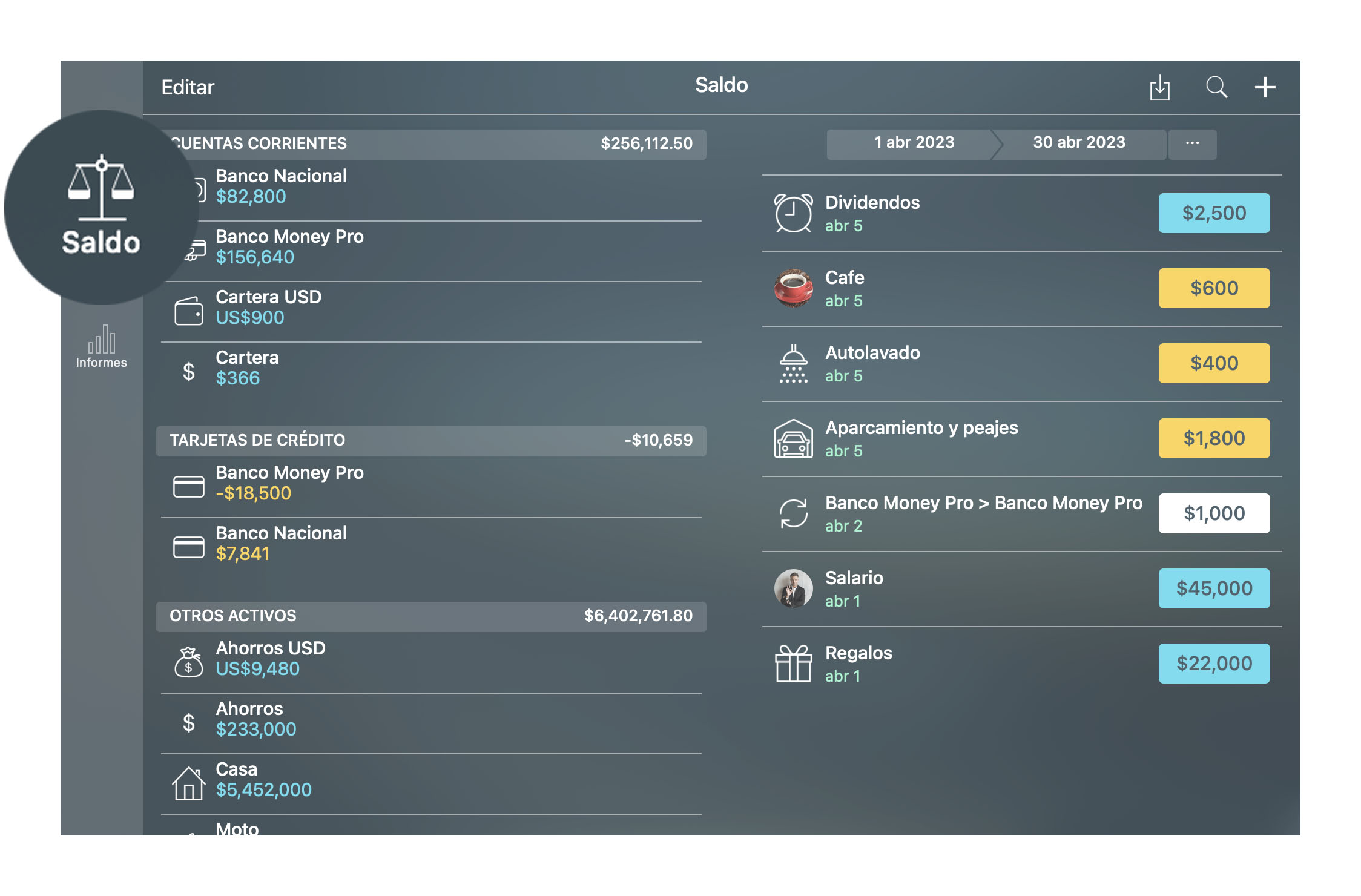
Activos y pasivos
A pesar de que es posible encontrar otras clasificaciónes diferentes de los activos, hay dos tipos de activos que se sugieren en esta aplicación:
- cuentas corrientes: cuentas utilizadas para los pagos, tales como dinero en efectivo, cuentas bancarias, tarjetas de débito, cuentas de Internet, etc .;
- otros activos: son todos los demás activos de gran valor - casa, vehículos, acciones, etc.
Los pasivos también se dividen en dos partes:
- tarjetas de crédito: las tarjetas de crédito solamente;
- otros pasivos: préstamos, deudas, hipotecas, etc
Las cuentas de tarjetas de crédito muestran su deuda actual al banco. Las operaciones de ingresos asignados a las cuentas de tarjetas de crédito disminuyen la cantidad de la deuda.
Adición de cuentas
Para agregar una cuenta, pulse en “Editar” > “Agregar” y seleccione el tipo de cuenta que desea crear.
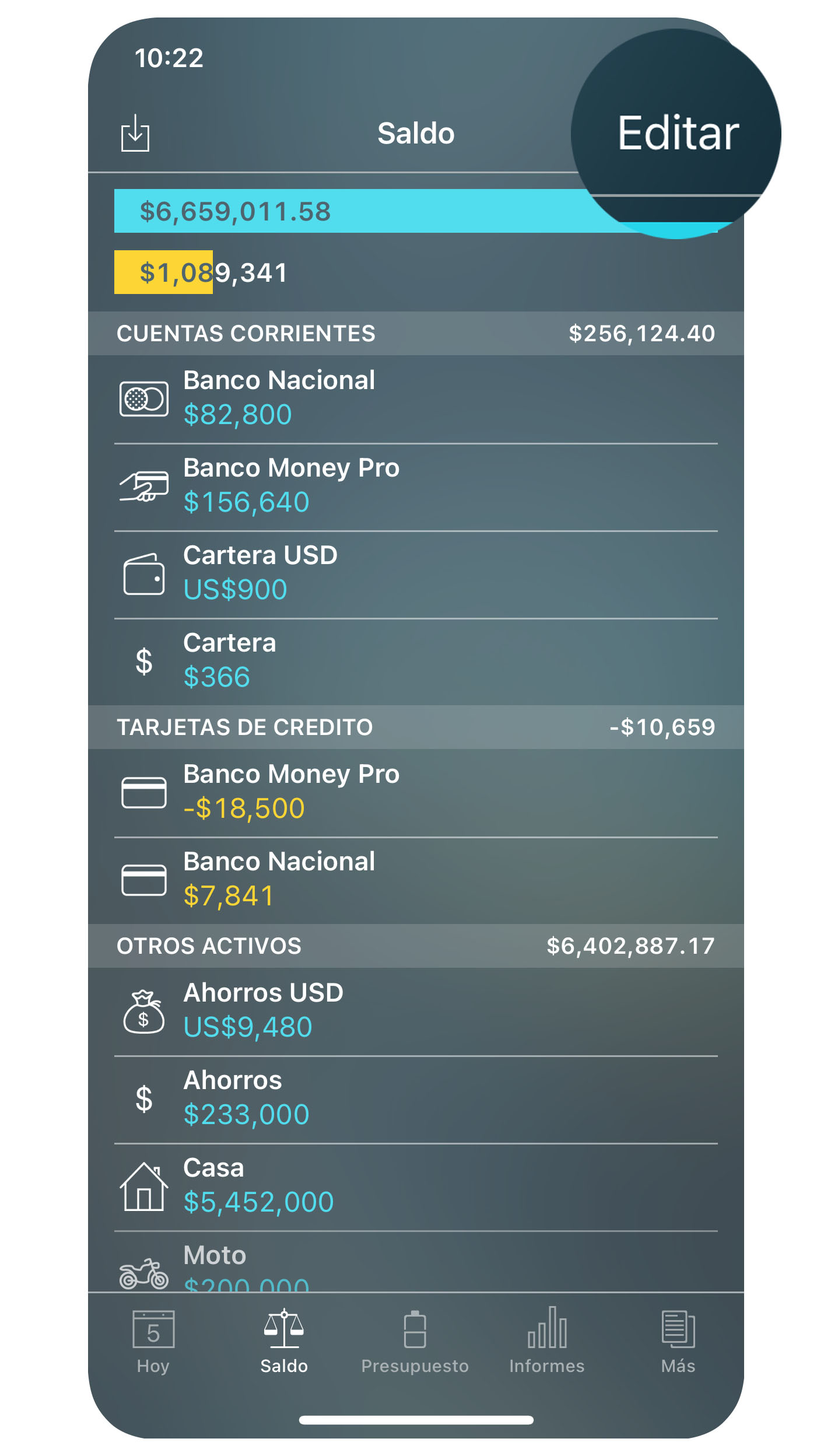
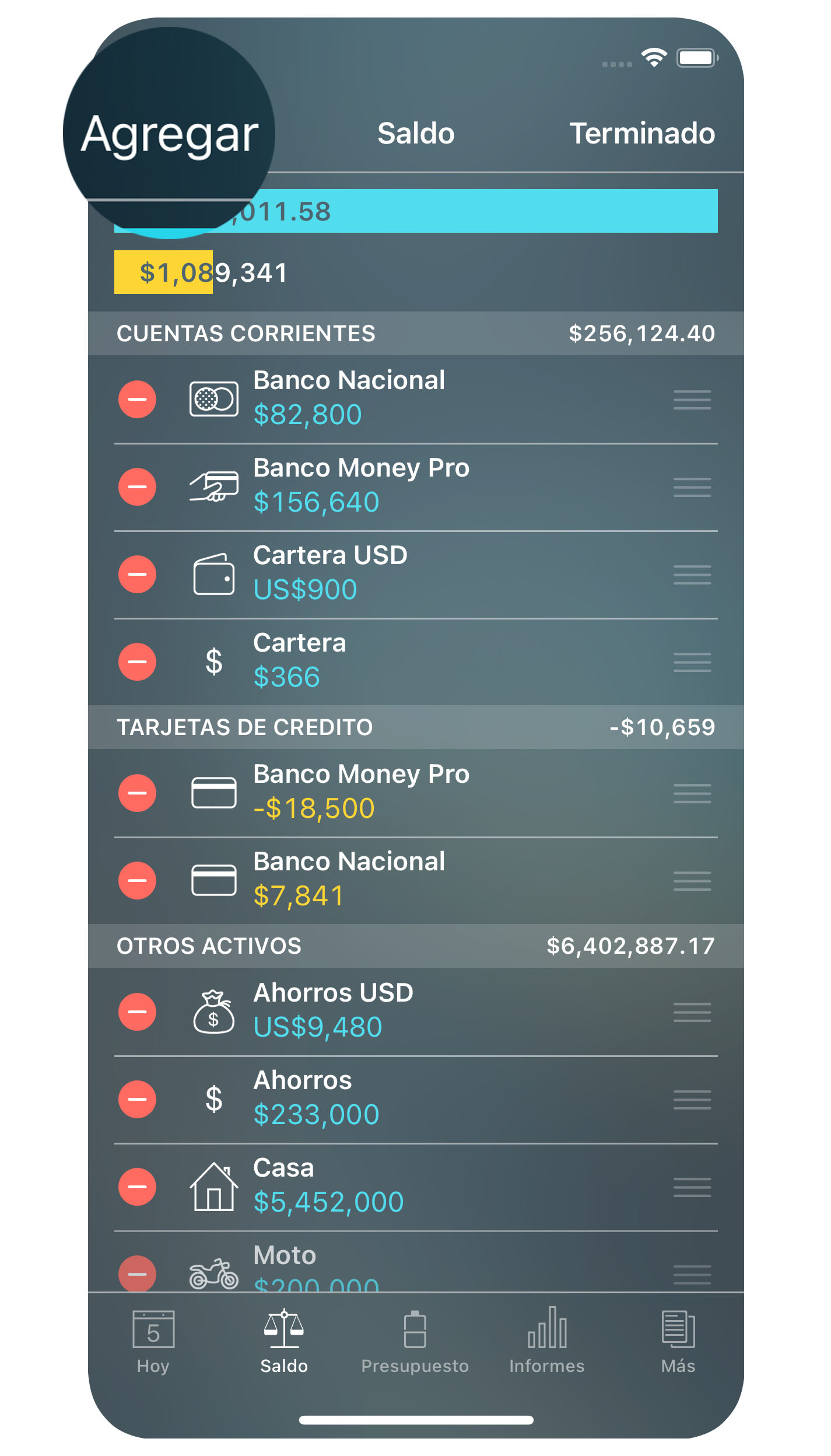
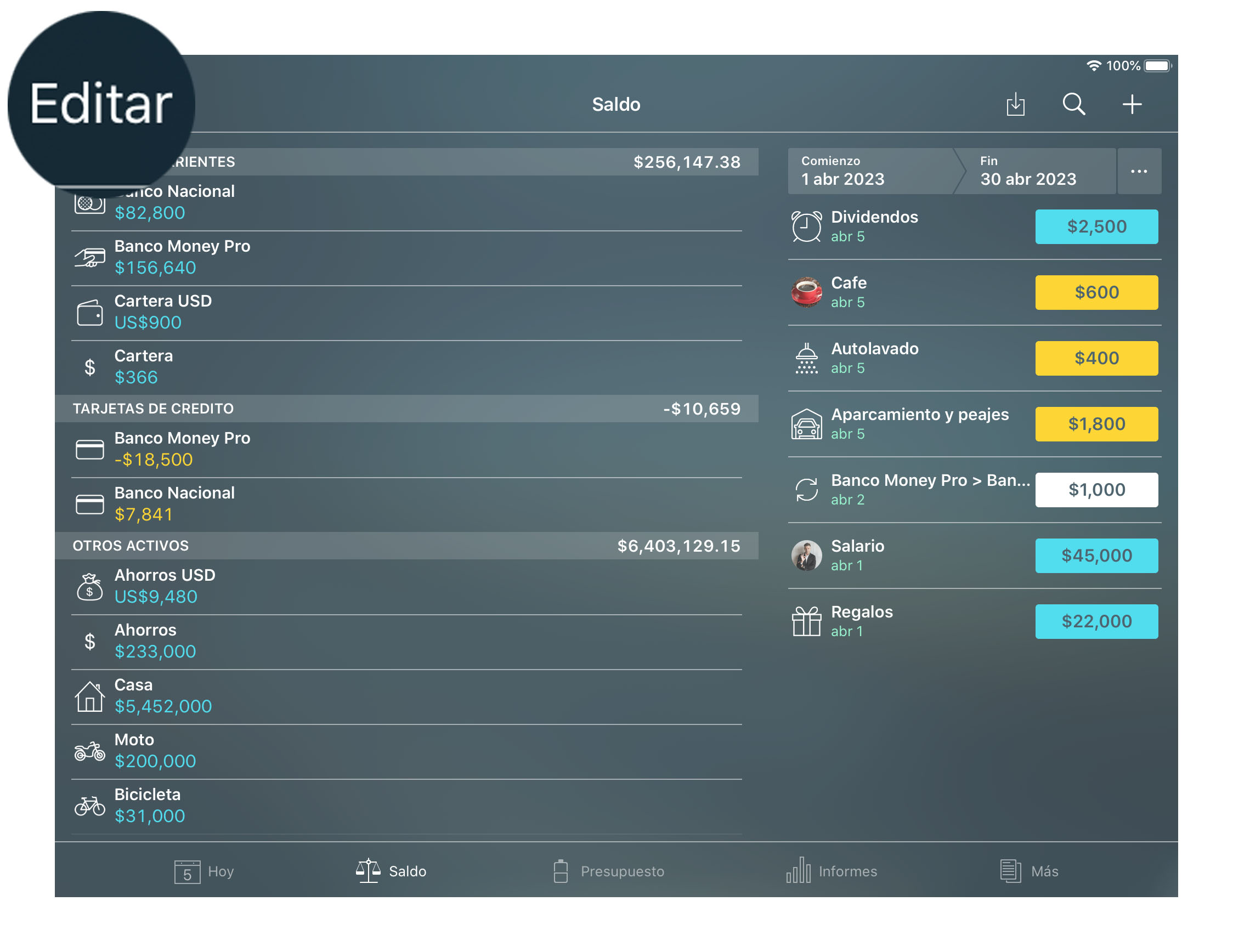
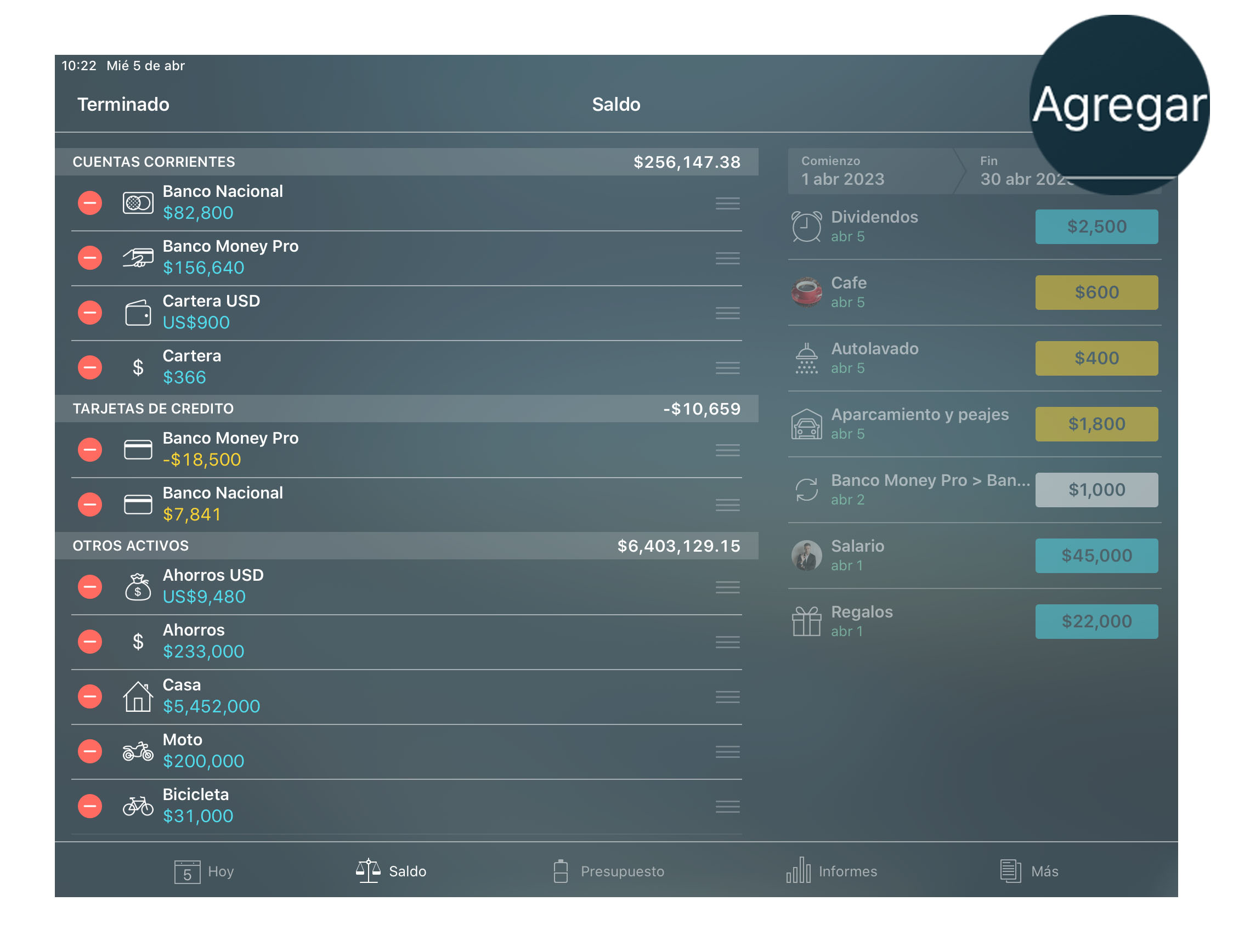
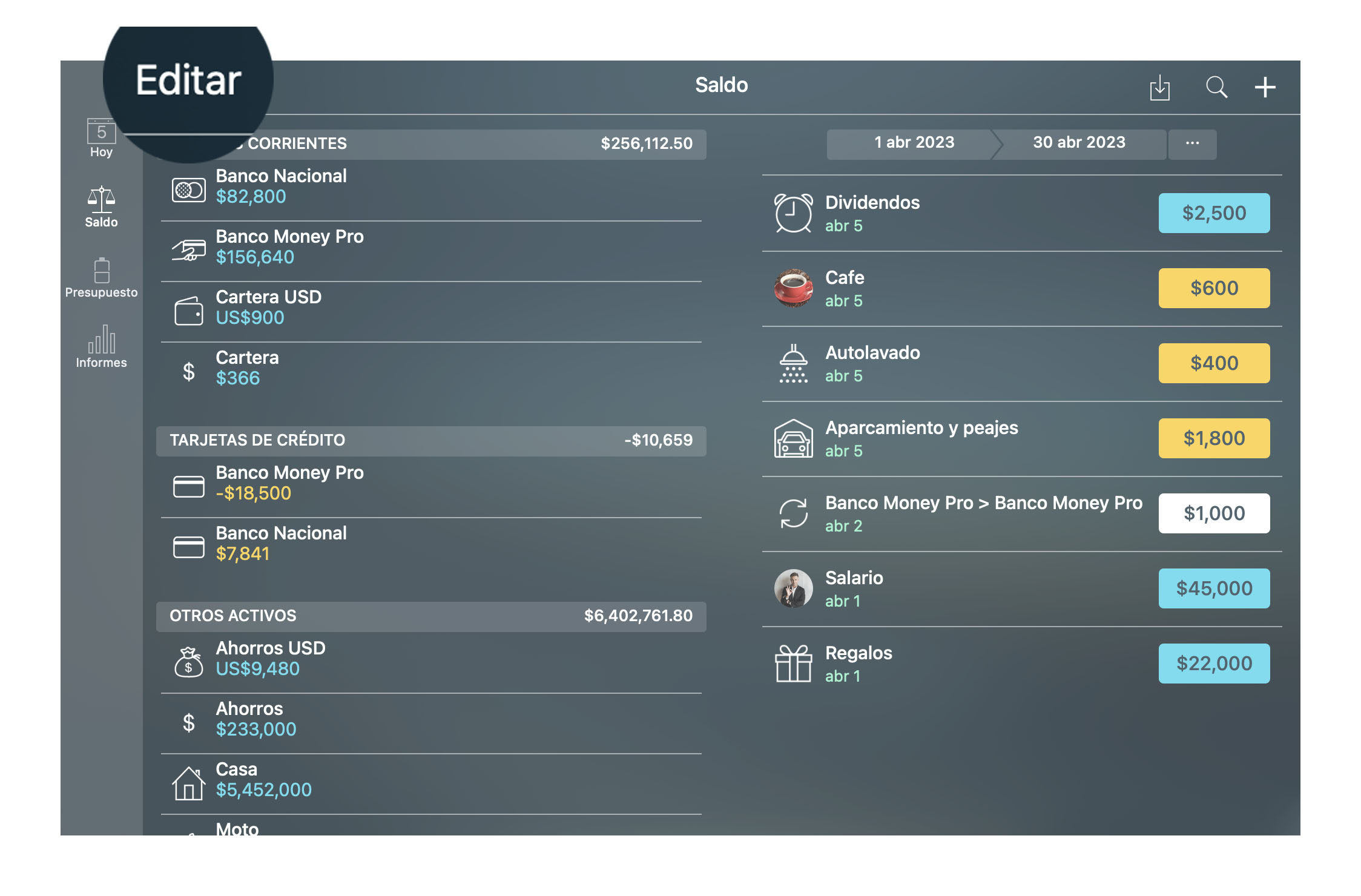
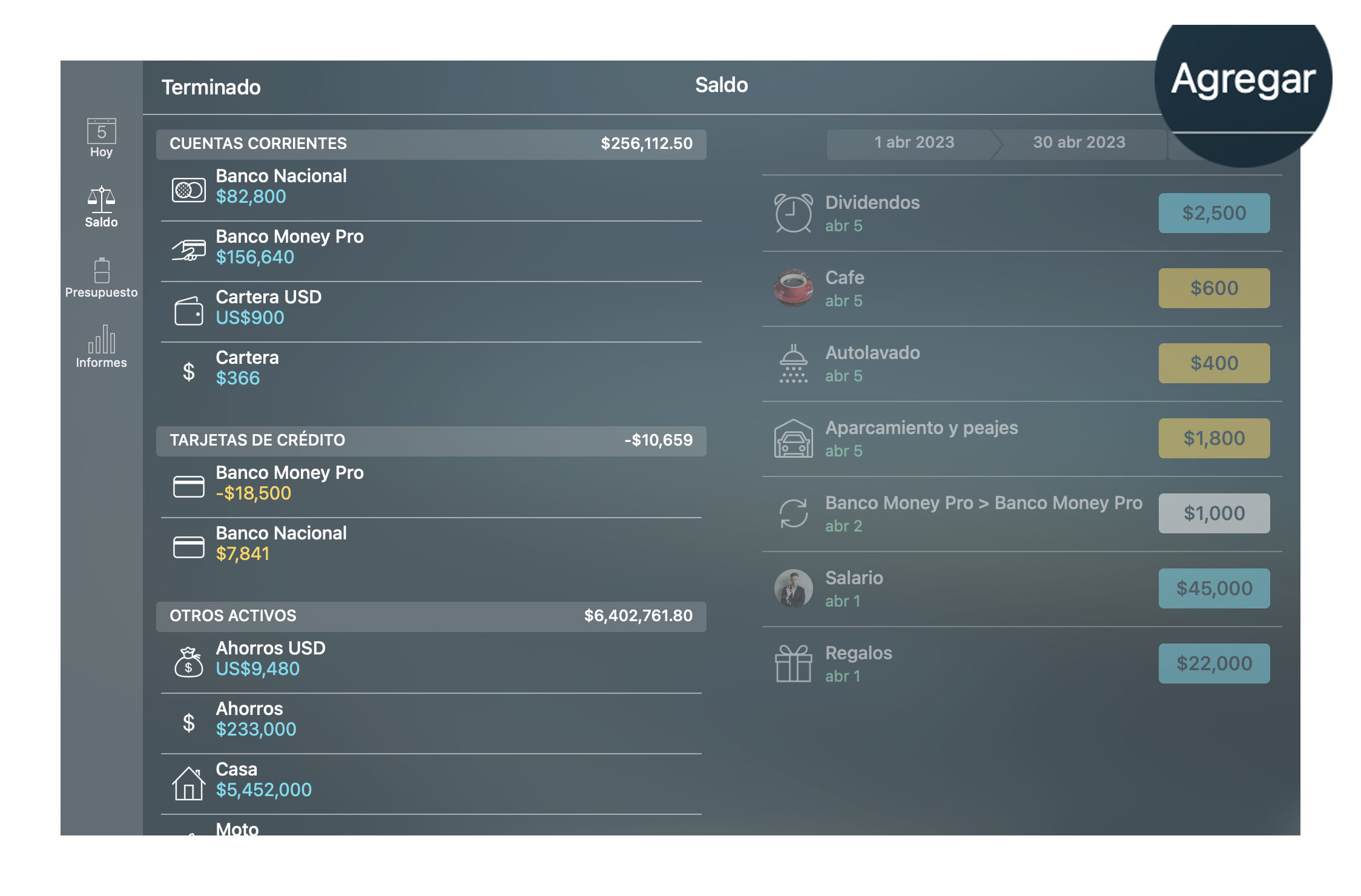
Puede seleccionar uno de los tipos que aparecen. Según el tipo de cuenta elegido aparecen distintas fichas a rellenar.
Rellene los datos de la cuenta.
Introduzca los detalles de la cuenta:
- Icono: elegir un icono de la lista de los 1500 iconos ó añada su propia imagen a través del gestor del icono;
- Nombre: un nombre corto para encontrarlo fácilmente en la lista;
- Saldo: el valor actual de su activo / pasivo; una tarjeta de crédito debe rellenar dos campos - “deuda” (la cantidad que actualmente adeuda al banco) y (el límite total para esta tarjeta) “límite”;
- Divisa: para esta cuenta particular. Moneda de todas las transacciones asignadas corresponderán a la moneda de la cuenta;
- Conciliar: activar la conciliación de cuentas;
- Validación automática: Las nuevas operaciones estarán marcadas como “Validación automática” de forma predeterminada;
- Descripción: un nombre largo y notas a la entrada.
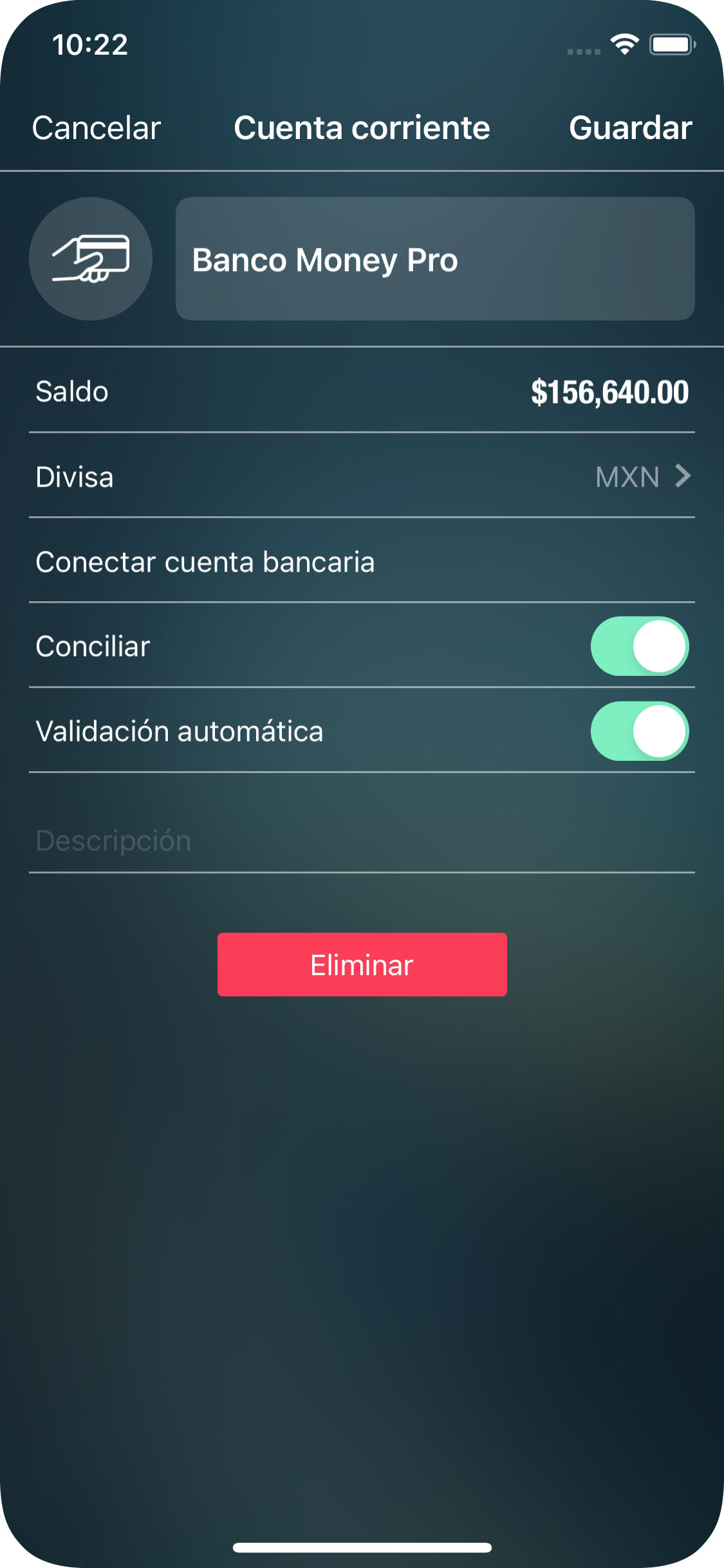
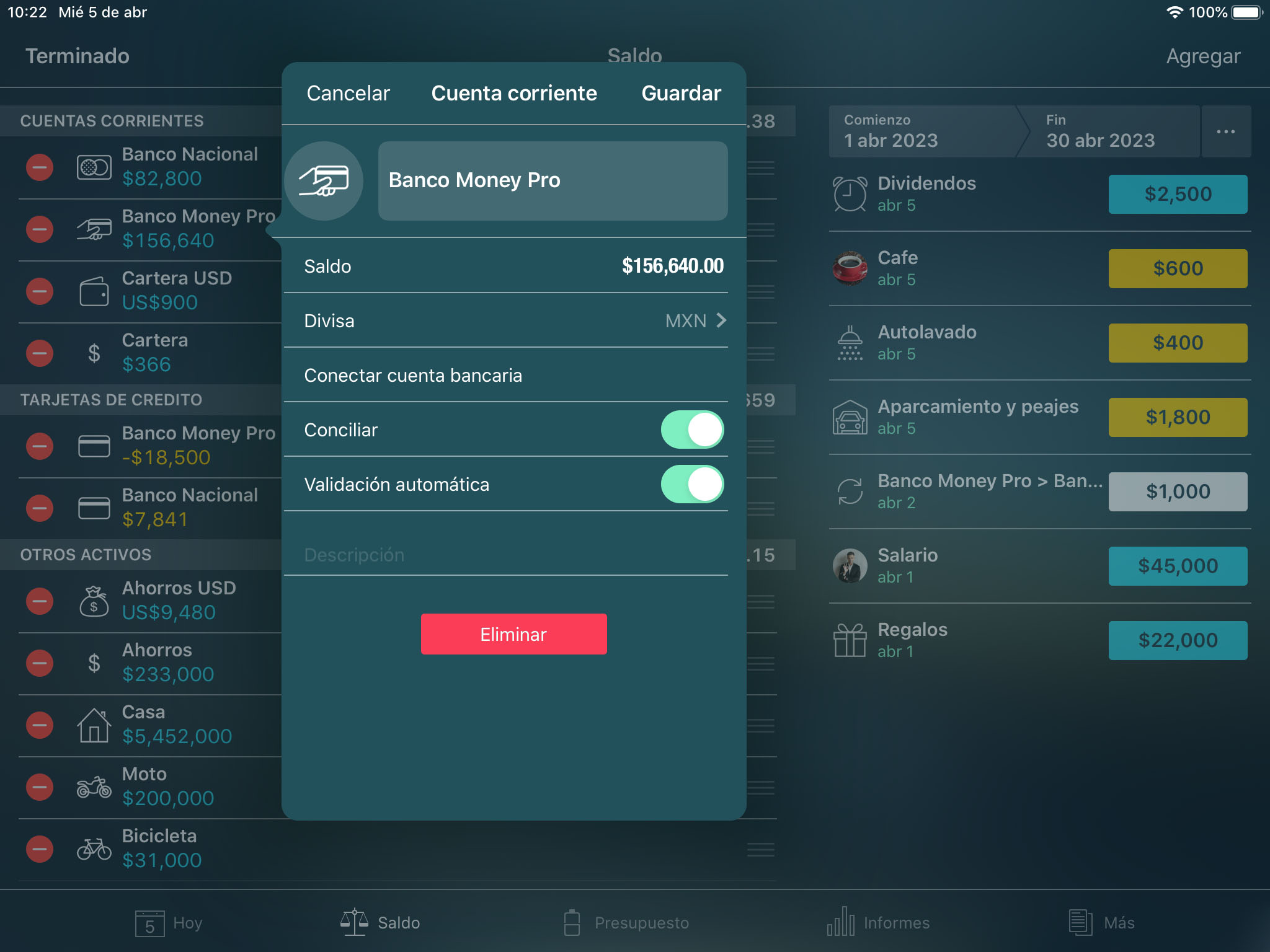
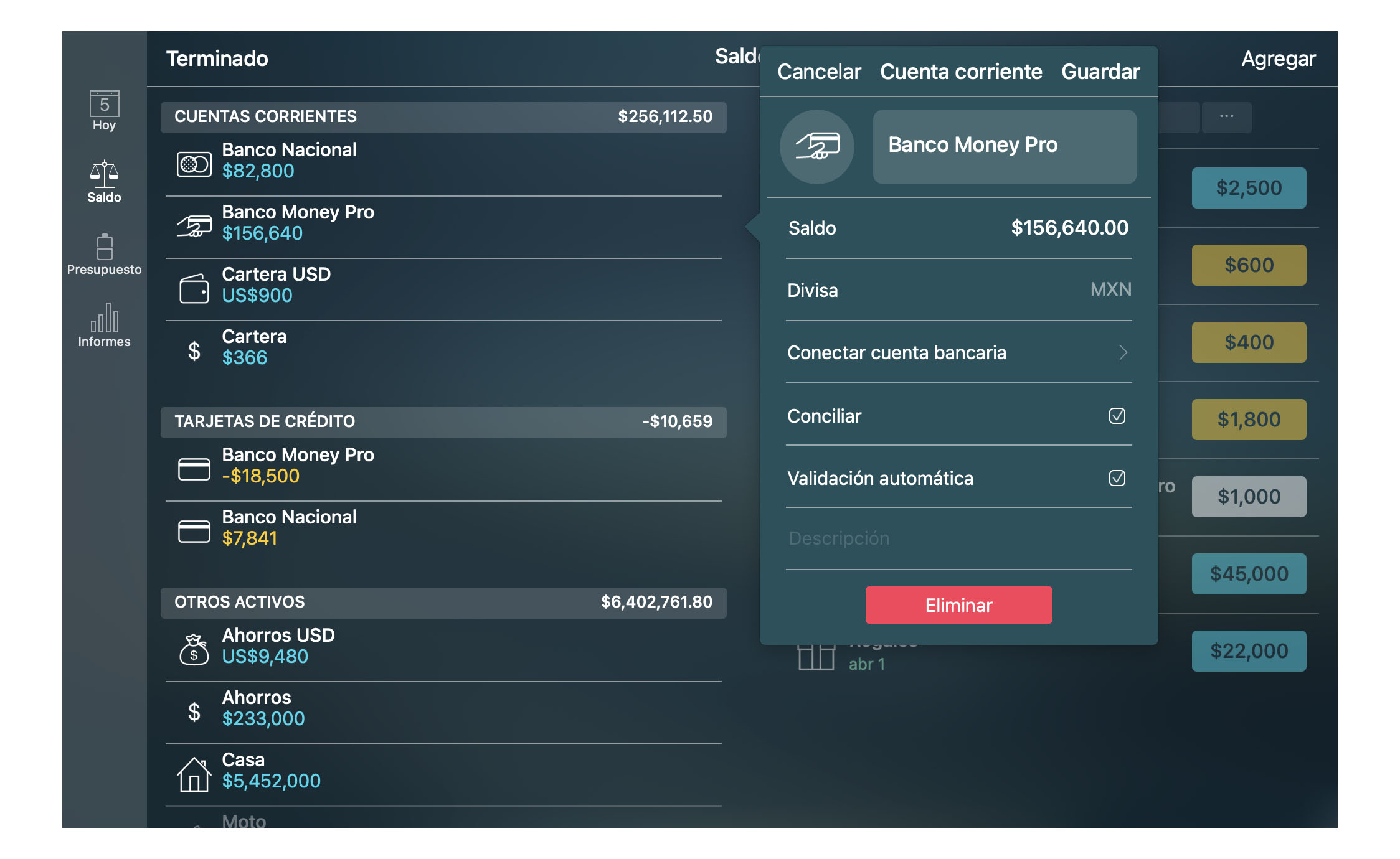
Cuando haya terminado, pulse en “Guardar”, y luego “Terminado” en el formulario principal.
Para ordenar las cuentas alfabéticamente o según su deseo, se realiza solamente en IOS en los siguientes pasos,
- En la pantalla de Saldo, pulsar sobre Editar en la esquina superior derecha
- La nueva pantalla que aparece también de Saldos, muestra la relación de cuentas, por clases Сuentas corrientes, Tarjetas de crédito, Otros activos, etc.
- Cada cuenta tiene a su derecha un icono con tres rayas una encima de otra, debería llamarse icono de movilidad de cuentas.
- Pulsando sobre el toda la linea de su cuenta cambia de tono.
- Sin dejar de pulsar el icono arrastre la cuenta arriba o abajo hasta el lugar deseado y deje de pulsar el icono. Compruebe que permanece en el lugar deseado.
- Esta operación la puede repetir las veces que necesite.
Este orden una vez terminado en el IOS se puede trasladar al Mac. Bien automáticamente o de forma manual.
Banca en línea (GOLD suscripción)
La banca en línea le permite conectar Money Pro a su banco para sincronizar sus transacciones, lo que reducirá significativamente sus entradas manuales.
Abra la pestaña Saldo, pulse/haga clic en “Editar" > “Añadir" > “Banca en línea”. La aplicación le ofrecerá registrar una cuenta de Money Pro (si aún no lo ha hecho) y activar la suscripción de Money Pro GOLD que proporciona el servicio de banca en línea. Si desea conectar la banca en línea a una cuenta que ya existe en la aplicación, pulse/haga clic en “Editar”, seleccione la cuenta y pulse/haga clic en “Conectar cuenta bancaria”.
¿Están sus bancos en la lista de los bancos compatibles con Money Pro? Lo más probable es que sí. Antes de comprar la suscripción a Money Pro GOLD, pulse/haga clic en “Compruebe si su banco es compatible” en la ventana de suscripción. También puede contactar a nuestro equipo de soporte.
Se le pedirá que ingrese los datos de autorización que utiliza para vincular el panel de control del banco. Cuando esté conectado, Money Pro mostrará todas las cuentas de pago, tarjetas de crédito y cuentas de ahorro que tenga en el banco. Una vez que los agregue, aparecerán en la pestaña Saldo. Además de las cuentas, Money Pro descargará todas las transacciones de los últimos 12 meses. Las últimas transacciones para un período de tiempo específico (depende de cada banco individualmente) se pueden descargar con retraso.
Money Pro clasificará automáticamente las transacciones descargadas. Sin embargo, podría ser imposible para algunas de las transacciones debido a la falta de información del banco. Una vez que abra la pestaña Saldo, pulse/haga clic en la cuenta sincronizada para ver la lista de transacciones. Las transacciones sin categoría se marcarán con un signo de interrogación. Púlselo/haga clic y seleccione una categoría. En el futuro, Money Pro detectará las categorías de forma más precisa al seguir los patrones basados en acciones previas.
Importar OFX y CSV
Puede descargar el estado de cuentas del sitio web de su banco (archivos soportados: .ofx y csv). Utilizar iTunes para cargar archivos en el iPhone y el iPad:
- Conectar el dispositivo a iTunes;
- Acceso a la pestaña Aplicaciones en la sección Uso compartido de archivos;
- Arrastrar y soltar los archivos en la lista de documentos;
- Los archivos estarán disponibles para la importación.
Pulse en el “icono de importación”, seleccione la cuenta de la información que se importará y seleccione el archivo que desea importar.
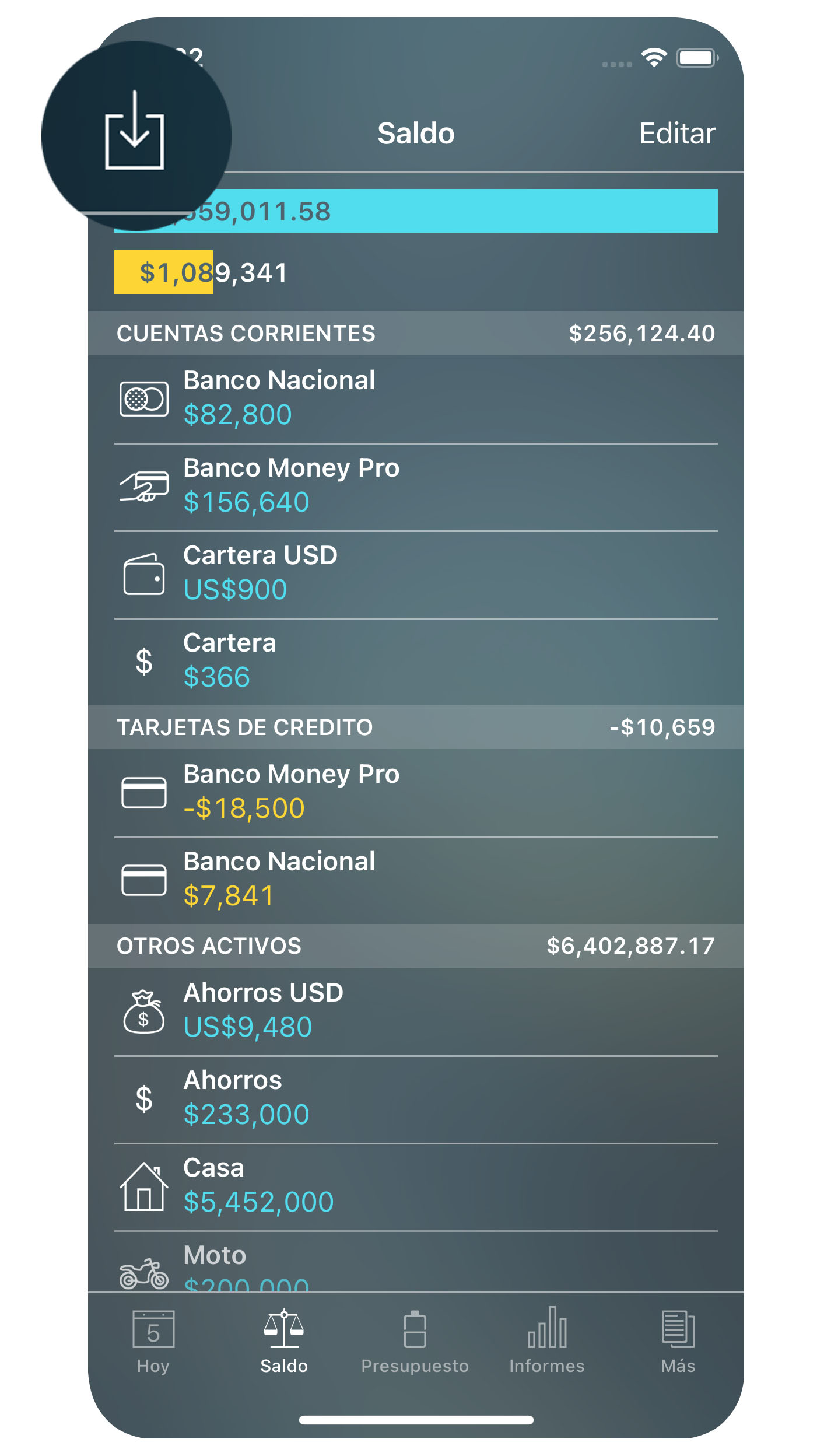
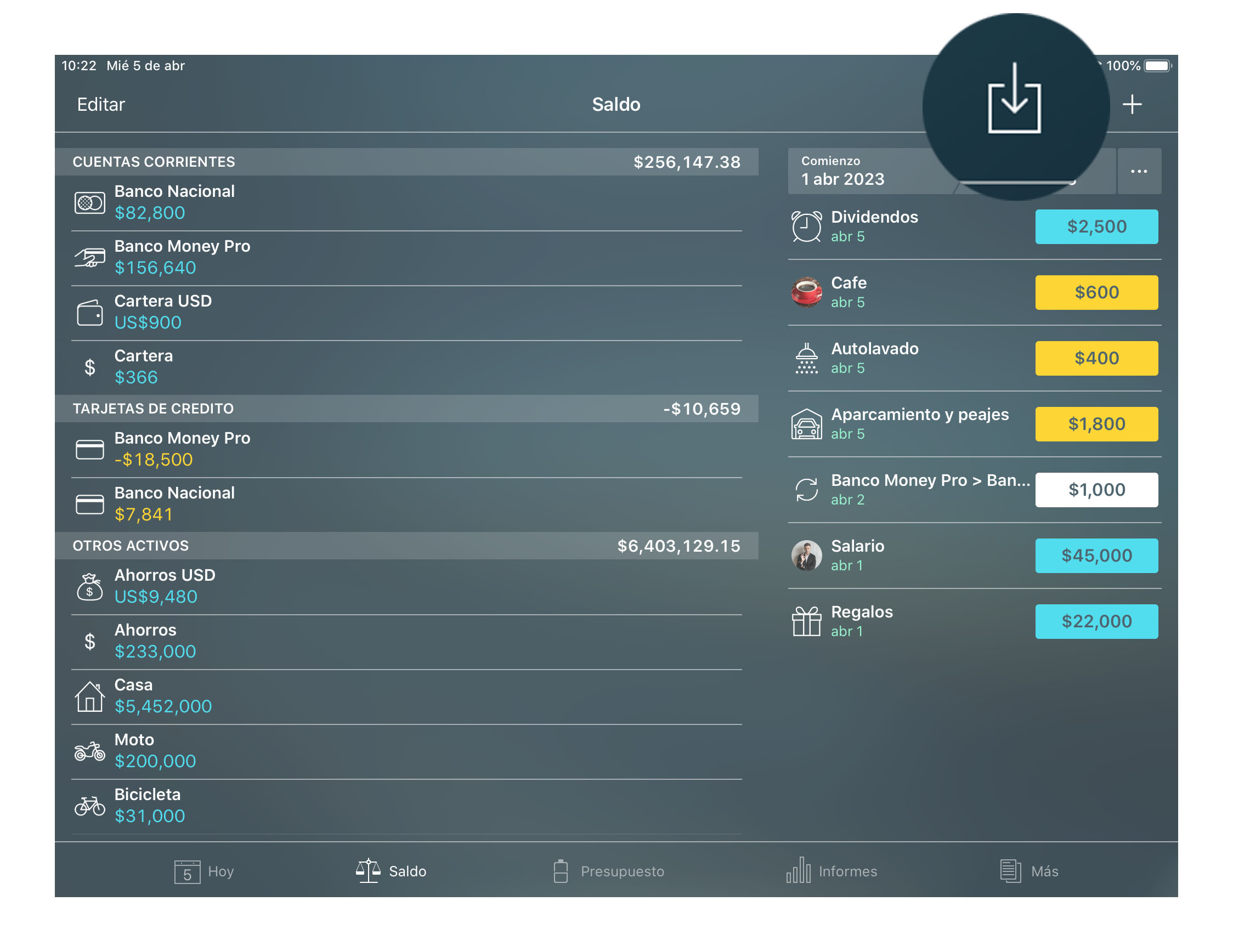
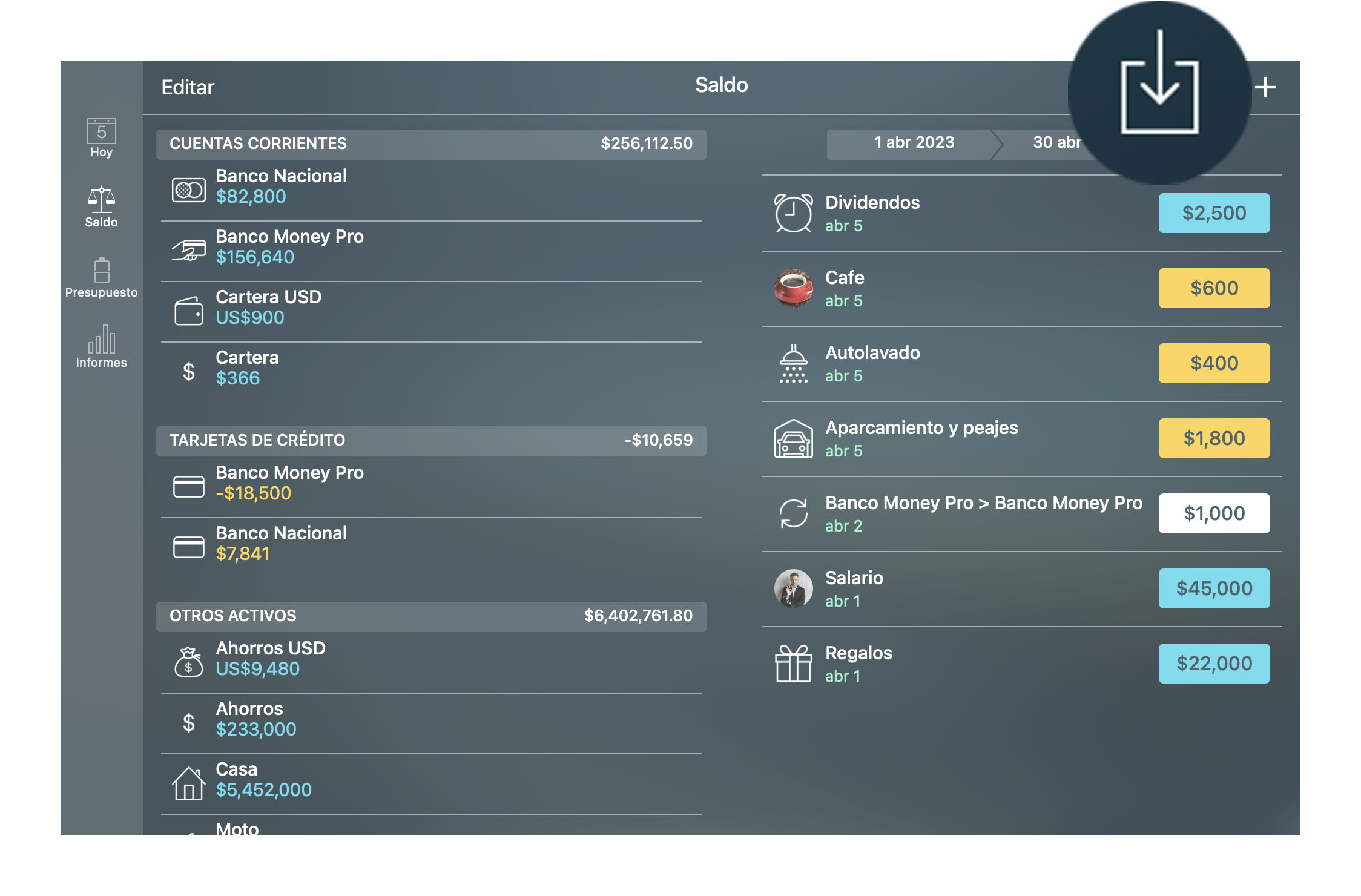
En la pantalla seleccionar las categorías apropiadas para las transacciones (si es necesario). Money Pro aprende a clasificar las transacciones y predice categorías para las transacciones que se importan. Sólo se importarán las transacciones “nuevas”. Las transacciones anteriormente importadas permanecerán intactas.
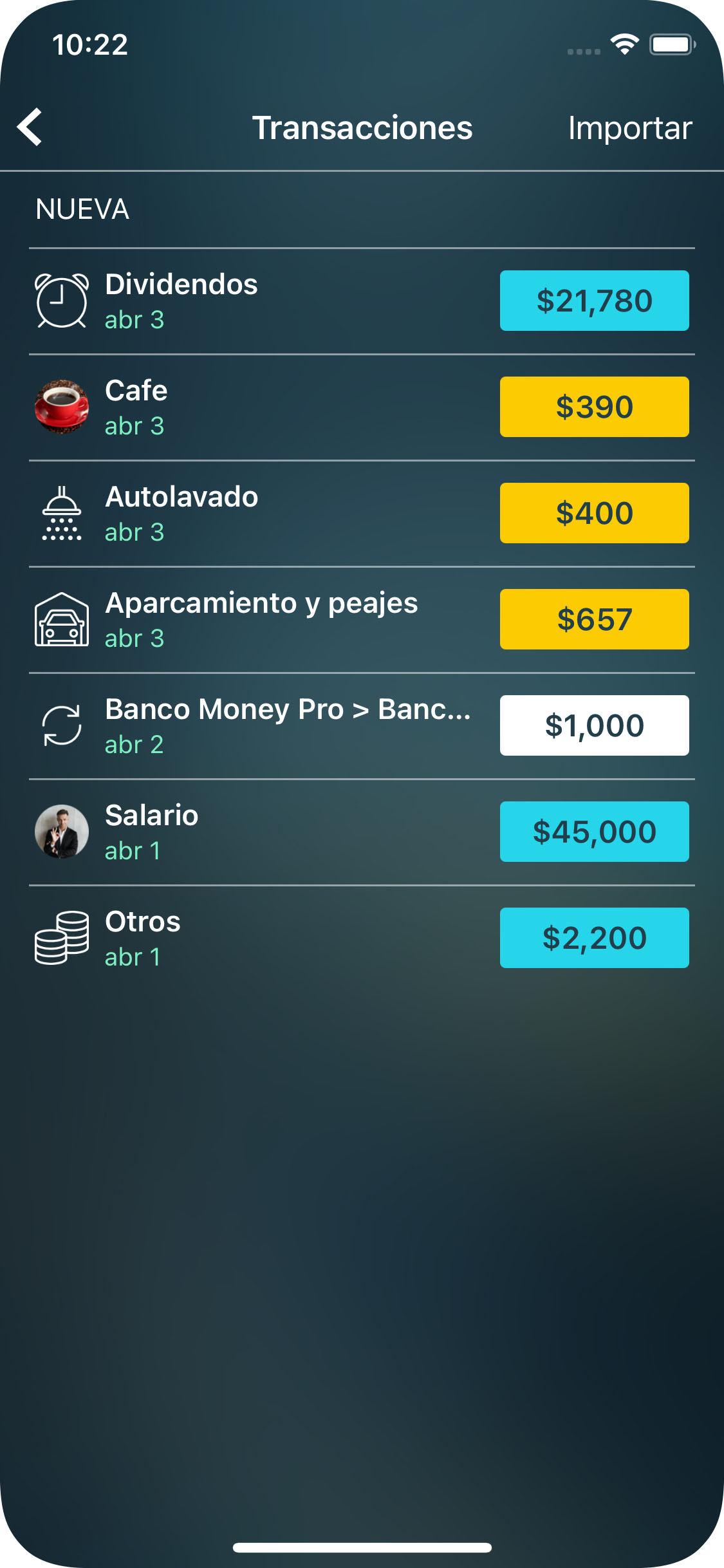
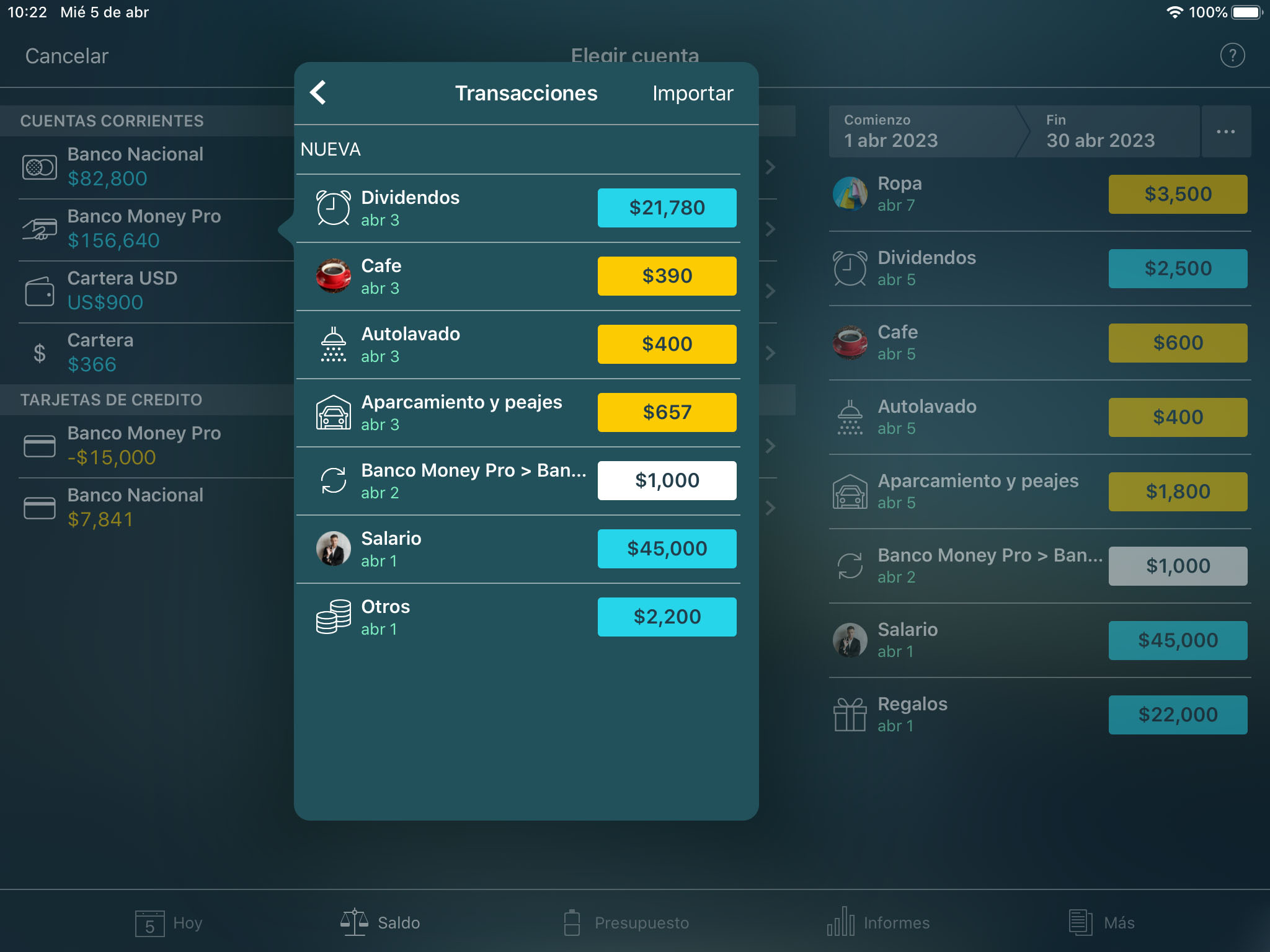
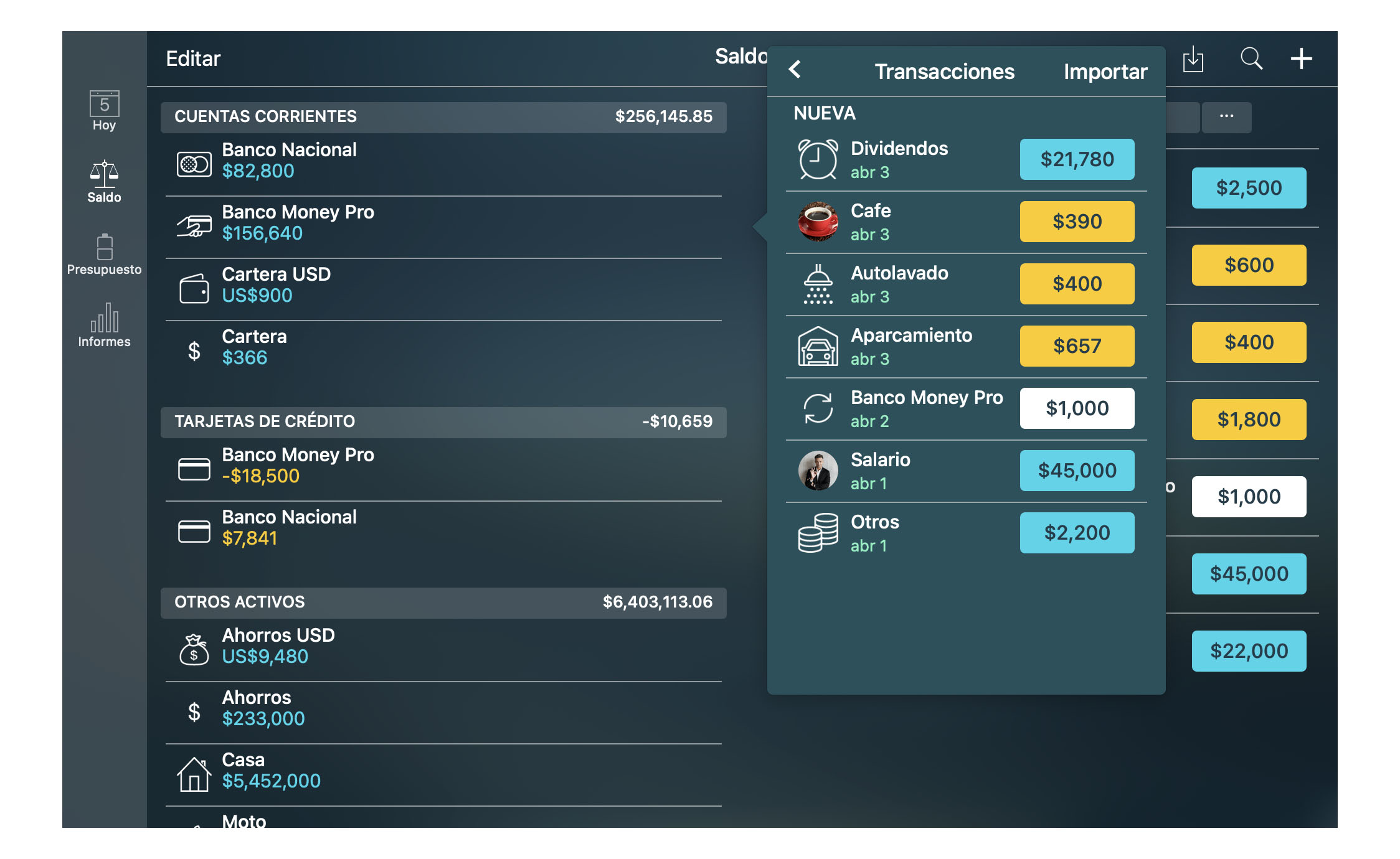
Reconciliación de las cuentas
Ud. puede registrar las transacciones y automaticamente se calculara el saldo disponible y saldo liquido. Puede utilizar la conciliación de cuentas para cualquiera de sus cuentas. Vaya a la ficha de Control, pulse en “Editar”, y seleccione la cuenta que necesita y active “Conciliar”.
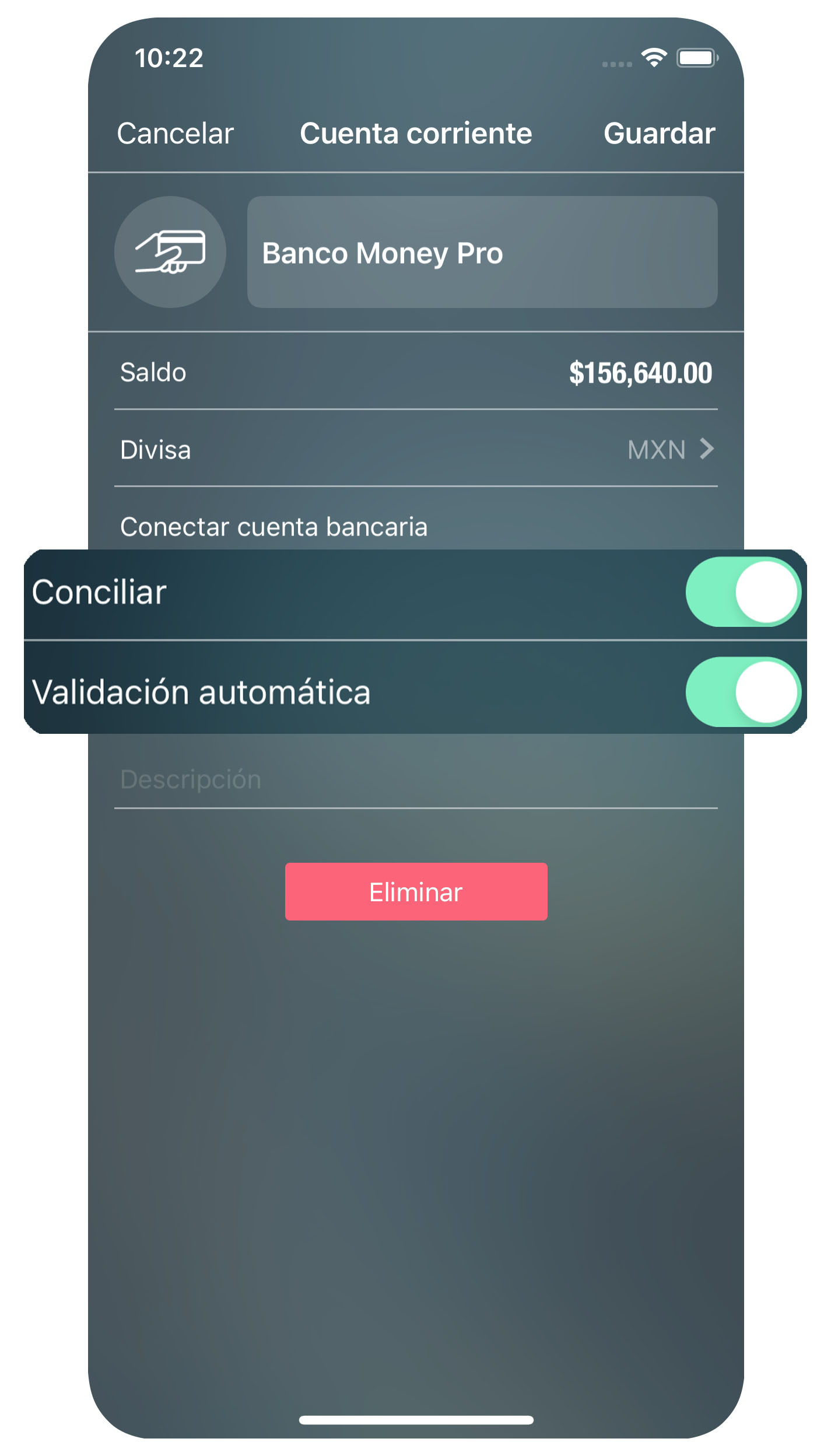
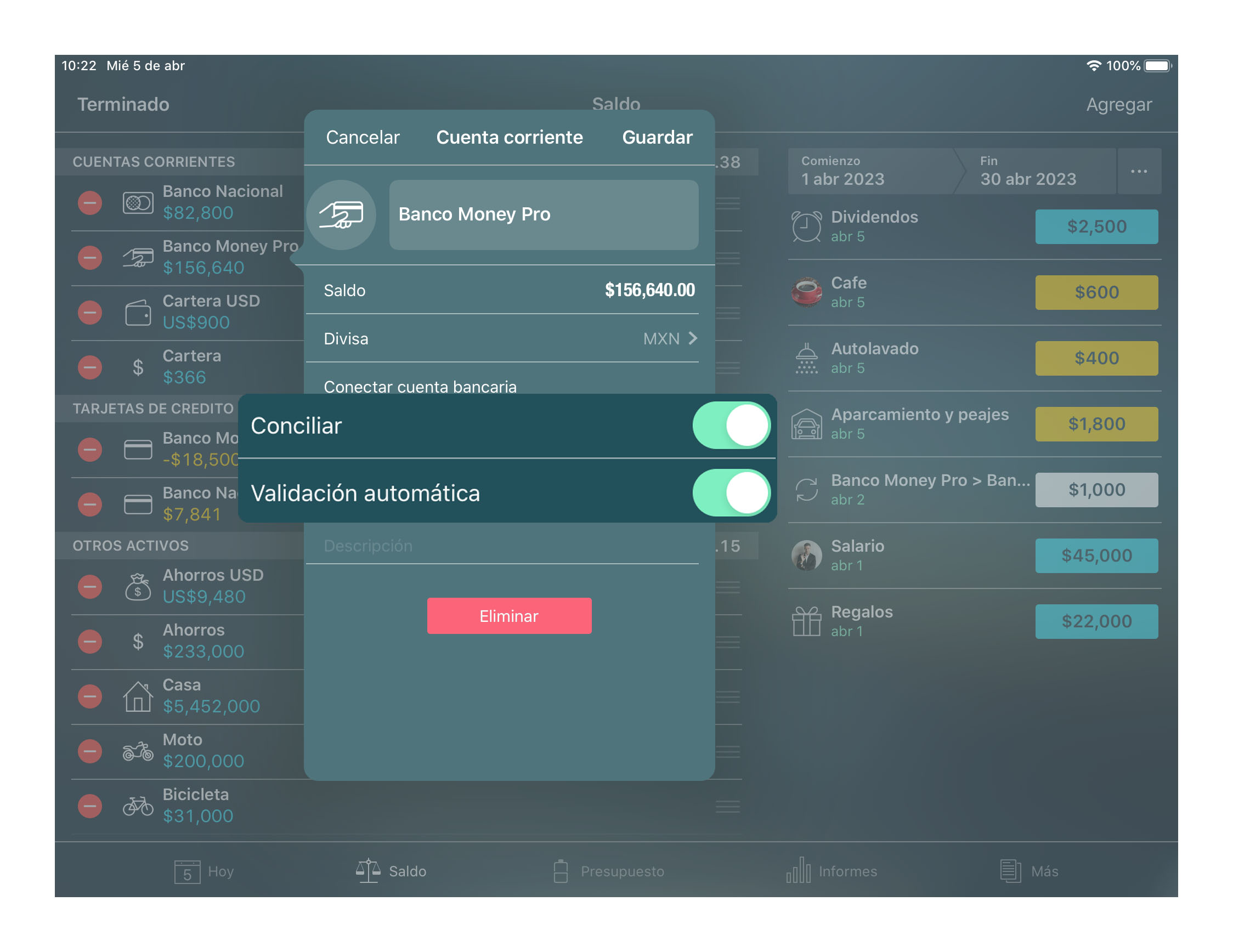
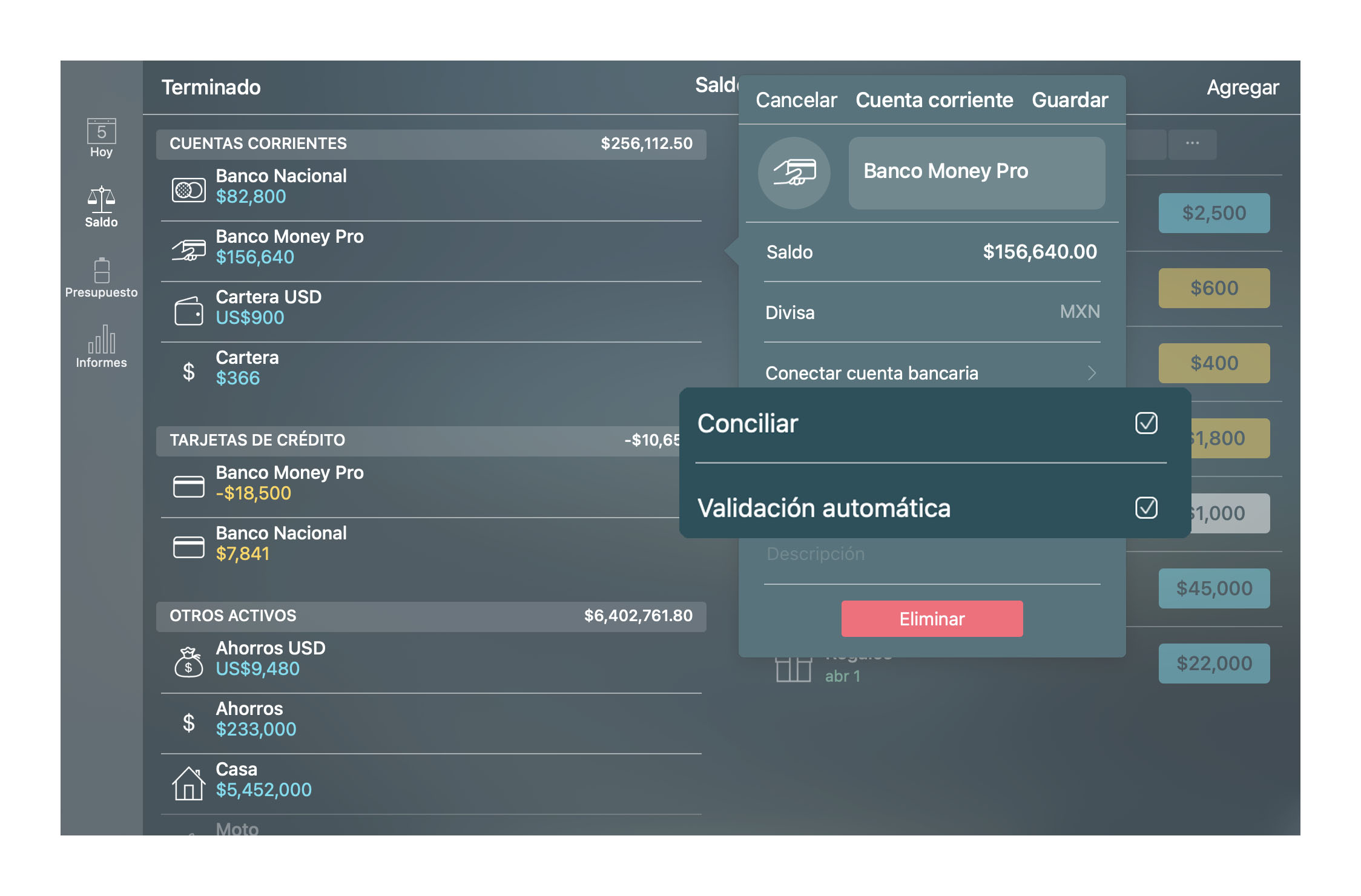
Con el fin de conciliar los saldos de sus cuentas mediante un estadillo de su cuenta bancaria, compare la lista de transacciones (Saldo / Nombre de cuenta) con los de la declaración impresa de su institución financiera. Cuando una transacción coincide, utilice el menú contextual para marcarlo “despejado”. Para el iPhone y el iPad usar un pase a la izquierda para marcar una transacción, o puede poner una marca de verificación en el campo “Eliminar” al añadir o editar una transacción (en la forma principal de transacciones, ver “Facturas y transacciones”).
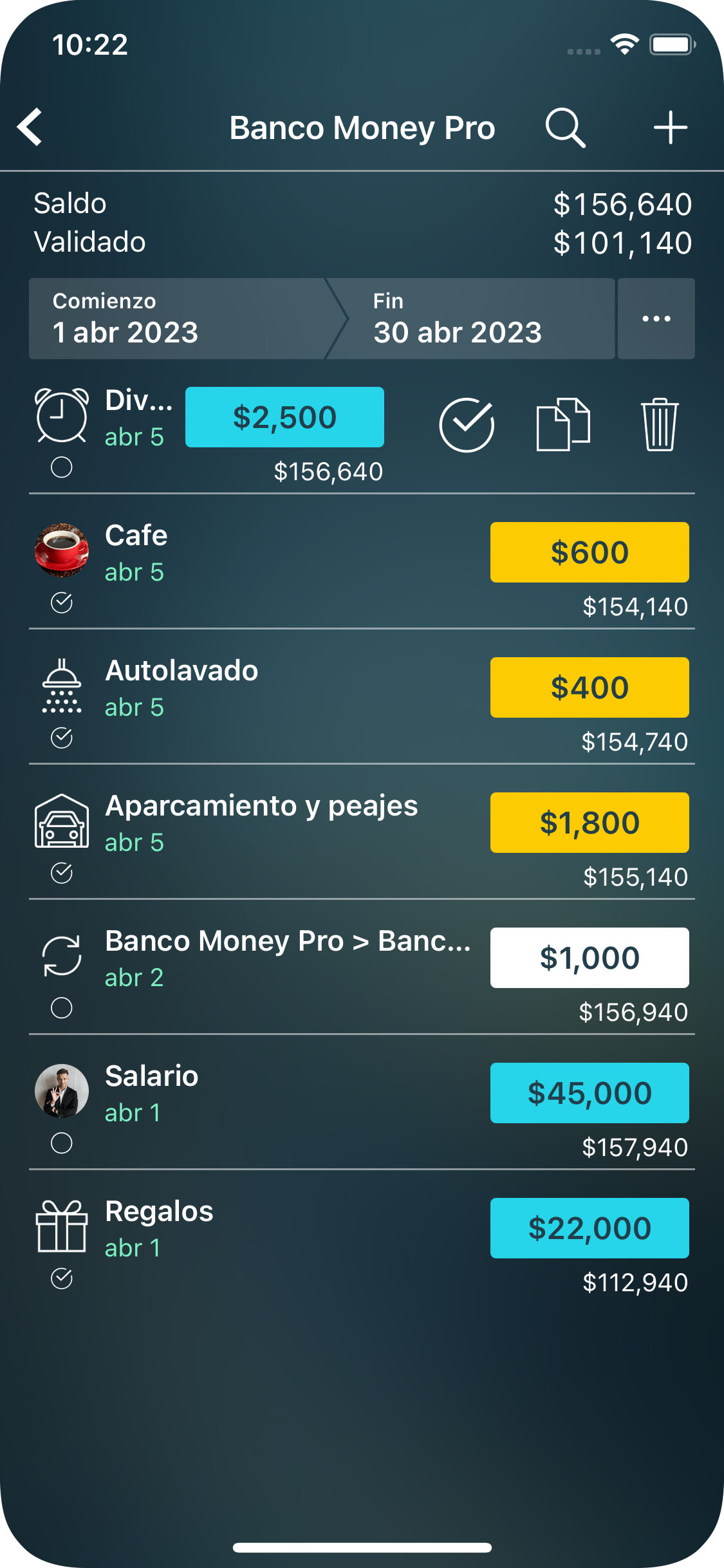
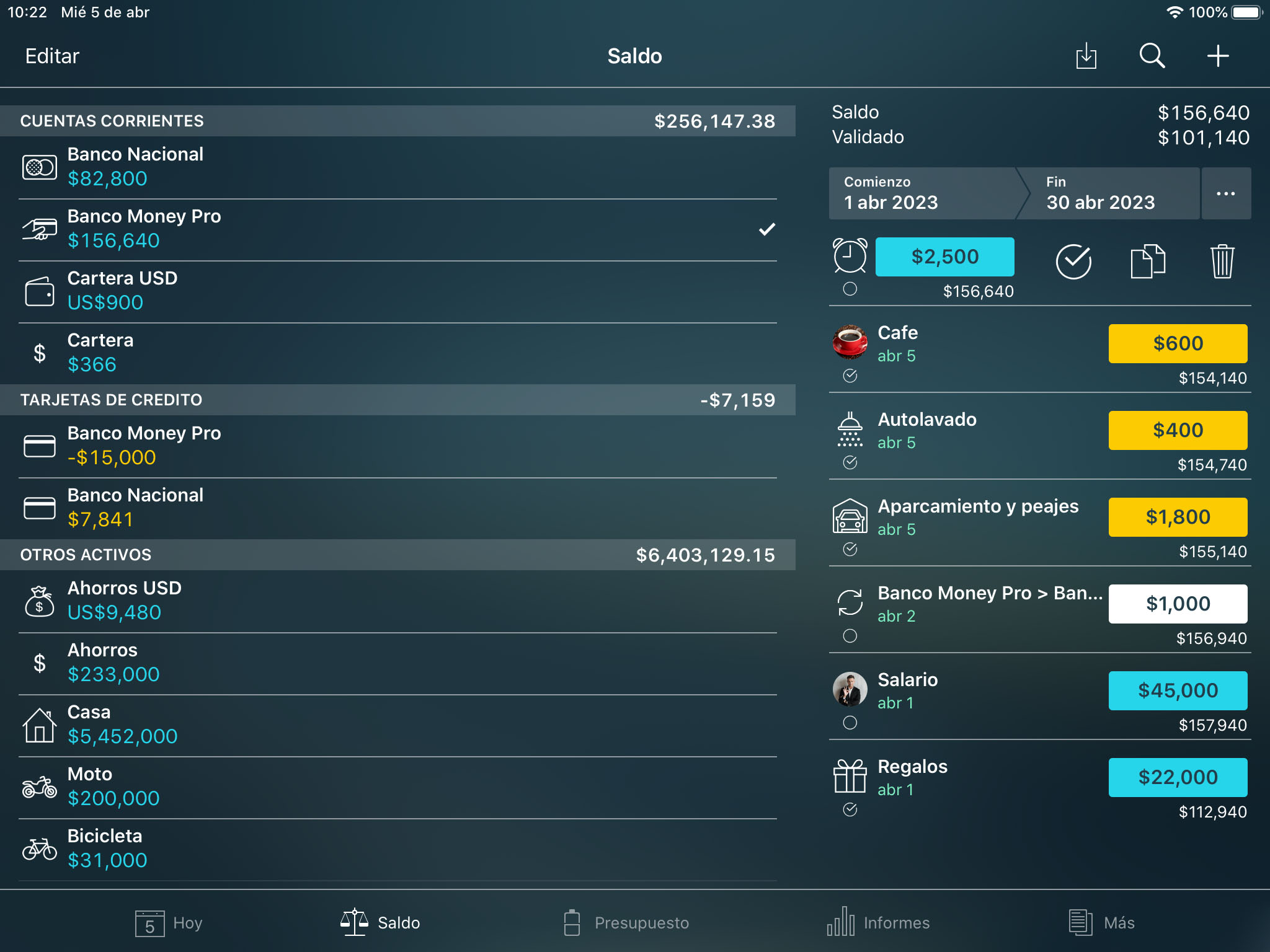
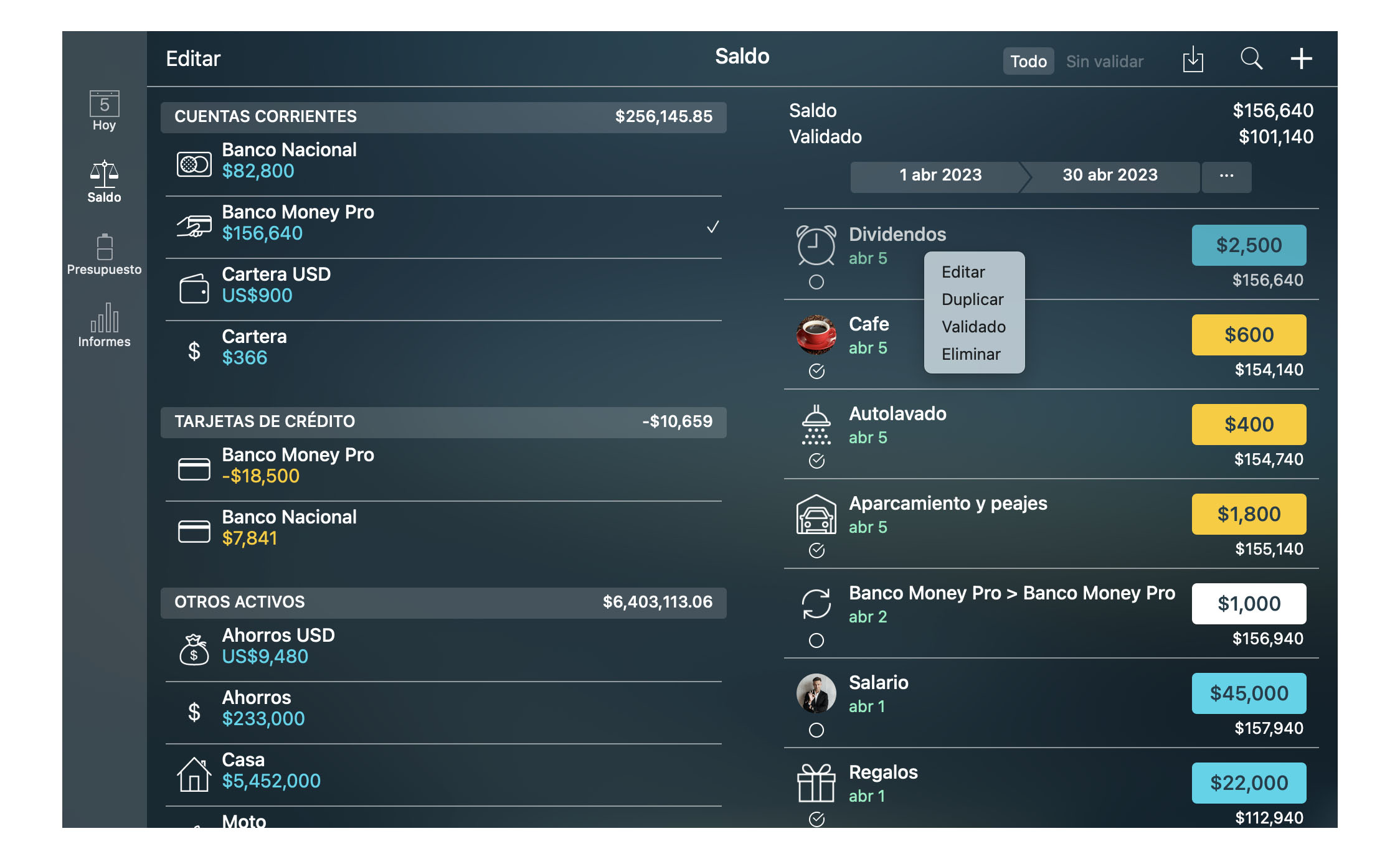
Ajuste de saldo de la cuenta
En caso de que no haya entrado transacciones durante un tiempo y por alguna razón usted no desea introducir la información omitida, también puede ajustar el saldo de su cuenta.
Cuando en la sección Saldo haga clic en “Editar”, a continuación, seleccione la cuenta que sea necesario. Introduzca la cantidad correcta y pulse en “Guardar”.
En la lista de transacciones de esta cuenta se encuentra una nueva entrada “Ajuste del balance”.
Eliminación de una cuenta
Para eliminar una cuenta:
- vaya a “Saldo”, pulse clic en “Editar”,
- seleccione una cuenta y en el menú abierto,
- seleccione “Eliminar”.
Se le ofrecerán dos opciones “Ocultar” o “Eliminar” la cuenta, elija y pulse.
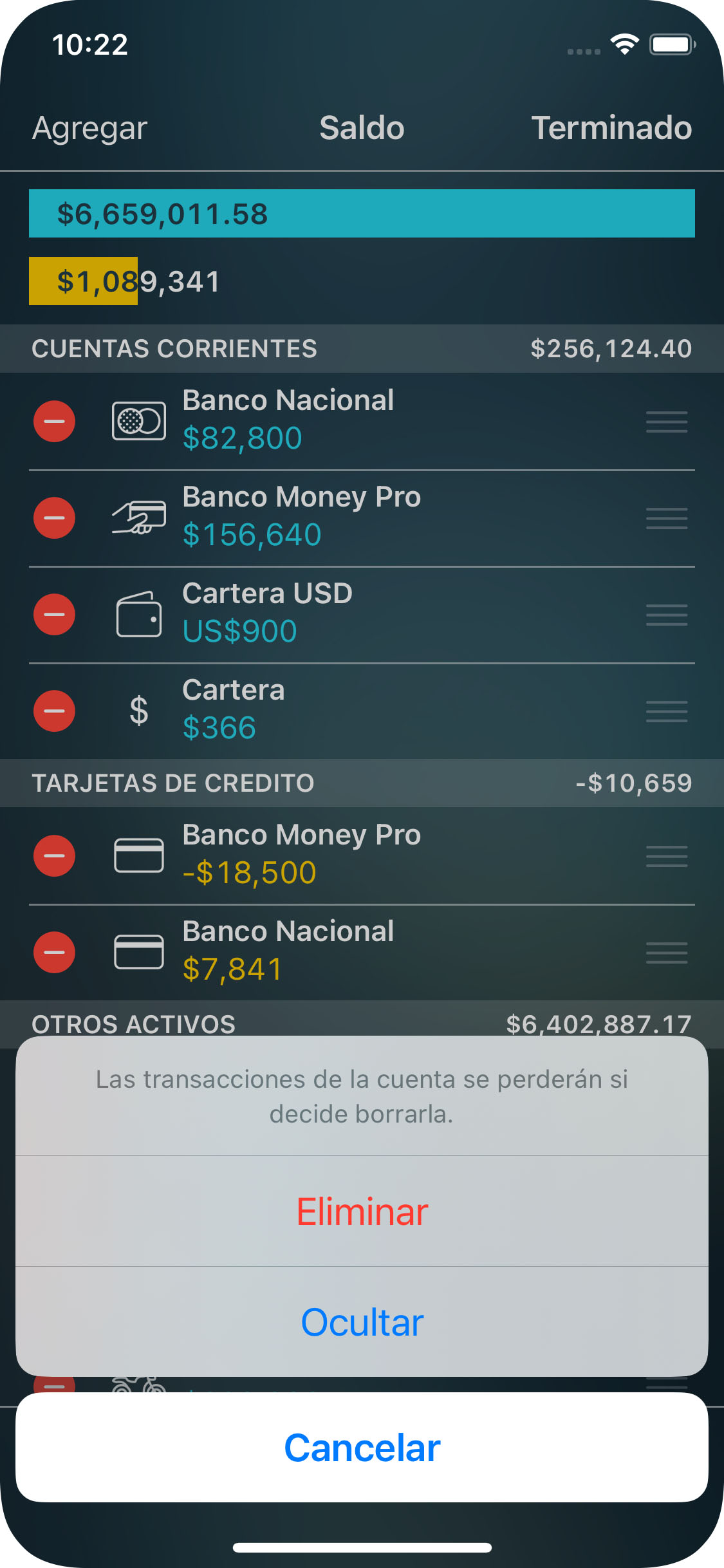
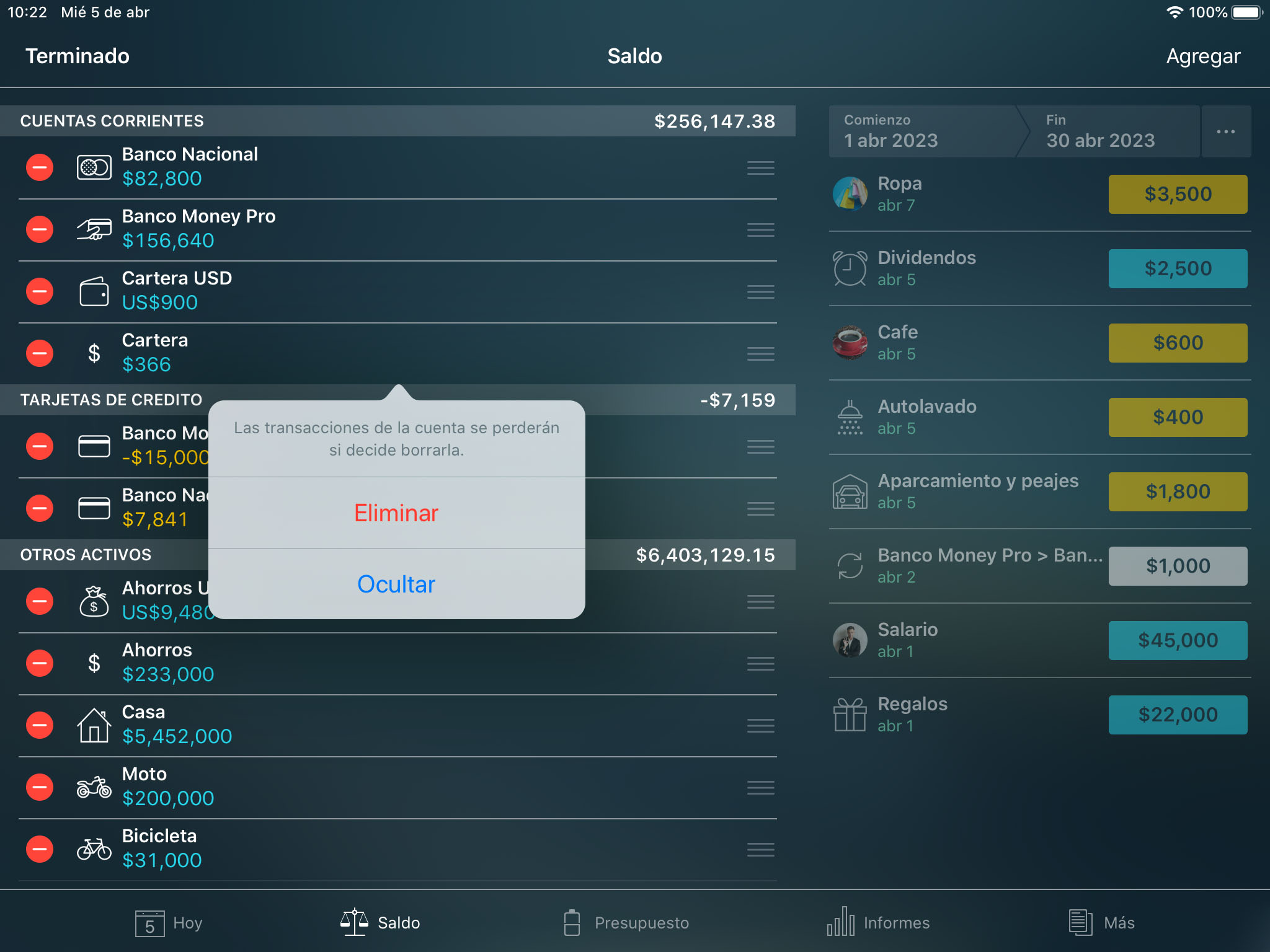
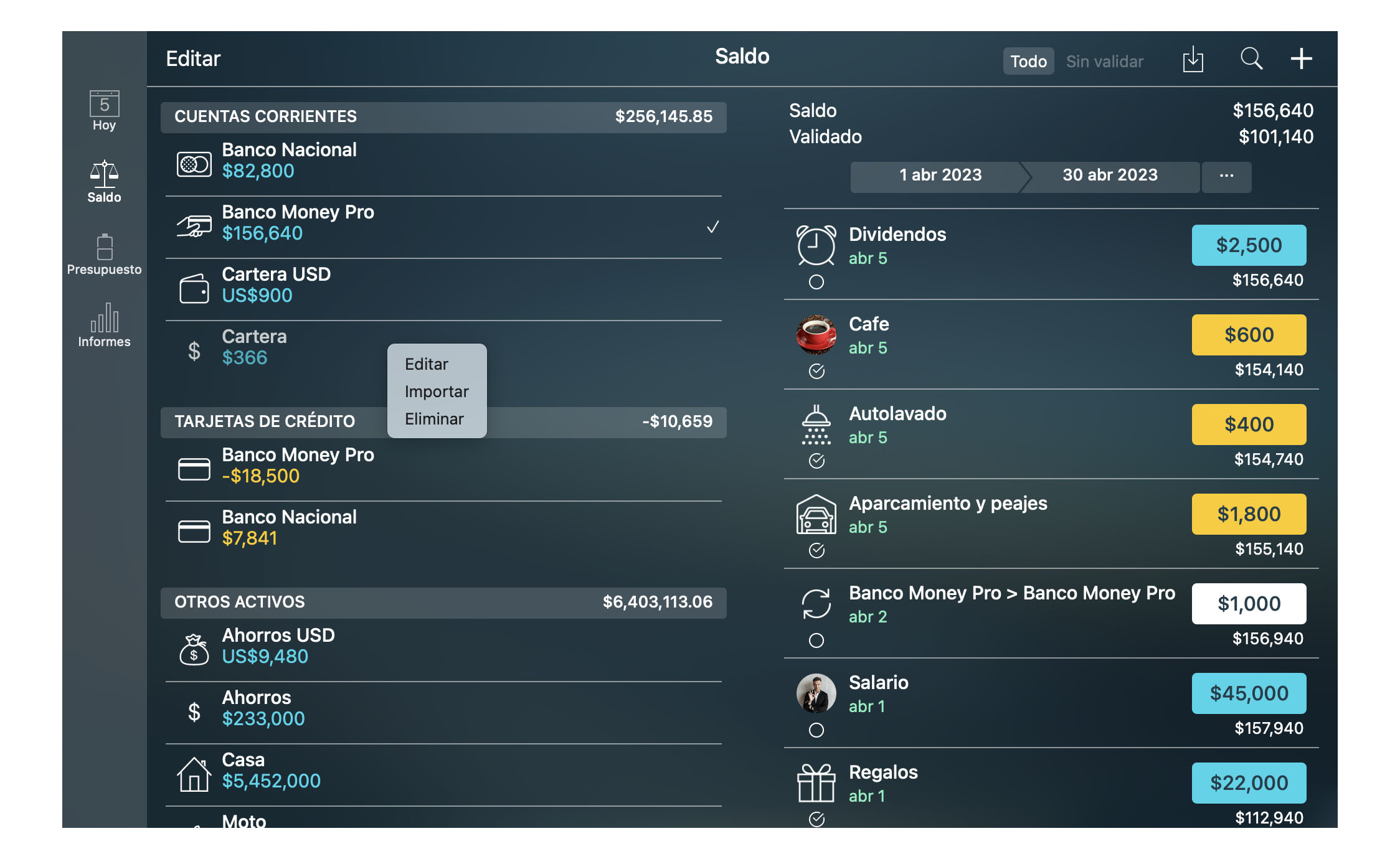
Presupuesto
Money Pro puede manejar todas sus variables de su presupuesto.
El presupuesto es una de las principales herramientas para conseguir tener sus gastos bajo control, por lo que le podrá ahorrar dinero para abordar una compra planificada para màs adelante, también controlara como salir de una deuda o acumular dinero.
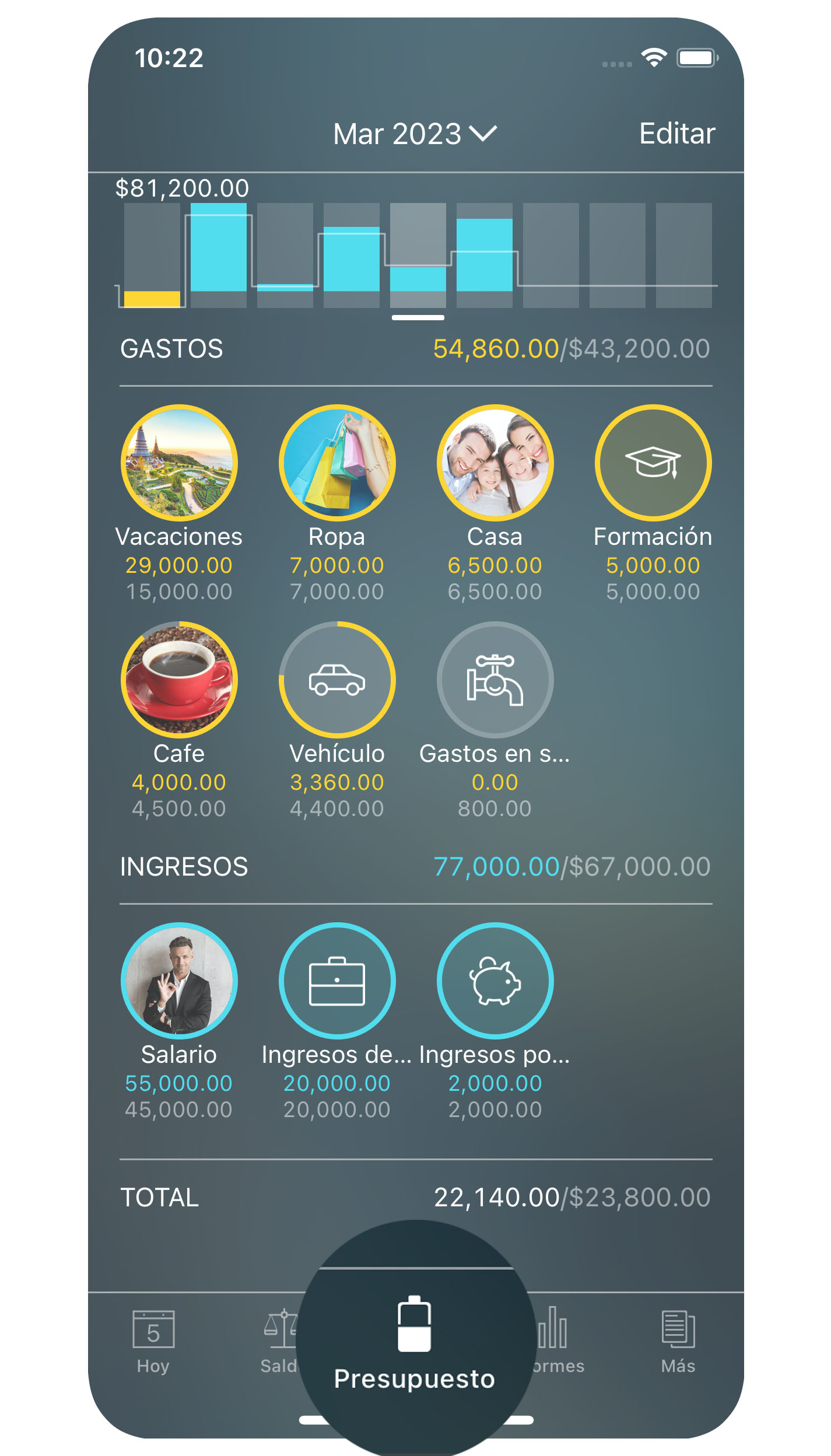
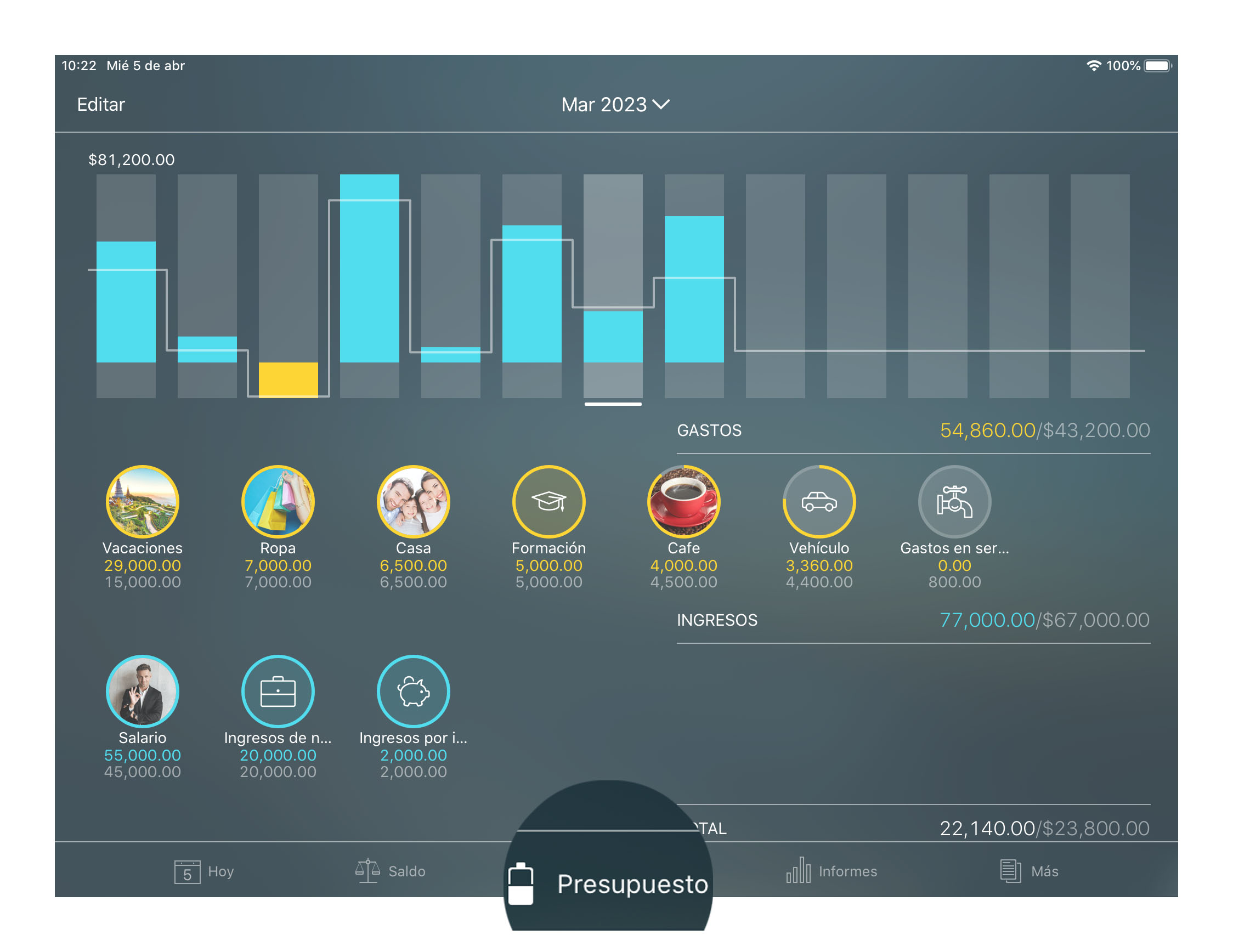
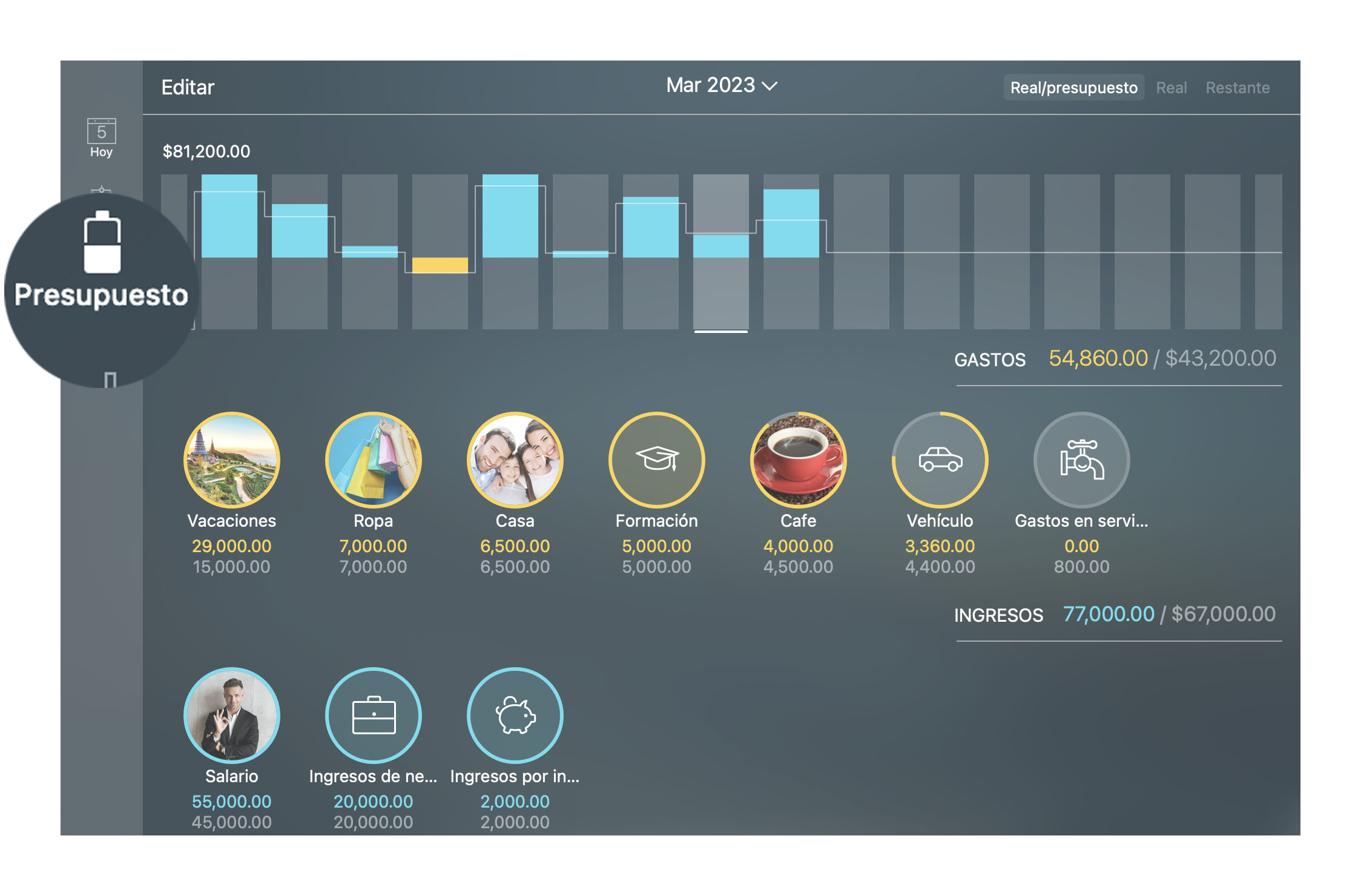
Categorias, subcategorias
Para que esta herramienta sea eficaz, debe pensar primero como definir la estructura de su presupuesto. Piense en todas las posibles categorías que puede tener en sus gastos. Considere que las categorías pueden tener doble estructura jerárquica en la aplicación. Así que puede establecer categorías y subcategorías. Recuerde, una vez que haya configurado un presupuesto, usted debe utilizar las mismas categorías, mientras realice el registro de sus gastos.
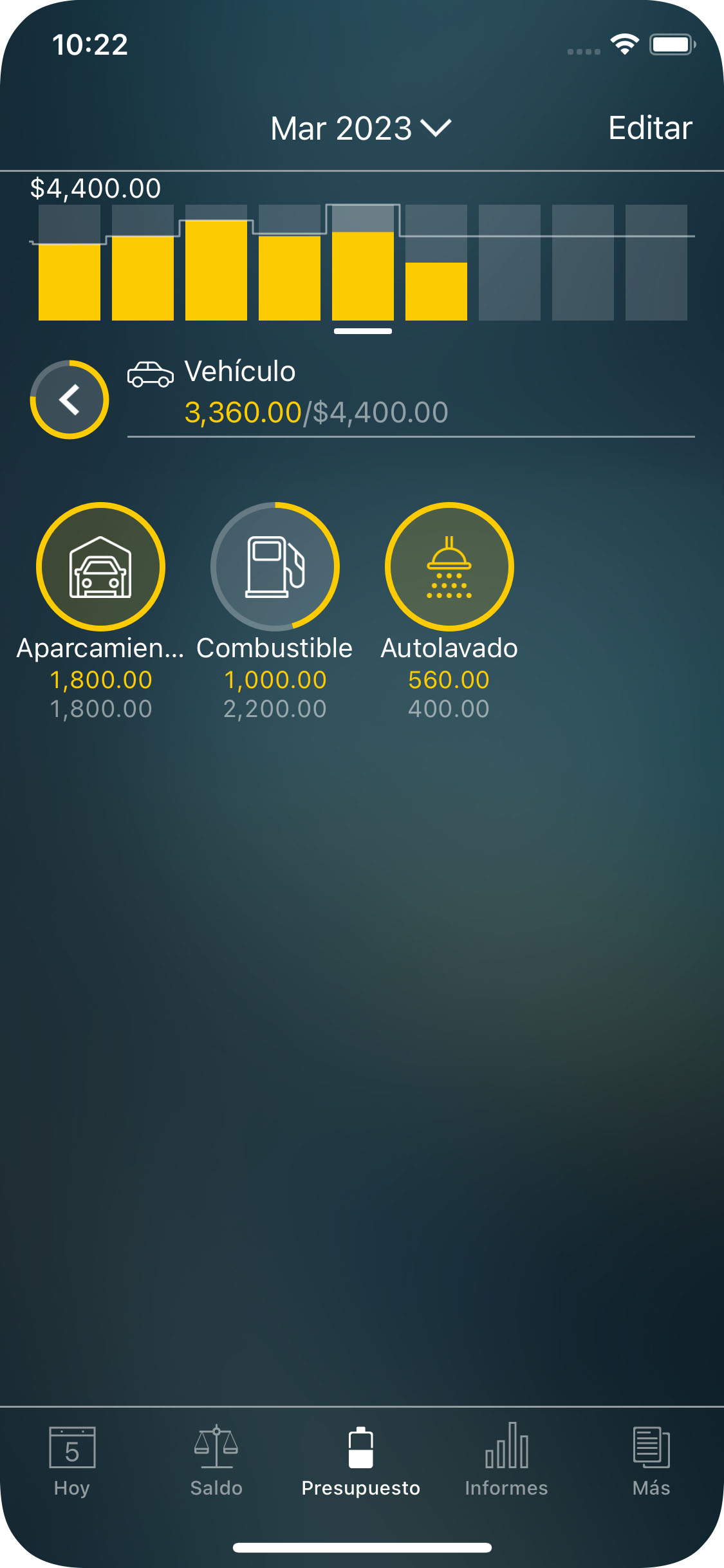
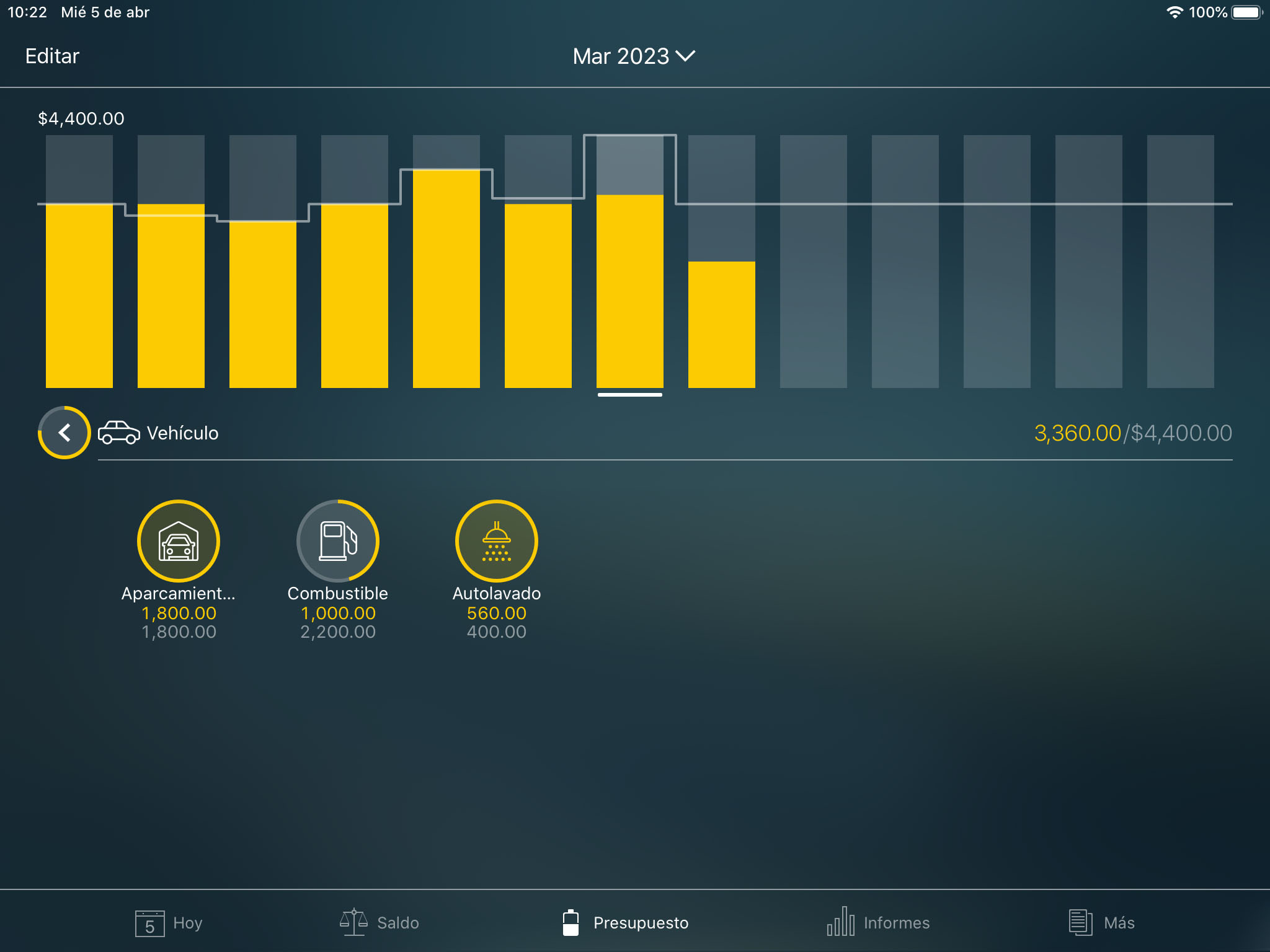
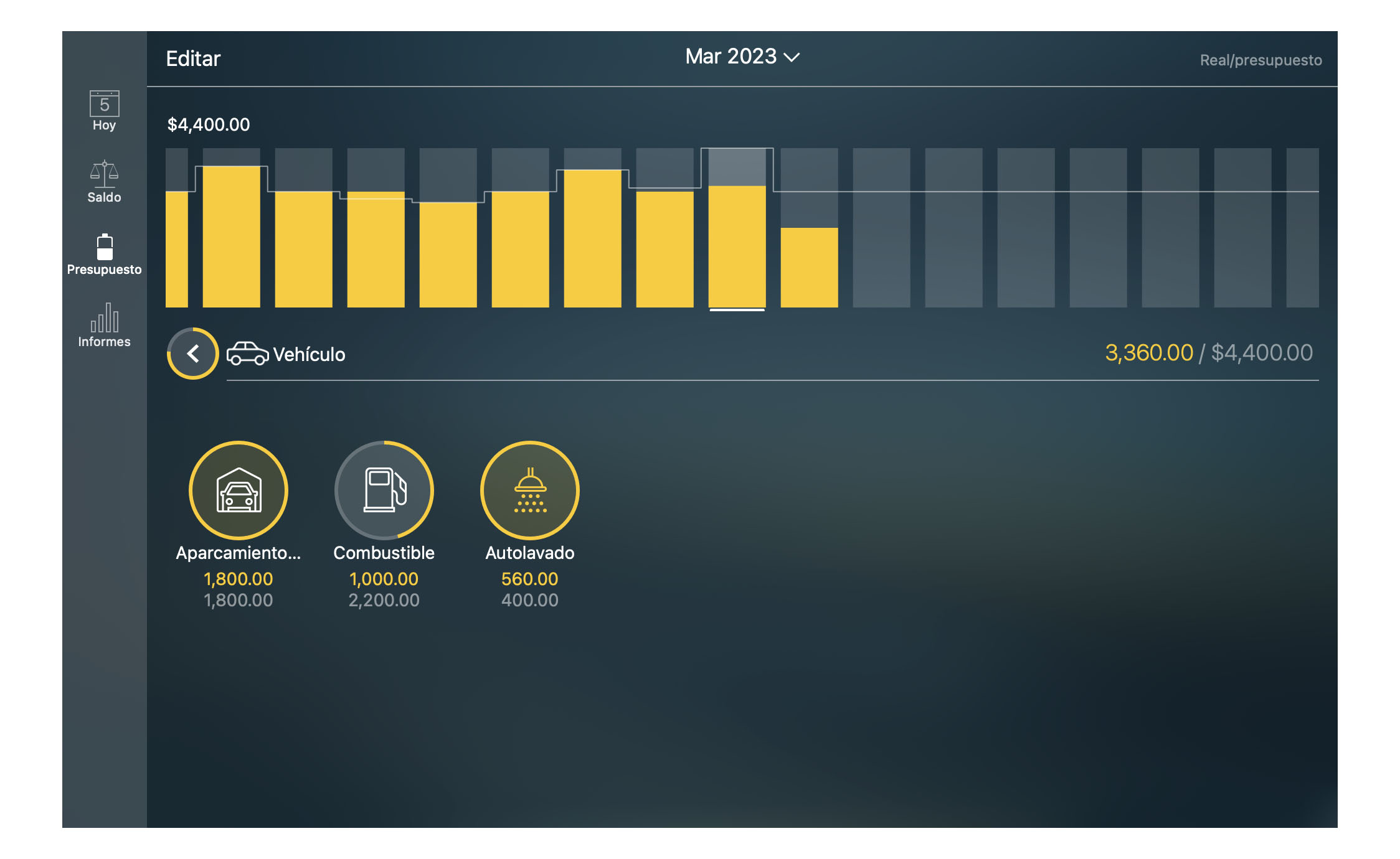
Si desea eliminar las transacciones y mantener todas las categorías sin cambios, puede eliminar su cuenta. En este caso, las transacciones de la cuenta se eliminarán automáticamente, pero todas las categorías permanecerán sin cambios.
Tenga en cuenta que solo es posible eliminar una categoría asignando sus transacciones a otra categoría.
La creación de un Presupuesto
Vaya a la sección del Presupuesto para crear un presupuesto. Puede configurar distintos presupuestos (uno por cada categoría / subcategoría). El límite del presupuesto para una categoría que tiene subcategorías se calcula automáticamente como la suma de los límites del presupuesto para las subcategorías. Del mismo modo, el presupuesto de gastos se calcula automáticamente como la suma de los presupuestos de gastos individuales. De igual forma funciona para el presupuesto de ingresos. Total presupuestario se calcula como la diferencia entre ingresos y gastos.
Pulse clic en “Editar” y estableca las cifras del presupuesto para sus categorías de ingresos: el salario, los ingresos de negocio, dividendos, etc.
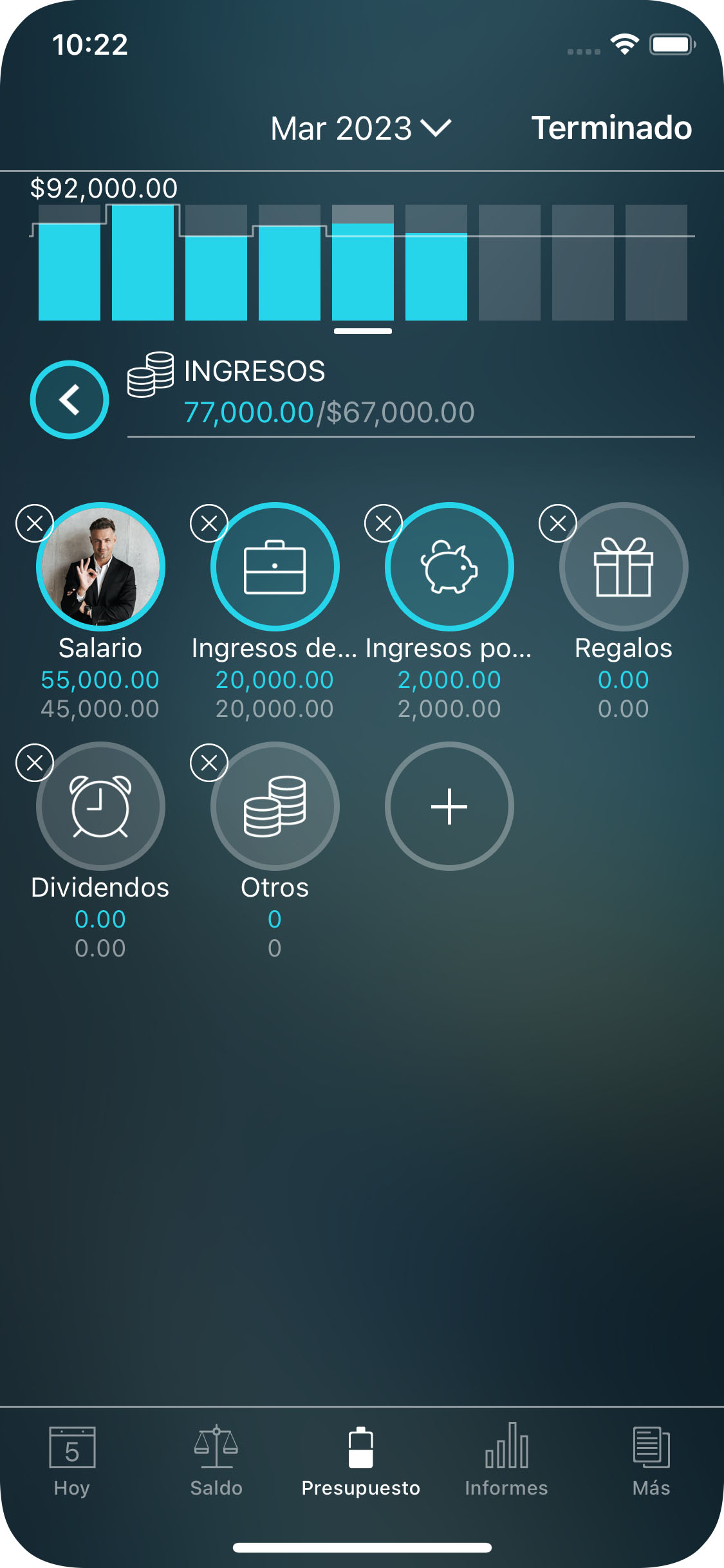
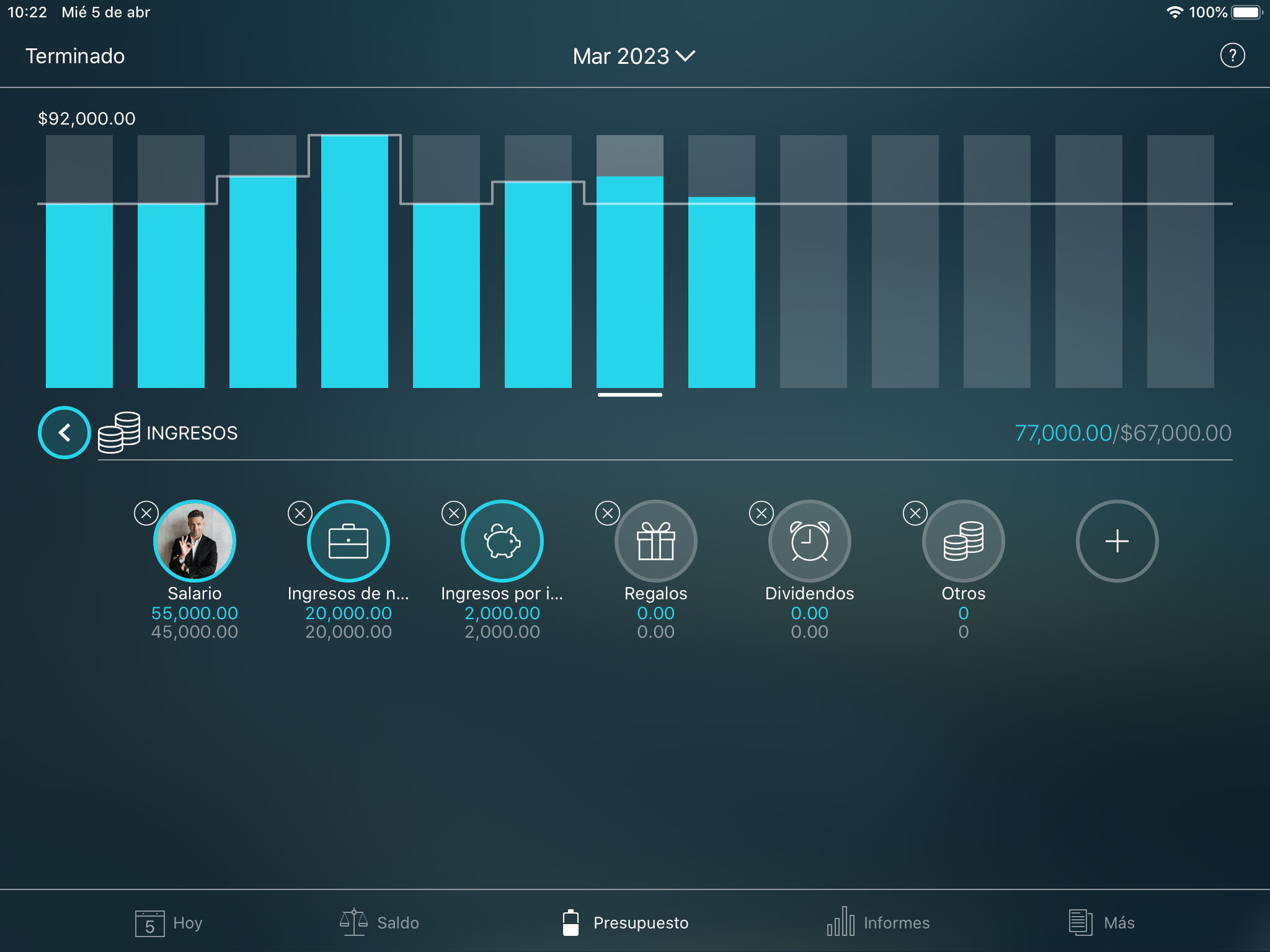
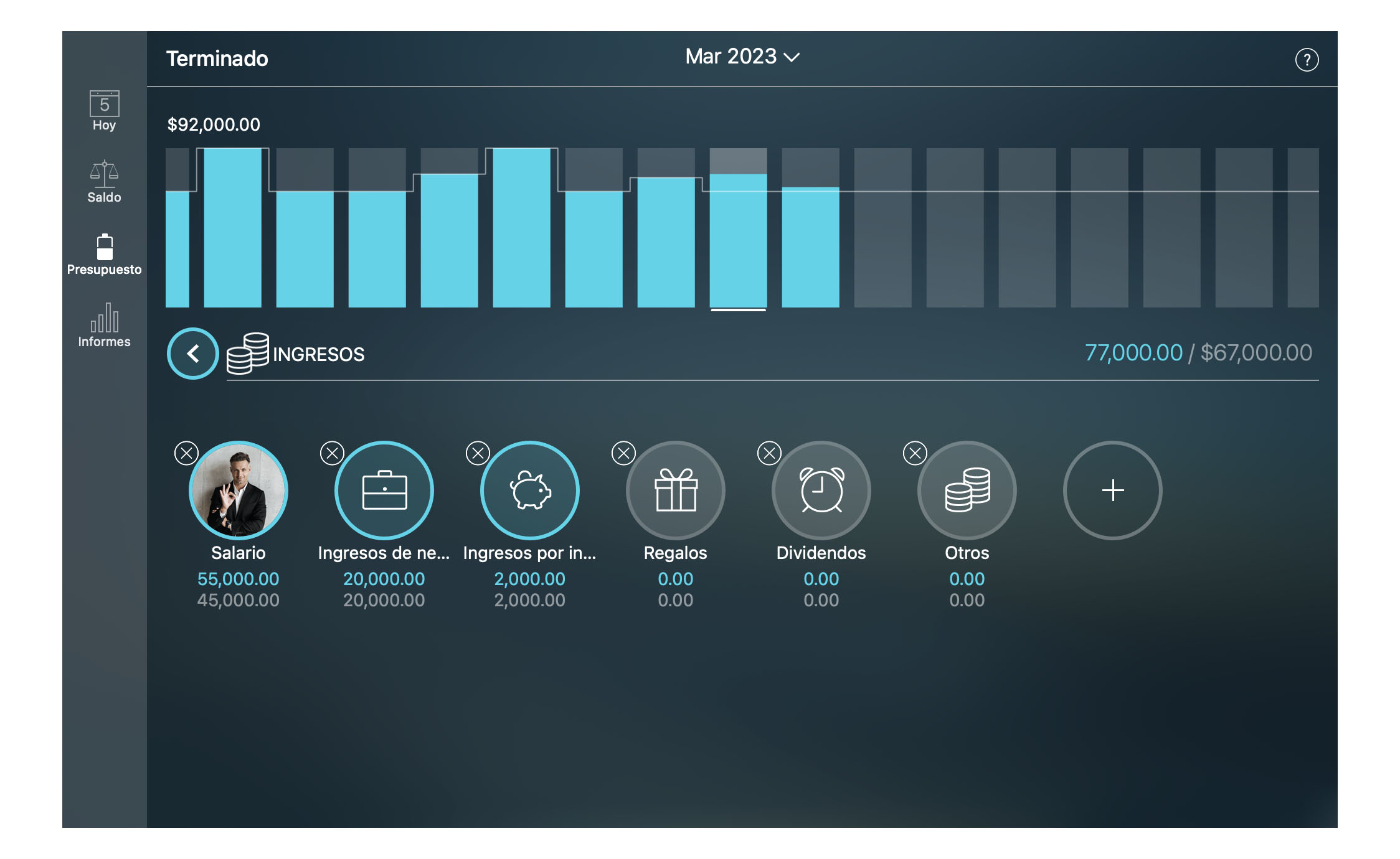
A continuación, establezca las cifras del presupuesto para los gastos: los servicios públicos, restaurantes, combustible, alimentos, cuidado de niños, hipoteca, etc.
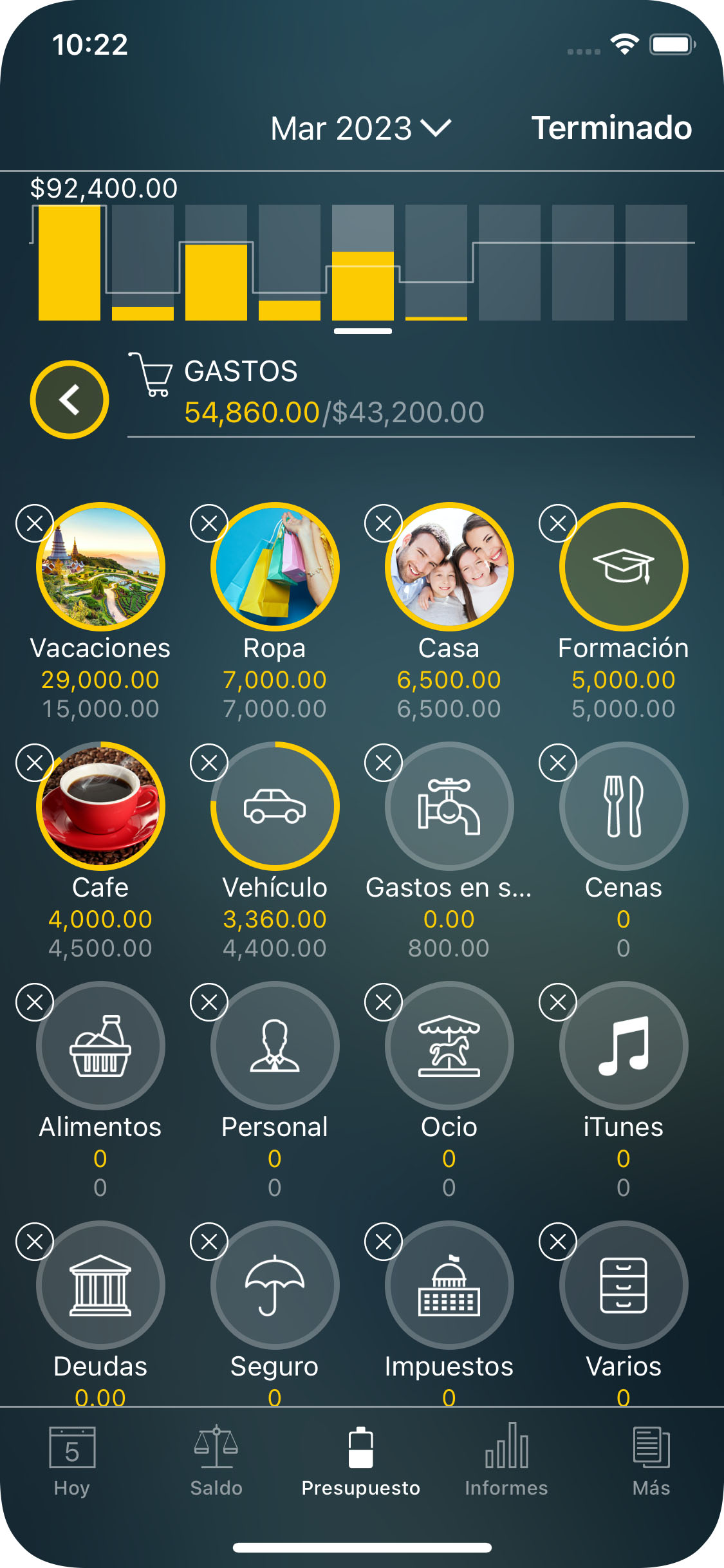
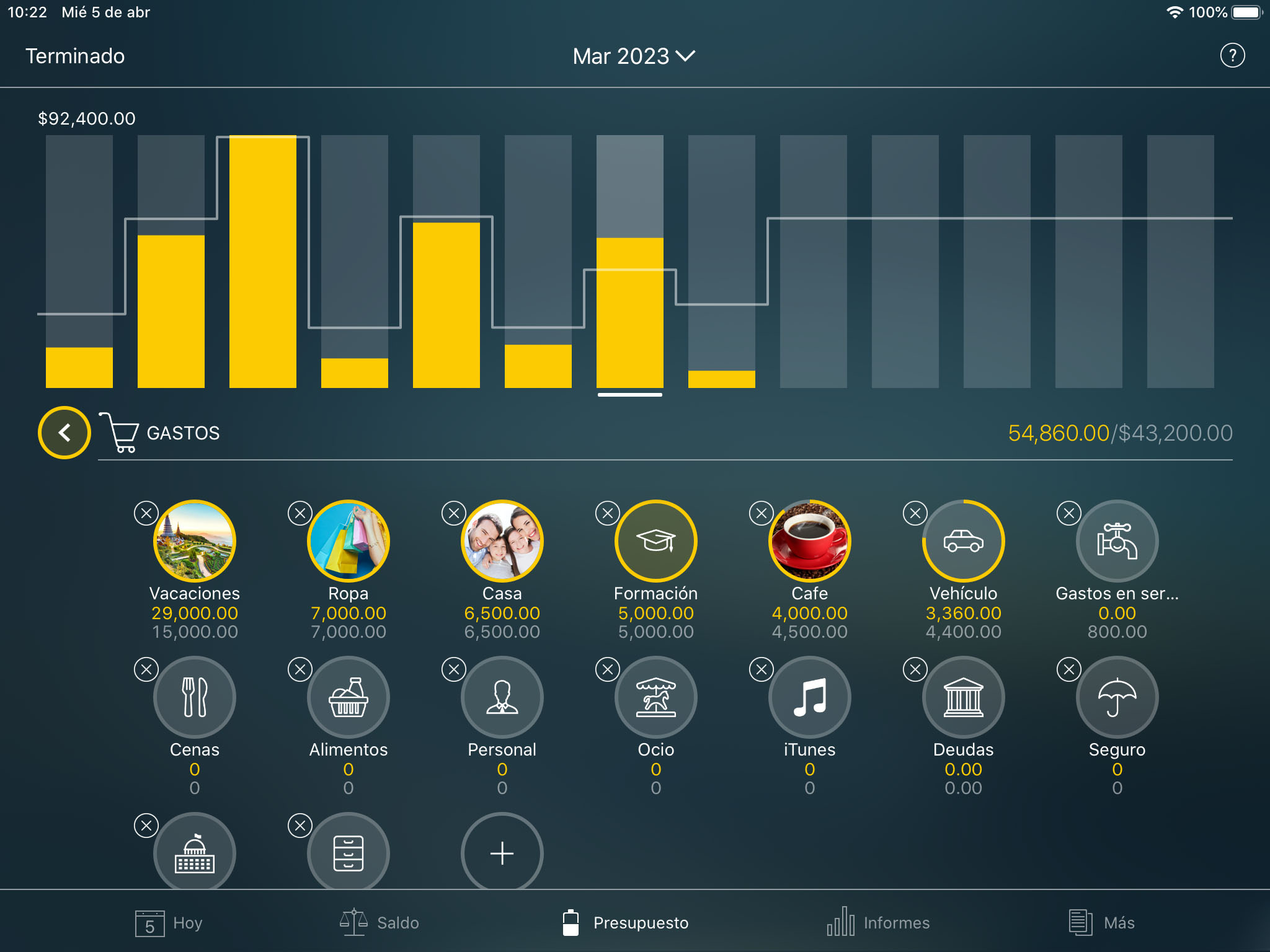
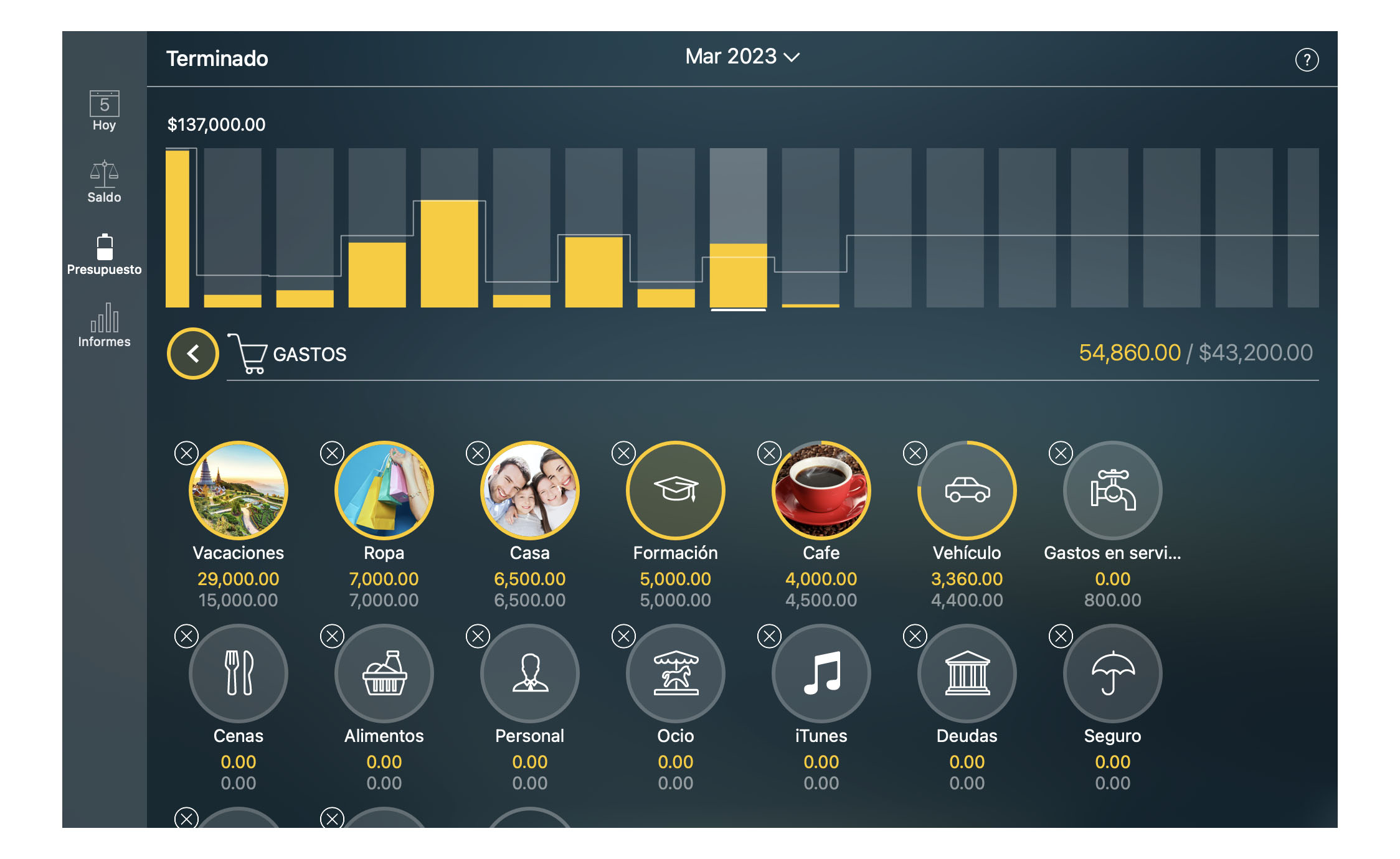
Puede configurar su presupuesto utilizando las categorías predefinidas o agregar nuevas categorías con la tecla “+” al final de la lista.
Cuando se selecciona la categoría, rellene el resto de los campos para la entrada del presupuesto:
- Periodicidad (“mensual” por defecto): La periodicidad está configurada especialmente para esta partida presupuestaria. Puede ajustar su presupuesto para repetir “cada día”, “cada semana”, “Cada 2 semanas”, “cada mes”, “cada año”, etc.
- Importe: El importe máximo que está dispuesto a gastar en esta categoría (en este presupuesto).
- Comienza la fecha y la fecha final: Si la fecha de finalización está vacía o lo suficientemente lejos para incluir varios períodos, entonces esta entrada presupuesto se convierte en recurrente y se generará automáticamente con la periodicidad seleccionada.
- Divisa: Se pueden utilizar diferentes monedas para sus partidas presupuestarias.
- Acumulable: Esta opción transfiere el sobrante del período actual al próximo período presupuestario.
Pulse en “Guardar” y configure las otras partidas del presupuestarias de forma similar.
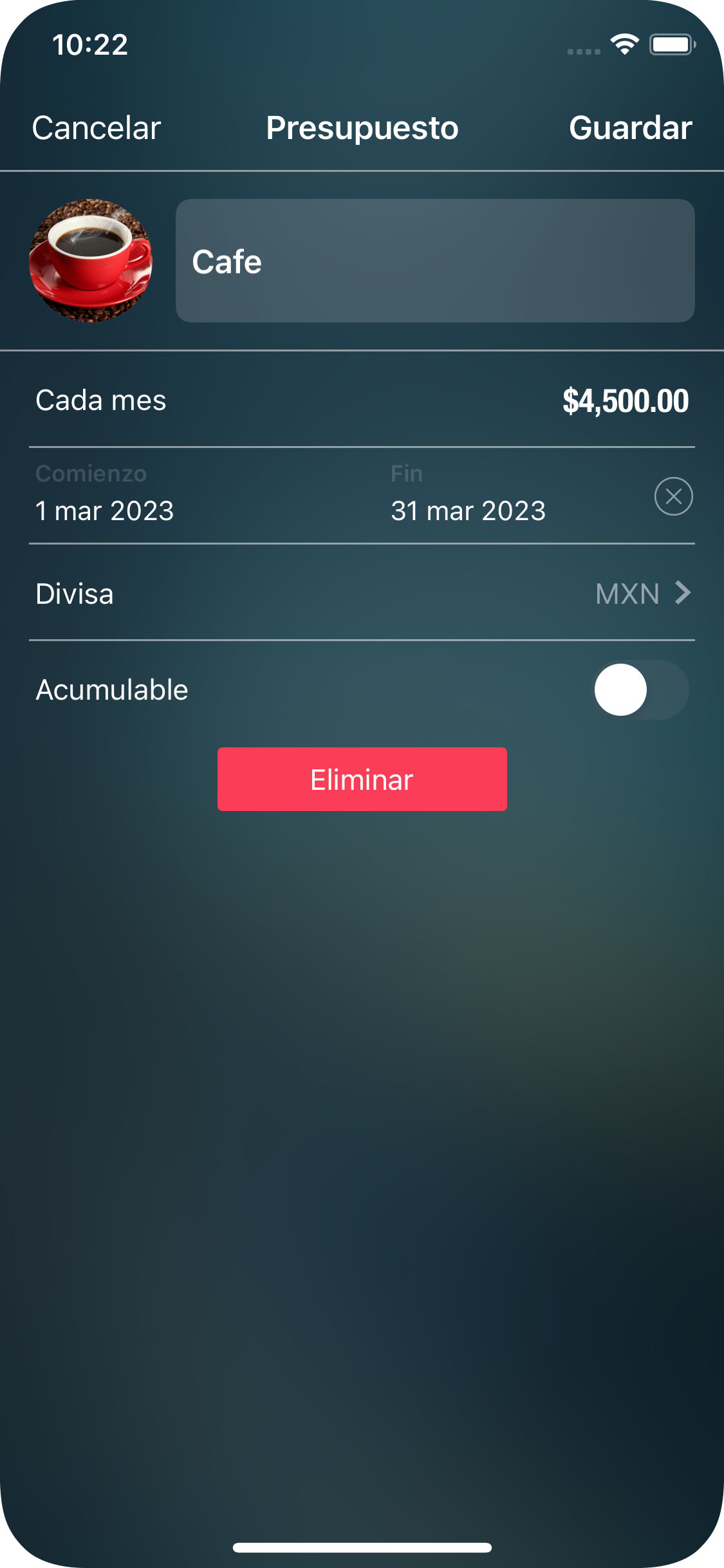
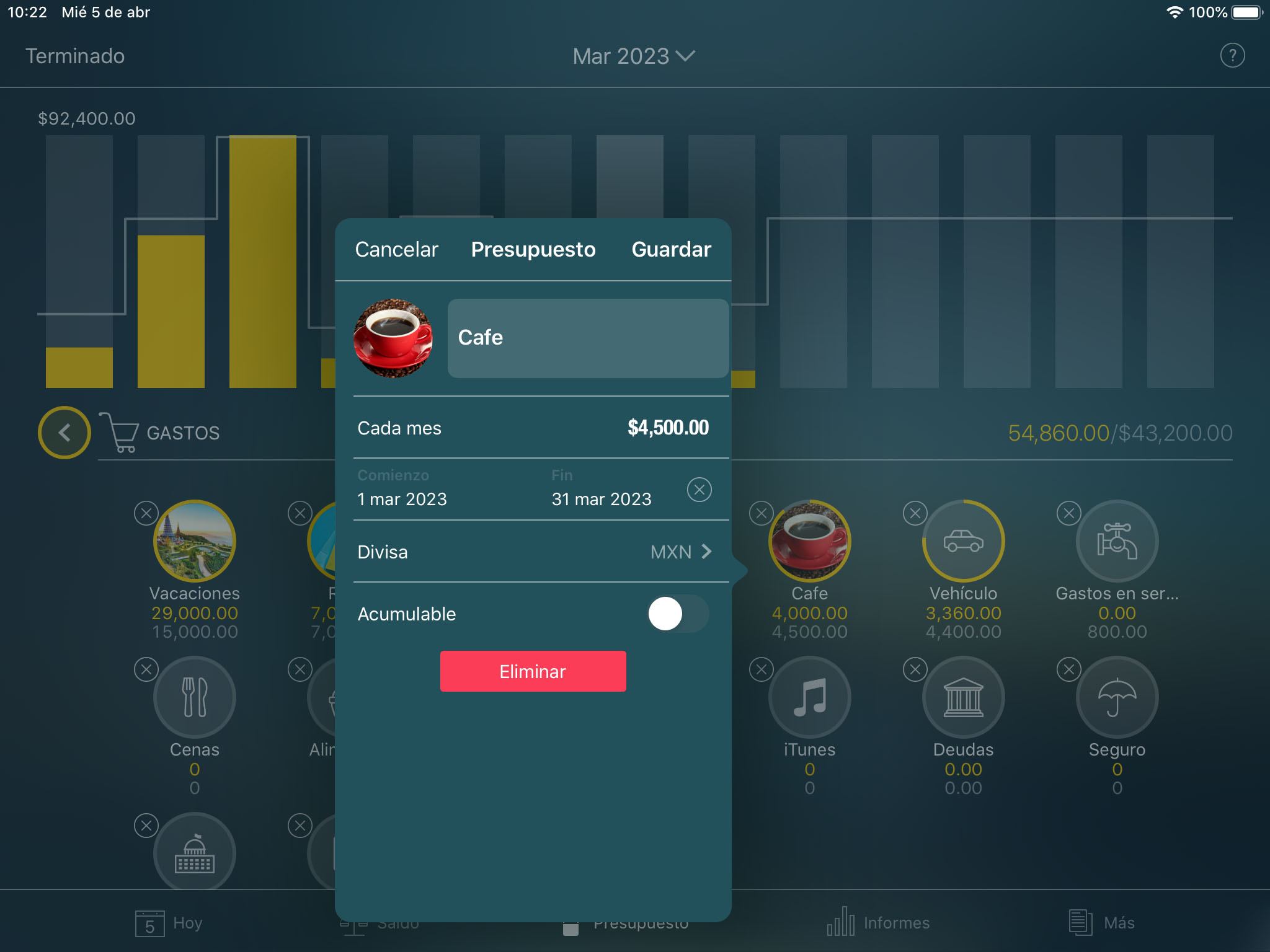
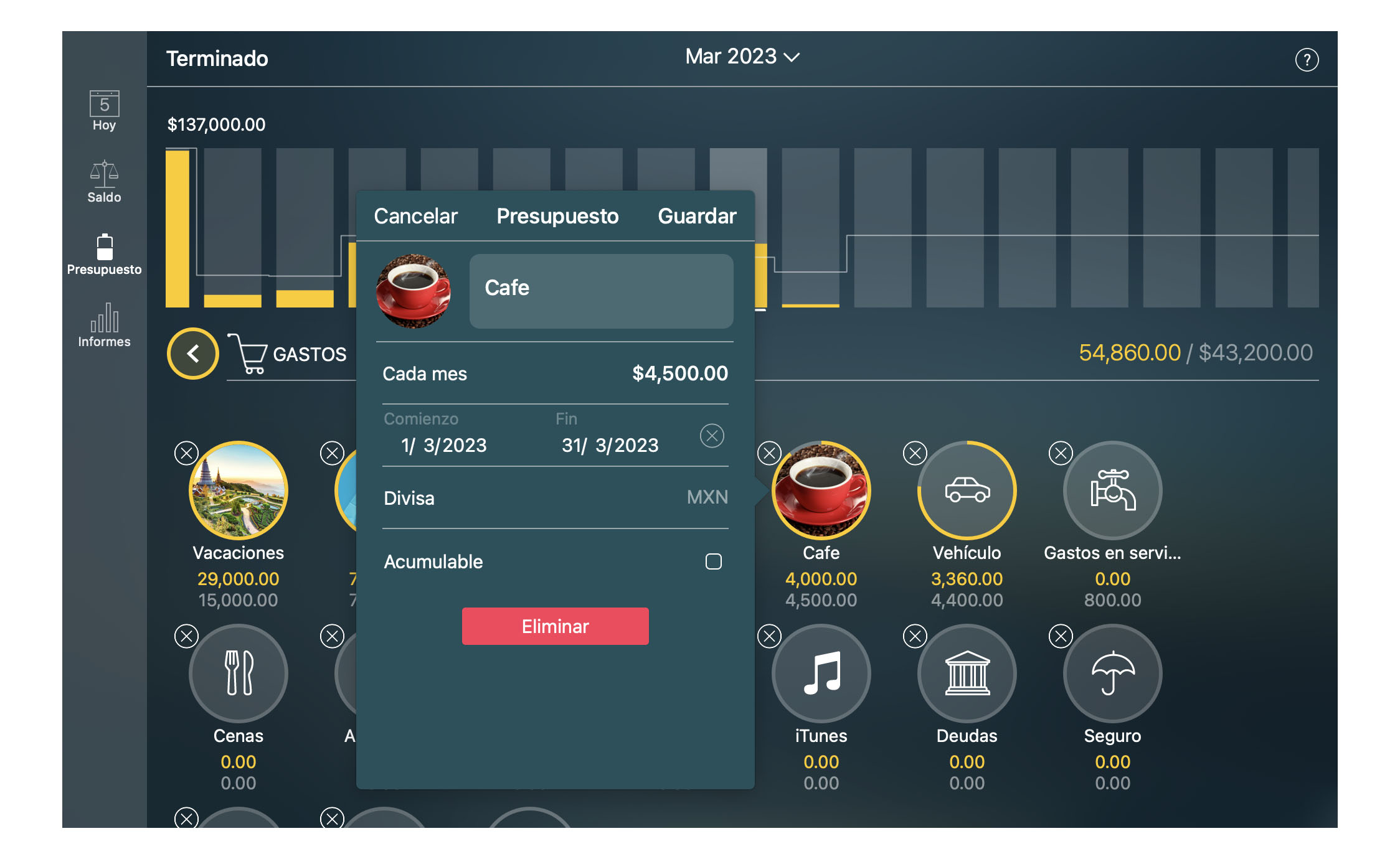
Seguimiento de un Presupuesto
El widget (icono) en la parte superior de la pantalla muestra el progreso económico en el tiempo. Utilice las barras para navegar entre los períodos. Justo encima de las barras se encuentra un filtro de tiempo que muestra cuál es el período seleccionado. Utilice el filtro para cambiar la periodicidad (día, semana, mes, etc).
Las barras pueden ser azules o amarillas. Para una mejor comprensión, imagine que las barras azul y amarilla están separadas por el eje horizontal. Las barras azules están por lo tanto por encima del eje horizontal y tienen valores positivos, las barras amarillas están por debajo del eje horizontal y tienen valores negativos.
Las barras azules indican que sus ingresos superan los gastos durante el período especificado (por ejemplo, este mes). En otras palabras, las barras azules indican su beneficio. Por el contrario, las barras amarillas significan que gastó más de lo que ganó. Las barras amarillas indican su pérdida.
La línea blanca semitransparente indica qué beneficio (ingresos menos gastos) desea recibir para cada período. Le ayuda a comprender mejor su comportamiento de gasto. Indica si ha actuado de acuerdo con su presupuesto o se ha desviado de él.
El número en la esquina superior izquierda refleja la barra más grande. En otras palabras, esta es la mayor cantidad de dinero ganado en cualquiera de los períodos en la periodicidad seleccionada.
Justo debajo del widget que pueden ver sus categorías con indicadores del progreso del presupuesto individual. Las categorías se muestran sólo si se han fijado límites de presupuesto o tienen transacciones reales para el período seleccionado.
Para cada categoría se puede ver:
- Cantidad realmente gastada (amarillo) o ganada (azul).
- Cantidad prevista para gastar o ganar en el presupuesto (blanco semitransparente).
Pulse clic en la categoría que desea analizar y examinar su gráfico de tendencia generado en el presupuesto de esa categoría. Si la categoría tiene subcategorías, verá que ellos se enumeran a continuación.
La eliminación de un Presupuesto
Con el fin de eliminar una entrada en el presupuesto, vaya al Presupuesto, seleccione la categoría del presupuesto que necesita y seleccione un período presupuestario en la lista. En la pantalla abierta elija la opción “Eliminar” > “Borrar todos los presupuestos futuros”. Incluso si se elimina del presupuesto, la categoría fija se puede visualizar en la pantalla debido a gastos reales en esta categoría. Básicamente esto significa que usted tiene el límite del presupuesto establecido como cero.
Como alternativa, puede eliminar la propia categoría. Ir a Presupuesto, seleccione “Editar” y pulse en el botón de la cruz en la esquina superior de la categoría.
Transacciones
Con sólo echar un vistazo a la sección de Hoy inmediatamente sabrá cuántas transacciones debidas y pendientes tiene. Diferentes colores dan la información:
- El color naranja se utiliza para operaciones en vencido.
- El color blanco se utiliza para transacciones previstas (planificadas).
- El color verde se utiliza para transacciones reales (pagadas).
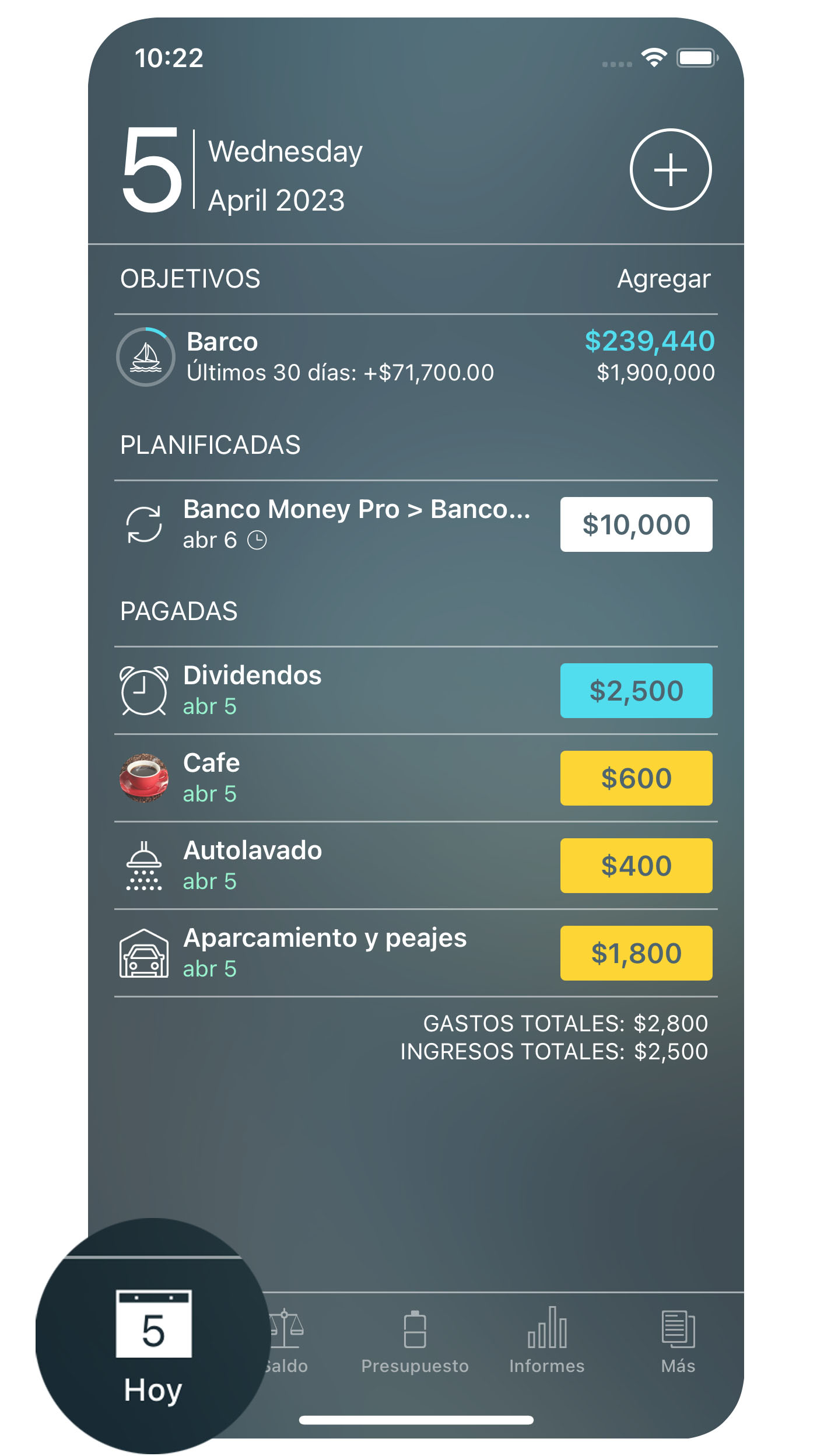
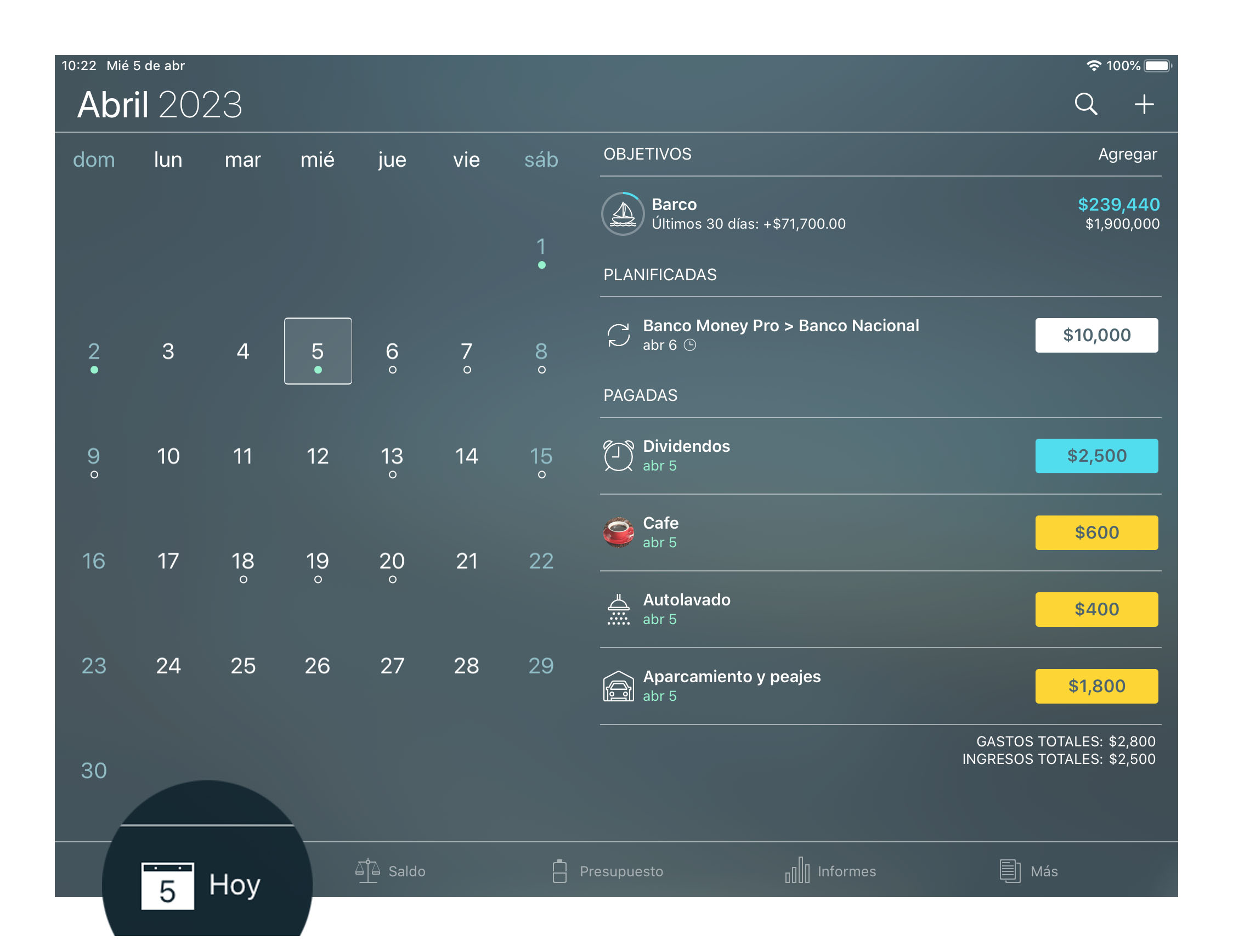
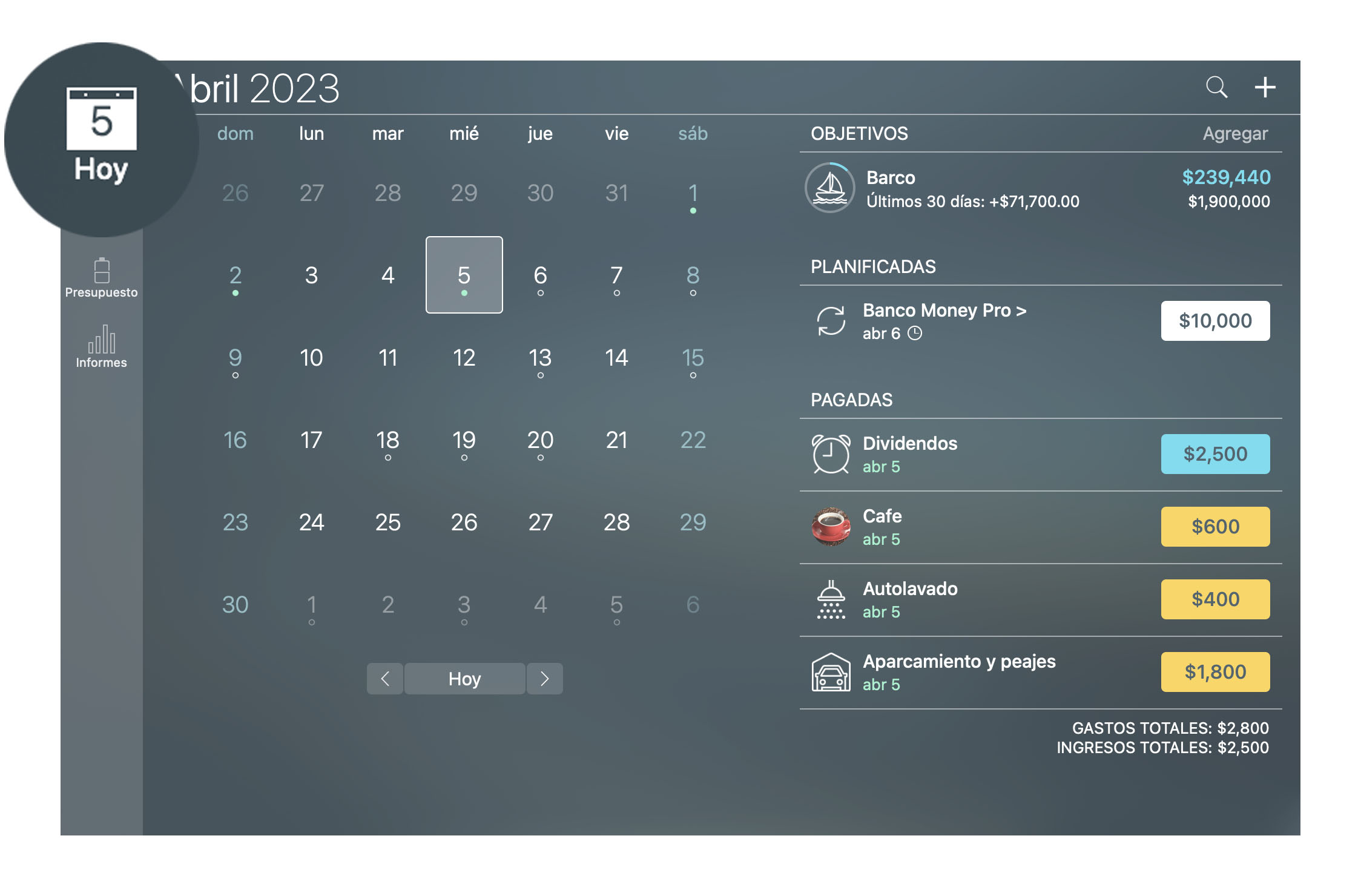
Money Pro puede predecir las transacciones que podrían repetirse en un día determinado. Estas transacciones se enumeran en las transacciones de repetición de la ficha Hoy. Utilizarlos para la entrada rápida y como un recordatorio de algo que podría haber olvidado de programar manualmente.
Si toca la fecha en la esquina superior izquierda de la pantalla del iPhone, aparecerá una vista de calendario. Deslize con el dedo para cambiar los meses en los dispositivos IOS. A continuación el calendario verá el listado de las transacciones para el período elegido (o todo el mes).
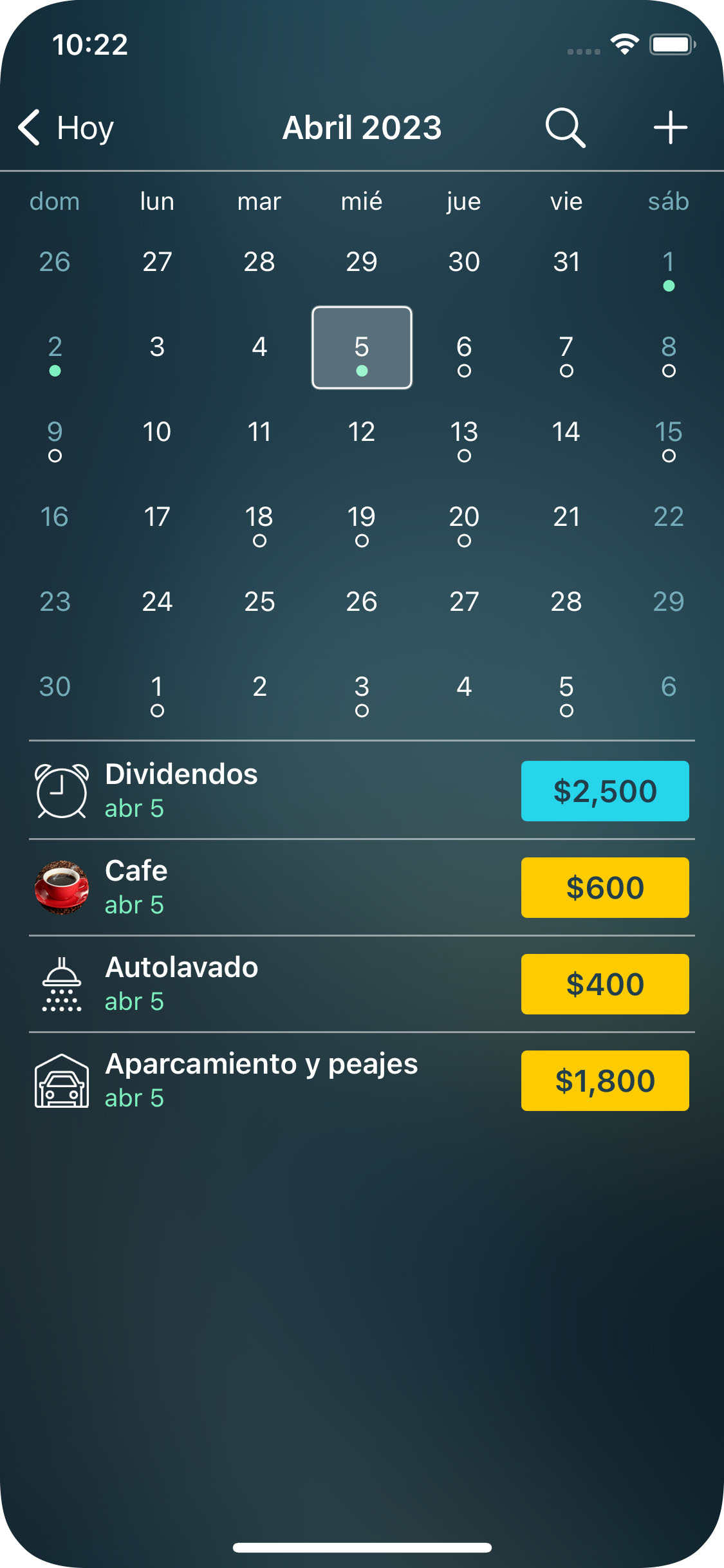
La vista calendario agrandado se presenta con todos sus pagos marcados como puntos. Desplazese hacia arriba o hacia abajo (o hacia la izquierda y derecha para iPhone) para cambiar los meses. La lista muestra sus transacciones para todo el mes o para el día seleccionado si se selecciona una fecha específica. Si elige el día de hoy, verá todas sus cuentas atrasadas y futuras. Funciona de manera similar a la vista Hoy en iPhone.
Habrá también un icono de búsqueda para buscar una transacción en particular. Para buscar una determinada transacción, utilice cualquiera de los parámetros: cantidad, cheque #, agente, Descripción de notas, etc.
Si desea ver las transacciones de una cuenta determinada, seleccione la cuenta, mientras que en la sección de Saldo.
Para ver todos los gastos / ingresos en un presupuesto determinado, vaya a la sección del Presupuesto, seleccione un período determinado y elija el presupuesto necesario. En la forma del grifo abierto pulse en “Mostrar lista de transacciones” en la parte inferior.
Los tipos de transacciones: ingresos, gastos, transferencias de dinero y otros
Las transacciones son sus operaciones financieras previstas, reales o planificadas. Hay tres tipos básicos de transacciones:
- Transacciones de Ingresos. Cuando recibe el dinero de otra persona, como un cheque de pago, parte de unos beneficios, dividendos, regalos, etc.
- Transacción de Gastos. Cuando se paga a otra persona a cambio de una compra o de servicios.
- Transacción de transferencia de dinero. Cuando el dinero de una de las cuentas de su aplicación se ingresa en otra. Tambien cuando se toma una cierta cantidad de una de sus cuentas corrientes para utilizarlo como dinero en efectivo.
Sin embargo, en esta sección se encuentran además varios tipos adicionales de transacciones, como:
- Compra de activos. Al comprar un nuevo activo y lo agregua a su lista de otros activos en el balance de la sección.
- Venta de activos. Cuando se vende un activo o parte y se eliminara de la lista de otros activos en la sección del Balance.
- Adquisición de pasivos. Cuando usted toma un préstamo y lo agrega a la lista de sus pasivos en la sección del Balance.
- Descarga de pasivos. Cuando termine de pagar su préstamo o cierra su tarjeta de crédito.
Creación de una transacción
Vaya a la sección Hoy, pulse en “+” en la esquina superiorderecha.
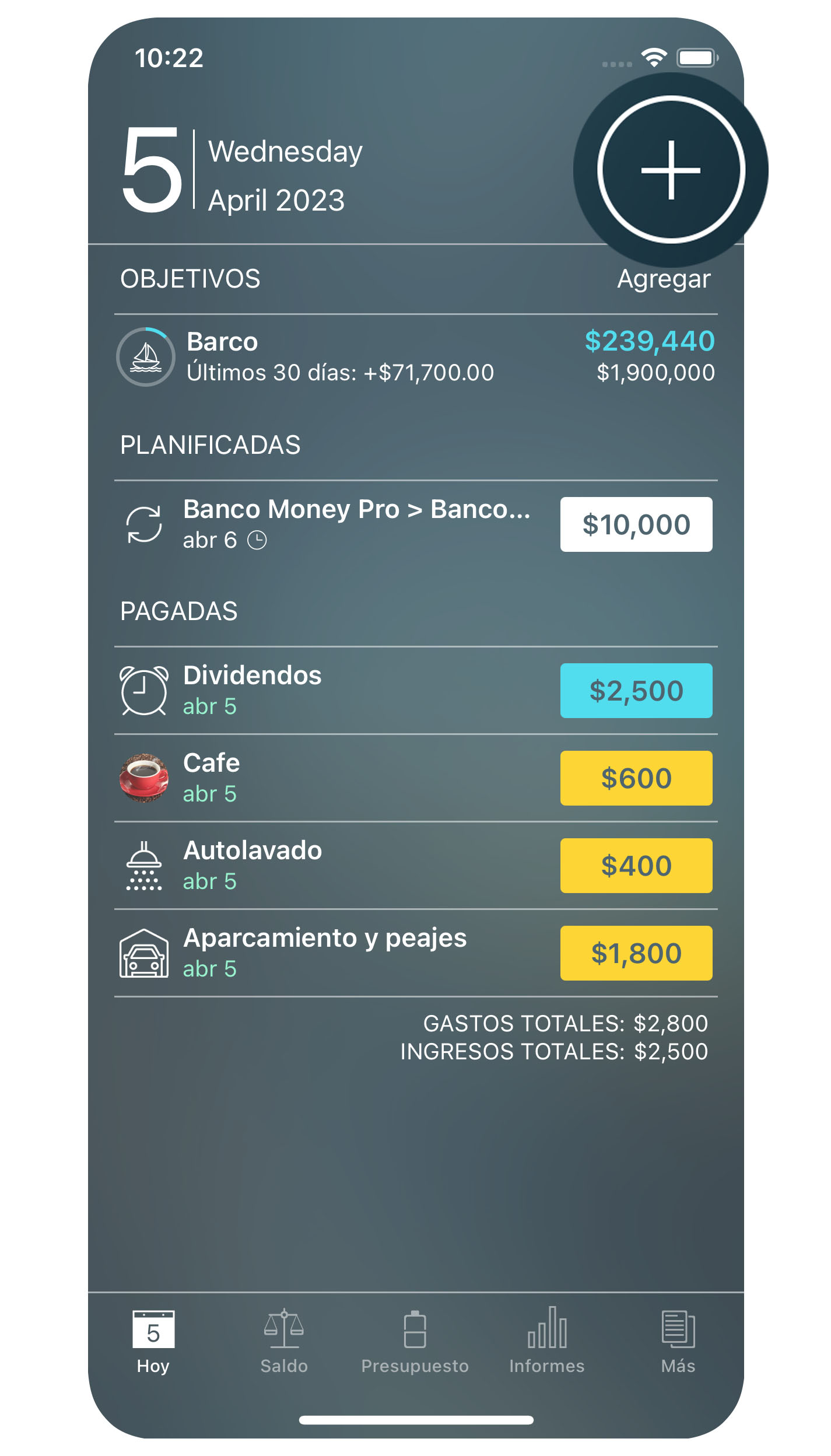
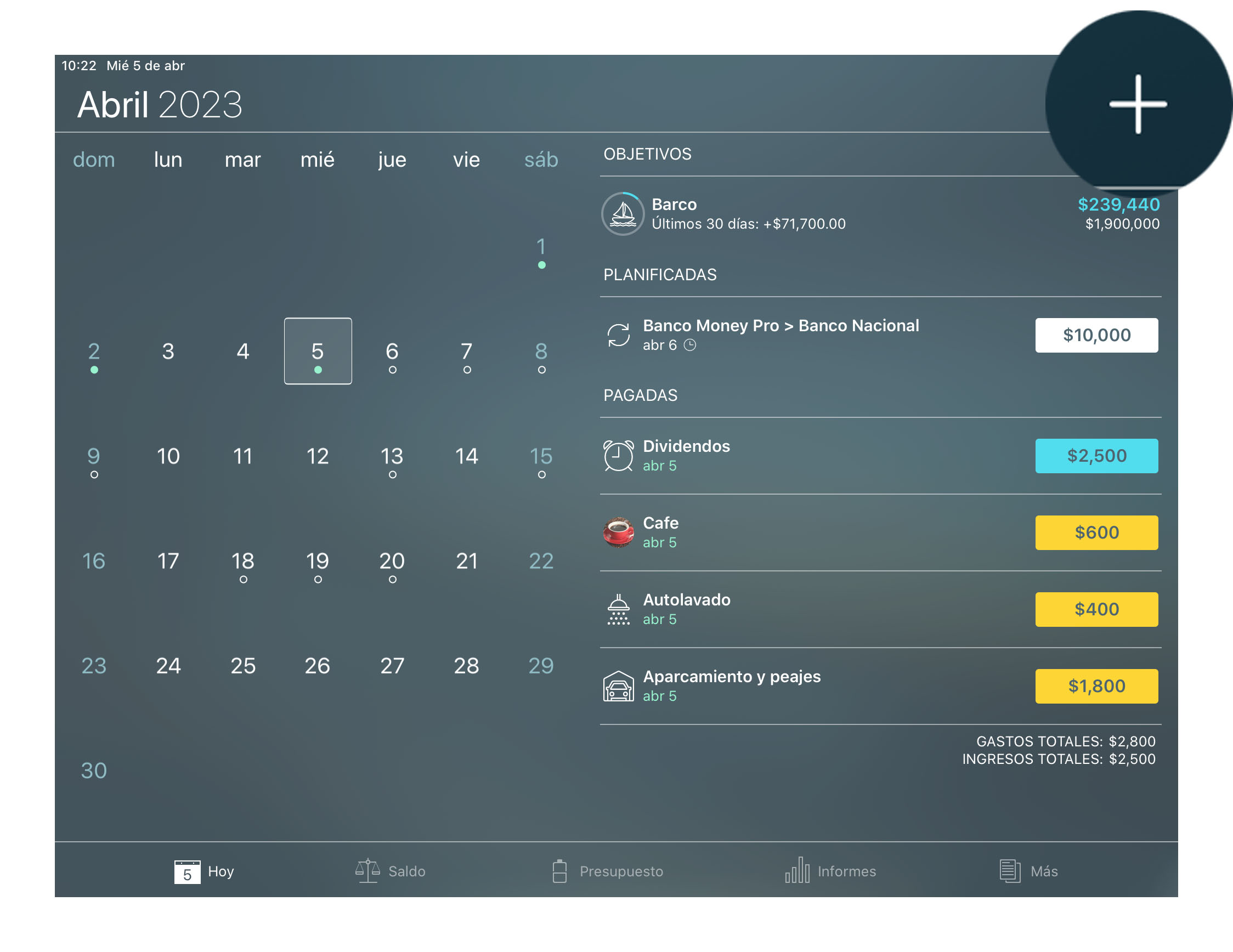
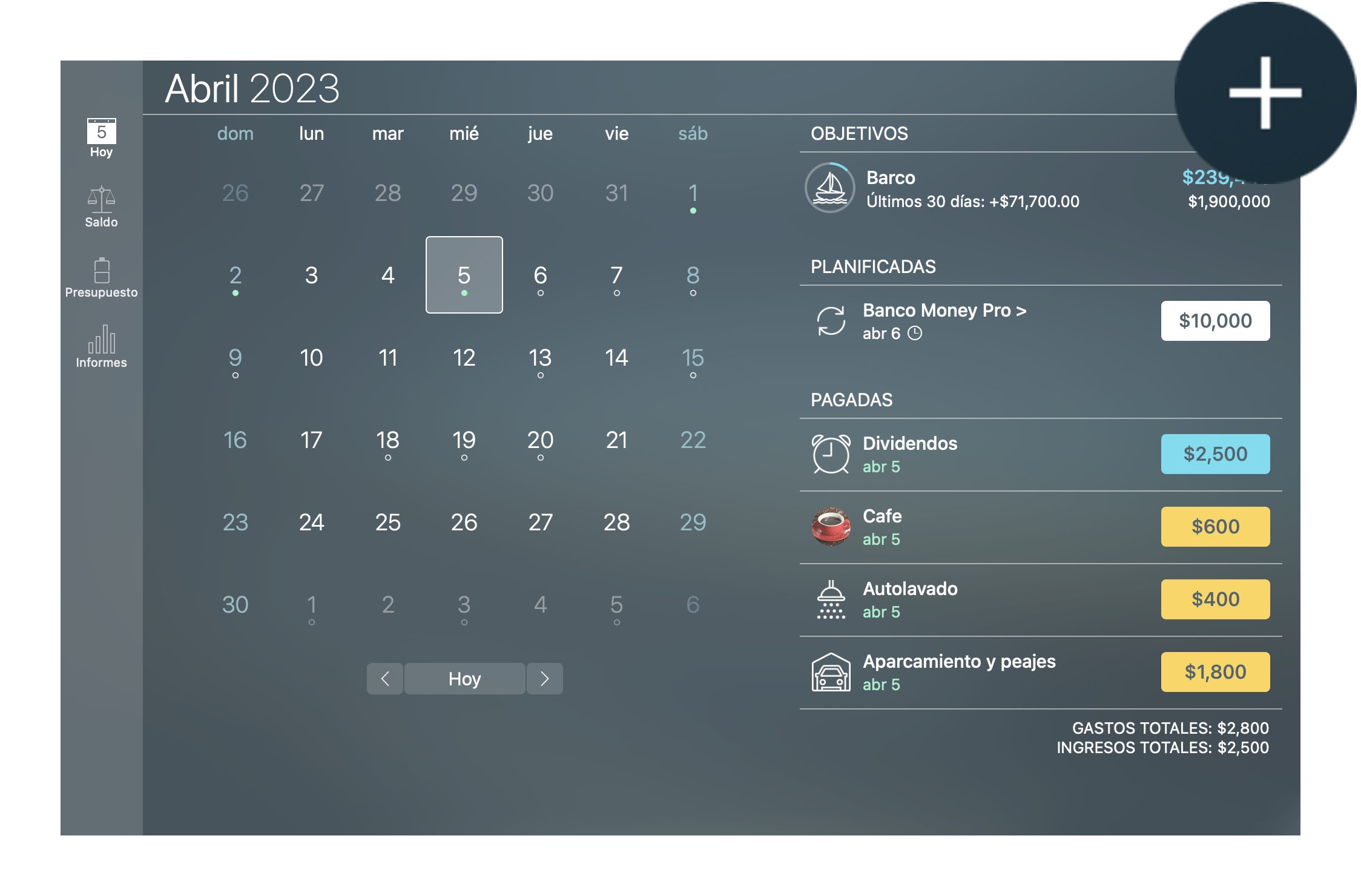
El tipo de transacción por defecto es “gasto”. Cambie a ingreso si es necesario. El tipo elegido influirá en los demás campos del formulario.
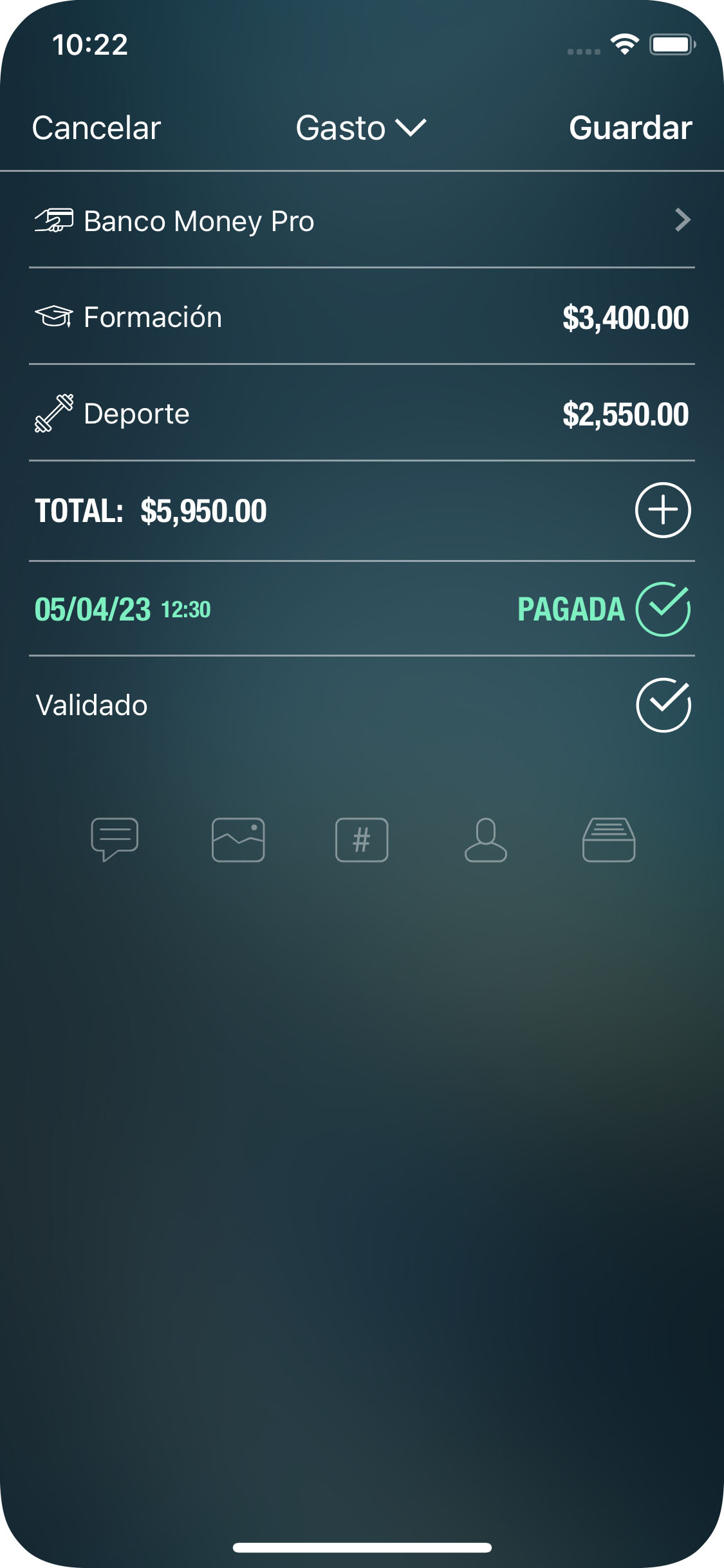
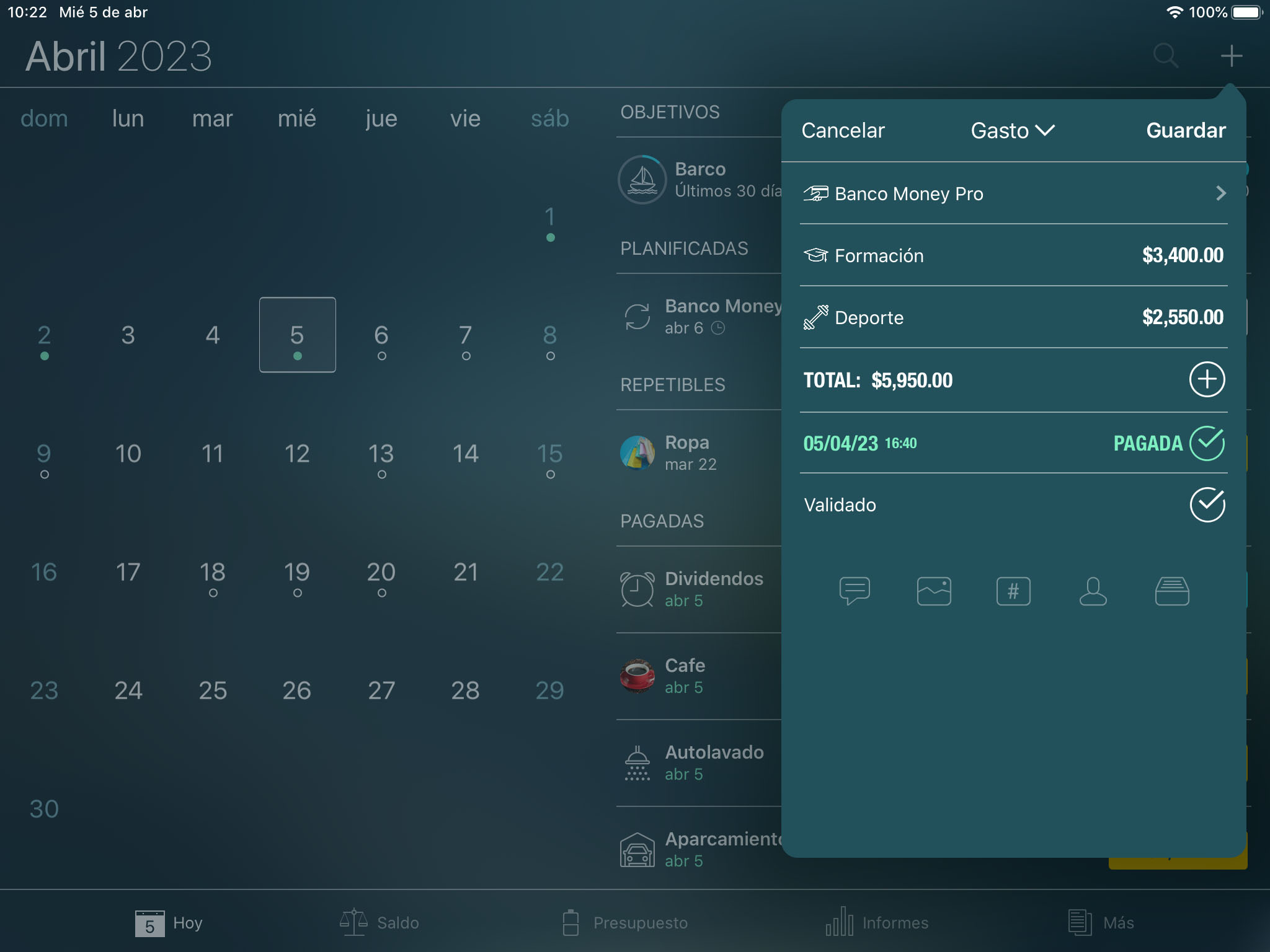
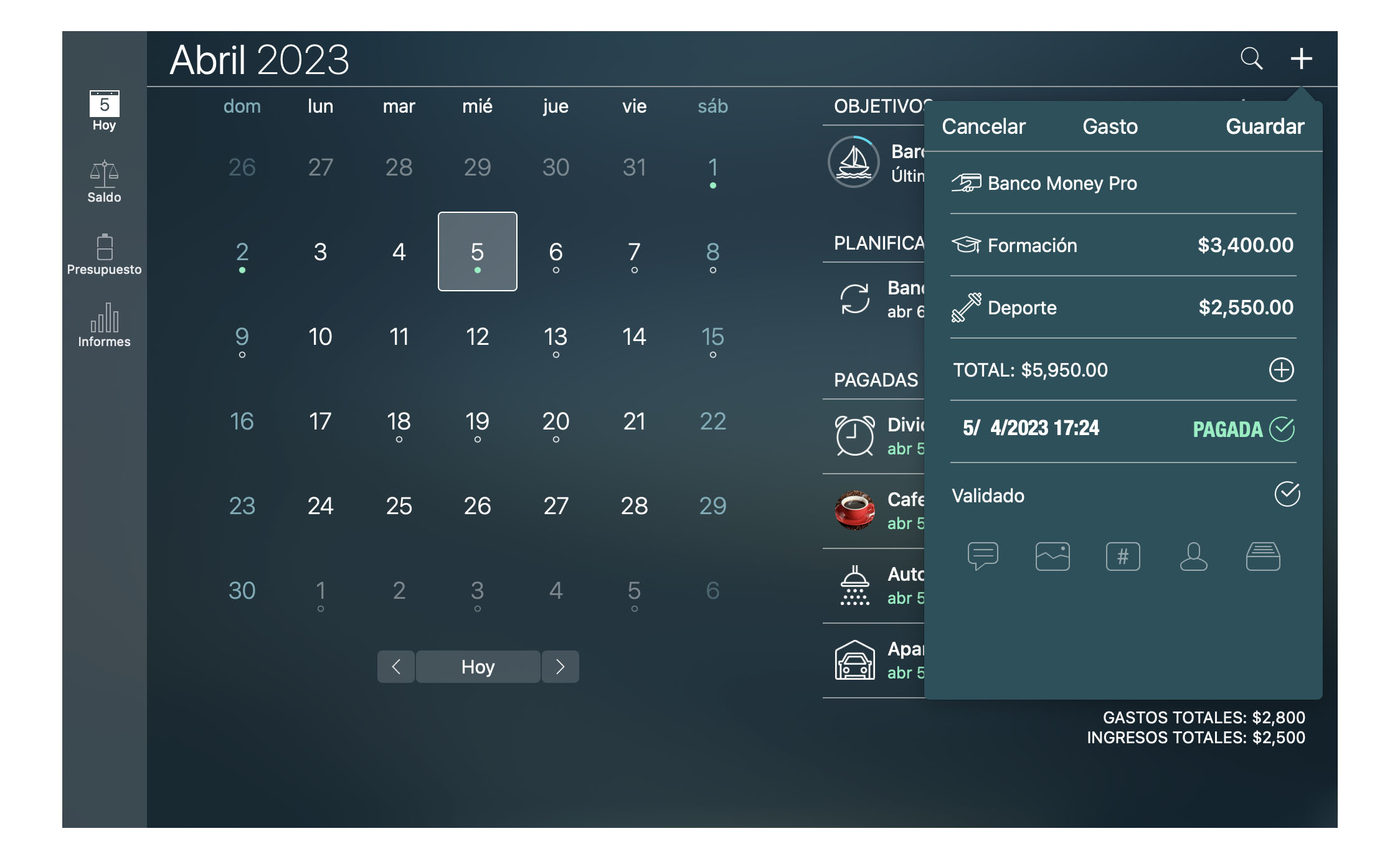
Transación de gastos:
- Categoría: asignar una categoría para el gasto debe ser fácil si su estructura presupuestaria está bien pensada.
- Cuenta: la cuenta de pagó por la compra de este.
- Importe: una cantidad específica en la moneda de la cuenta utilizada.
- Fecha: junto con la fecha en la que puede introducir la hora exacta de la compra. Si establece una fecha futura cuando se crea una nueva transacción, la transacción se convertirá en “Planificación” automáticamente (más abajo).
- Validada: se puede conciliar esta transacción. (Esta opción está disponible para las transacciones pagadas si la conciliación de cuentas está activada para la cuenta seleccionada).
- Información adicional (opcional): descripción, fotos adjuntas, N.° de cheque, agente (beneficiario), clase de la transacción (de negocios, personal o cualquier otra clase personalizada).
Transación de ingresos:
- Categoría: una categoría adecuada para el ingreso.
- Cuenta: la cuenta, que recibirá el dinero del ingreso.
- Importe: una cantidad específica en la moneda de la cuenta seleccionada.
- Fecha: junto con la fecha en la que puede introducir la hora exacta de la transacción.
- Validada: se puede conciliar esta transacción.
- Información adicional (opcional): descripción, fotos adjuntas, N.° de cheque, agente (beneficiario), clase de la transacción (de negocios, personal o cualquier otra clase personalizada).
Transación de tranferencia de dinero:
- Cuenta: la cuenta que va a transferir el dinero.
- Cuenta da destino: la cuenta que va a recibir el dinero.
- Importe: el importe a transferir desde la primera cuenta. Debe ser en la divida de la primera cuenta.
- Cantidad recibida: la cantidad recibida por la cuenta b que va a recibir el dinero a. Será rellenado automáticamente, incluso si las dos cuentas tienen diferentes dividas (ver “Convertidor de divida”). Pero si la cantidad recibida difiere de la que va a transferir realice las correspondientes correcciones manualmente.
- Fecha: junto con la fecha en la que puede introducir la hora exacta de la transferencia.
- Información adicional (opcional): descripción, fotos adjuntas, , agente (beneficiario), clase de la transacción (de negocios, personal o cualquier otra clase personalizada).
Compra de activos – es esencialmente un gasto pagado por algún activo y que le debería tener en la lista de su hoja de balance. Todos los campos son similares a lo que usted tiene para una transacción de gasto. Hay dos campos adicionales que son:
- Activo: es necesario agregar un nuevo valor añadido a la lista existente de activos. Para ello, pulse en “Editar” en la esquina superior derecha, y a continuación, pulse en “Añadir”. Rellena los parámetros activos. Guarde los cambios y pulse “Done”. Después de que seleccione el recurso que acaba de agregar en la lista aparecido.
- Aumentar saldo de activos: si la activa, entonces el saldo del activo se incrementará en el importe de la transacción. Esta opción puede ser útil cuando se desea pagar su compra en varios plazos. De esta manera el valor de su activo se incrementará después de cada una de sus transacciones.
Venta de activos es similar a una transacción de ingreso. Hay dos campos adicionales que son:
- Activos: el activo que se vende. Seleccionarlo de la lista de los bienes y será borrado.
- Venta parcial: es posible vender el activo a la vez o solo disminuir su valor en el monto de la transacción.
Adquisición de pasivos es similar a una transacción de ingreso. Hay dos campos adicionales que son:
- Pasivo: es necesario agregar un nuevo pasivo a la lista existente. Para ello, pulse en “Editar”, luego “Añadir”. Rellena los parámetros de responsabilidad. Guarde los cambios y pulse en “Done”. Después de que seleccione la responsabilidad que acaba de agregar vera que en la lista ha aparecido.
- Aumentar saldo de pasivos: el saldo del pasivo se incrementará en el importe de la transacción.
Descarga de pasivos es casi como un gasto. La única diferencia es que disminuye el saldo de un pasivo. Los campos adicionales son:
- Pasivo: seleccionar la responsabilidad de la lista de sus pasivos.
- Interés: cuánto interés se deducirá de su cuenta sin descargar la responsabilidad.
- Capital: se deducirá de ambos, su cuenta y su responsabilidad.
- Pago extra: la cantidad que paga por el desempeño de su responsabilidad con antelación. También se deducirá de su cuenta y tanto su responsabilidad.
Cuando termine los detalles de la transacción, pulse en “Guardar” y se creará una nueva transacción.
Cuando una transacción incluye Activos/Pasivos, puede especificar su categoría. En este caso, la transacción se tendrá en cuenta al resumir el presupuesto y al realizar todos los informes, incluido el informe “Ingresos/Gastos”. De lo contrario, no se incluirá en su presupuesto y no se reflejará en el informe “Ingresos/Gastos”. Sin embargo, todos los demás informes (“Activos/Pasivos”, “Flujo de caja”, “Saldo proyectado”, “Activo neto” y “Transacciones”) incluirán la información sobre esta transacción.
Supresión de una transacción
Puede eliminar cualquier transacción con la tecla “Eliminar” en la parte inferior del formulario de edición (la forma con detalles de la transacción). Puede abrir el formulario de edición para la elección de la transacción mientras que trabaja en cualquiera de las secciones: Transacciones (Hoy), Saldo, Presupuesto.
Convertidor de divisa
Cuando se introduce una cantidad, mientras se crean de las transacciones o la planificación de su presupuesto, puede utilizar el convertidor de divisas incorporado en aplicaciones. El convertidor le ayuda para operar con diferentes dividas. Pulse en el botón de divisa y seleccione la divisa que desea convertir. A continuación, introduzca el importe en la divisa seleccionada. La cantidad se convierte automáticamente a la divisa de la cuenta seleccionada para la transacción.
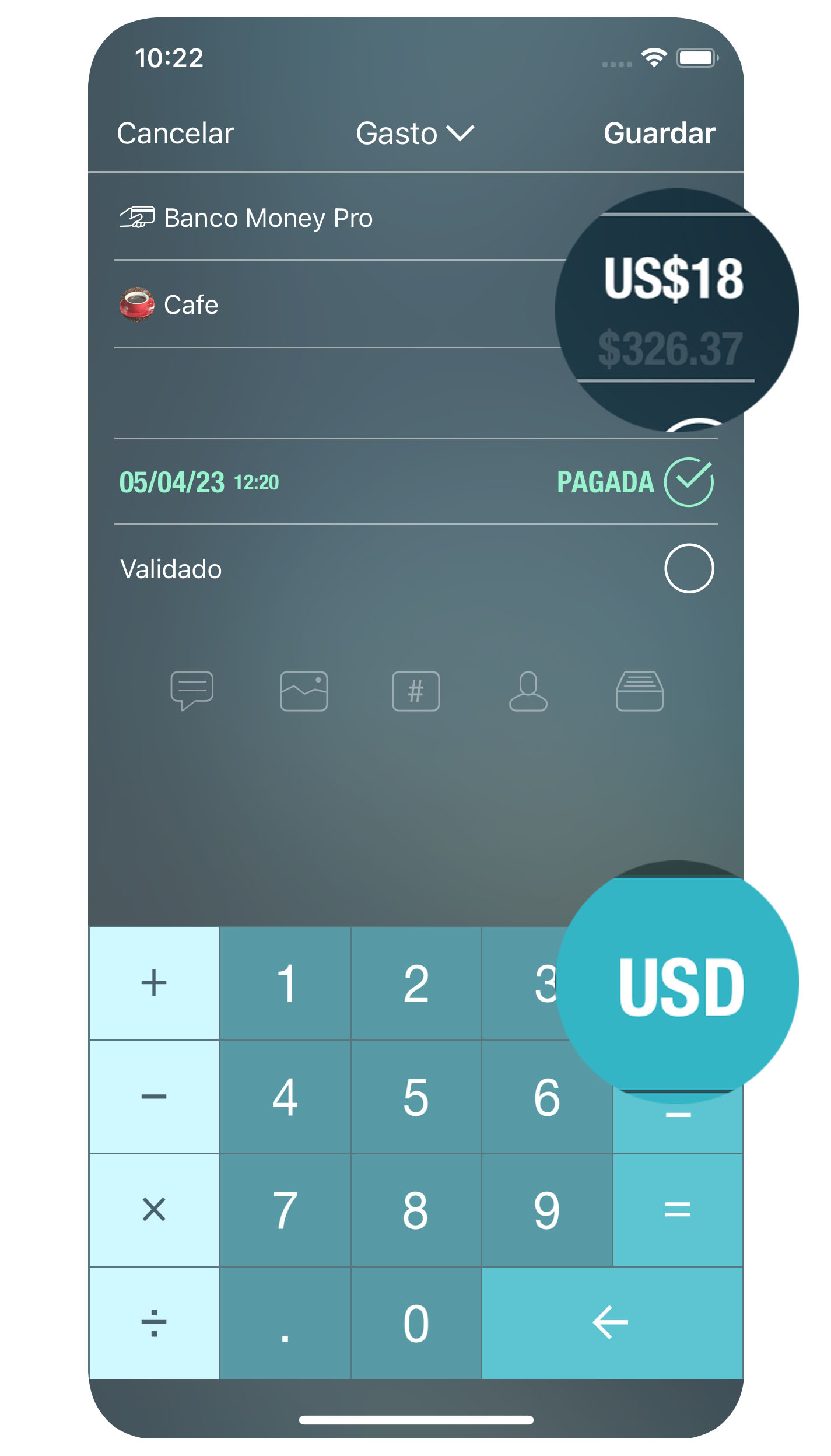
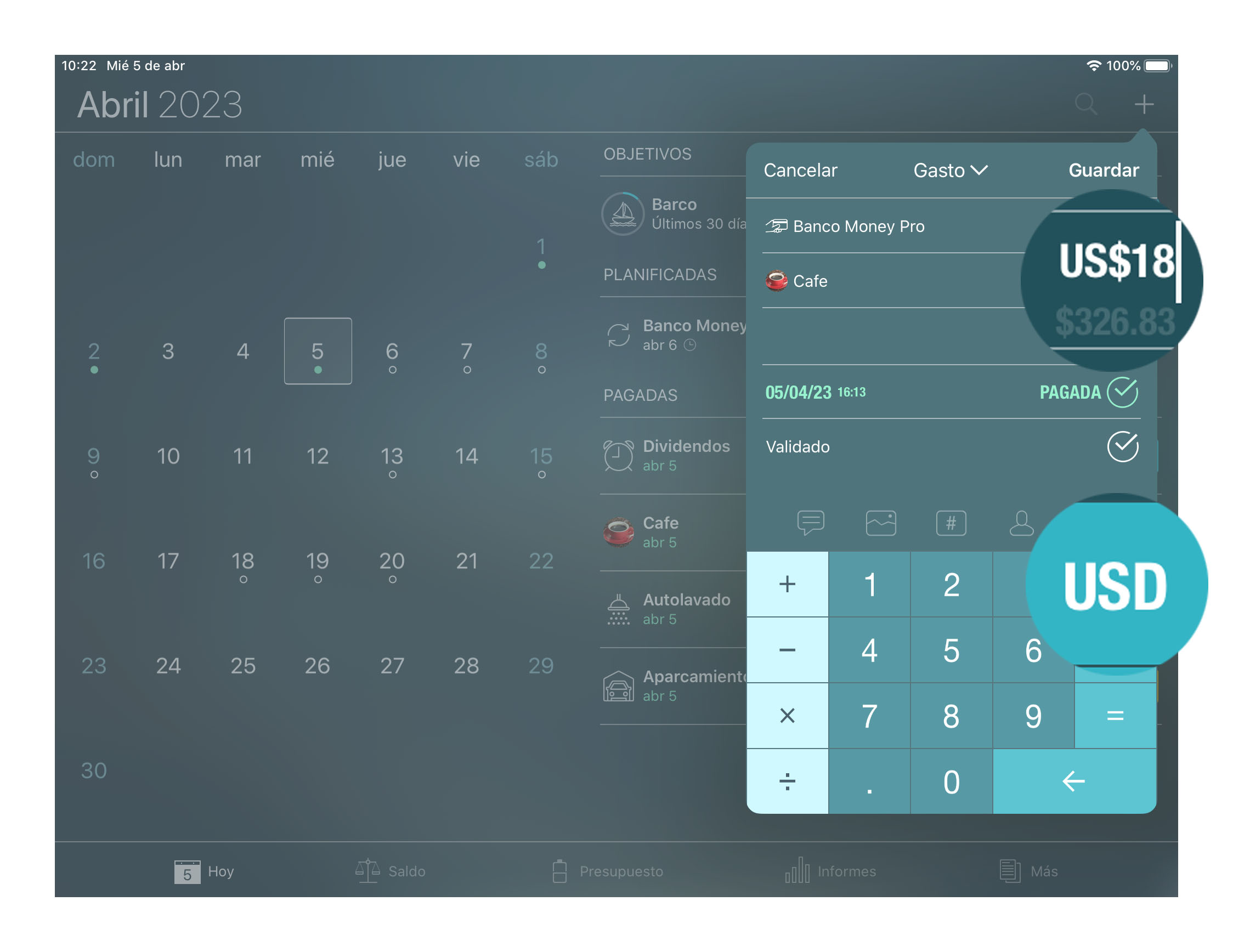
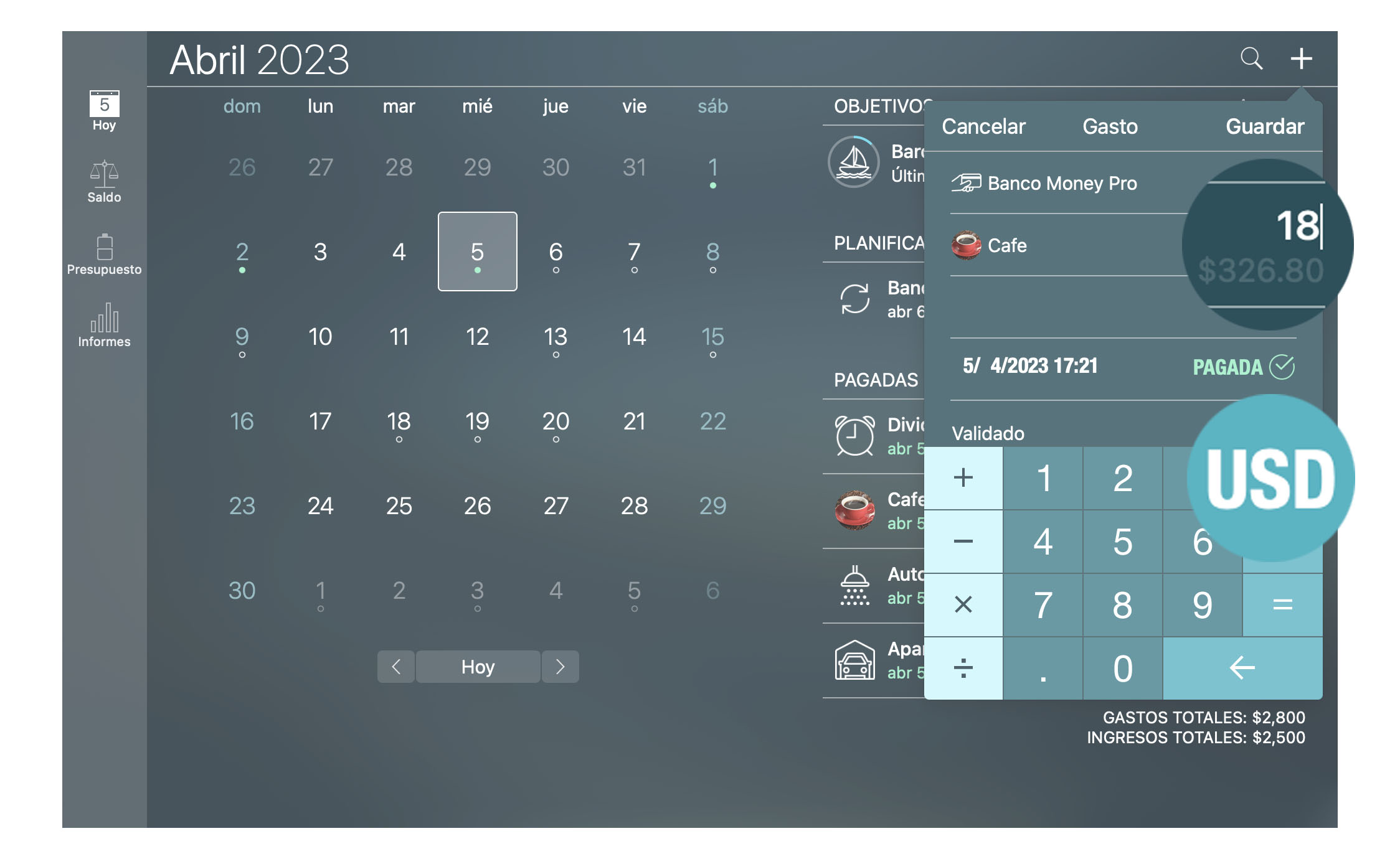
Si la transferencia de dinero es de una cuenta con una divisa X a otra cuenta con otra divisa Z, introduzca el importe transferido desde la primera cuenta en el campo “Cantidad”. El campo «Cuenta de destino" (para la segunda cuenta) se calculará automáticamente en la divisa correspondiente.
El presupuesto y todos los informes se muestran en la divisa base. Para cambiar la divisa por defecto en dispositivos iOS vaya a la pestaña Más> Divisa y seleccione la divisa que necesita, para la versión Mac abrir el Menú principal> Editar> Divisa.
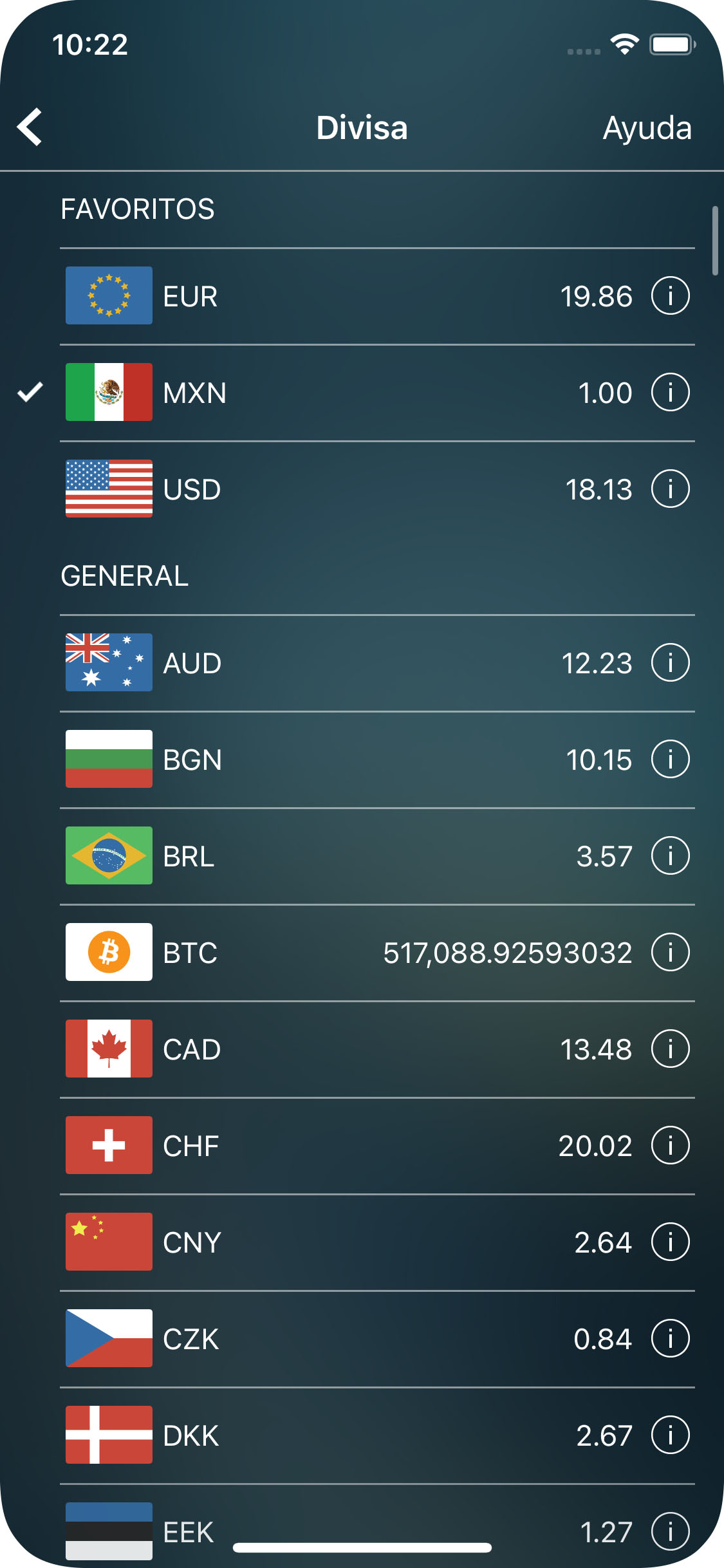
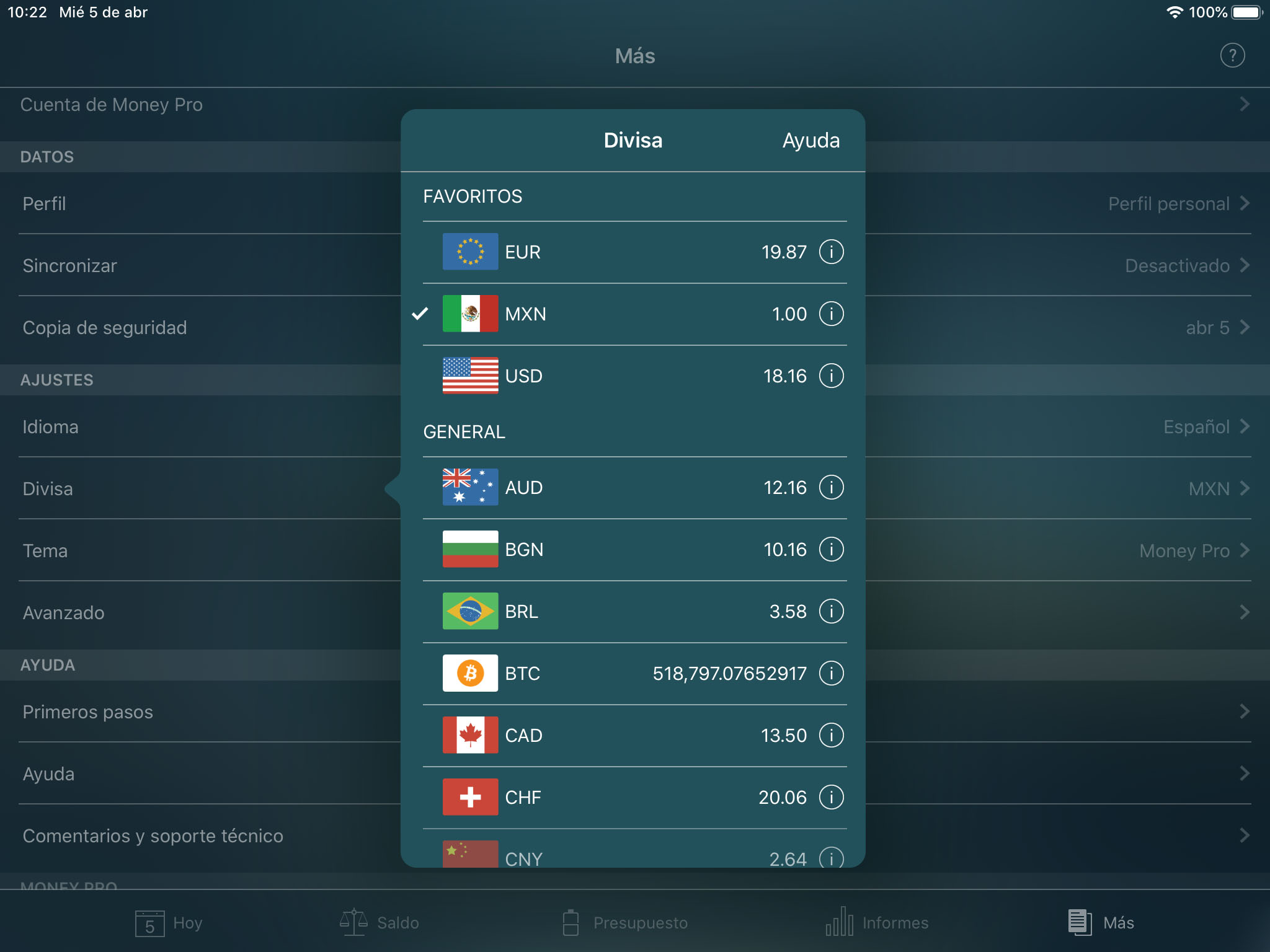

Además, puede pulsar en botón “i” para corregir el tipo de cambio al que sea necesario.
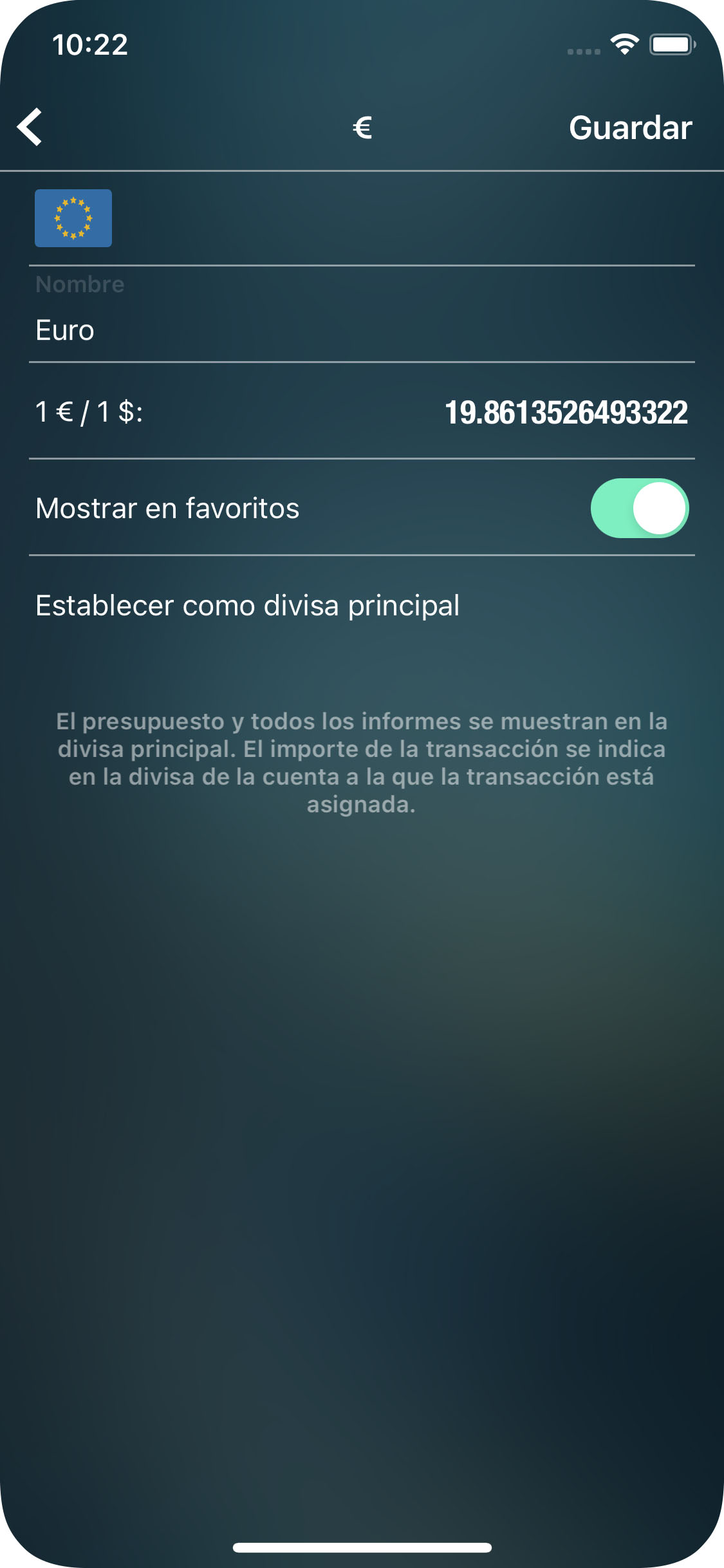
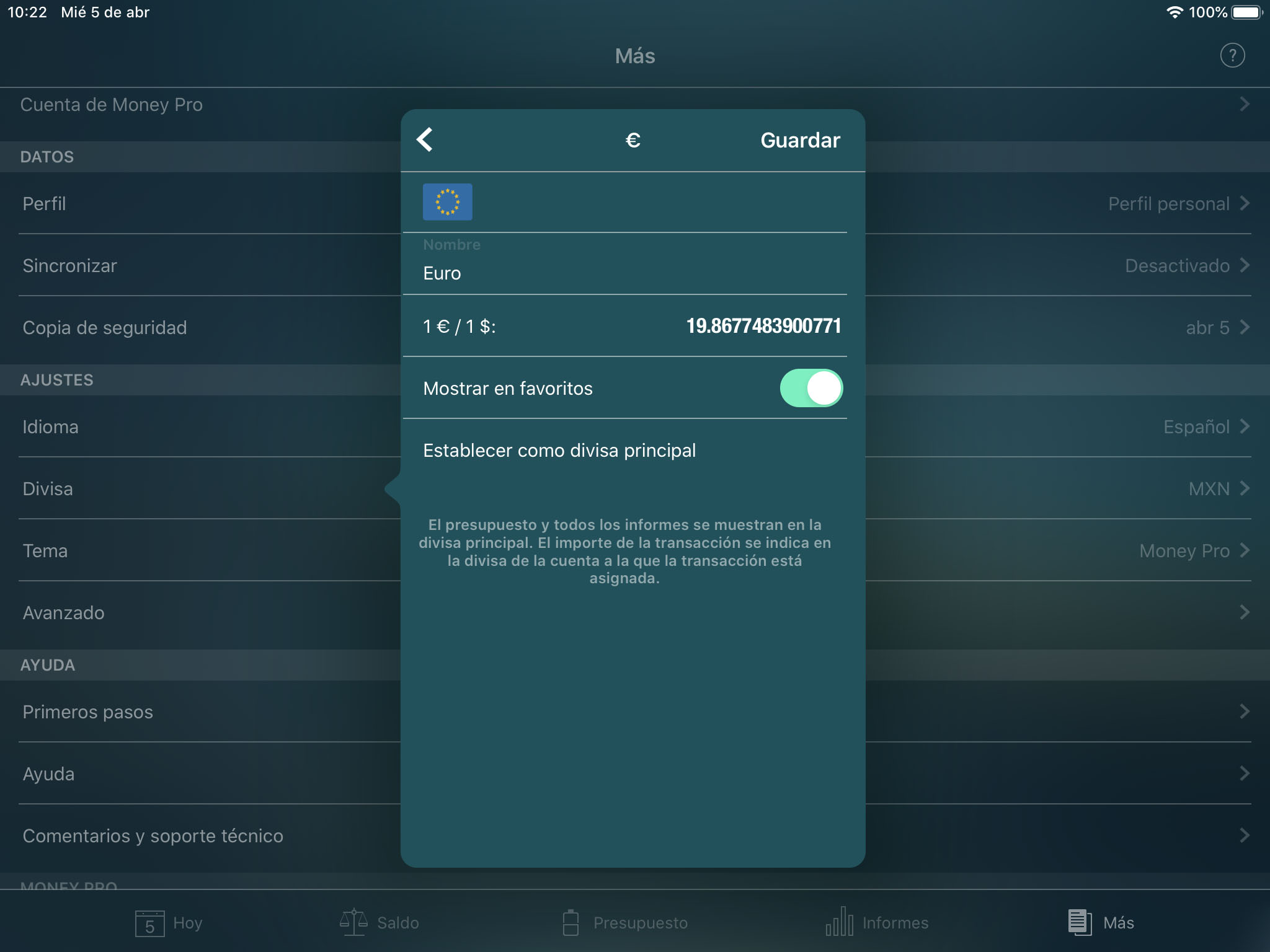
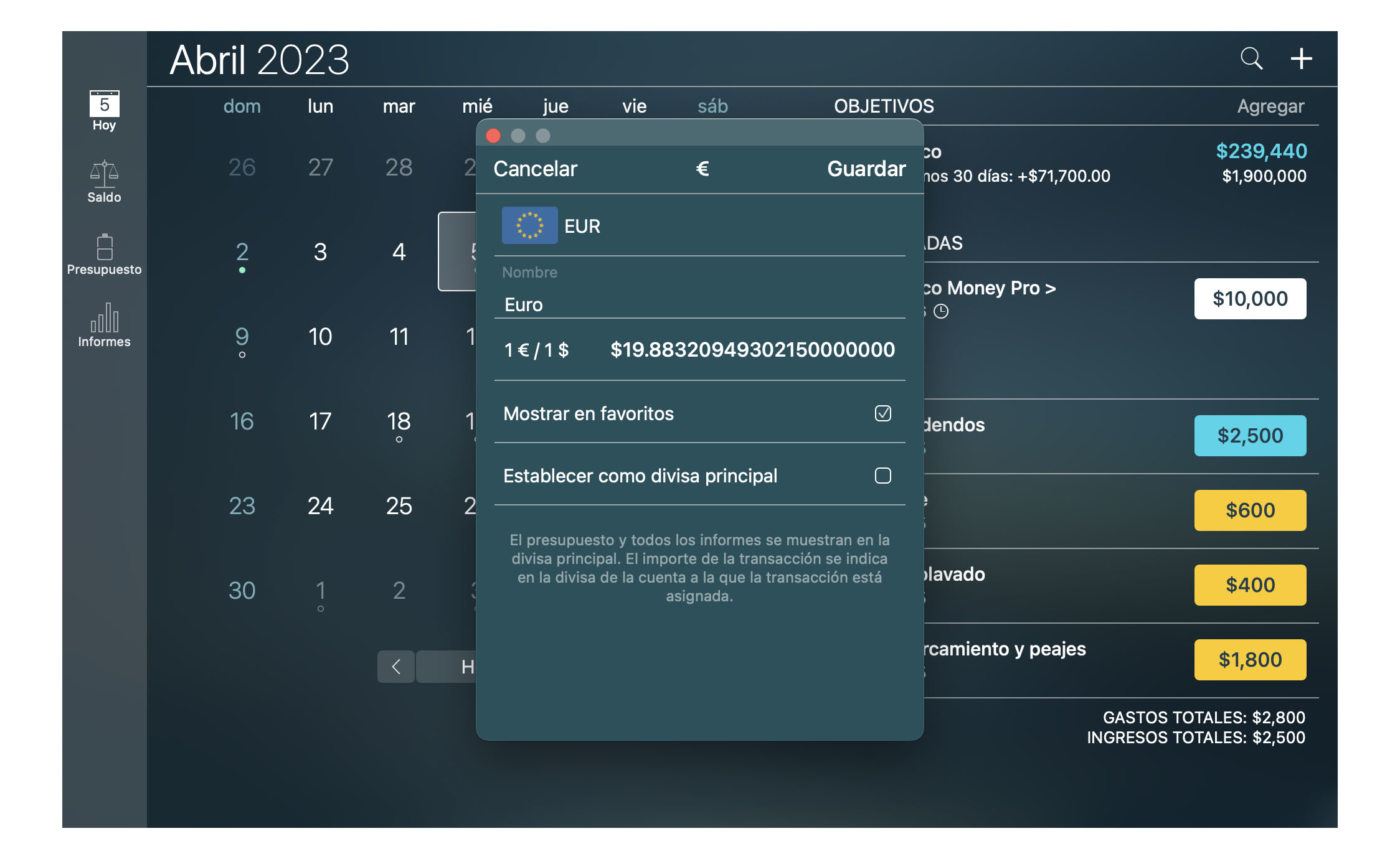
Planificado y facturas recurrentes
En las transacciones recurrentes se han previsto los gastos y los ingresos que se producen con una cierta periodicidad en una contabilidad normal.
Al contrario de las transacciones reales, las operaciones planificadas no influyen en el equilibrio de sus cuentas y se puede programar una transacción para cualquier día de antelación.
Una vez que lo creó, se genera automáticamente. Es útil en caso de tener pagos regulares con la misma cantidad de dinero (alquiler, hipoteca, seguros, etc.).
Para crear una transacción prevista, vaya a la sección de Hoy y pulse en “+” en la esquina superior derecha. Para cambiar el tipo de transacción “Planificada” pulse en el icono cerca de la fecha y rellene los detalles de la transacción:
- Automático: la operación llegará a ser pagada automáticamente en la fecha y la hora especificadas. Si está apagado, se le tiene que pagar la transacción manualmente.
- Repetir: el período que introduzca determinará la frecuencia con la que se repite la operación. Puede ser “cada día”, “cada semana”, “Cada 2 semanas”, “cada mes”, “todos los años”, etc También se puede configurar la “fecha final”, después de lo cual las transacciones dejará de ser generadas . Si necesita una operación de una sola vez, elija Repetir “Nunca”.
Rellene el resto de los campos como para las operaciones regulares descritos anteriormente.
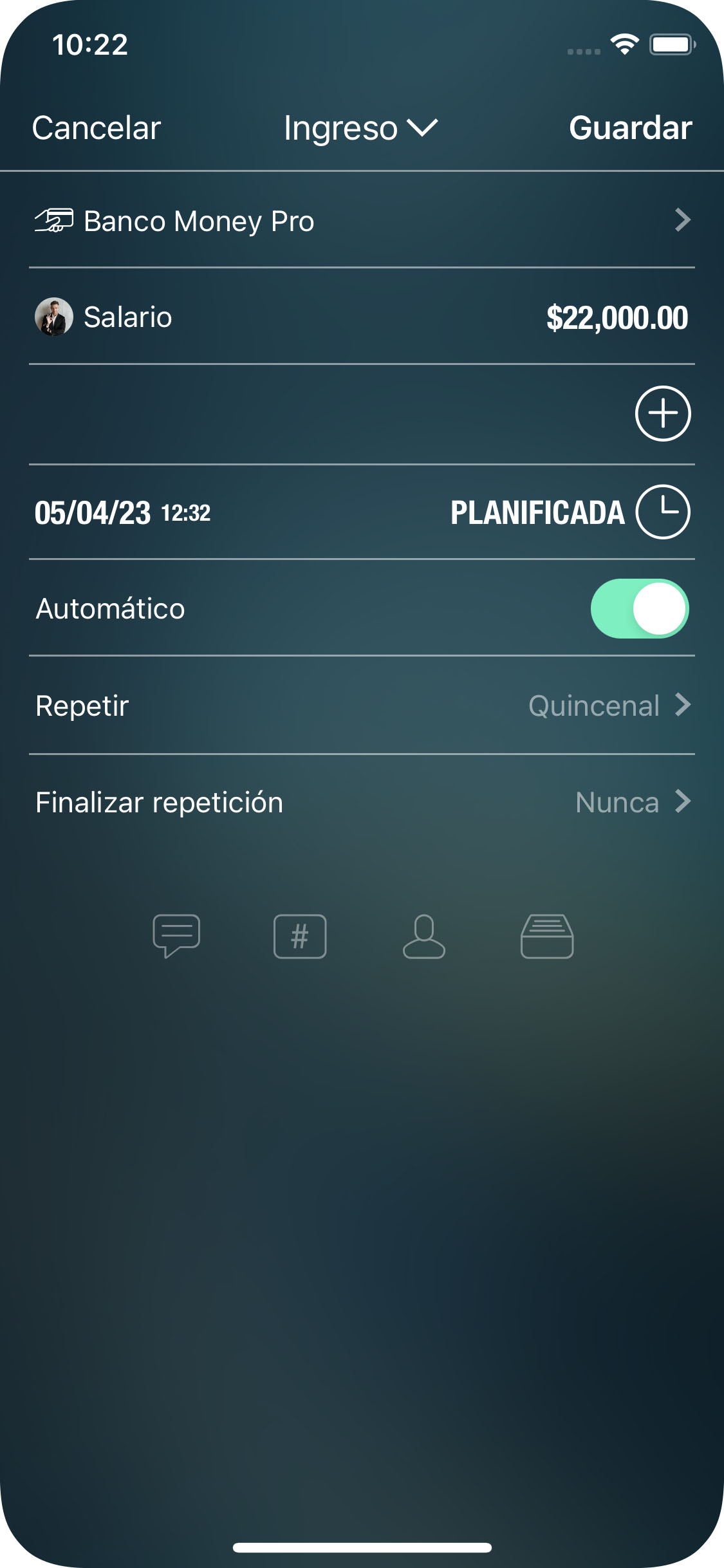
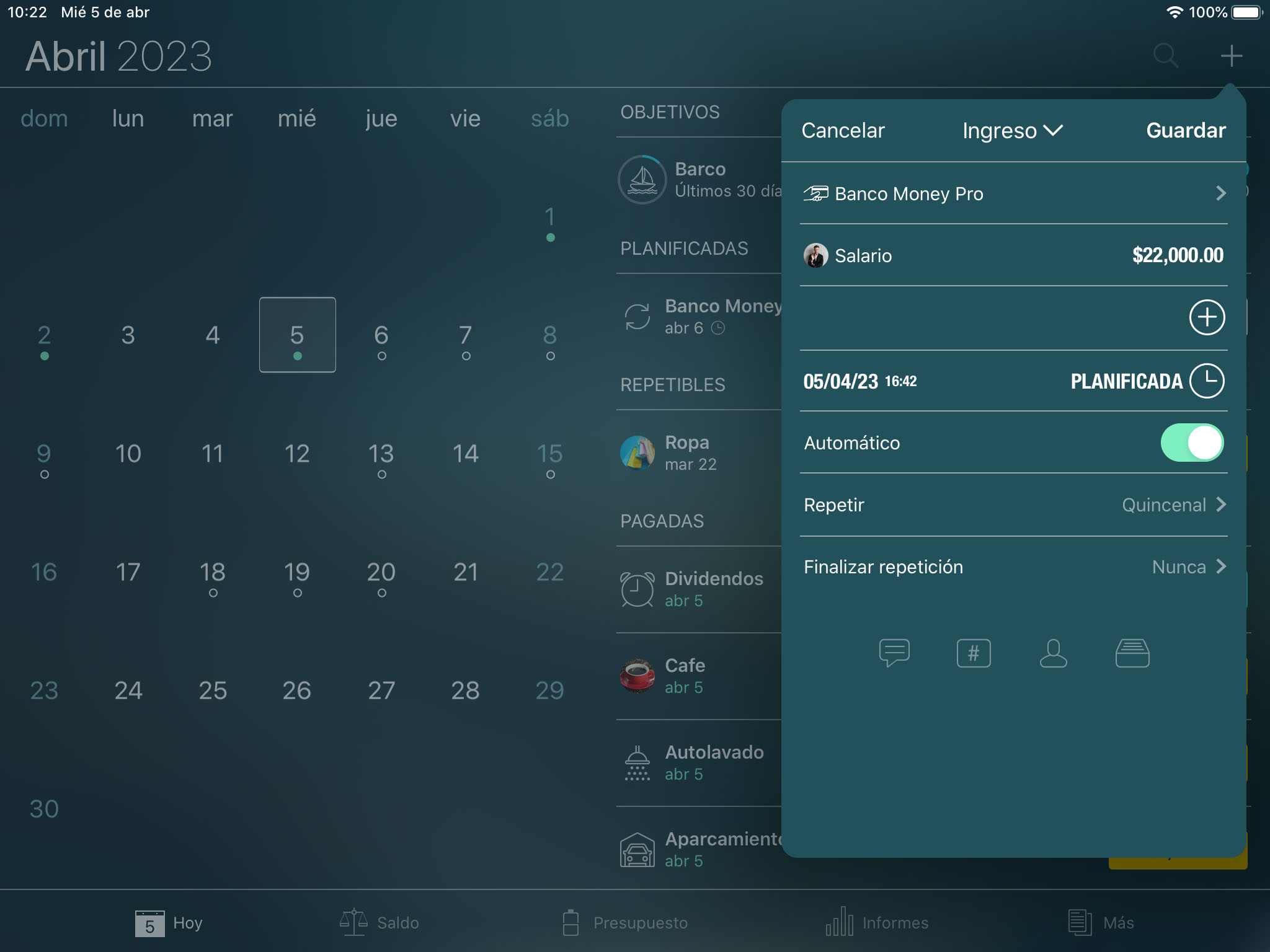
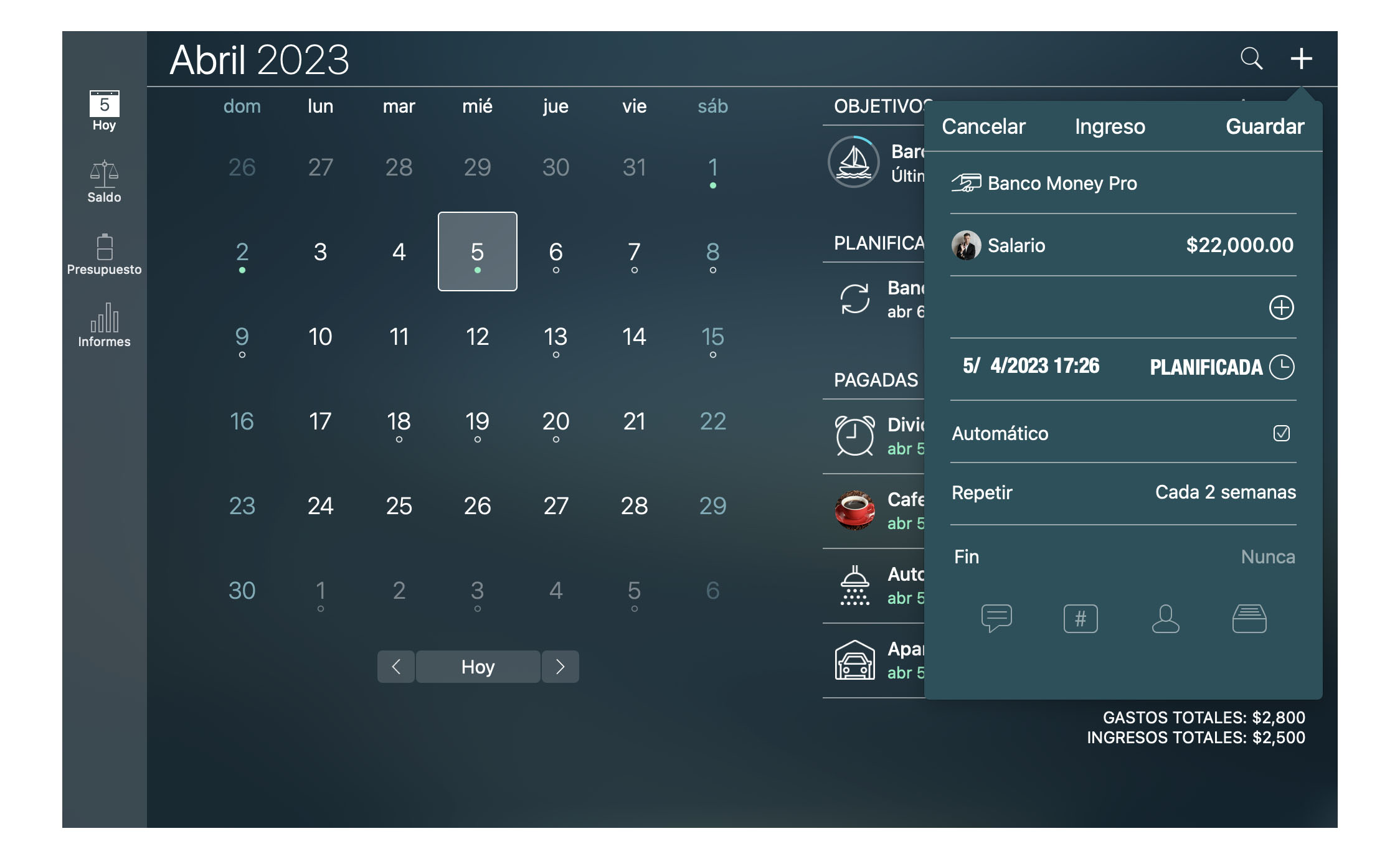
Para realizar una transacción de pago en dispositivos iOS, deslize el dedo hacia la izquierda y pulse en la marca del icono verde, para Mac seleccionar “Marcar como pagado” en el menú contextual. La fecha de la transacción va a cambiar el color a verde.
Con el fin de reprogramar una transacción prevista utilizar un icono de reloj de color blanco en su lugar. Puede copiar o borrar la transacción usando el mismo menú golpe.
Widget del día actual
El widget de Money Pro le permite marcar las transacciones programadas como pagadas o reprogramarlas en el Centro de notificaciones (el menú desplegable) sin tener que iniciar la aplicación. Además, a partir de iOS 10 (macOS Sierra), el widget permite añadir una nueva transacción rápidamente. Las categorías que se muestran en el widget se seleccionan como las categorías más usadas. Pulse una categoría específica para seleccionarla y, a continuación, elija una cuenta e introduzca una cantidad.
*Este widget está disponible para macOS Catalina, iOS 17 e inferior.
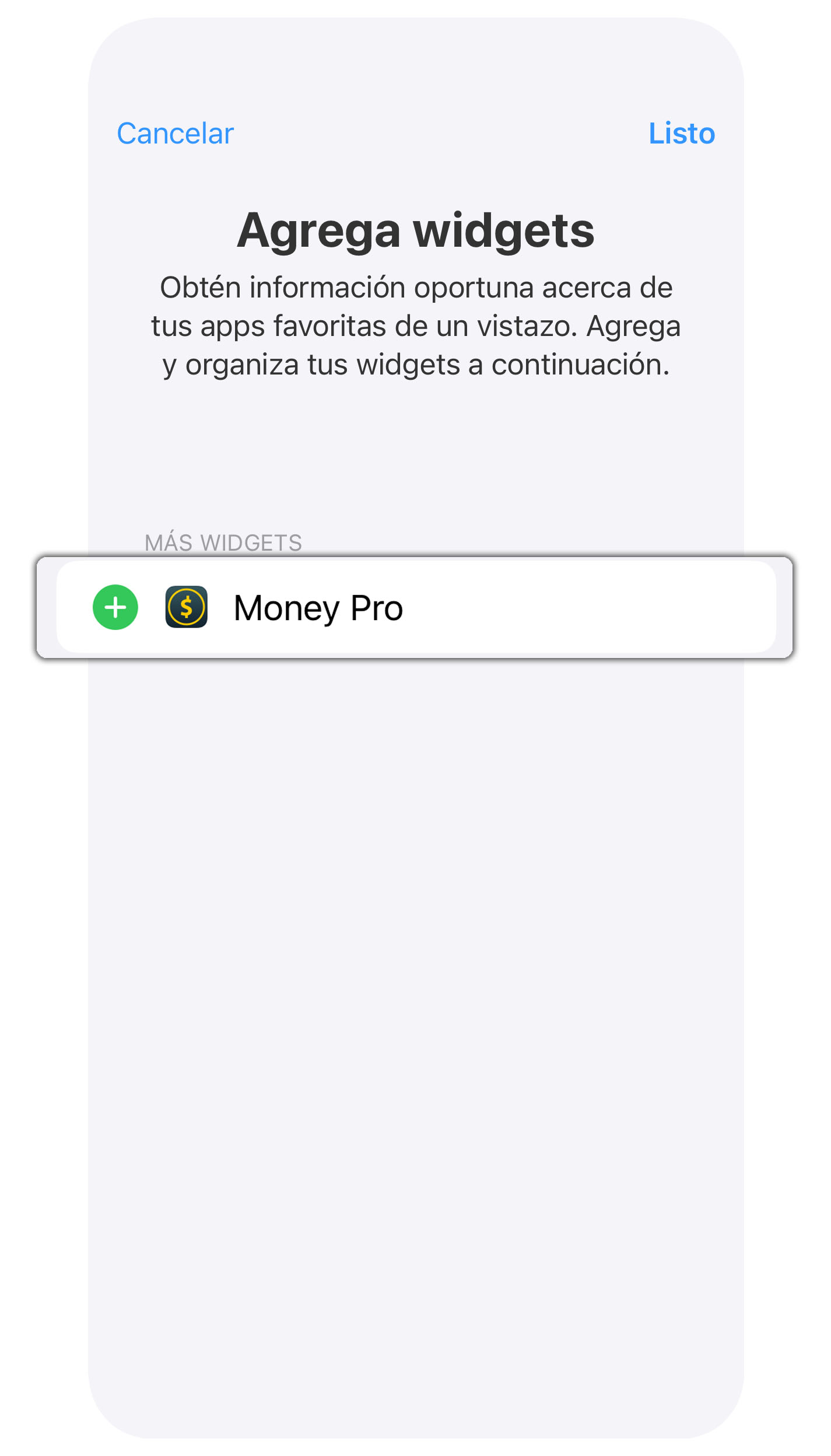
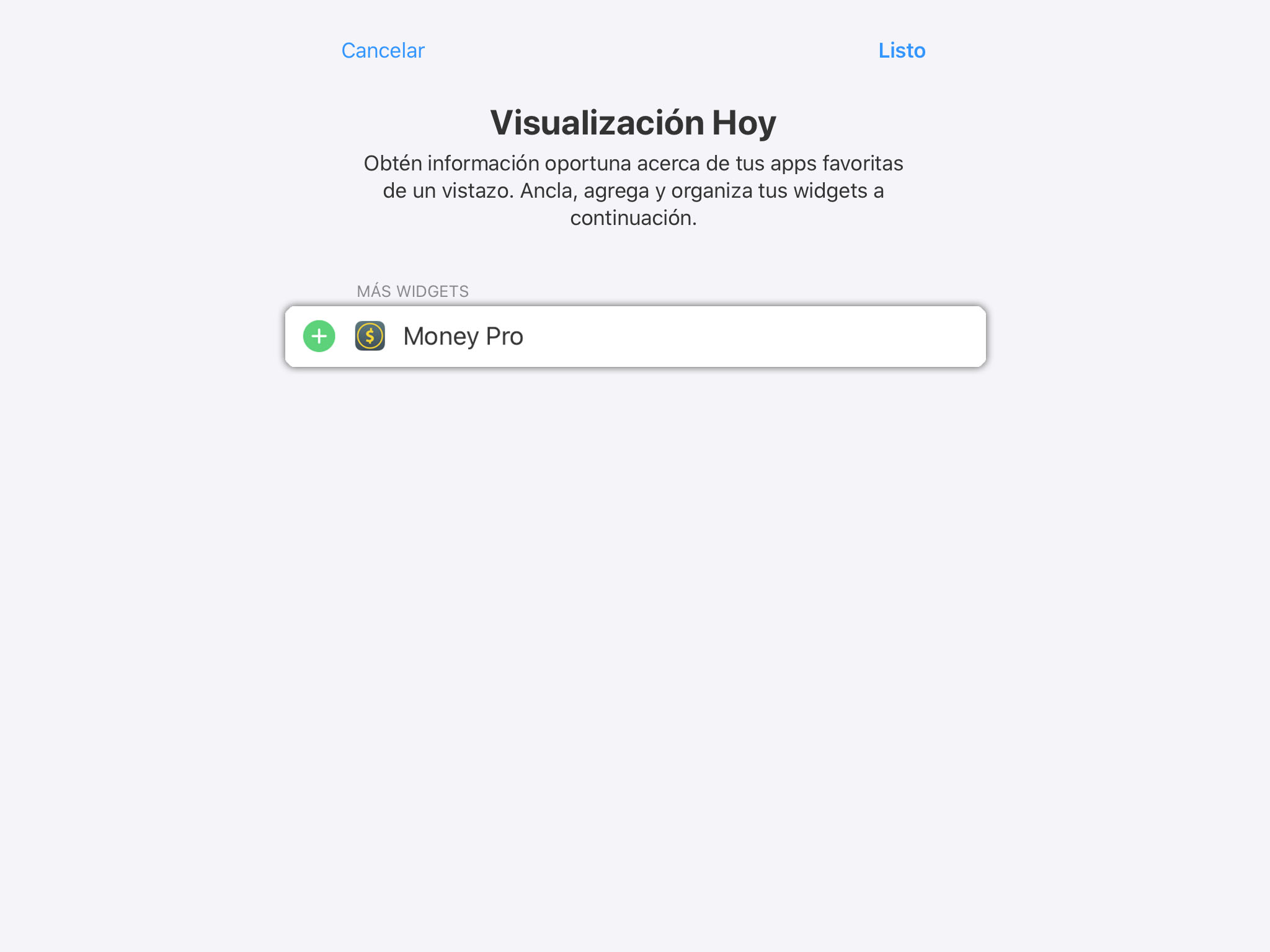
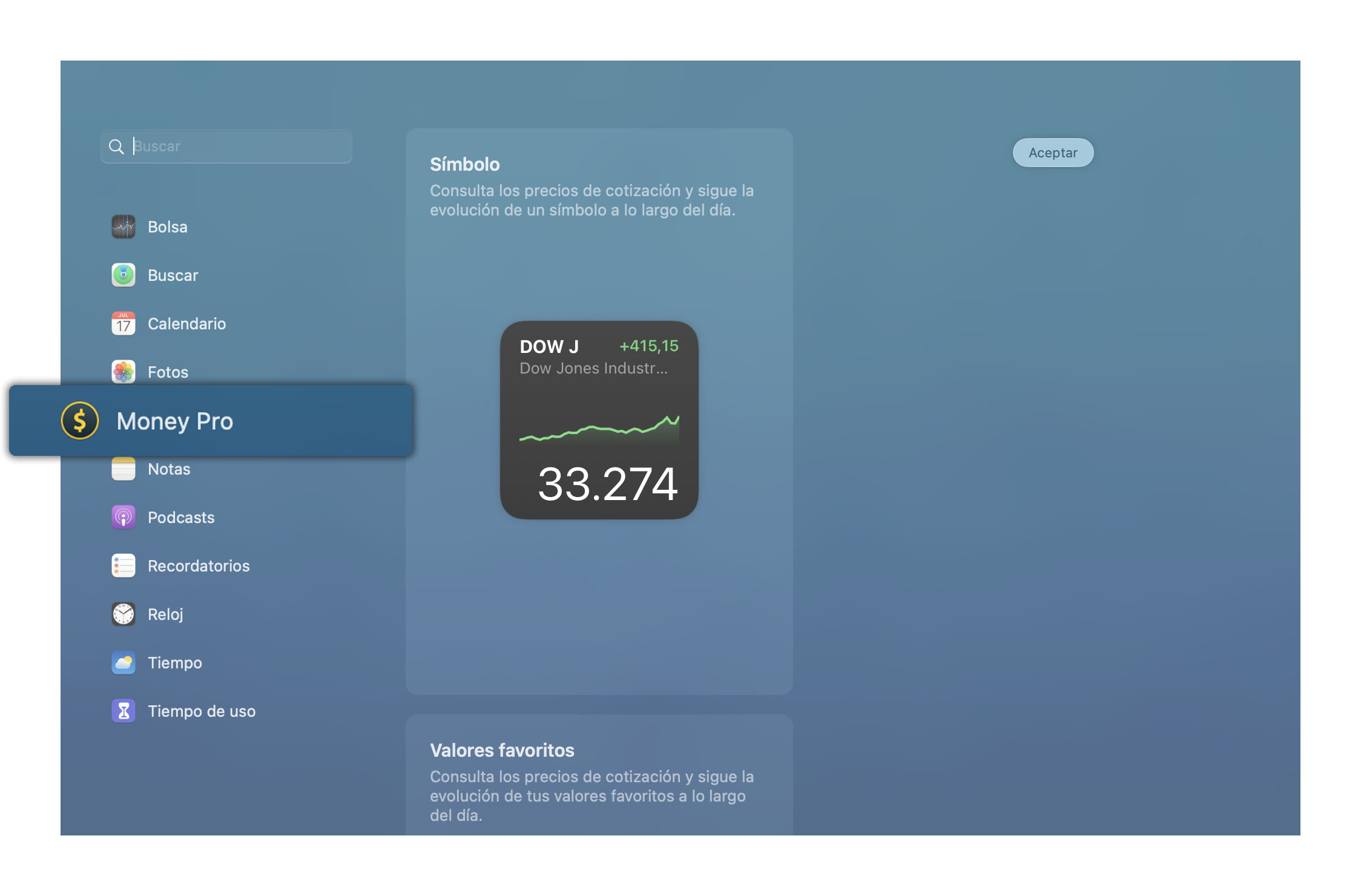
Notificaciones y alertas
Para configurar las opciones de notificación previstas para sus transacciones en los dispositivos iOS, iOS ir Configuración > Money Pro para Mac, abrir el Menú principal> Configuración de Money Pro>. Asegúrese de que las notificaciones están habilitadas y especificar cuándo desea que se le notifique (1 día antes, en la fecha de vencimiento, etc.).
Usted recibirá la notificación en el día especificado (2 días antes, en la fecha de vencimiento, etc.)
Por otra parte, cada vez que se enciende el dispositivo, en el icono de la aplicación se puede ver el número de las transacciones previstas que estan atrasadas. El número en el icono no desaparecerá hasta que marque las facturas pagadas.
Informes
Money Pro le proporciona todos los datos importantes sobre su estado financiero a través de una serie de informes detallados que se describen a continuación. Vaya a Informes y seleccione el informe que necesita. El informe se generará para el mes en curso por defecto. Puede ajustar fechas de comienzo y final a la derecha en el formulario de memoria.
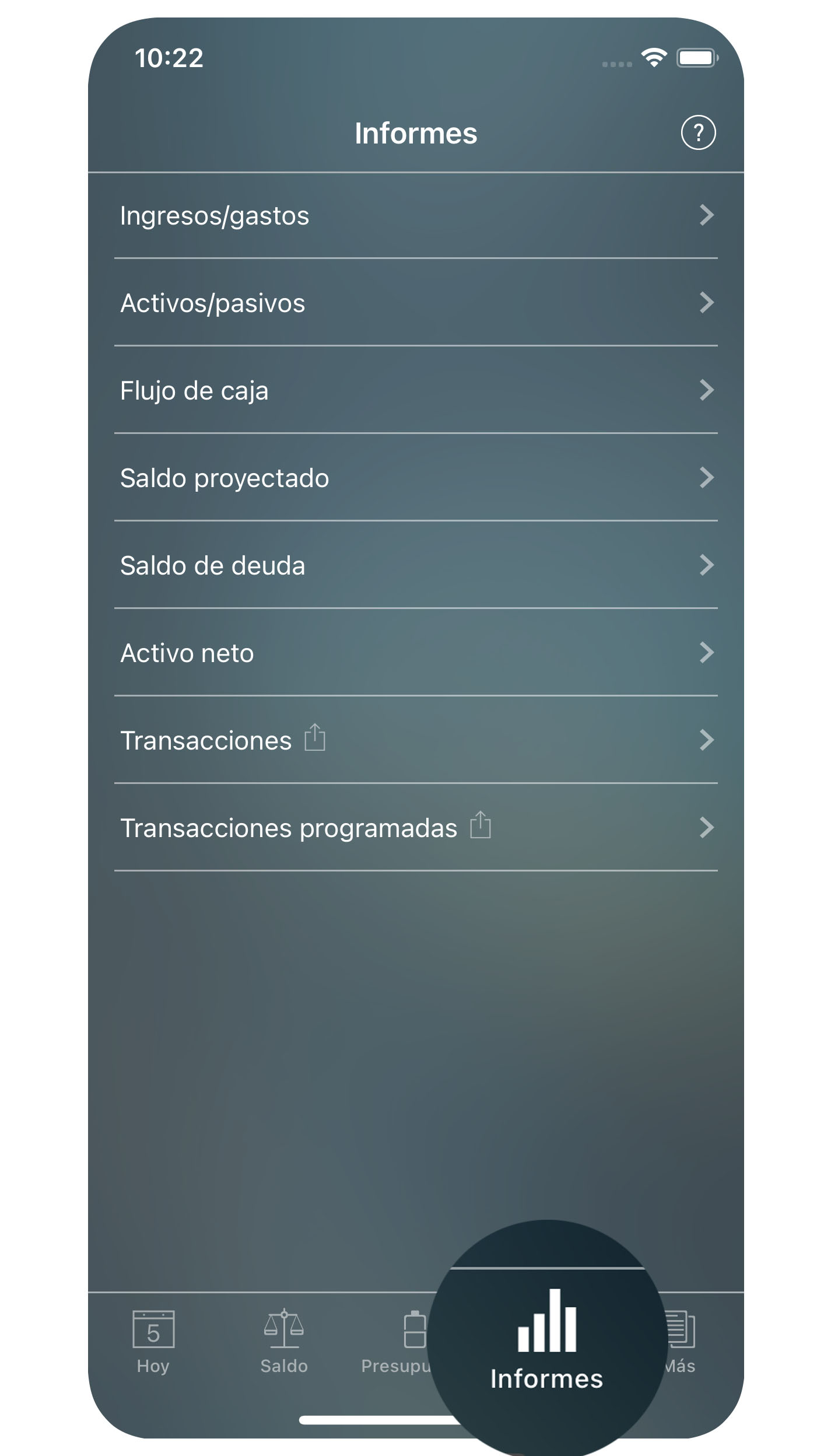
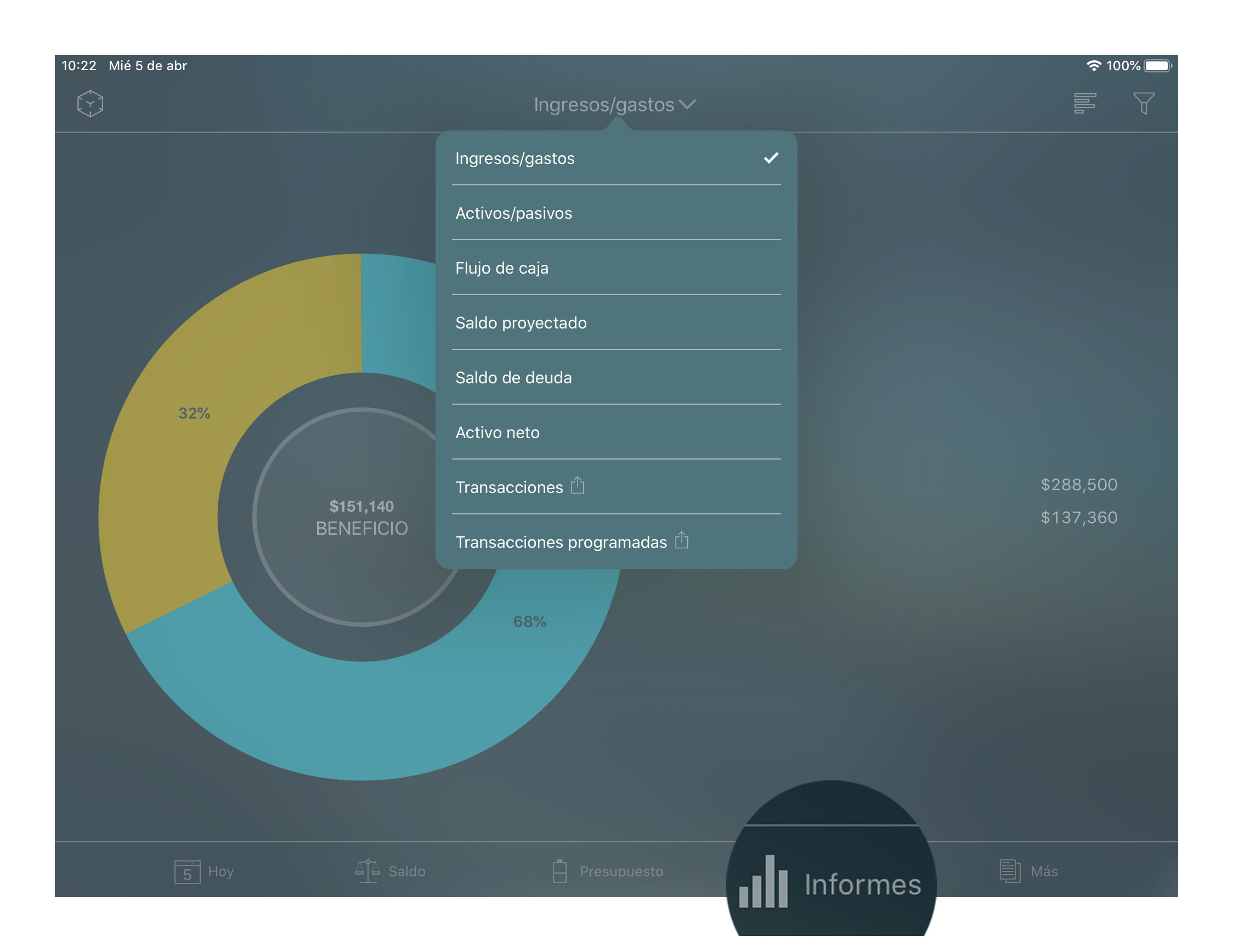
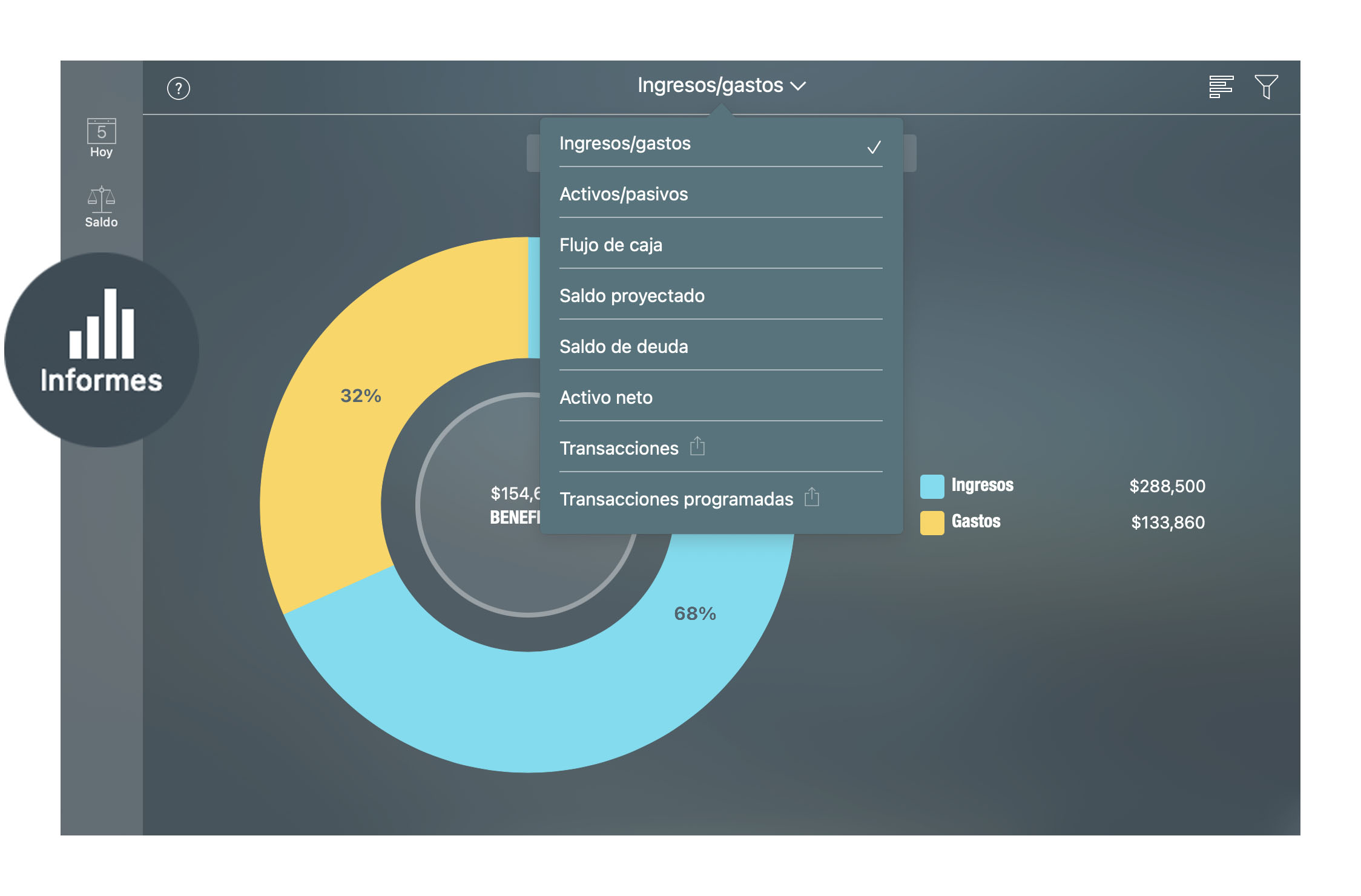
Filtros
Money Pro ofrece opciones avanzadas de filtrado para sus informes. Pulse en el icono de filtrado en la esquina superior derecha del formulario de memoria y seleccione los parámetros requeridos. Por ejemplo, se puede elegir una cuenta y ciertas categorías de gastos. La combinación de varios filtros juntos abre grandes oportunidades para el análisis de sus finanzas personales.
Es posible filtrar las transacciones por período, como se ha descrito anteriormente.
Es posible filtrar las transacciones por categoría y subcategoría:
- Una categoría / subcategoría
- Varias categorías / subcategorías
- Todas las categorías / subcategorías
Es posible filtrar las transacciones por cuenta de:
- Una cuenta
- Varias cuentas
- Todas las cuentas
Es posible filtrar las transacciones por estado de conciliación (validada):
- Validada.
- Sin validar.
- Todas las transacciones.
Es posible filtrar las transacciones por tipo de transacción:
- Gastos.
- Ingresos.
- Transferencia de dinero.
- Compra de activos.
- Venta de activos.
- Adquisición de pasivos.
- Descarga de pasivo.
- Todos los tipos.
Es posible filtrar las transacciones por clase:
- Personal.
- Negocio.
- Todas las clases.
Podría ser conveniente en el caso de tener que realizar un seguimiento de los gastos de viaje de negocio, separando de sus gastos personales.
Es posible filtrar las transacciones por agente (beneficiario):
- Un agente.
- Varios agentes.
- Todos los agentes.
Es especialmente útil cuando se desea analizar en el que hace compras con más frecuencia.
Además, puede seleccionar una opción apropiada para agrupar sus informes:
- Grupo por categoría
- Grupo por Agente
- Grupo de Clase
Informe de Ingresos / Gastos
Aquí se puede encontrar información detallada acerca de su estructura en ingresos / gastos. Usted puede elegir un histograma circular o una representación de barras de los datos. Pulse en un sector o una barra para obtener más información. Al seleccionar una determinada categoría obtendrá el informe con las subcategorías incluido.
En el nivel superior verá el ingreso agregado y el gasto agregado. En el siguiente nivel se le presentará una estructura de sus ingresos o gastos (sistema que elija). El siguiente nivel contendrá una estructura de subcategorías de una categoría en particular (si existe). En el nivel inferior, verá la lista de transacciones para la categoría / subcategoría seleccionada.
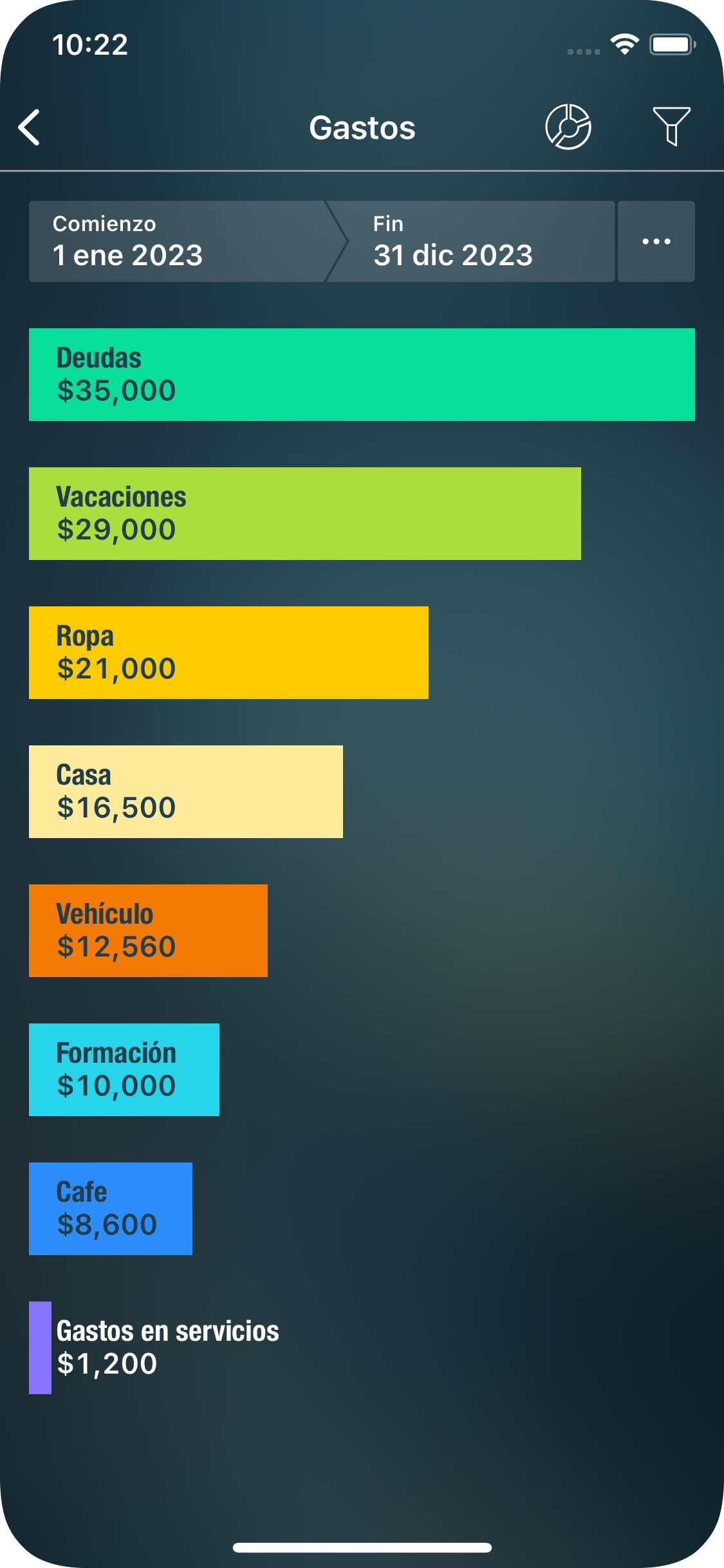
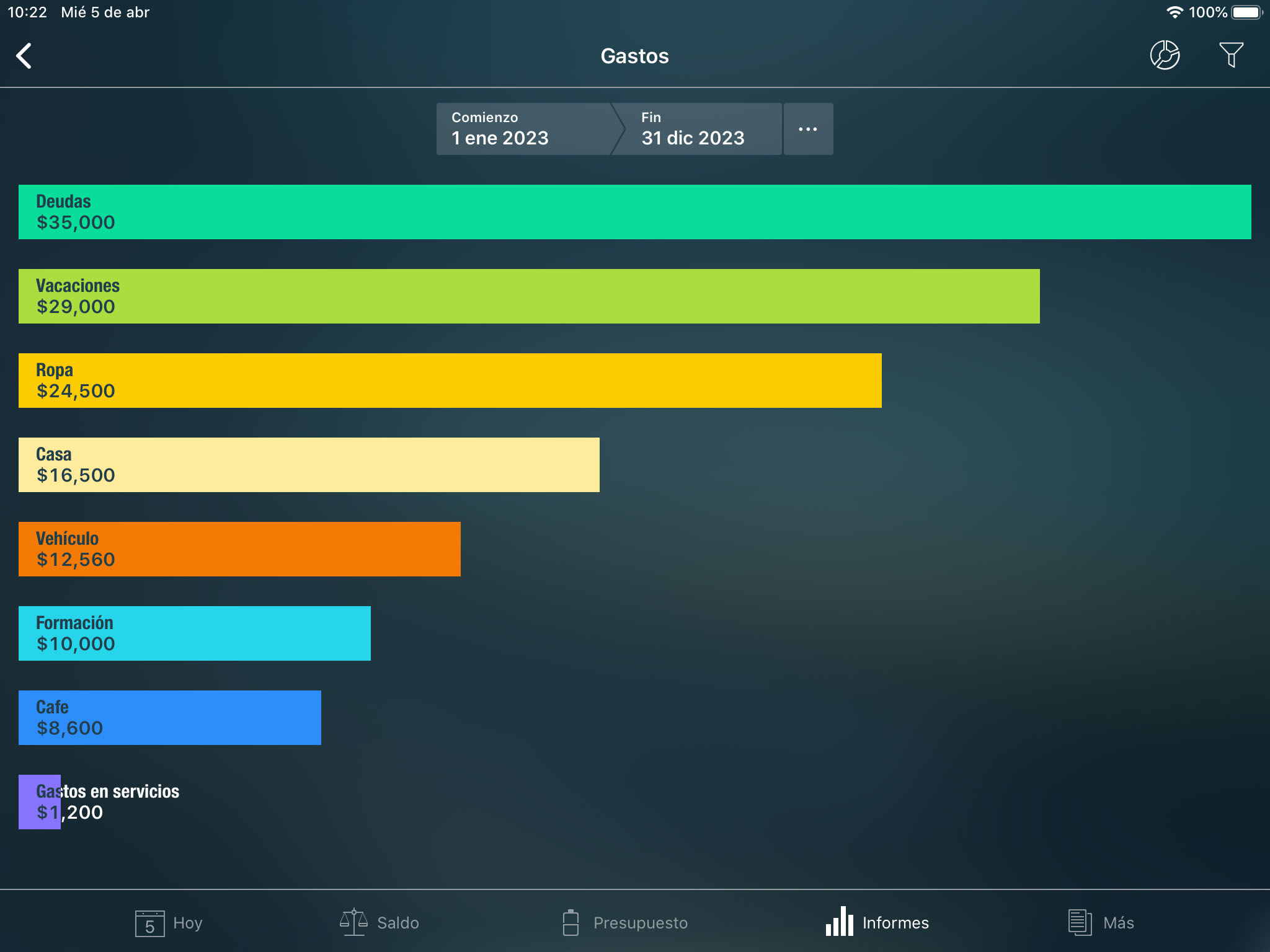
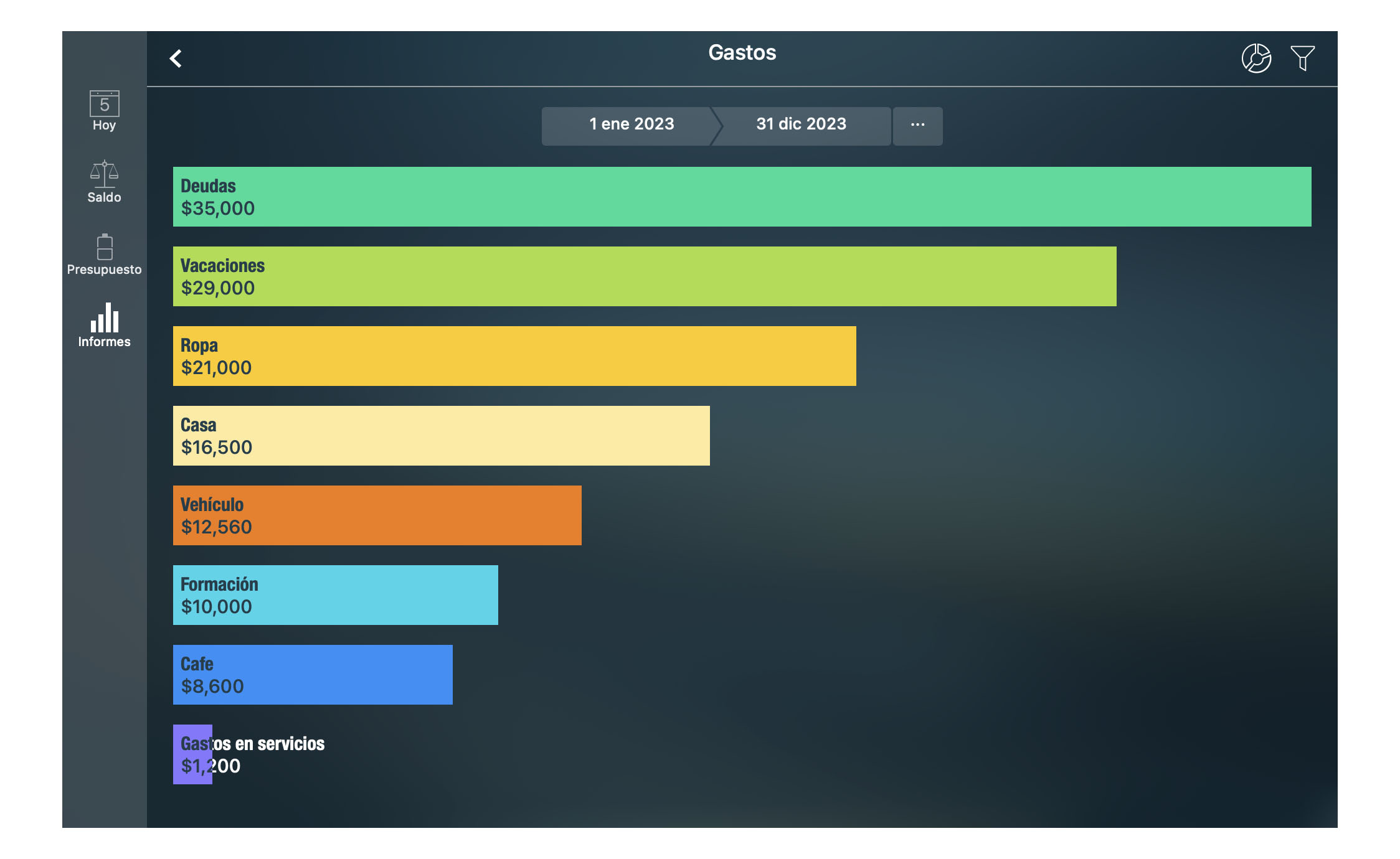
Informe de Activos y Pasivos
Este informe muestra la relación entre sus activos y pasivos. También puede ver aquí la estructura de sus activos y pasivos. Elija entre “Activo” o “Pasivo”, y a continuación, pulse en el icono en la esquina superior derecha.
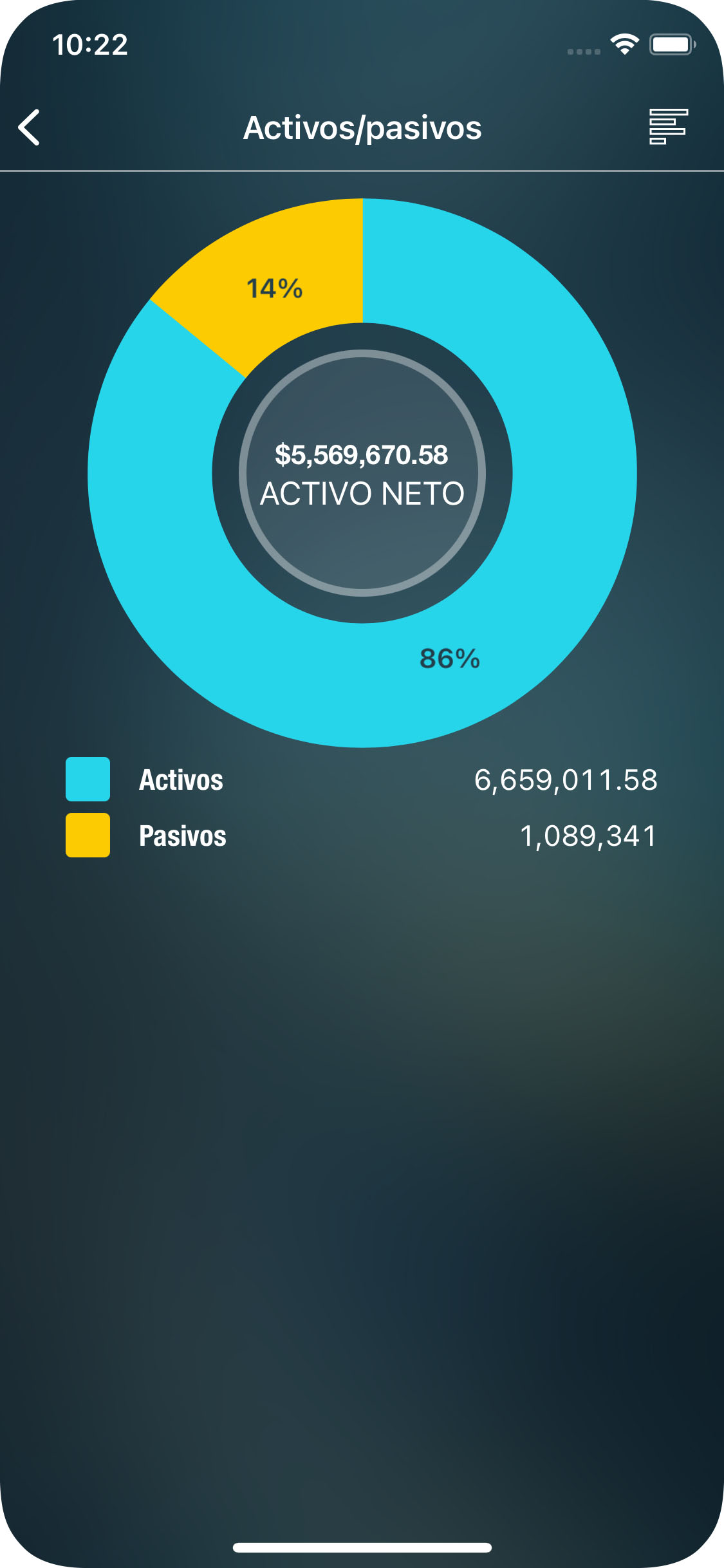
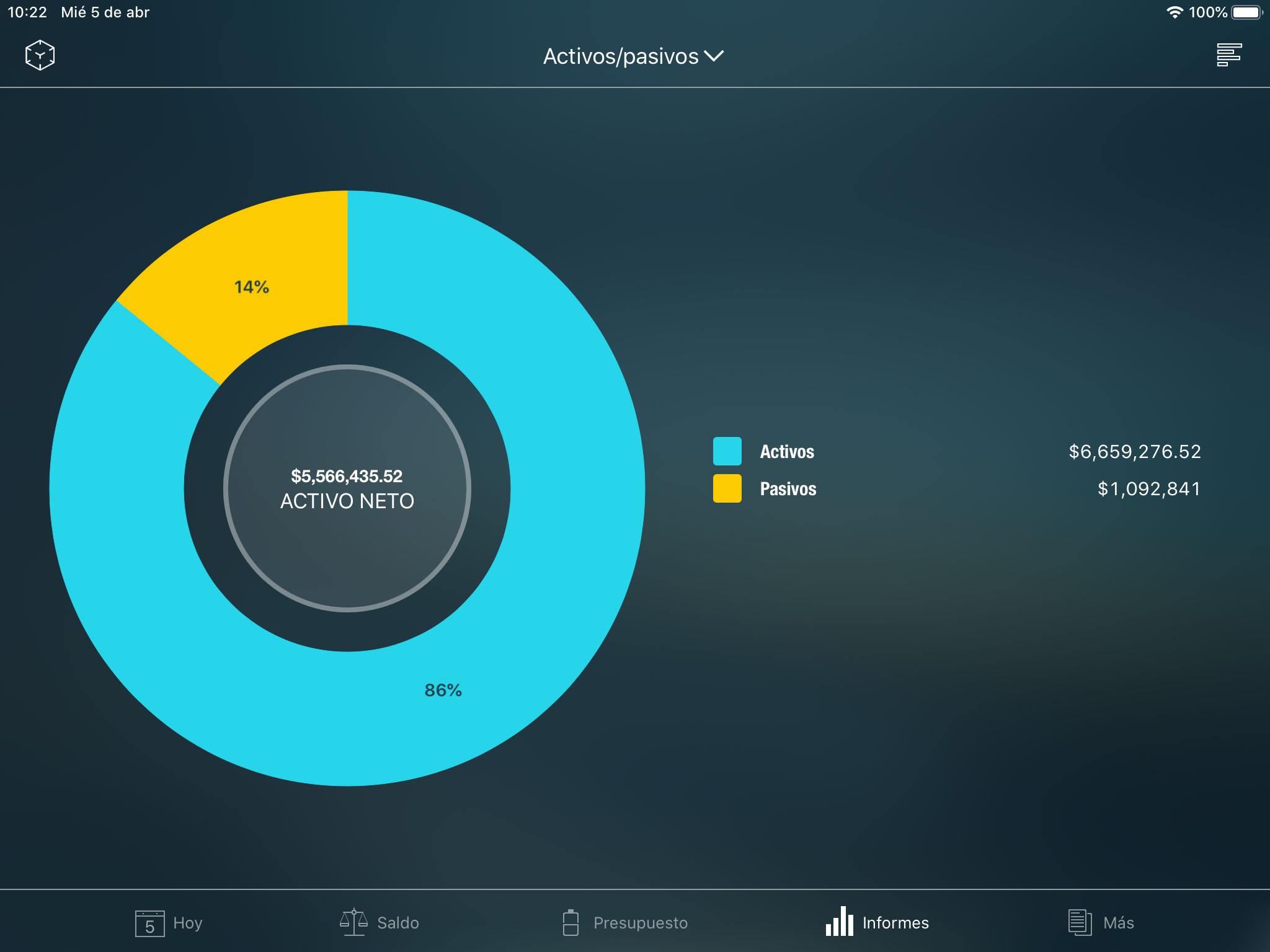
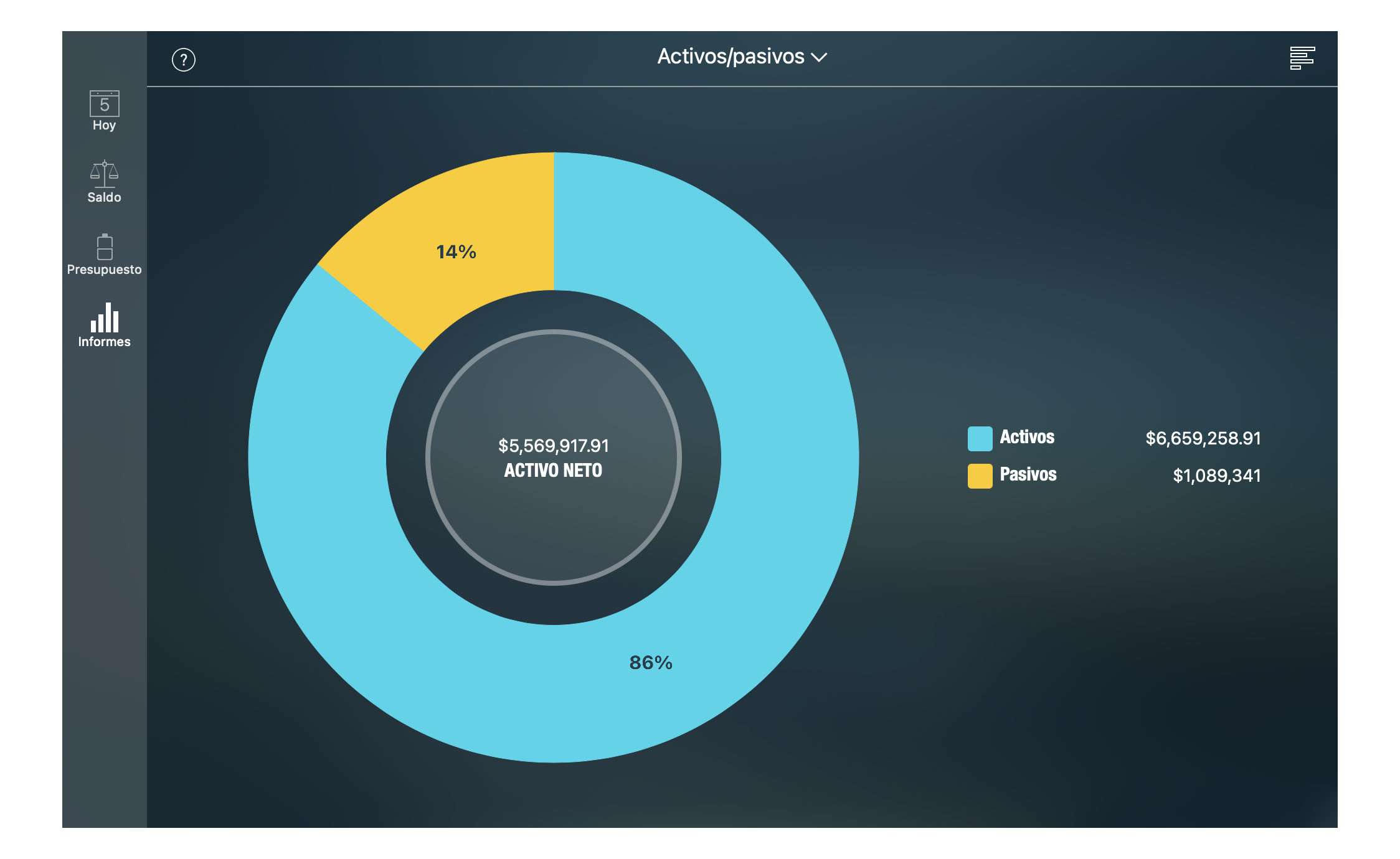
Informe de Cash flow (Flujo de caja)
El gráfico muestra el flujo de caja para el período seleccionado. Donde verá cuándo y cuánto dinero en efectivo esta acumulado (o pasado) con el tiempo. Si el gráfico sube, usted gana más de lo que gasta. Si en el gráfico la línea se eleva significa el aumento de su riqueza. Si se cae durante ciertos períodos, significa que su gasto fue mayor que sus ingresos durante esos períodos.
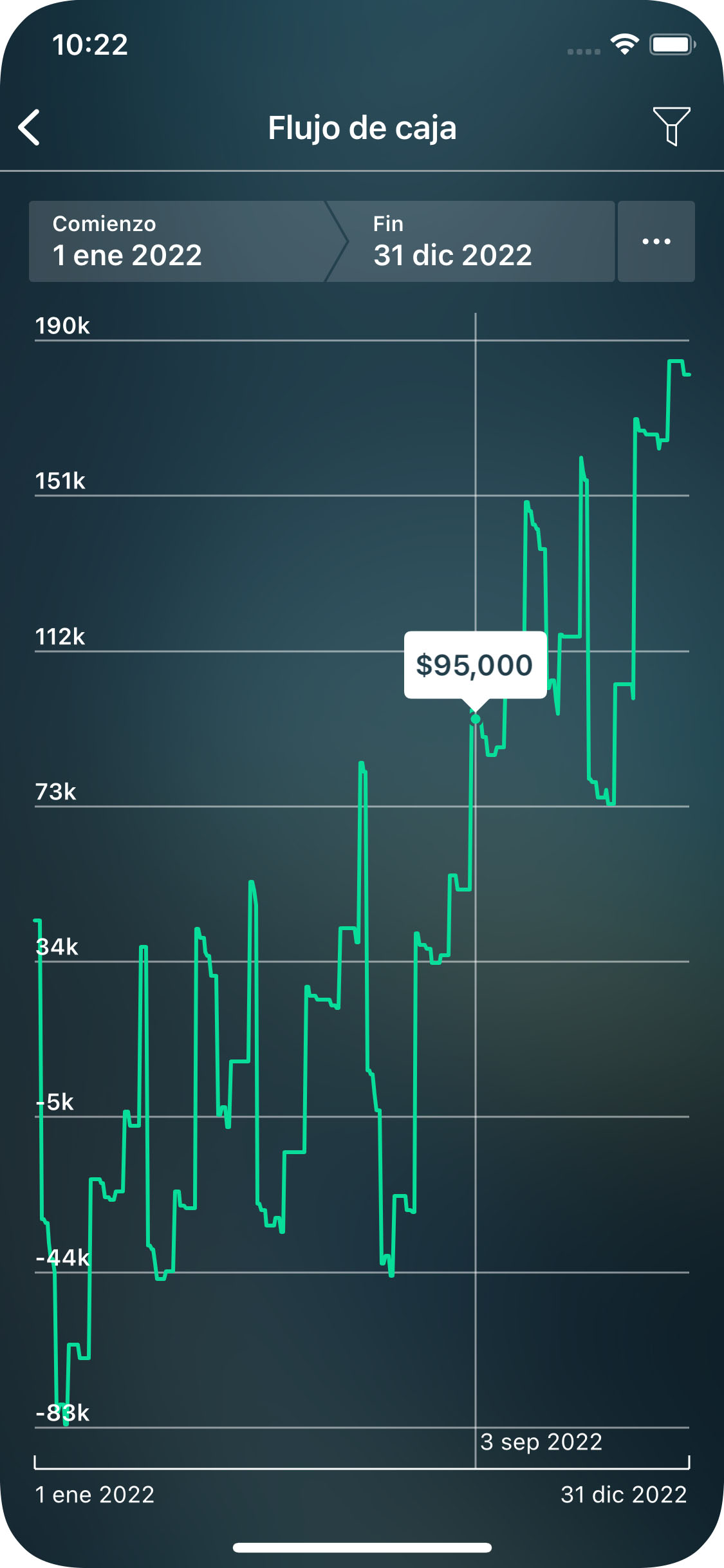
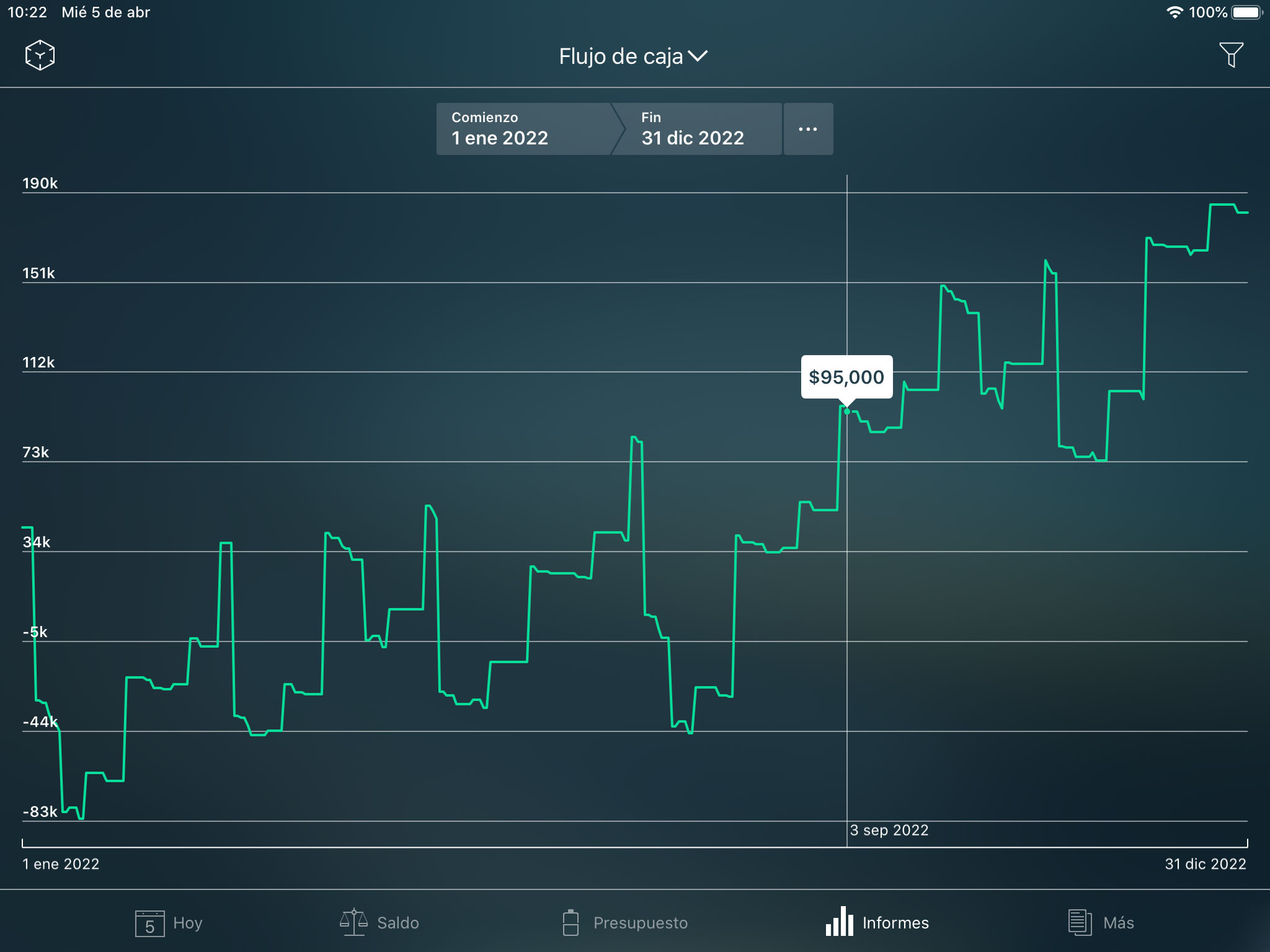
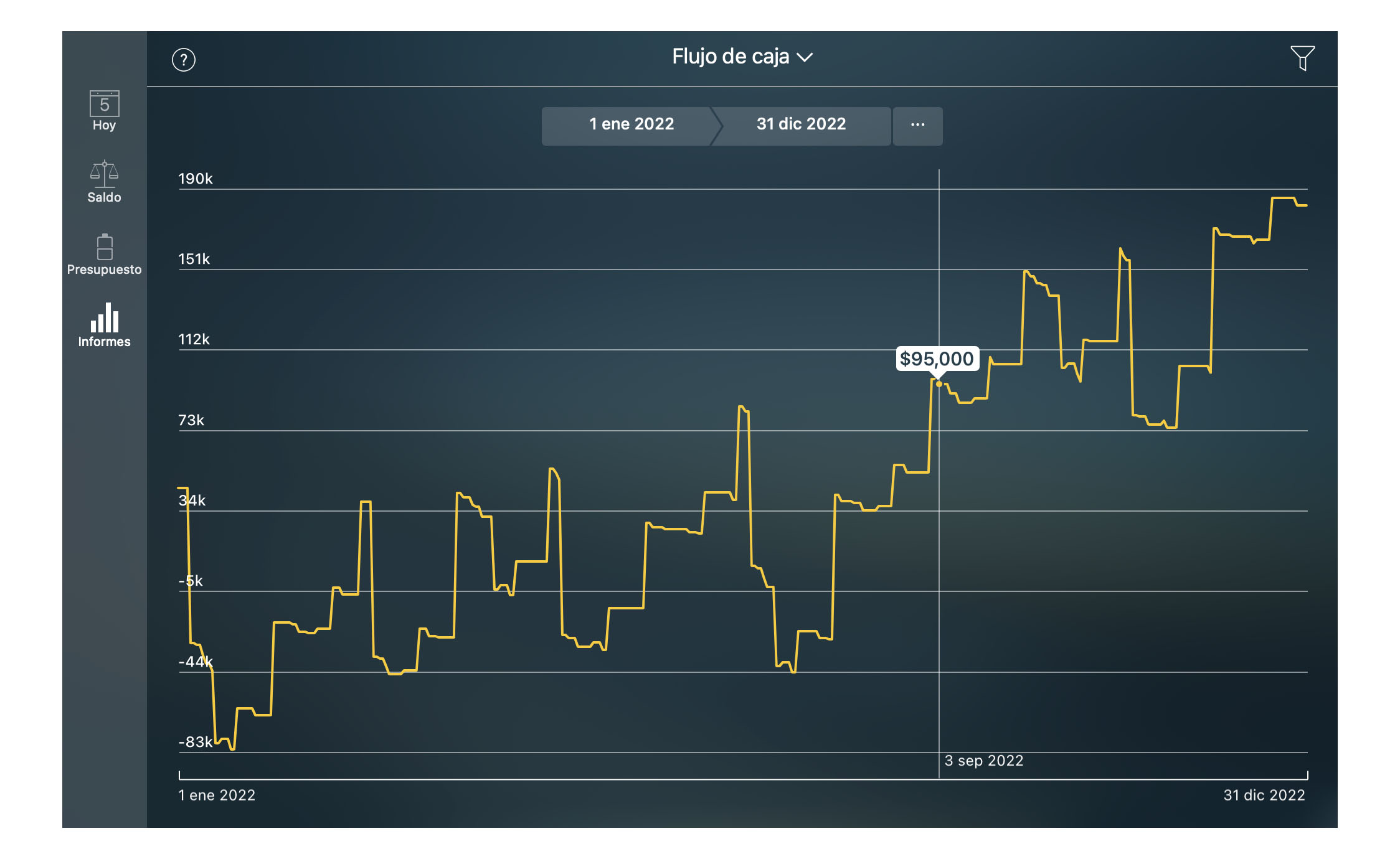
Informe del Proyecto de balance (Saldo proyectado)
El informe muestra los saldos históricos y balances proyectados para cada una de sus cuentas. Toma en consideración sus transacciones previstas programadas para los futuros períodos. Si no hay transacciones futuras previstas, habrá líneas rectas para cada una de sus cuentas después de la fecha de hoy.
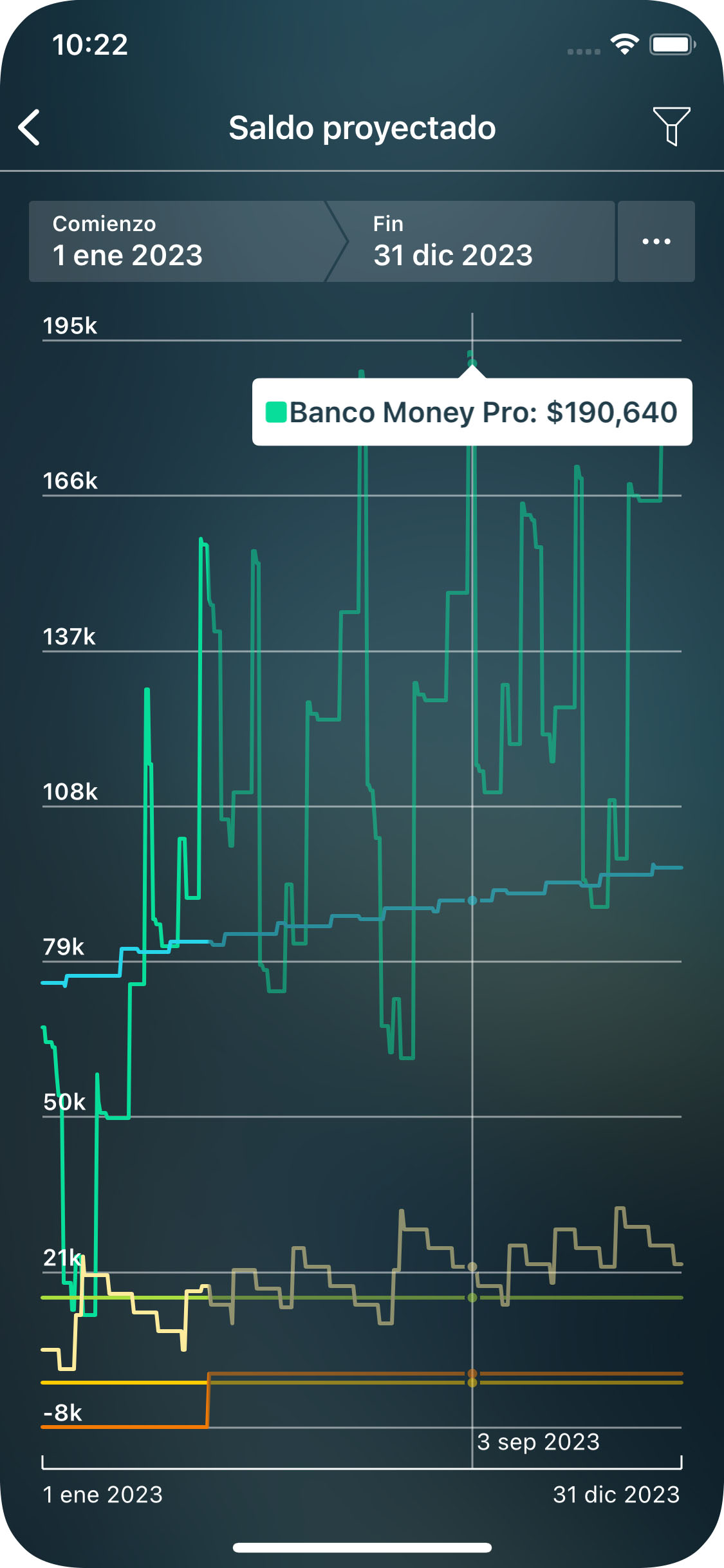
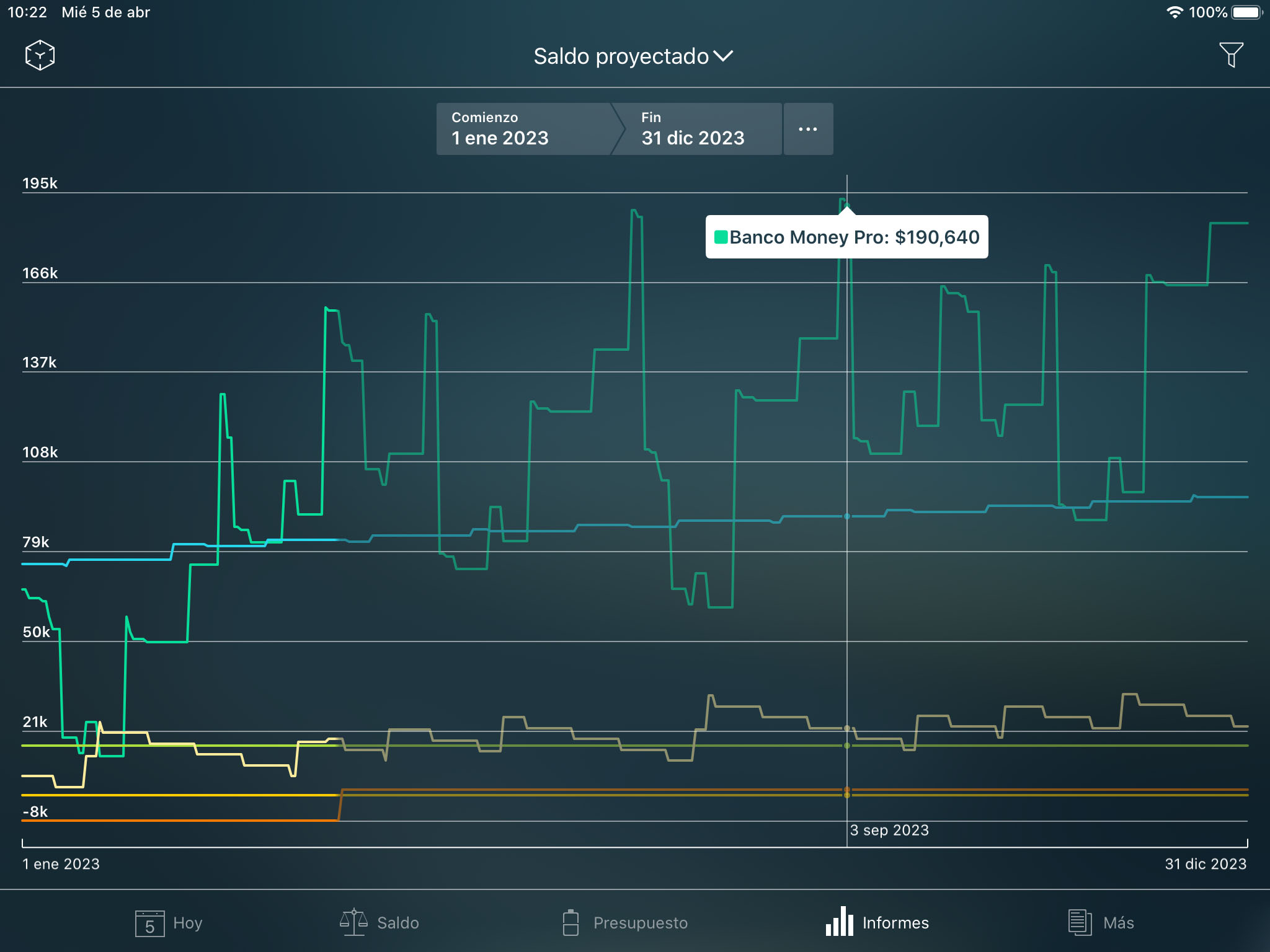
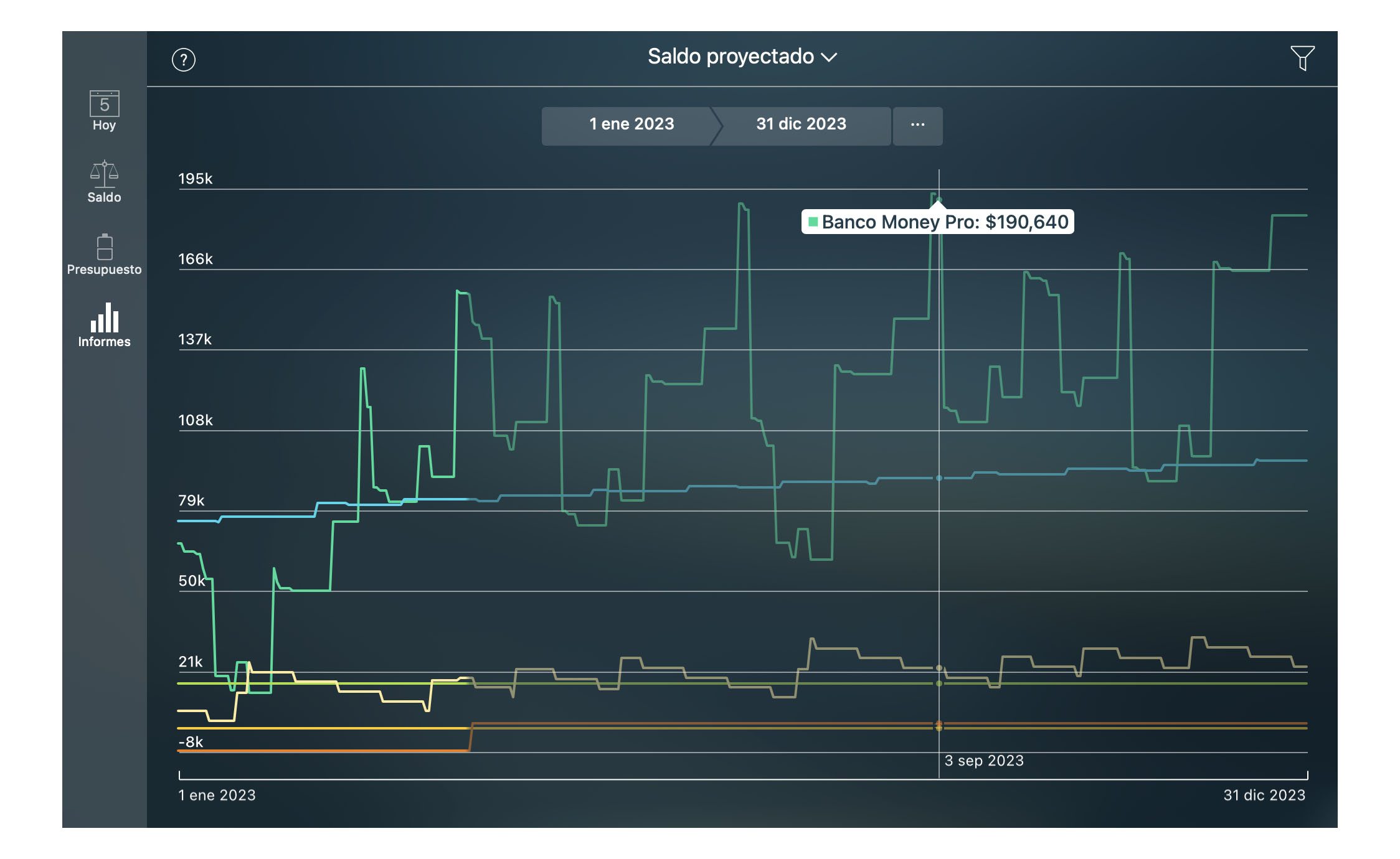
Informe Activo neto
El activo neto muestra la diferencia entre sus activos y pasivos en cada fecha específica.
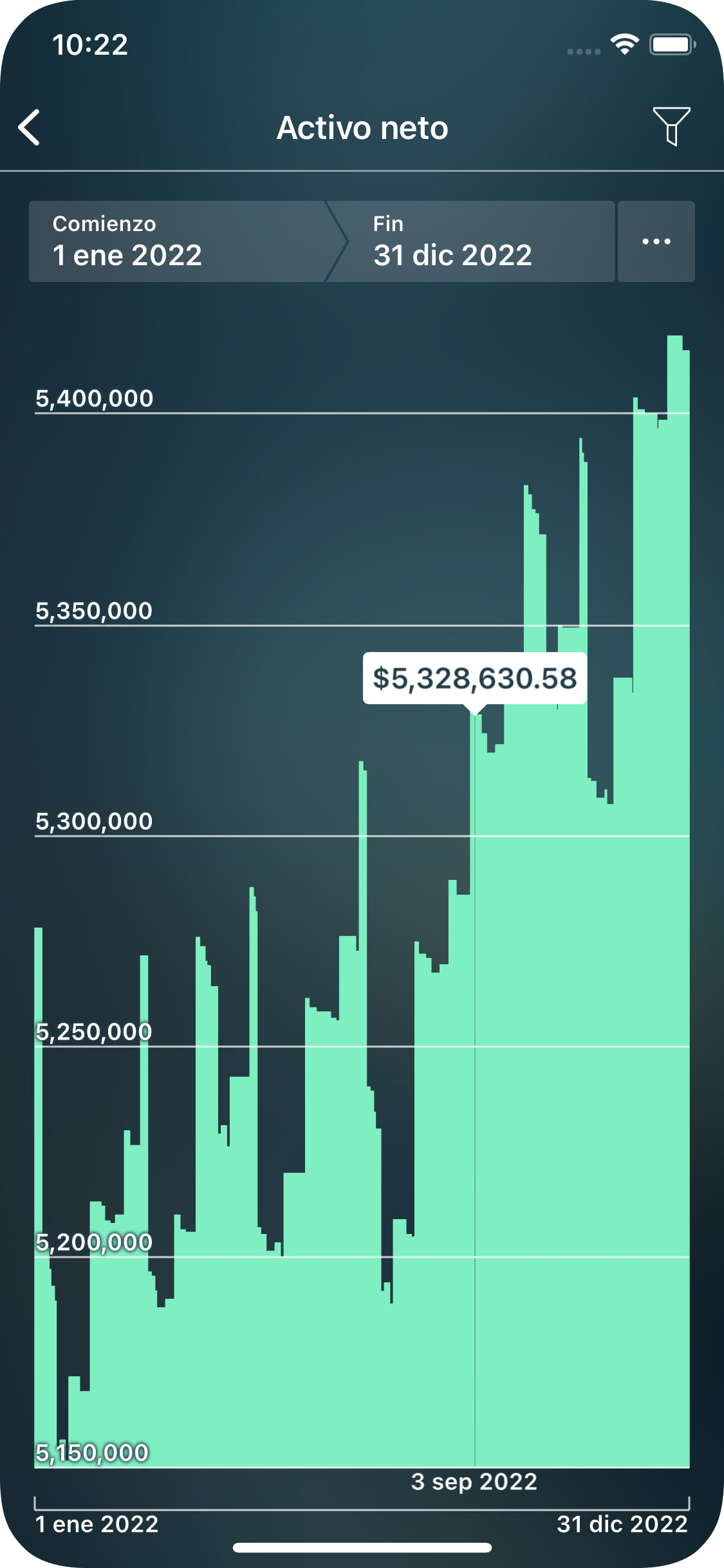
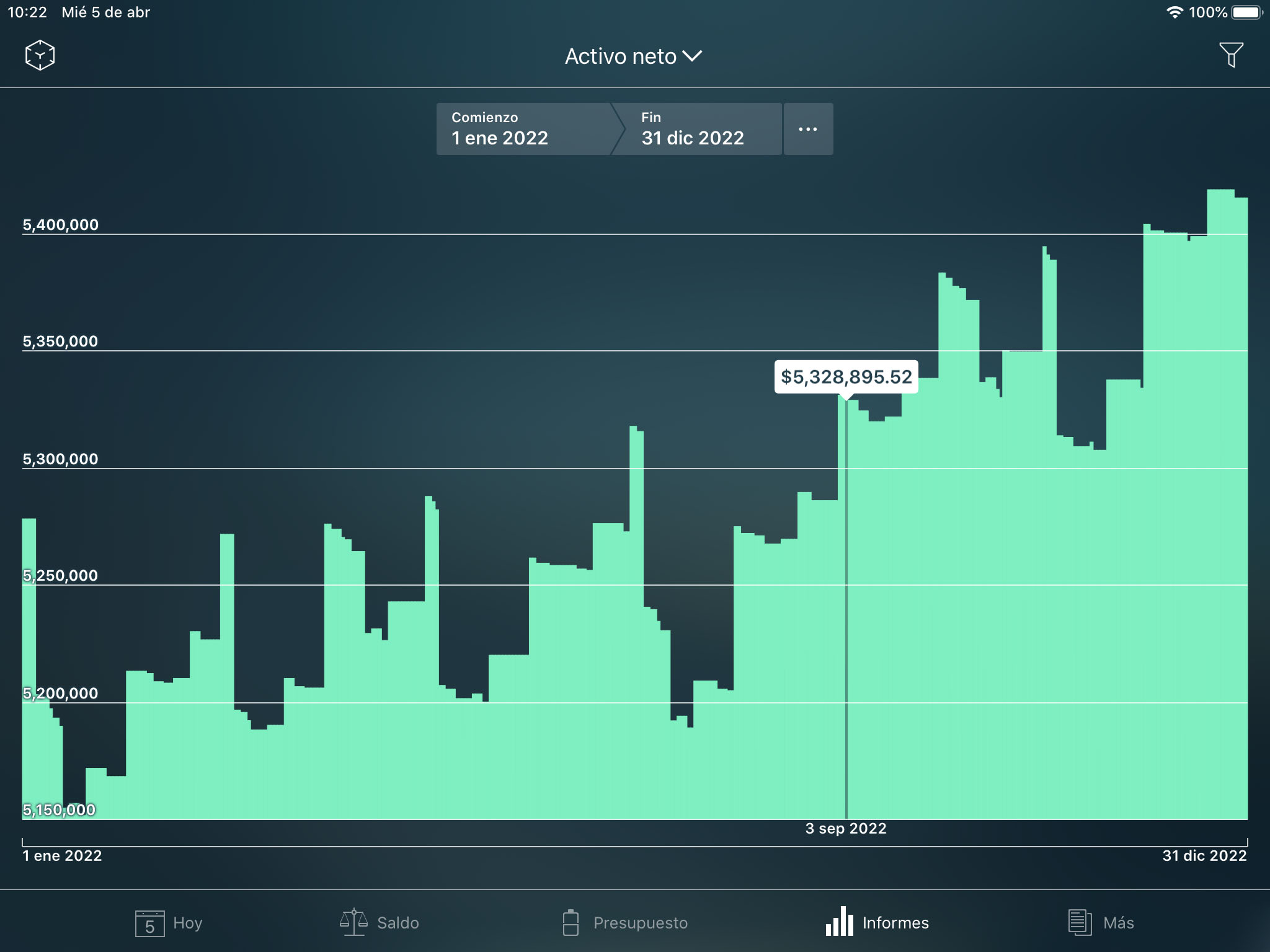
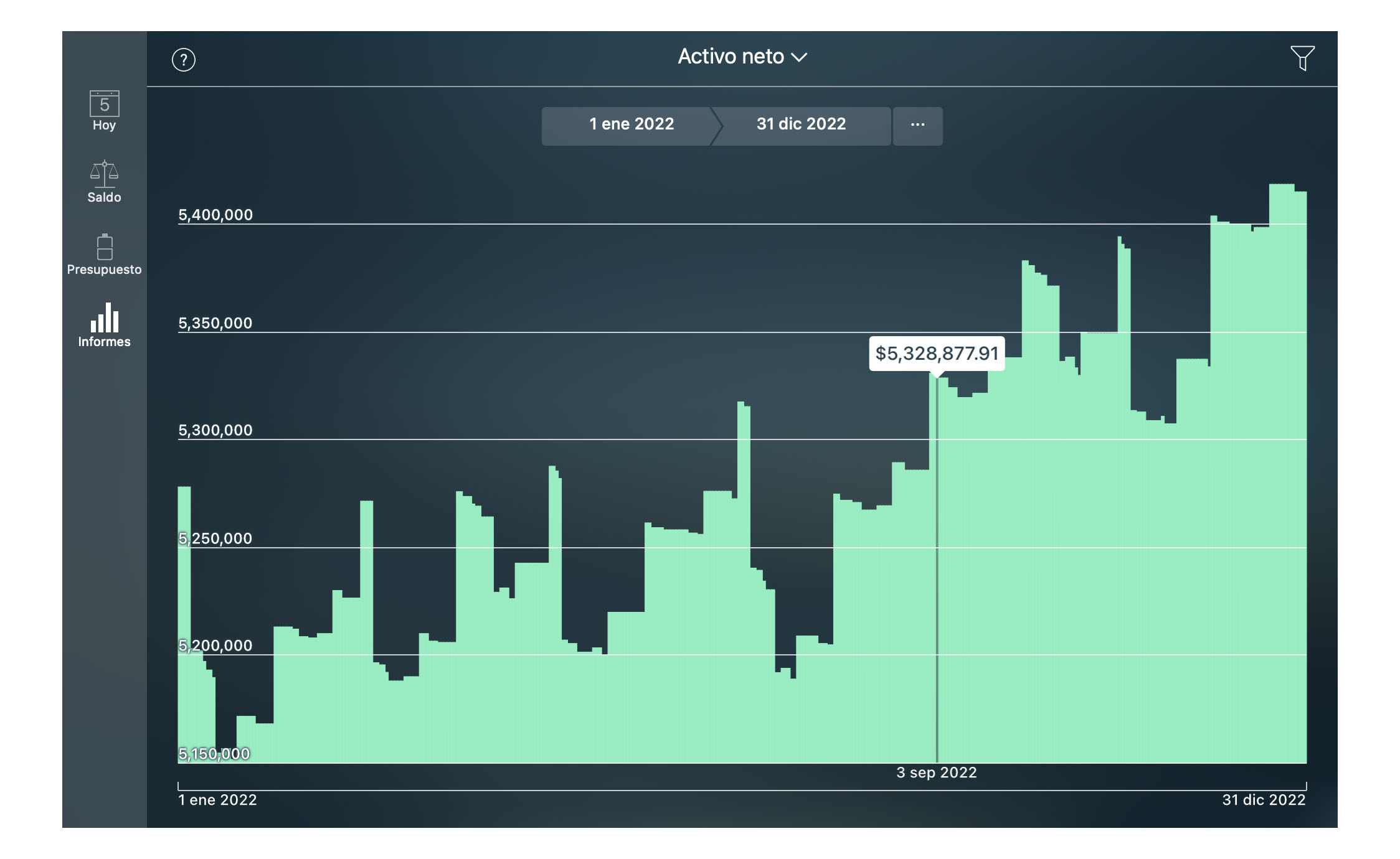
Informe de Transacciones
Se muestra la lista de transacciones por tipo (gastos, ingresos, transferencias de dinero, compra de activos, venta de activos, adquisición de pasivos, descarga de pasivos) durante el período elegido.
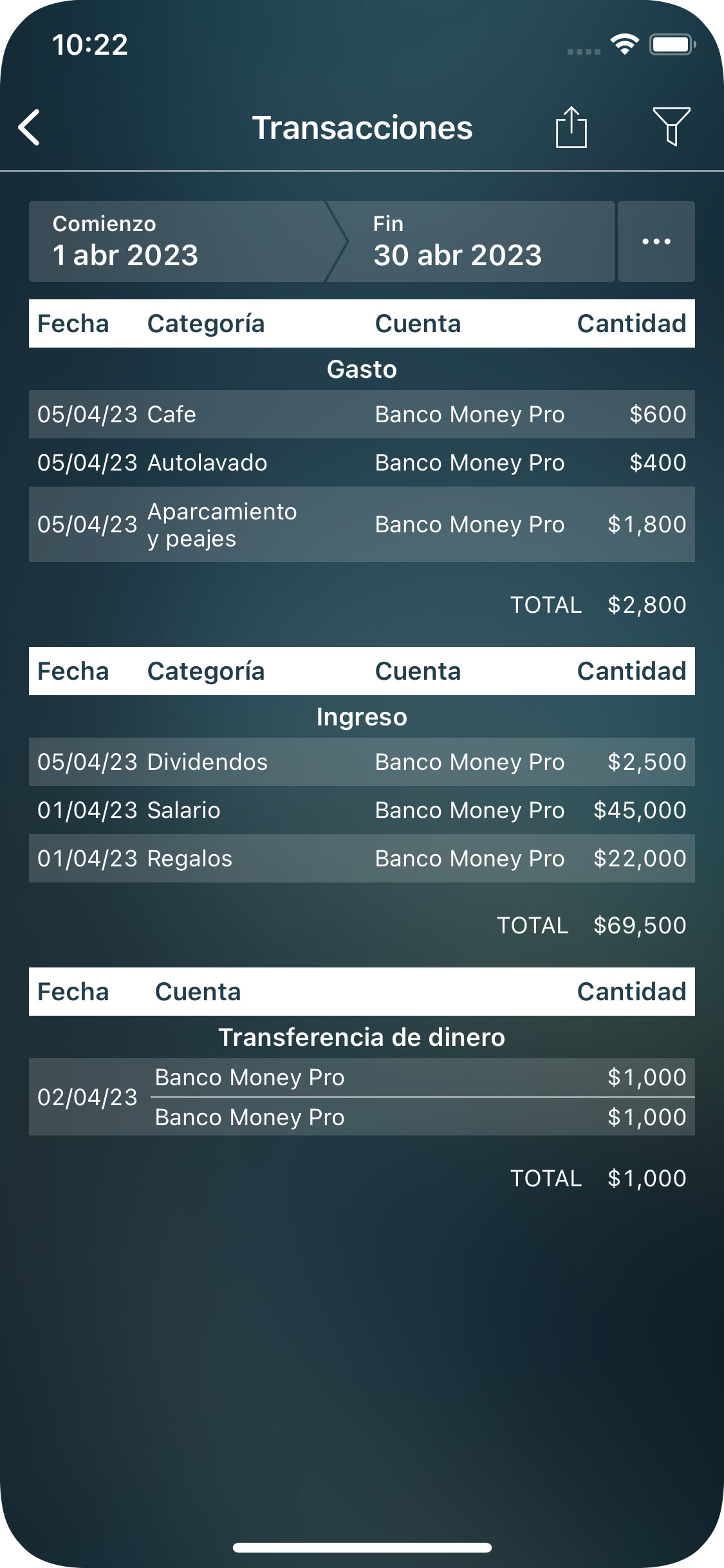
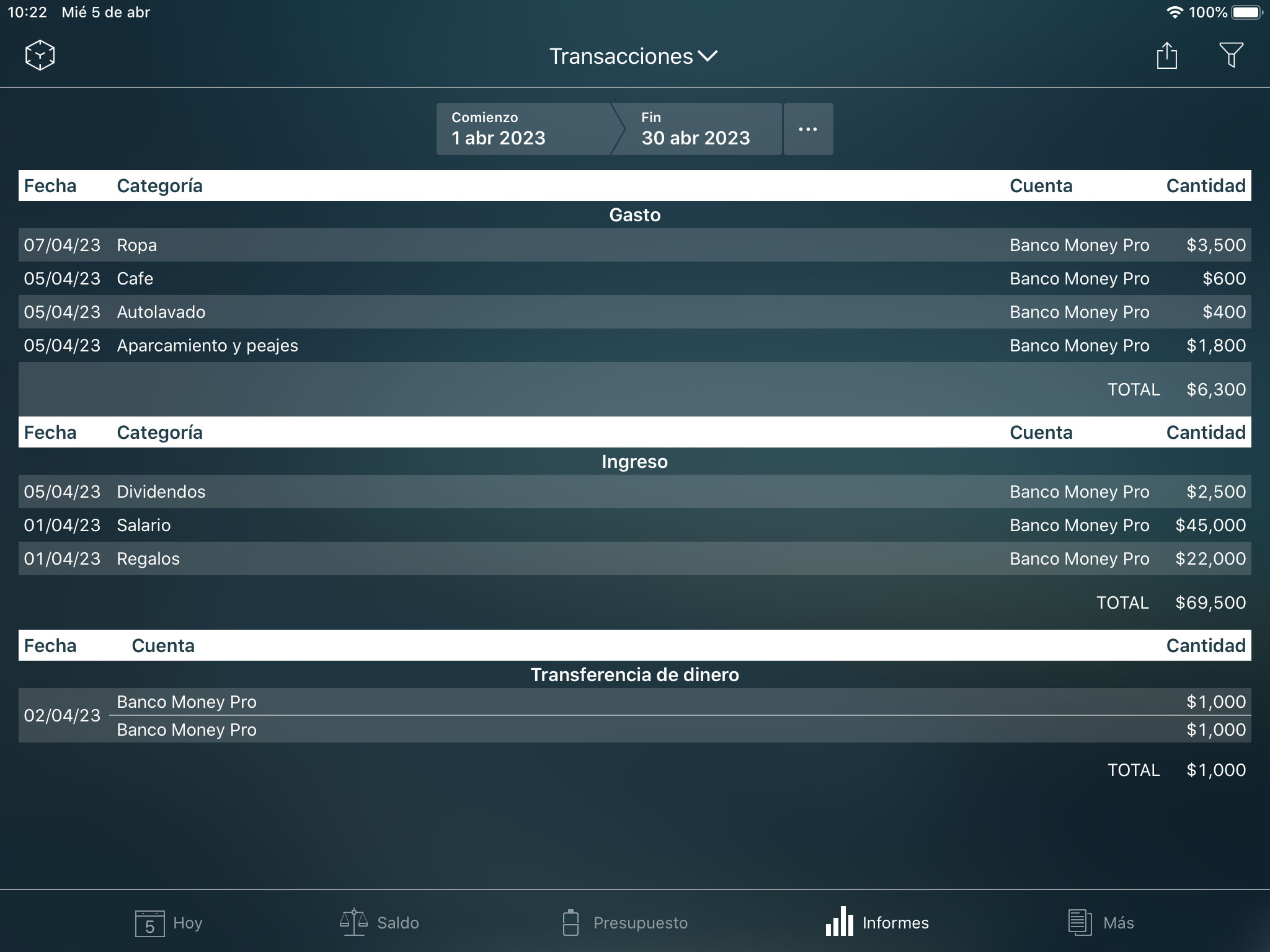
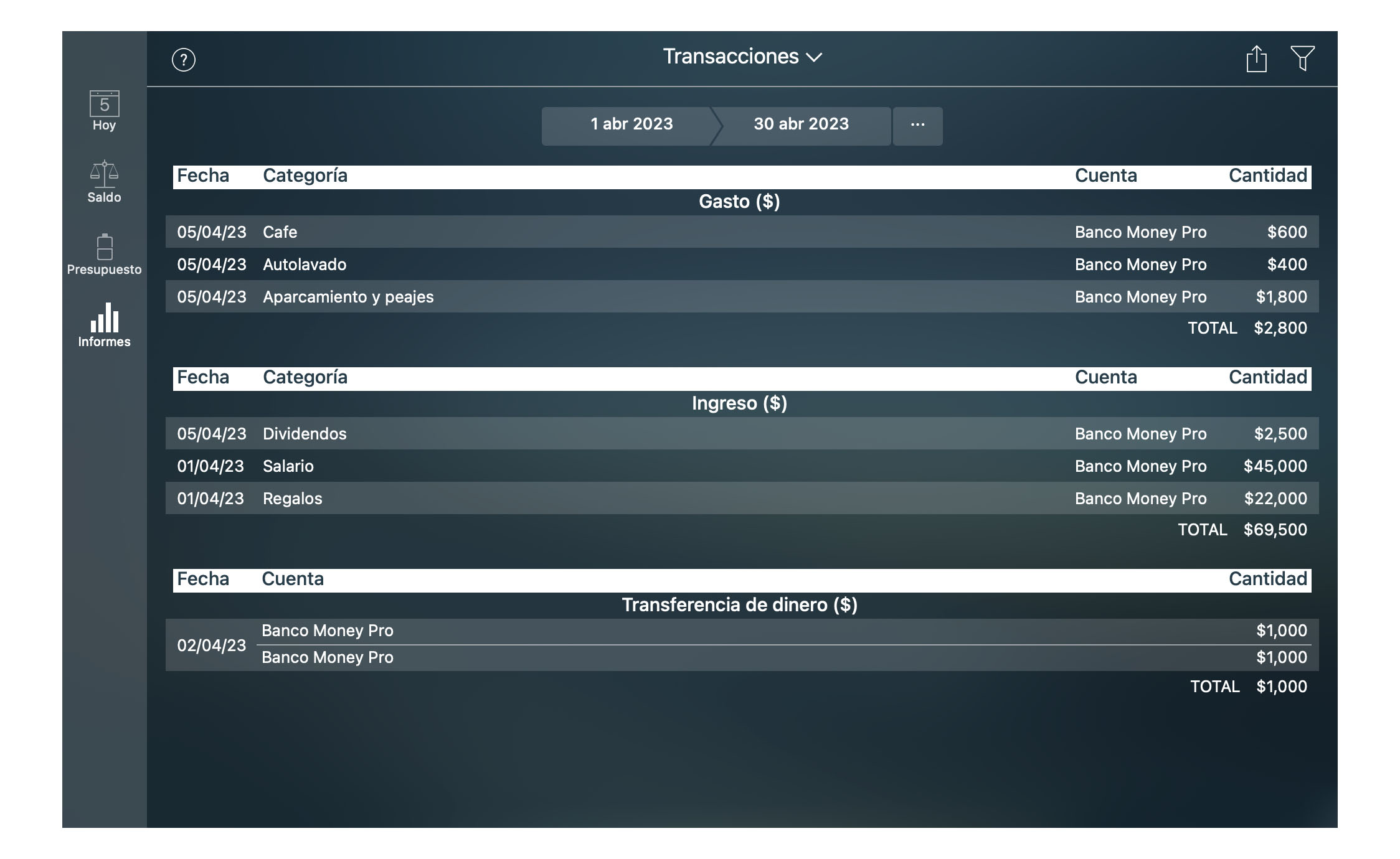
Informe de Transacciones programadas
En el informe se muestra la lista de transacciones planificadas por tipo (gasto, ingreso, transferencia de dinero, compra de activos, venta de activos, adquisición de pasivo, descarga de pasivo) durante un período seleccionado.
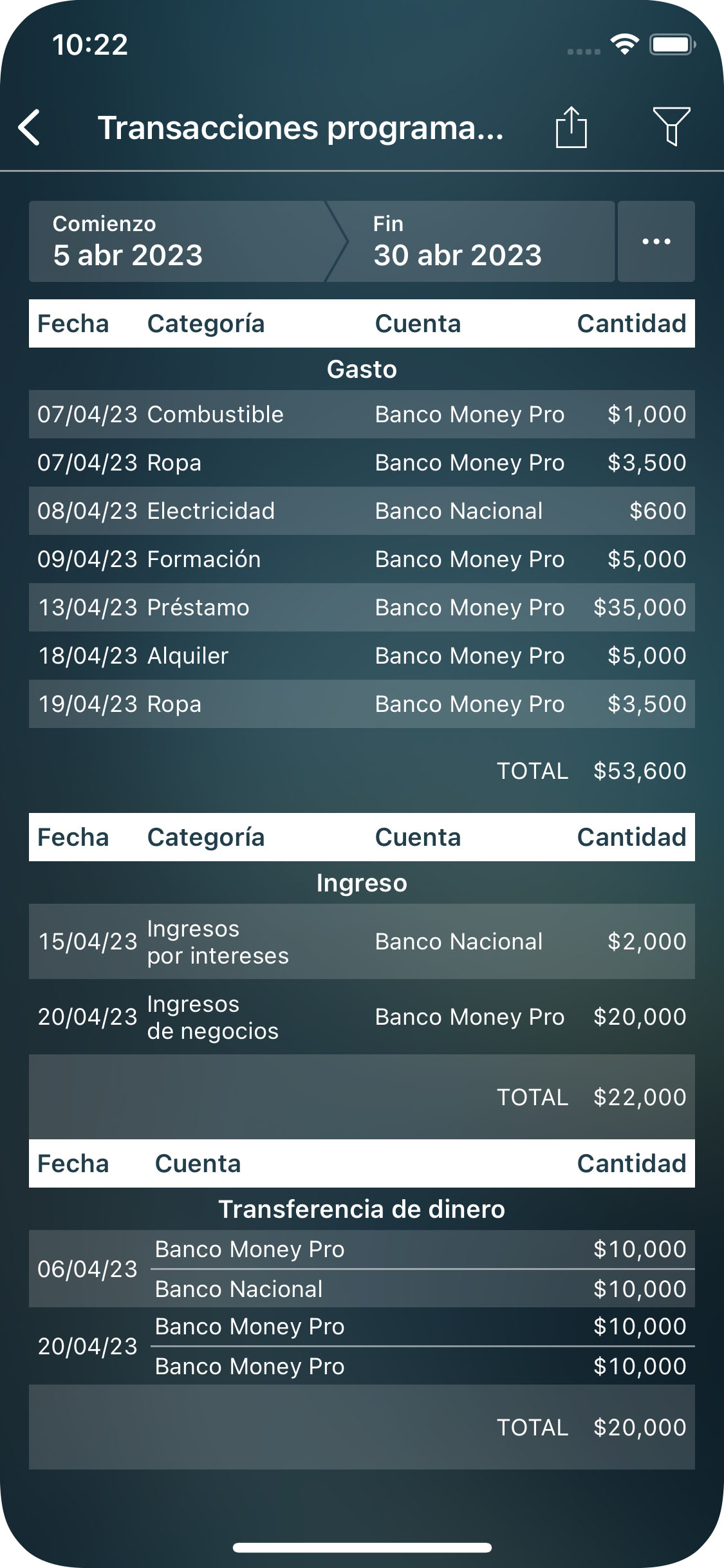
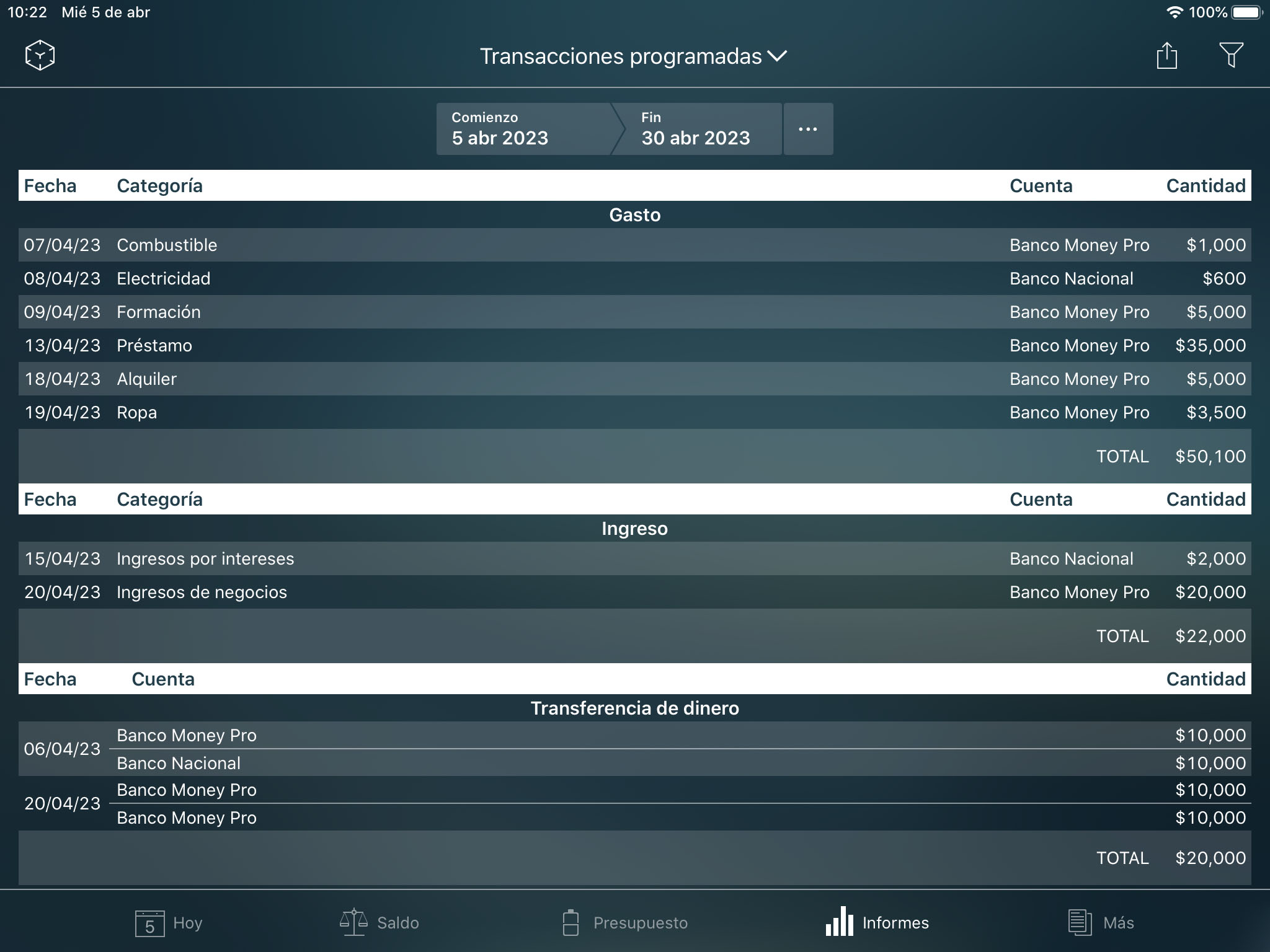
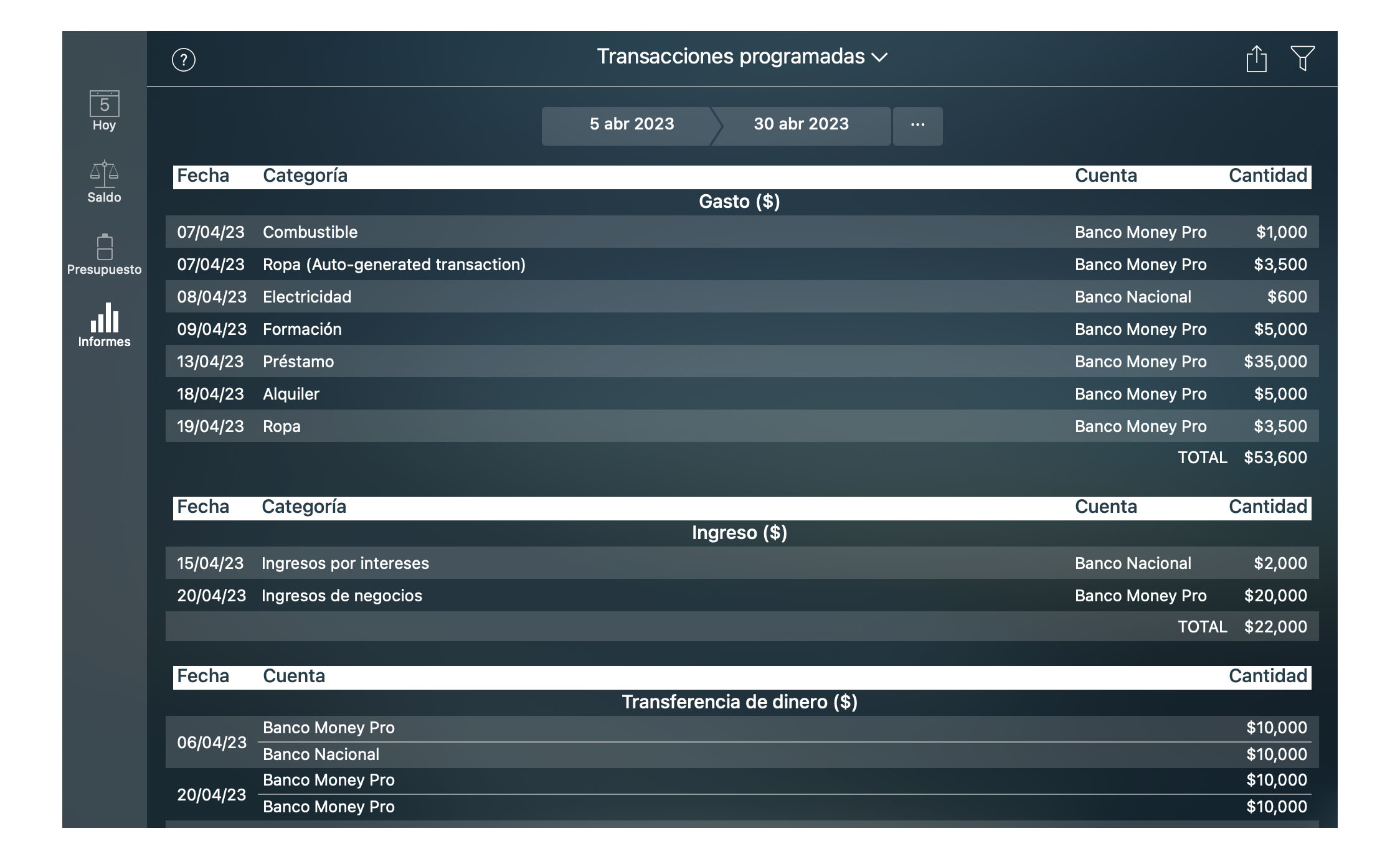
Mas (Backup, Perfiles, Sincronizar)
Backup
Backup es una instantánea de su historial financiero realizado para conservar sus datos. La mejor manera de proteger los datos que ha introducido es hacer copias de seguridad con regularidad. Money Pro hace automáticamente copias de seguridad de sus datos en todos los momentos críticos. Para crear una copia de seguridad de sus datos de forma manual, vaya a Más > Copia de seguridad (para Mac ir al Menú Principal > Archivo > Copia de seguridad). A continuación, pulse “Agregar” en la esquina superior derecha. Se creará una nueva copia de seguridad. Para eliminar una copia de seguridad en los dispositivos IOS, deslize el dedo hacia la izquierda y pulse en el icono de basura. Para eliminar una copia de seguridad en Mac seleccionar “Eliminar” en el menú contextual.
Si necesita restaurar los datos desde un archivo de copia de seguridad, seleccione la copia de seguridad que es necesaria. Los datos actuales serán reemplazados con los datos de la copia de seguridad seleccionada.
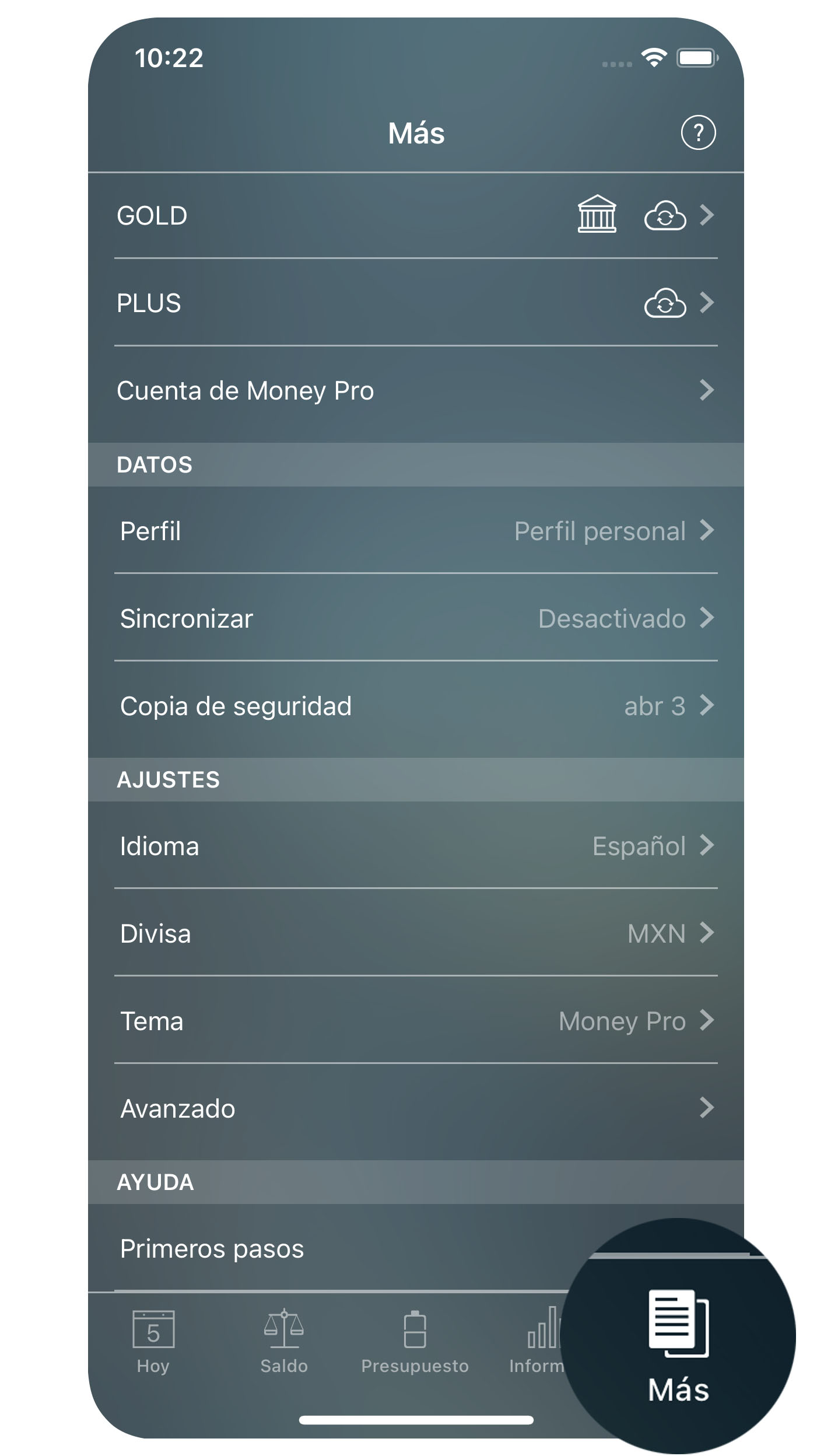
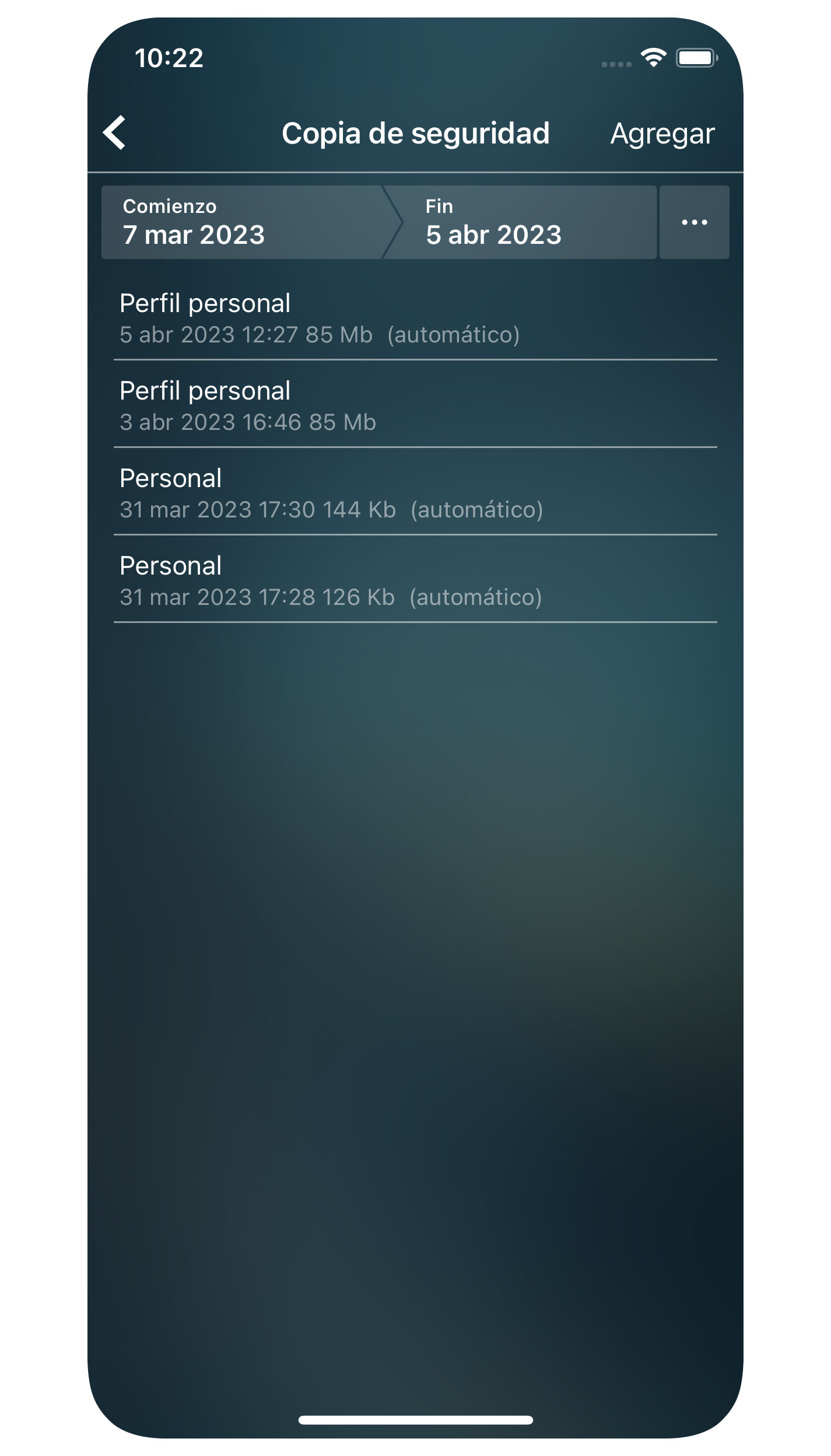
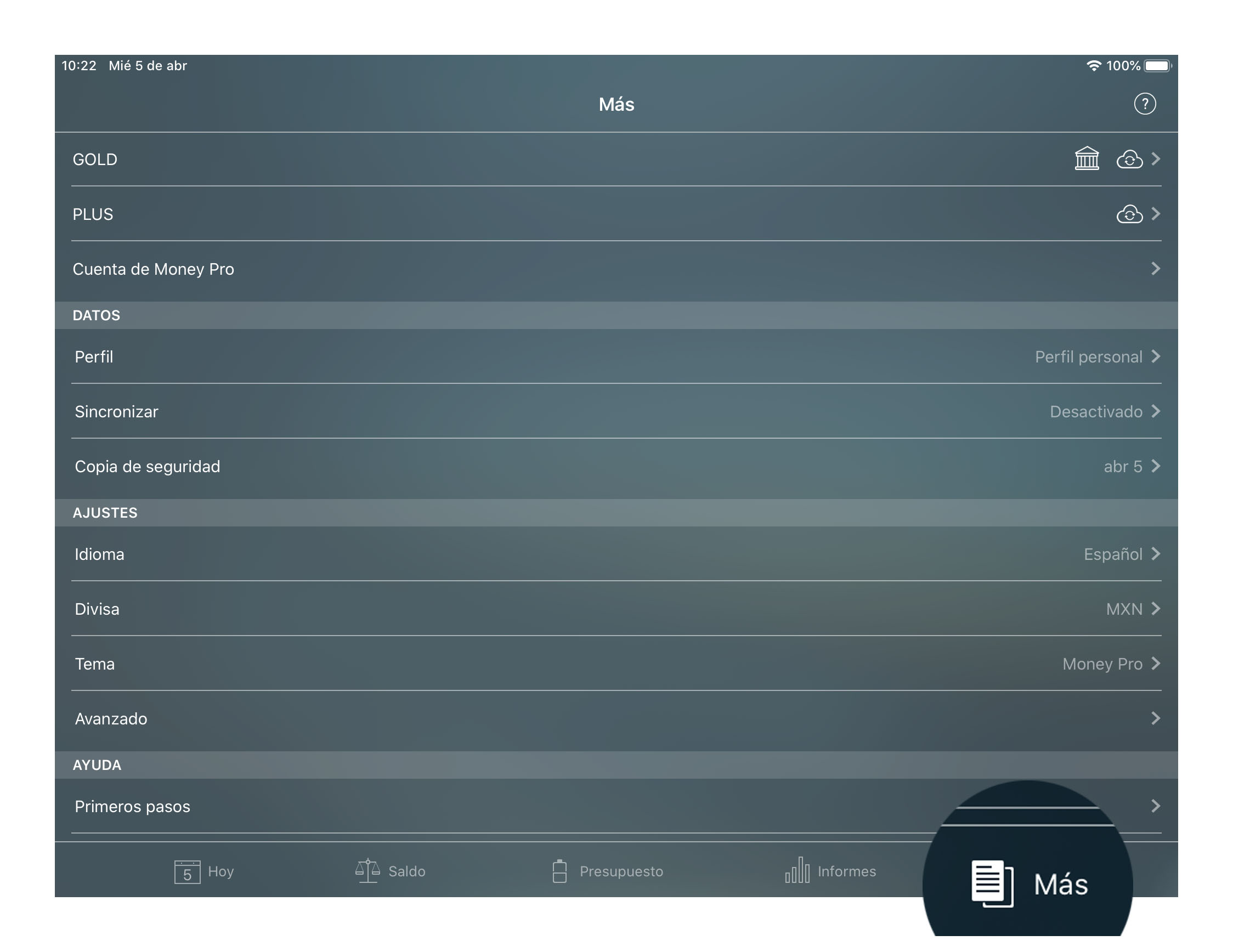
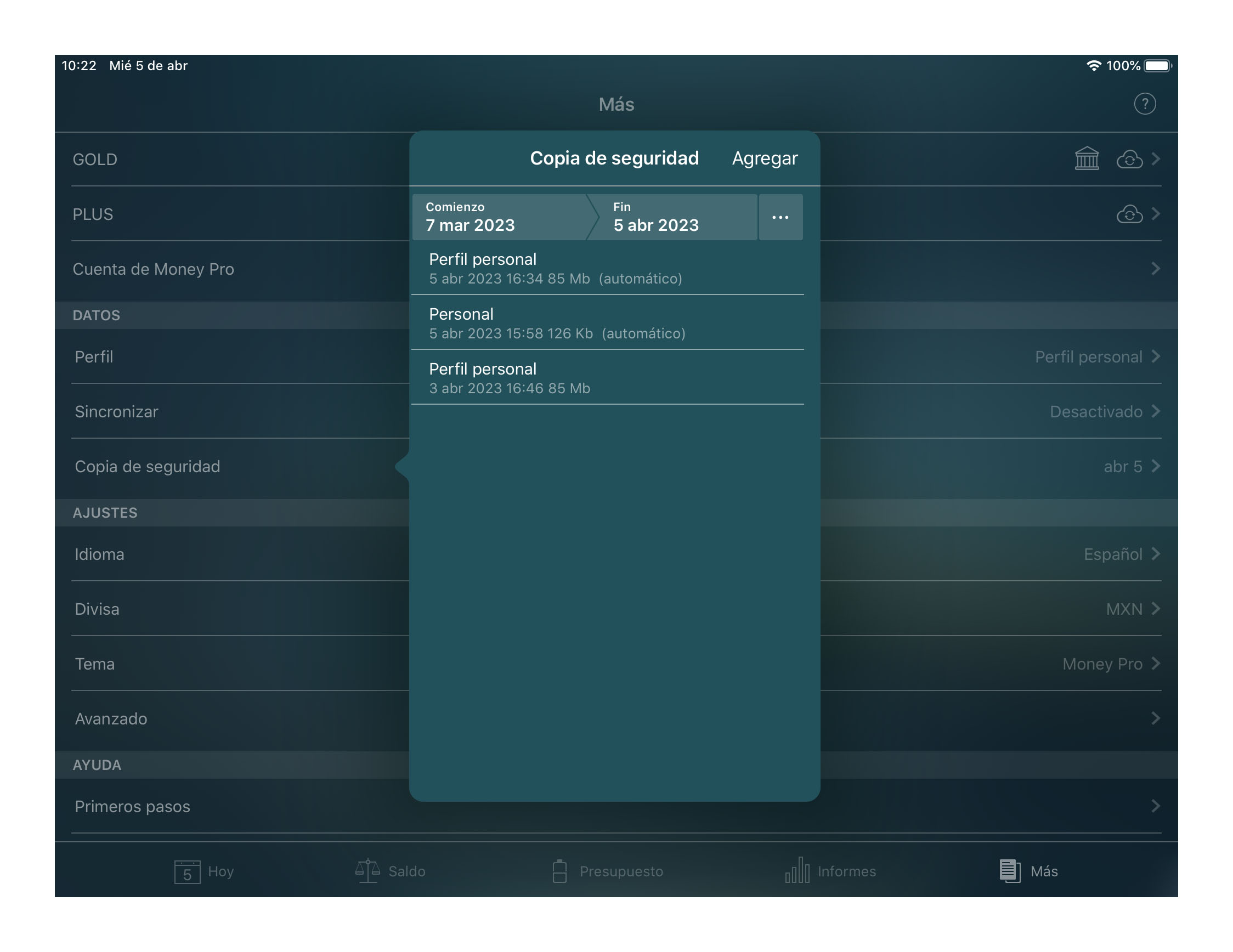
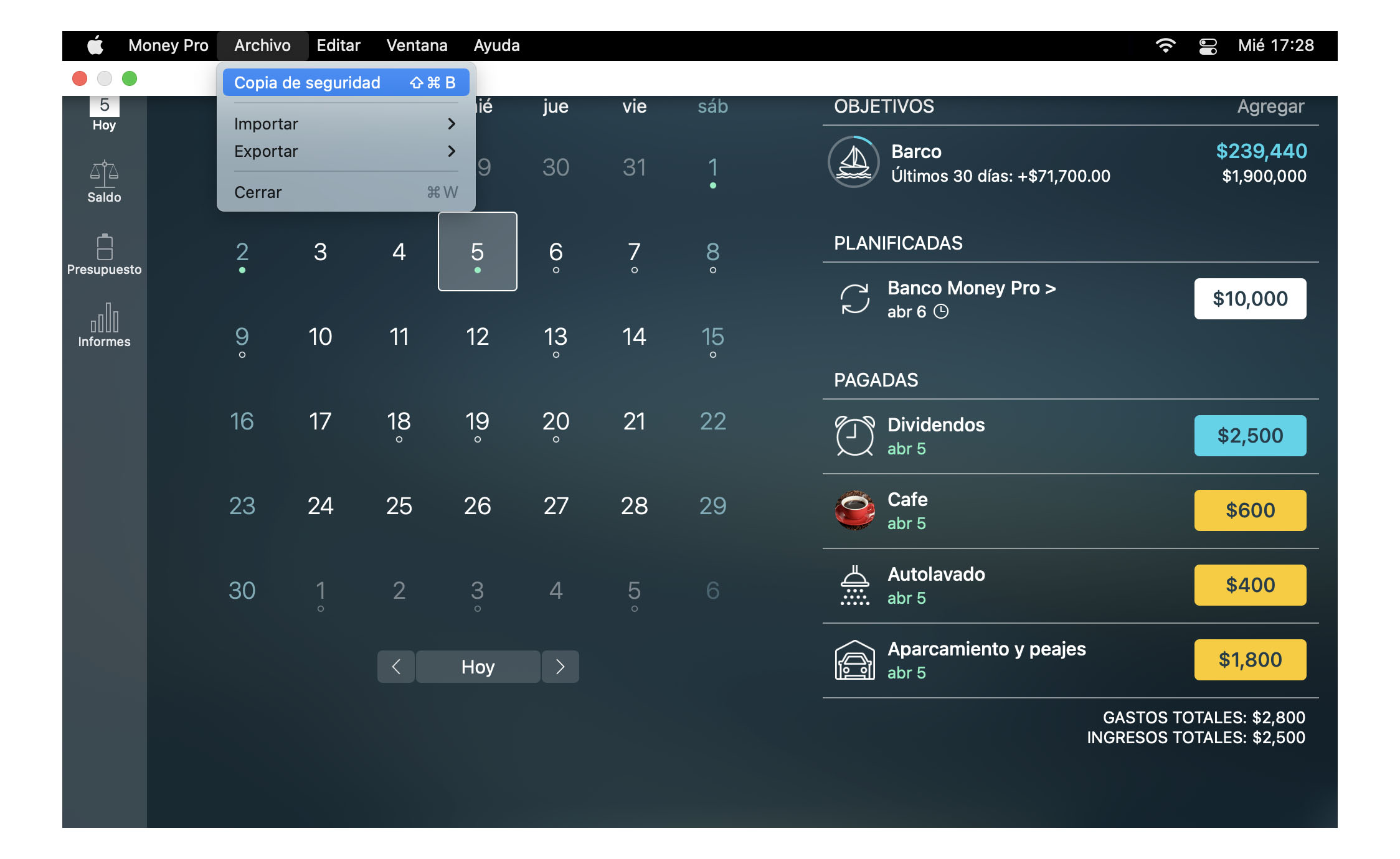
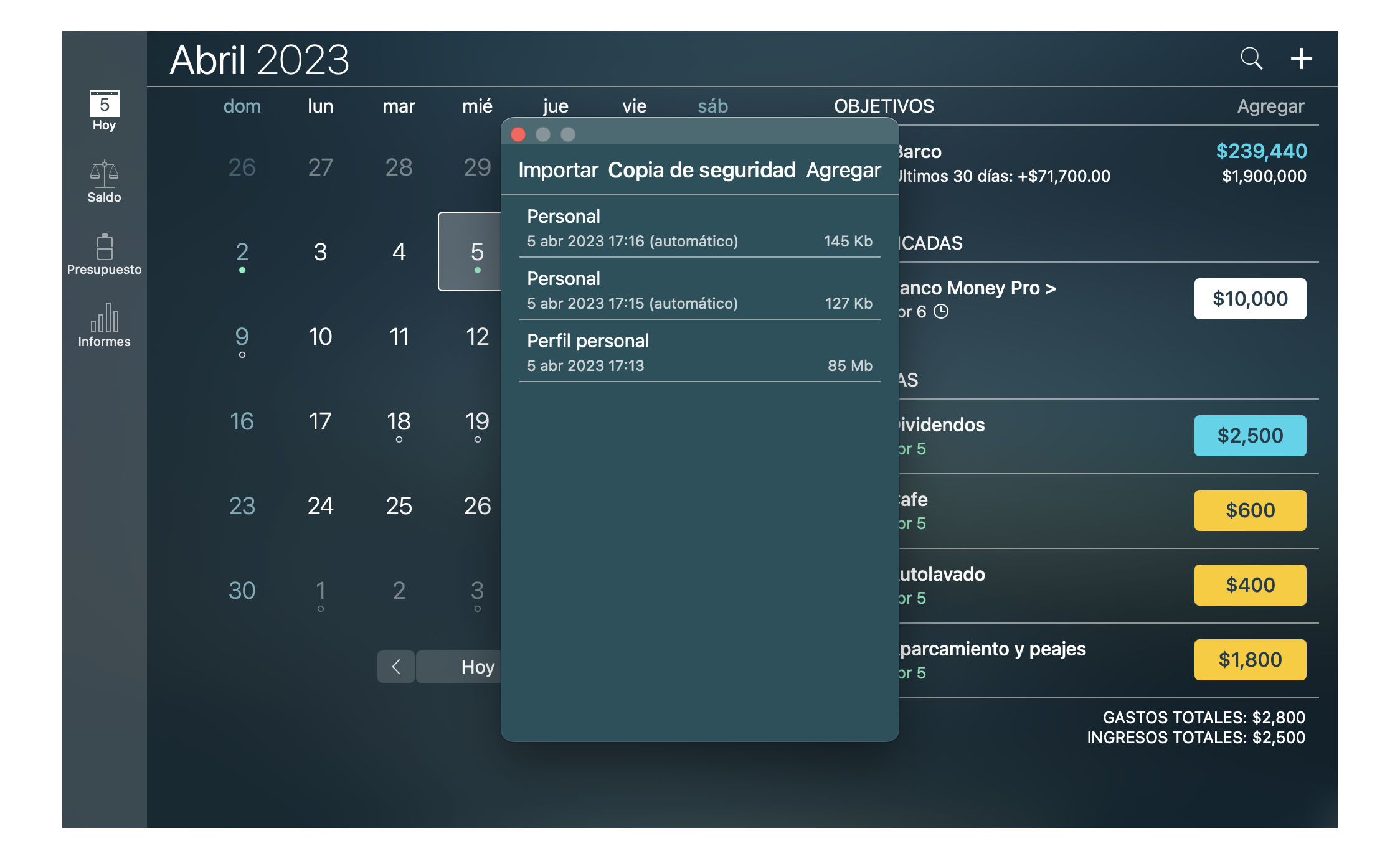
Debe guardar los archivos de su copia de seguridad generados en el iPhone o iPad en su ordenador a través de iTunes mediante el uso compartido de archivos:
- Conectar el dispositivo al ordenador y abre iTunes;
- Acceso a la pestaña Aplicaciones en la sección Uso compartido de archivos;
- Encontrar dinero Pro en la sección Uso compartido de archivos;
- Encontrar los archivos de copia de seguridad en la sección “Money Pro documentos”;
- sálvalos.
Para importar archivos de copia de seguridad en iOS, acceda a la sección “Money Pro Documentos” y “Agregar” los archivos necesarios.
Para importar el archivo de copia de seguridad en la versión para Mac de Money Pro, vaya a “Copia de seguridad”. Haga clic en “Importar” en la esquina superior izquierda de la pantalla, seleccione el archivo, que debe importar, haga clic en él y seleccione “Restaurar”.
Password de proteccion
Si no desea que nadie tenga acceso a sus registros en Money Pro, debe protejer sus datos mediante la creación de una contraseña. Una contraseña se puede configurar para cada perfil por separado.
Para realizar los ajustes necesarios, vaya a Más > Perfil (para Mac ir al menú principal > MoneyPro > Perfiles), presione el icono “i” al lado del nombre de perfil y pulse “Establecer PIN de perfil”. En la pantalla inicial (abajo) establecer la contraseña para el perfil seleccionado y su confirmación.
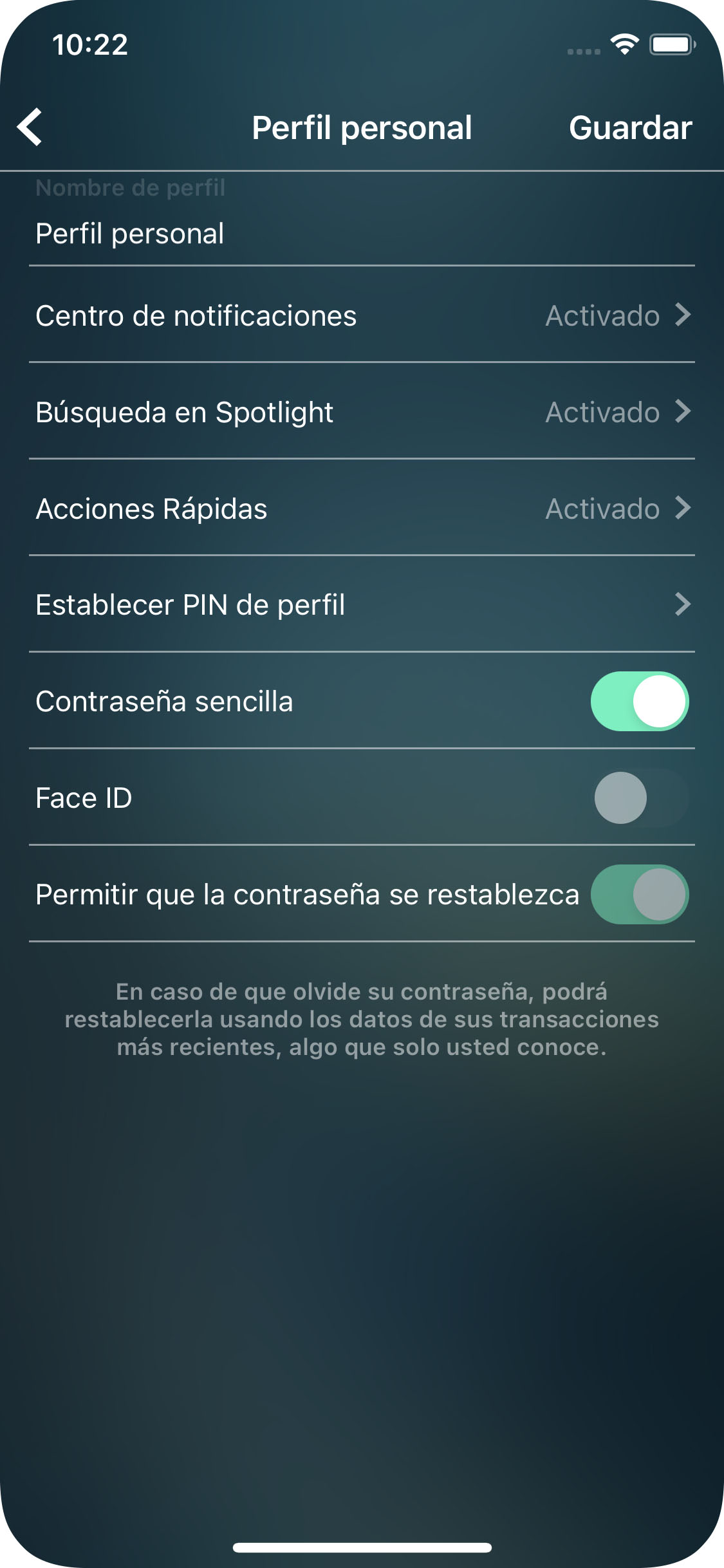
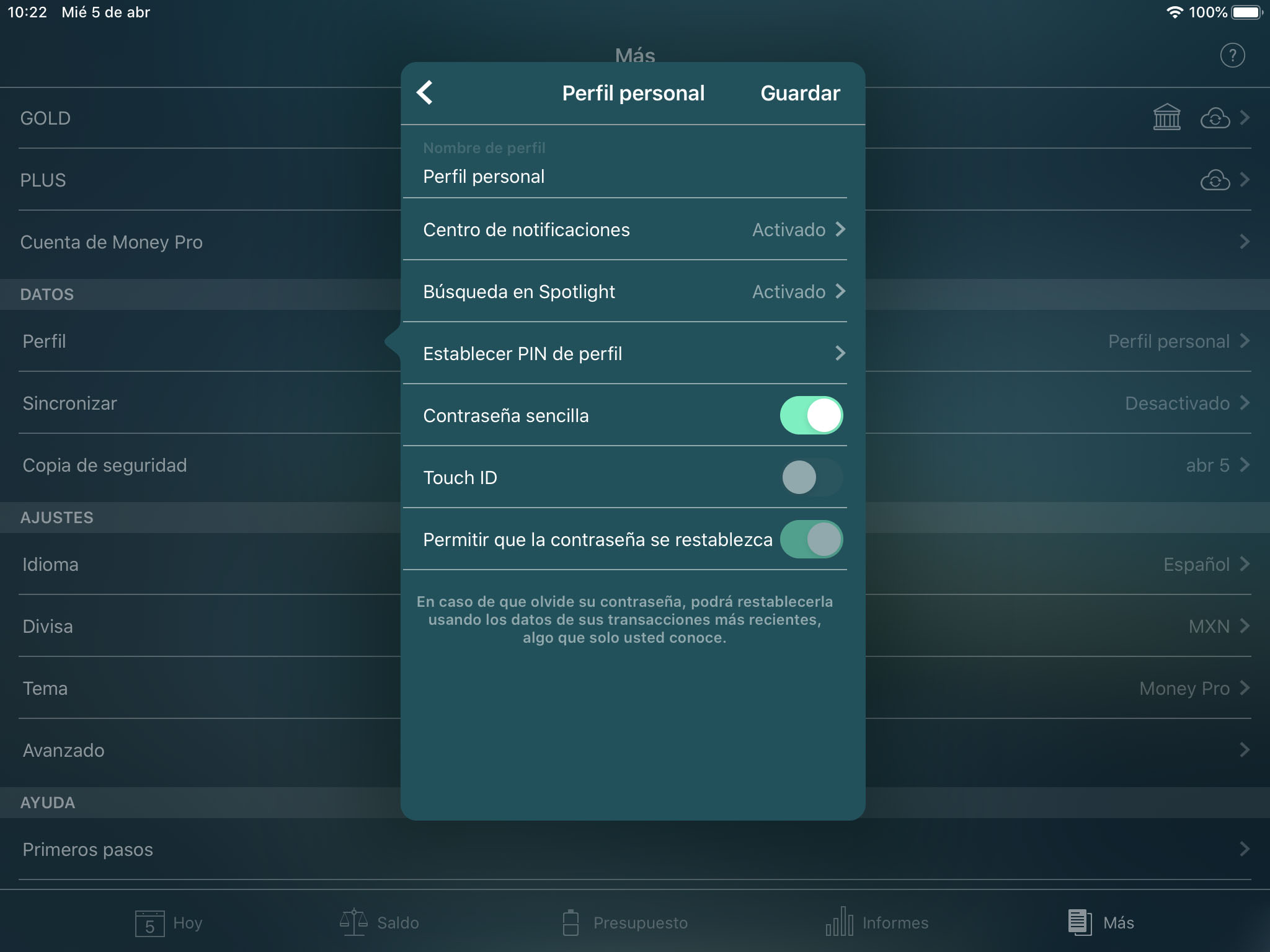
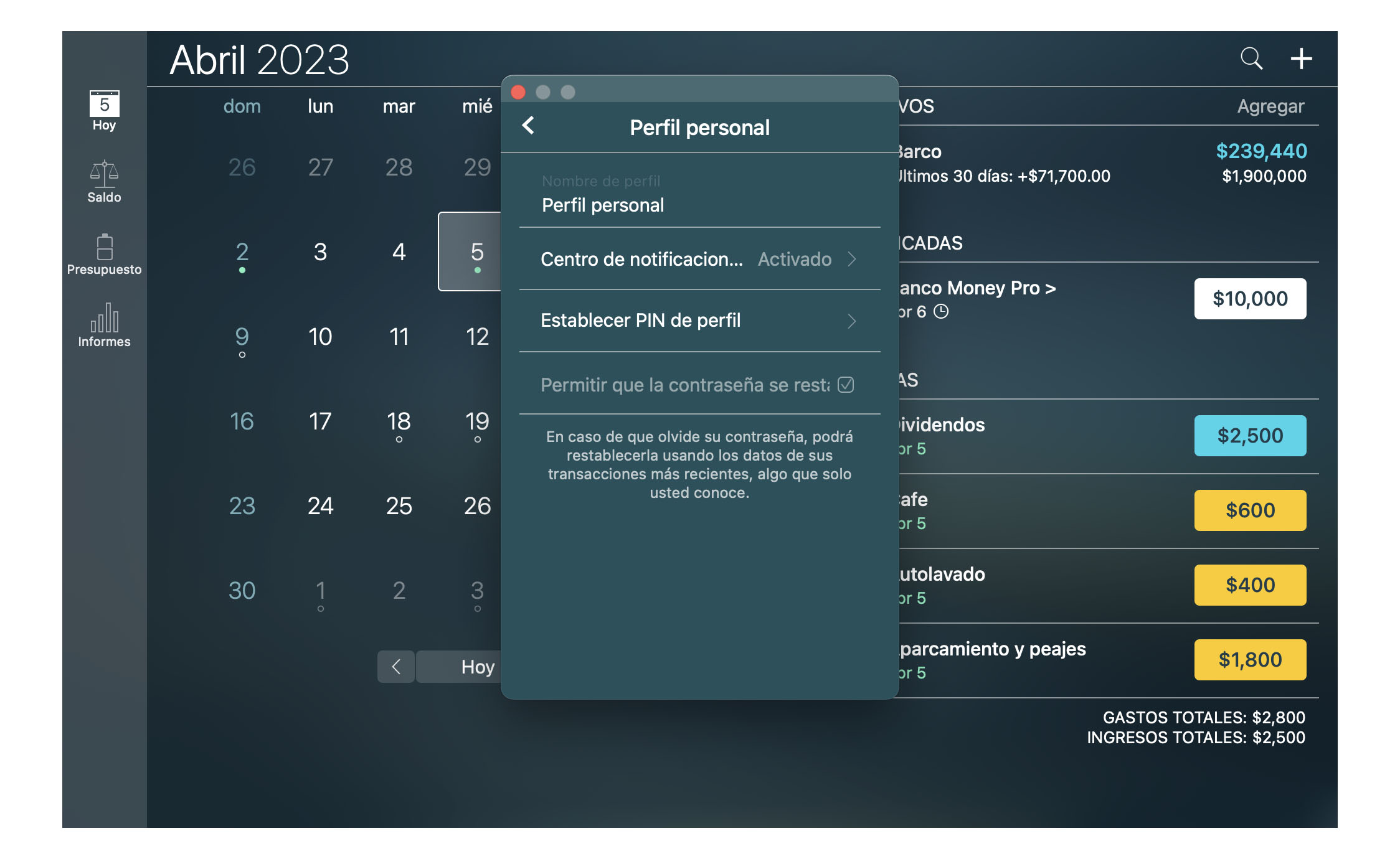
En la misma pantalla se puede poner una marca en contra de la orden “Permitir que la contraseña se restablecimiento”. En caso de que olvide la contraseña, podrás ponerla a cero, indicando la fecha, la cantidad y el nombre de cuenta de una de sus últimas transacciones. Si los parámetros introducidos han sido correctas, la contraseña se cancelará. Si usted no puede restablecer la contraseña, debe empezar de cero, ya sea mediante la adición de un nuevo perfil o volver a instalar la aplicación. Por favor, tenga en cuenta que en este caso se perderá su historial financiero.
Autenticación de dos factores
La autenticación de dos factores es una capa adicional de seguridad para sus datos.
Puede configurar la autenticación de dos factores en la configuración de la cuenta de Money Pro desde cualquiera de sus dispositivos.
Ajustes comunes
Para realizar la configuración necesaria, deberá descargar una aplicación de autenticación de terceros (por ejemplo, Google Authenticator, Duo Mobile o cualquier otra). Se puede descargar una aplicación de autenticación en cualquiera de sus dispositivos móviles. No es necesario tenerla en el mismo dispositivo en el que utiliza Money Pro.
Si ya ha descargado una aplicación de autenticación, puede comenzar a configurar:
1. Inicie Money Pro y vaya a la pestaña Más. Asegúrese de haber iniciado sesión en su cuenta de Money Pro en el dispositivo. Si no es así, vaya a la cuenta de Money Pro e inicie sesión.
2. Vaya a su cuenta de Money Pro y pulse el nombre de usuario para realizar la configuración.
3. Pulse el campo “Autenticación de dos factores”. Se mostrará el formulario del código QR.
- Si su aplicación de autenticación está descargada en un dispositivo diferente, escanee el código QR con ese dispositivo.
- Si su aplicación de autenticación está descargada en el mismo dispositivo donde utiliza Money Pro, copie la clave y péguela en el campo especial de su aplicación de autenticación (o ingrésela con el teclado)
4. Una vez que la aplicación de autenticación haya recibido la clave, generará su propio código de seguridad.
5. Copie el código de seguridad y vaya a Money Pro, pulse “Siguiente” en el formulario de código QR.
6. Pegue el código de seguridad generado por su aplicación de autenticación en el campo de Money Pro y pulse “Siguiente”. Preste atención a que el código de seguridad estará activo solo durante unos segundos. Si está vencido, deberá usar uno nuevo (se generará automáticamente después de que caduque el código actual).
7. Una vez confirmado el código de seguridad, verá el formulario de confirmación de autenticación de dos factores.
Iniciar sesión con autenticación de dos factores
Cuando se ha configurado la autenticación de dos factores:
1. Inicie sesión en su cuenta de Money Pro. Después de verificar sus credenciales de inicio de sesión (correo electrónico y contraseña), se le sugerirá ingresar el código de seguridad.
2. Vaya a su aplicación de autenticación, elija el registro para Money Pro, tóquelo y copie el código de seguridad temporal. Preste atención a que estará activo solo durante unos segundos (se generará un nuevo código automáticamente después de que caduque el código actual).
3. Ingrese el código de seguridad en el campo provisto en Money Pro. Cuando se finalice la comprobación del código de seguridad, se iniciará sesión en su cuenta de Money Pro.
Cambiar configuración y apagar autenticación de dos factores
La configuración de autenticación de dos factores permite:
1. Desactivar la autenticación de dos factores o cambiar su proceso (cambiar la aplicación de autenticación)
Vaya a la configuración de autenticación de dos factores.
- Inicie Money Pro y vaya a la pestaña Más. Asegúrese de haber iniciado sesión en su cuenta de Money Pro en el dispositivo. Si no es así, vaya a la cuenta de Money Pro e inicie sesión.
- Vaya a su cuenta de Money Pro y pulse el nombre de usuario para realizar la configuración.
- Vaya al campo “Autenticación de dos factores”.
- Para cambiar el proceso de autenticación (si cambia la aplicación de autenticación), debe desactivar la autenticación colocando el interruptor en la posición de apagado. A continuación, vuelva a configurar la autenticación. (ver Configuraciones comunes).
2. Recibir una nueva clave de recuperación en caso de que haya perdido su clave de recuperación activa.
- Para recibir una nueva clave de recuperación, vaya al campo “Clave de recuperación” y pulse “Obtener una nueva clave de recuperación”. Aparecerá una nueva clave en la pantalla.
Touch ID (Face ID)
La identificación táctil (huella) le permite desbloquear dinero automáticamente se utiliza una tecnología de autenticación biométrica de huellas digitales en lugar de introducir una contraseña manualmente. Es una forma cómoda y muy segura para acceder a sus datos.
Para habilitar Touch ID de uno de los perfiles ir a Más> Perfil, pulsa el botón “i” al lado de Nombre de perfil y establecer una contraseña como se ha descrito anteriormente. A continuación, encienda “Touch ID”. Identificación táctil se puede activar sólo para los perfiles protegidos con contraseña.
Para acceder a los datos, toque con el dedo el botón Touch ID (pero no lo presione) y mantenerlo allí, la aplicación se abrirá. También puede optar por ingresar su contraseña.
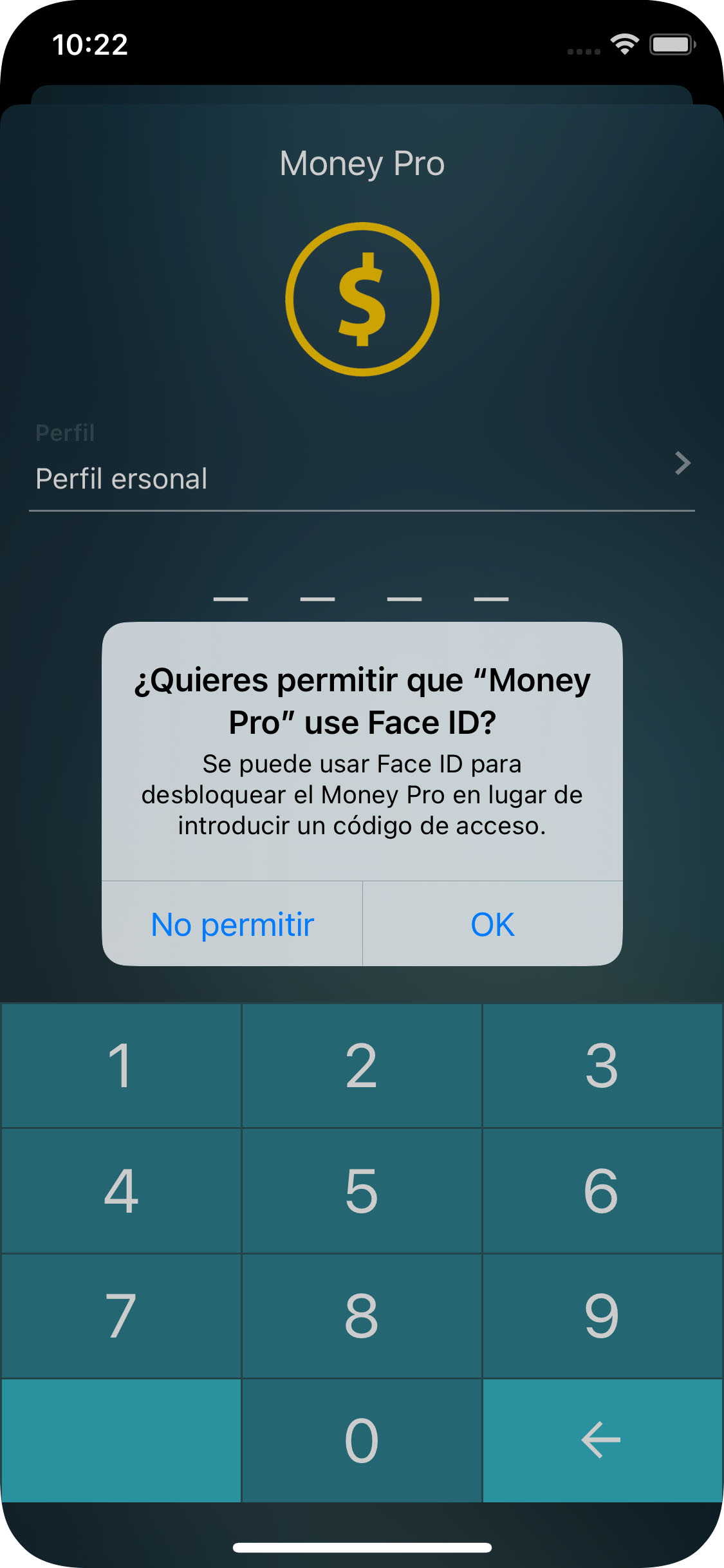
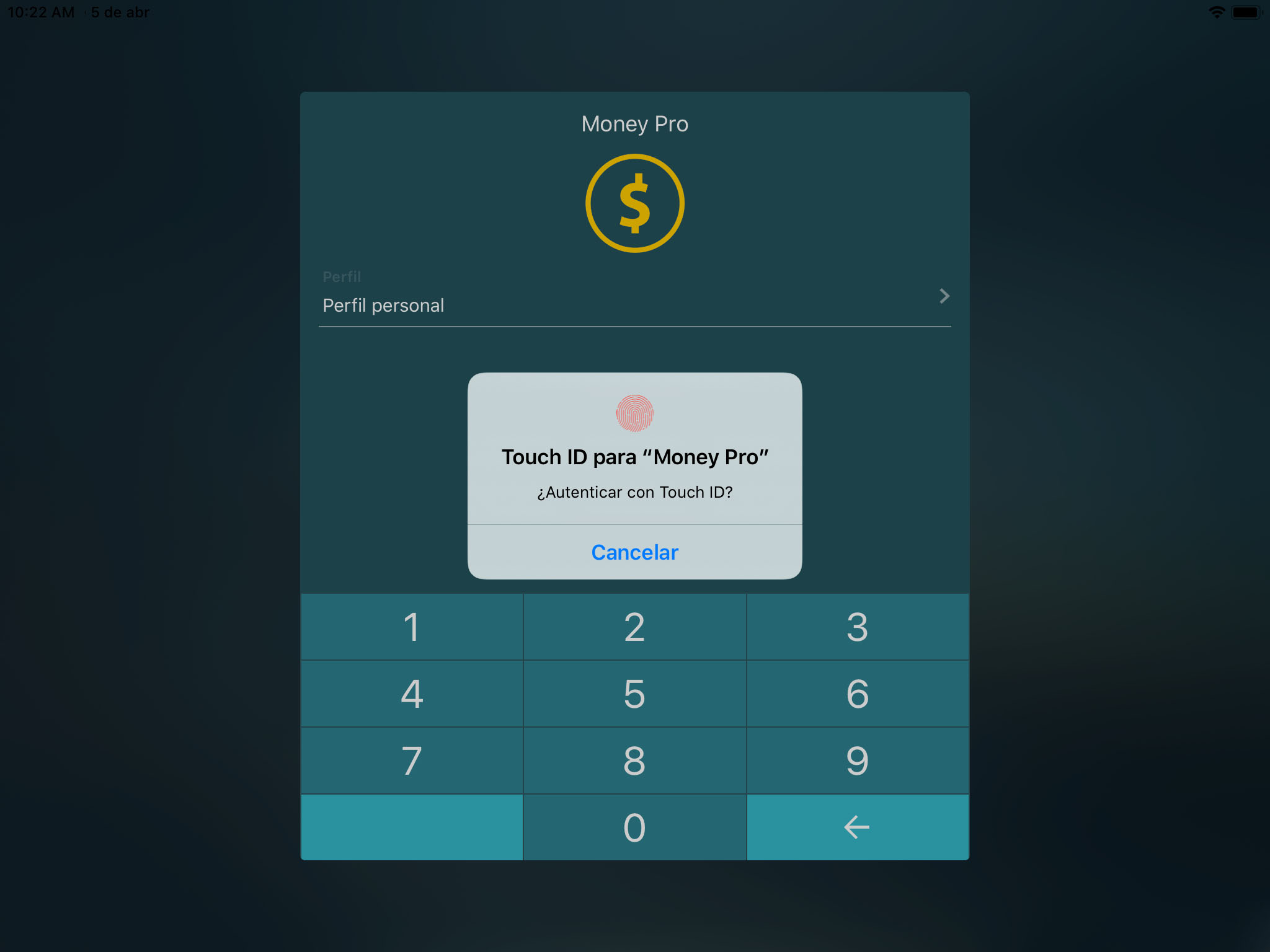
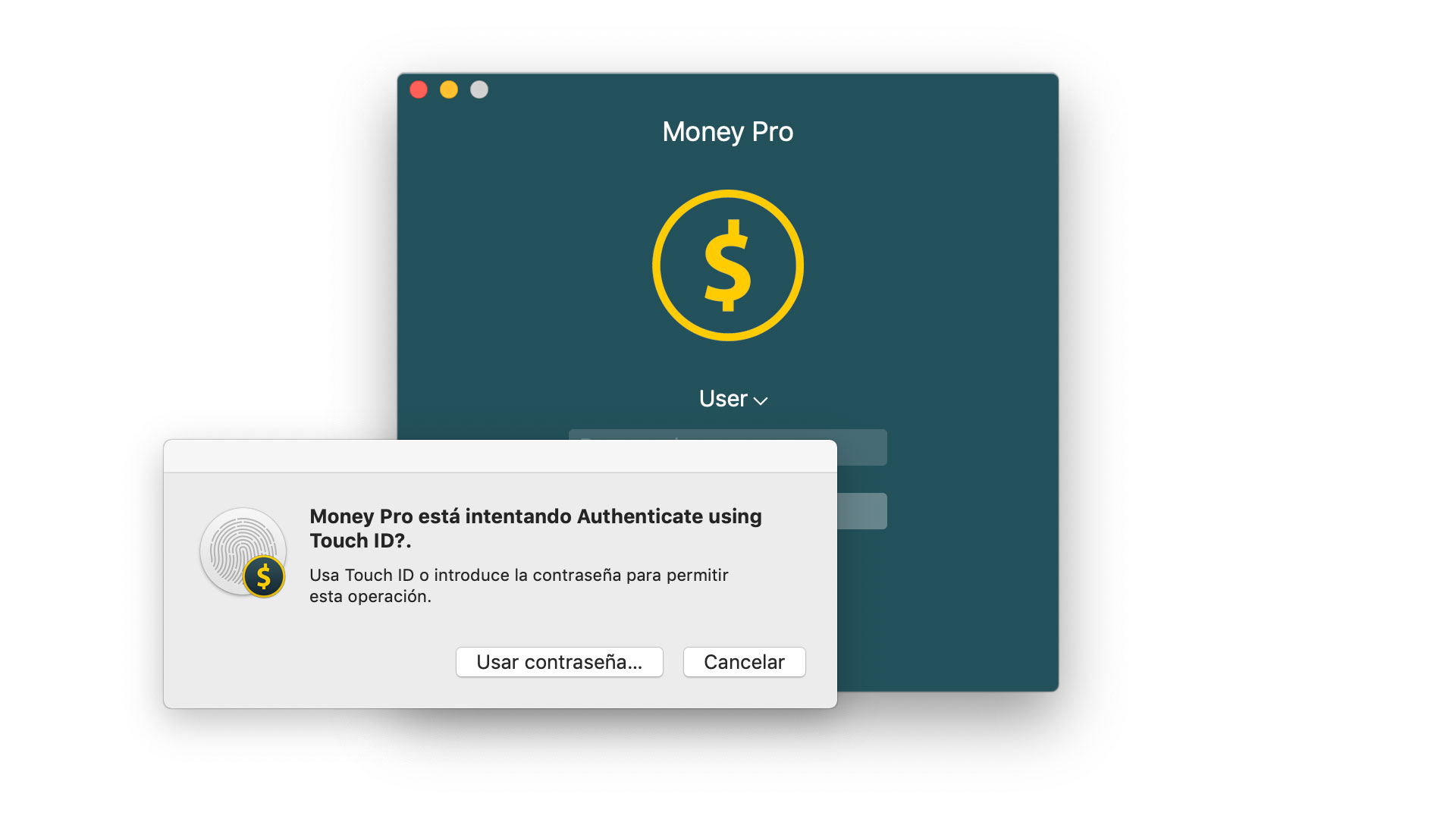
Perfiles
En la aplicación se pueden crear perfiles separados para llevar los registros contables separados. Será un control financiero total de dos objetos financieros diferentes. Usted será capaz de hacer informes detallados para cada perfil y configurar contraseñas diferentes para cada uno de ellos.
Para crear un nuevo perfil en el iPhone o iPad, vaya a Más > Perfil, pulse “Agregar”, escriba el nombre de su nuevo perfil, establezca una contraseña (si es necesario) y guarde los cambios. Para crear un nuevo perfil en Mac vaya al menú principal > Money Pro > Perfiles.
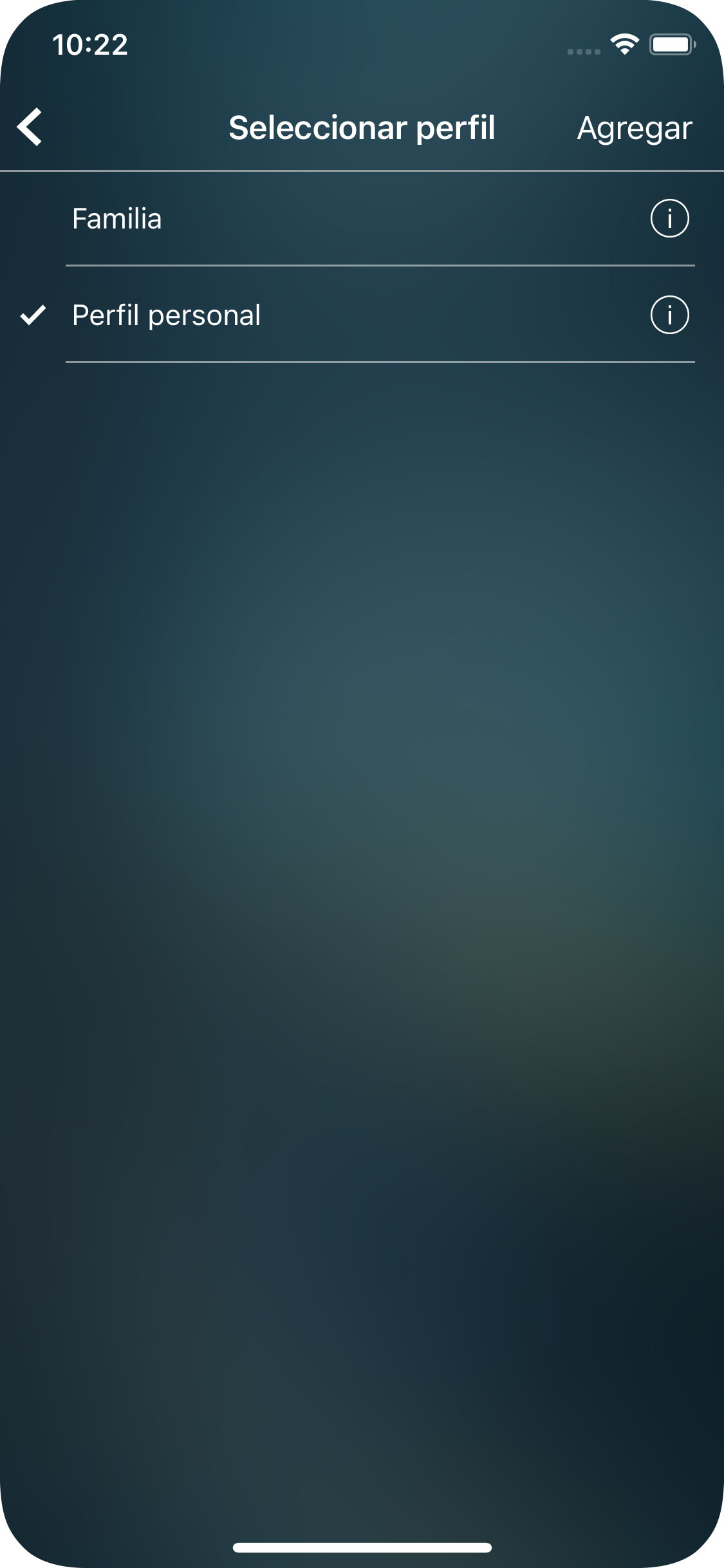
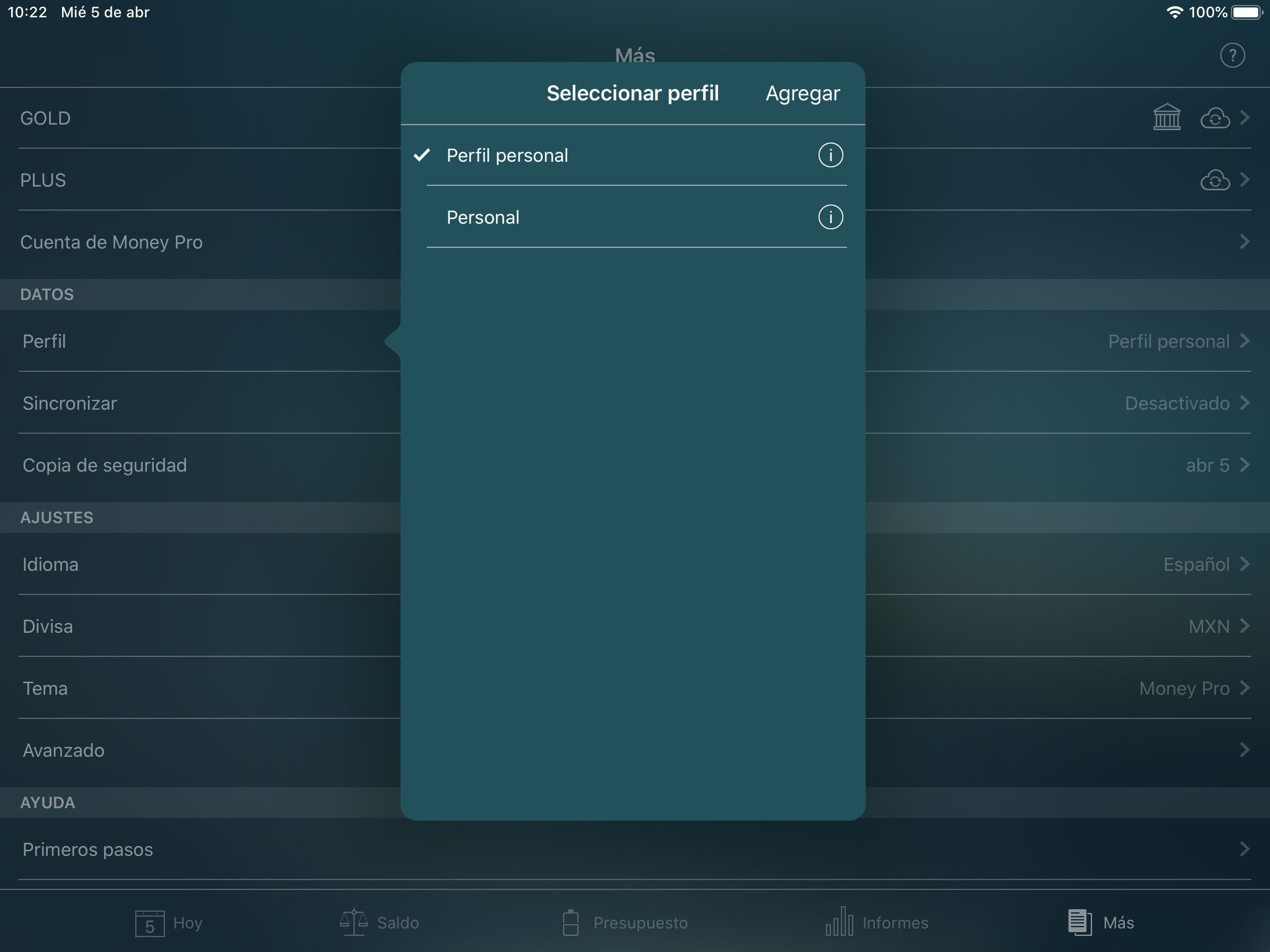
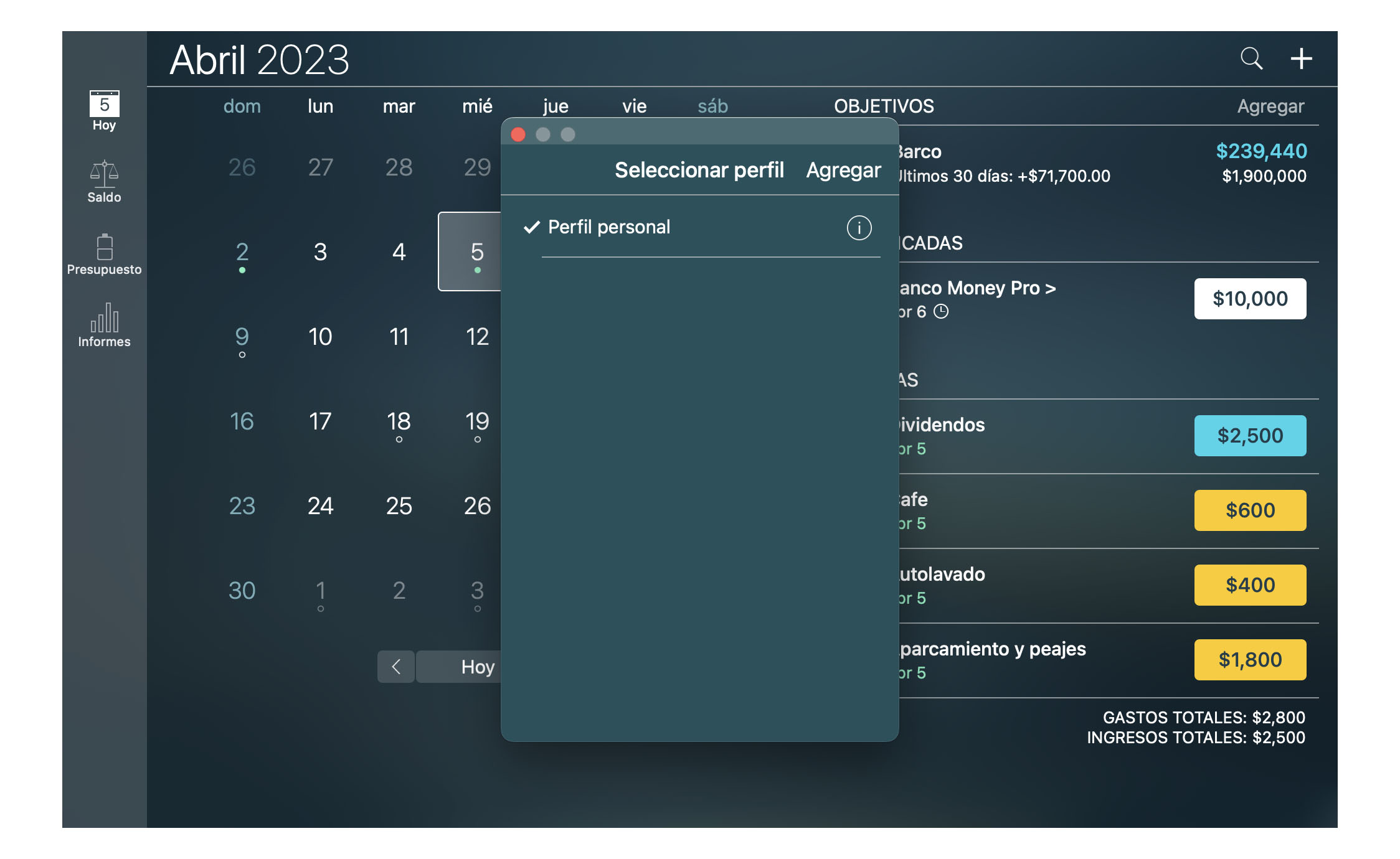
Para eliminar un perfil, pulse en el botón “i” al lado del nombre del perfil y marque “Eliminar”. Asegúrese de seleccionar otro perfil como el actual. El perfil actual no se puede eliminar.
Sincronizar con iCloud (iOS, Mac)
Puede transferir los datos de forma automática a través de iCloud. La sincronización de datos con iCloud se realiza automáticamente cuando la aplicación se inicia. Los datos se sincronizan dentro perfiles similares, lo que significa que sólo funcionara de un dispositivo a otro, si ambos tienen los mismos perfiles.
Si iCloud está habilitado, los datos se actualizará automáticamente en todos tus dispositivos. Si recupera una copia de seguridad en uno de sus dispositivos, se recuperó en todos los dispositivos que utilizan la misma cuenta de iCloud automáticamente. Además, si se elimina uno de sus perfiles en un solo dispositivo, se eliminará en todos los dispositivos de forma automática.
Para activar iCloud en IOS, vaya al Más > Sincronizar y activa “Usar iCloud”. Para Mac ir al menú principal > Money Pro > Preferencias. Para la configuración de iCloud correctas en todos sus dispositivos utilice las instrucciones recomendadas. Tan pronto como iCloud está configurado, espere algún tiempo para que la información sea actualizada.
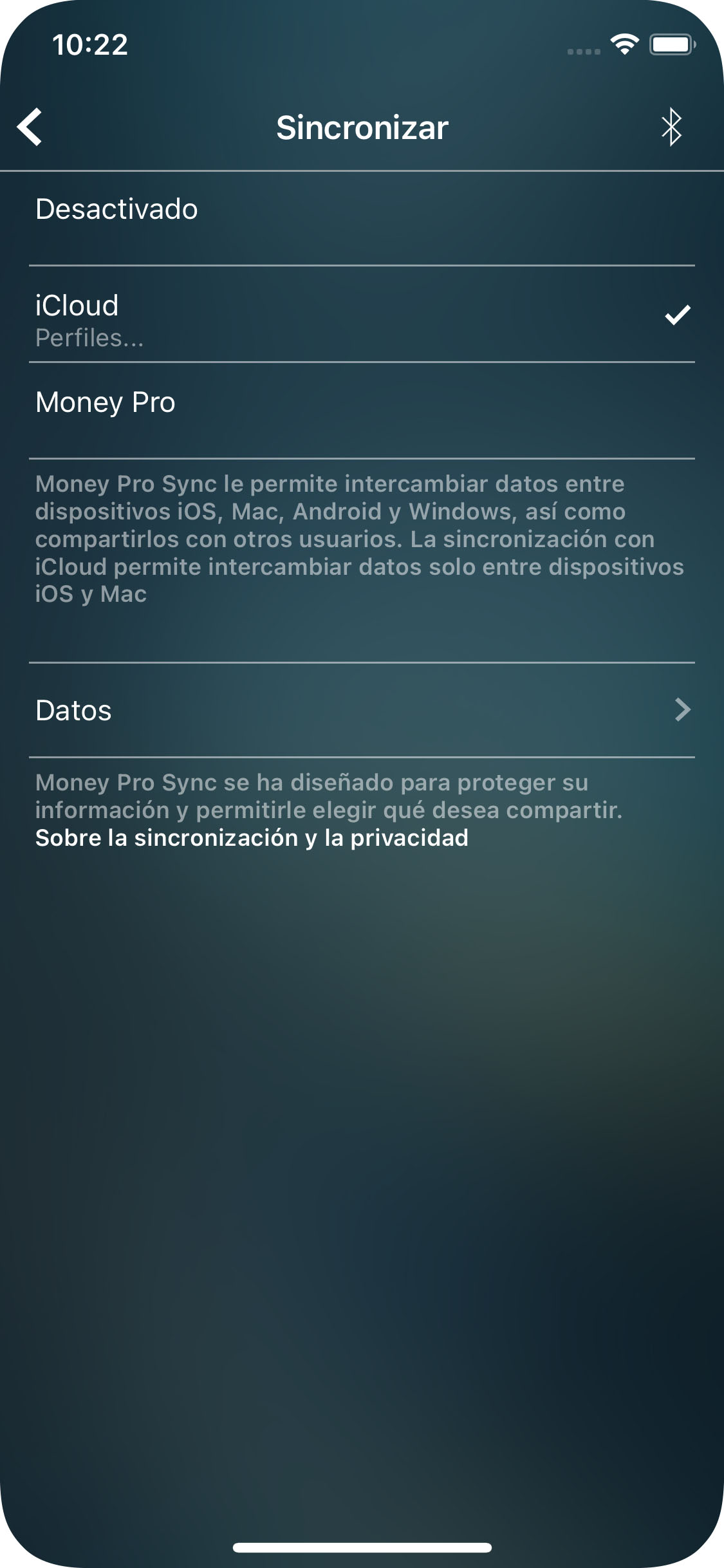
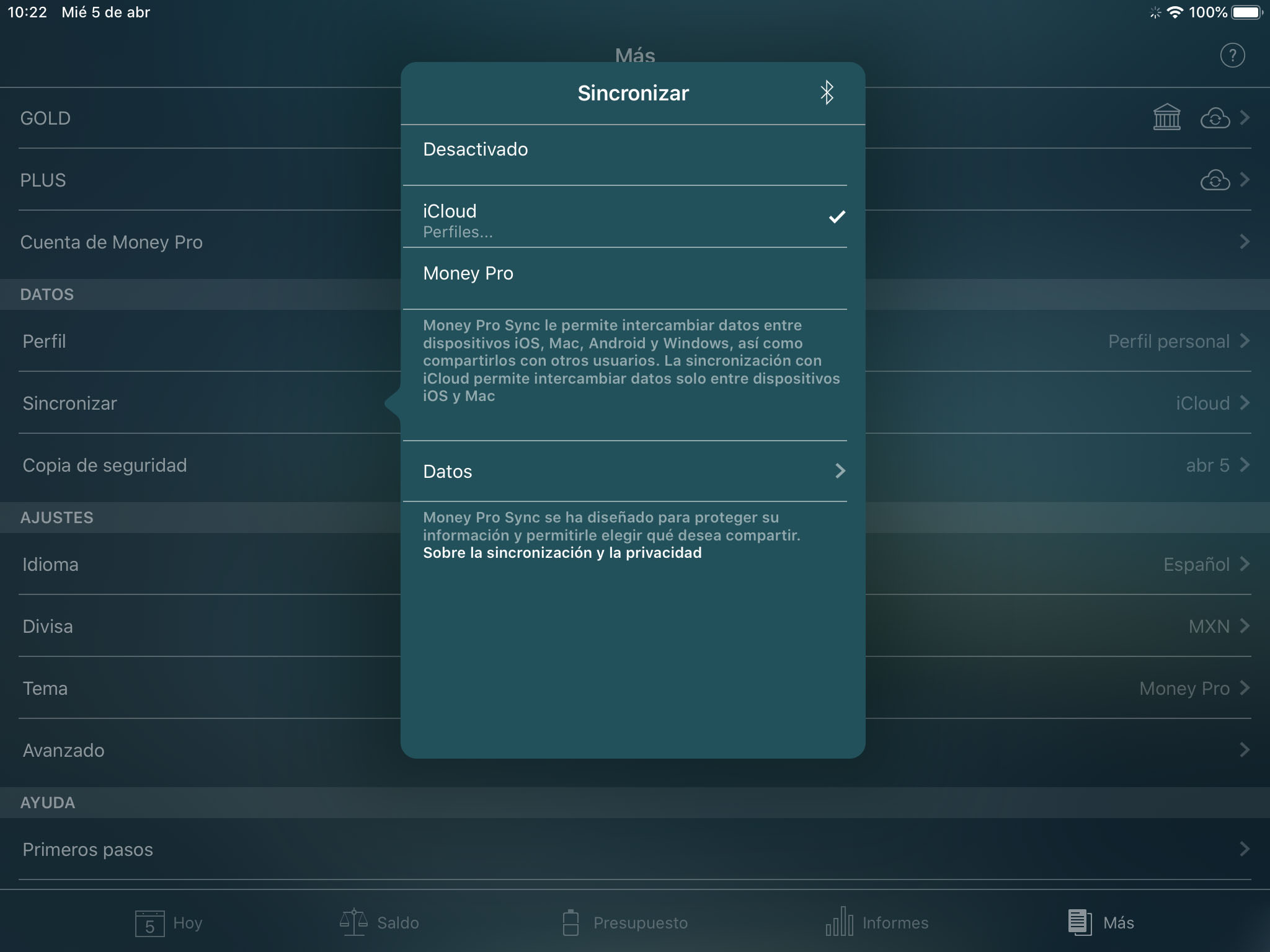
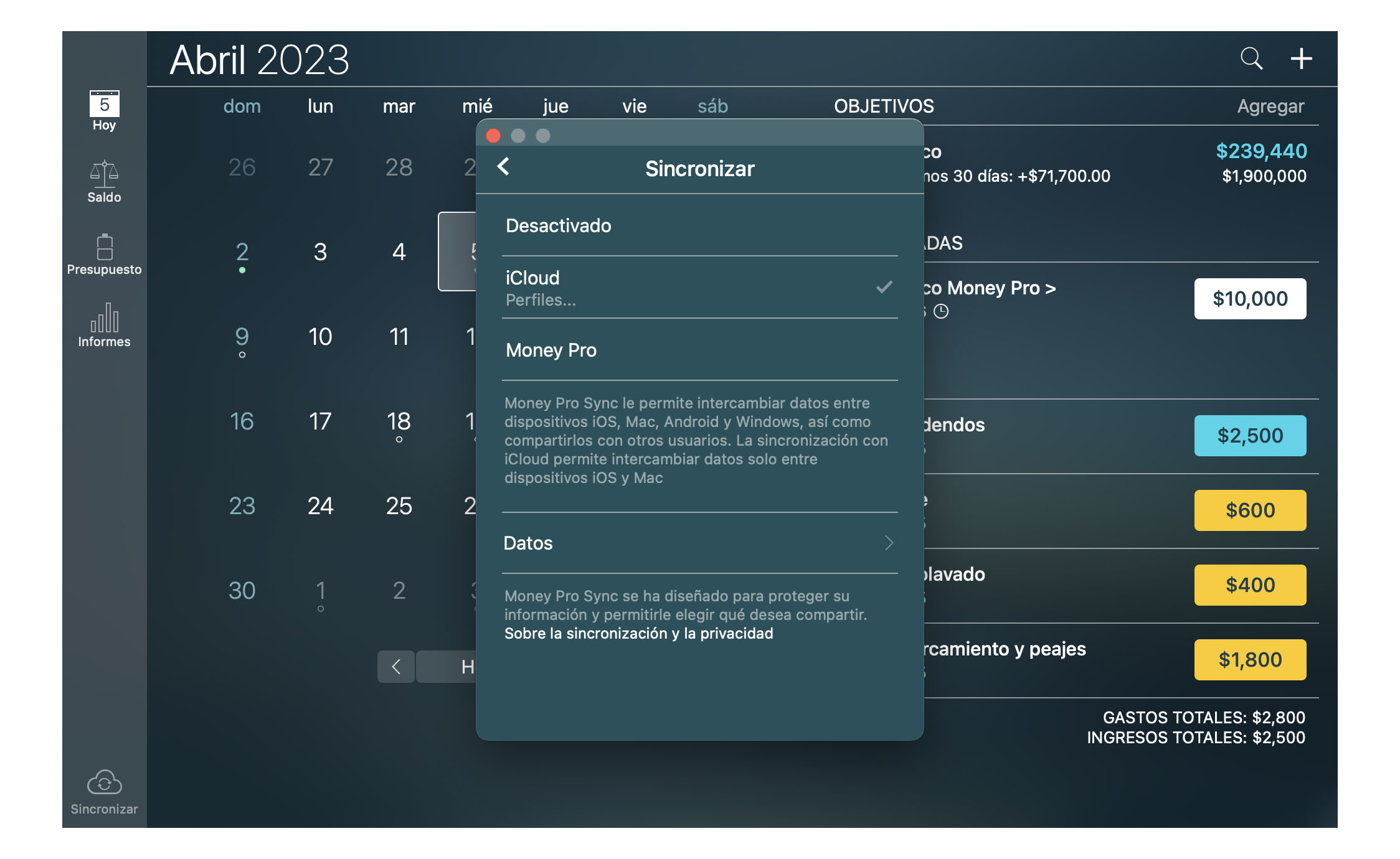
Money Pro Sincronización (iPhone, iPad, Android, Mac, Windows & Compartir con Familia)
Money Pro Sync le permite administrar los gastos familiares.
Un usuario puede sincronizar hasta 5 dispositivos de diferentes plataformas y unirse a hasta 10 usuarios para compartir el mismo perfil.
El servicio se proporciona por una pequeña tarifa mensual y está disponible con suscripciones PLUS (Money Pro Sync) o GOLD (Money Pro Sync y Banca en Línea).
Money Pro Sincronización: ajustes comunes
1. Vaya a Más > Cuenta de Money Pro (Mac: Menú principal > Money Pro > Preferencias > Cuenta de Money Pr; Windows: Menú principal > Archivo > Preferencias > Cuenta de Money Pro). Regístrese.
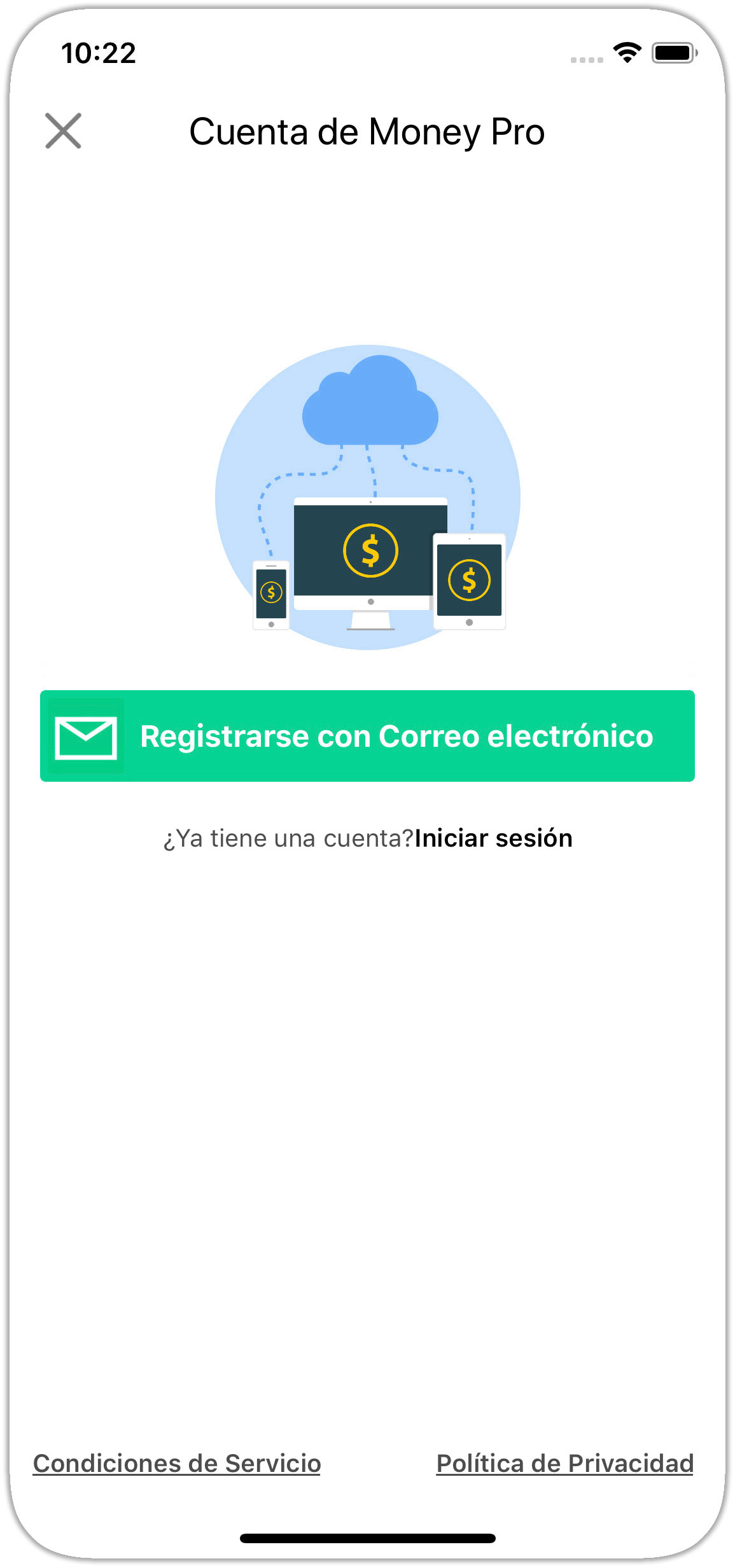
2. Active Money Pro Sincronización.
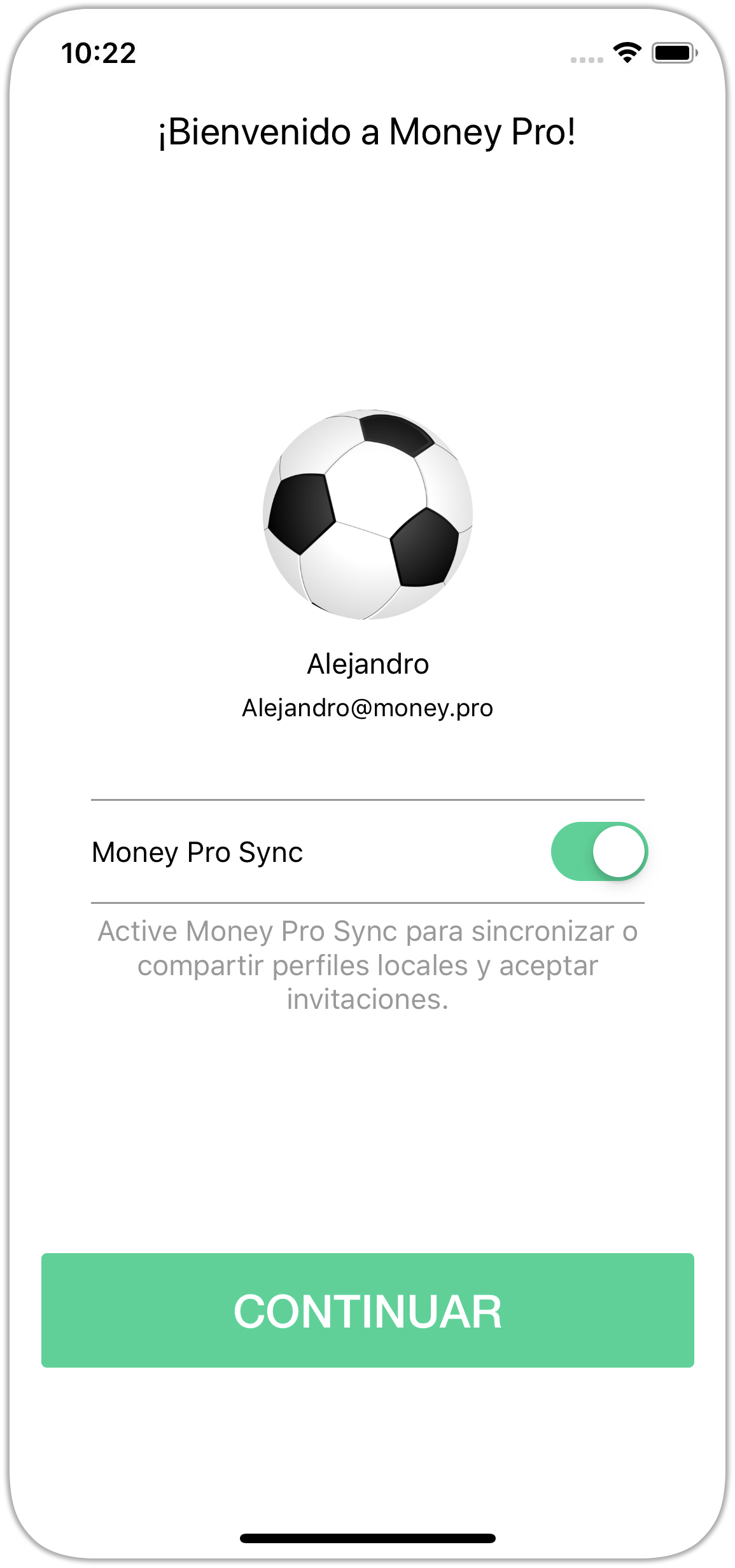
3. El símbolo “i” significa que necesita confirmar su dirección de correo electrónico.
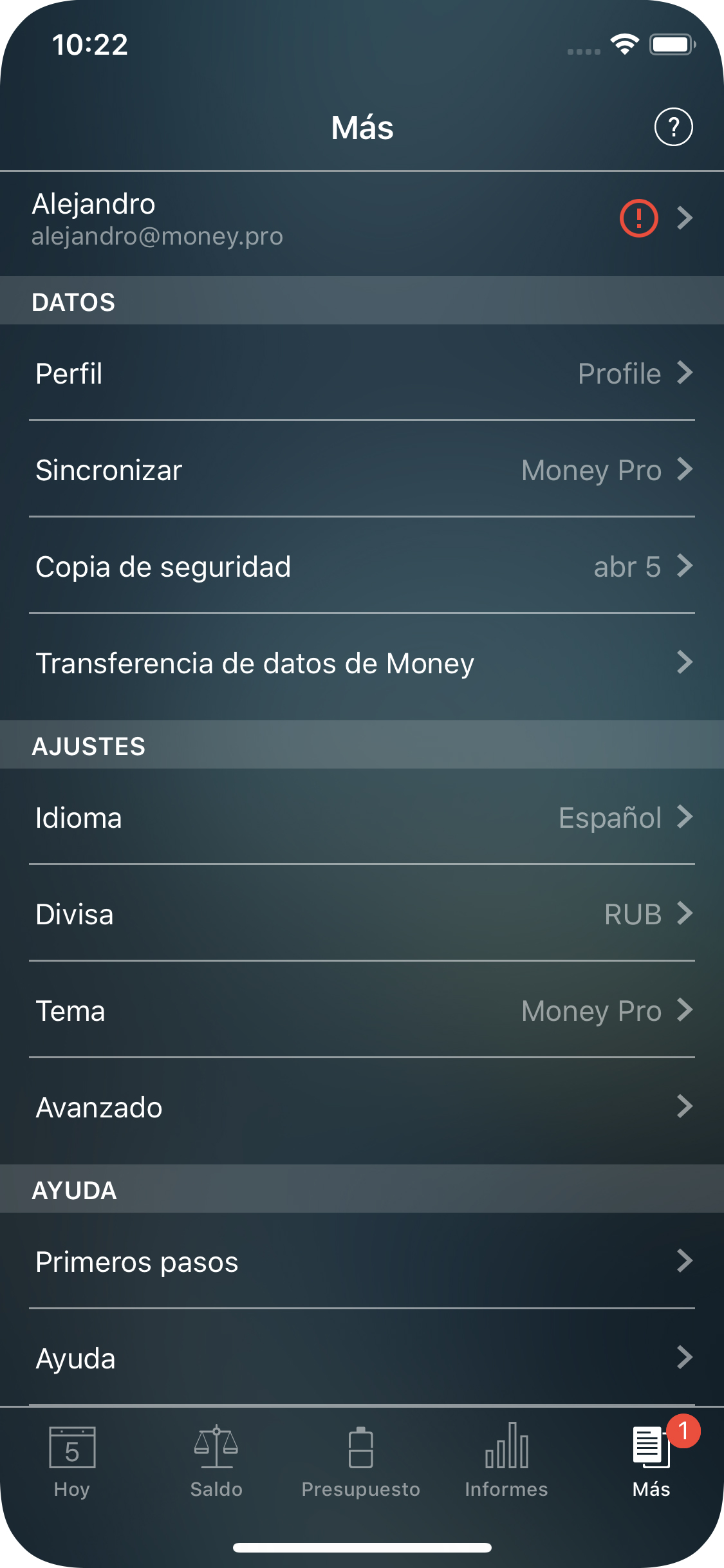
4. Ingrese el código para confirmar su correo electrónico.
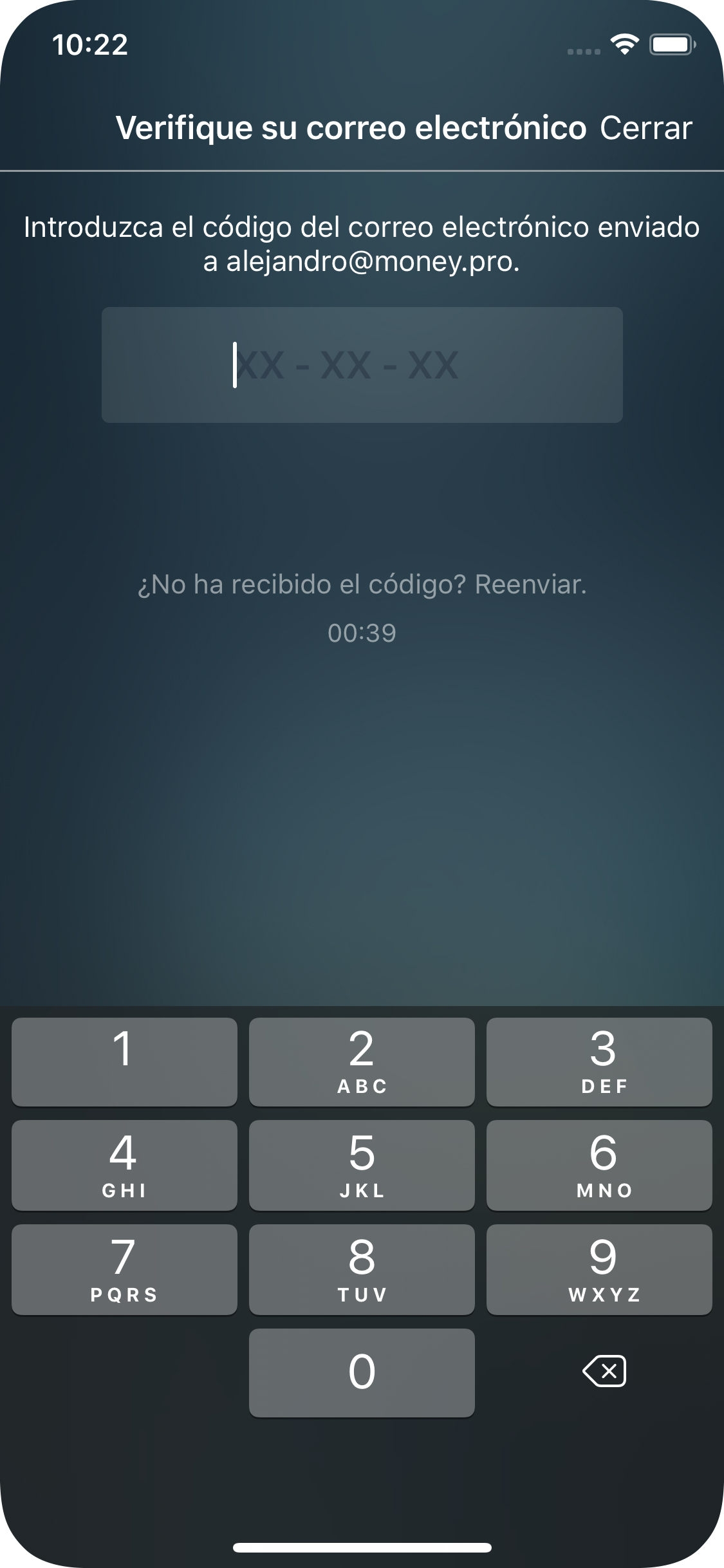
5. Para configurar otro dispositivo (iPhone, iPad, Android, Mac, Windows), vaya a Cuenta de Money Pro e inicie sesión en la Cuenta de Money Pro.
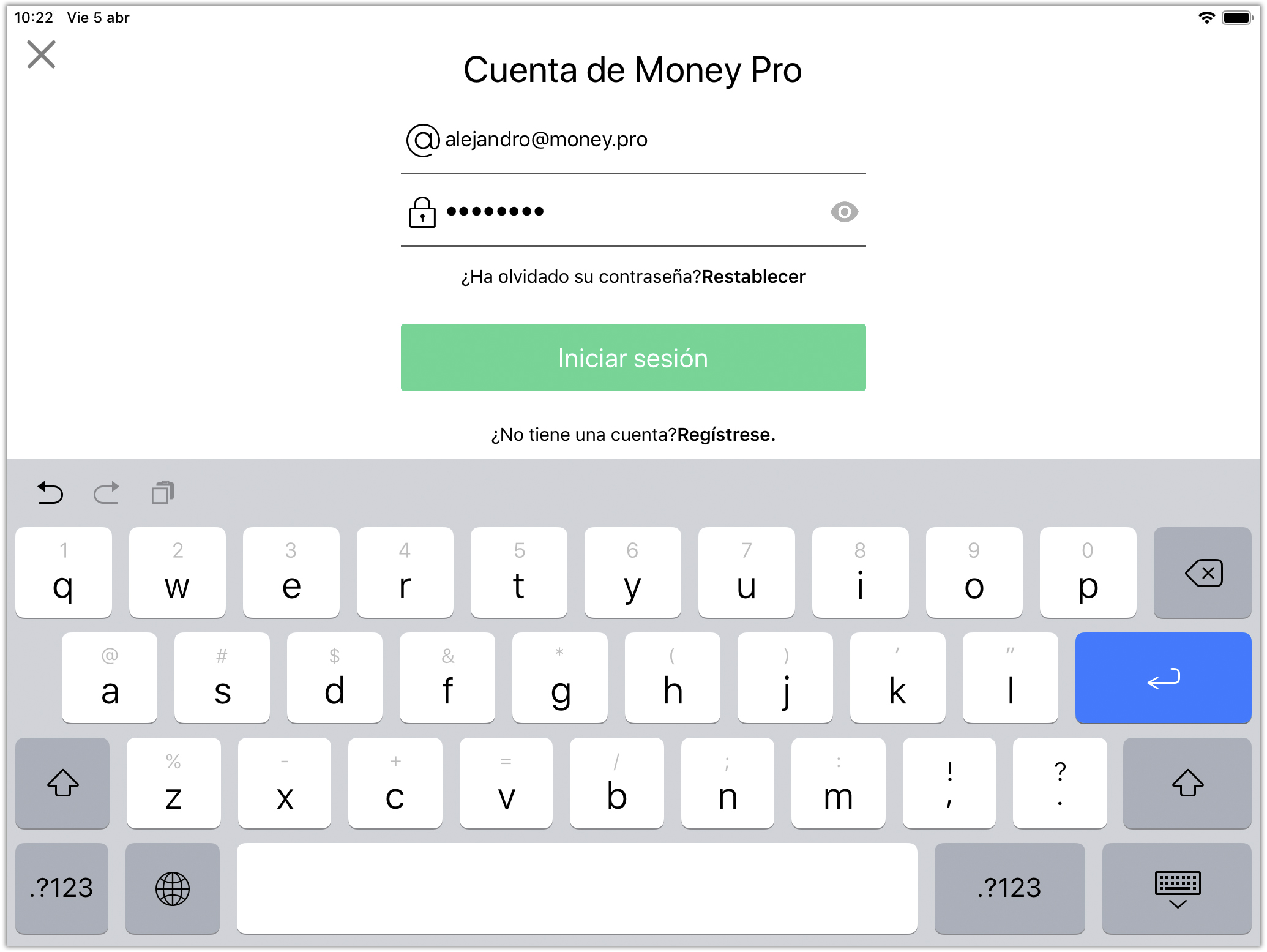
6. Active Money Pro Sincronización y pulse “Continuar”. Ahora los datos se sincronizarán automáticamente en sus dispositivos.
Money Pro Sincronización: conectando a otros usuarios
Propietario del perfil
1. Vaya a Más > Sincronizar (Mac: Menú principal > Money Pro > Preferencias > Sincronizar; Windows: Menú principal > Archivo > Preferencias > Sincronizar) y pulse Compartir junto al nombre del perfil (el que desea compartir)
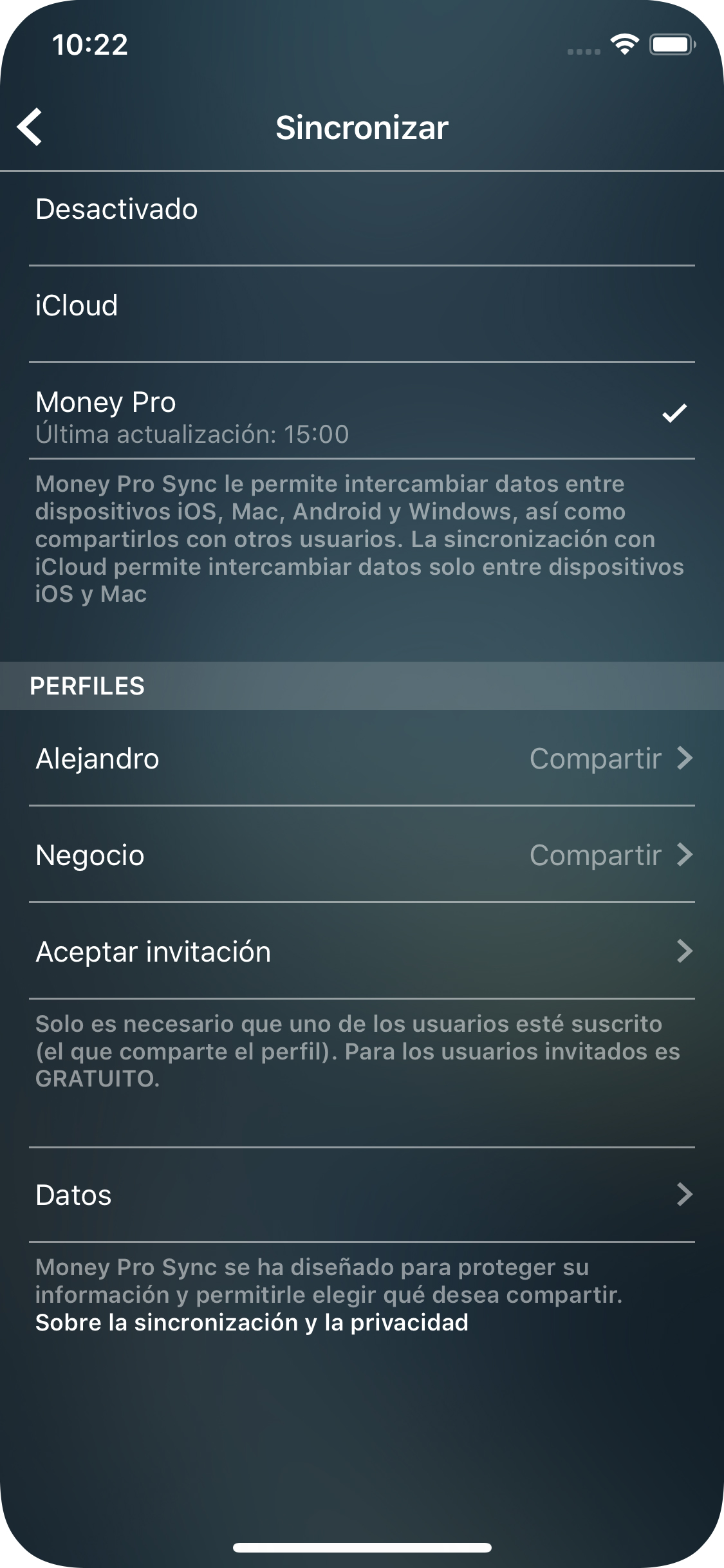
2. La aplicación generará y mostrará en la pantalla el código QR. Si el usuario invitado no puede usar la cámara en su dispositivo o no está cerca en este momento, envíele una invitación por cualquiera de las siguientes formas: SMS, correo electrónico, Messenger o etc. Si desea compartir el perfil con algunas personas, envíe una invitación separada con el código QR único a cada uno de ellos.
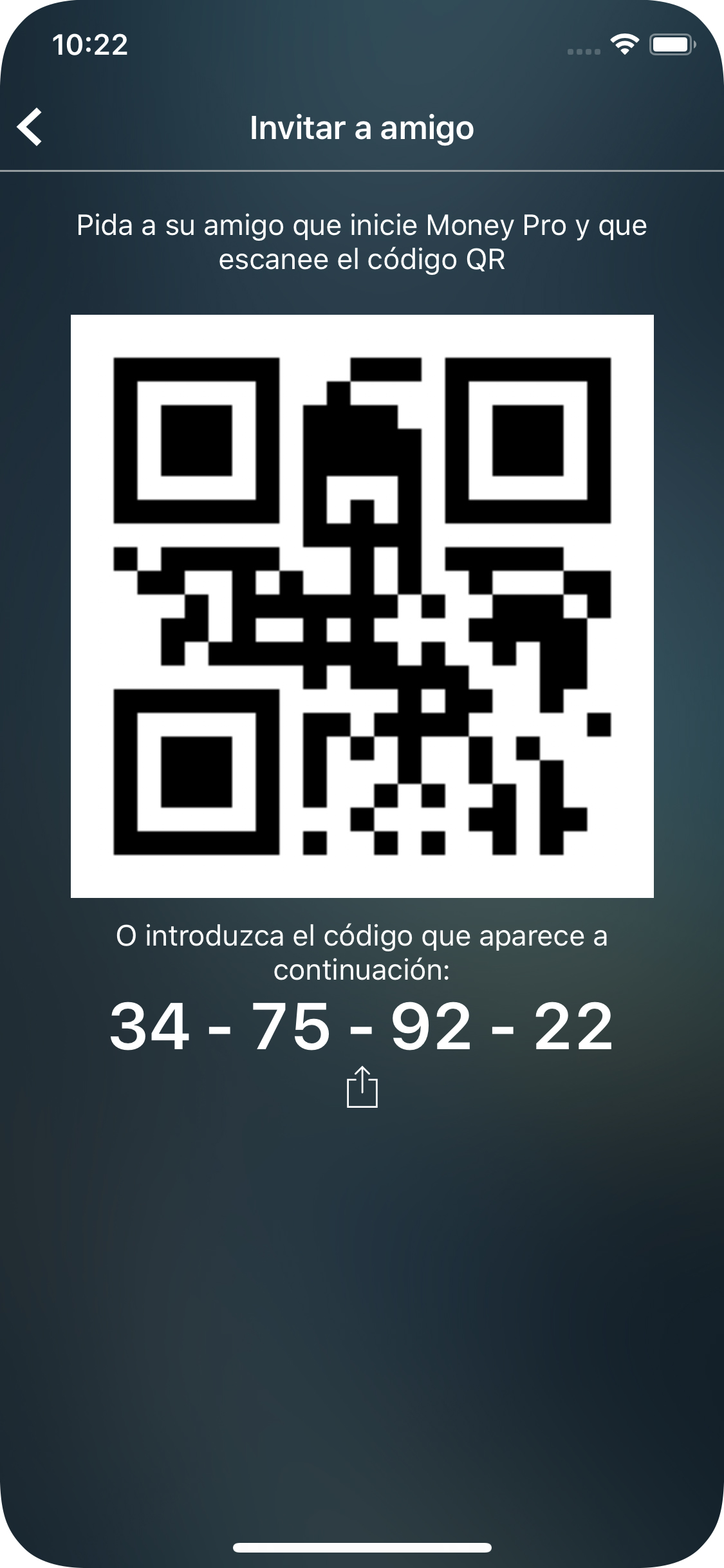
3. El propietario del perfil puede eliminar cualquiera de los usuarios o agregar un otro.
Usuario invitado
1. Regístrese para obtener su propia cuenta de Money Pro (Money Pro Sincronización: Ajustes comunes) y active Money Pro Sincronización.
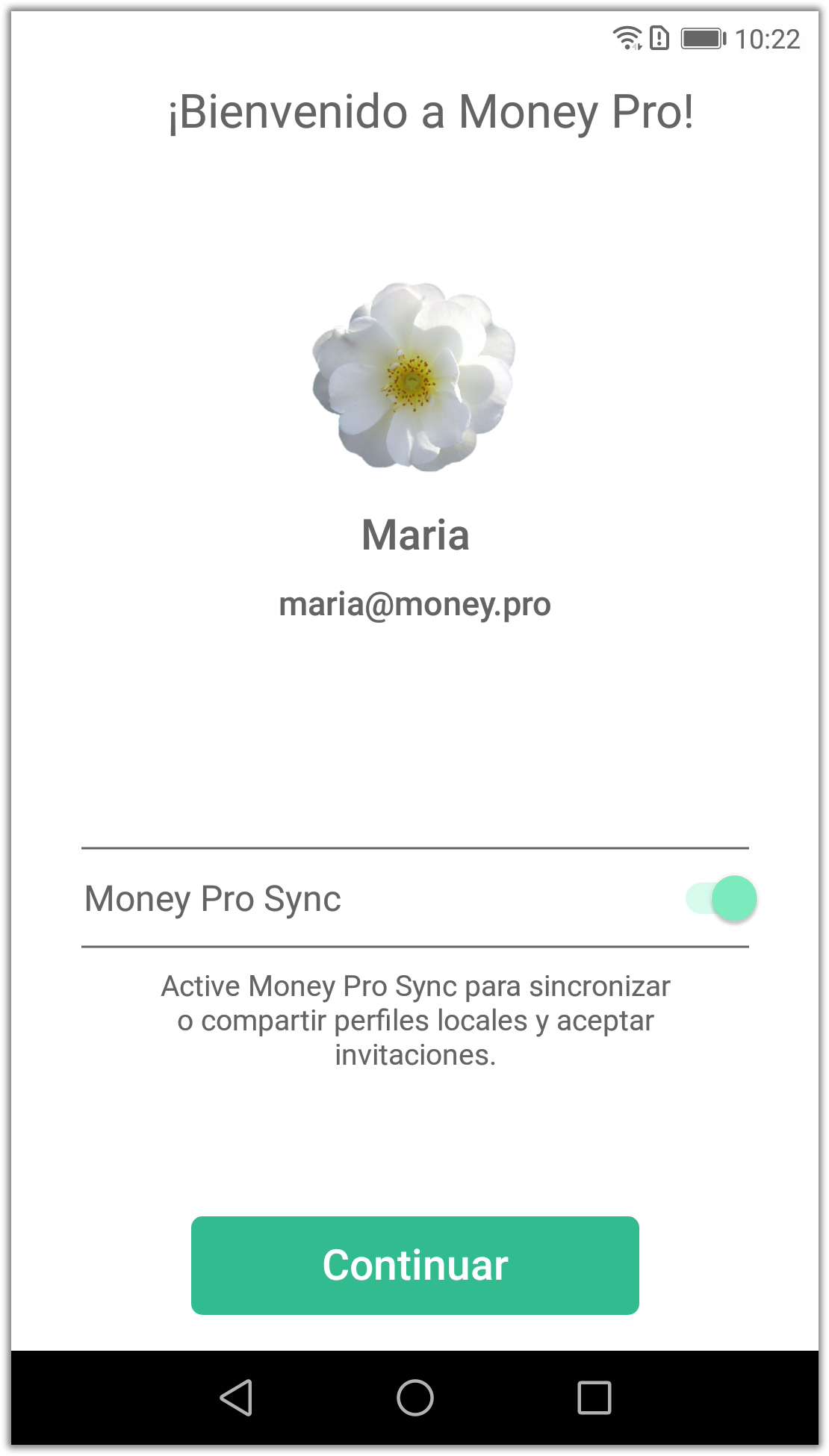
2. Vaya a Más > Sincronizar > Aceptar invitación. Escanee el código QR (en el dispositivo propietario del perfil) con su cámara y espere unos segundos. O ingrese el código provisto.
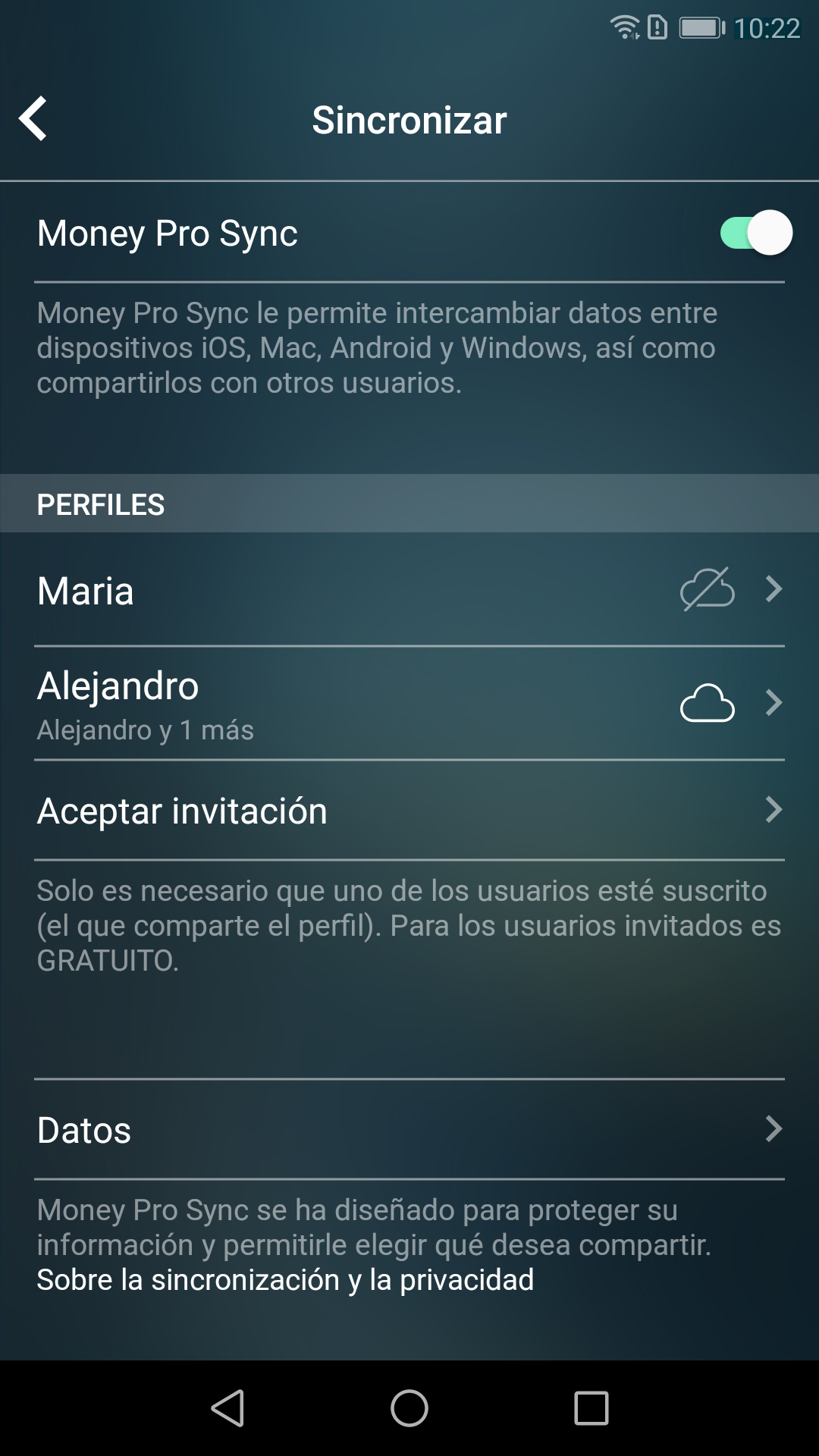
3. El perfil compartido aparecerá en el formulario de sincronización. A partir de ese momento, estará disponible en la sección Perfiles (Más > Perfil/Menú principal > Perfiles).
Money Pro Sincronización: precios
El servicio se proporciona por una pequeña tarifa mensual y está disponible con suscripciones PLUS o GOLD. Si hay algunos usuarios que desean intercambiar datos entre ellos, el único usuario que tiene que suscribirse es el propietario del Perfil. Todas las personas invitadas utilizarán el servicio GRATIS.
El propietario del perfil puede suscribirse por un mes, 6 meses o un año.
La suscripción PLUS solo incluye el servicio Money Pro Sincronización.
La suscripción GOLD ofrece ambos servicios: Banca en línea y Money Pro Sincronización.
Si es un suscriptor GOLD y ya ha estado usando la Banca en Línea, también puede configurar Money Pro Sync. No necesita ninguna otra suscripción.
La sincronización de iCloud sigue siendo gratuita y le permite sincronizar datos entre dispositivos iOS y Mac.
Bluetooth/sincronización de Wi-Fi (iOS)
La sincronización con familia en la nube permite transferir los datos entre dos dispositivos con las ID de Apple diferentes. Conecte dos dispositivos a través de bluetooth/wifi y sincronice sus datos directamente.
Para comenzar a sincronizar, vaya a Más > Sincronizar, pulse en el ícono de Bluetooth en la esquina superior derecha de ambos dispositivos. Si se trata de la sincronización inicial, se le preguntará si desea combinar o reemplazar sus datos. Durante las siguientes sesiones de sincronización, los datos se combinarán automáticamente.
3D Touch (iOS)
Puede usar 3D Touch en Money Pro si su dispositivo es compatible con esta tecnología. Por ejemplo, cuando presiona con más fuerza sobre alguna cuenta, se abre una vista previa de la lista de transacciones asociadas con esa cuenta. Presione un poco más y obtendrá una vista completa de la lista. Presione con más fuerza sobre el nombre de un informe y obtendrá una vista rápida de su tabla o gráfico, presione más fuerte y la vista completa del informe llenará la pantalla.
Además, 3D Touch permite realizar una serie de Acciones Rápidas sin iniciar la aplicación. Las Acciones Rápidas se refieren a las acciones que están disponibles al tocar en 3D (con más presión) sobre el ícono de una aplicación. Por ejemplo, después de presionar el ícono de Money Pro puede agregar una nueva transacción rápidamente.
Money Pro en diferentes colores (Temas)
Puede cambiar el fondo de la aplicación en cualquier momento. Para su comodidad, hay 10 temas que puede elegir. Dale forma a su estado de ánimo eligiendo los colores que le atraigan y nunca se aburra mientras administra sus finanzas. Vaya a Más > Temas.
Apple Watch
Money Pro también puede funcionar en Apple Watch. Características de Apple Watch:
- Pantalla Hoy. Aquí puede ver todas las transacciones planificadas y vencidas que puede pagar/retrasar/eliminar. Además, puede agregar una nueva transacción (ingresos, gastos, transferencia de dinero) en esta pantalla.
- Pantalla Saldo. Muestra la lista de sus cuentas con sus saldos. Aquí puede ver las últimas transacciones de una cuenta en particular pulsándola.
- Pantalla Mes. Muestra el progreso del presupuesto para el mes actual (arriba) y el gráfico del Activo neto (activos menos pasivos) de los últimos 30 días (abajo).
- Pantalla Gastos. Muestra la dinámica de gastos para el mes actual y el progreso del presupuesto para cada categoría de gasto. Pulse en una categoría que necesite y verá sus últimas transacciones asignadas.
- Pantalla Ingresos. Muestra la dinámica de ingresos para el mes actual y el progreso del presupuesto para cada categoría de ingresos.
Agregue un par de complicaciones en la esfera de su Apple Watch para mantenerse al día con sus asuntos financieros. La complicación ronda muestra el progreso de su presupuesto para el mes actual. La complicación del texto muestra sus transacciones atrasadas y futuras previstas. Obtenga más detalles sobre cómo personalizar la esfera del Apple Watch aquí.




