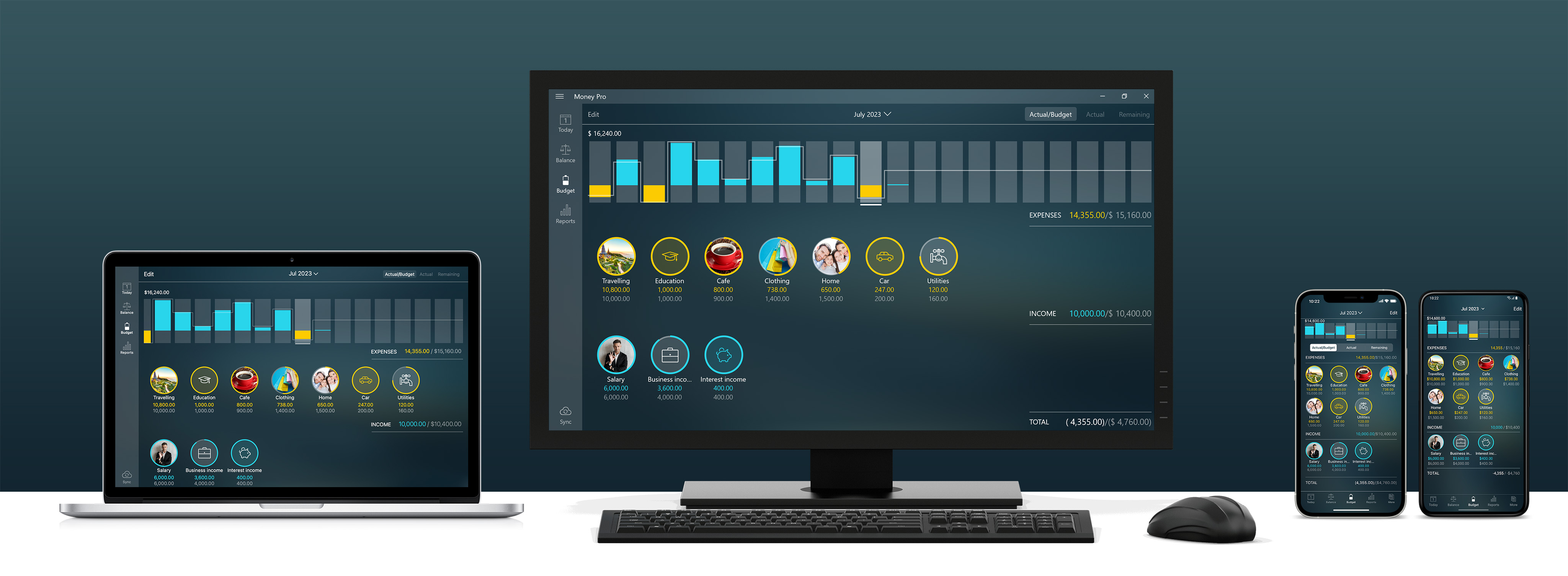
- Short Tutorials on Instagram
- How does my Money Pro account work?
- How to keep my data safe?
- How do backups work?
- The currency is different from the one I chose.
- Can I sync my devices? Is it free?
- I subscribed to PLUS or GOLD. Do I have to pay for other platforms?
- Sync doesn't work, what should I do?
- How do I print or export reports?
- Can I import transactions from my bank?
- Error codes
- How to use recurring transactions
- How can I keep track of personal loans?
- How do I delete an account without losing its transactions?
- How can I delete a profile?
- How to delete my Money Pro account?
- Transferring data from Checkbook HD
- Online Banking categorization
- Why am I not getting replied to?
- Short Tutorials on Instagram
- How does my Money Pro account work?
- Money Pro Sync is enabled
- PLUS or GOLD subscription is active
- iOS, Android: More > Money Pro account > your name > Delete
- macOS: Main menu > Money Pro > Preferences > Money Pro account > your name > Delete
- Windows: File > Preferences > Money Pro account > your name > Delete
- How to keep my data safe?
- If you use iCloud Sync, the app data is stored in iCloud as well (excluding backups). More > Sync > iCloud Sync. Whenever this is off, no data is sent to iCloud.
- If you use Money Pro Sync, the app data is stored in Money Pro servers as well (excluding backups).More > Sync > Money Pro Sync. Whenever this is off, no data is sent to Money Pro servers. Please mind that Money Pro Sync is provided per subscription.
- deleting local data removes it from iCloud or Money Pro servers as well.
- restoring data from a backup overwrites the data in iCloud/Money Pro servers.
- How do backups work?
- Backup files are created by the app:
- Before importing a file;
- When you turn on sync;
- When you restore data from a backup on another device;
- During every app update;
- When you delete a profile, an account.
- The currency is different from the one I chose.
- Can I sync my devices? Is it free?
- I subscribed to PLUS or GOLD. Do I have to pay for other platforms?
- Sync doesn't work, what should I do?
- Make sure that you have the latest version of the app on all your devices.
- Restart your devices
- Turn off/on iCloud Sync or Money Pro Sync (depending on what you use) in the app settings. Wait while the data is loading. Please note that in some cases it might take time.
More > Sync (iOS, Android)
Main menu > Preferences > Sync (Mac)
Main menu > File > Preferences > Sync (Windows) - Add a Backup file on one of your devices that has the most up-to-date data. To create a backup file of your data manually, go to More > Backup. Then tap “Add” in the upper right corner (Main Menu > File > Backup for Mac and Windows).
- Restore your data from the Backup file on the device where you created it. (Mind that backups are not synced to other devices)
- Keep the app open till there is a message on the other device that the profile has been restored.
- How do I print or export reports?
- Can I import transactions from my bank?
- Use iTunes to upload the files to iPhone and iPad:
- Connect your device to the computer using the USB cable provided.
- Click the device icon.
- Click File Sharing.
- Find Money Pro in the apps.
- Click Add and select the OFX/CSV file.
- Open the file with Money Pro
- Go to Balance tab > Import
- Choose an account
- Select a file that you want to import
- Account: the account you are transferring money from.
- Account (to): the account you are transferring money to.
- Amount: the amount you transfer from the first account.
- Amount received: the amount received by the account you are transferring money to.
In case you select “Account" and “Account (to)", a transaction type will be automatically defined as “Money Transfer".
Please, keep in mind that it is not obligatory to assign value for each column, tap/click “Ignore column" to skip the column you don’t want to import.
If necessary, the app will ask whether the accounts and categories in the file match the ones in the app. For example, if the CSV file has a category named “Food”, you can match it to an existing category “Groceries”, or create a new one.
Please note, that the app automatically creates a backup file before importing a CSV file. This will allow you to go back to your original data if you decide to start the import over with different parameters. - Error codes
- How to use recurring transactions
- Automatic: the transaction will become paid automatically on the specified date and time. If it is off, you will have to pay the transaction manually.
- Repeat: the period you enter will determine the frequency with which the transaction will be repeated. It can be “Every Day”, “Every Week”, “Every 2 Weeks”, “Every Month”, “Every Year”, etc. You can also set up the “End date”, after which the transactions will stop being generated. If you need a one-time transaction, set Repeat to “Never”.
To edit a planned transaction you need to go to the Today tab and tap the date to access the Calendar. Then a future entry of the transaction should be found. The app will ask you how to apply changes. - How can I keep track of personal loans?
- How do I delete an account without losing its transactions?
- Go to the Balance tab and tap/click “Edit”;
- Select the account you want to hide;
- Tap/click the red “Delete” button;
- A new window will appear, offering you to Cancel, Hide and Delete. Tap/click “Hide”.
The account will no longer be visible on the list, but the transactions will remain intact. You can unhide the account if you want to (Edit > Select account > Restore).
If you choose “Delete", you account will be deleted together with its transaction history. - How can I delete a profile?
- Go to More > Profile;
- Tap the “i” icon on the profile you want to delete;
- Tap “Delete”.
- Go to Main menu > Money Pro > Profiles;
- Click the “i” icon on the profile you want to delete;
- Click “Delete”.
- How to delete my Money Pro account?
- iOS, Android: More > Money Pro account > your name > Delete
- macOS: Main menu > Money Pro > Preferences > Money Pro account > your name > Delete
- Windows: File > Preferences > Money Pro account > your name > Delete
According to our Terms of service and Privacy policy, Money Pro accounts that have been inactive longer than the retention period are permanently deleted. - Transferring data from Checkbook HD
- Open Checkbook HD;
- Tap the “Export” button;
- Tap “Transfer data to Money Pro”;
- Select Money Pro on the list of apps.
Your data will be copied to a new profile in Money Pro. (More > Profile) - You need to export your data from Checkbook HD for each payment account
- Go to File > Export > select a payment account for export and click CSV.
- Then, import the files in Money Pro.
Go to the Balance tab and click the import symbol. Choose a payment account for import and the CSV file. - Online Banking categorization
- To this If you choose this option, the category gets changed and that’s it. The app will not associate a banking category with your category. This option should be used when you are buying something that is not typical for the store you are shopping at. For example, if you are buying a bottle of water at a gas station.
- To this and future downloads What this does is change the category of that one transition and remember your choice, so that all new car_parking transactions, for example, will go into your Parking subcategory. It should be used when you don’t want the transactions already in the app to be affected.
- To all If you select this option, all car_parking transactions in the app will be assigned to a category of your choice. Consequently, all newly downloaded car_parking transactions will have the same category. Of course, you wouldn’t want to overwrite the selection for the bottle of water, so we took that into account as well. The transactions modified by the first option will remain as they are even if you select To all. This happens because the changes are actually applied to all transactions with the same banking category and app category.
- Why am I not getting replied to?
How to add accounts
How to hide accounts
How to create a credit card
How to register your own money on a credit card
How to reorder accounts on a mobile device
How to reconcile accounts
How to set a budget
How to edit a budget
How to create a budget subcategory
How to use the budget bar chart
How to hide a budget category
How to delete a budget category for one month
How to delete a budget category
How to use budget rollover
How to set a currency
How to add an expense
How to transfer money
How to add split transactions
How to add a planned transaction
How to add a recurring transaction
How to lend money
How to register being repaid
How to borrow money
How to register repaying debts
How to register an instalment
How to create a profile
How to filter reports
How to use Goals
A Money Pro account is an email registered in the app. Only you can register it. Any email can be used. Your subscriptions are not linked to your Money Pro account. Your subscriptions are linked to your Store account only. We do not have access to your subscriptions. Only you or the Store can access them. Money Pro subscriptions (GOLD and PLUS) are synced across your devices via your Money Pro account.
Your Money Pro account receives data from your device only if both conditions are met.
You cannot edit the email of your Money Pro account but you can easily delete your account and create a new one. The local data is not affected by that.
According to our Terms of service and Privacy policy, Money Pro accounts that have been inactive longer than the retention period are permanently deleted.
By default, all your data and backups are stored only on your device. We do not have access to your data. If you delete the app, all the local data and backups will be gone.
So, if you use any of the above, your data is kept both locally on each device you use and externally. Backups are kept locally only. Deleting your data in iCloud or Money Pro servers does not delete it on any of your devices.
With enabled Sync:
Apple provides you with its own option to backup your data for iOS and iPadOS devices and macOS devices.
Backup files allow you to restore your data if something went wrong and you want to undo an action.
Backups exist independently of your data. So, deleting a backup does nothing to what you see in the app. Each backup is a complete copy of the given profile at the given time point. It cannot be customized.
Backup files are not created automatically over periods (every month, every week, etc.). You can create a backup file manually: on iOS/Android, go to More > Backup and tap Add; on macOS, go to File > Backup and click Add on Windows go to File > Preferences > Backup.
Backups are stored only on the device where they were created and are not synced across devices. Money Pro server and iCloud keep and sync only the current data. Please remember, when you reinstall the app, your backups are deleted. If you want to save your backups on iOS and Android devices, select More > Backup > swipe left on the file you need to see the export option.
On Windows and macOS devices, you can click a backup with the right mouse button to find its location. On iPhones and iPads, use the Files app to access all backups at once. On an Android device, place the file to File Manager and open it with Money Pro. The default Samsung file manager appears to be bugged, please use a different one there.
Backups have the same extension and can be opened on all the app platforms. If you open a backup file on a device, the data from the backup will be pushed to all the devices connected to this one via iCloud Sync or Money Pro Sync.
All transactions are recorded in the currency of accounts which they are assigned to. For instance, if the currency of your account is “USD”, all transactions attached to this account will be recorded in “USD”. However, the budget and all the reports are displayed in the default currency.
To change the default currency go to More > Currency and tap the “i” next to the name of the currency you want to select. Tick the box “Set as Default Currency” and tap “Save”. On macOS and Windows devices go to Preferences > Currency and click the currency to edit the configuration.
To change the currency of an account, go to the Balance tab, tap/click Edit and select the account. Tap/click the Currency field and select the currency from the list.
When creating transactions or planning your budget, you can use the built-in currency converter. Tap/click the currency button and select the currency you would like to convert from. Then enter the amount in the selected currency. The amount will be automatically converted to the currency of the account chosen for the transaction.
It is possible to sync data between Apple devices sharing the same iCloud at no additional cost. For iCloud Sync to work, your devices have to use the same iCloud.
Money Pro Sync is a cloud service that allows you to sync your data across different platforms (iPhone, iPad, Android, Mac, Windows) and also track expenses with other users. Money Pro Sync enables you to manage family expenses. One user can sync up to 5 devices of different platforms and join up to 10 users for sharing the same profile. The service is provided for a small monthly fee and is available with PLUS or GOLD subscriptions.
The app is sold separately for each platform, except for Android. The iOS app can be used on both iPhone and iPad.
If you are already a Money Pro user (iPhone/iPad, Mac, Windows) and have a PLUS or GOLD subscription, you can get access to the same features in Money Pro for Android without additional costs.
If you set up sync for the first time, visit our guide. In case it does not work or data is transferred partially, restart your device. In most cases, this solves the issue.
However, if it doesn’t help, try the tips listed below.
If your data is transferred partially, try this:
If none of the steps worked, please contact us at support@ibearsoft.com and we’ll do our best to help you.
You can print or export your “Transactions” or “Planned Transactions” reports (go to Reports and select “Transactions” or “Planned Transactions” in the top menu).
macOS
The “Transactions” report can be exported to CSV, PDF, QIF. The “Planned transactions” report can be exported to PDF. Click the funnel sign in the upper right corner to select an export type. You can Save, Print, or Email your report.
iOS
The “Transactions” report can be exported to CSV, PDF, QIF. The “Planned transactions” report can be exported to PDF. Tap the funnel sign in the upper right corner to select an export type. You can Save your report to Files or Print it.
Windows
The “Transactions” report can be exported to CSV (Save) or PDF (Print). The “Income/Expenses”, “Assets/Liabilities”, and “Planned transactions” reports can be exported to PDF (Print).
Android
The “Transactions” report can be exported to CSV, PDF. The “Planned transactions” report can be exported to PDF. Tap the funnel sign in the upper right corner to select an export type. Tap the export button in the upper right corner to Share your report (Email, Cloud Storage, Copy to folder, Bluetooth).
Yes, Money Pro supports the import of OFX and CSV files. Below you will find the ways to upload the file into the app.
On iOS
You can use the default iOS Files app to find Money Pro. On this iPhone/iPad > Money Pro. The file in the folder will be available for import. Tap the Import icon in the Balance tab, choose an account to import the information into, and select the file you want to import.
(iTunes)
(Finder)
Follow this link to insert the file into the app. The apps are on the Files view.
On Android
On macOS/Windows
During import, you will be offered to assign categories to transactions. Tap/click the question mark icon next to the transaction and choose the right category. From now on, Money Pro will assign categories based on your choice.
CSV
When importing a CSV file you have to specify the type of information for each column individually, if the app hasn’t determined it automatically.
Start by assigning the data type to each column: “Category", “Amount", “Amount received", “Date", “Account", “Account (to)", “Description", “Agent", “Currency", “Check #", “Class", “Time". Use the button “Next" in the upper right corner to go to the next column.
The transaction type (Income/Expense) will be defined automatically based on the positive or negative value of a transaction. Positive amounts will be identified as Income transactions while negative - as Expenses.
Money Pro allows importing “Money Transfer" transactions, therefore the app has “Account" and “Account (to)", “Amount" and “Amount received" data types.
OFX
Attached you may find a sample OFX file. If you are getting a file parse error, please ensure you have the same file structure.
iOS, macOS
Error -1001 — Request time expired. Ensure you have a stable internet connection and disable/enable sync.
Error -1005 — Internet connection was lost. Ensure you have a stable internet connection and disable/enable sync.
Error -1009 — The Internet connection appears to be offline. Ensure you have a stable internet connection and disable/enable sync.
Error 13 — Email is not verified. Unfortunately, an email cannot be verified when you are signed out.
Error 1 — Wrong time settings on the device.
Forbidden — Wrong time settings on the device.
Android
Error 111 — Cannot reset the password for the user as there is no registered/verified email. Unfortunately, an email cannot be verified when you are signed out.
To create a planned transaction, go to the Today section and tap/click “+” in the right upper corner. Select a category if prompted. Tap/click PAID and fill in the transaction details:
If you want to keep a record of the money you lend or owe someone, you can use Assets and Liabilities.
When you lend someone money – create an asset. Assets are normally used for objects of value that you possess, like a car or a house. You can’t use an asset as a payment account (Income/Expense transactions), but you can edit its value or sell/purchase it. Use the type of transaction “Asset Purchase” when you lend money from an existing payment account and “Asset Sale” when you get the money back.
Similarly, when you borrow money from somebody, you can create a liability. When you pay it back, you can register the transaction as a “Discharge of Liability” to pay from an existing payment account or “Liability Acquisition” when you add borrowed money to one of your accounts.
You can create assets or liabilities without influencing your payment accounts. To do that, go to the Balance tab and tap “Edit” > “Add”. You will be offered to create an asset or a liability.
You can use the transaction “Money Transfer” to move money between your payment accounts and assets/liabilities.
In the app, there’s an option to hide accounts from the balance tab without erasing the transaction history.
If you want to delete a profile, set a different profile as active.
On iOS, Android:
On macOS, Windows:
Deleting a profile is an irreversible process, however, backups of the deleted profile remain.
This is how you can delete your account and its data.
If you require further assistance with account and data deletion, please create a support request in the app or reach out to us at support@ibearsoft.com.
This is how to transfer your data on iOS & iPadOS devices
This is how to transfer your data on macOS devices
Almost all transactions downloaded from Online Banking come with a category. We will call it a banking category. For example, car_parking. You can see it when you press Online Banking in the transaction screen. We’ve assigned each banking category to a default category or subcategory in the app, so 99% of the time you won’t get uncategorized transactions. We’ve also developed a way for you to change this assignment. It works with both default and custom categories.
How does it work?
Every time you change the category of an online banking transaction, the app will ask you how to apply the changes. There are three options:
If you change an expense or income to a transfer or vice versa, it will not be remembered. We rely on our online banking providers to define whether a transaction is a transfer or not. So, we decided to keep it that way.
In summary, if you are a new user, you should use the To this and To all options. If you are an existing user, please use the To this and To this and future downloads options. After a few downloads, it should work on its own, with only occasional use of the To this option.
So you sent a message to support@ibearsoft.com, but have not received a reply for more than a week? Why would this happen?
We respond to all email except spam and advertising, of course. And we do that every business day. But sometimes we cannot reply to you for just one reason - your mailbox is out of space. This means that we replied to you and sent the reply, but your mailbox couldn’t handle it and we received an error message - The recipient’s inbox is out of storage space.
Please check the available space of your mailbox and write us again!




