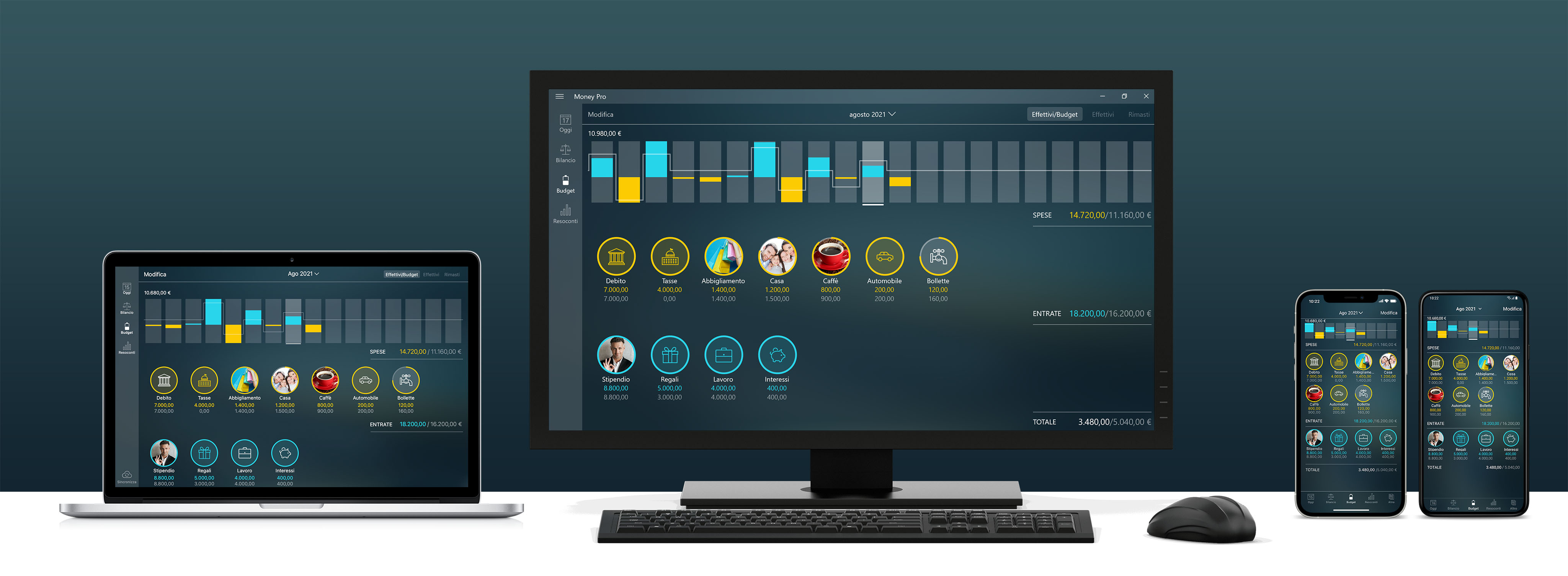
Primi passi
Grazie per aver scelto Money Pro, e benvenuto!
Money Pro è un’applicazione completa per la gestione delle finanze personali, sofisticato ma anche di facile utilizzo. Money Pro è la versione di nuova generazione di Money app (oltre 2 milioni di download in tutto il mondo).
Money Pro è stato pensato sulla base di una visione precisa: è un insieme di strumenti per monitorare i conti e pianificare addebiti e budget, tutti sincronizzati tra loro. Ma è anche molto di più. Il nostro obiettivo è mettere l’utente in grado di assumere il controllo delle proprie finanze personali e, in ultima analisi, della propria vita, per arrivare alla completa indipendenza finanziaria.
In questo manuale utente viene illustrato come iniziare a gestire le proprie finanze personali con Money Pro su dispositivi iOS e su Mac. La guida è suddivisa in cinque argomenti: Conti, Budget, Addebiti, Resoconti e Altro, corrispondenti alle cinque schede dell’applicazione.
Conti
La prima operazione da eseguire all’interno dell’app è compilare le informazioni relative allo Stato patrimoniale (scheda Bilancio). Lo stato patrimoniale è un tipo di relazione finanziaria personale, che fornisce un’istantanea generale del patrimonio dell’utente in un determinato momento nel tempo. Si tratta di un riepilogo delle attività e delle passività dell’utente. Il colore giallo indica gli importi passivi (dovuti). Il colore blu indica gli importi attivi (posseduti).
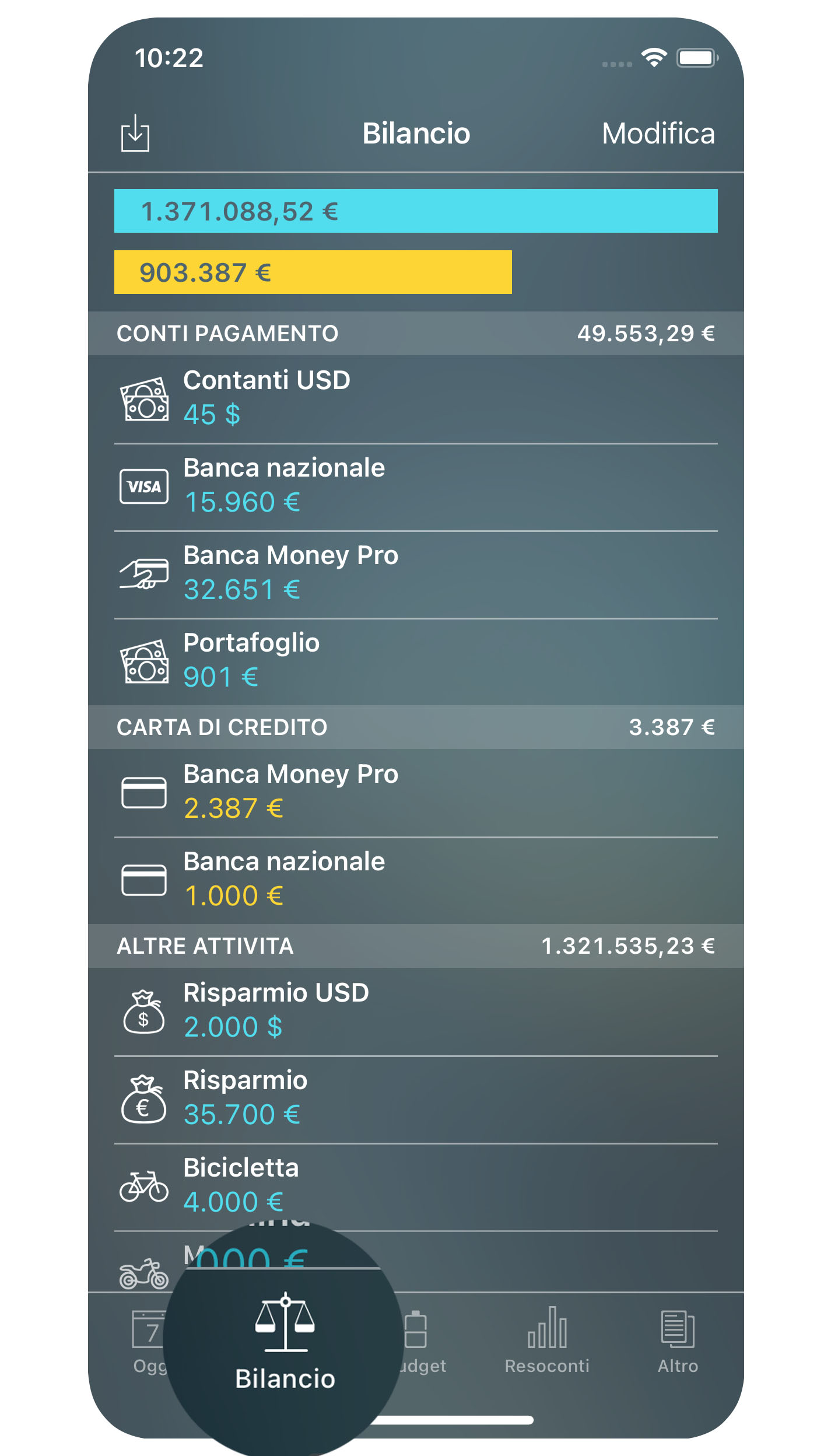
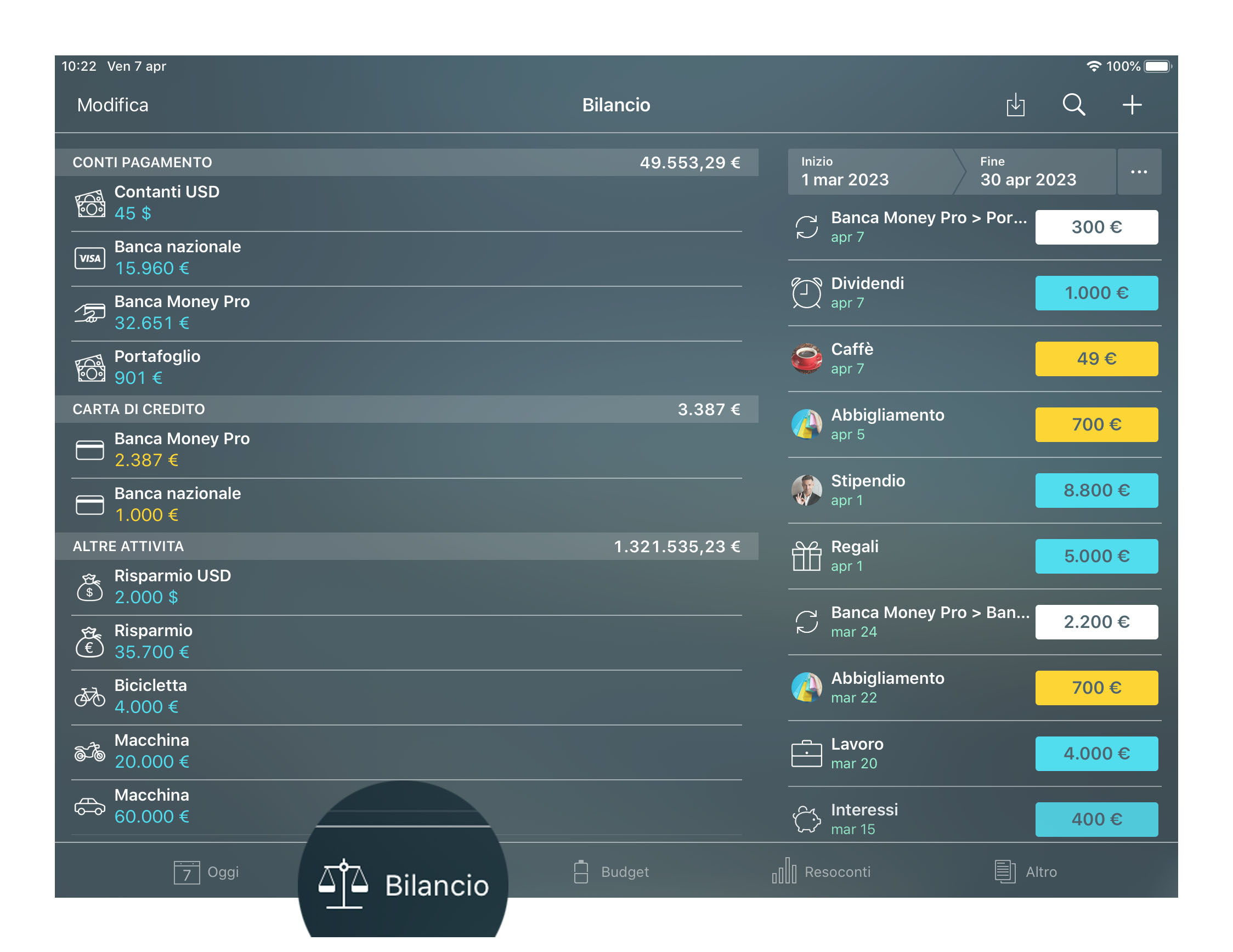
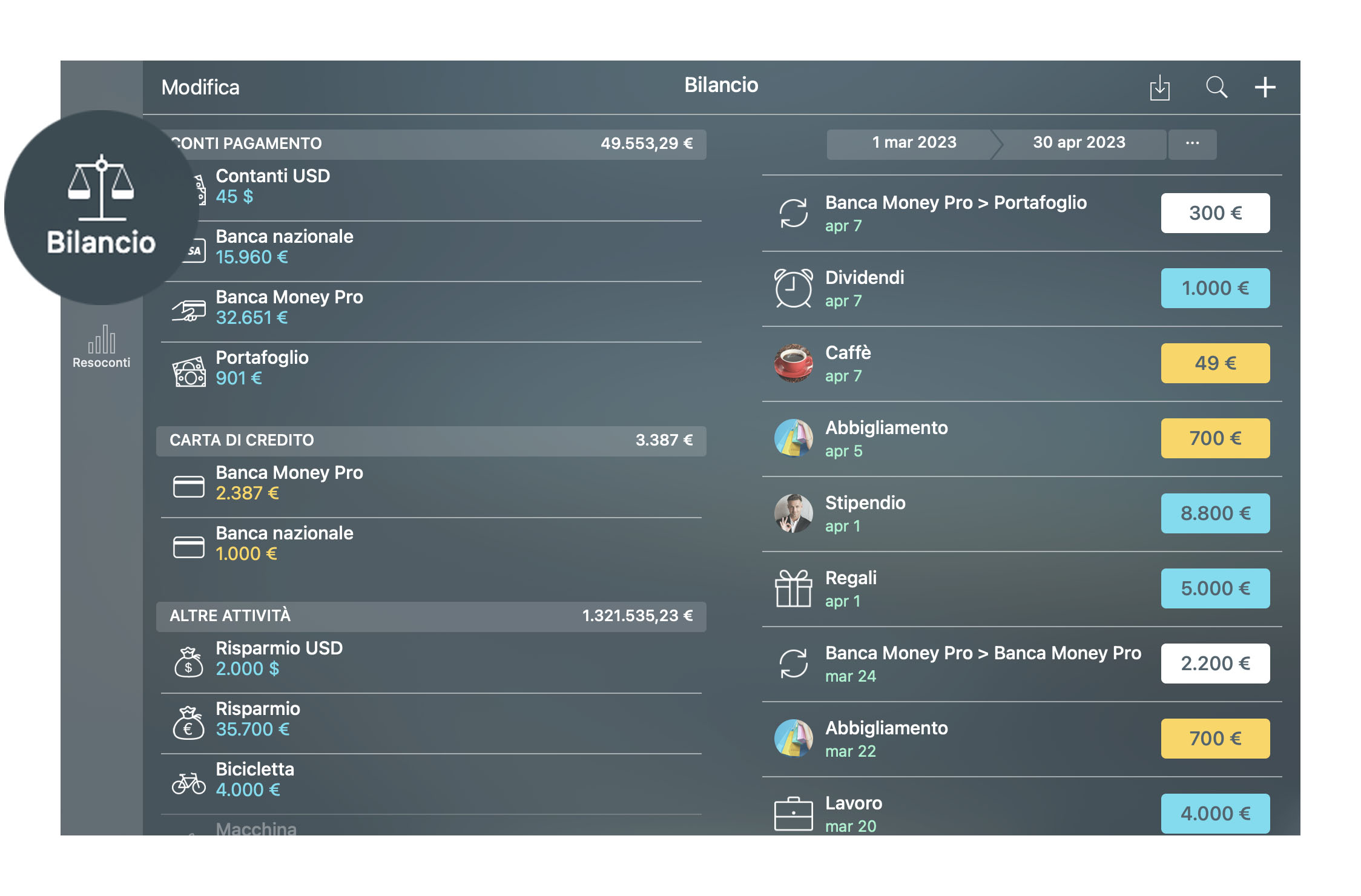
Attività e passività
Anche se è disponibile una classificazione più precisa delle varie voci attive, nell’applicazione sono presenti due tipi essenziali di attività:
- conti di pagamento: conti utilizzati per effettuare pagamenti, come contanti, conto bancario, carte di debito, conti online e così via;
- altre attività: qualsiasi altra attività di valore, come case, auto, titoli e così via.
Anche le passività sono suddivise in due categorie essenziali:
- carte di credito: include unicamente le carte di credito;
- altre passività: prestiti, debiti, mutui e così via.
I conti di tipo carta di credito mostrano un debito in essere con la banca. Le transazioni positive attribuite ai conti di questo tipo riducono l’importo di questo debito.
Aggiunta di conti
Per aggiungere un conto, toccare/fare clic su “Modifica” > “Aggiungi” e selezionare il tipo di conto.
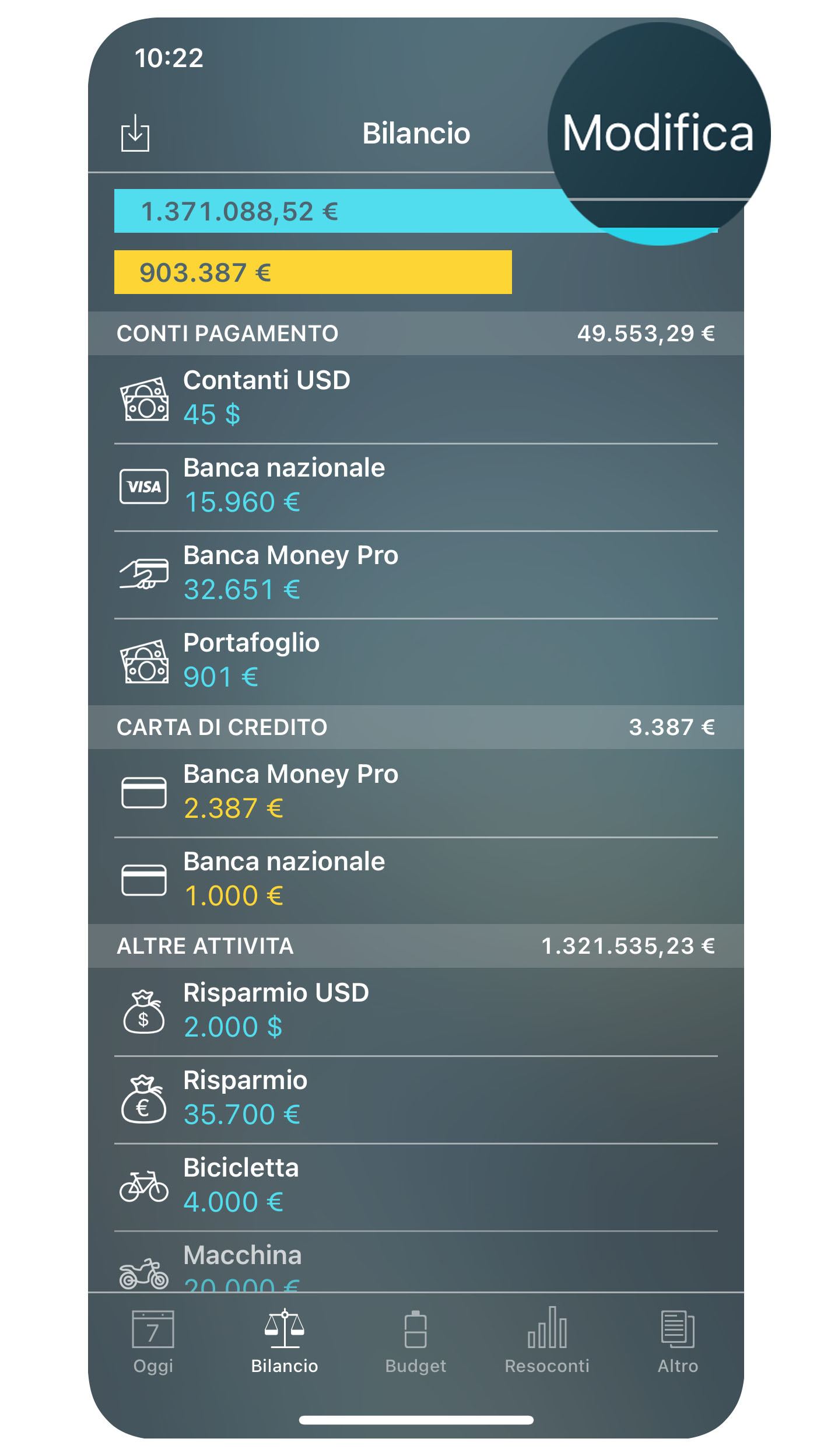
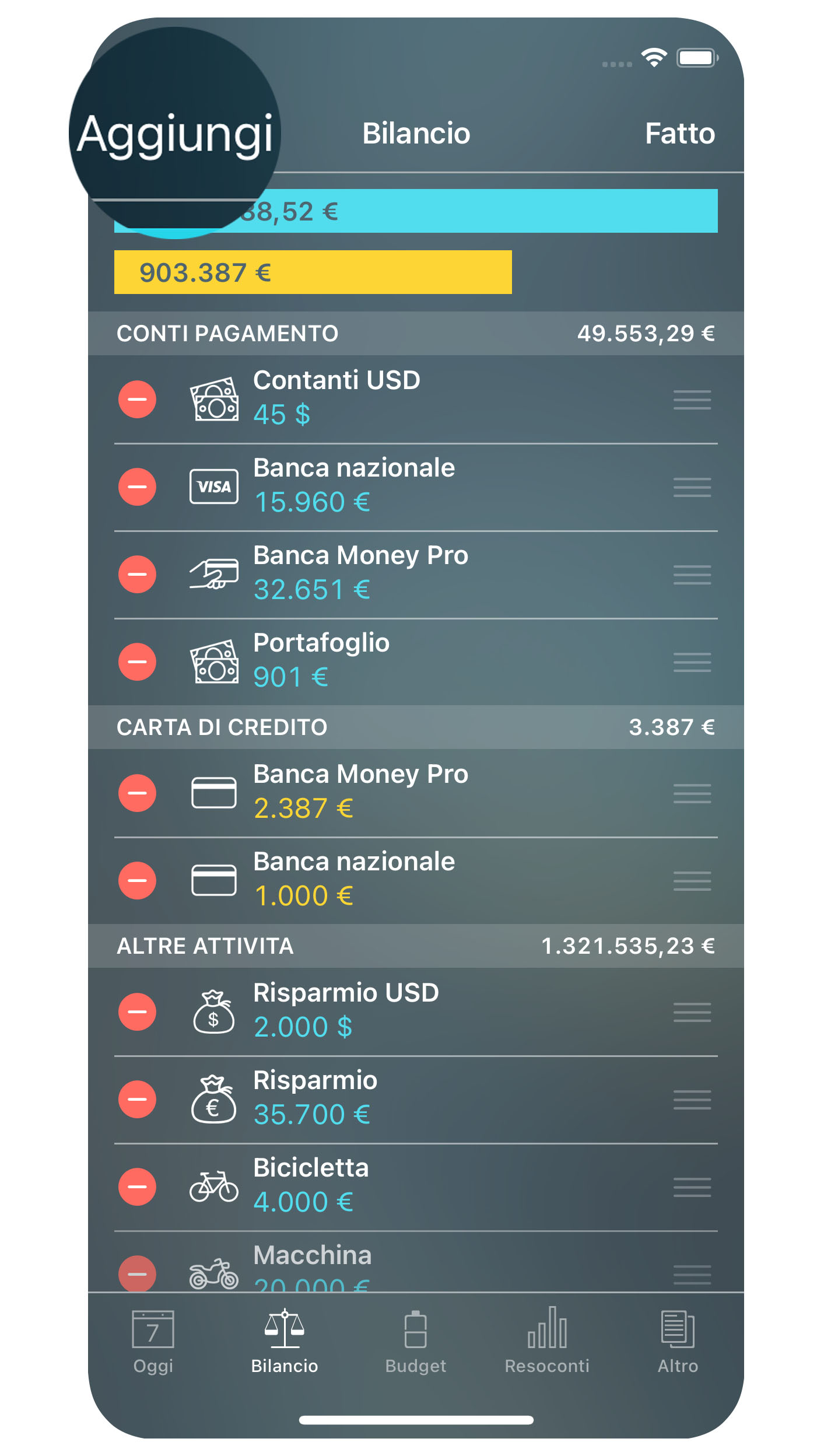
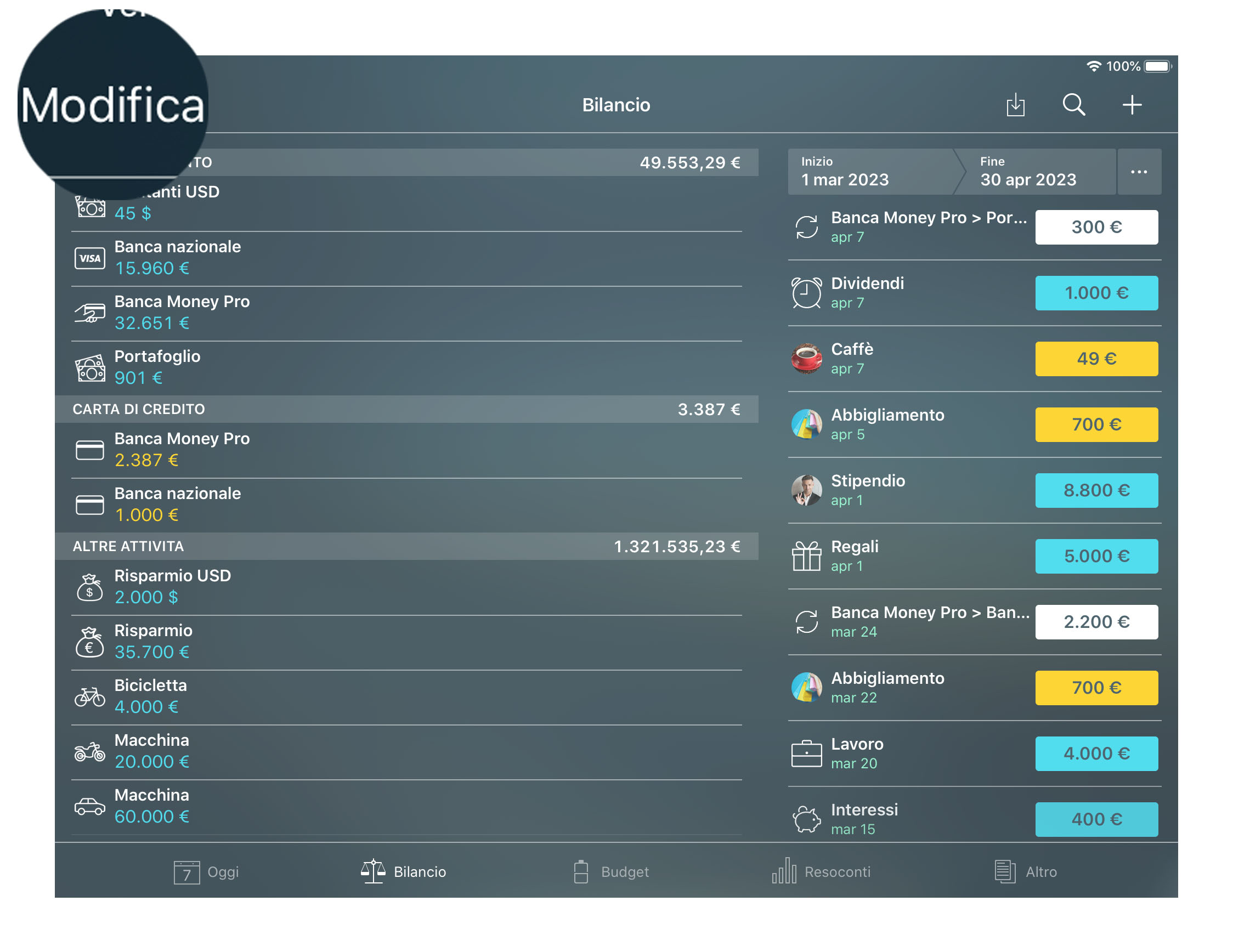
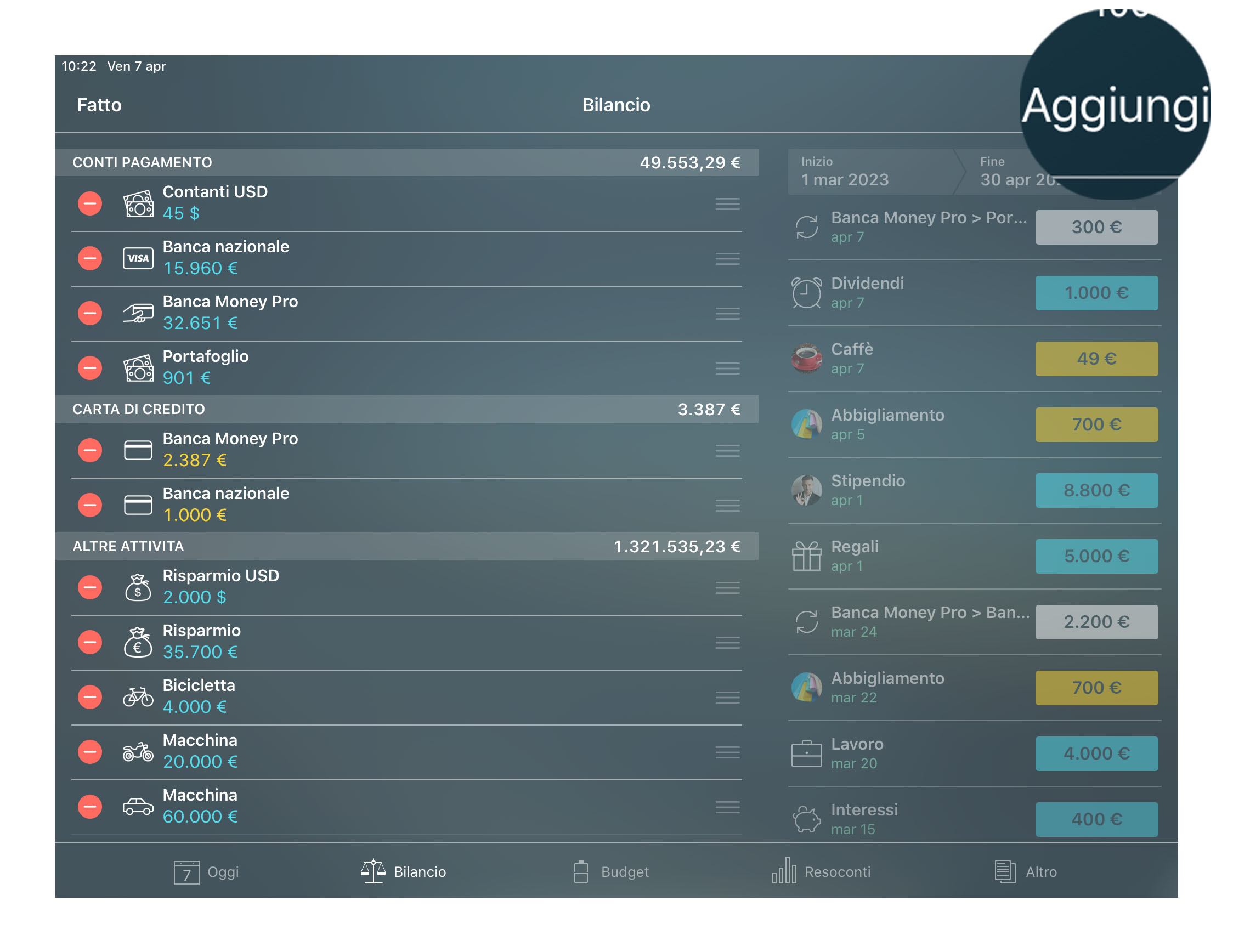
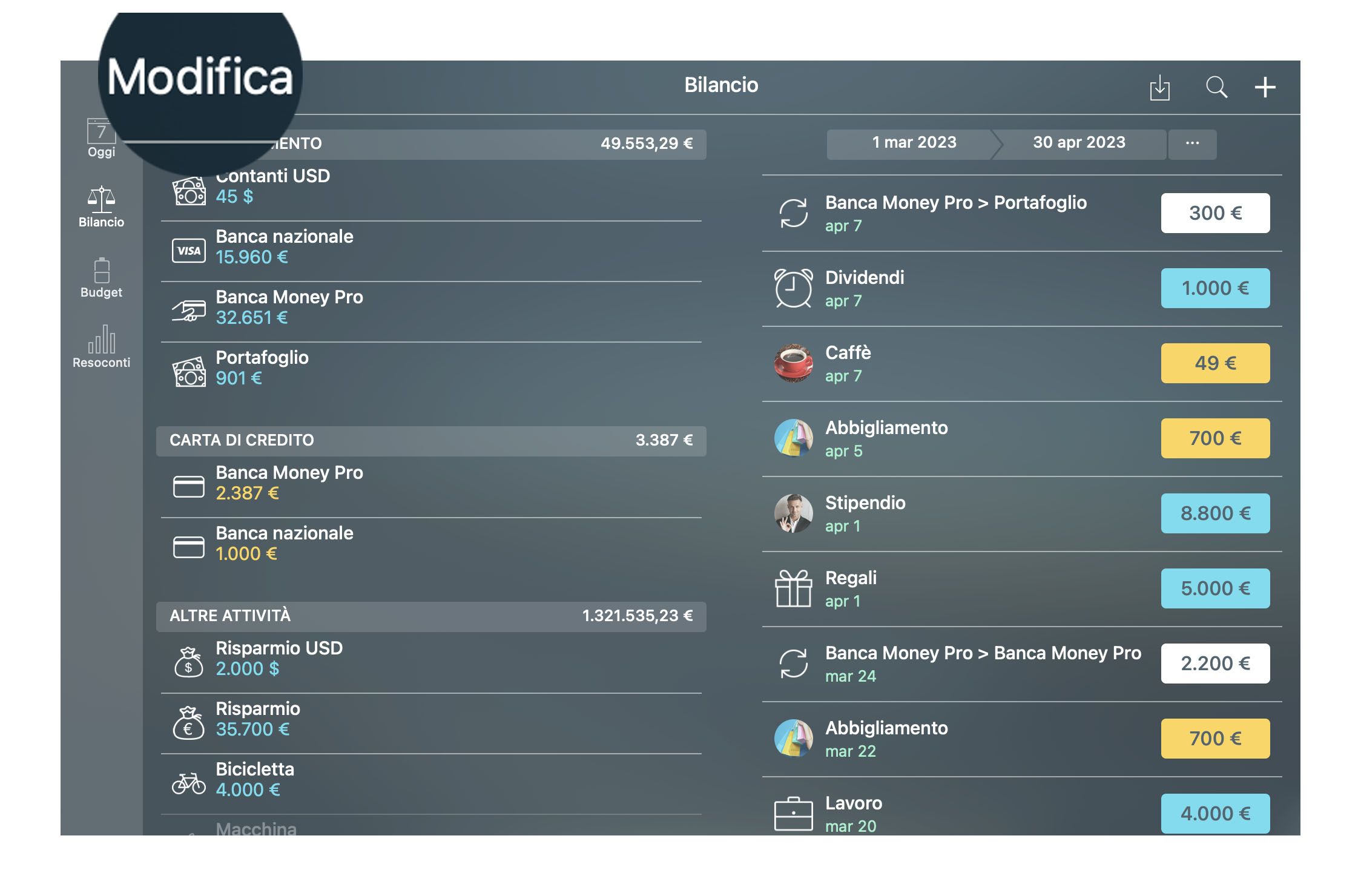
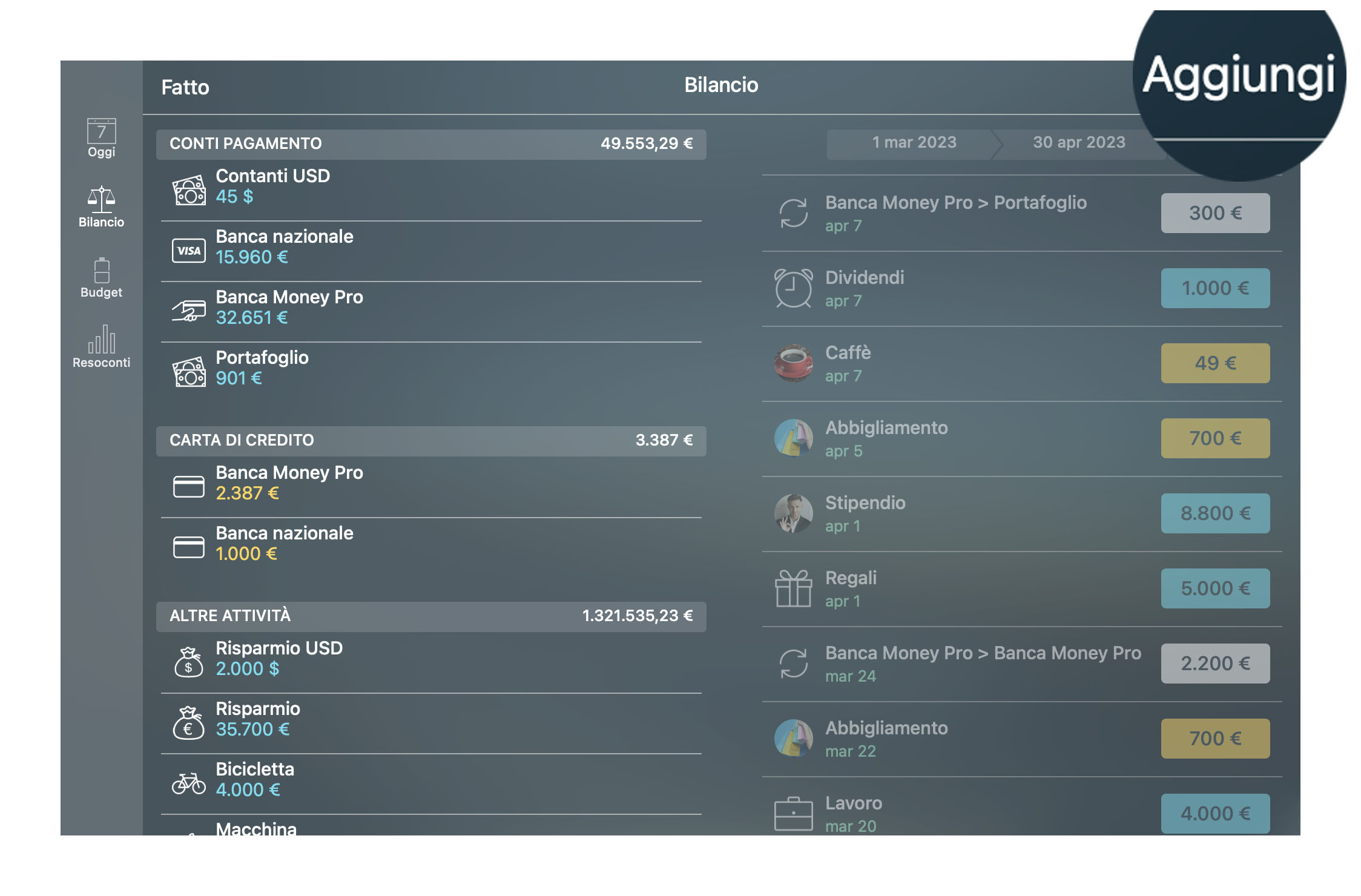
Inserire i dettagli del conto:
- Icona: scegliere un’icona dall’elenco delle 1500 icone disponibili o aggiungere un’immagine personalizzata tramite Gestione icone;
- Nome: un nome breve per individuare facilmente il conto nell’elenco;
- Saldo: il valore corrente delle attività/passività; per una carta di credito, sarà necessario compilare due campi: “Debito” (l’importo attualmente dovuto alla banca) e “Limite” (il plafond per la carta);
- Valuta: la valuta per questo conto in particolare. La valuta di tutte le transazioni assegnate al conto corrisponderà alla valuta del conto;
- Riconcilia: attiva la riconciliazione del conto;
- Completamento automatico: le nuove transazioni saranno contrassegnate come “completate” per impostazione predefinita;
- Descrizione: un nome esteso ed eventuali note.
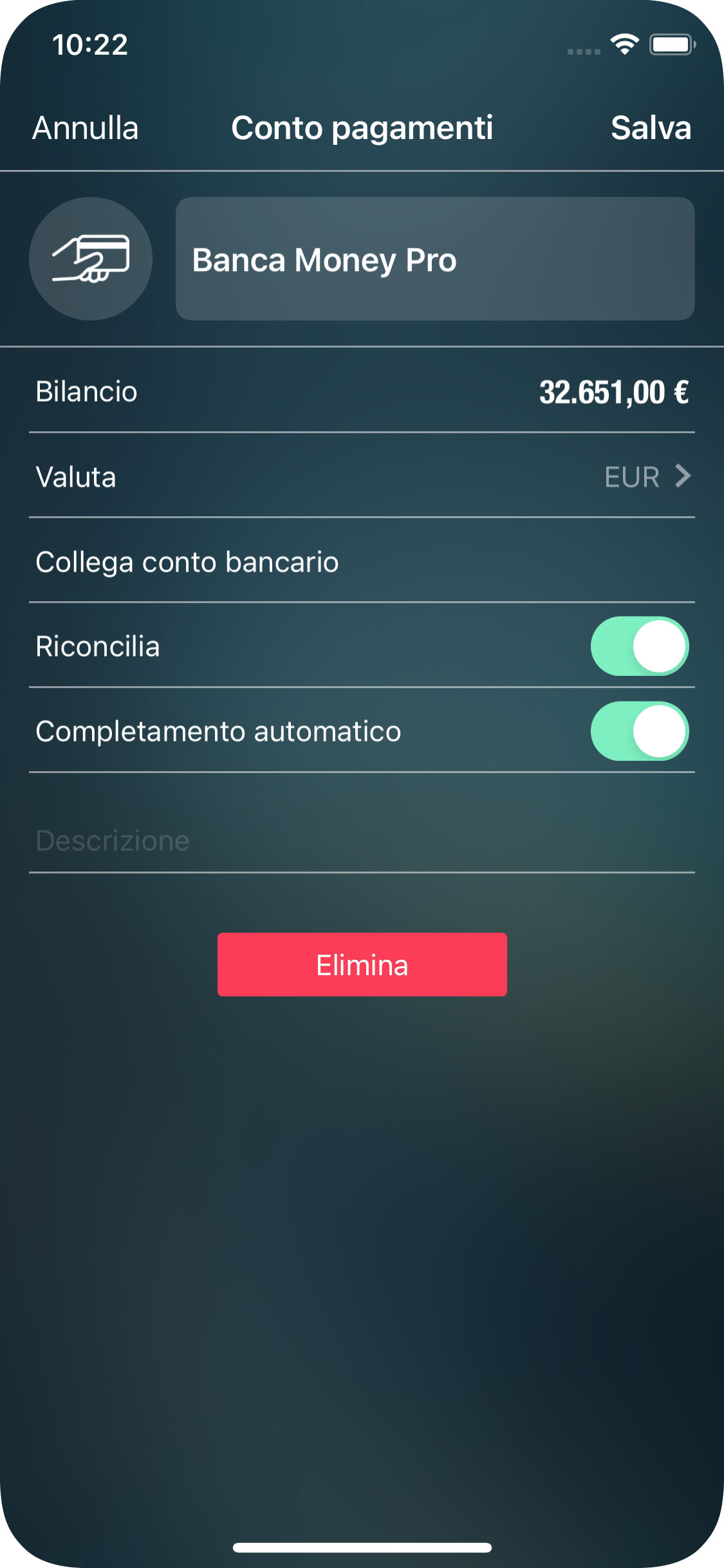
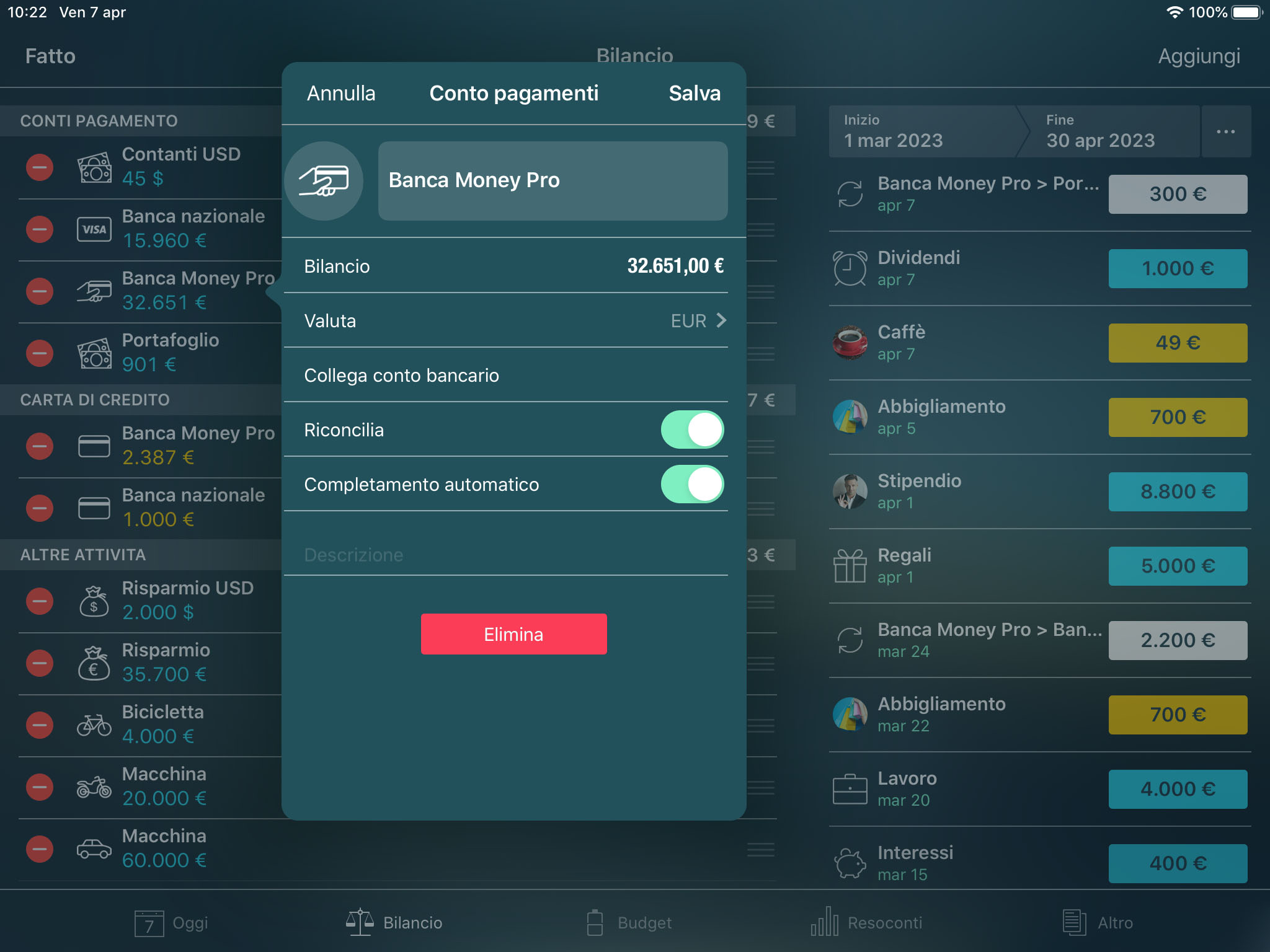
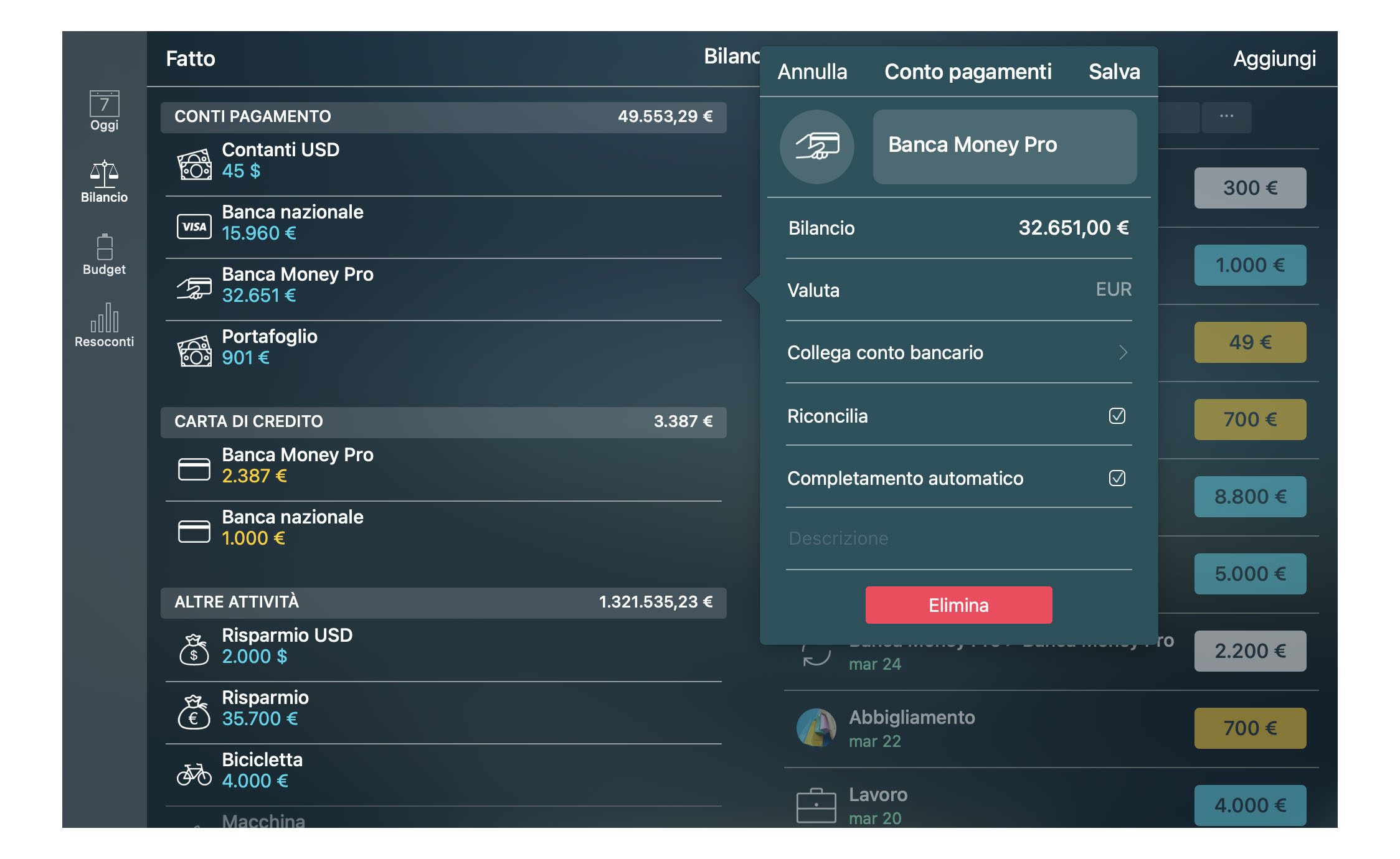
Al termine, toccare/fare clic su “Salva”, quindi su “Fatto” nel modulo principale.
È possibile ordinare i conti alfabeticamente o secondo il criterio desiderato. Su un dispositivo iOS:
- Nella scheda Bilancio toccare “Modifica” nell’angolo superiore destro.
- Nella nuova schermata visualizzata i conti sono suddivisi per classificazione: Conti di pagamento, Carte di credito, Altre attività, Altre passività.
- A destra di ogni conto c’è un’icona con tre linee, che possiamo definire icona di “mobilità” dei conti.
- Toccare e trascinare questa icona per il conto nella posizione corretta all’interno dell’elenco dei conti.
- Ripetere l’operazione anche per gli altri conti. Attenzione: è possibile modificare l’ordine dei conti solo all’interno di una determinata classificazione (conti di pagamento, carte di credito e così via).
Una volta impostato l’ordine corretto sul dispositivo iOS, sarà possibile riprodurlo nella versione per Mac eseguendo una sincronizzazione.
Online banking (GOLD abbonamento)
L’online banking consente di collegare Money Pro alla propria banca per la sincronizzazione delle transazioni, riducendo così in modo significativo gli inserimenti manuali.
Apri la scheda Bilancio, tocca/clicca su “Modifica” > “Aggiungi” > “Online banking”. L’app ti offrirà la registrazione di un account Money Pro (se non è già stata effettuata) e l’attivazione dell’abbonamento Money Pro GOLD che fornisce il servizio di Online banking. Se desideri connettere l’Online banking a un conto già esistente nell’app, tocca/clicca su “Modifica”, seleziona il conto e tocca/clicca su “Collega conto bancario”.
Le tue banche fanno parte dell’elenco delle banche supportate da Money Pro? Molto probabilmente, sì. Prima di acquistare l’abbonamento GOLD a Money Pro toccare il titolo “Verifica se la banca è supportata”. Puoi anche contattare il nostro team di assistenza.
Verrà chiesto di inserire i dati di autorizzazione utilizzati nella Dashboard della banca. Quando è connessa, Money Pro mostrerà tutti i conti di pagamento, carte di credito e conti di risparmio che possiedi in banca. Una volta aggiunti compariranno nella scheda Bilancio. Insieme agli account, Money Pro scaricherà tutte le transazioni negli ultimi 12 mesi. Le ultime transazioni per un periodo di tempo specifico (a seconda di ciascuna banca, una per una) possono essere scaricate in ritardo.
Money Pro classificherà automaticamente le transazioni scaricate. Ciononostante questo potrebbe non essere possibile per alcune delle transazioni sincronizzate per via della mancanza di informazioni da parte della banca. Una volta aperta la scheda Bilancio, toccare il conto sincronizzato per esaminare l’elenco delle transazioni. Le transazioni non classificate saranno contrassegnate con un punto interrogativo. Toccarlo e selezionare una categoria. In futuro Money Pro predirà le categorie più accuratamente usando schemi basati sulle tue azioni precedenti.
Importazione di file CSV e OFX
È possibile scaricare gli estratti conto dal sito web della propria banca (file supportati: OFX e CSV). Utilizzare iTunes per caricare i file su iPhone e iPad:
- collegare il dispositivo a iTunes;
- accedere alla scheda App nella sezione Condivisione file;
- trascinare i file nell’elenco Documenti;
- i file saranno disponibili per l’importazione.
Toccare/fare clic sull’icona “Importa”, seleziona il conto di destinazione e scegliere il file da importare.
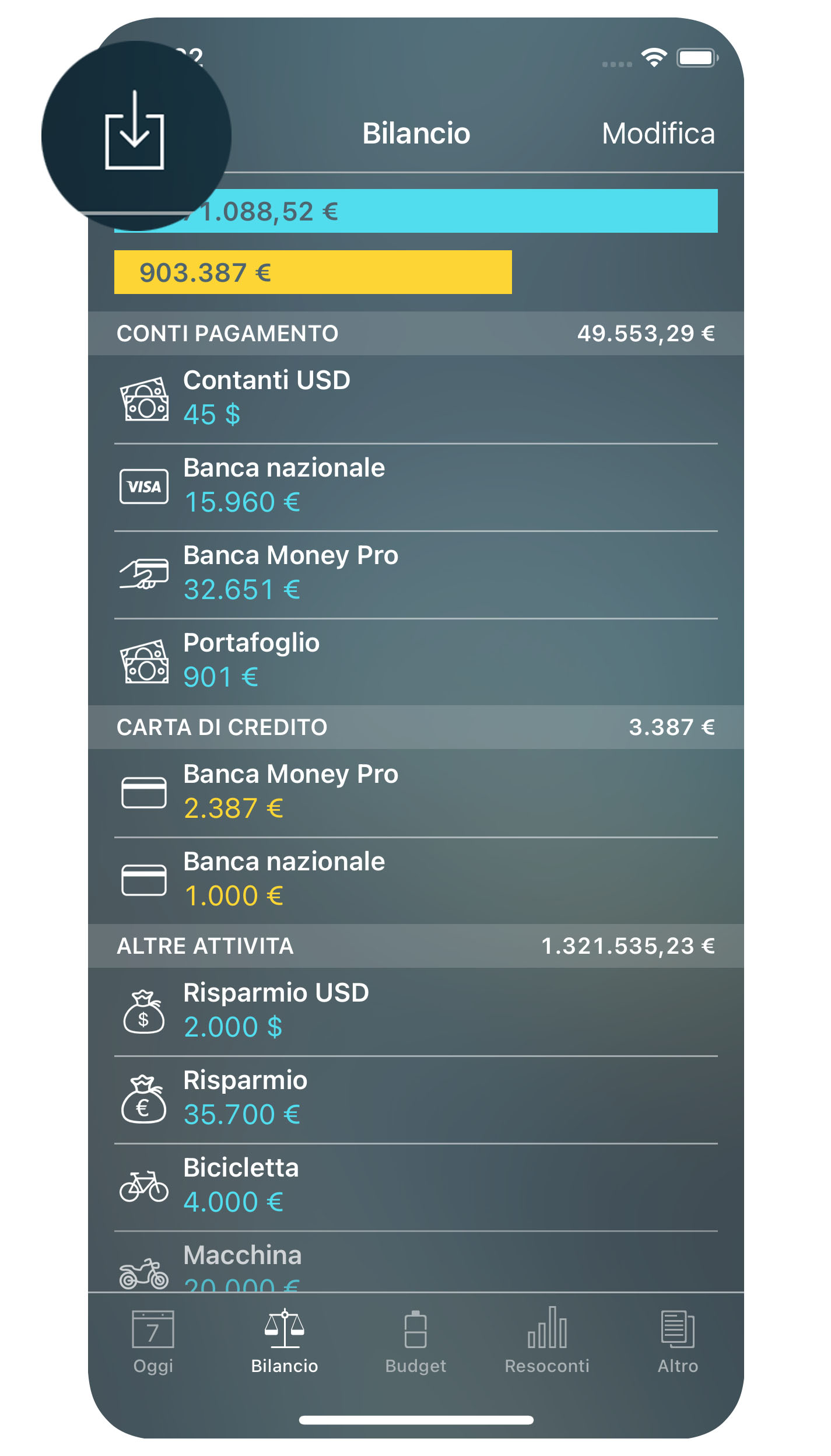
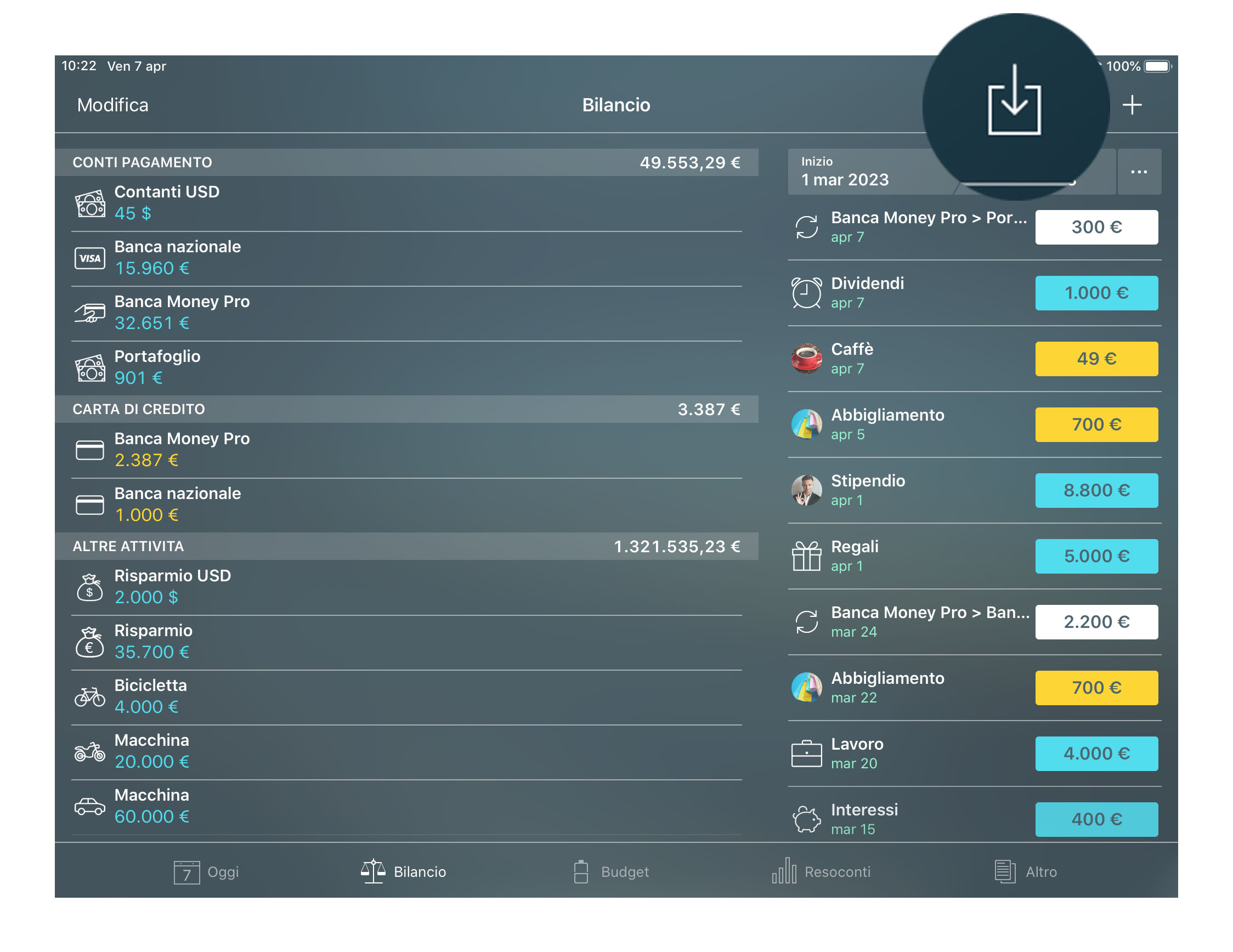
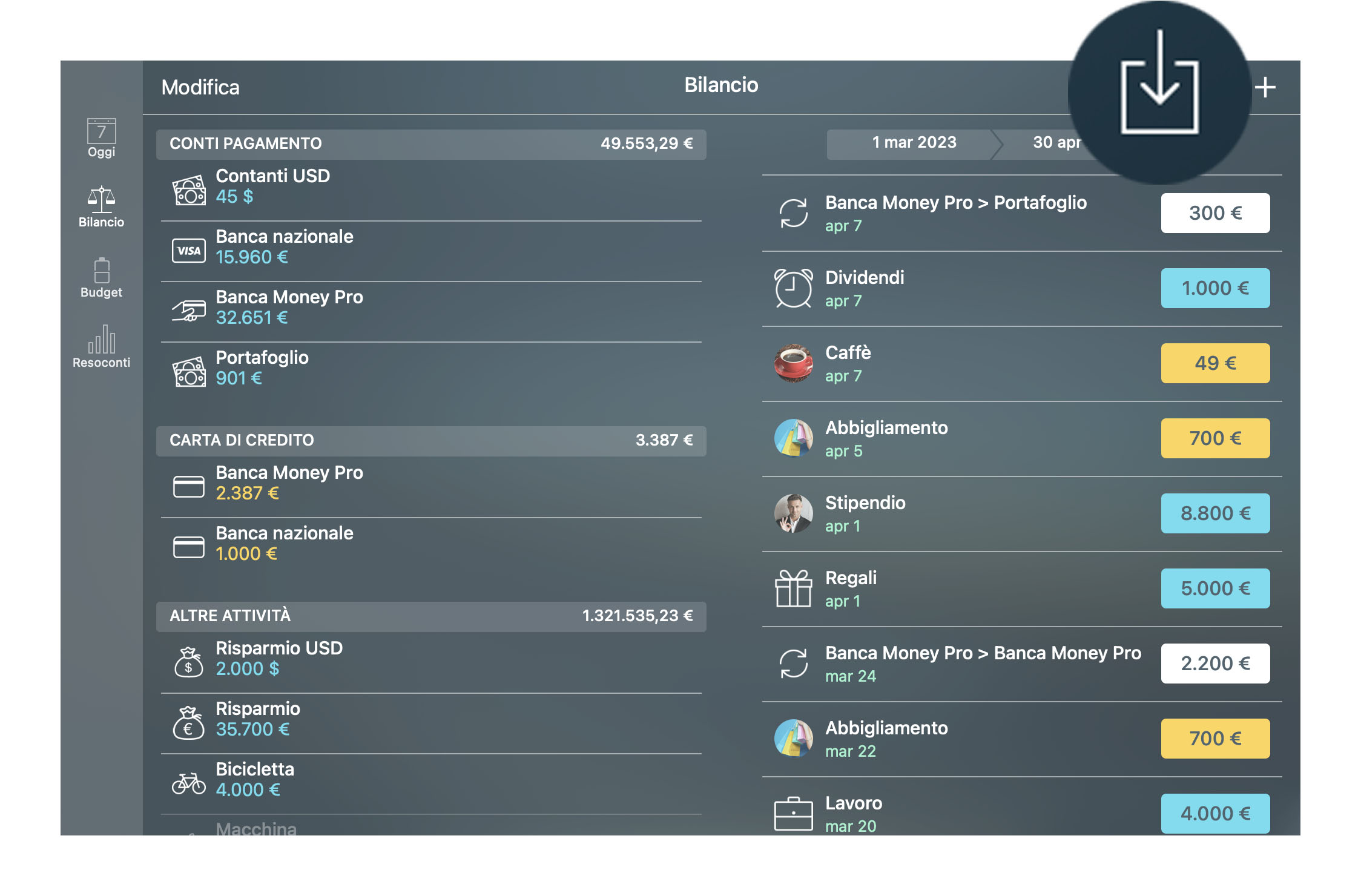
Nel modulo aperto selezionare le categorie appropriate per le transazioni (se necessario). Money Pro impara come l’utente preferisce categorizzare le transazioni e suggerisce le categorie corrette per le transazioni importate. Solo le nuove transazioni saranno importate; le transazioni importate in precedenza non verranno modificate.
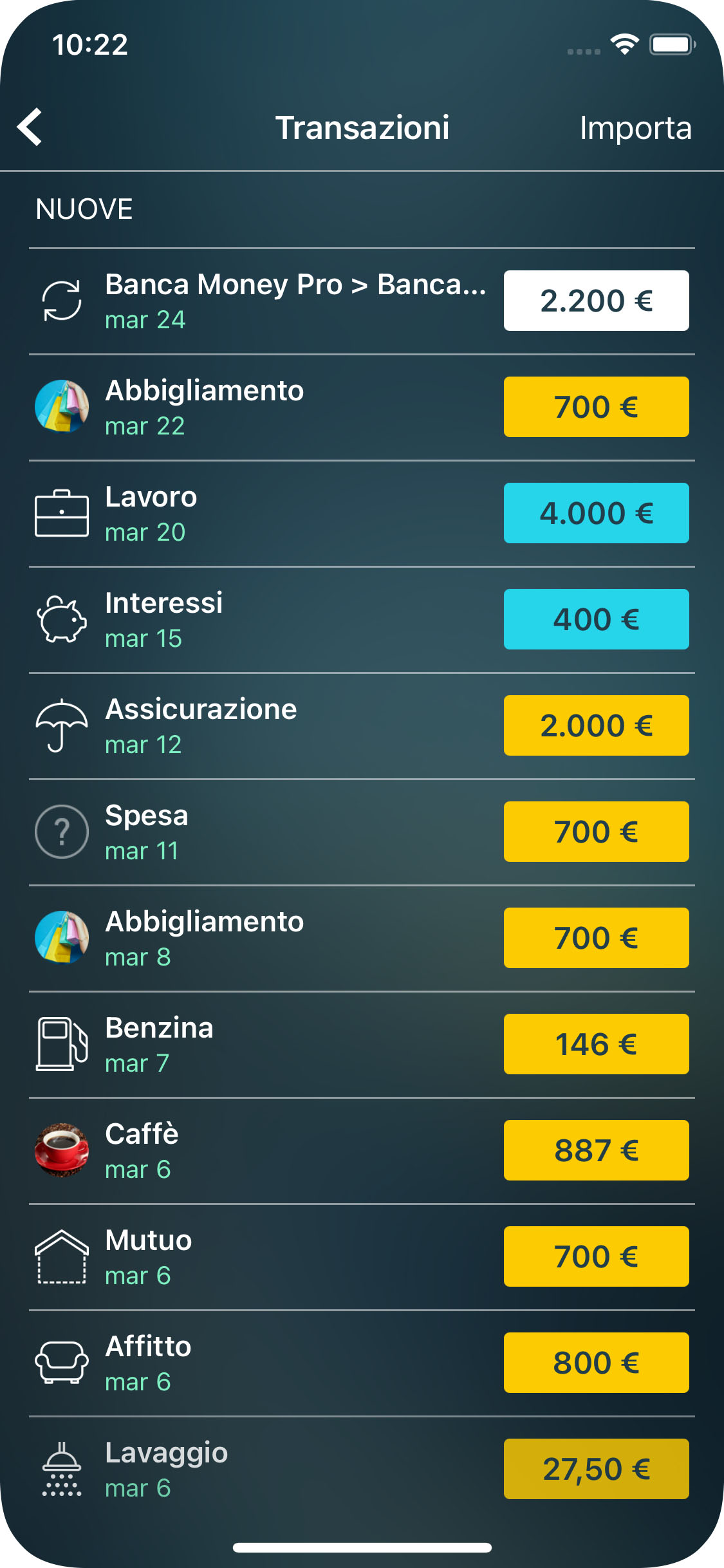
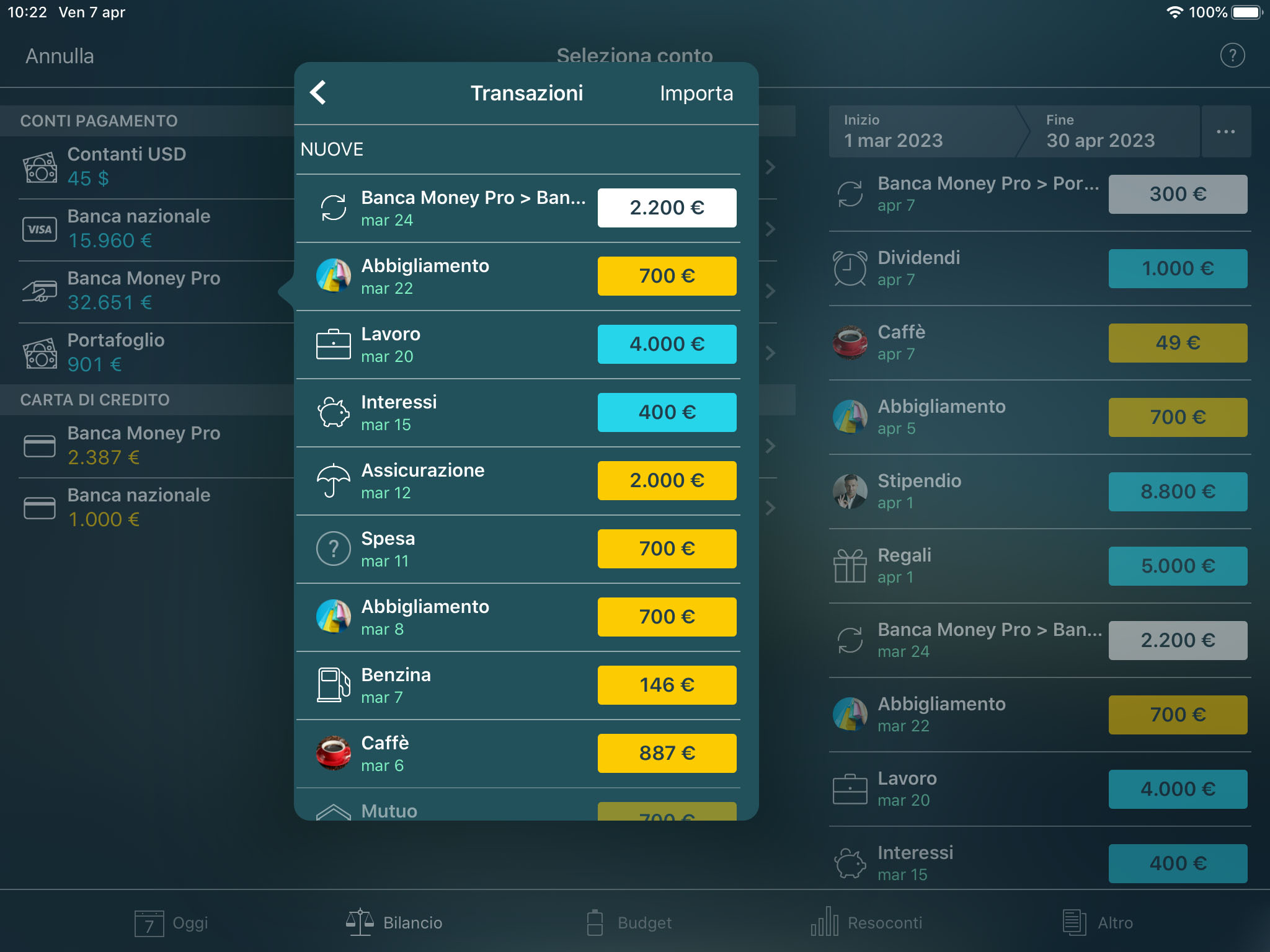
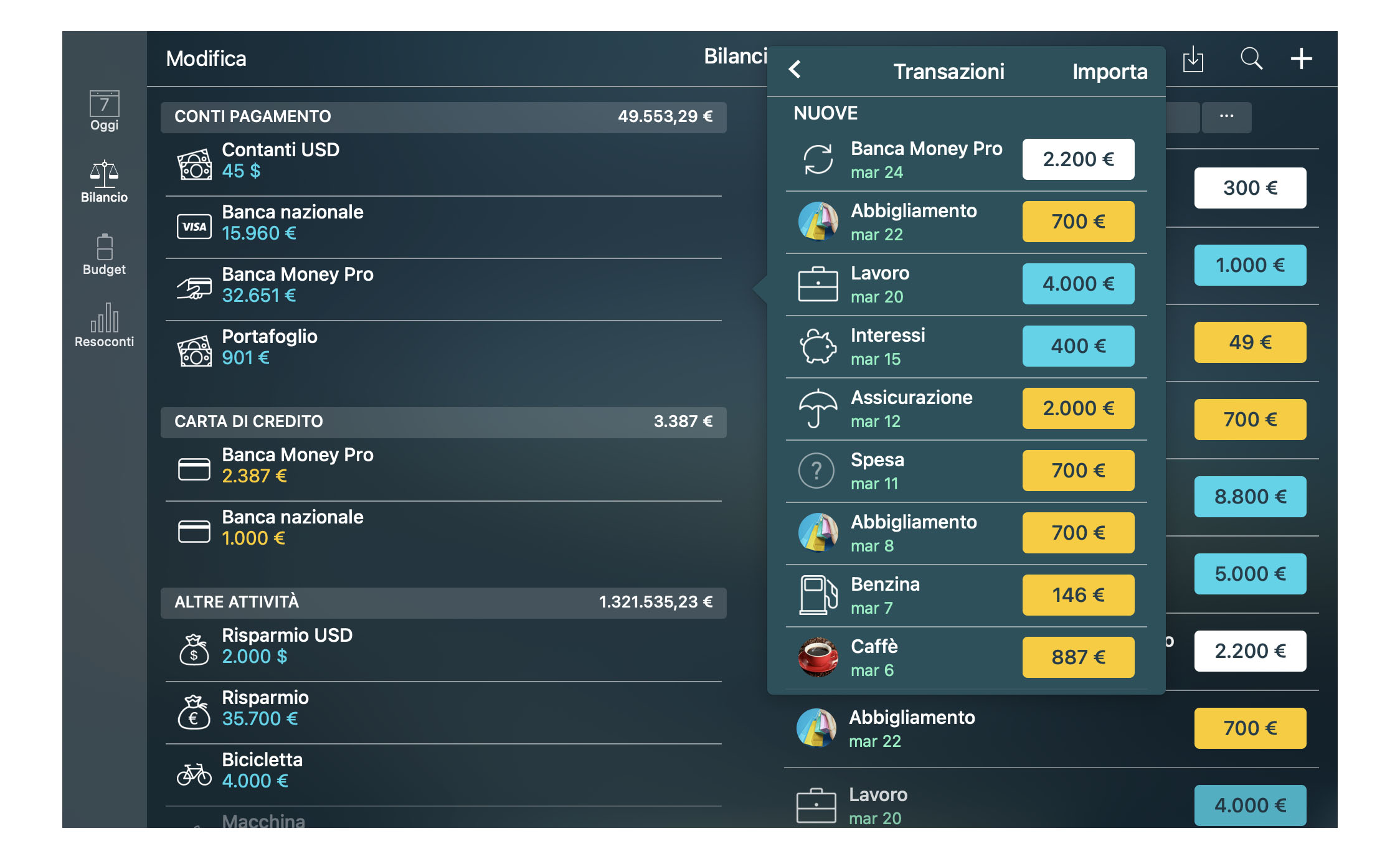
All’importazione del file CSV, specificare il tipo di informazioni singolarmente per ogni colonna nel caso in cui l’applicazione non le abbia impostate automaticamente. Per maggiori dettagli sull’importazione di file CSV fare riferimento al seguente articolo.
Riconciliazione dei conti
È possibile registrare le transazioni e contrassegnarle come completate in un secondo momento. Il saldo disponibile e il saldo contabile vengono calcolati automaticamente. È possibile utilizzare la riconciliazione per qualsiasi conto. Andare alla scheda Bilancio, toccare/fare clic su “Modifica”, selezionare il conto e attivare “Riconcilia”.
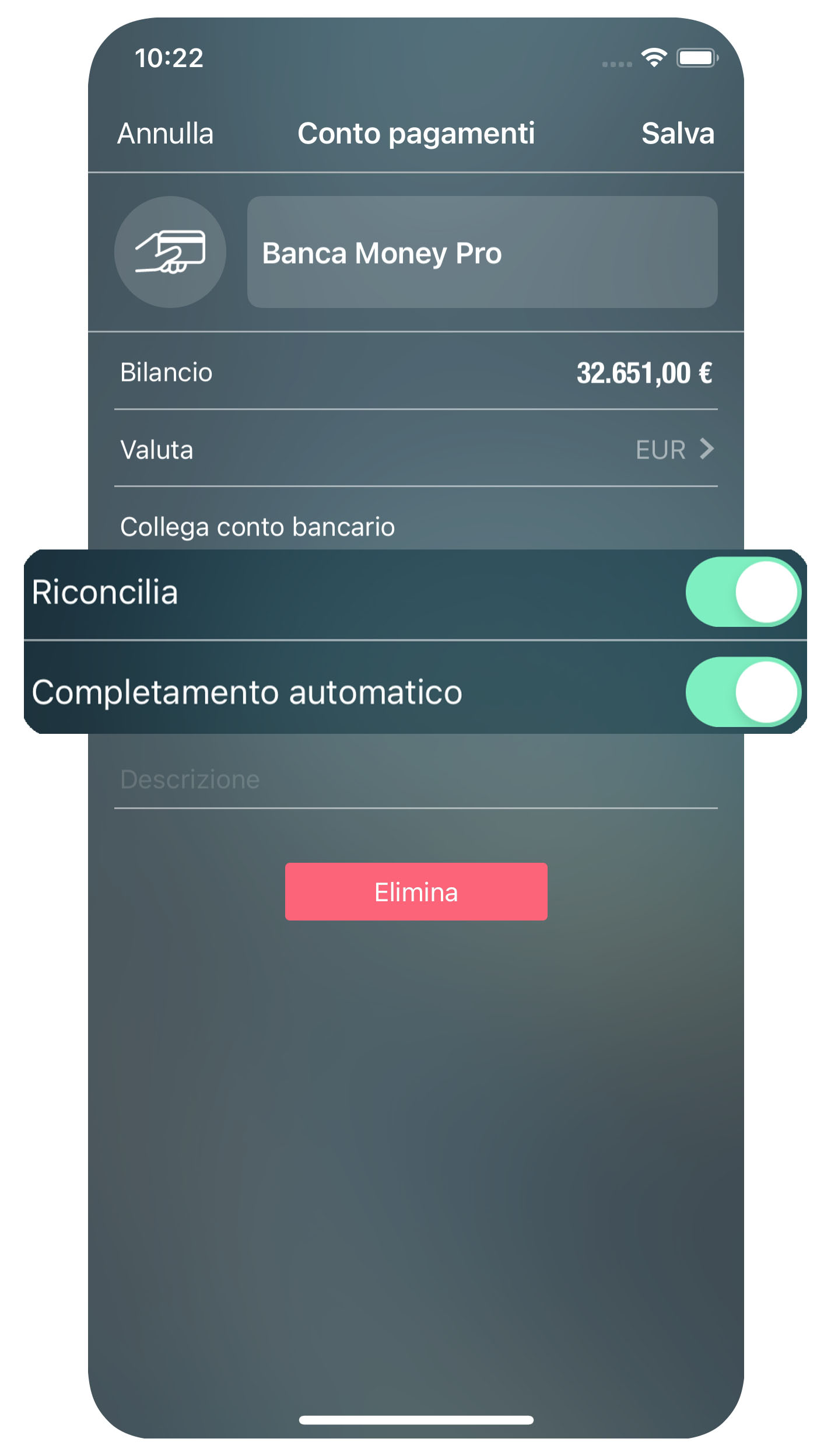
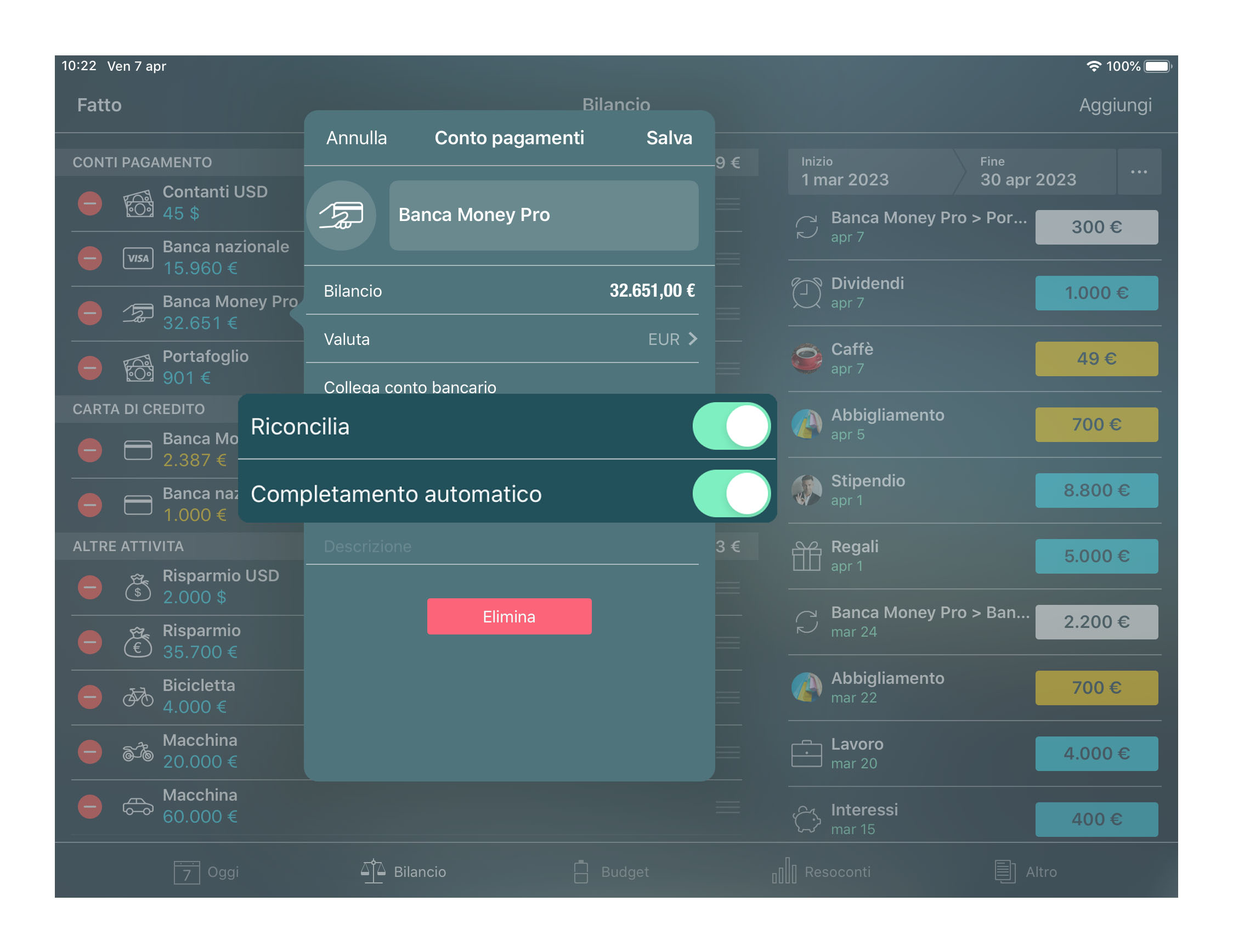
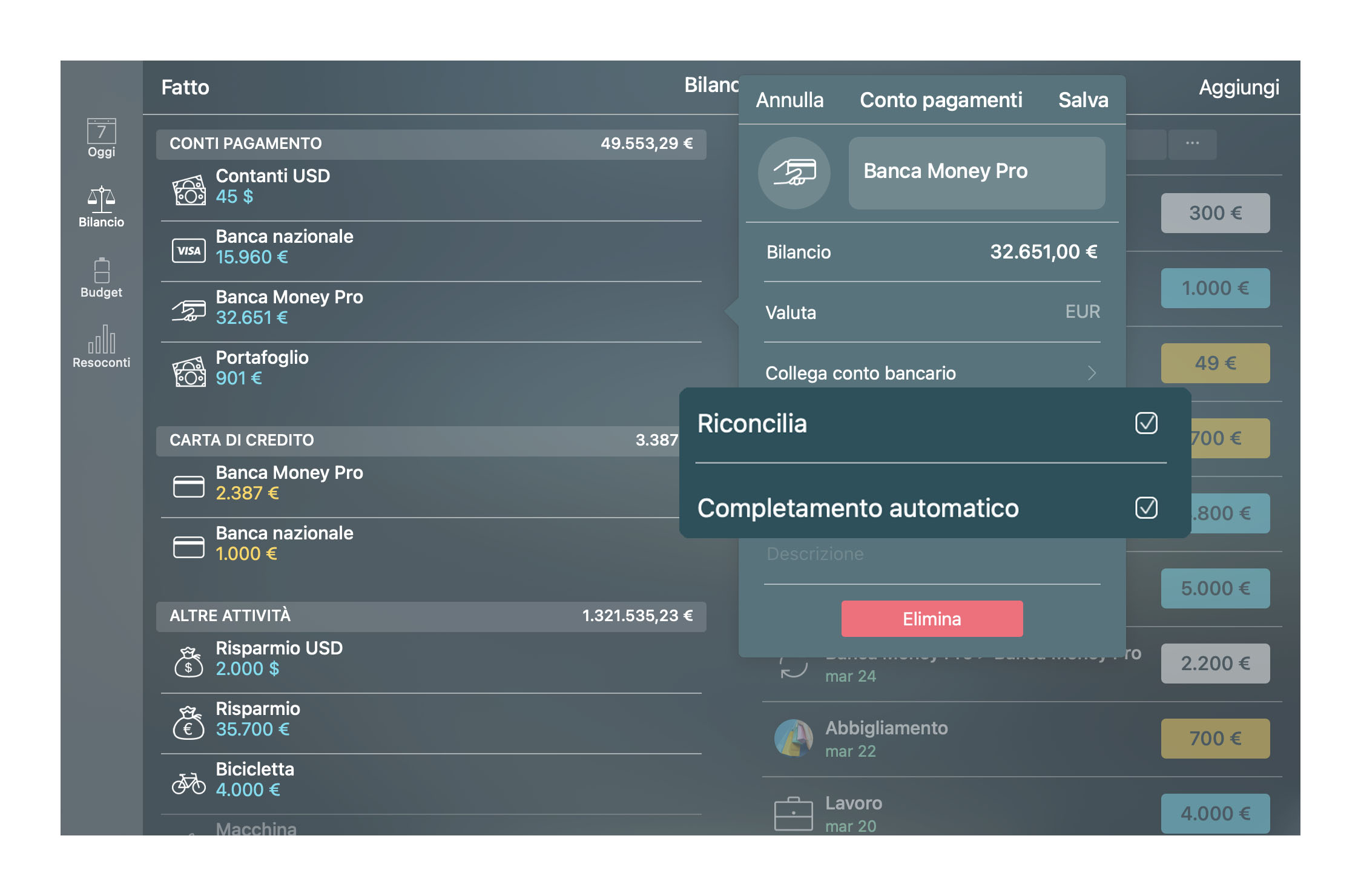
Per riconciliare i saldi dei conti con un estratto conto bancario, confrontare le transazioni in elenco (Saldo/Nome conto) con quelle incluse nell’estratto conto. Quando una transazione corrisponde, utilizzare il menu di scelta rapida per contrassegnarla come “Completata”. Su iPhone e iPad scorrere verso sinistra per contrassegnare una transazione, oppure inserire un segno di spunta nel campo “Completata” quando si aggiunge o si modifica una transazione (nel modulo principale della transazione, vedere “Addebiti e transazioni”).
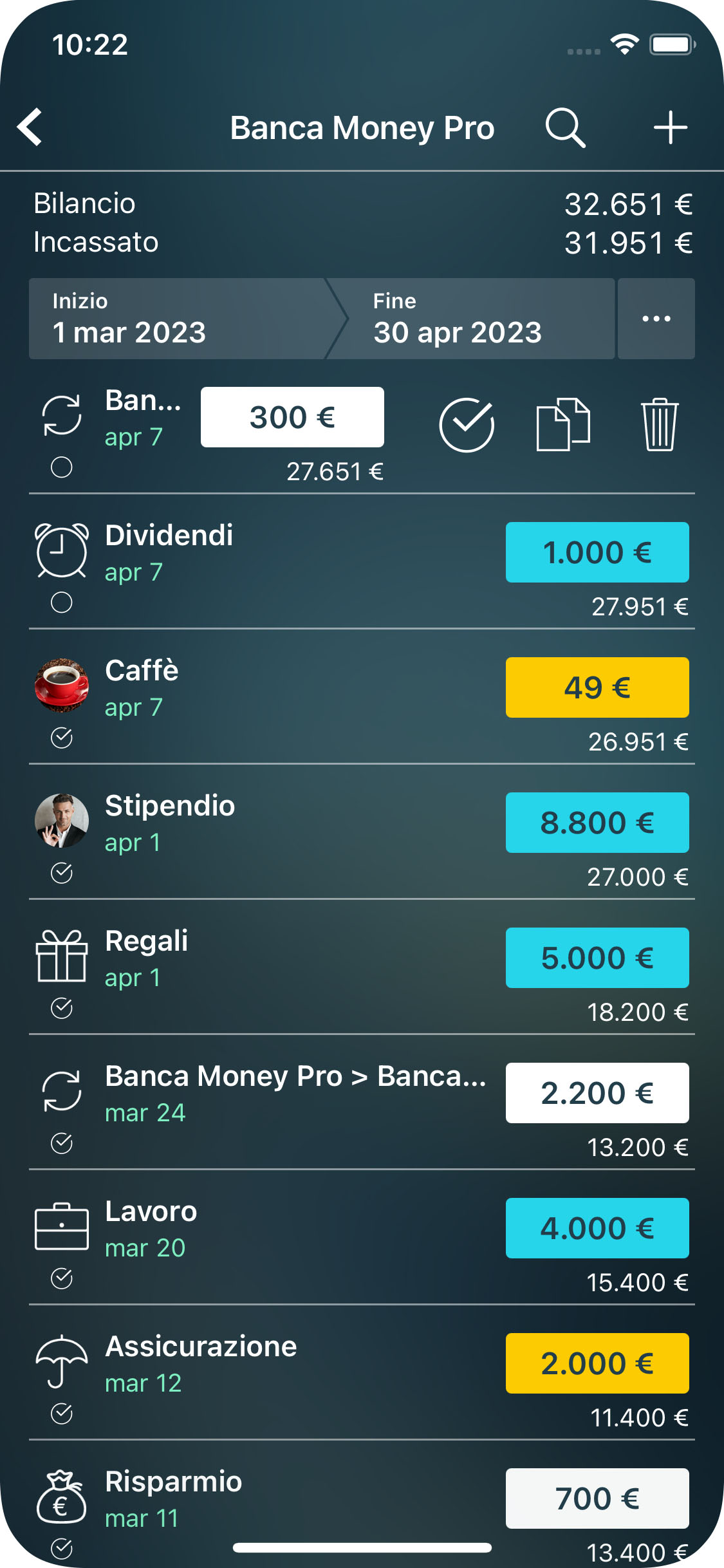
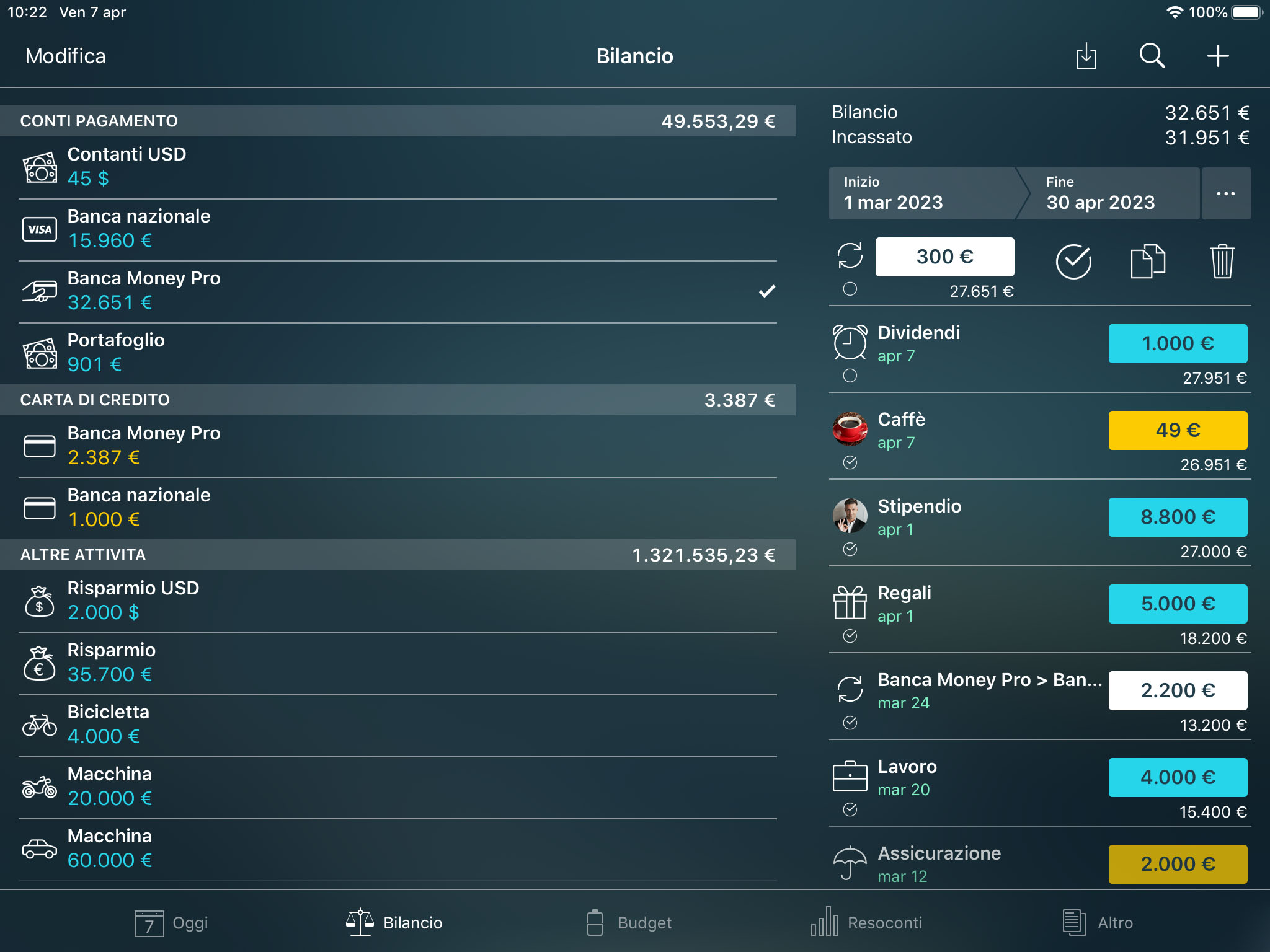
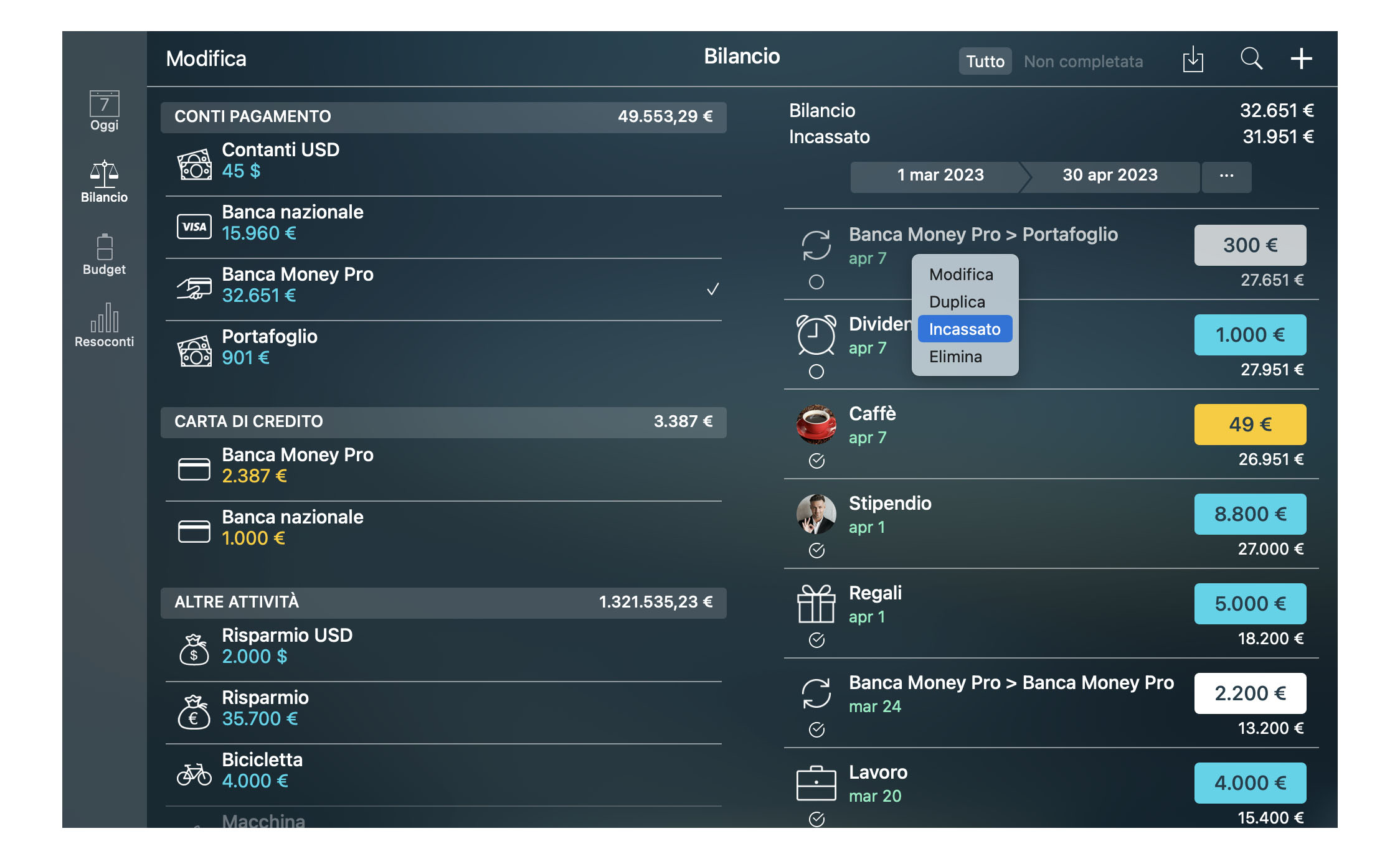
Adeguamento del saldo del conto
Nel caso in cui non siano state immesse le transazioni per un certo periodo e non si desideri inserire tutte le informazioni omesse, è possibile modificare il saldo del conto.
Nella scheda Bilancio toccare/fare clic su “Modifica”, quindi selezionare il conto desiderato. Immettere l’importo corretto e toccare/fare clic su “Salva”. Nell’elenco delle transazioni per questo conto sarà disponibile una nuova voce, “Modifica del saldo”.
Eliminazione di un conto
Per eliminare un conto, andare a “Bilancio”, toccare/fare clic su “Modifica”, quindi selezionare un conto e selezionare “Elimina” nel menu visualizzato. Verrà suggerito di nascondere o eliminare il conto.
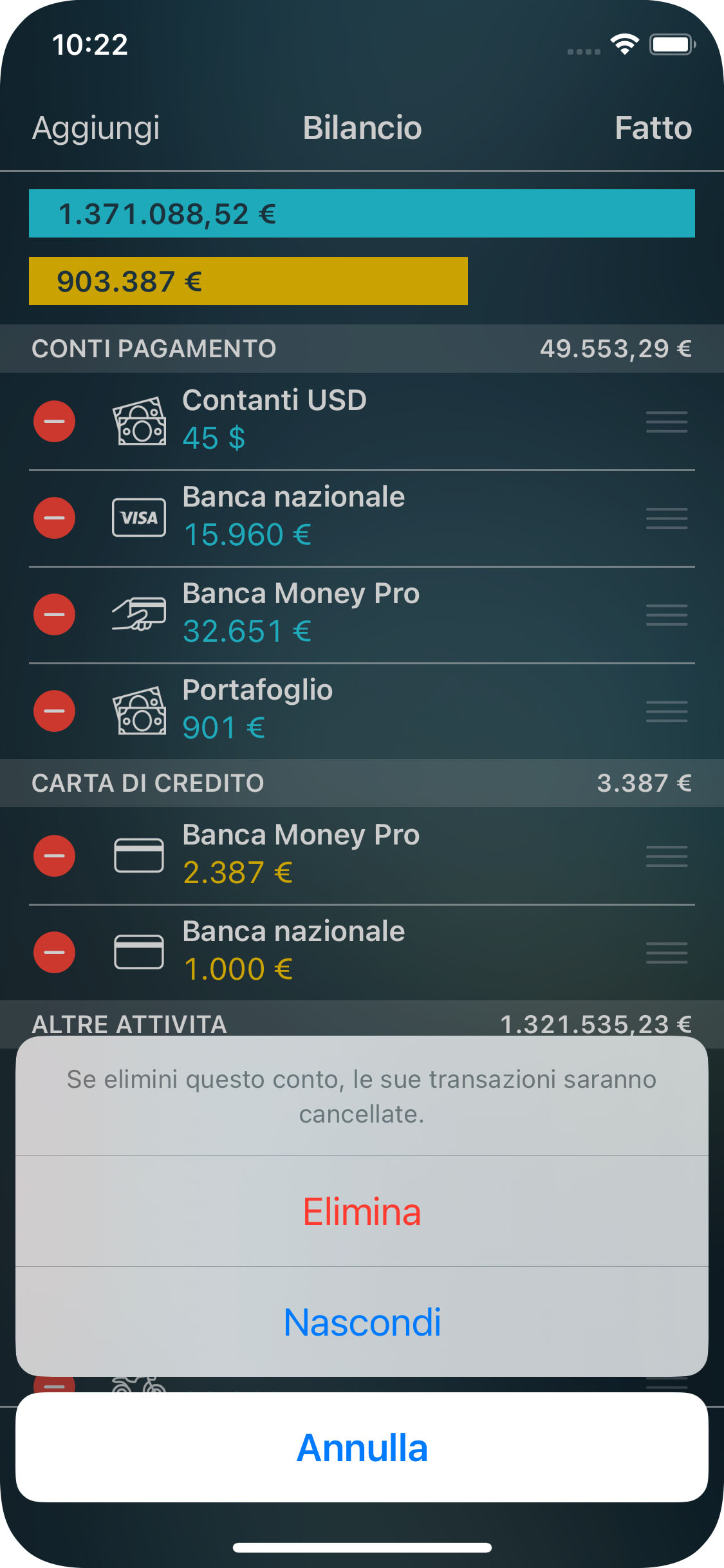
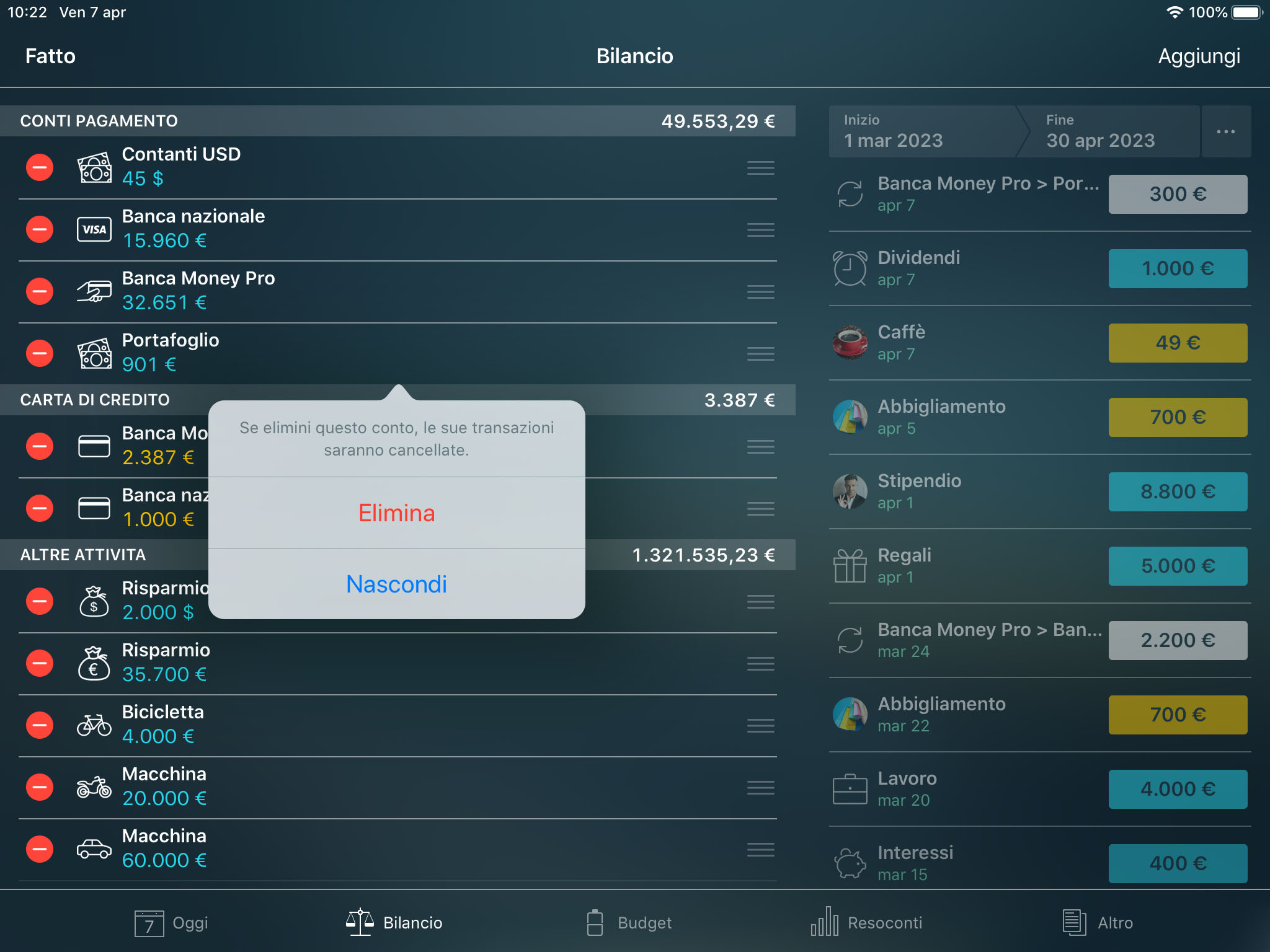
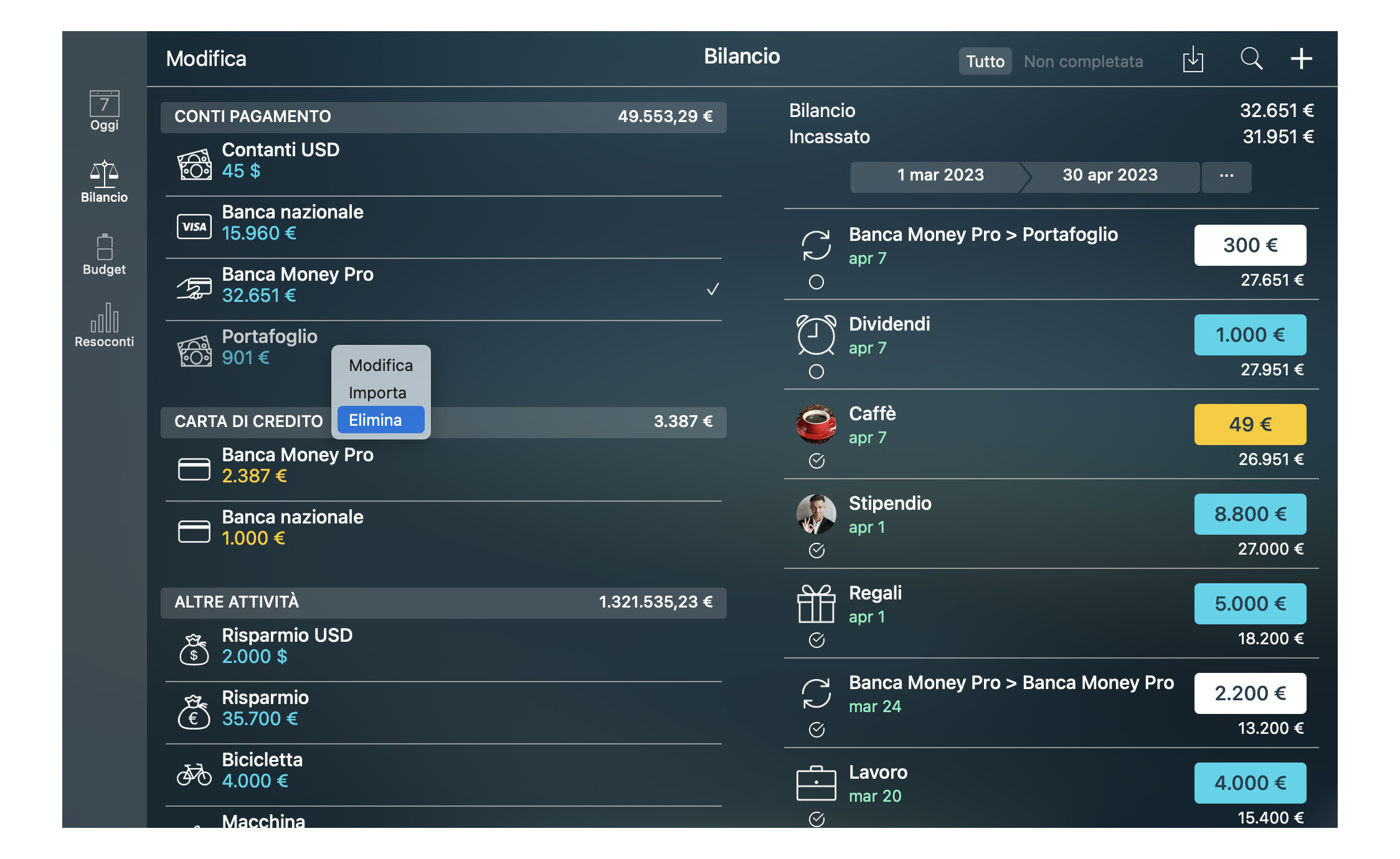
Budget
Money Pro è in grado di gestire qualsiasi esigenza di budget. Il budget è uno degli strumenti principali per controllare le spese, per risparmiare per un acquisto importante pianificato per il futuro, saldare i propri debiti o incrementare il proprio patrimonio.
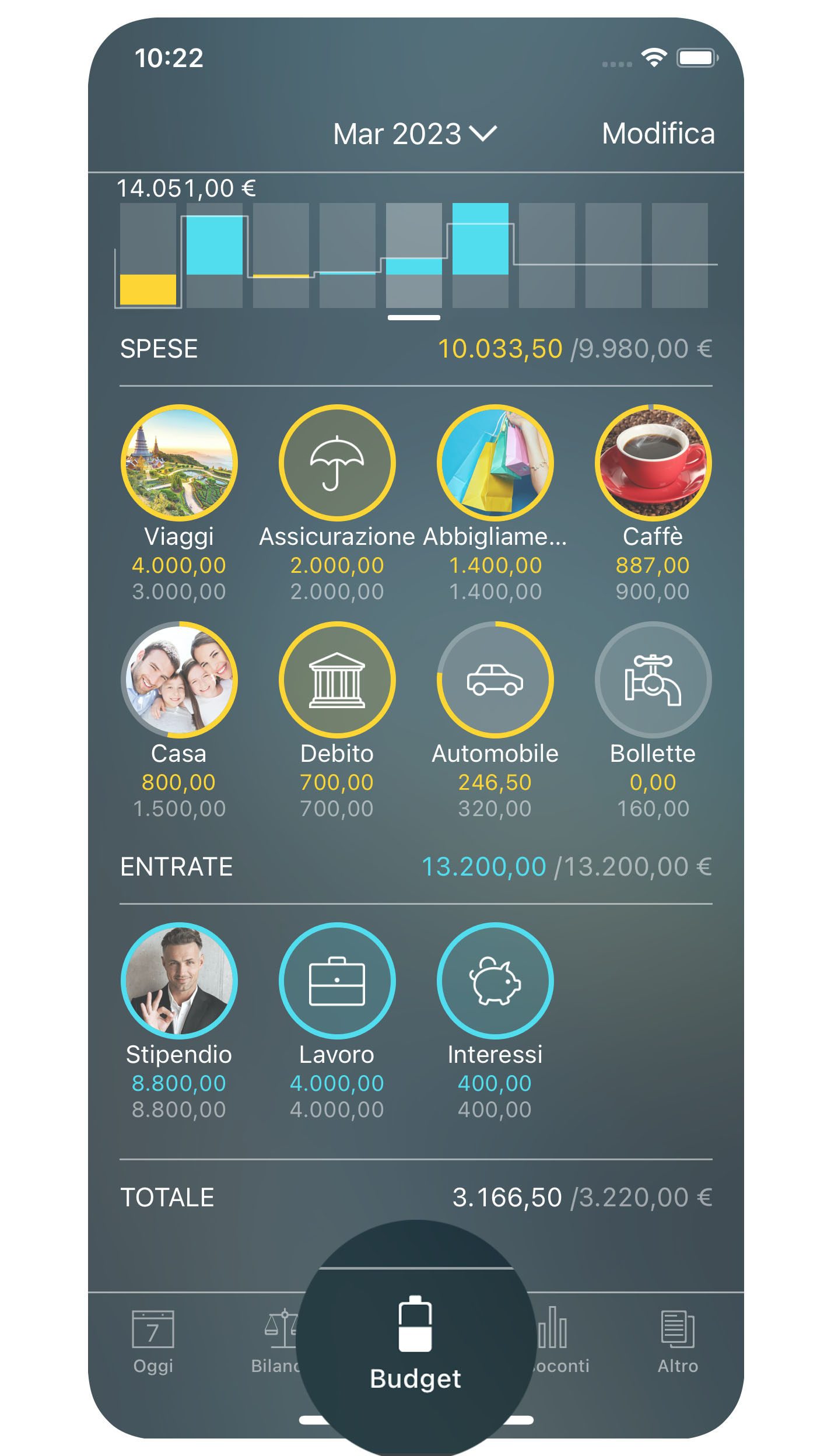
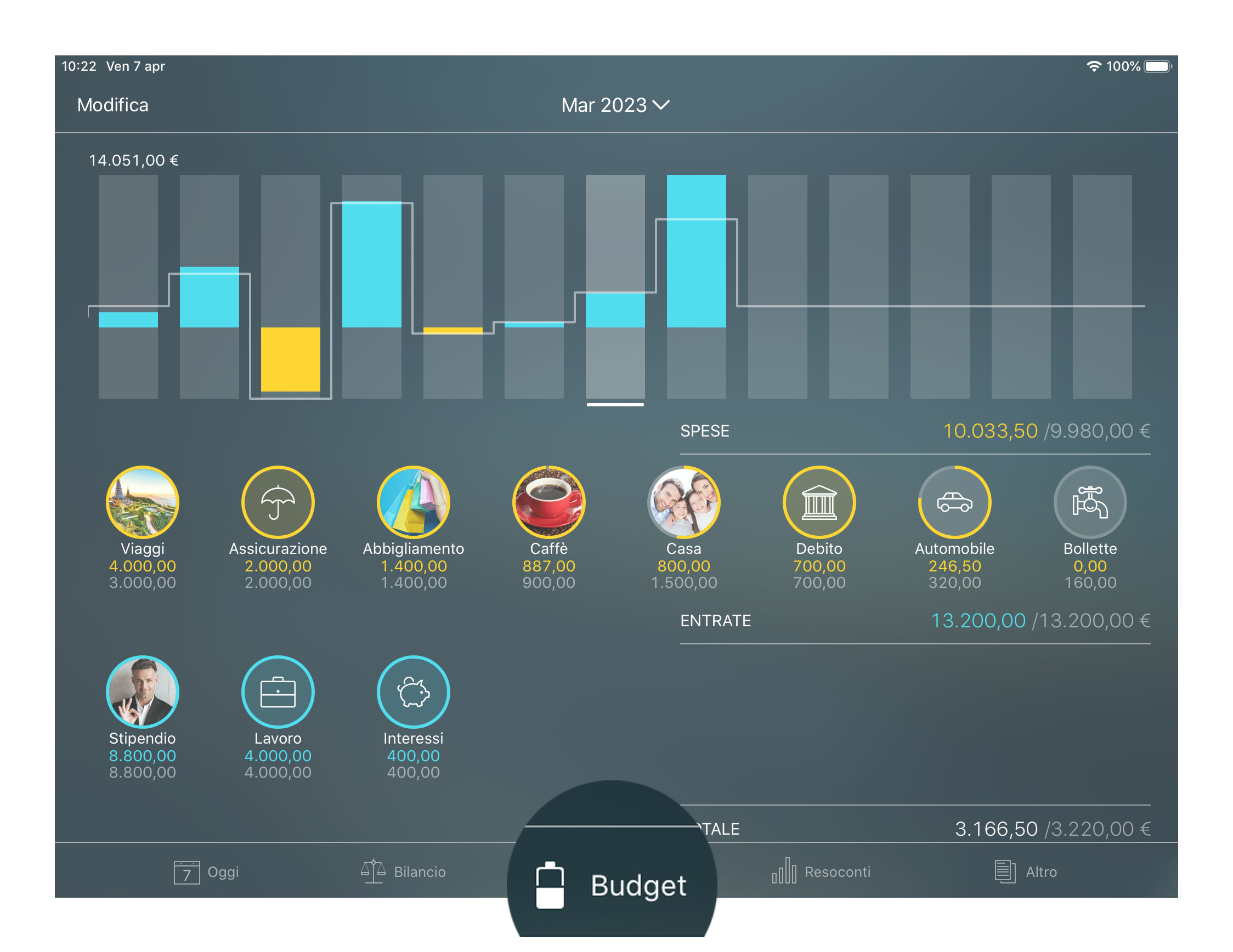
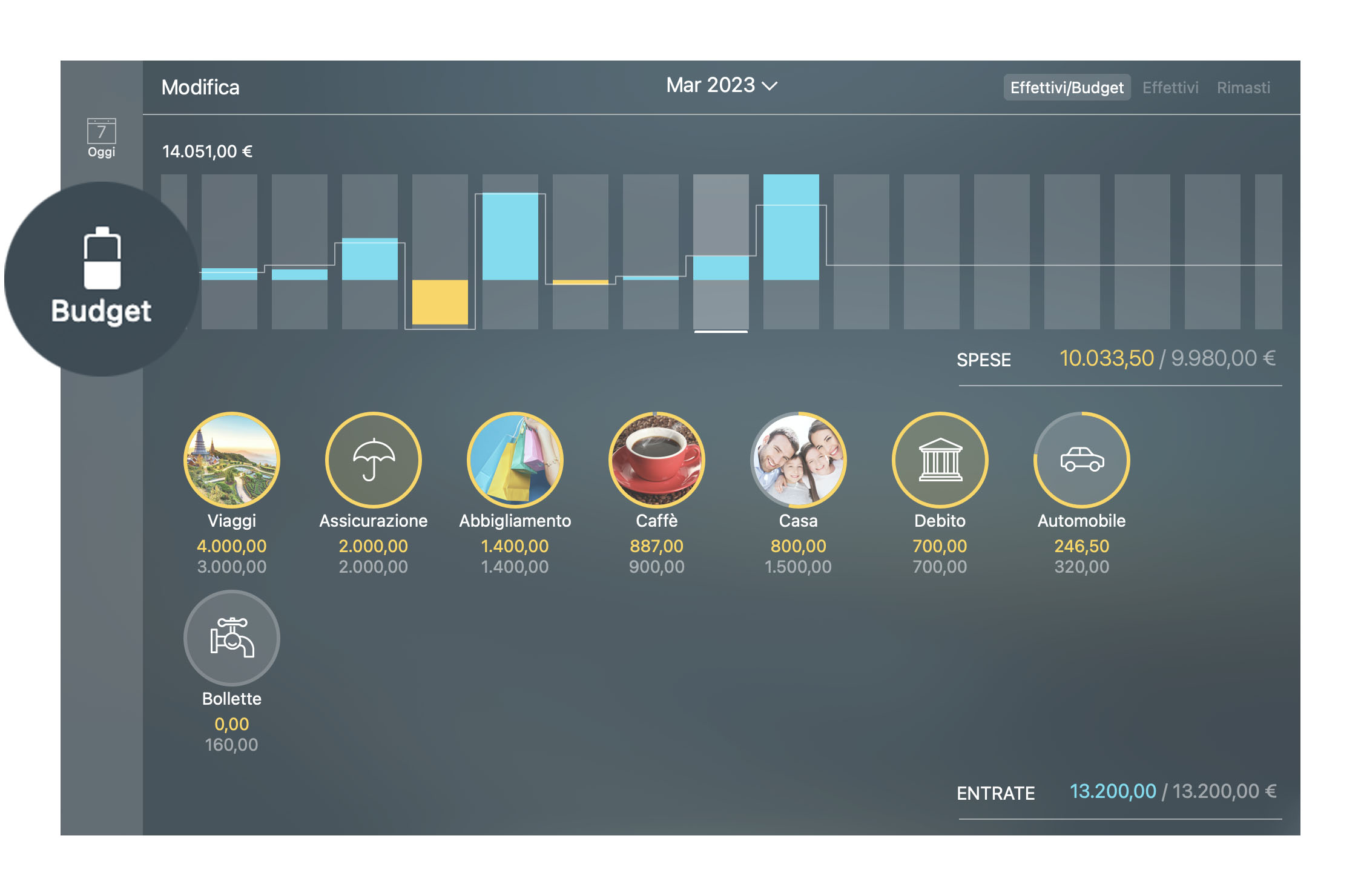
Categorie e sottocategorie
Per massimizzare l’efficienza di questo strumento, è necessario definire anzitutto la struttura del budget, pensando a tutte le categorie in cui possono ricadere le proprie spese. Tenere presente che le categorie possono avere una doppia struttura gerarchica nell’app: esisteranno quindi categorie e sottocategorie. Ricordare che, una volta impostato un budget, sarà necessario utilizzare le stesse categorie per la registrazione delle spese.
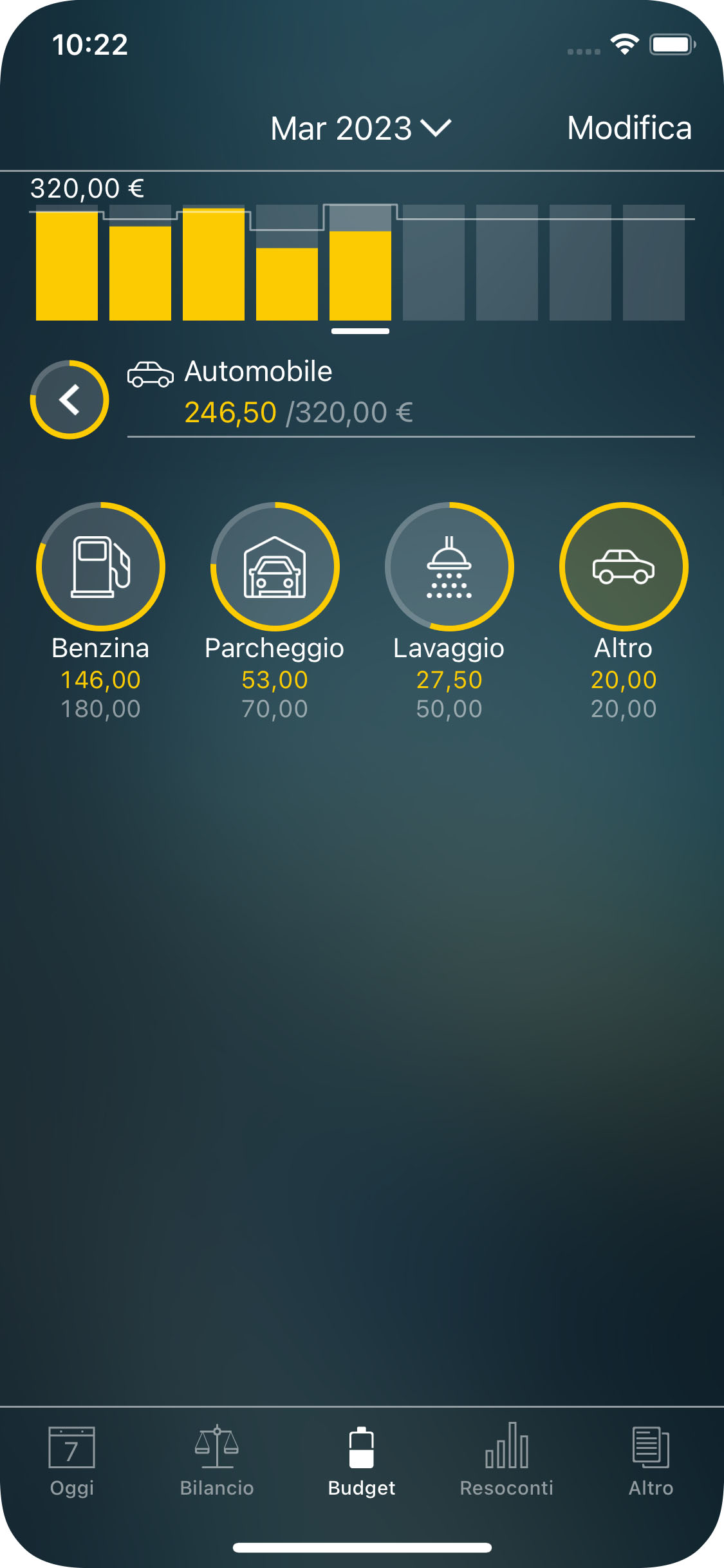
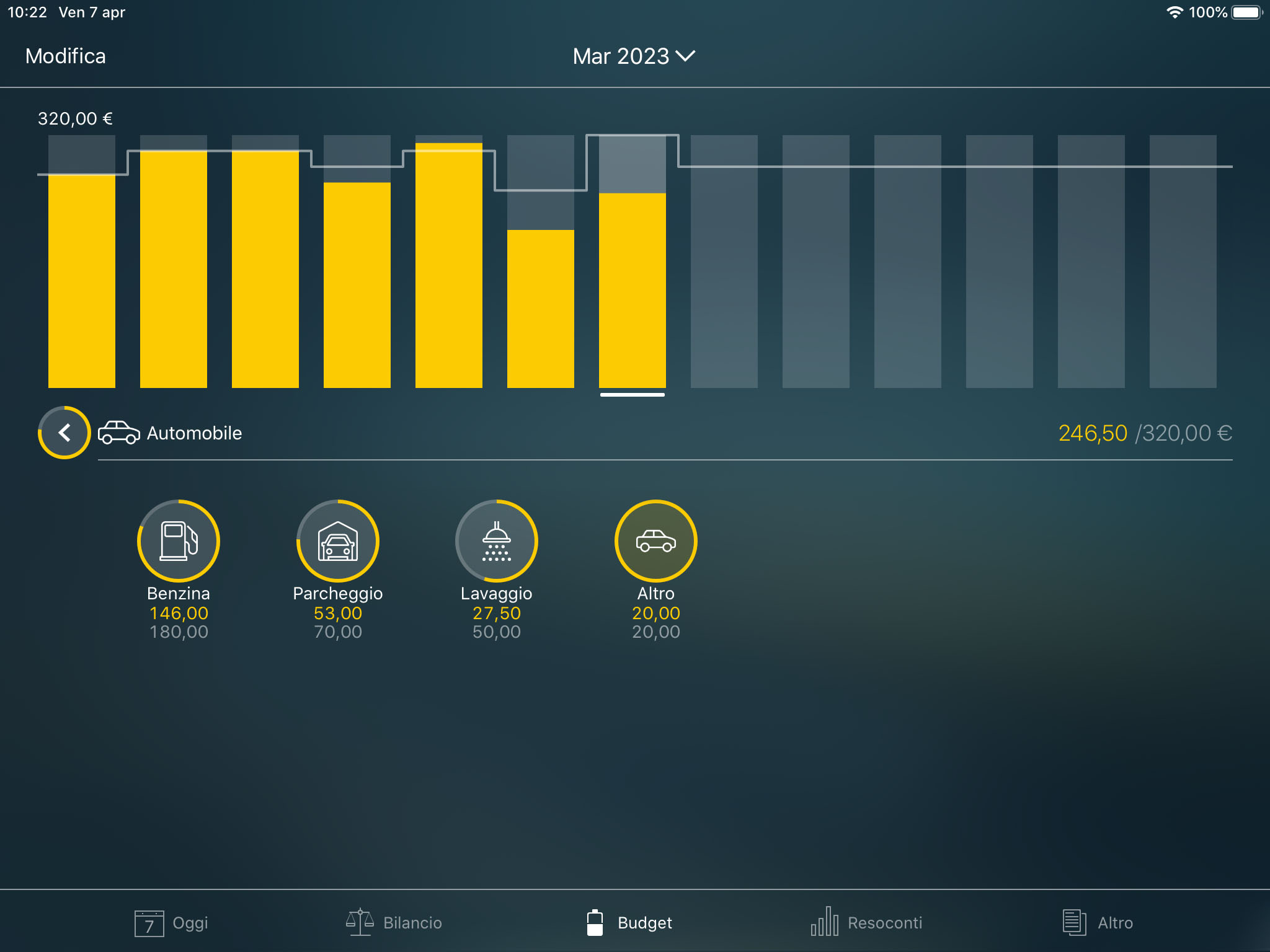
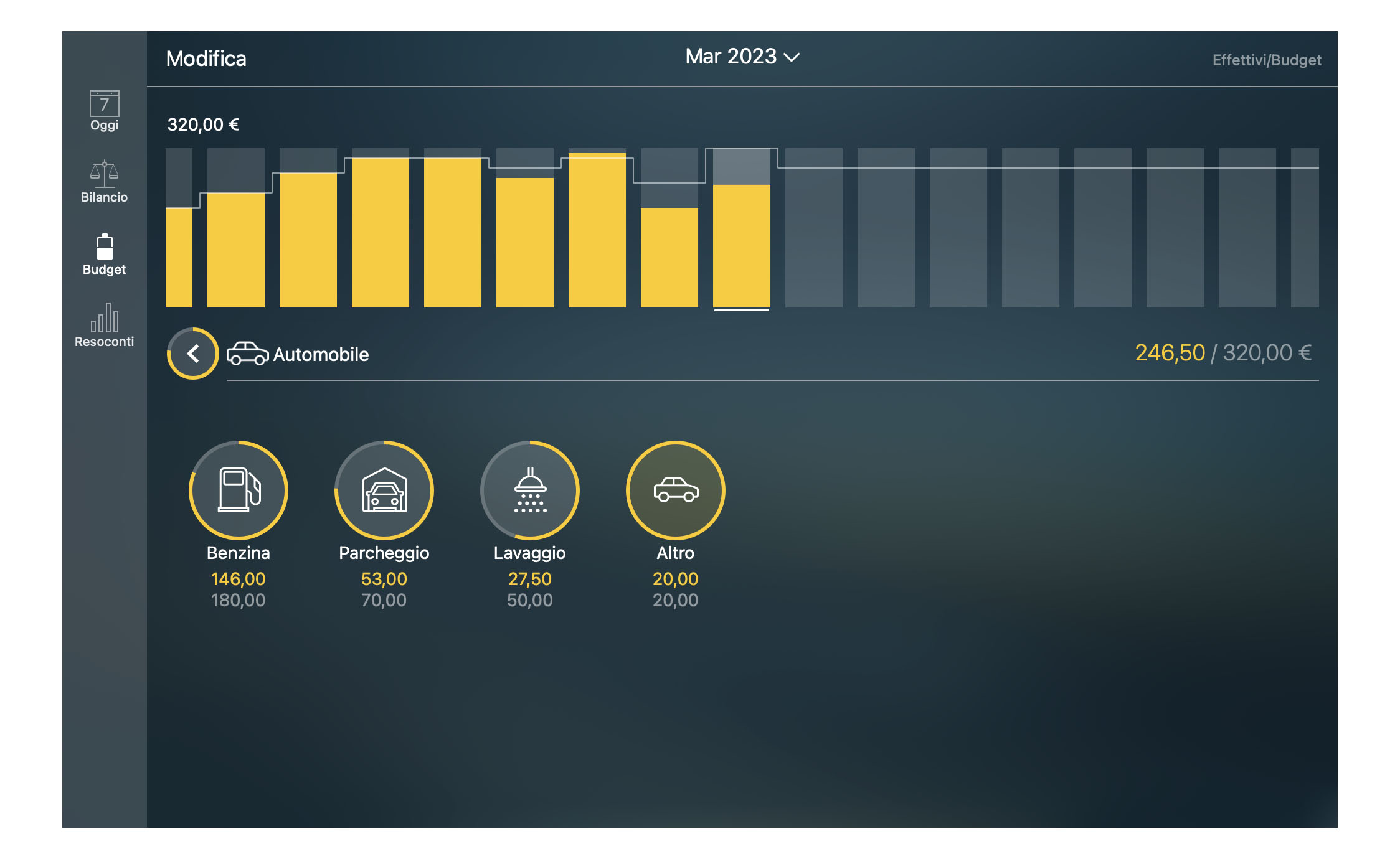
Per eliminare le transazioni e mantenere invariate tutte le categorie, è possibile eliminare i conti. In questo caso le transazioni dei conti verranno rimosse automaticamente, mentre le categorie resteranno invariate.
Tenere presente che è possibile eliminare una categoria solo riassegnando tutte le sue transazioni a un’altra.
Impostazione di un budget
Andare alla sezione Budget per creare un budget. È possibile impostare più budget (uno per ciascuna categoria/sottocategoria). Il limite di budget per una categoria con sottocategorie viene calcolato automaticamente come la somma dei limiti di budget per le sottocategorie relative. Allo stesso modo, il budget delle uscite viene calcolato automaticamente come somma dei budget delle singole uscite. Lo stesso avviene per il budget delle entrate. Il totale è calcolato come differenza tra entrate e uscite.
Toccare/fare clic su “Modifica” e impostare i valori di budget per le categorie di entrate: stipendio, fatturato, dividendi e così via.
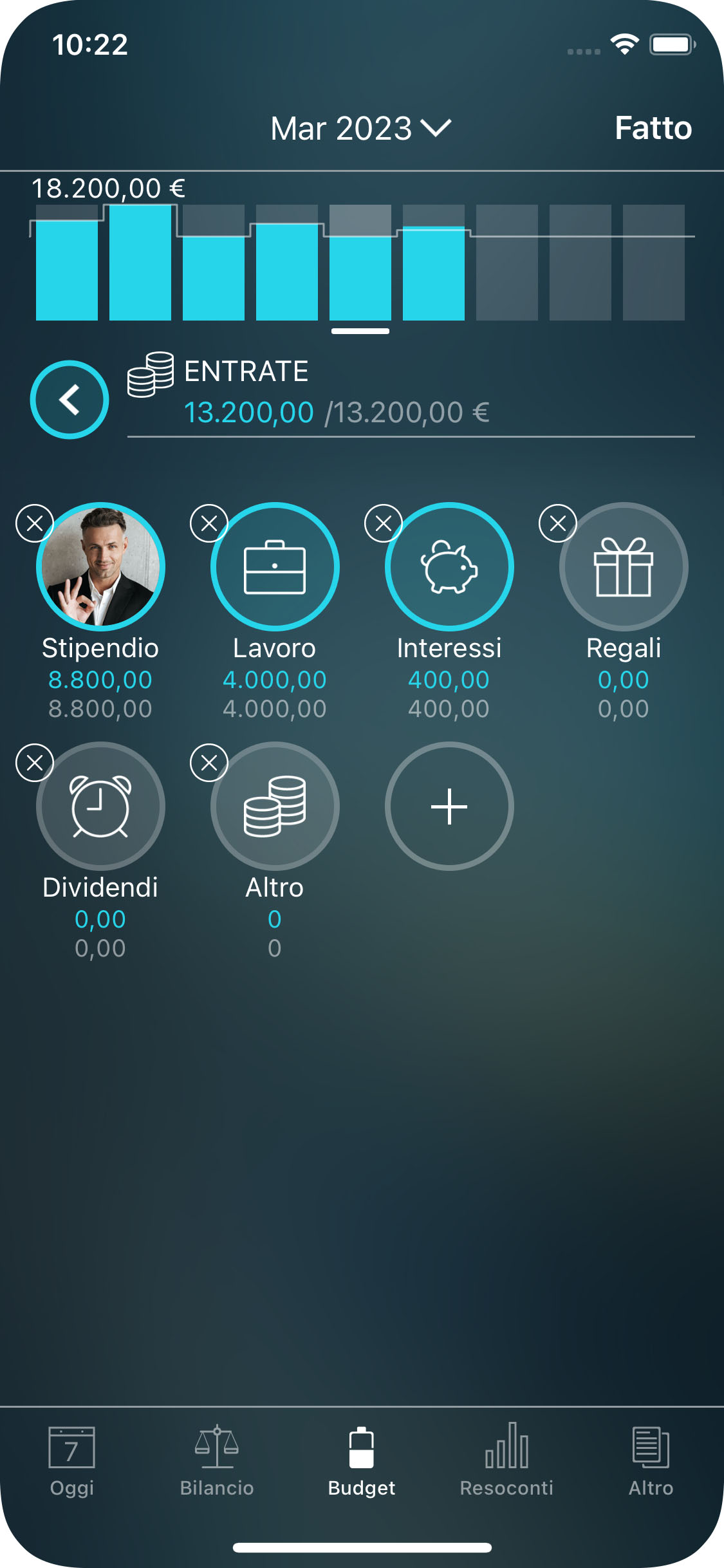
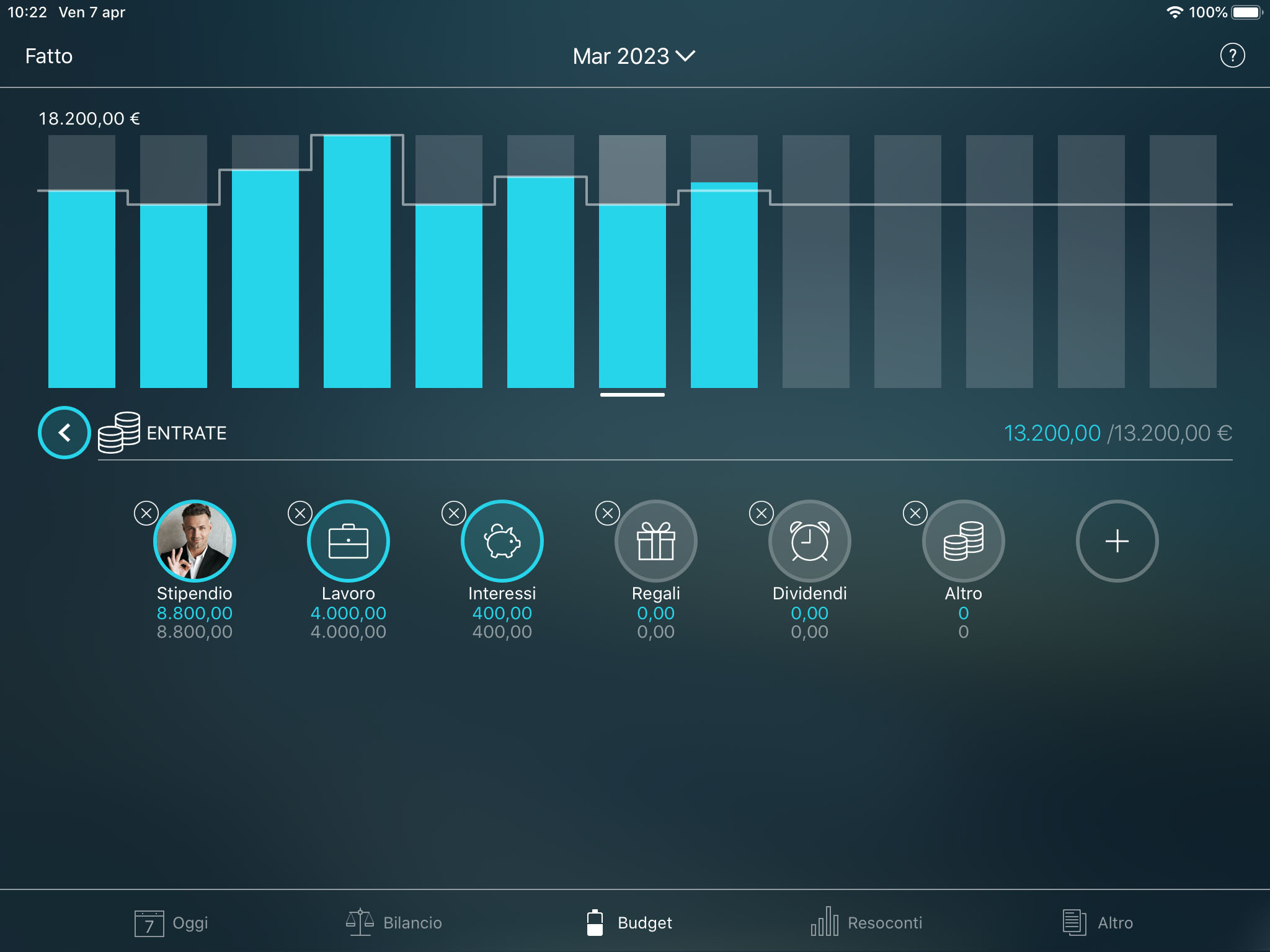
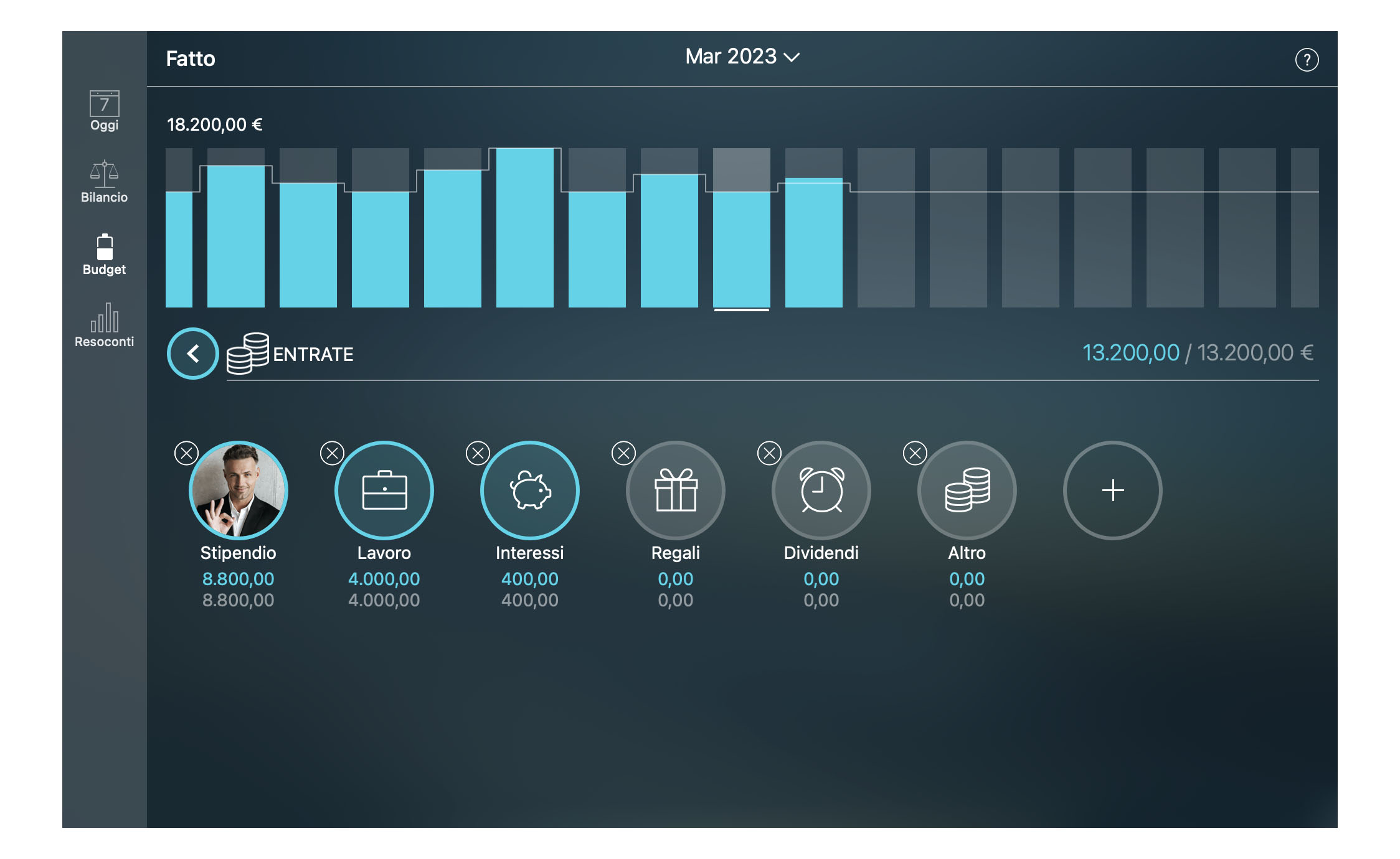
Quindi, impostare i valori di budget per le uscite: utenze, ristoranti, carburante, generi alimentari, rette scolastiche, mutuo e così via.
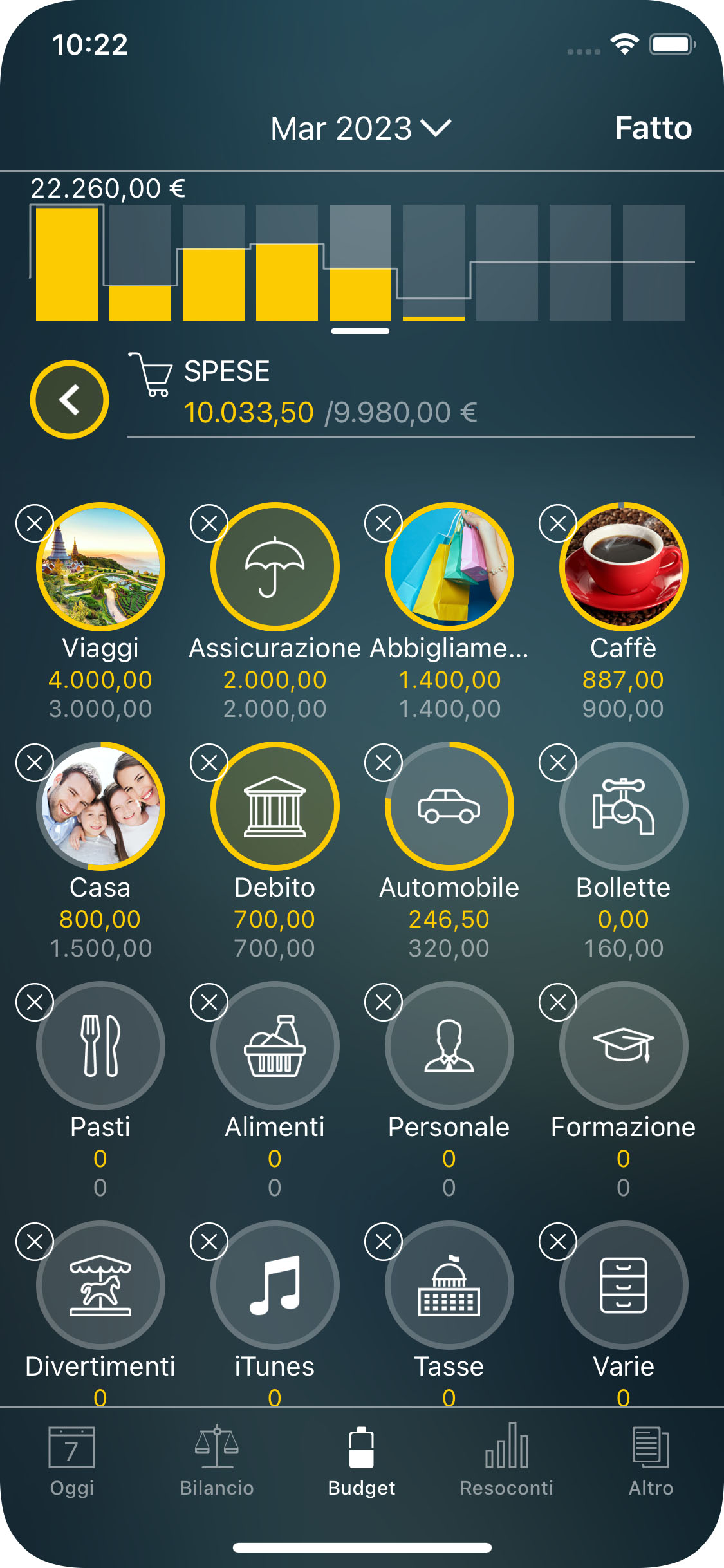
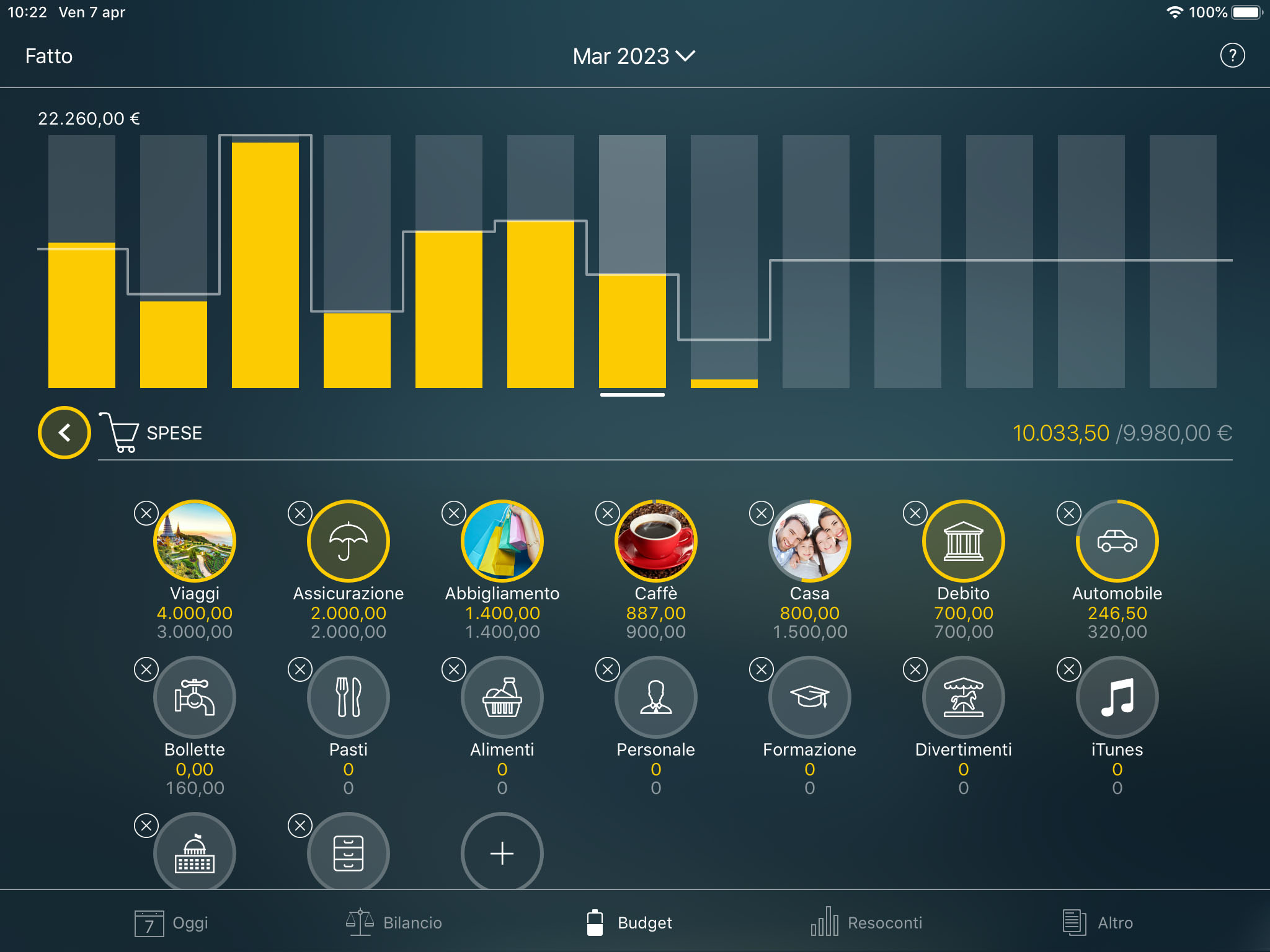
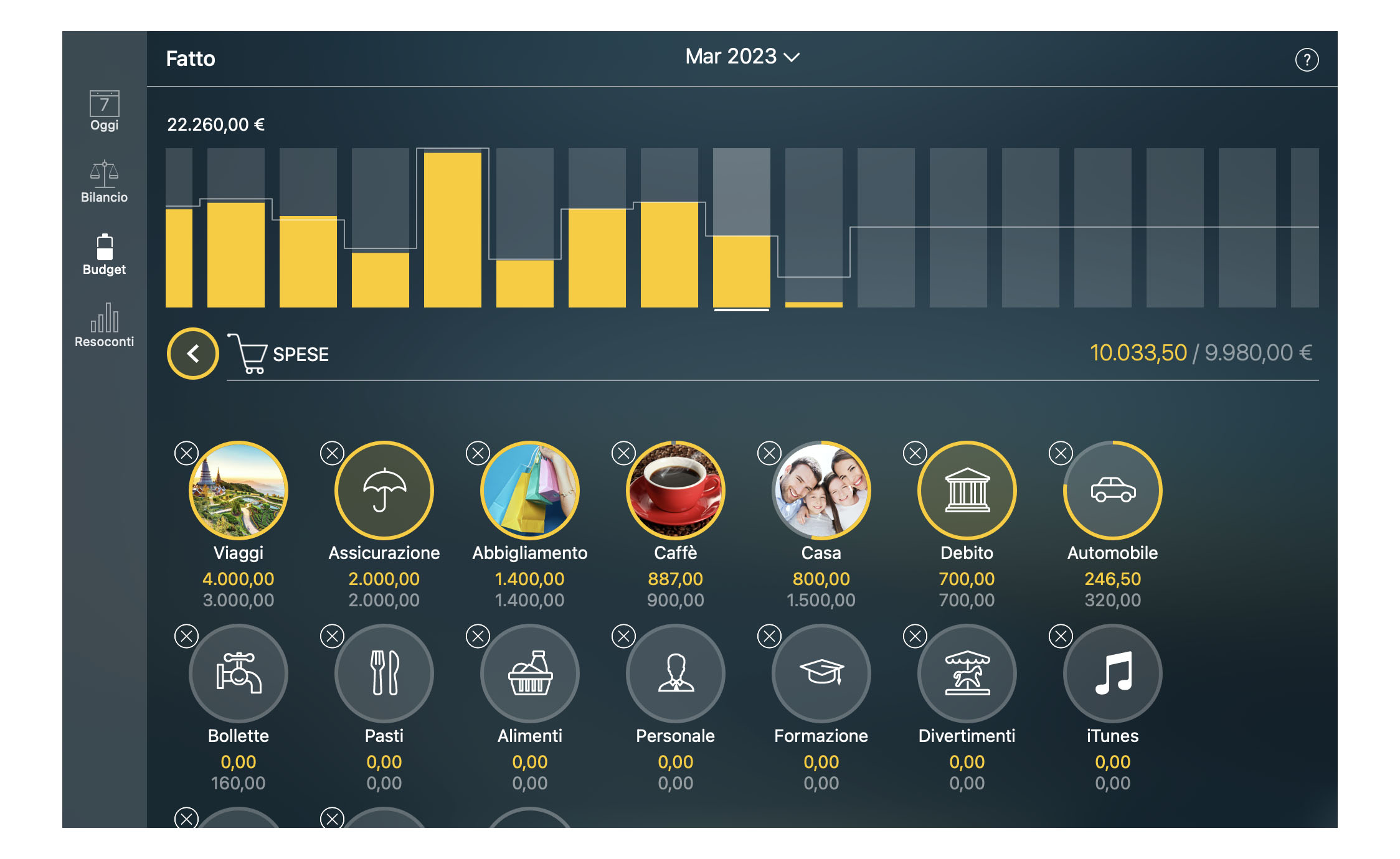
È possibile impostare il budget utilizzando le categorie preimpostate, o aggiungere nuove categorie premendo il segno “+” alla fine dell’elenco.
Quando la categoria è selezionata, compilare il resto dei campi per la voce di budget:
- Periodicità: (“Mensile” per impostazione predefinita): la periodicità è impostata specificatamente per questa voce. È possibile impostare il budget per ripetersi “Ogni giorno”, “Ogni settimana”, “Ogni 2 settimane”, “Ogni mese”, “Ogni anno” e così via.
- Importo: l’importo massimo che si desidera spendere per questa categoria (in questo budget).
- Data di inizio e data di fine: se la data di fine è vuota o abbastanza lontana da includere più periodi, questa voce diventa ricorrente e verrà generata automaticamente con la periodicità selezionata.
- Valuta: è possibile utilizzare valute diverse per le voci di budget.
- Surplus: questa opzione consente di trasferire il surplus del periodo di budget corrente su quello successivo.
Toccare/fare clic su “Salva” e impostare le altre voci in modo simile.
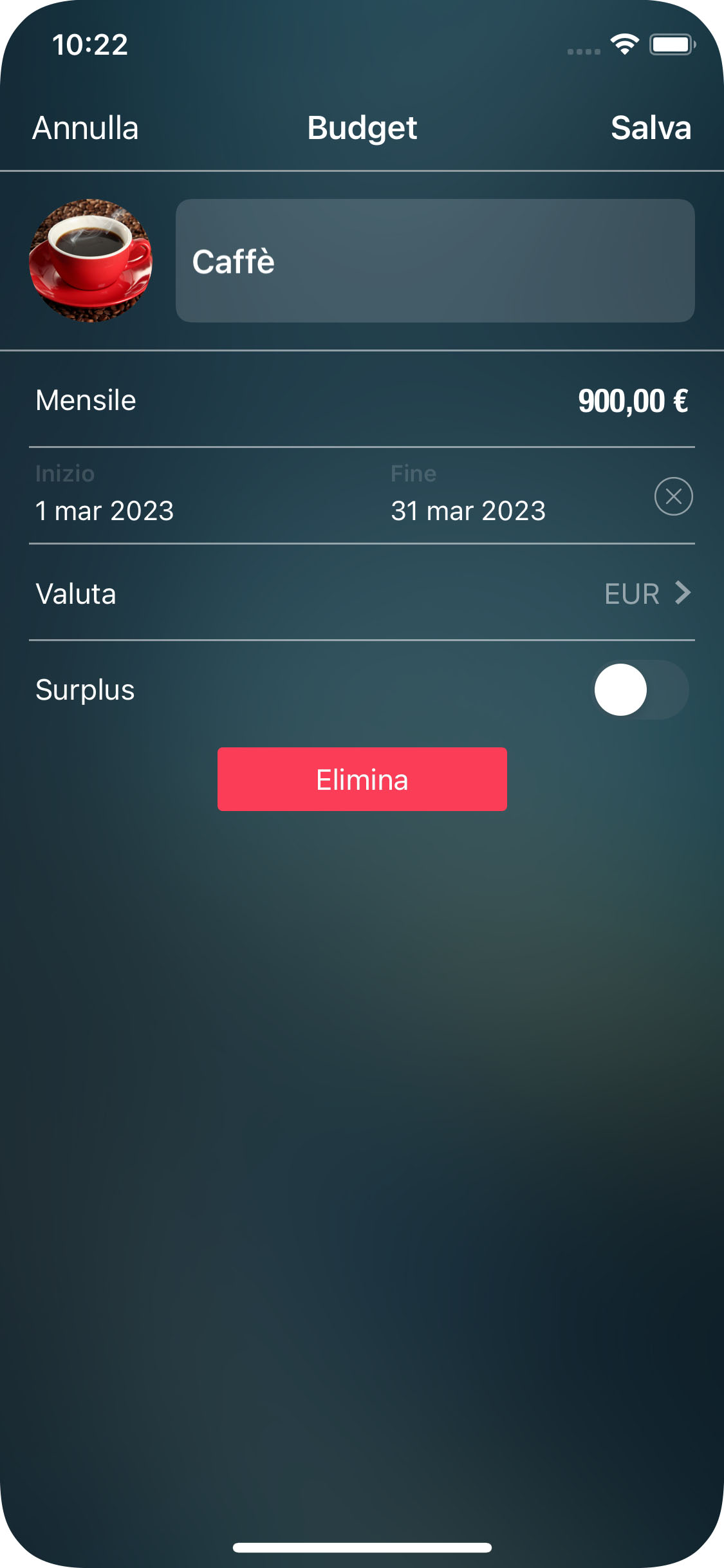
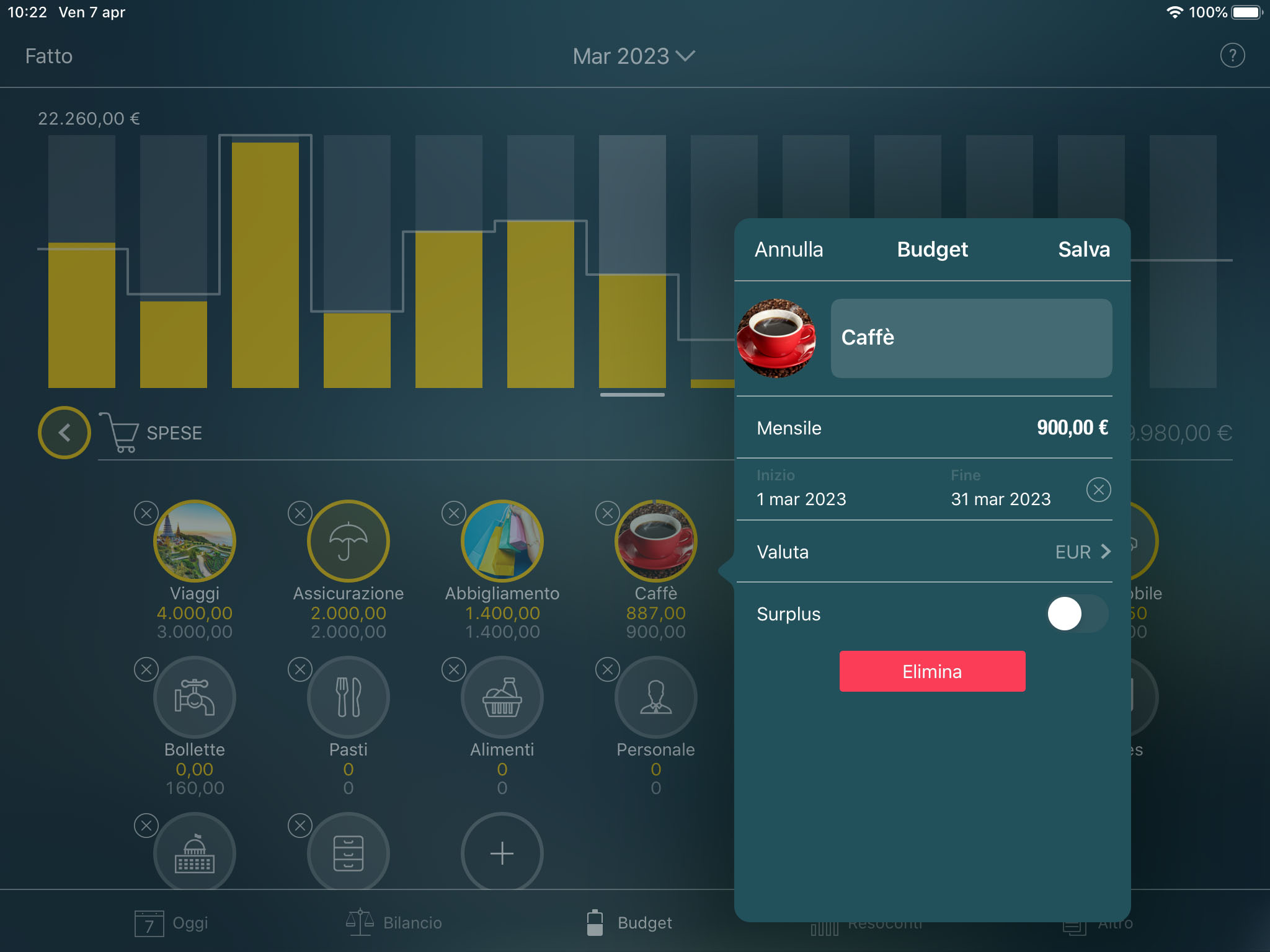
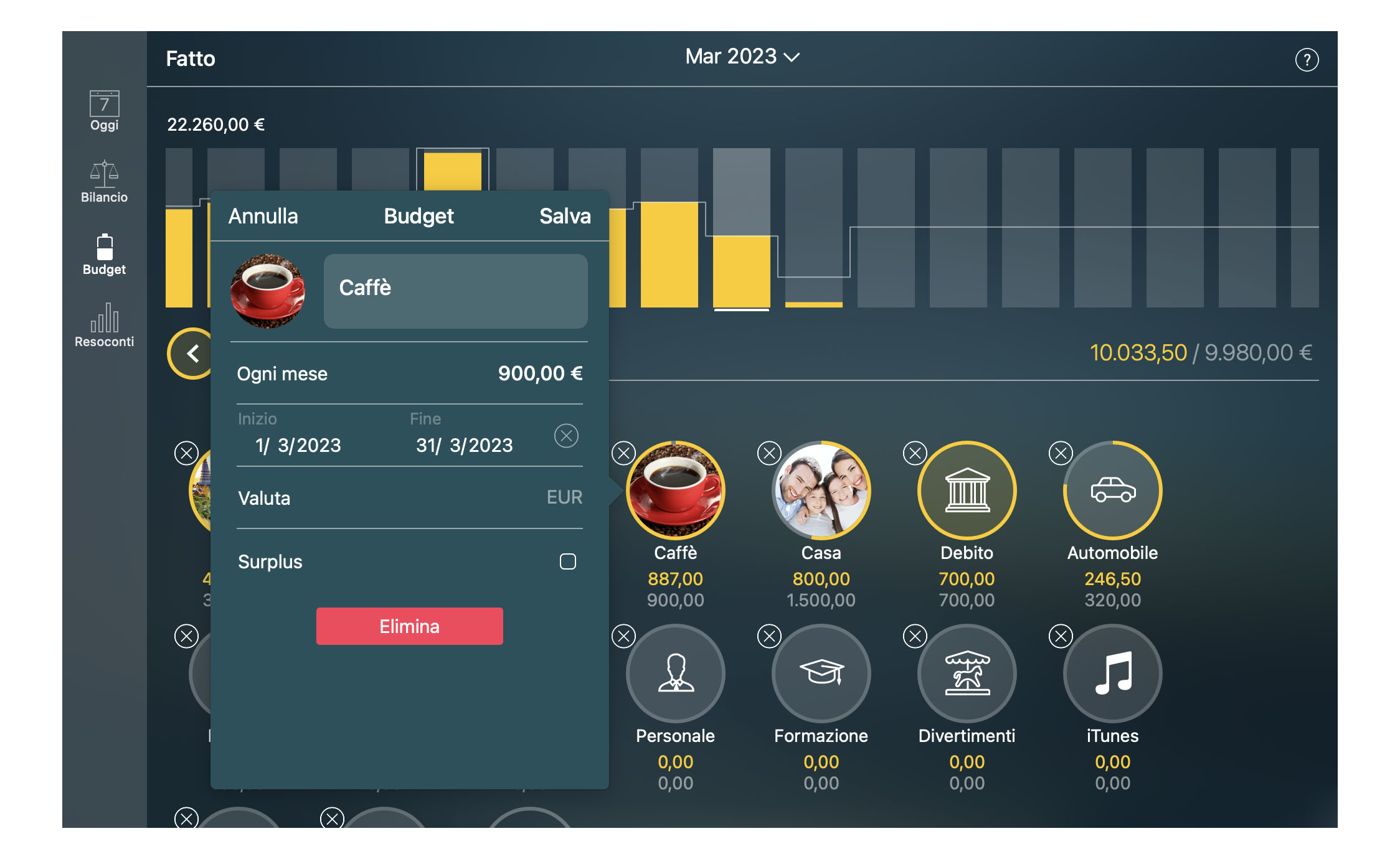
Monitoraggio di un budget (widget Budget)
Il widget nella parte superiore dello schermo mostra l’andamento del budget nel tempo.
In alto a destra sopra le barre è possibile visualizzare un filtro temporale che mostra il periodo selezionato. Utilizzare il filtro per modificare la periodicità (giorno, settimana, mese e così via). Per spostarsi tra i periodi, toccare/fare clic sulle barre.
Le barre possono essere di colore blu o giallo. Per comprendere meglio il significato del grafico, immaginare che le barre blu e bianche siano separate dall’asse orizzontale. Le barre blu si trovano sopra l’asse orizzontale e hanno valori positivi, le barre gialle si trovano al di sotto dell’asse orizzontale e hanno valori negativi.
Le barre blu indicano che le entrate superano le uscite in un determinato periodo (ovvero, nel mese di riferimento). In altre parole, le barre blu indicano un guadagno. Le barre gialle, al contrario, indicano che le uscite hanno superato le entrate, e quindi indicano una perdita.
La linea bianca semitrasparente mostra il guadagno (entrate meno uscite) previsto per ogni periodo e aiuta a comprendere meglio il proprio comportamento di spesa, in quanto mostra se tale comportamento è stato conforme al piano di budget o meno.
Il numero nell’angolo superiore sinistro riflette il valore della barra più grande. In altre parole, è il massimo importo di denaro guadagnato in uno dei periodi della periodicità selezionata.
Subito sotto il widget è possibile visualizzare le categorie con i singoli indicatori di andamento del budget. Le categorie vengono visualizzate solo se per esse sono presenti limiti di bilancio impostati o transazioni effettive per il periodo selezionato.
Per ogni categoria è possibile visualizzare:
- Importo effettivo speso (giallo) o guadagnato (blu).
- Importo di spesa o di guadagno previsto all’interno del budget (bianco semitrasparente).
Toccare/fare clic sulla categoria desiderata per analizzare e consultare un grafico dell’andamento del budget generato per la categoria. Se la categoria include sottocategorie, verranno elencate di seguito.
Eliminazione di un budget
Per eliminare una voce di budget, andare a Budget, selezionare la categoria di budget di interesse e selezionare un periodo di budget dall’elenco. Nel modulo aperto scegliere Elimina > Elimina tutti i budget futuri. Anche se si elimina il budget, è possibile che la categoria continui a essere visualizzata sullo schermo a causa della presenza di spese effettive in questa categoria. Questo, in pratica, significa che il limite di budget impostato è zero.
In alternativa, è possibile eliminare la categoria. Andare a Budget, selezionare “Modifica” e toccare/fare clic sul pulsante con la croce nell’angolo superiore della categoria.
Addebiti
Una semplice occhiata alla sezione Oggi consente di visualizzare immediatamente le transazioni in scadenza e scadute. I diversi colori corrispondono ad altrettante diverse informazioni:
- Il colore arancione viene utilizzato per le transazioni scadute.
- Il colore bianco viene utilizzato per le transazioni previste (programmate).
- Il colore verde viene utilizzato per le transazioni effettive (pagate)
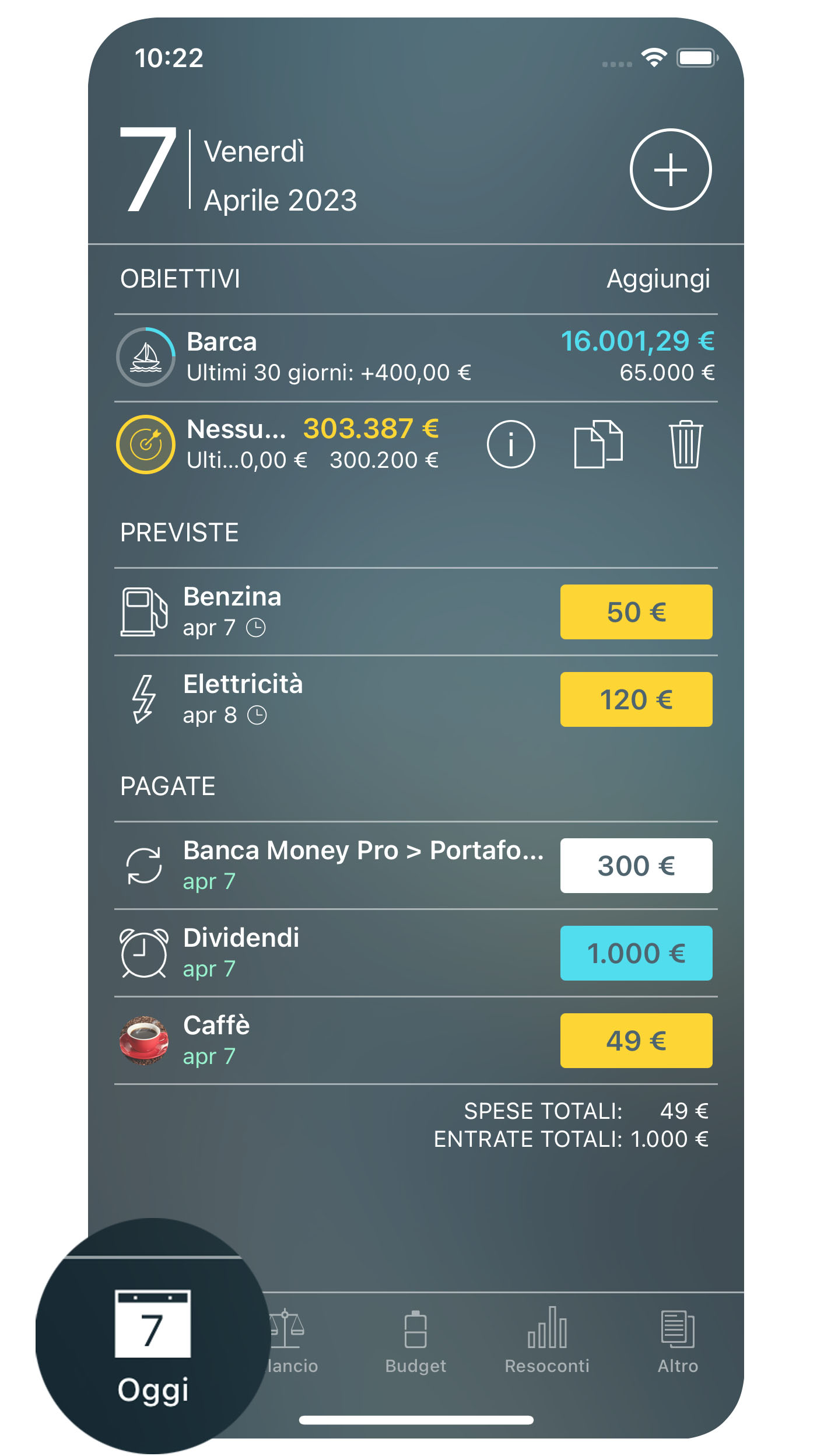
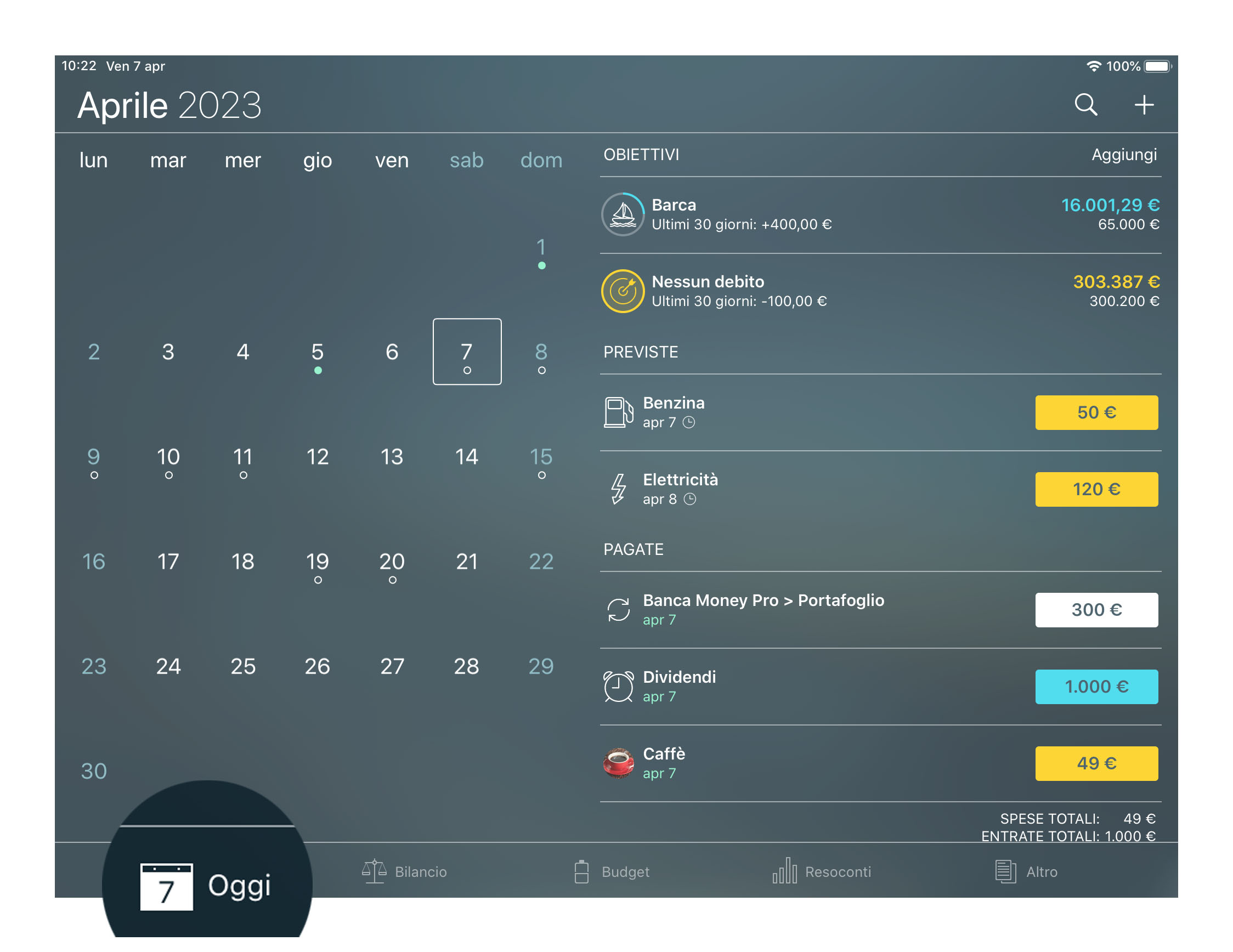
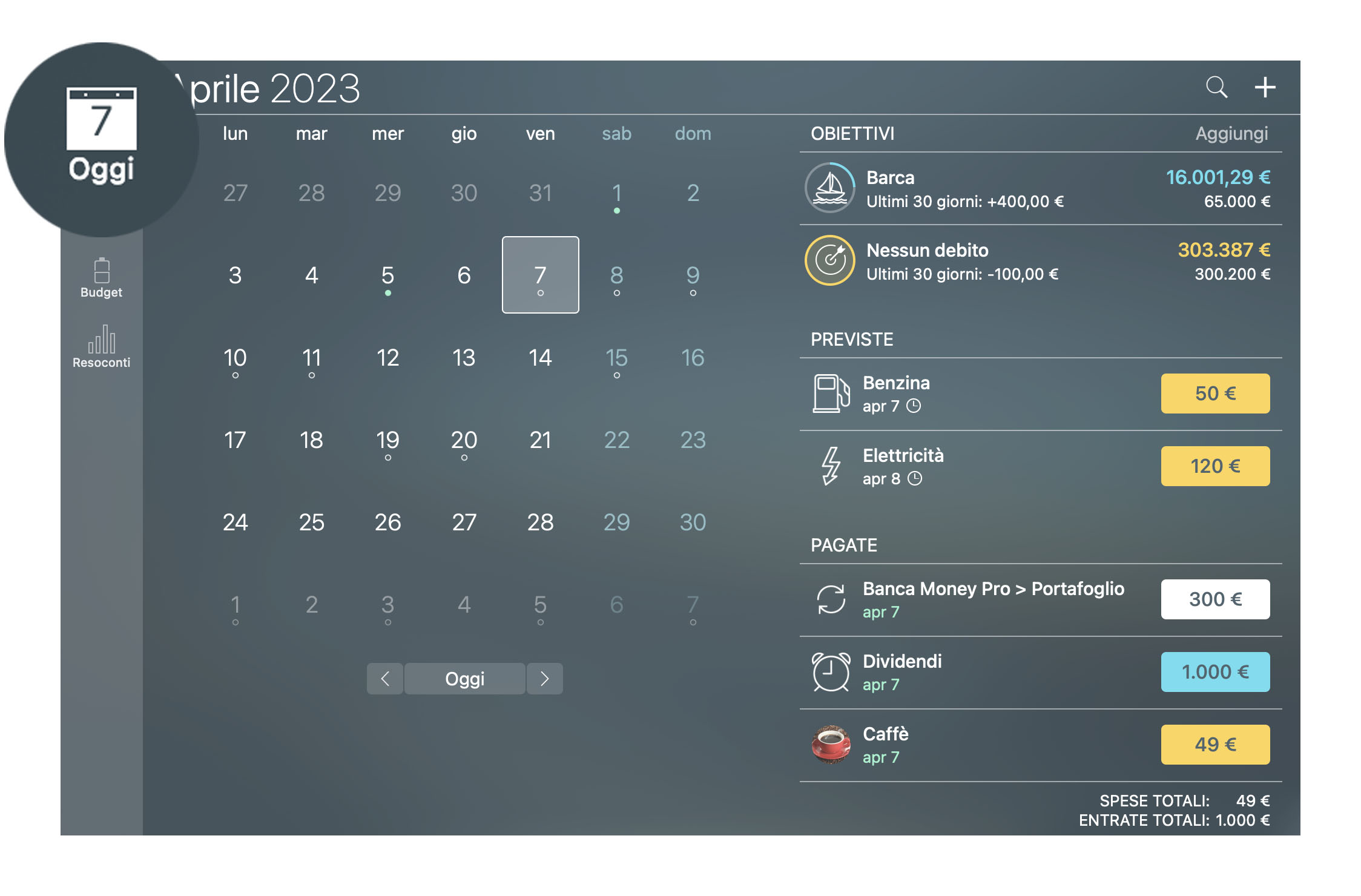
Money Pro è in grado di prevedere le transazioni che potrebbe essere necessario ripetere in una determinata data. Queste transazioni sono indicate come Ricorrenti nella scheda Oggi. È possibile utilizzarle per inserirle rapidamente e come promemoria delle transazioni che l’utente potrebbe aver dimenticato di programmare manualmente.
Toccando la data nell’angolo in alto a sinistra della schermata dell’iPhone verrà visualizzata una vista di calendario. Utilizzare il gesto di scorrimento per visualizzare mesi precedenti o successivi sui dispositivi iOS. Sotto il calendario verrà visualizzato l’elenco delle transazioni per il periodo scelto (o per l’intero mese).
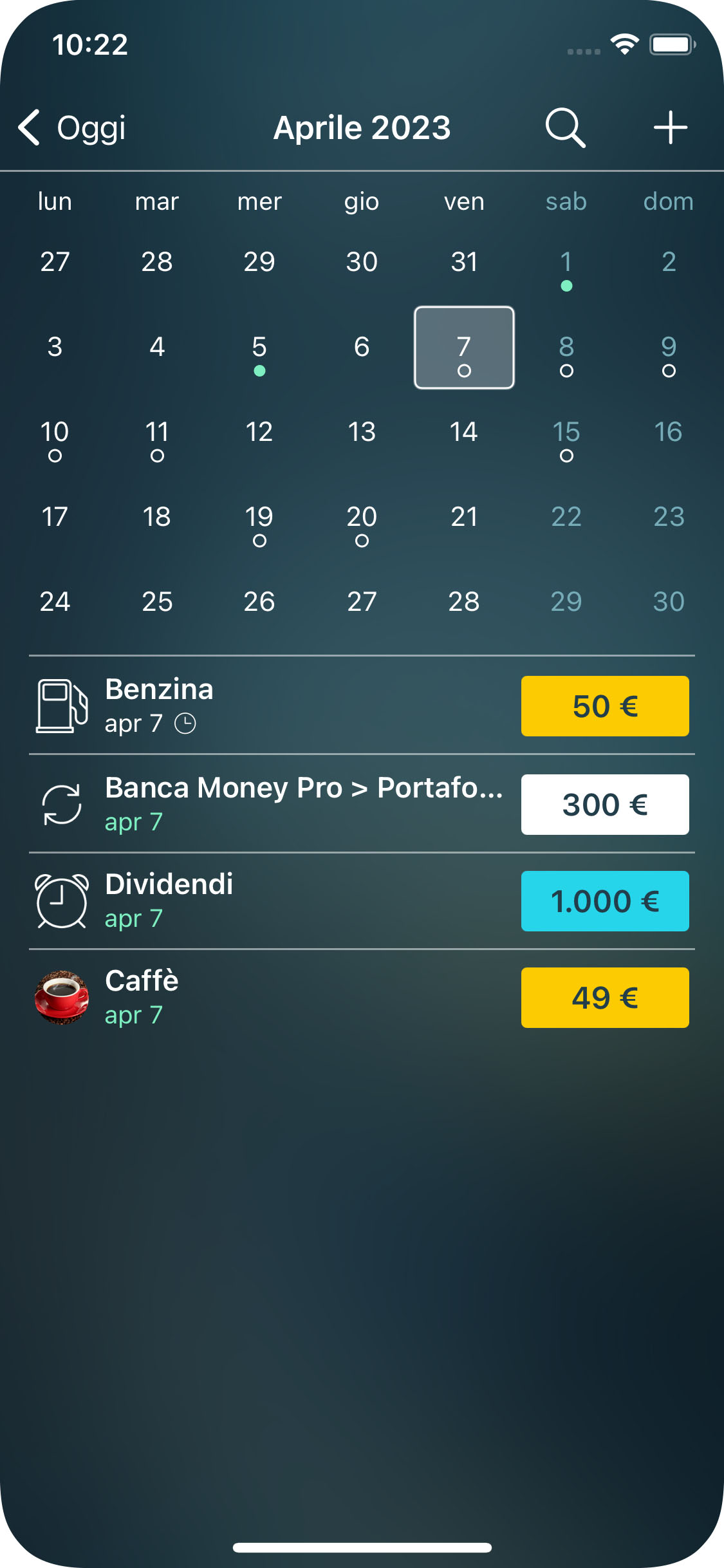
Viene visualizzata una vista di calendario di grandi dimensioni con tutti i pagamenti indicati come punti. Scorrere verso l’alto e verso il basso (o verso sinistra e destra su iPhone) per passare da un mese all’altro. L’elenco mostra le transazioni per l’intero mese o per il giorno selezionato, se si seleziona una data specifica. Se si sceglie la data corrente, saranno visualizzati tutti gli addebiti scaduti e in scadenza. Questa vista funziona in modo analogo alla visualizzazione Oggi su iPhone.
Sarà presente anche un’icona di ricerca per cercare una determinata transazione. Per cercare una transazione specifica è possibile utilizzare qualsiasi parametro: importo, numero di assegno, agente, note della descrizione e così via.
Se si desidera visualizzare le transazioni per un determinato conto, selezionarlo nella scheda Bilancio.
Per visualizzare tutte le uscite/entrate per un determinato budget, andare alla sezione Budget, selezionare un periodo e scegliere il budget di interesse. Nel modulo visualizzato toccare/fare clic su “Mostra elenco transazioni” nella parte inferiore.
Tipi di transazione: entrata, uscita, trasferimento di denaro e altre
Le transazioni sono le operazioni finanziarie effettive o previste (pianificate). Esistono tre tipi di transazioni di base:
- Entrata. Quando si riceve denaro da qualcuno, sotto forma di salario, quote di profitti, dividendi, regali e così via.
- Uscita. Quando si paga qualcuno in cambio di un bene o di un servizio.
- Trasferimento di denaro. Quando un importo viene trasferito da uno dei conti nell’applicazione a un altro. Ad esempio, il prelievo un determinato importo dal conto corrente per utilizzarlo in contanti.
Nella sezione Altro sono presenti tuttavia anche alcuni tipi di transazione aggiuntivi:
- Acquisto attività. Quando si acquista una nuova attività e la si aggiunge all’elenco Altre attività nella scheda Bilancio.
- Vendita attività. Quando si vende un’attività e la si elimina all’elenco Altre attività nella scheda Bilancio.
- Acquisizione passività. Quando si accende un prestito e lo si aggiunge all’elenco delle passività nella scheda Bilancio.
- Rimozione passività. Quando si salda un prestito o si chiude una carta di credito.
Creazione di una transazione
Andare alla sezione Oggi, toccare/fare clic su “+” nell’angolo superiore destro.
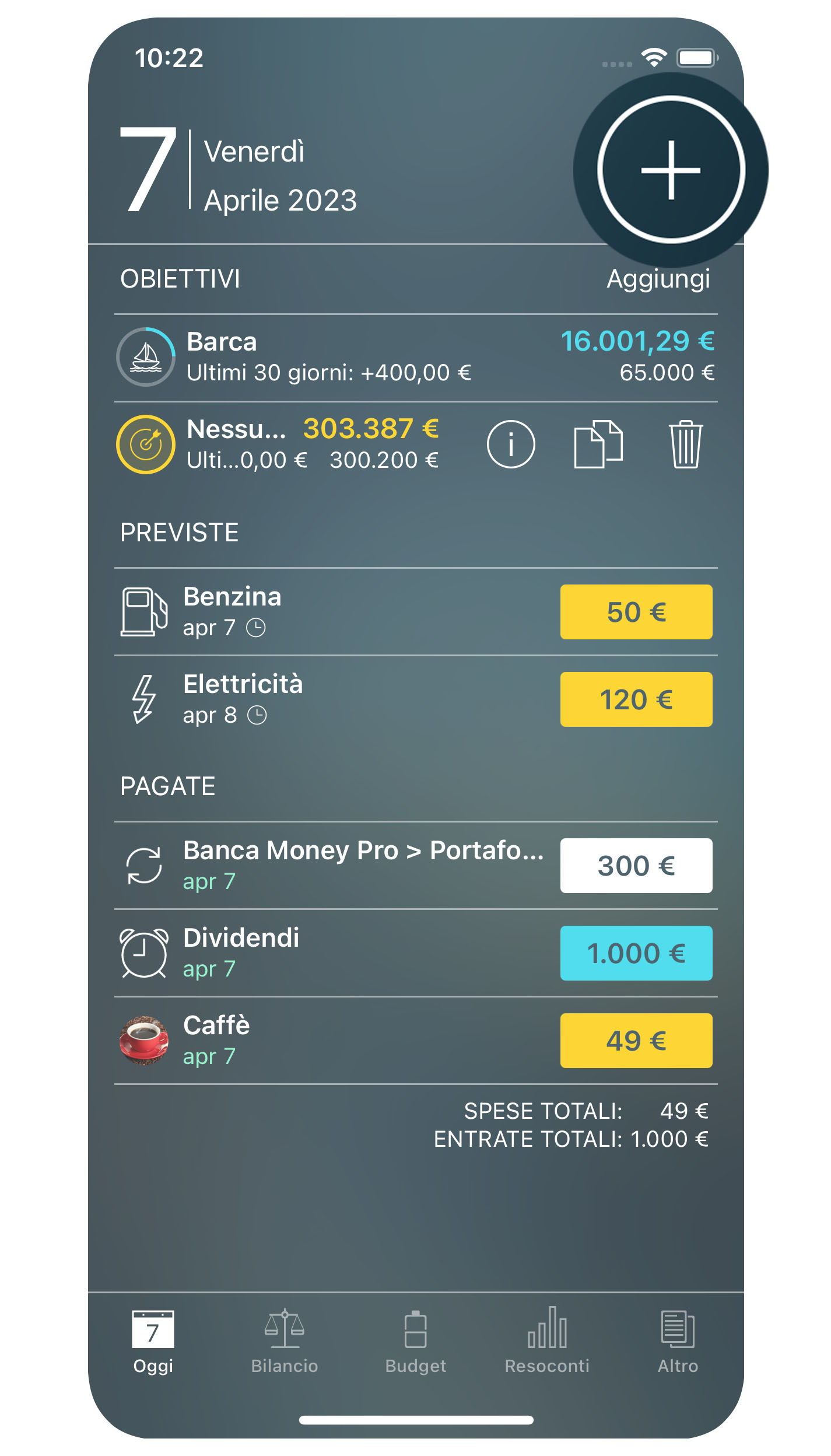
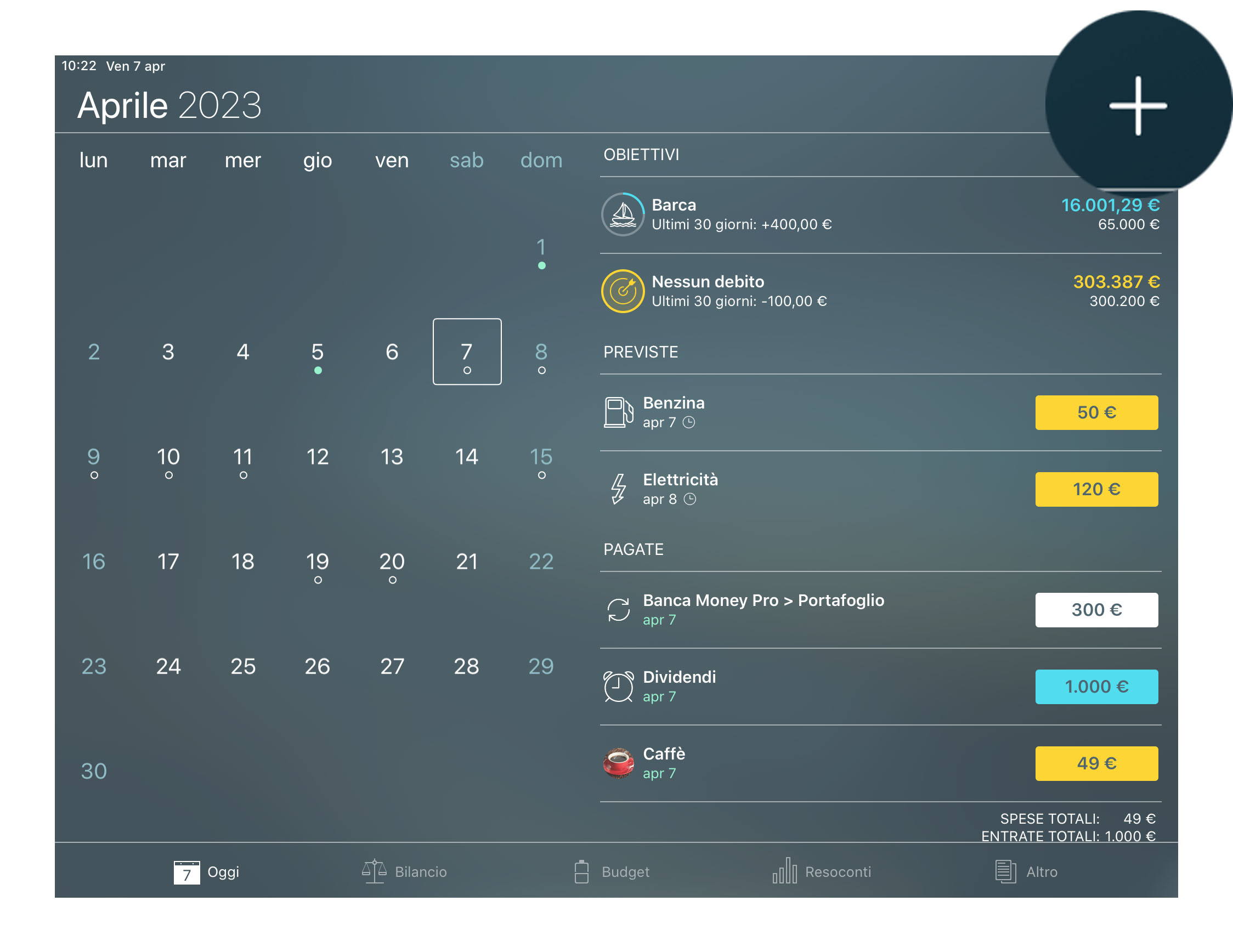
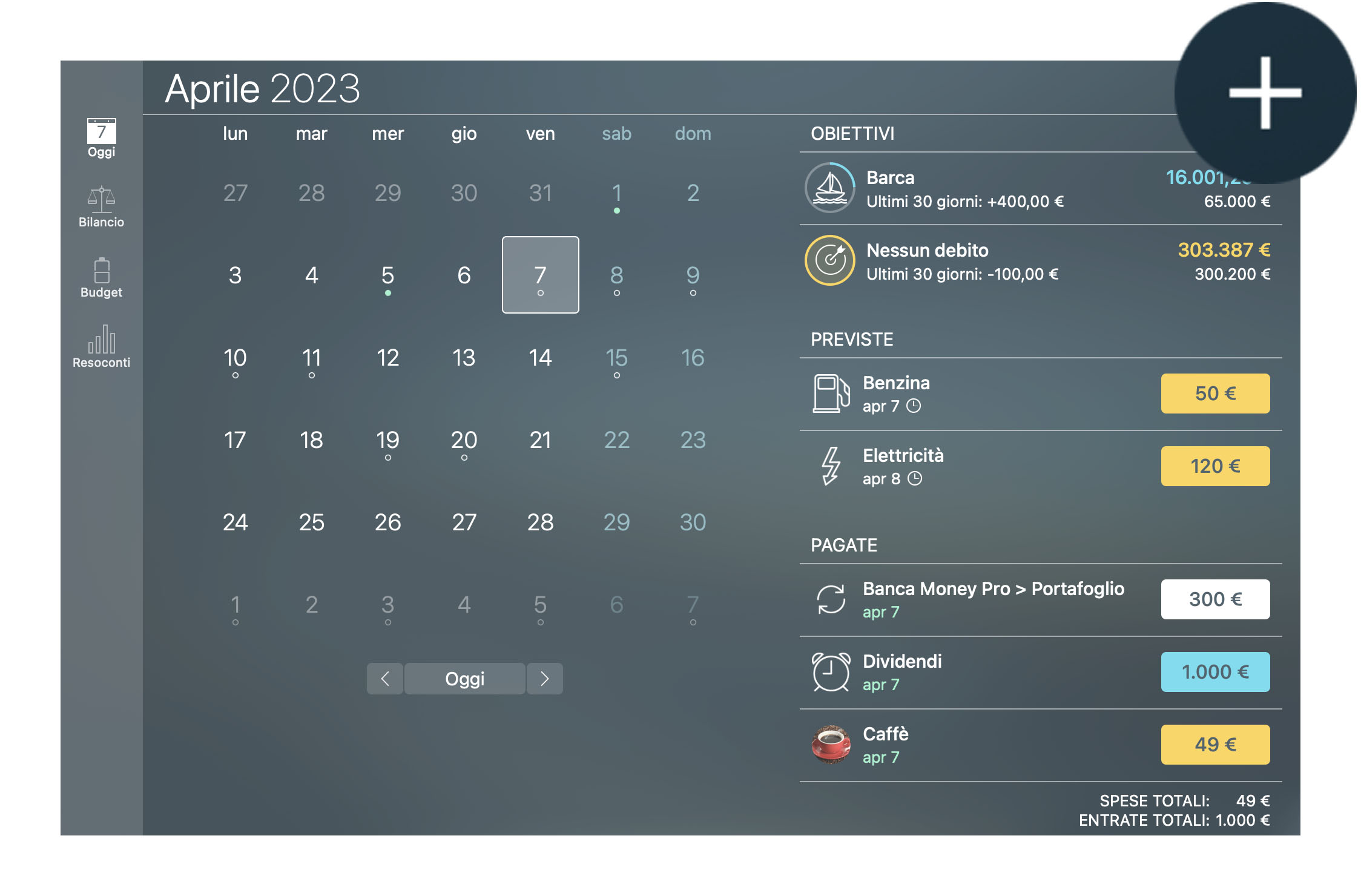
Il tipo di transazione predefinito è “Uscita”. Se necessario, modificare il tipo di transazione. In base al tipo selezionato si modificheranno gli altri campi del modulo. Compilare i campi richiesti per ogni situazione.
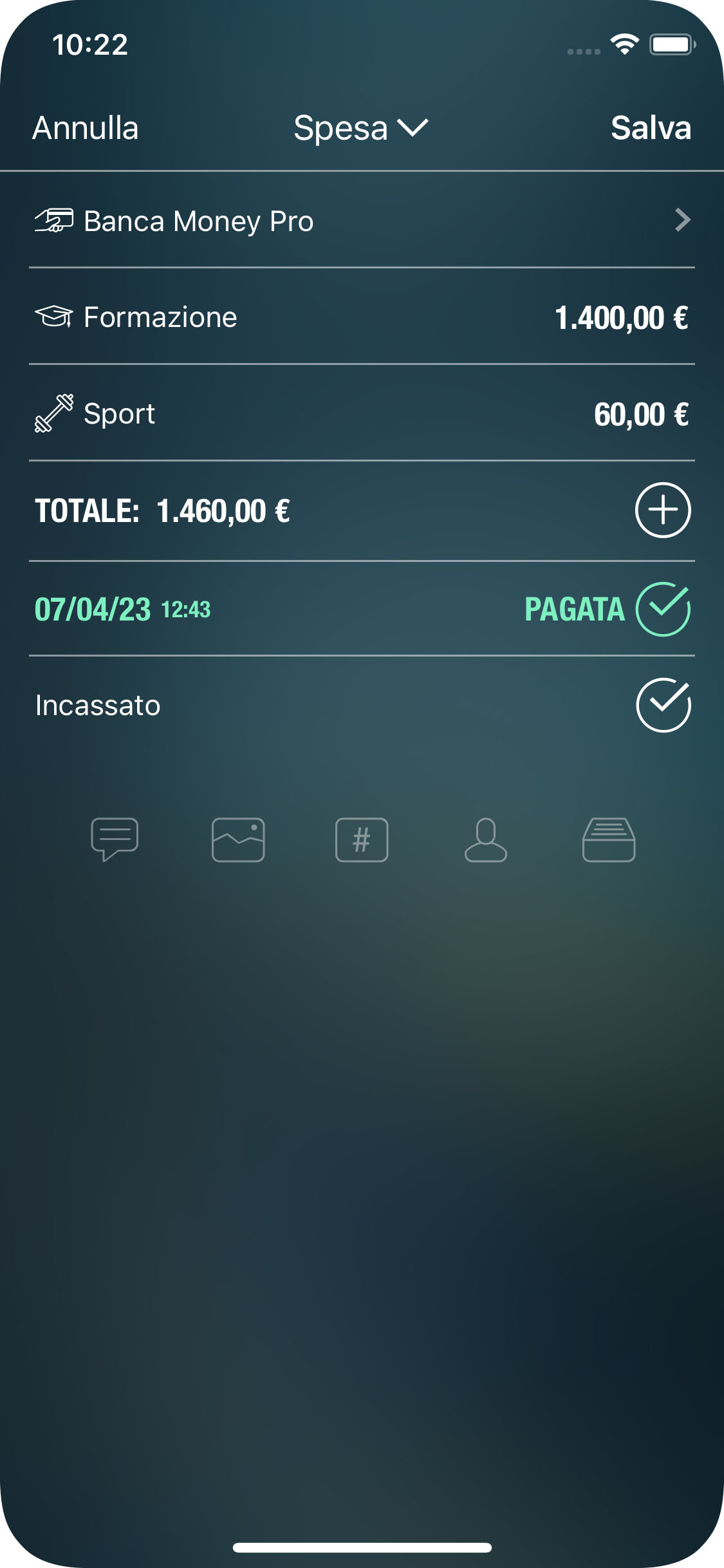
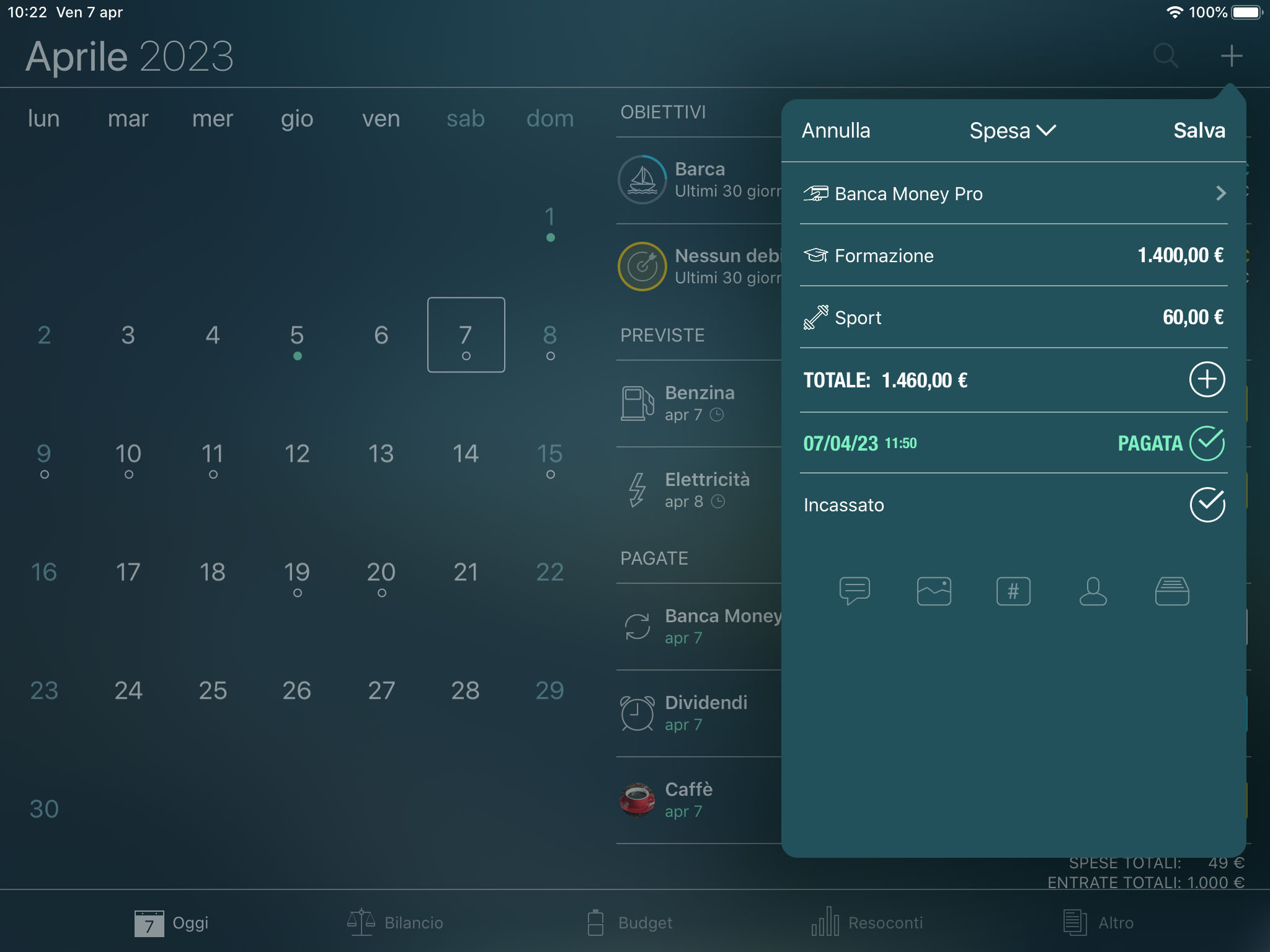
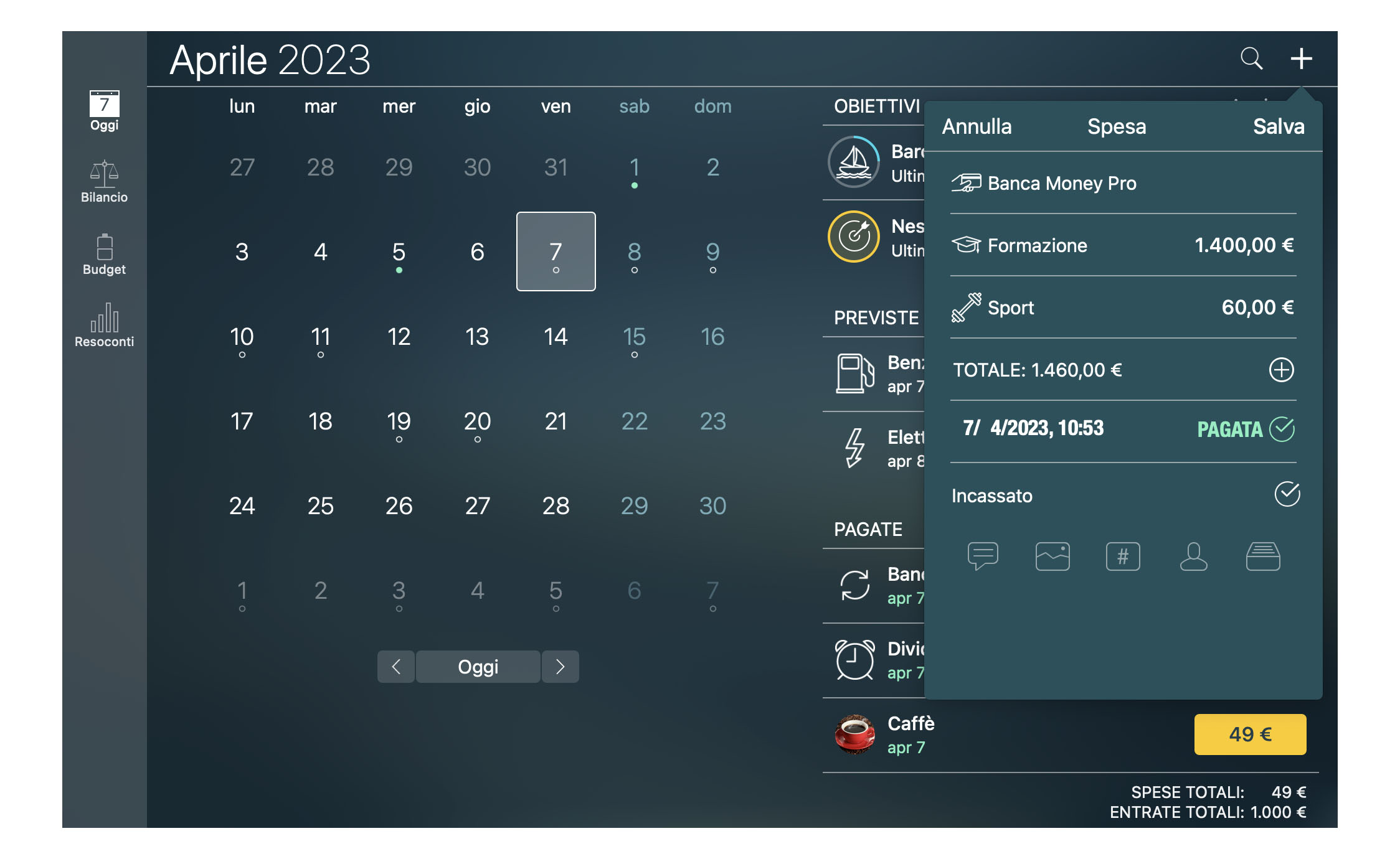
Uscita:
- Categoria: assegnare una categoria alla spesa dovrebbe essere semplice se la struttura del budget è stata definita correttamente.
- Conto: il conto dal quale è stato saldato questo acquisto.
- Importo: un importo specifico nella valuta del conto utilizzato.
- Data: insieme alla data è possibile inserire anche l’ora esatta dell’acquisto. Se si imposta una data futura, alla creazione di una nuova transazione, questa diventerà automaticamente una transazione “prevista” (vedere di seguito per maggiori informazioni).
- Completata: è possibile riconciliare questa transazione. Questa opzione è disponibile per le transazioni saldate se la riconciliazione è attiva per il conto selezionato.
- Ulteriori informazioni (facoltative): descrizione, immagine allegate, numero di assegno, agente (beneficiario), classificazione della transazione (aziendale, personale o qualsiasi altra classe personalizzata).
Entrata:
- Categoria: una categoria appropriata per l’entrata.
- Conto: il conto sul quale verrà ricevuto il denaro.
- Importo: un importo specifico nella valuta del conto selezionato.
- Data: insieme alla data è possibile inserire anche l’ora esatta della transazione.
- Completata: è possibile riconciliare questa transazione.
- Ulteriori informazioni (facoltative): descrizione, immagine allegate, numero di assegno, agente (beneficiario), classificazione della transazione (aziendale, personale o qualsiasi altra classe personalizzata).
Trasferimento di denaro:
- Conto: il conto di origine del trasferimento.
- Conto (a): il conto di destinazione del trasferimento.
- Importo: l’importo da trasferire dal primo conto. Deve essere inserito nella valuta del primo conto.
- Importo ricevuto: l’importo ricevuto sul conto di destinazione. Sarà compilato automaticamente anche se i due conti hanno valute diverse (vedere “Convertitore di valuta”). Tuttavia, se l’importo ricevuto è diverso da quello trasferito, sarà necessario correggerlo manualmente.
- Data: con la data è possibile inserire anche l’ora esatta del trasferimento.
- Ulteriori informazioni (facoltative): descrizione, immagine allegate, numero di assegno, agente (beneficiario), classificazione della transazione (aziendale, personale o qualsiasi altra classe personalizzata).
L’acquisto di attività è essenzialmente una spesa effettuata per un bene che si desidera compaia nel proprio stato patrimoniale. I campi relativi sono simili a quelli disponibili per un’uscita, ma sono presenti due campi aggiuntivi:
- Attività: è necessario aggiungere una nuova attività all’elenco esistente. A questo scopo, toccare/fare clic su “Modifica” nell’angolo superiore destro, quindi toccare/fare clic su “Aggiungi”. Compilare i parametri dell’attività. Salvare le modifiche e toccare/fare clic su “Fatto”. Quindi selezionare l’attività appena aggiunta dall’elenco visualizzato.
- Aumenta saldo: se si attiva l’opzione, il saldo dell’attività verrà aumentato dell’importo della transazione. Questa opzione può essere utile quando si desidera pagare per l’acquisto in più rate. In questo modo il valore dell’attività aumenterà dopo ciascuna transazione.
La vendita di attività è simile a un’entrata, ma sono presenti due campi aggiuntivi:
- Attività: l’attività oggetto della vendita. Selezionarla dall’elenco delle attività, dal quale verrà eliminata.
- Vendita parziale: è possibile vendere l’attività integralmente o ridurne il valore dell’importo della transazione.
Anche l’acquisizione di passivitàè simile a un’entrata, dato che si riceve denaro, ma sono presenti due campi aggiuntivi:
- Passività: è necessario aggiungere una nuova passività all’elenco esistente. A questo scopo, toccare/fare clic su “Modifica” e quindi su “Aggiungi”. Compilare i parametri relativi alla passività. Salvare le modifiche e toccare/fare clic su “Fatto”. Quindi selezionare la passività appena aggiunta dall’elenco visualizzato.
- Aumenta saldo passività: il saldo della passività verrà aumentato dell’importo della transazione.
La rimozione di passività è simile a un’uscita; l’unica differenza è che essa riduce il saldo di una passività. I campi aggiuntivi sono:
- Passività: selezionare la passività dall’elenco.
- Interesse: la quota di interesse che sarà dedotta dal conto senza rimuovere la passività.
- Capitale: sarà detratto dal conto e dalla passività.
- Pagamento extra: l’importo pagato per la rimozione anticipata della passività. Anch’esso sarà detratto dal conto e dalla passività.
Al termine della compilazione dei dettagli della transazione, toccare/fare clic su “Salva” per creare una nuova transazione.
Quando la transazione comprende attività/passività è possibile specificare la categoria. In questo caso, la transazione verrà considerata all’interno del riepilogo del budget e nella creazione dei resoconti, incluso il resoconto “Entrate/uscite”. In caso contrario, non verrà considerata nel budget e nel resoconto “Entrate/uscite”. Tuttavia, tutti gli altri resoconti (“Flusso di cassa”, “Saldo previsto”, “Transazioni”, “Capitale netto”, “Attività/passività”) includeranno le informazioni su questa transazione.
Eliminazione di una transazione
È possibile eliminare qualsiasi transazione premendo “Elimina” nella parte inferiore del modulo di modifica (il modulo che include i dettagli della transazione). È possibile aprire il modulo di modifica scegliendo la transazione da una qualsiasi delle sezioni: Transazioni, Bilancio, Budget.
Convertitore di valuta
Quando si immette un importo durante la creazione di una transazione o la pianificazione del budget, è possibile utilizzare il convertitore di valuta integrato. Il convertitore aiuta a gestire valute diverse. Tap the currency button and select the currency you would like to convert from. Toccare il pulsante di valuta e selezionare la valuta dalla quale eseguire la conversione. Quindi inserire l’importo nella valuta selezionata. L’importo verrà convertito automaticamente nella valuta del conto selezionato per la transazione.
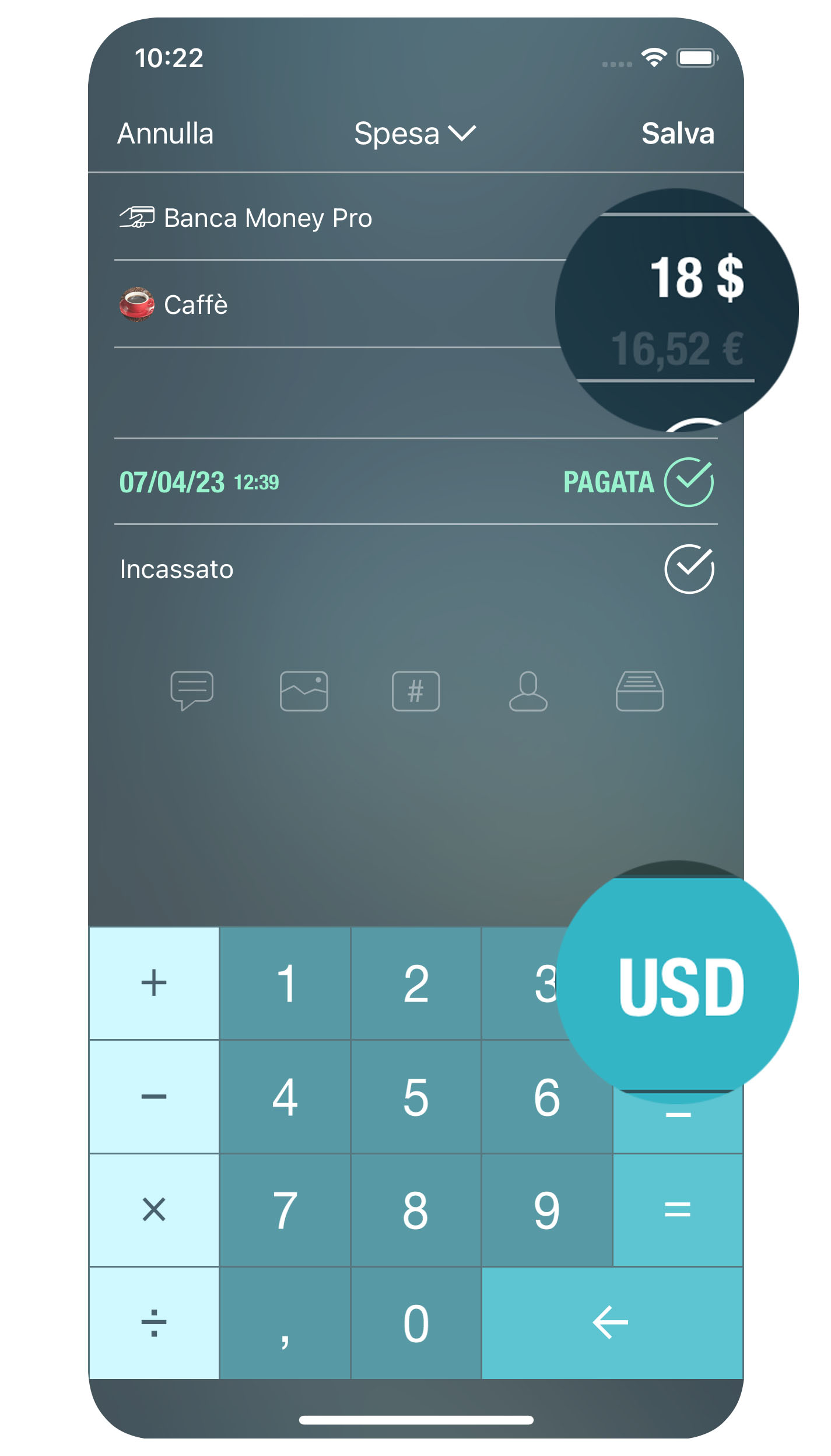
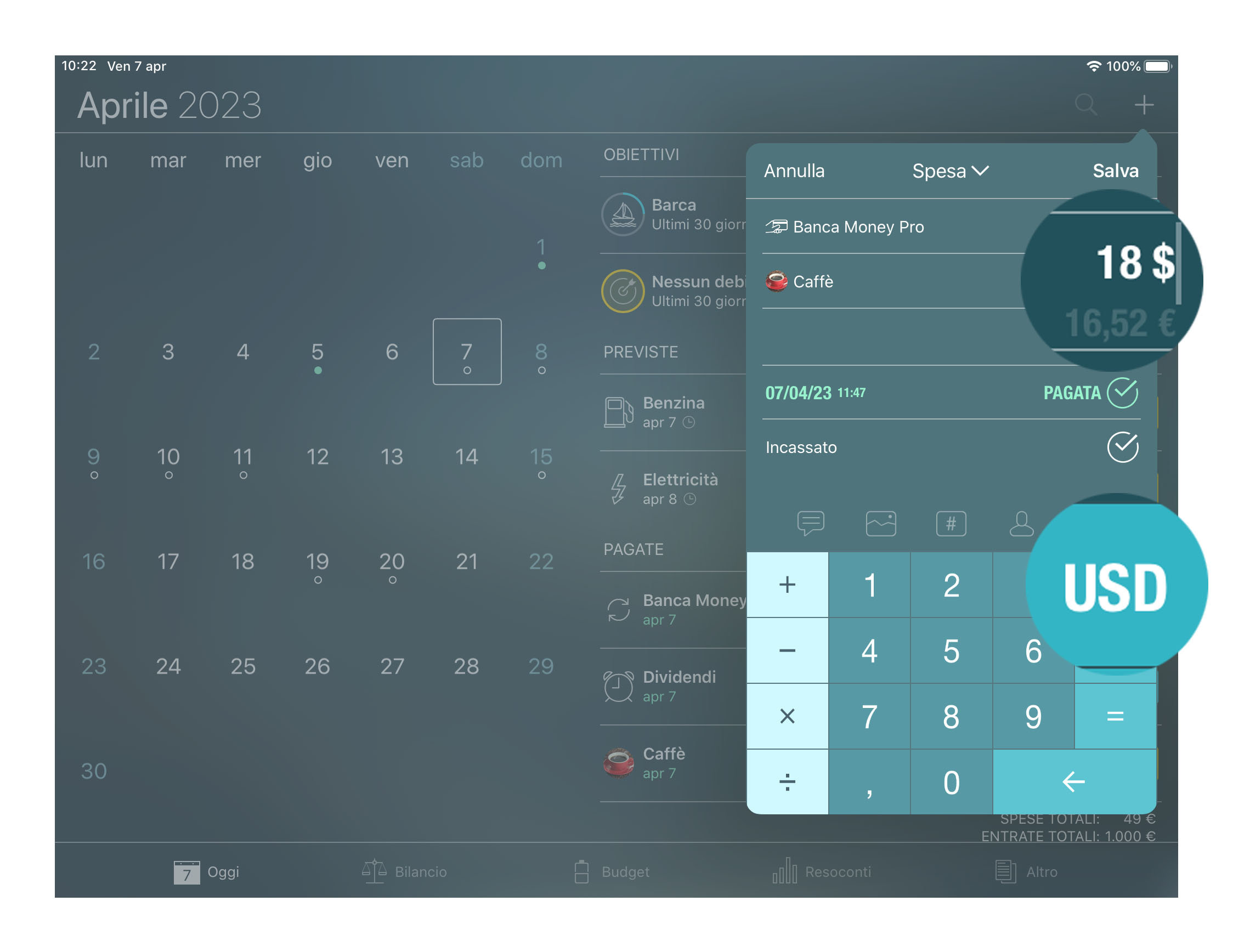
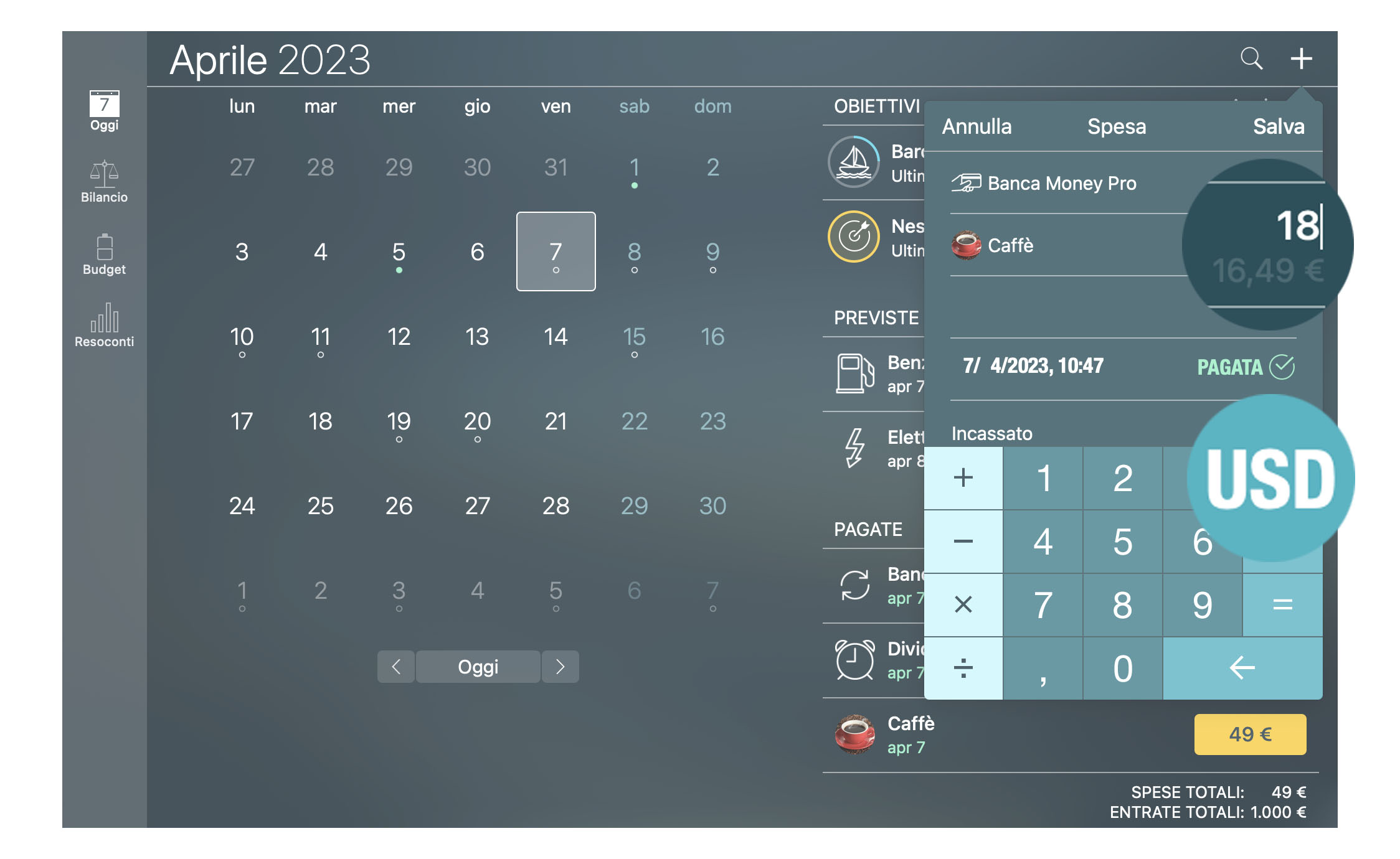
Se si trasferisce denaro tra conti con valuta diversa, inserire l’importo trasferito dal primo conto nel campo “Importo”. Il campo “Importo ricevuto” (per il secondo conto) verrà convertito automaticamente nella valuta corrispondente.
Il budget e tutti i resoconti vengono visualizzati nella valuta predefinita. Per modificare la valuta predefinita sui dispositivi iOS, andare alla scheda Altro > Valuta e selezionare la valuta desiderata; su Mac aprire il menu principale > Modifica > Valuta.
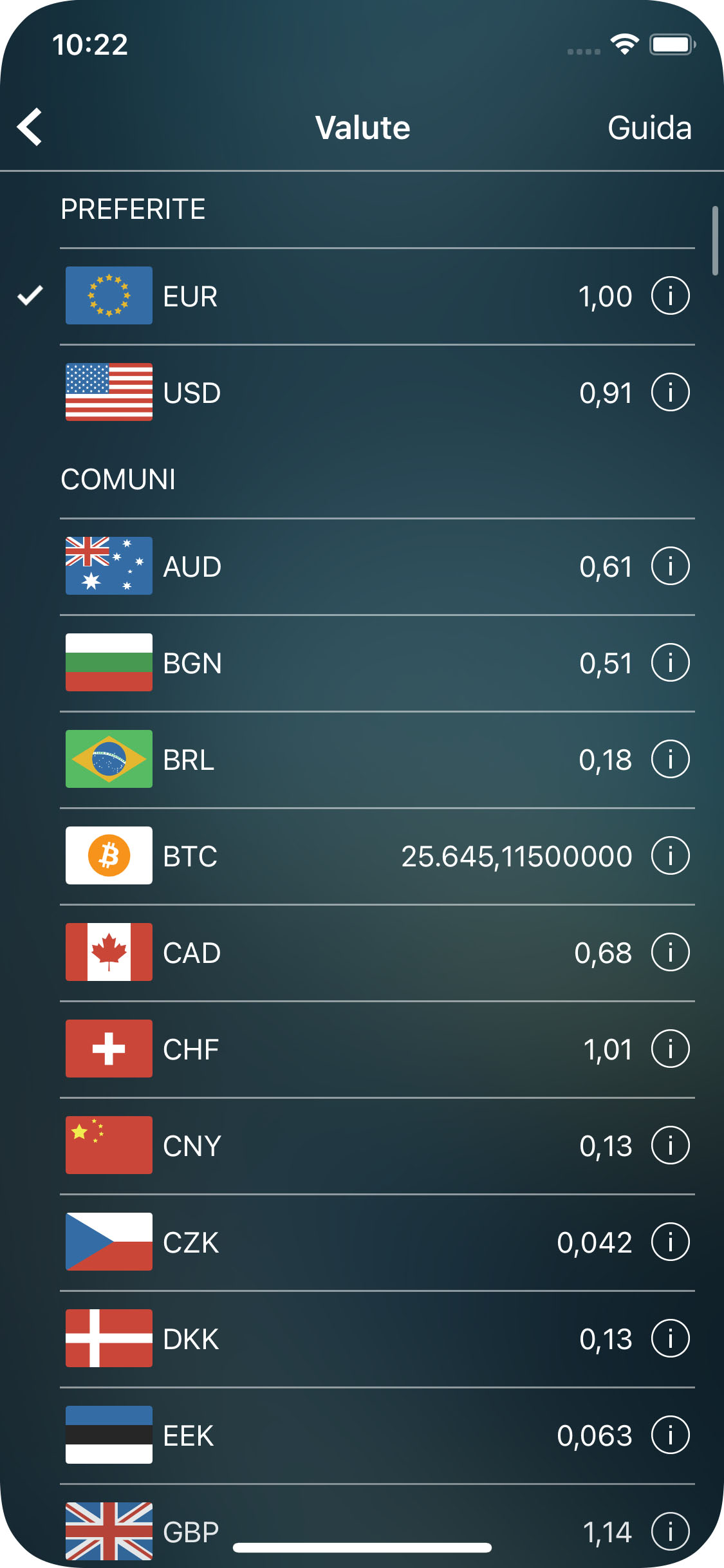
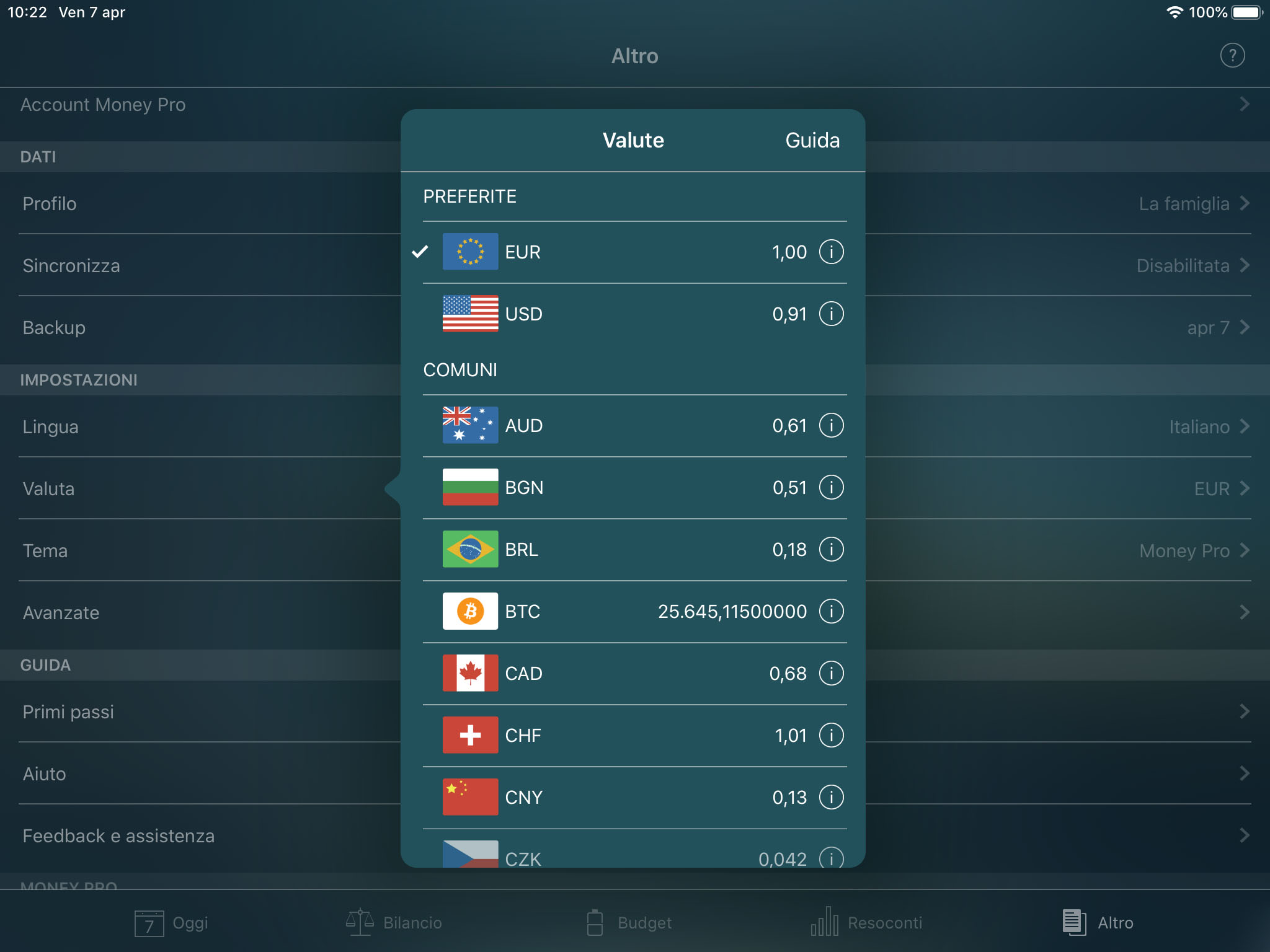
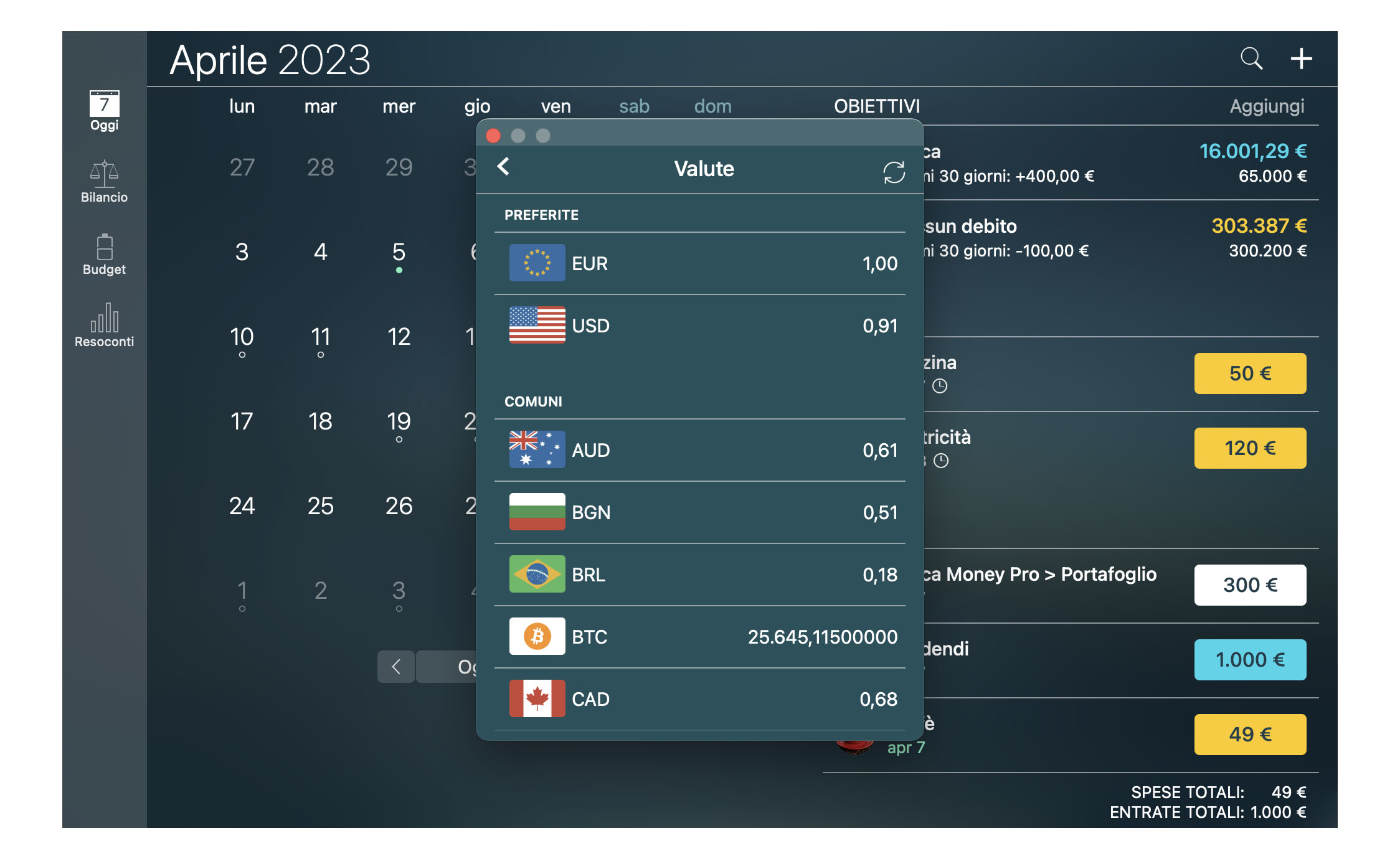
Inoltre, è possibile toccare/fare clic sul pulsante “i” per correggere il tasso di cambio e inserirlo nei Preferiti.
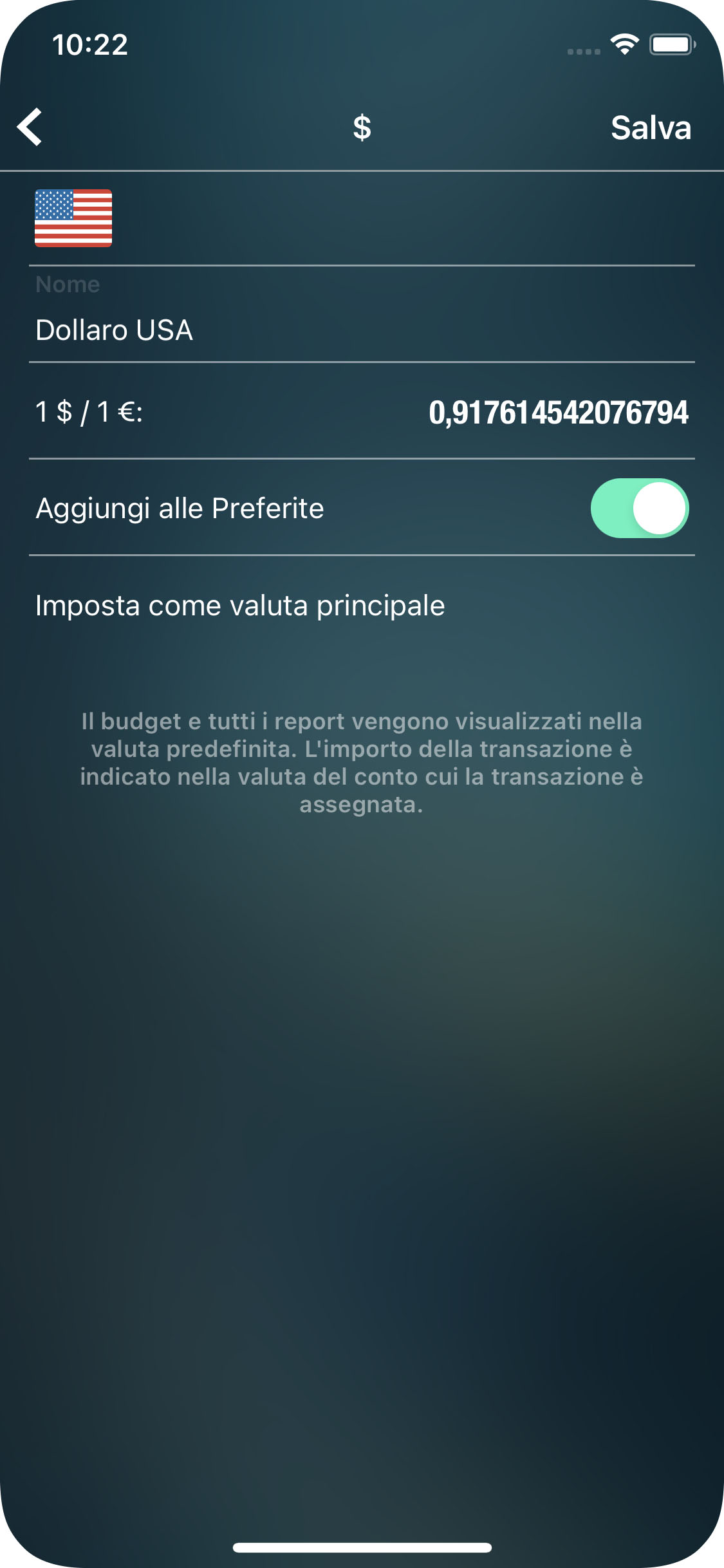
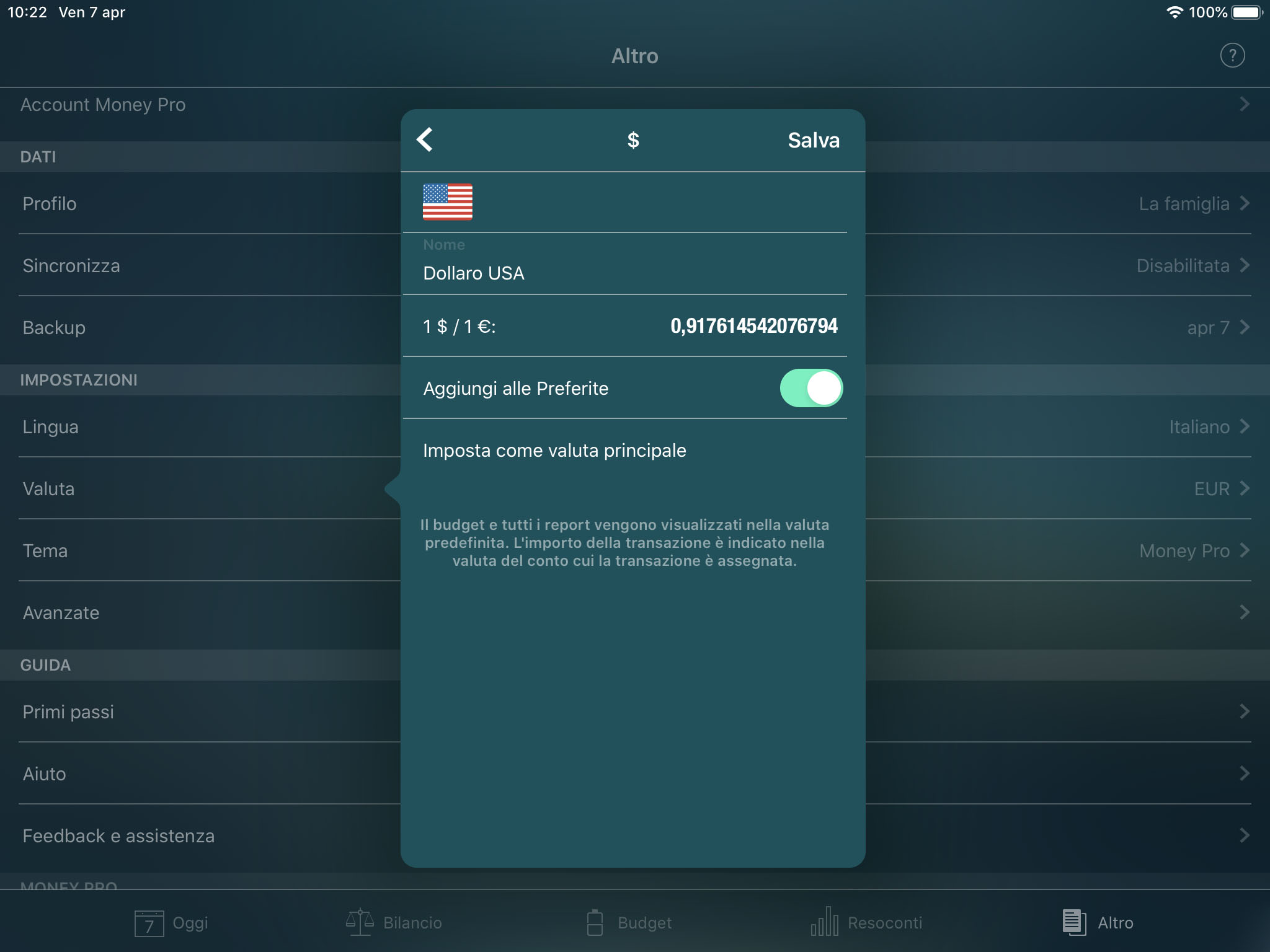
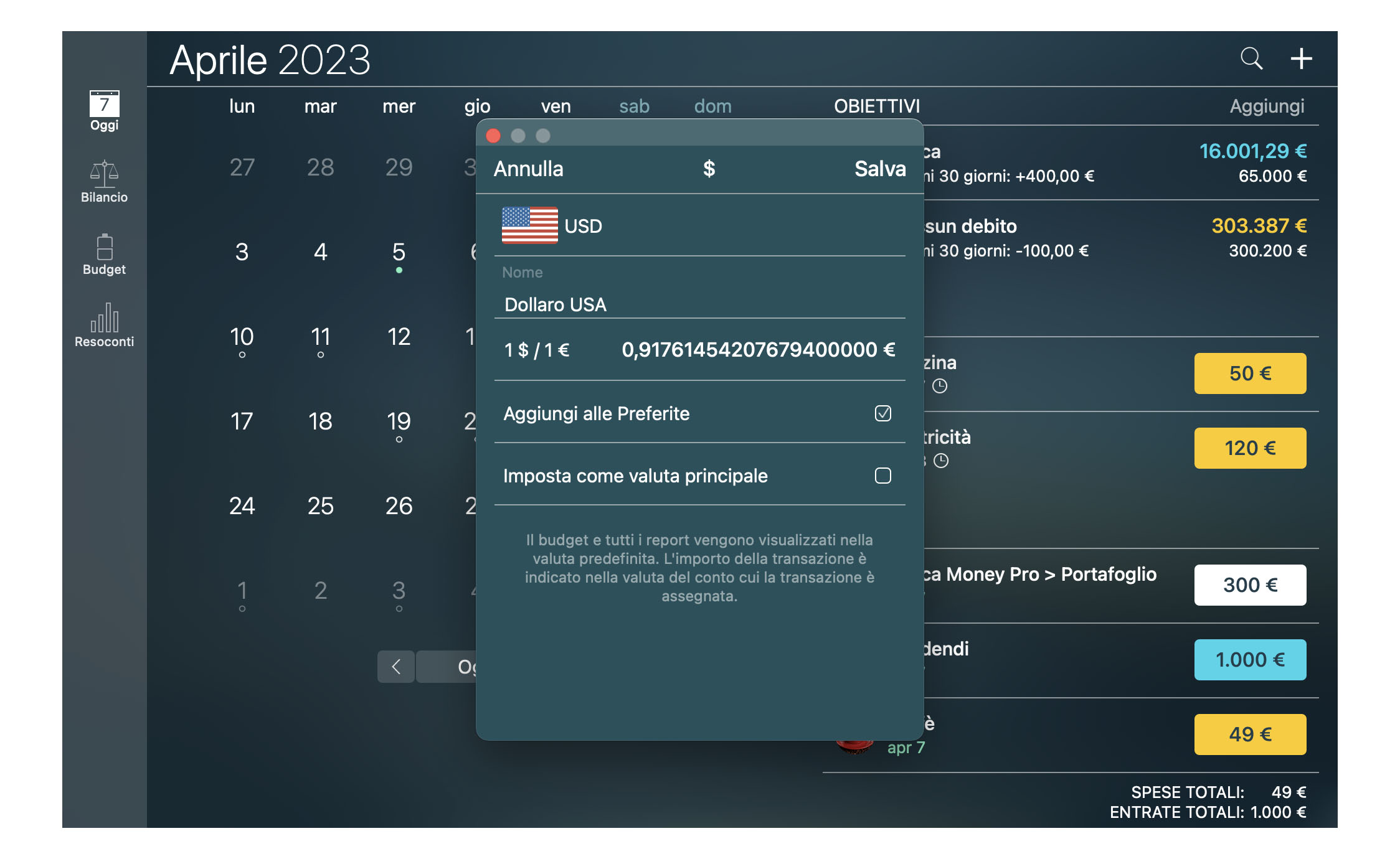
Addebiti pianificati e ricorrenti
Le transazioni ricorrenti sono uscite ed entrate pianificate che si verificano regolarmente, con una determinata frequenza.
Contrariamente alle transazioni effettive, le transazioni pianificate non influenzano il saldo dei conti; inoltre, è possibile programmare anticipatamente una transazione per qualsiasi data.
Una volta impostata, verrà generata automaticamente con la periodicità indicata. Questa funzione è utile in caso di pagamenti periodici di importo invariabile (canone di locazione, mutuo, assicurazione e così via).
Per creare una transazione pianificata andare alla sezione Oggi e toccare/fare clic su “+” nell’angolo superiore destro. Modificare il tipo di transazione in “Prevista” (toccare/fare clic sull’icona vicino alla data) e compilare i dettagli della transazione:
- Automatica: la transazione verrà pagata automaticamente nella data e nell’ora specificate. Se l’opzione non è attiva, sarà necessario effettuare il pagamento della transazione manualmente.
- Ricorrenti: il periodo inserito determinerà la frequenza di ripetizione della transazione. È possibile impostare la transazione per ripetersi “Ogni giorno”, “Ogni settimana”, “Ogni 2 settimane”, “Ogni mese”, “Ogni anno” e così via. È inoltre possibile configurare la Data di fine dopo la quale la transazione non verrà più generata. Se la transazione non è ricorrente, impostare Ricorrenti su “Mai”.
Compilare il resto dei campi come per le transazioni standard descritte sopra.
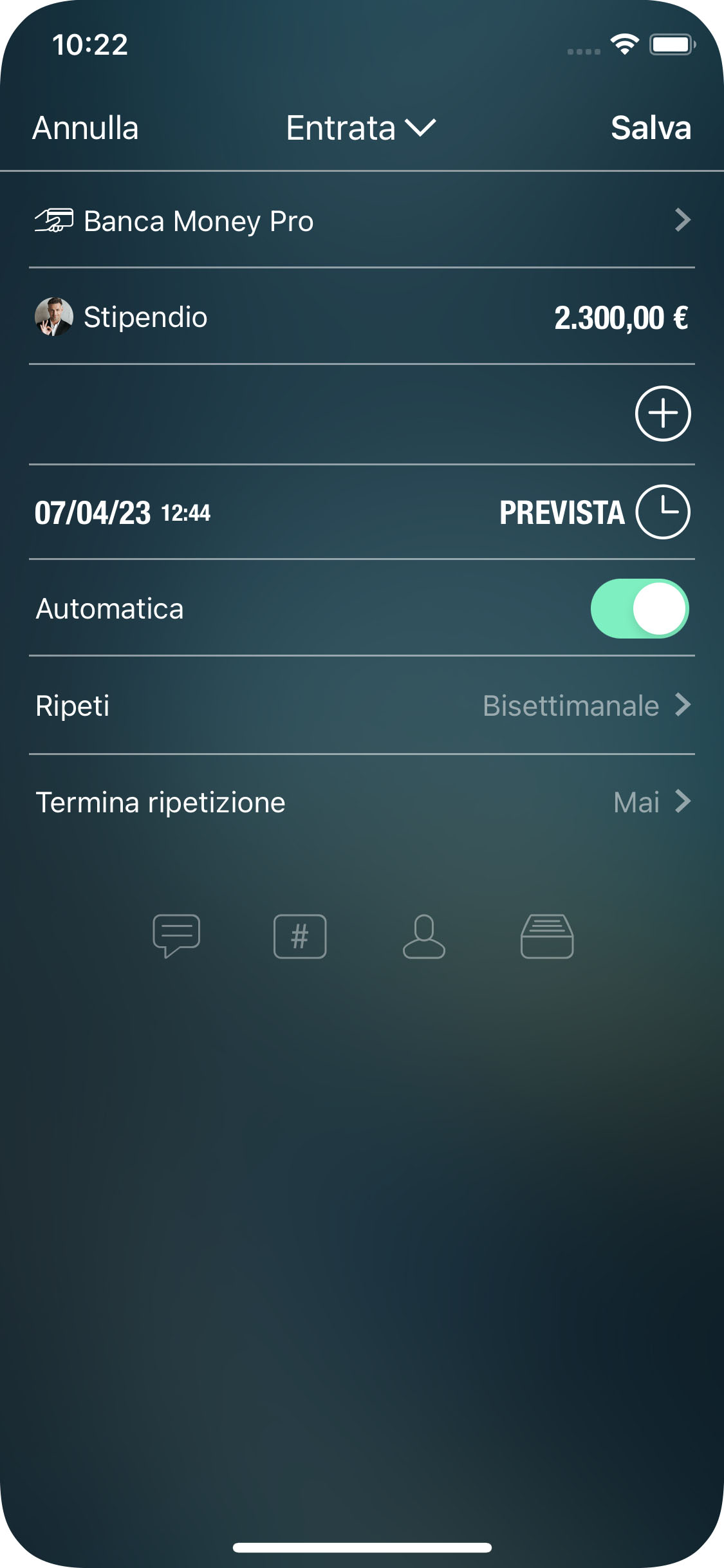
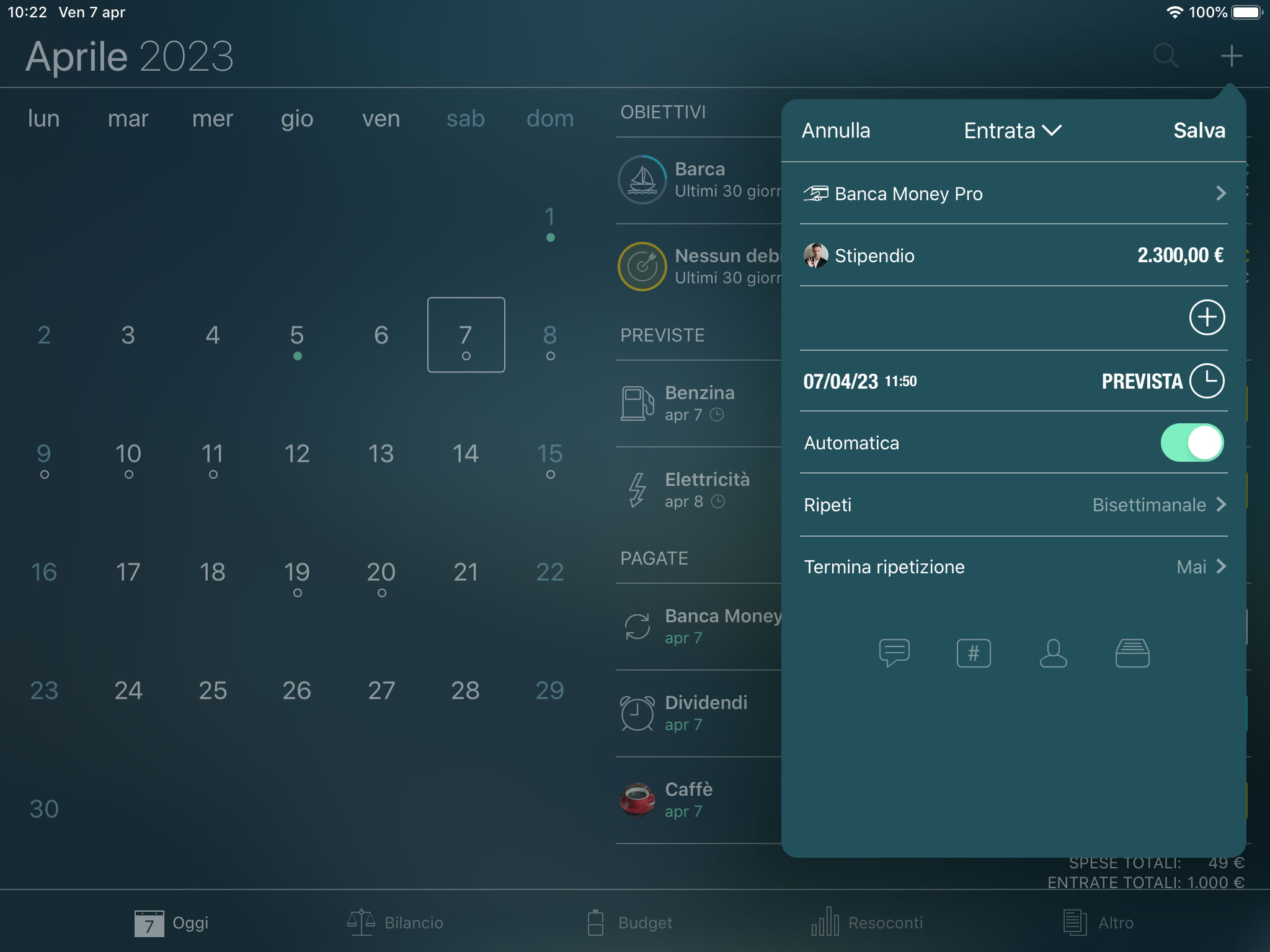
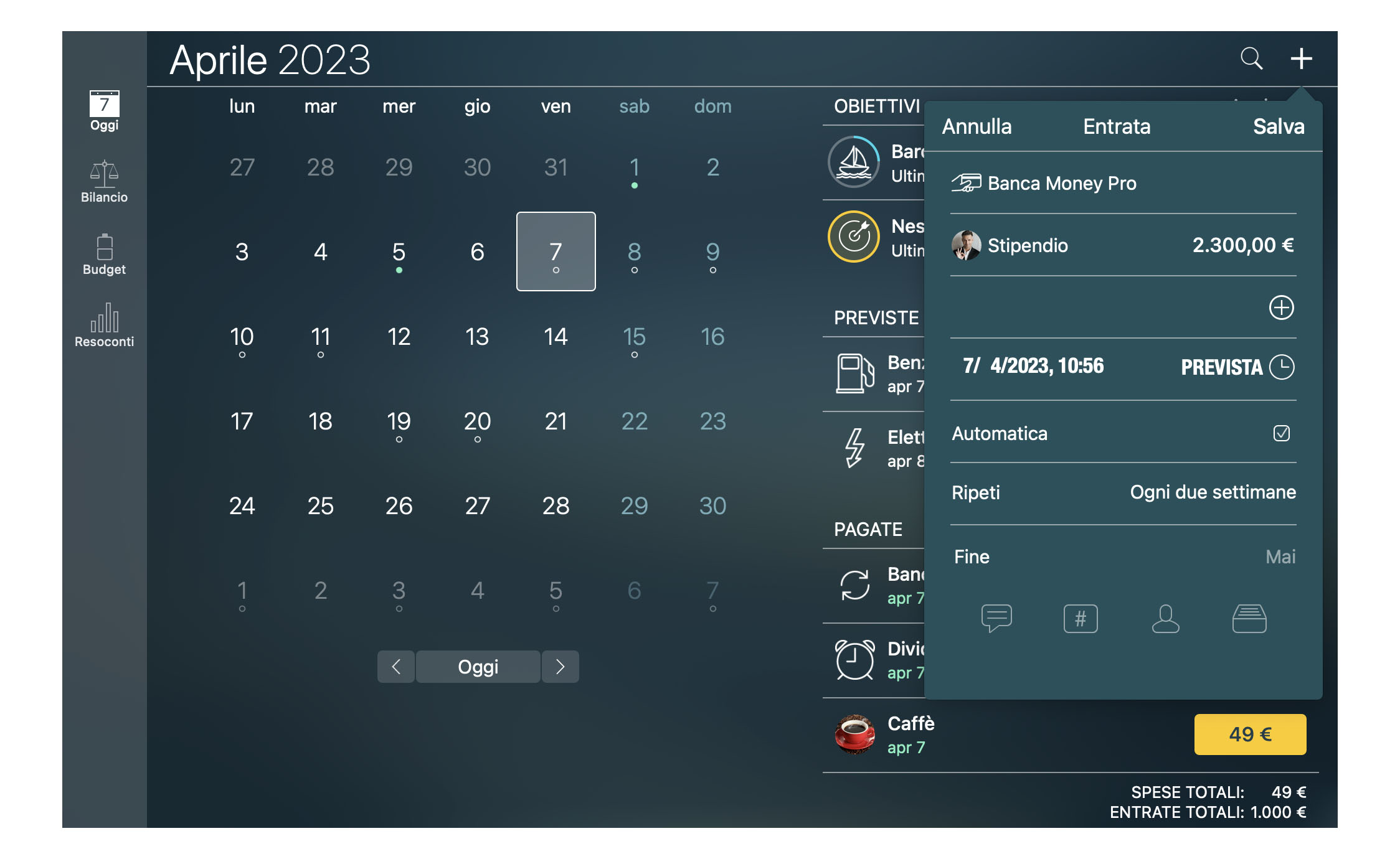
Per pagare una transazione su dispositivi iOS, scorrere verso sinistra e toccare/fare clic su un’icona con il segno di spunta verde, su Mac selezionare “Segna come pagata” nel menu di scelta rapida. Il colore della data della transazione diventerà verde. Per riprogrammare una transazione pianificata, utilizzare invece l’icona bianca a forma di orologio. È possibile copiare o eliminare la transazione utilizzando lo stesso menu di scorrimento.
In caso di errori, aprire il modulo dei dettagli della transazione e toccare/fare clic sull’icona con il segno di spunta verde per ripristinare la pianificazione della transazione.
Widget Oggi
Nel widget di Money Pro è possibile contrassegnare le transazioni pianificate come pagate o di reimpostarle come pianificate nel Centro Notifiche (menu a discesa) senza avviare l’applicazione. Inoltre, a partire da iOS 10 (macOS Sierra), il widget consente di aggiungere rapidamente una nuova transazione. Le categorie visualizzate nel widget vengono selezionate in base alle categorie più utilizzate. Selezionare una specifica categoria toccandola, quindi scegliere un conto e inserire un importo.
*Questo widget è disponibile per macOS Catalina, iOS 17 e versioni precedenti.
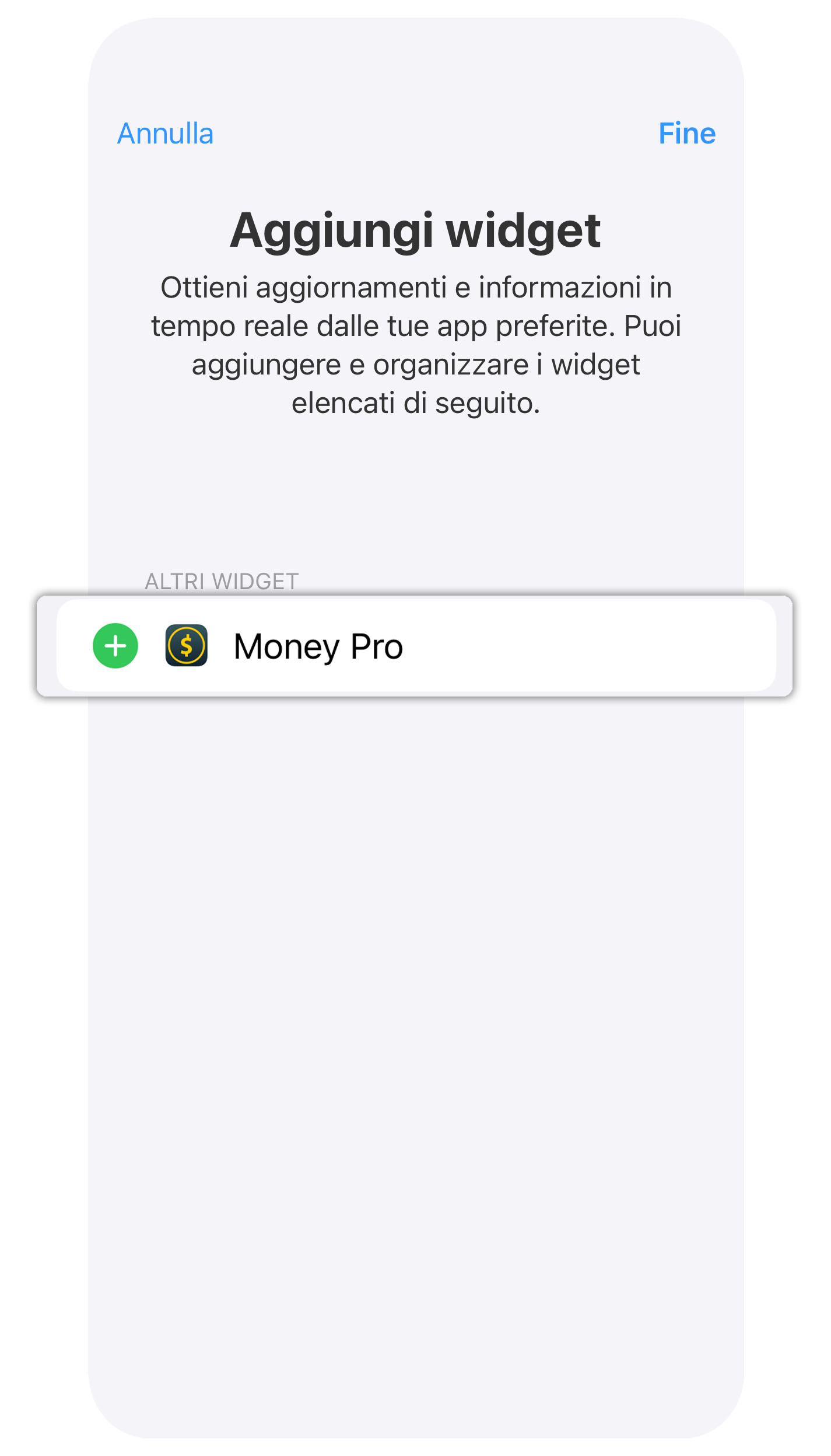
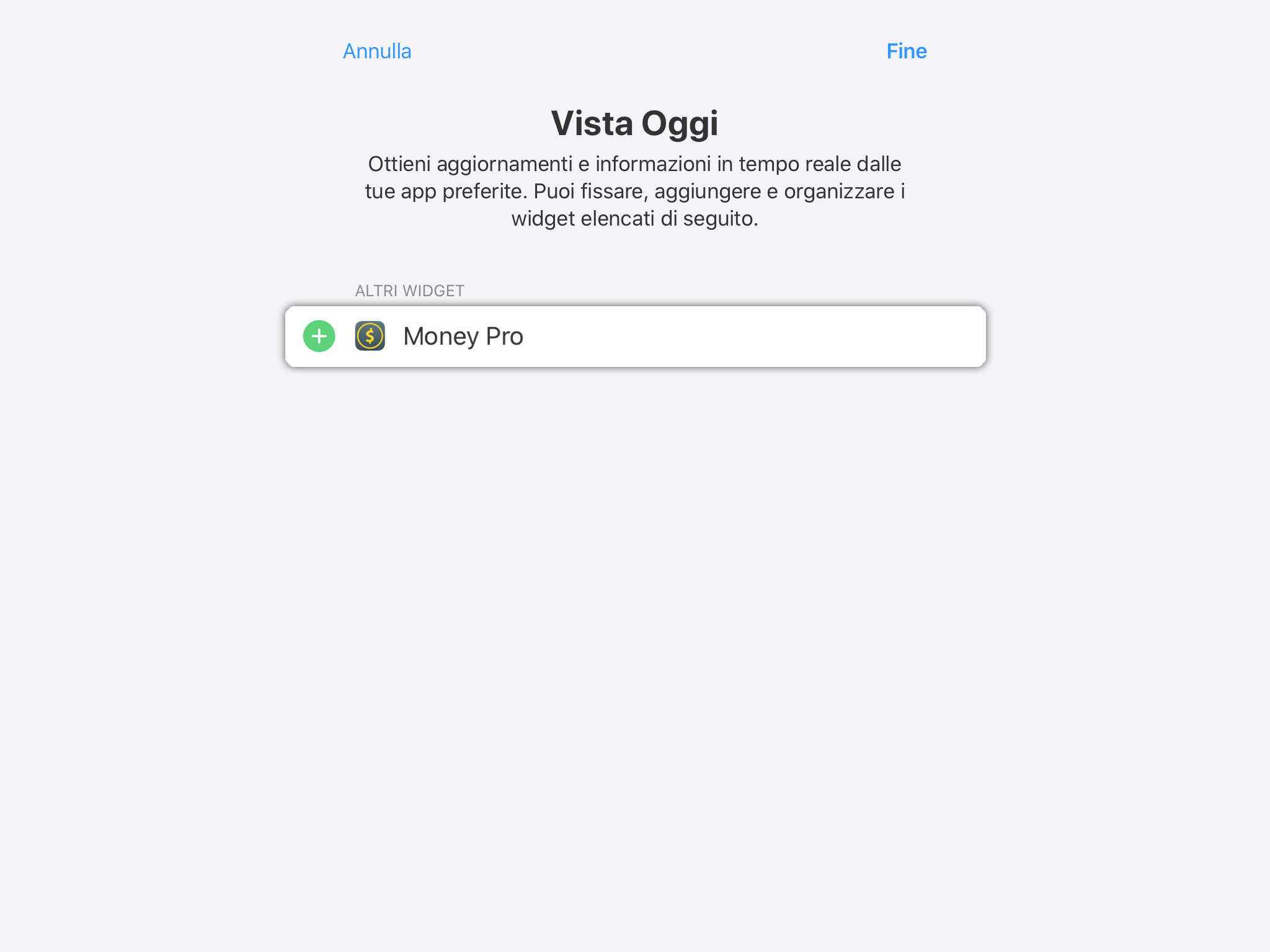
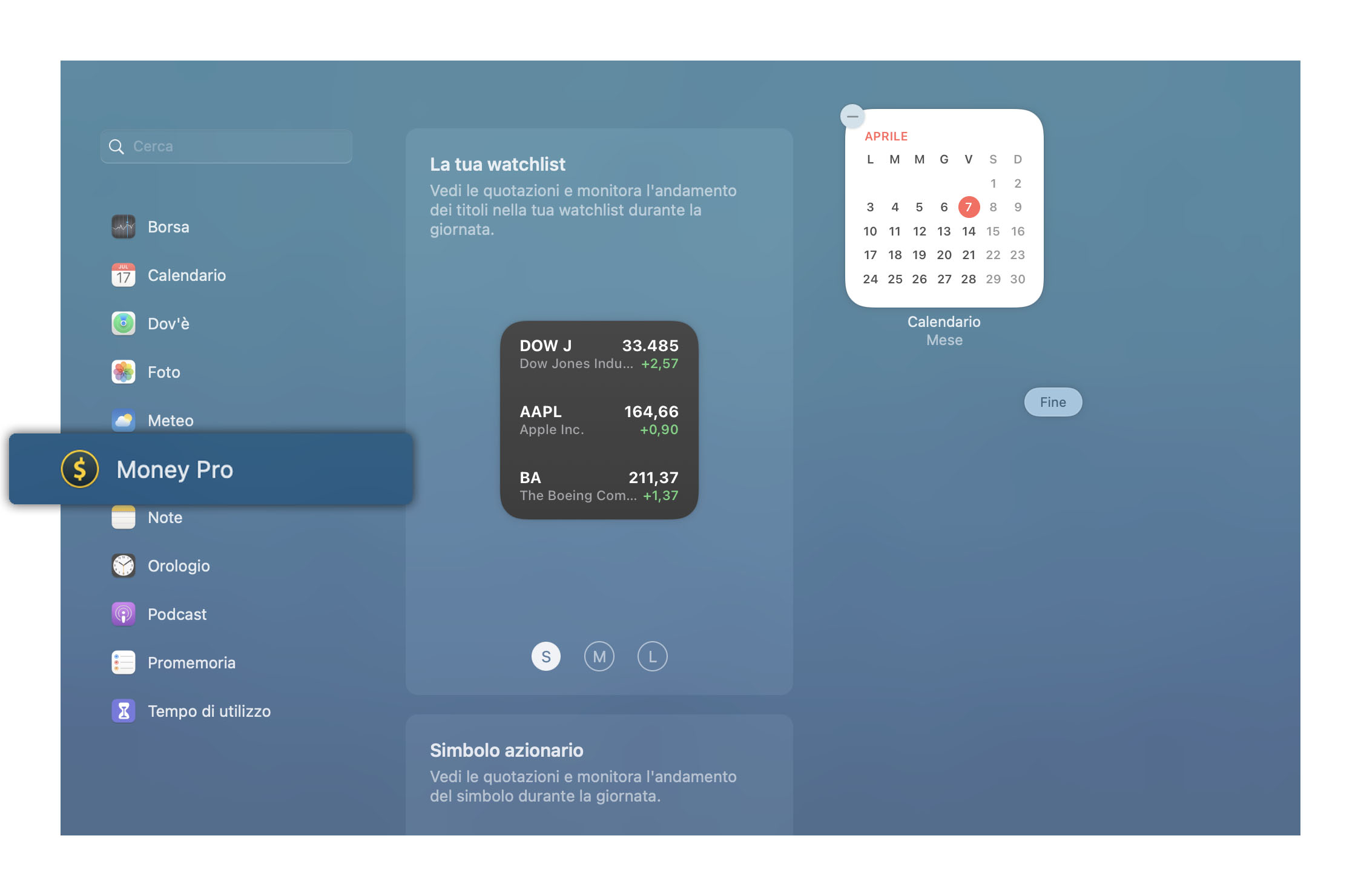
Notifiche e avvisi
Per impostare le opzioni di notifica per le transazioni pianificate su dispositivi iOS, andare a Impostazioni iOS > Money Pro; su Mac andare al menu Principale > Money Pro > Impostazioni. Assicurarsi che le Notifiche siano abilitate e specificare quando si desidera riceverle (1 giorno prima, nella data di scadenza e così via).
La notifica verrà inviata nel giorno specificato (2 giorni prima, nella data di scadenza e così via).
Inoltre, ogni volta che si avvia il dispositivo, sull’icona dell’applicazione sarà indicato il numero delle transazioni pianificate già scadute. Il numero sull’icona non scompare finché gli addebiti non vengono contrassegnati come pagati.
Quando si riceve una notifica relativa a una transazione pianificata, tenere presente che è possibile pagare/rimandare/eliminare la transazione senza avviare l’applicazione. Per eseguire una di queste operazioni, aprire l’elenco dei dettagli della notifica (usando lo scorrimento o il Force Touch) e premere il pulsante desiderato.
Resoconti
Money Pro fornisce tutte le informazioni più importanti sulla situazione finanziaria dell’utente attraverso un certo numero di report dettagliati, descritti di seguito. Andare a Resoconti e selezionare il resoconto desiderato. Per impostazione predefinita il resoconto verrà generato per il mese corrente. È possibile adattare le date di inizio e di fine nel modulo del resoconto.
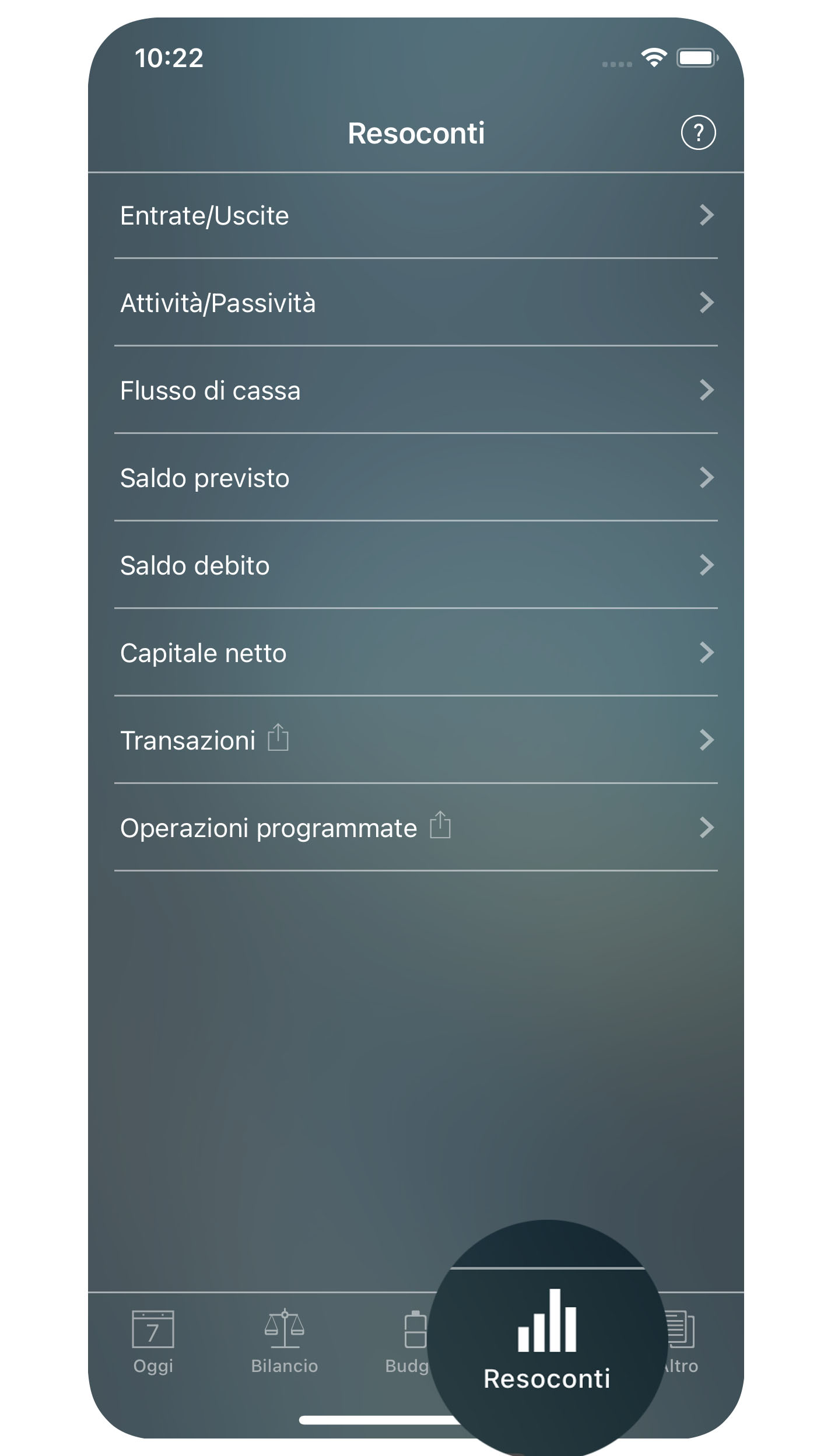
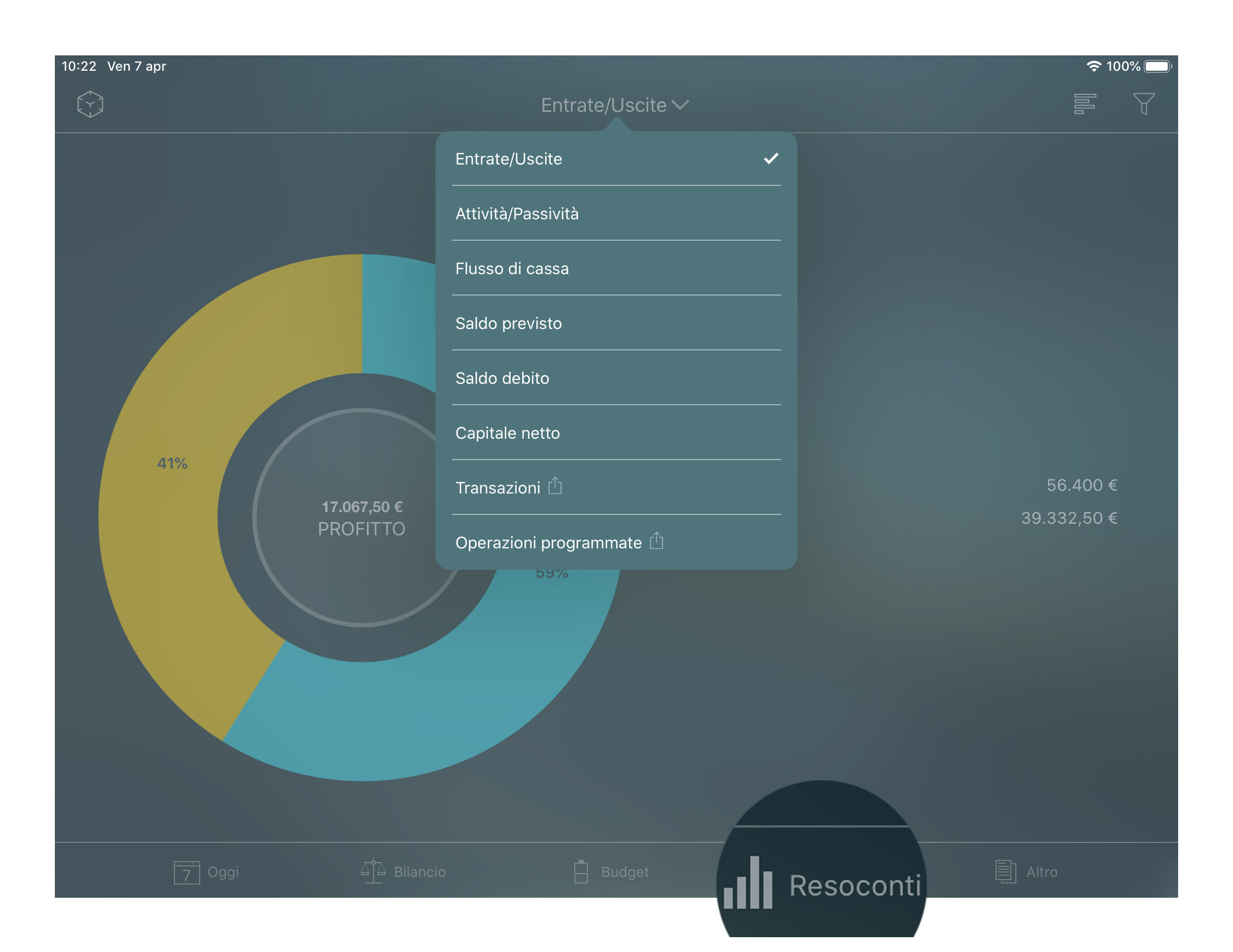
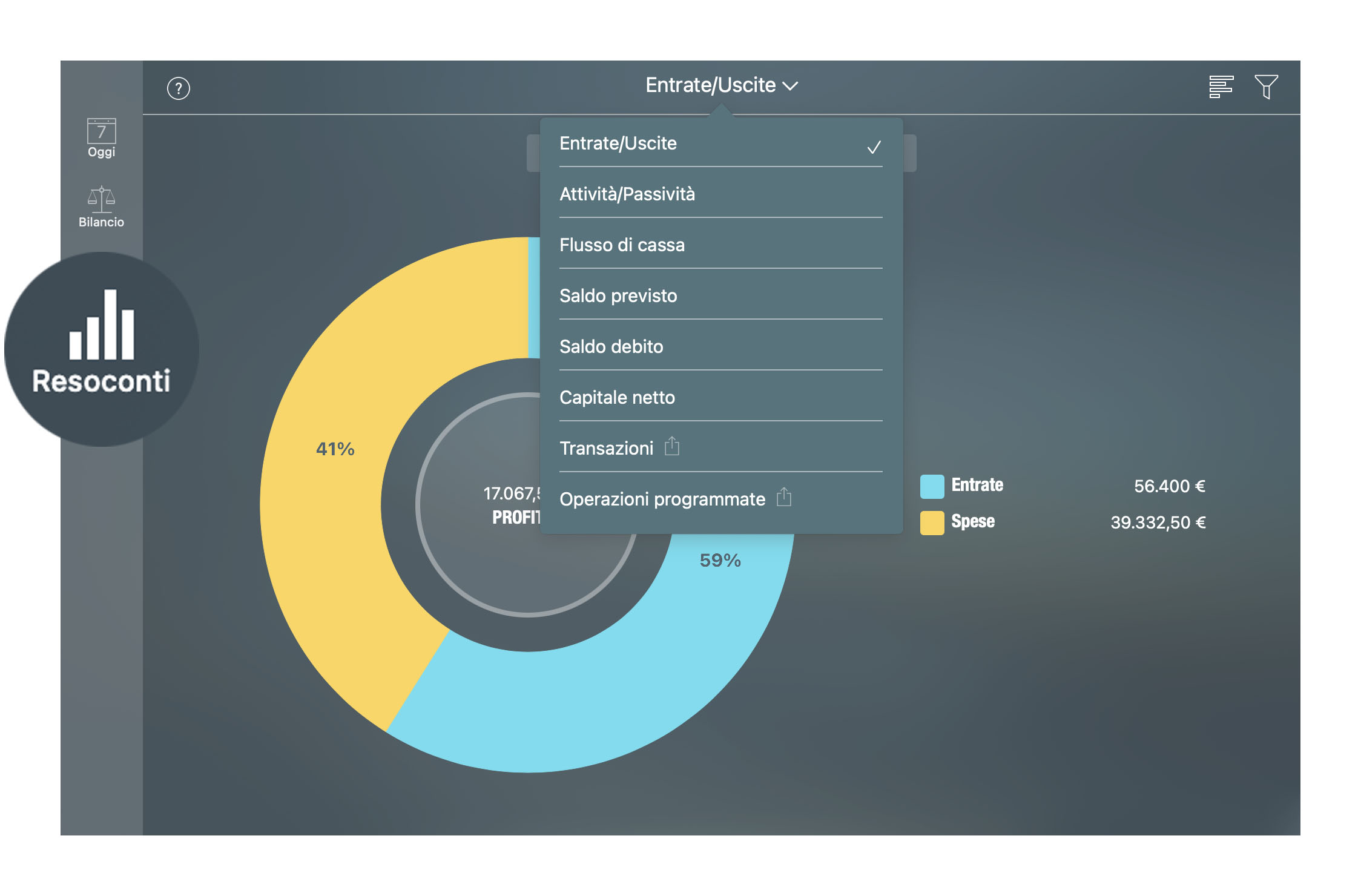
Filtri
Money Pro offre opzioni di filtraggio avanzate per i resoconti. Toccare/fare clic sull’icona del filtro nell’angolo in alto a destra del modulo del resoconto e selezionare i parametri desiderati. Ad esempio, è possibile scegliere un conto e determinate categorie di spese. Combinando più filtri diversi è possibile analizzare le proprie finanze personali in modo ancora più dettagliato.
È possibile filtrare le transazioni per periodo, come descritto sopra,
nonché per categoria e sottocategoria:
- Una categoria/sottocategoria
- Più categorie/sottocategorie
- Tutte le categorie/sottocategorie
È possibile filtrare le transazioni per conto:
- Un conto
- Più conti
- Tutti i conti
È possibile filtrare le transazioni per stato di riconciliazione:
- Completata
- Non completata
- Tutte le transazioni
È possibile filtrare le transazioni per tipo:
- Spese
- Entrate
- Trasferimento di denaro
- Acquisto di attività
- Vendita di attività
- Acquisizione di passività
- Rimozione di passività
- Tutti i tipi
È possibile filtrare le transazioni per classificazione:
- Personale
- Lavoro
- Tutte le classificazioni
Può essere comodo nel caso in cui sia necessario tenere traccia separatamente di spese di viaggio d’affari e personali.
È possibile filtrare le transazioni per agente (beneficiario):
- Un agente
- Più agenti
- Tutti gli agenti
Particolarmente utile quando si desidera analizzare dove si effettuano più spesso acquisti.
Inoltre, è possibile selezionare un’opzione di raggruppamento appropriata per i resoconti:
- Raggruppa per categoria
- Raggruppa per agente
- Raggruppa per classificazione.
Resoconto Entrate/Uscite
Qui è possibile trovare informazioni dettagliate sulla suddivisione delle proprie entrate e uscite. È possibile scegliere di rappresentare i dati mediante un grafico a torta o un istogramma. Toccare/fare clic su una barra o un settore per ottenere informazioni ulteriori. Selezionando una certa categoria, verrà generato un resoconto con le sottocategorie incluse.
Al livello superiore saranno visualizzate entrate e uscite aggregate. Al livello successivo verrà presentata una suddivisione delle entrate o delle uscite (in base alla selezione). Il livello successivo includerà una struttura di sottocategorie per una determinata categoria (se presente). Al livello più basso verrà visualizzato l’elenco delle transazioni per la categoria/sottocategoria selezionata.
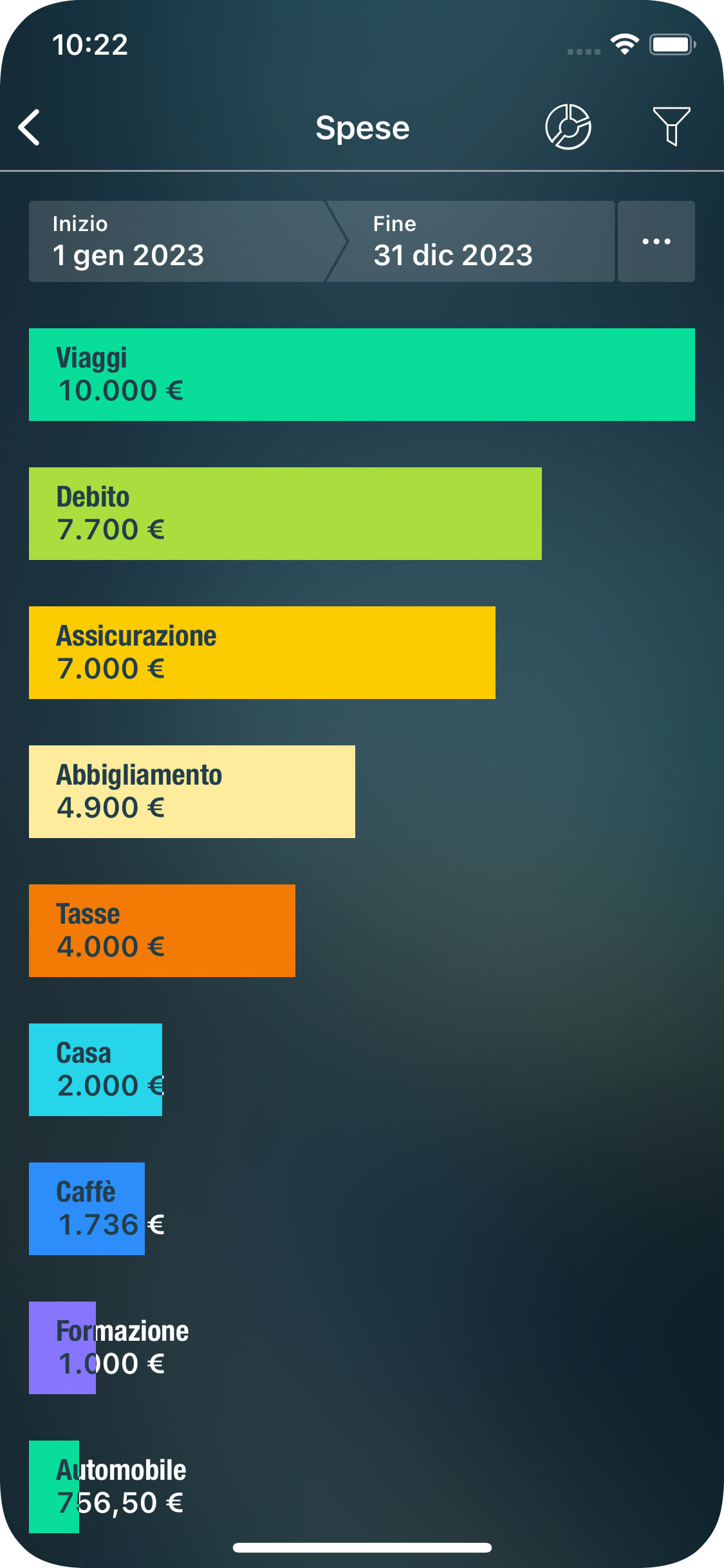
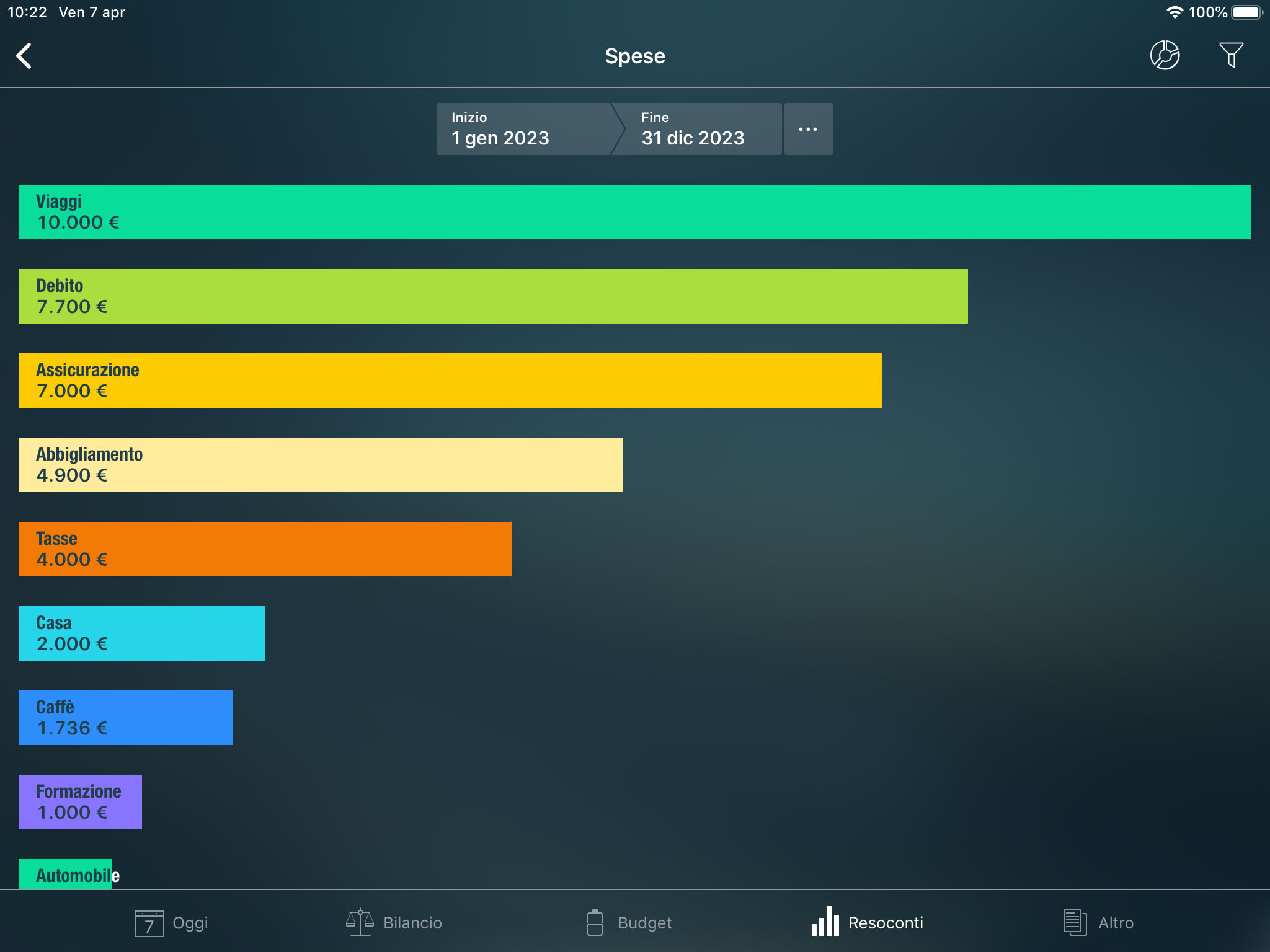
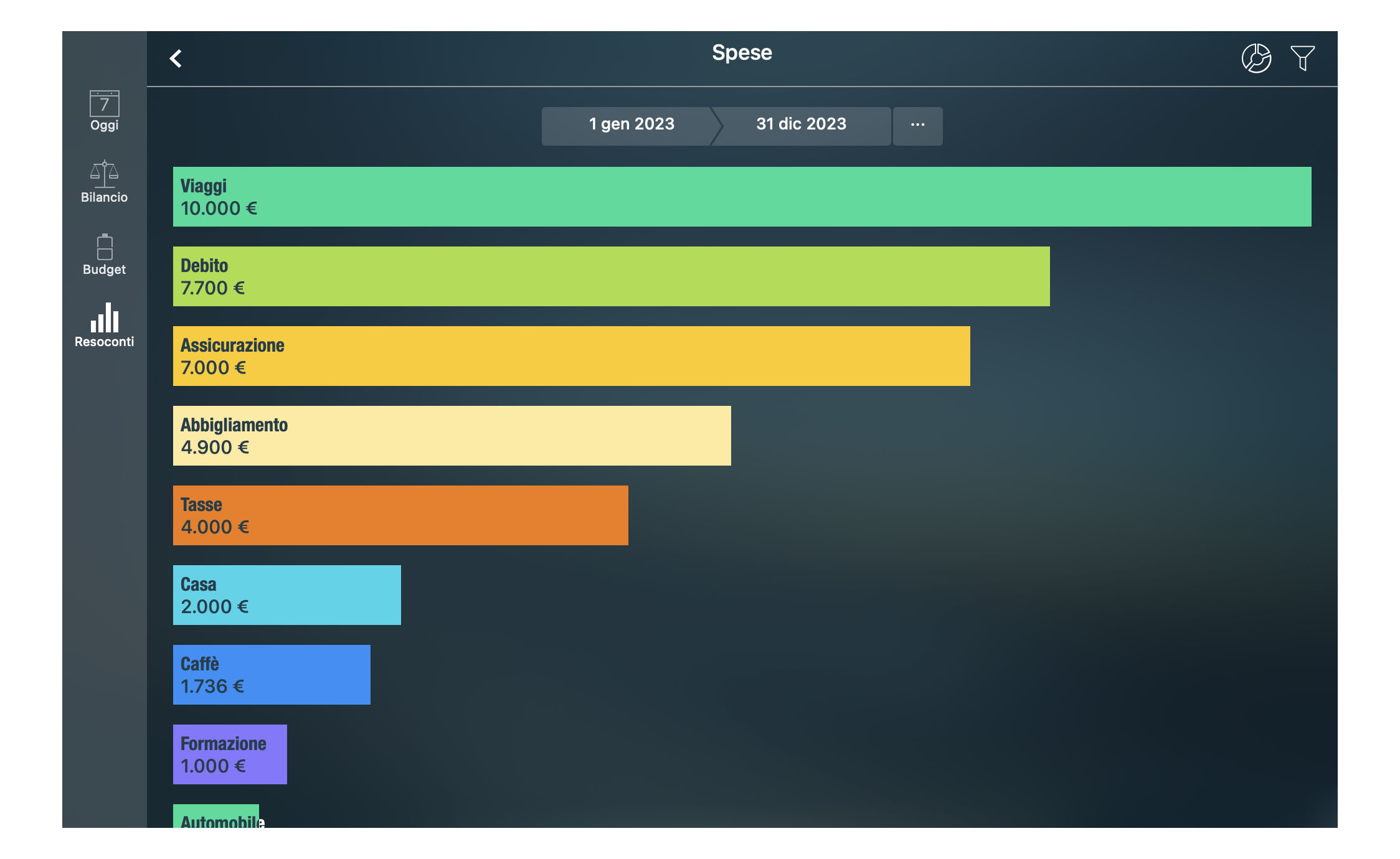
Resoconto Attività/Passività
Questo resoconto mostra il rapporto tra attività e passività. È inoltre possibile visualizzare la relativa suddivisione. Scegliere “Attività” o “Passività” e quindi toccare/fare clic sul pulsante del grafico a torta nell’angolo superiore destro.
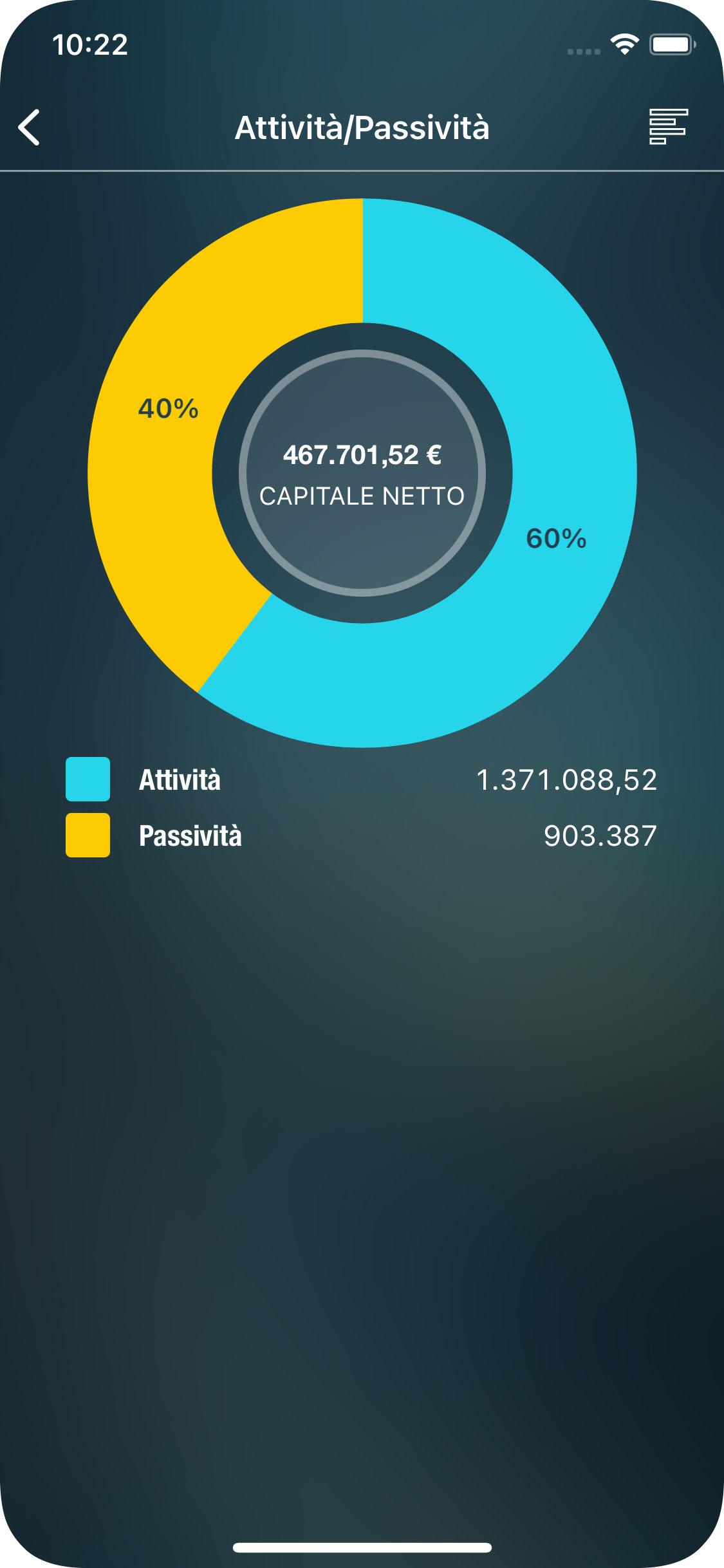
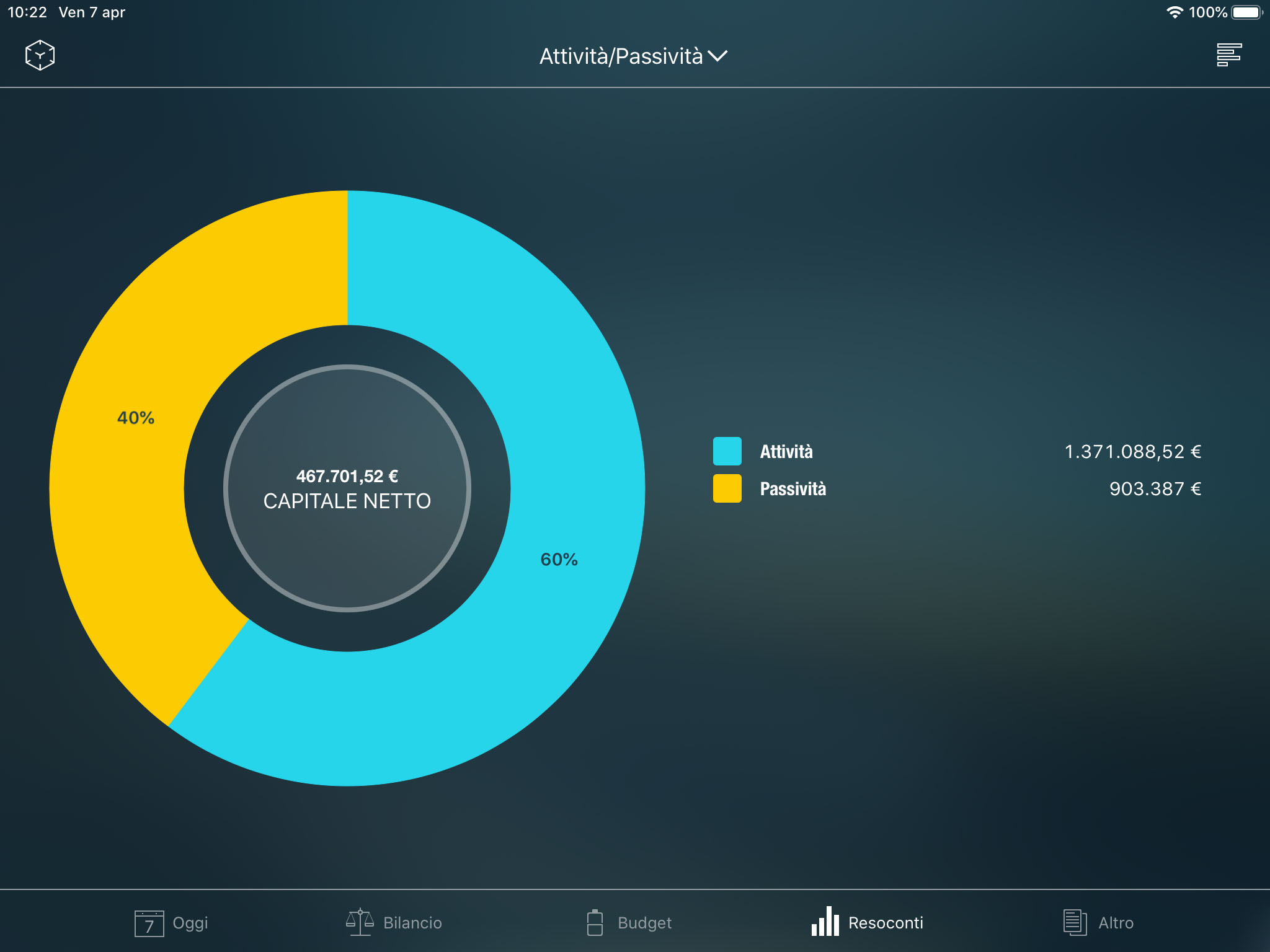
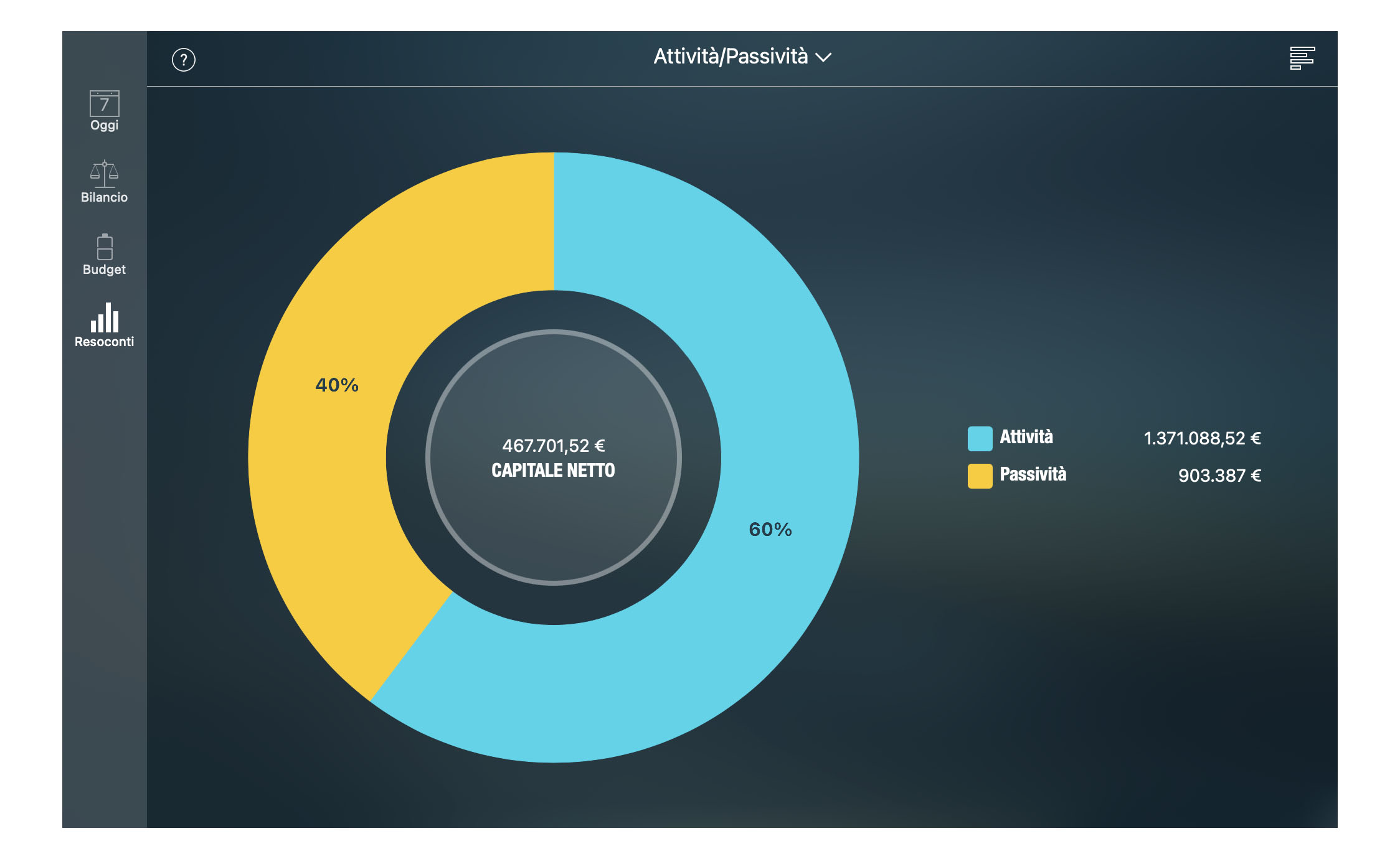
Resoconto Flusso di cassa
Il grafico mostra il flusso di cassa per il periodo selezionato, illustrando quanto denaro è stato risparmiato (o speso), e quando, nel corso del tempo. Se la linea del grafico tende verso l’alto, le entrate dell’utente sono superiori alle uscite: questo significa che il suo patrimonio è in aumento. Se la linea scende in determinati periodi, le uscite sono superiori alle entrate durante quei periodi.
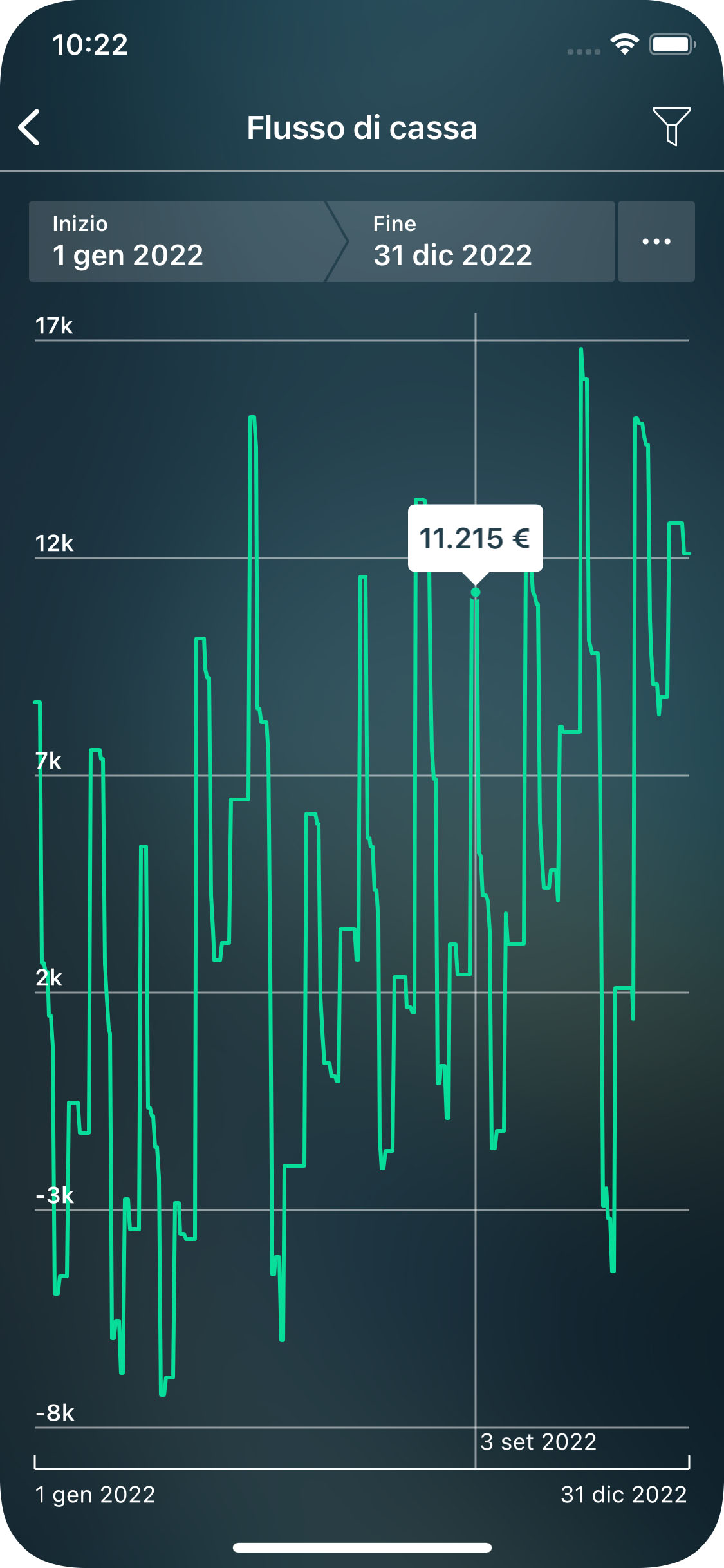
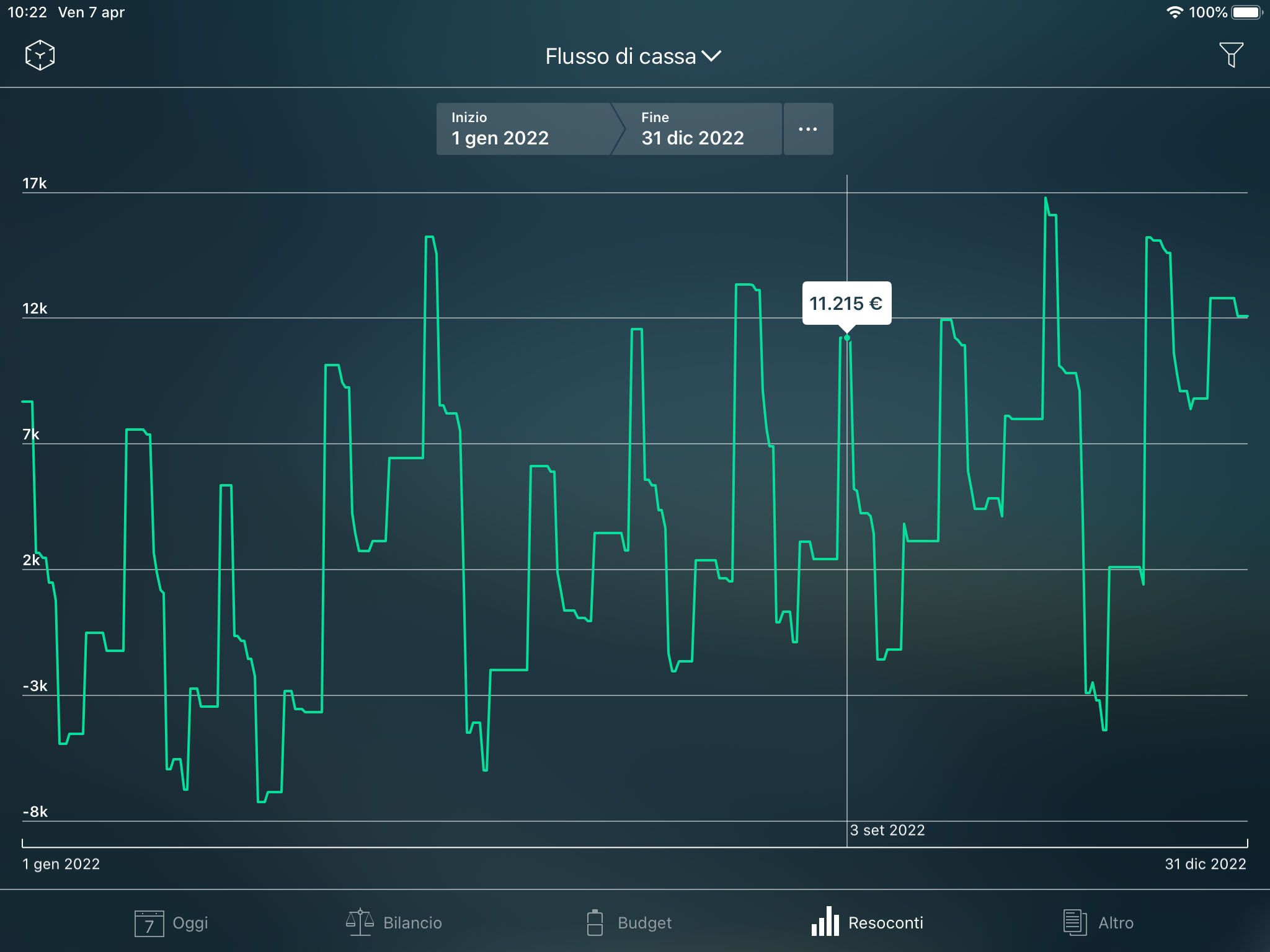
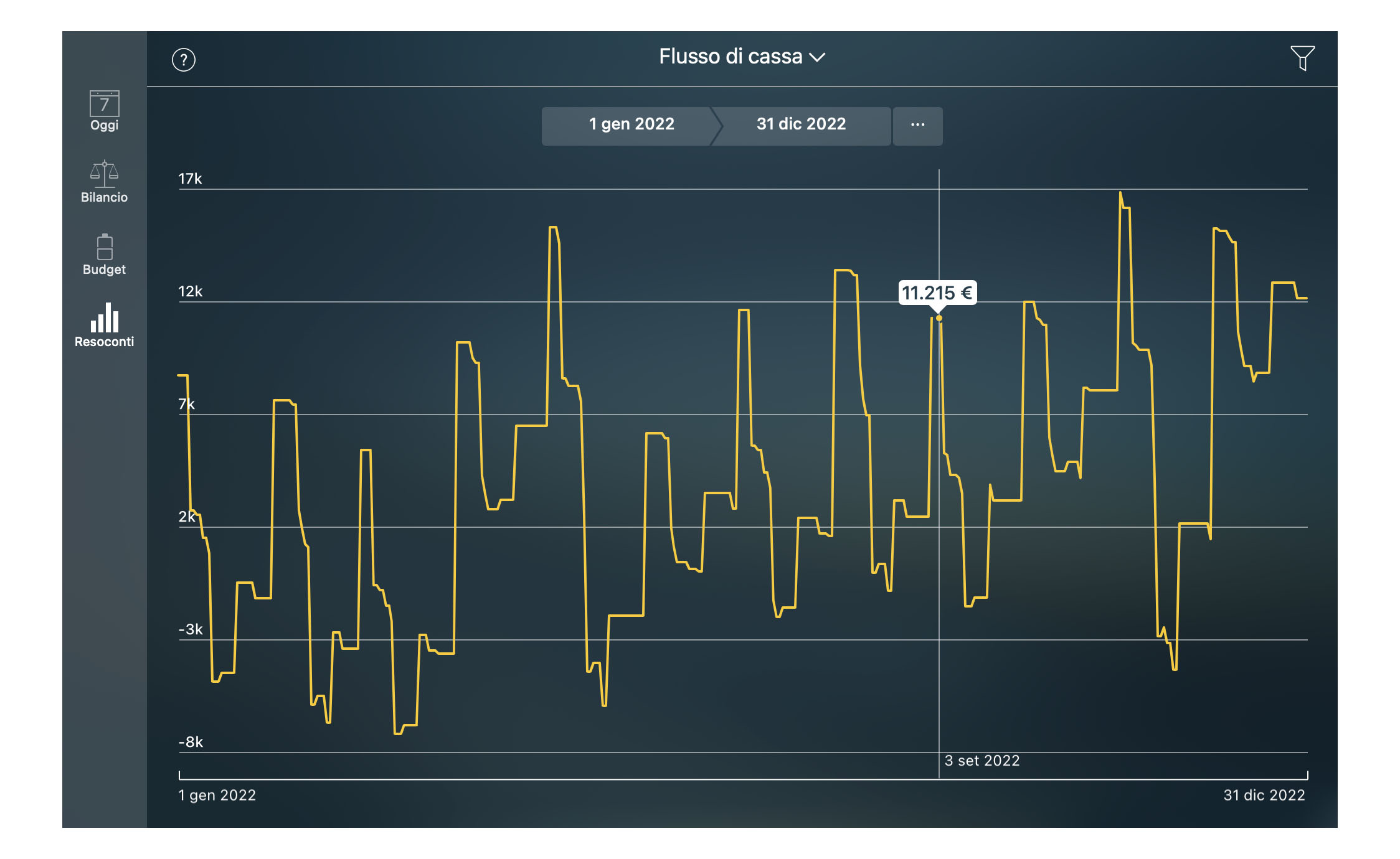
Resoconto Saldo previsto
Il resoconto mostra i saldi storici e previsti per ogni conto: esso prende in considerazione le transazioni previste per i diversi periodi futuri. Se non sono previste transazioni per il futuro, per ciascuno dei conti dopo la data odierna saranno indicate linee rette.
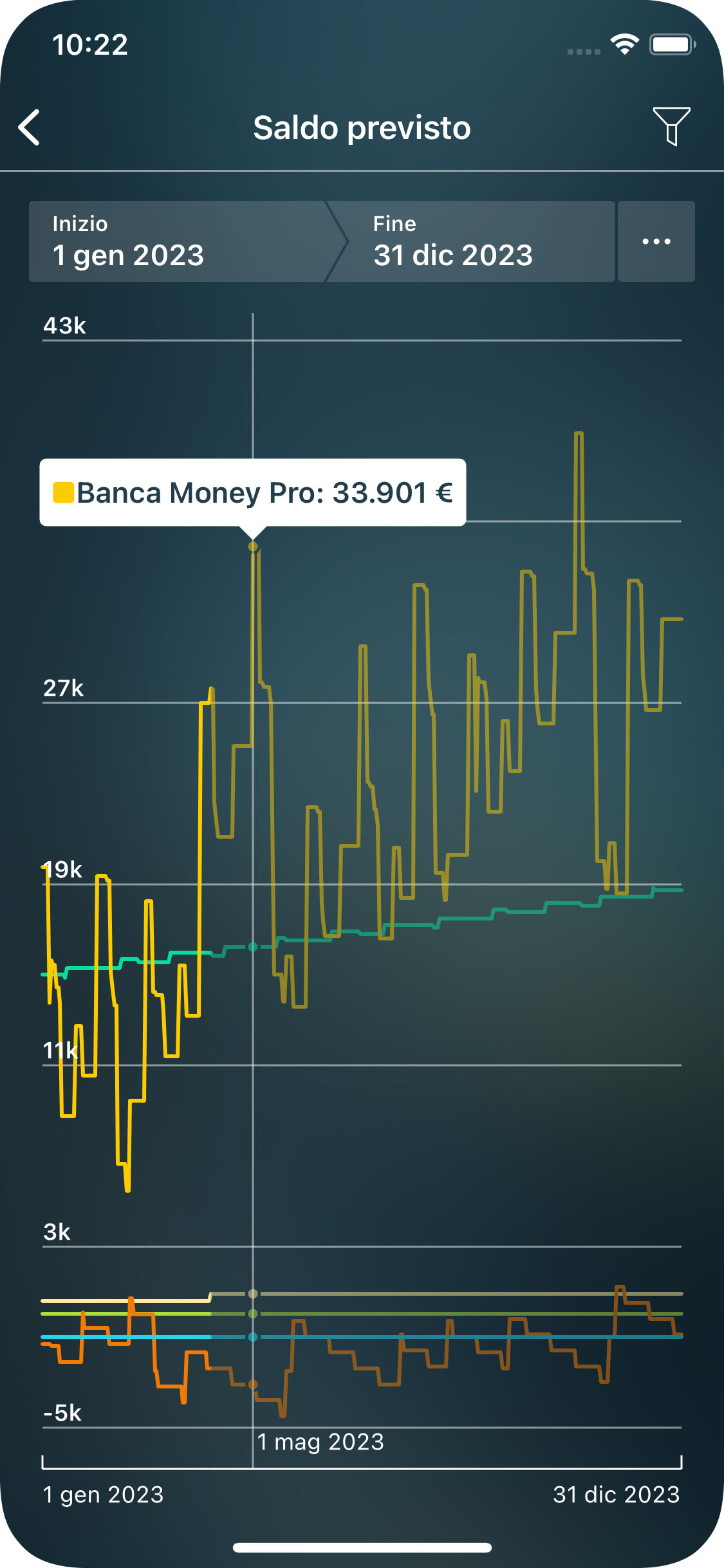
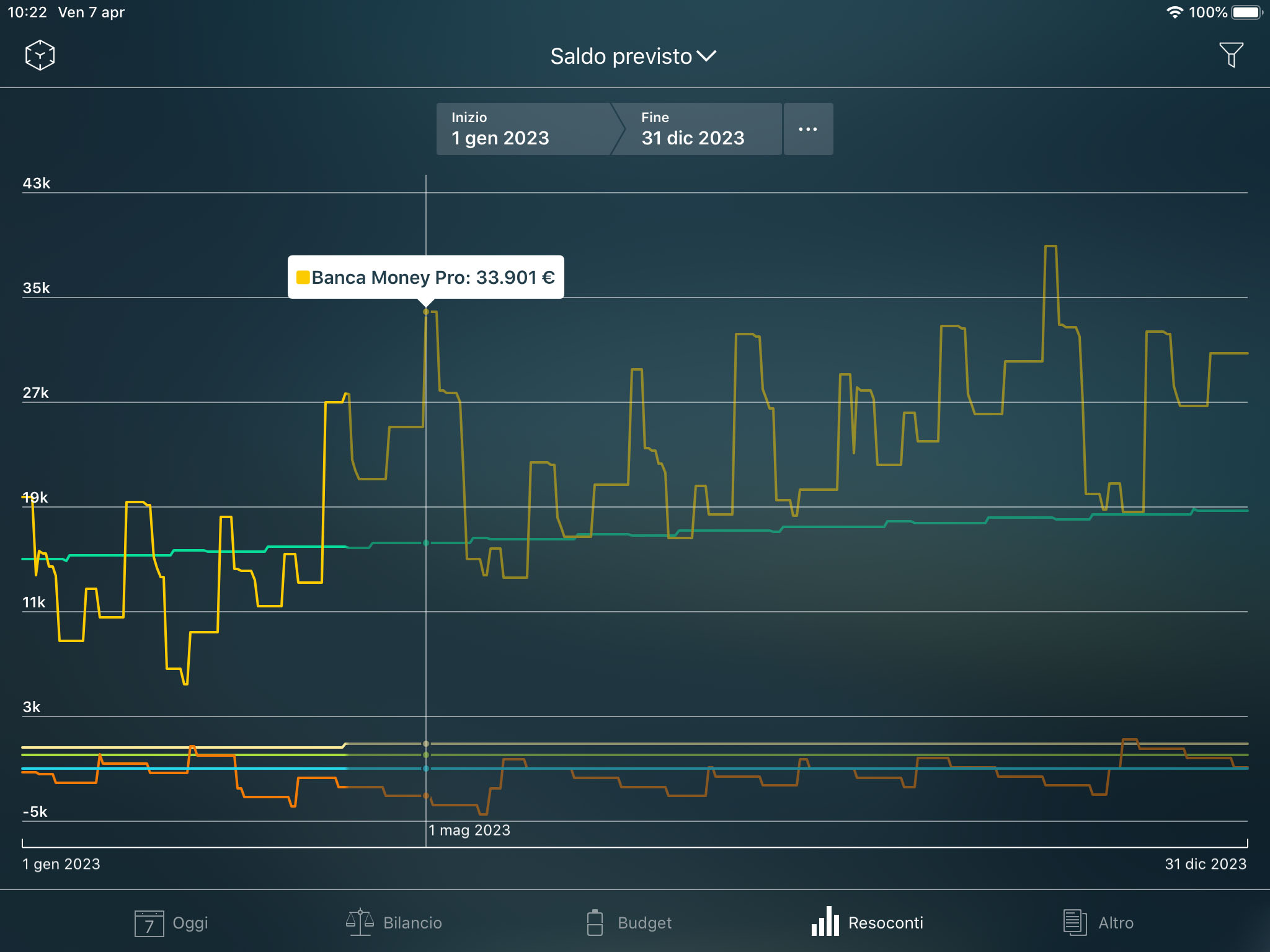
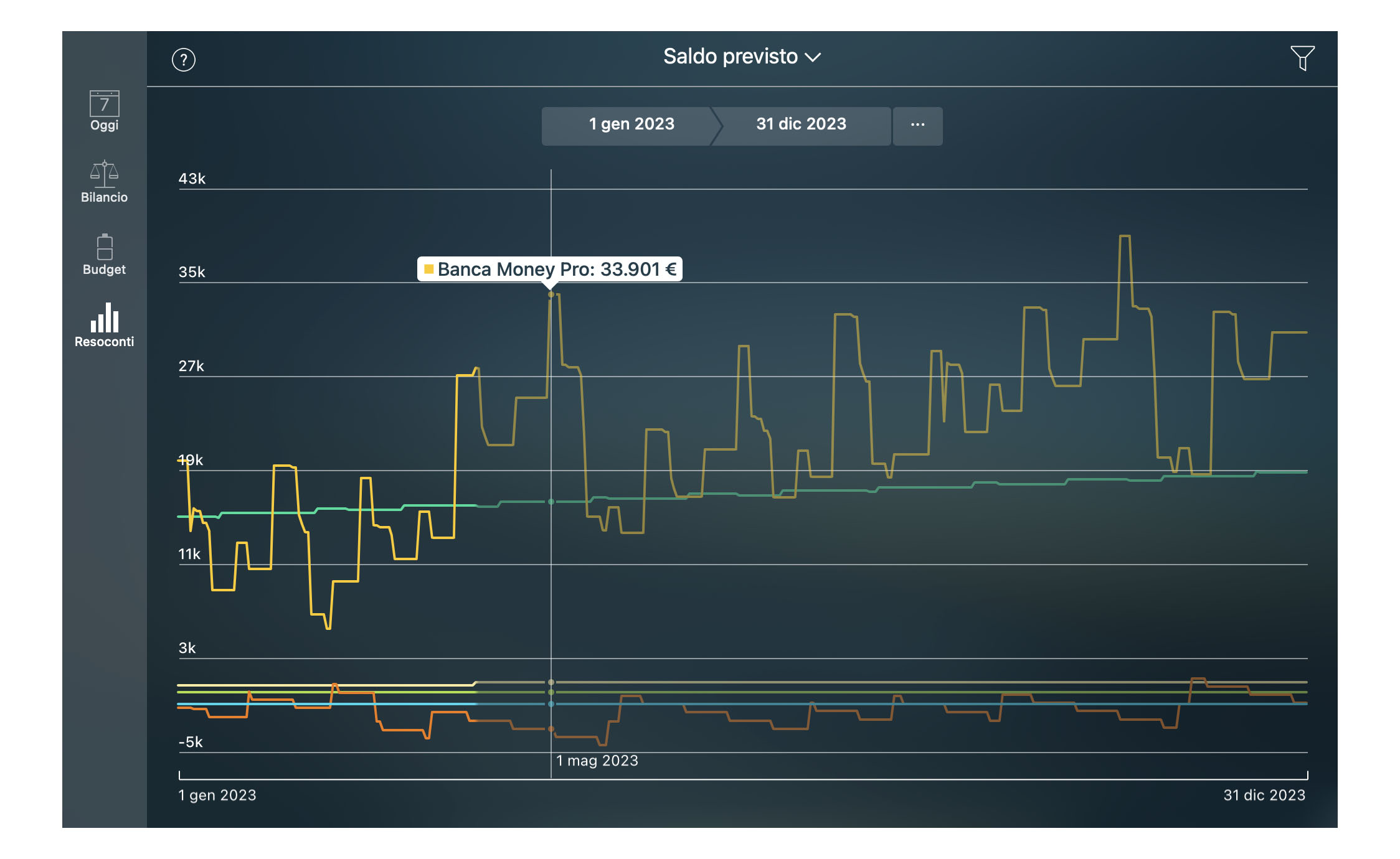
Resoconto Capitale netto
Il capitale netto mostra la differenza tra attività e passività in ogni data specifica.
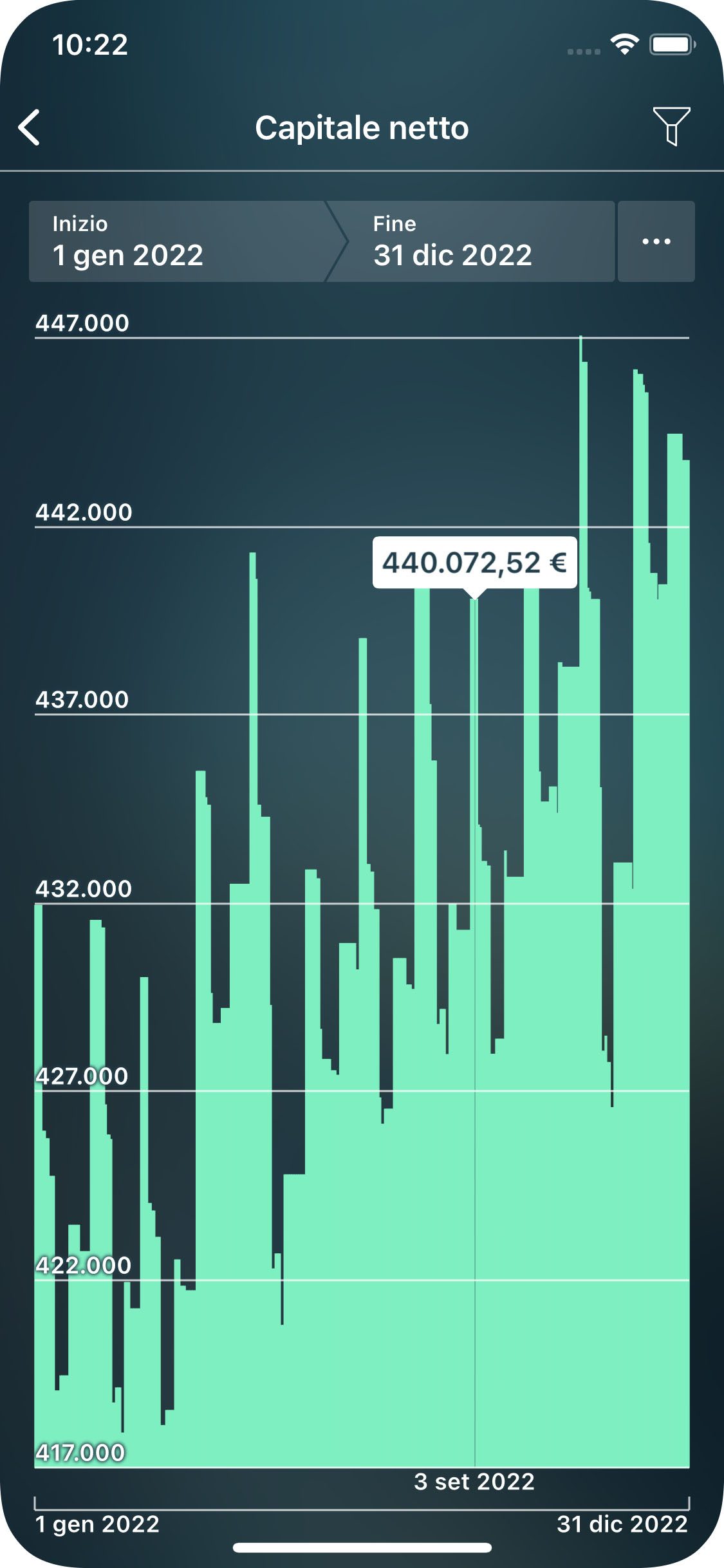
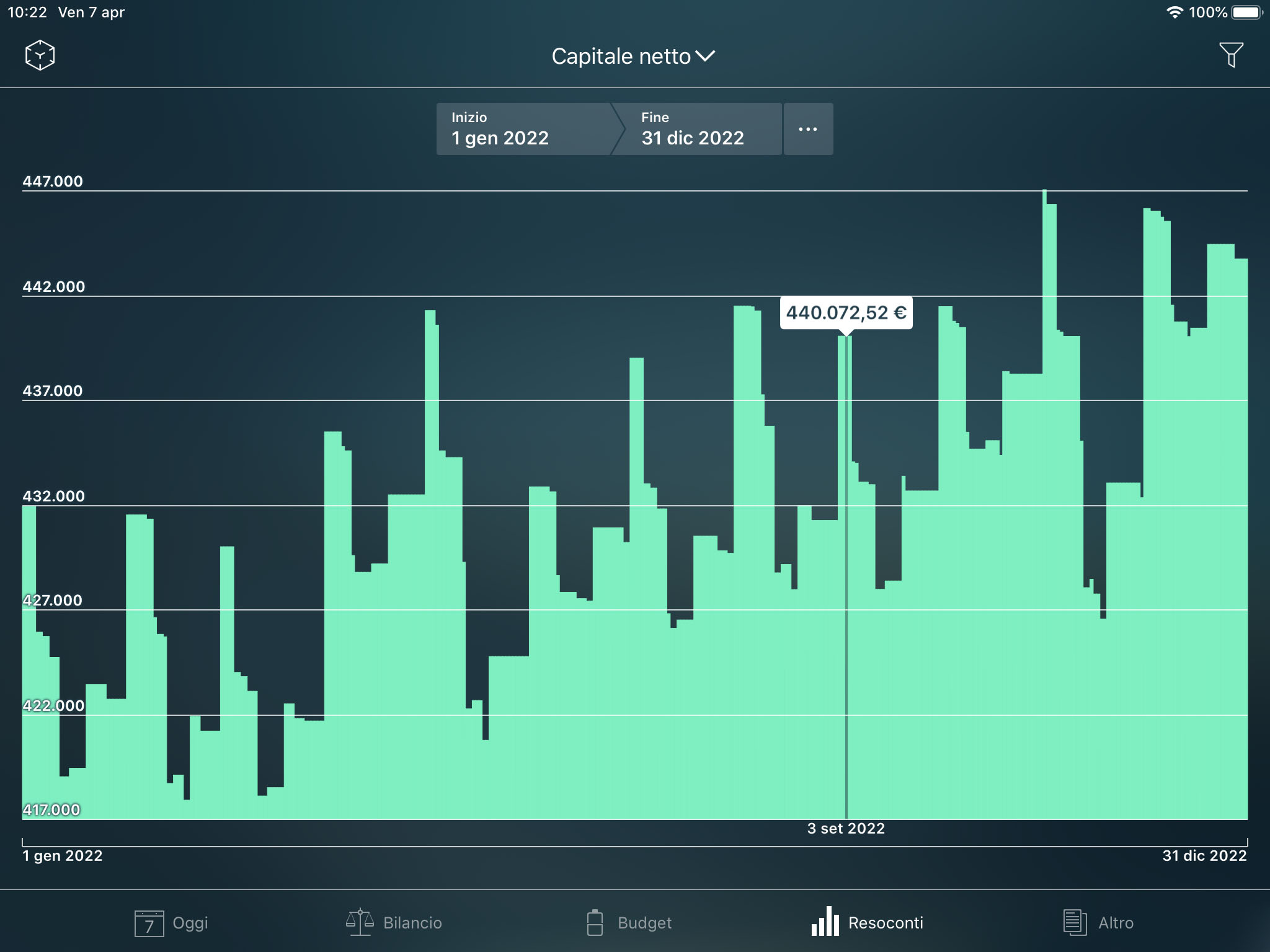
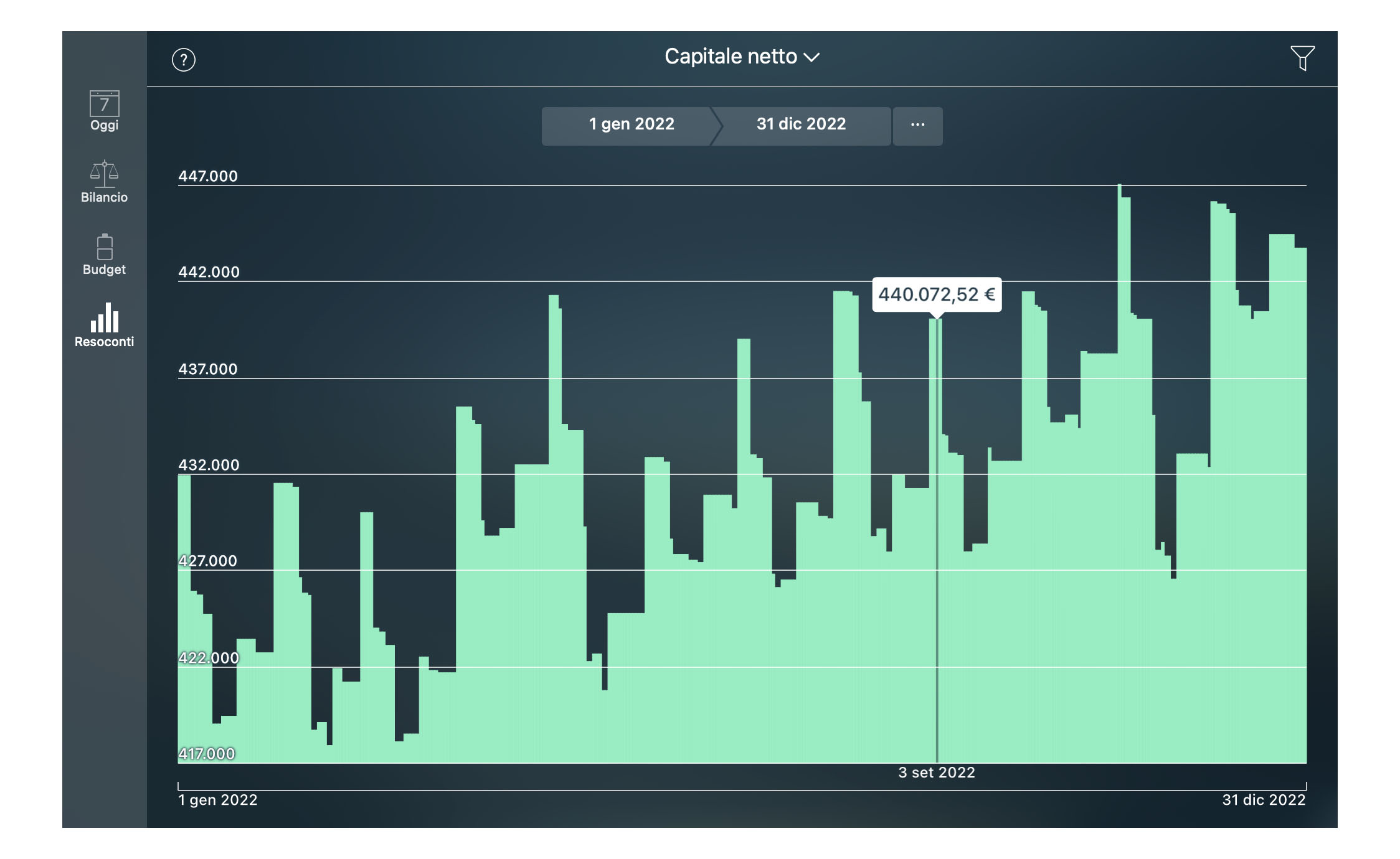
Resoconto Transazioni
Il report mostra l’elenco delle transazioni per tipo (uscita, entrata, trasferimento, acquisto attività, vendita attività, acquisizione passività, rimozione passività) per un periodo selezionato.
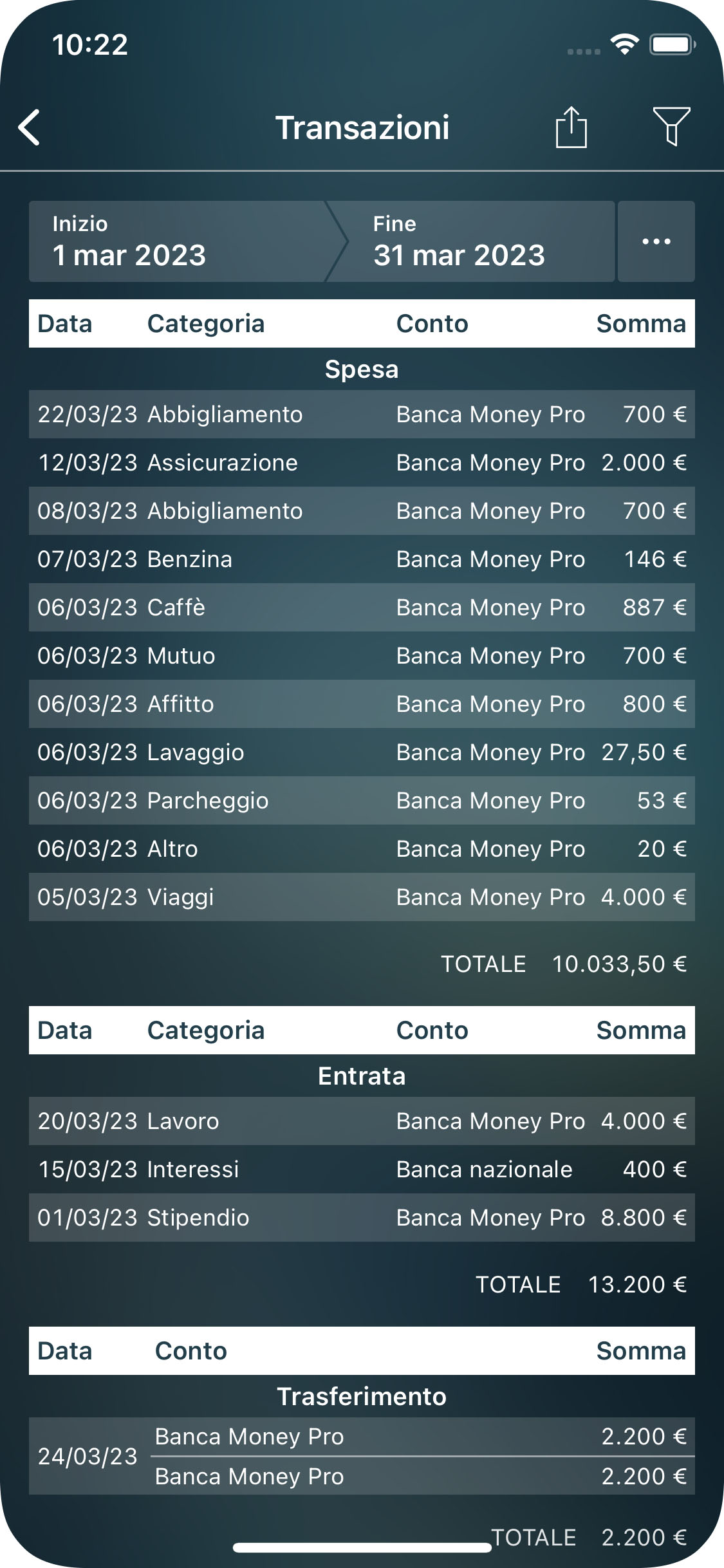
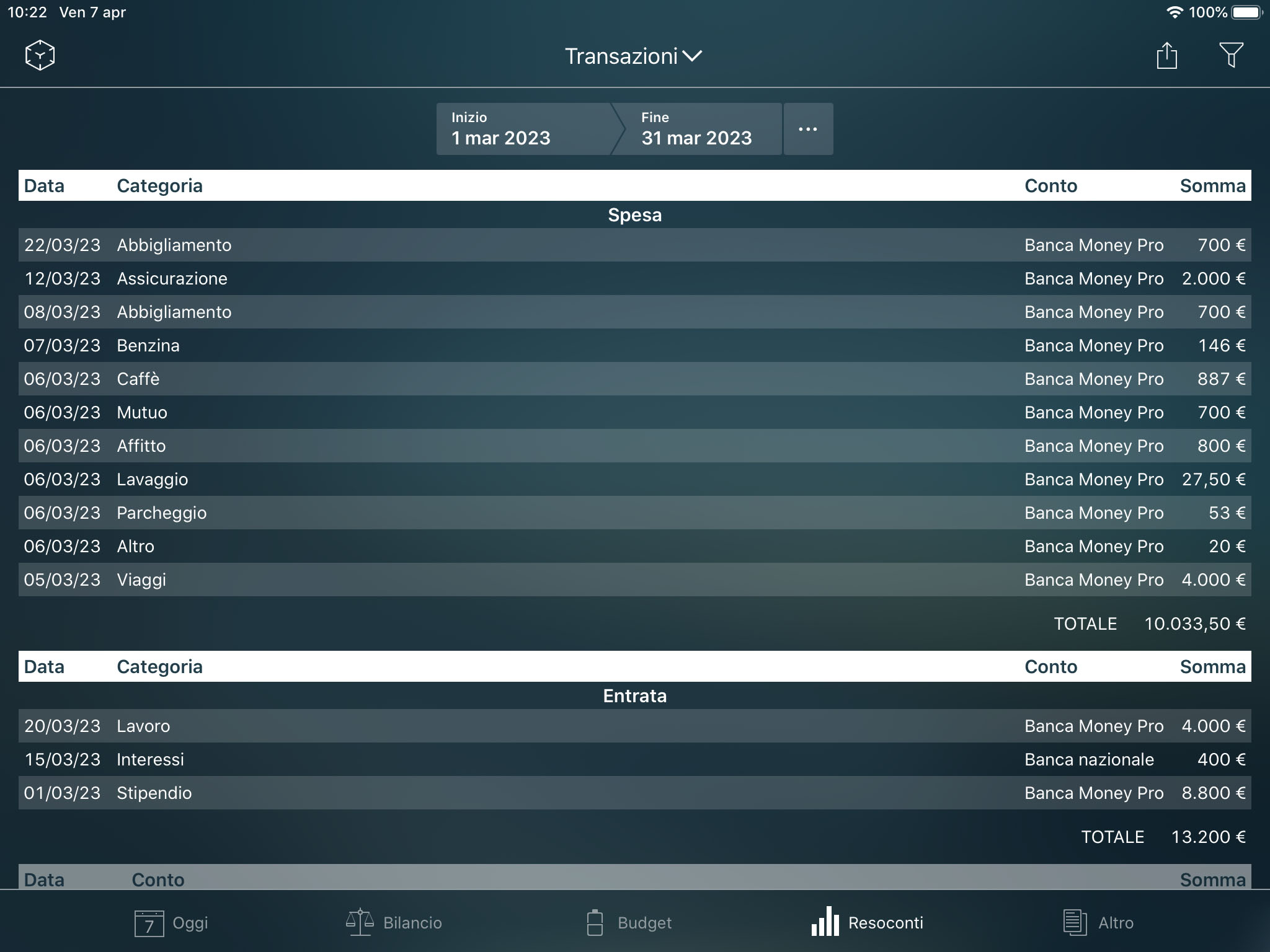
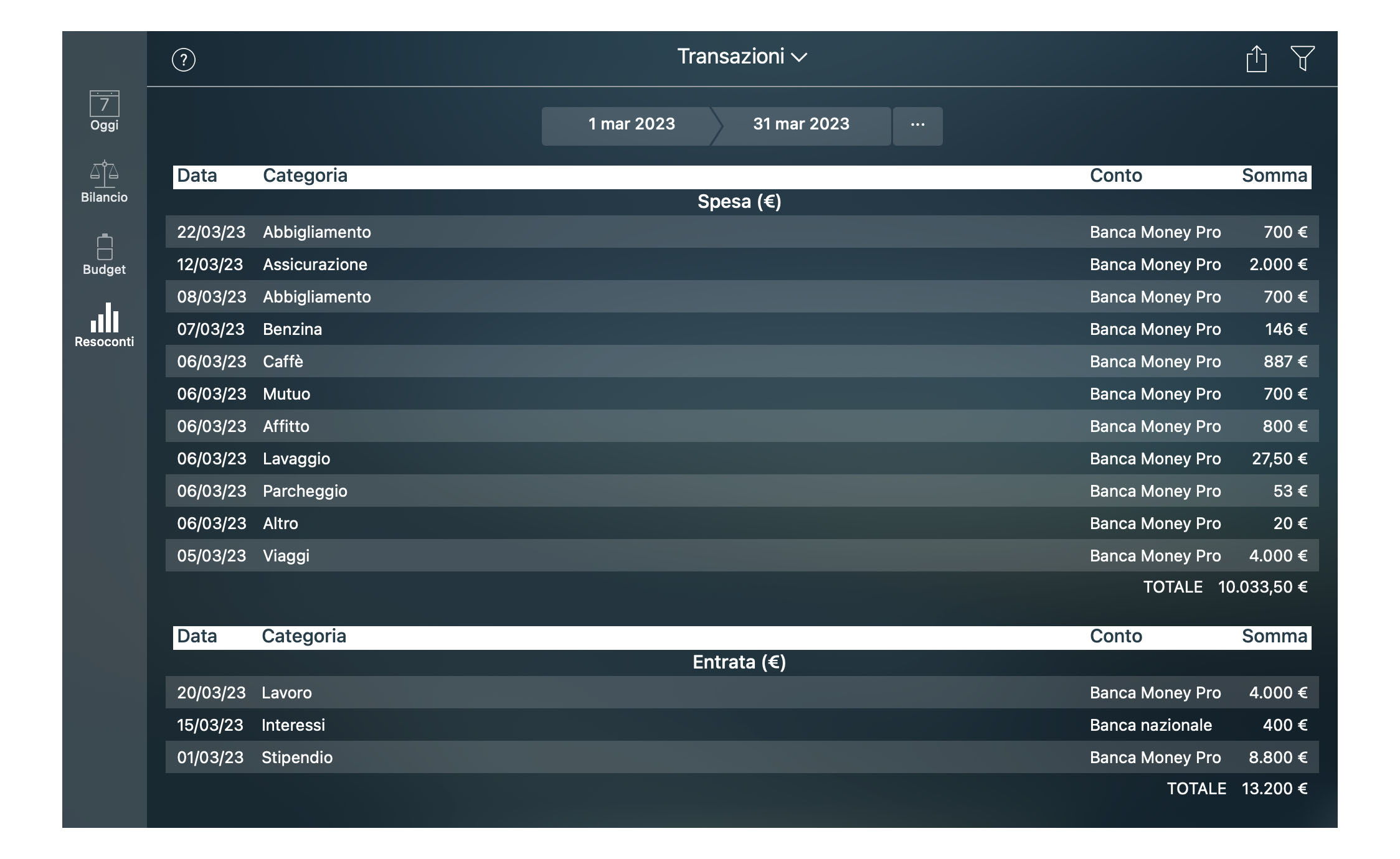
Resoconto Operazioni programmate
Il report mostra l’elenco di transazioni pianificate per tipo (spesa, entrata, trasferimento di denaro, acquisto di attività, vendita di attività, acquisizione di passività, rimozione di passività) per un periodo selezionato.
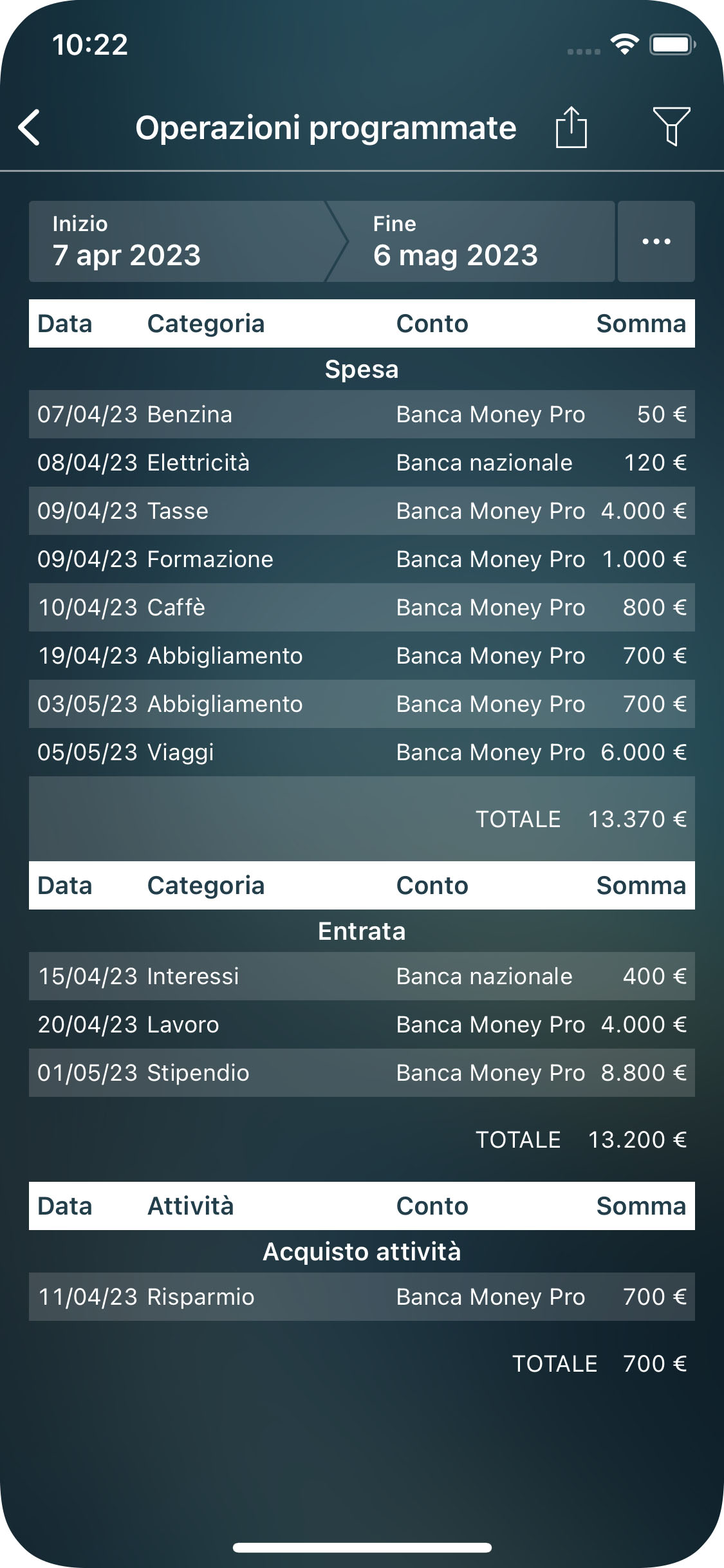
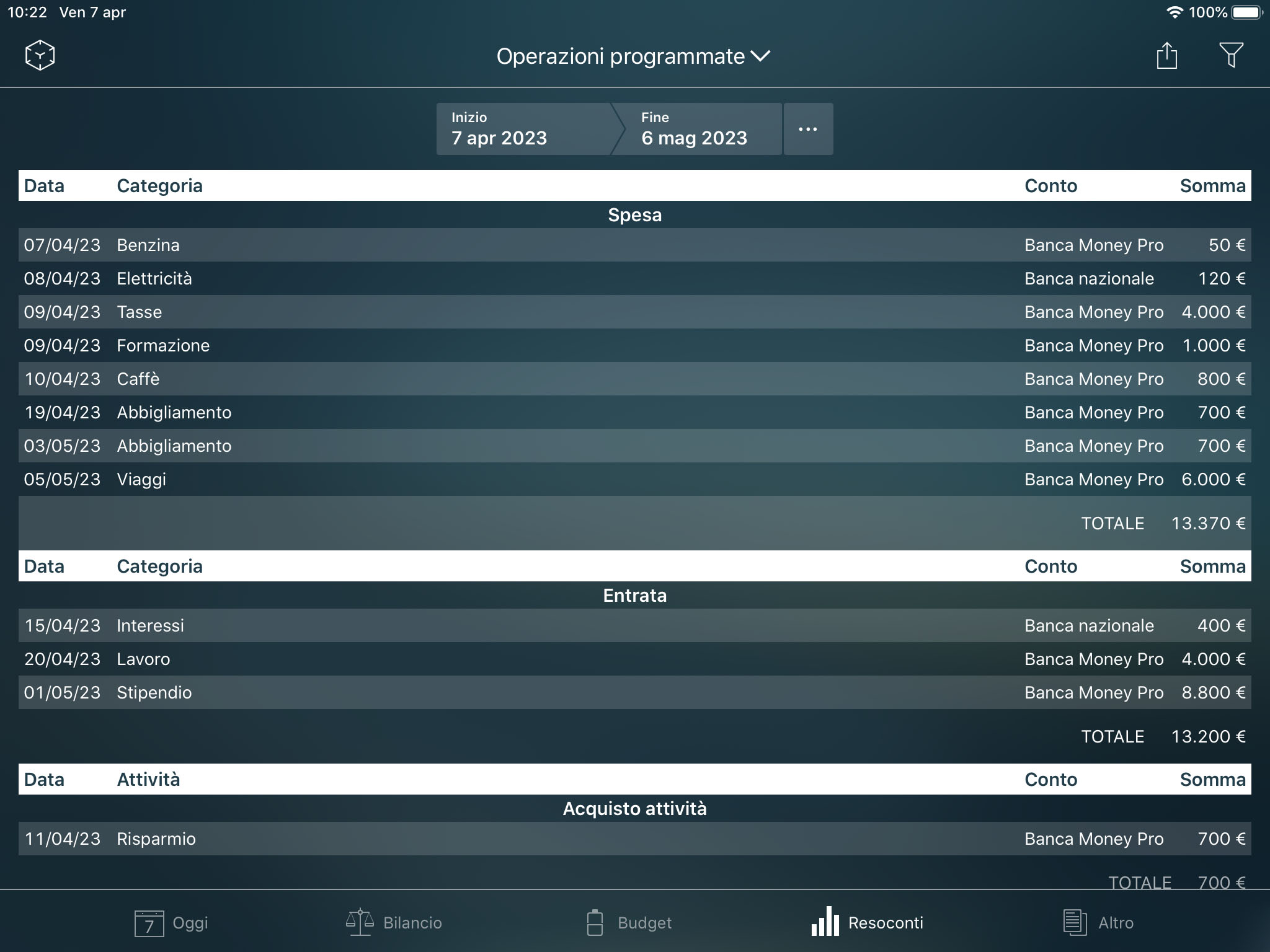
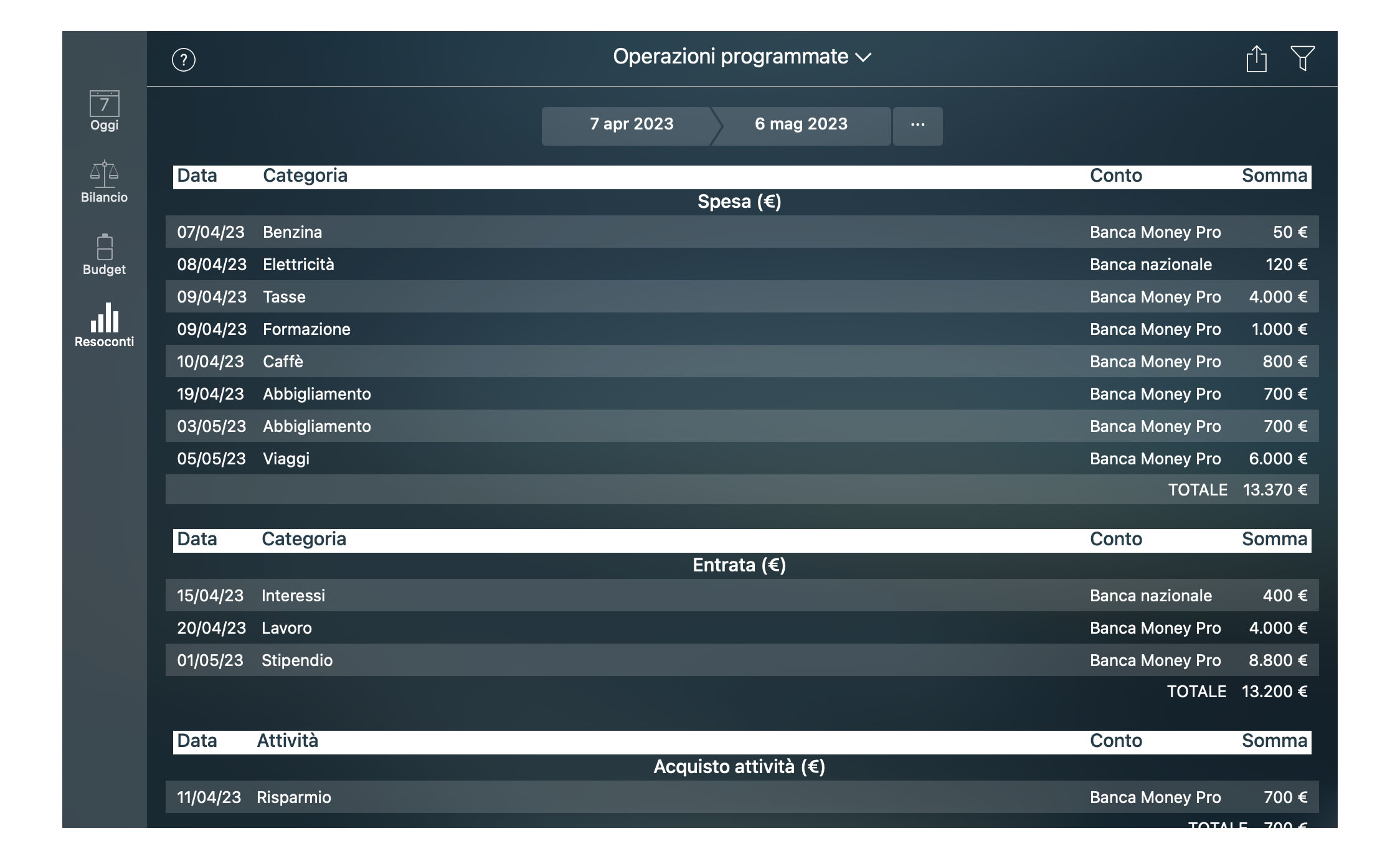
Altro (backup, profili, sincronizzazione)
Backup
Il backup è un’istantanea della storia finanziaria dell’utente, utile per preservare i suoi dati. Il modo migliore per proteggere i dati inseriti è quello di eseguire backup regolarmente. Money Pro esegue automaticamente un backup dei dati quando è più necessario. Per creare manualmente un backup dei dati, andare a Altro > Backup (su Mac, andare nel menu principale > File > Backup). Quindi premere “Aggiungi” nell’angolo superiore destro. Verrà creato un nuovo backup. Per eliminare un backup su dispositivi iOS, scorrere verso sinistra e toccare l’icona del cestino. Per eliminare un backup su Mac, selezionare “Elimina” nel menu di scelta rapida.
Se è necessario ripristinare i dati da un file di backup, selezionare il backup di interesse. I dati saranno sostituiti con quelli del backup selezionato.
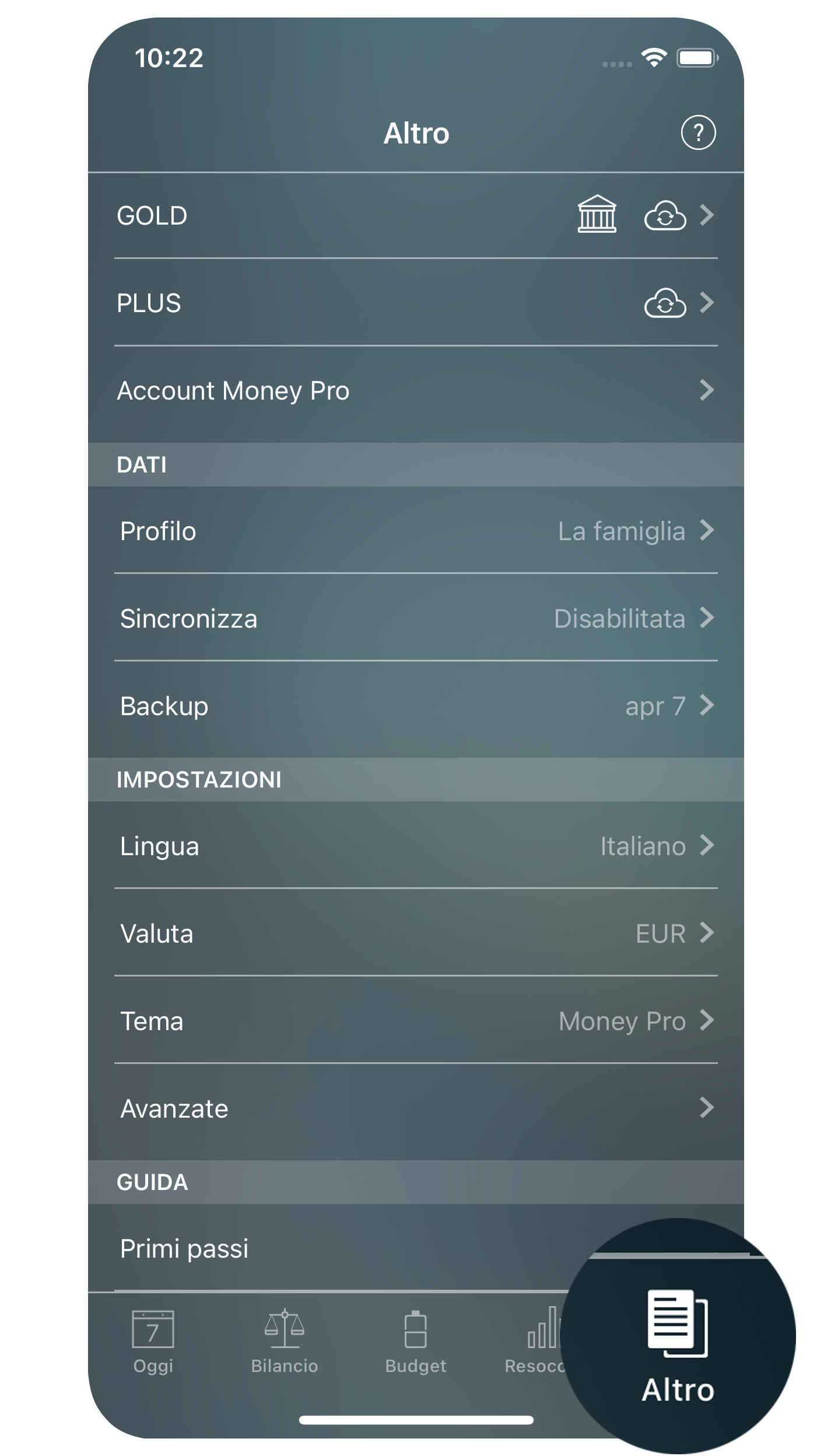
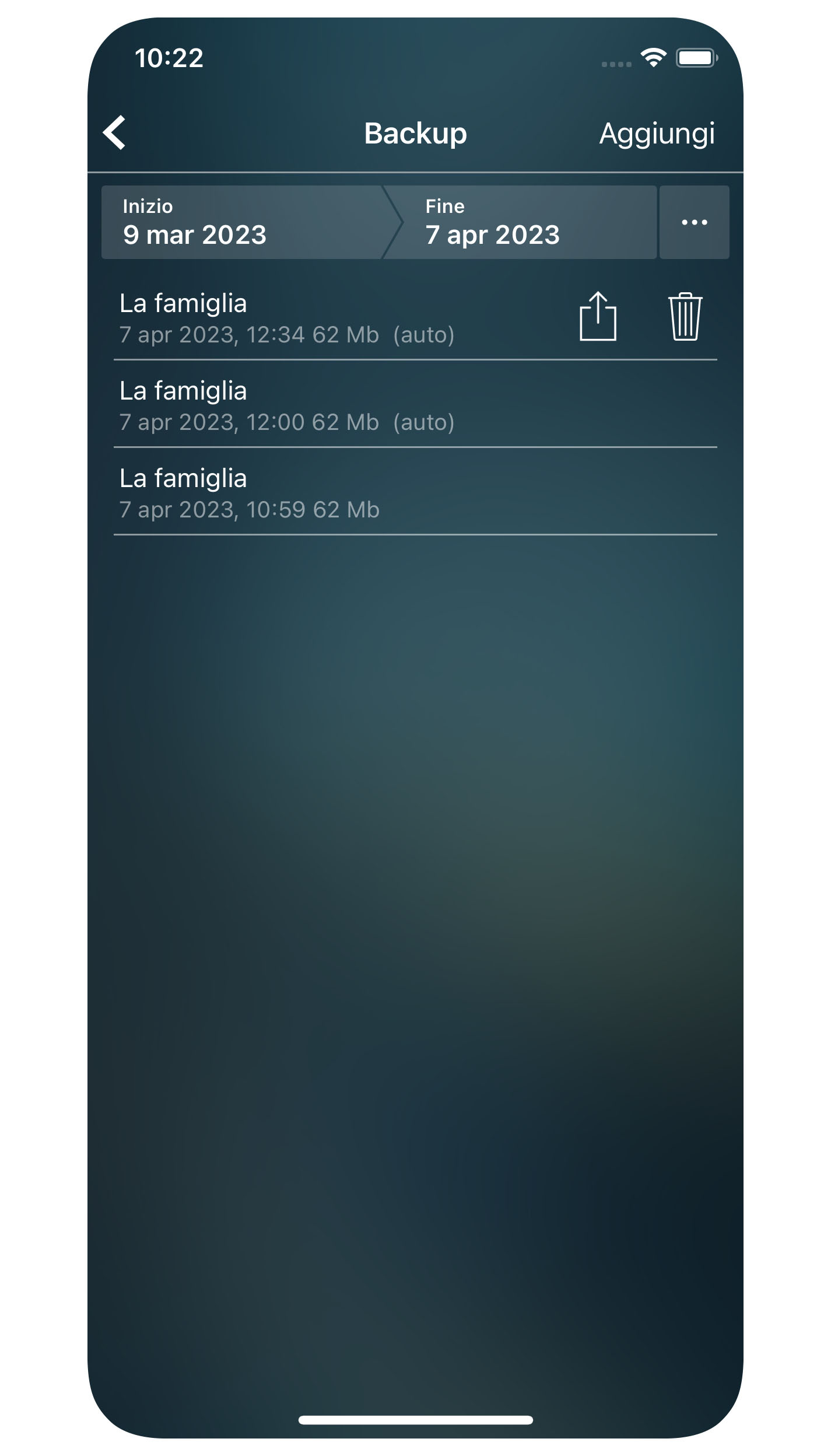
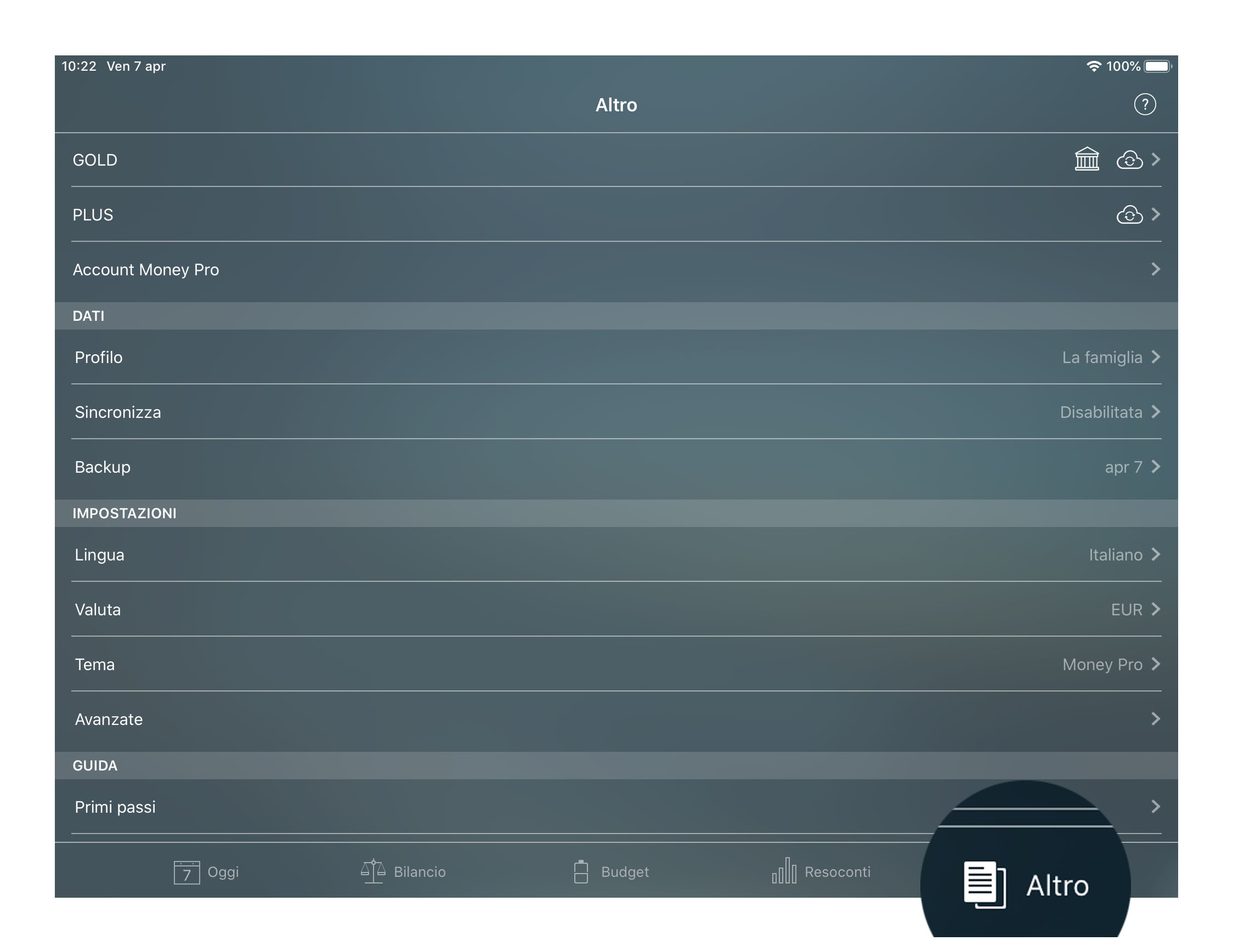
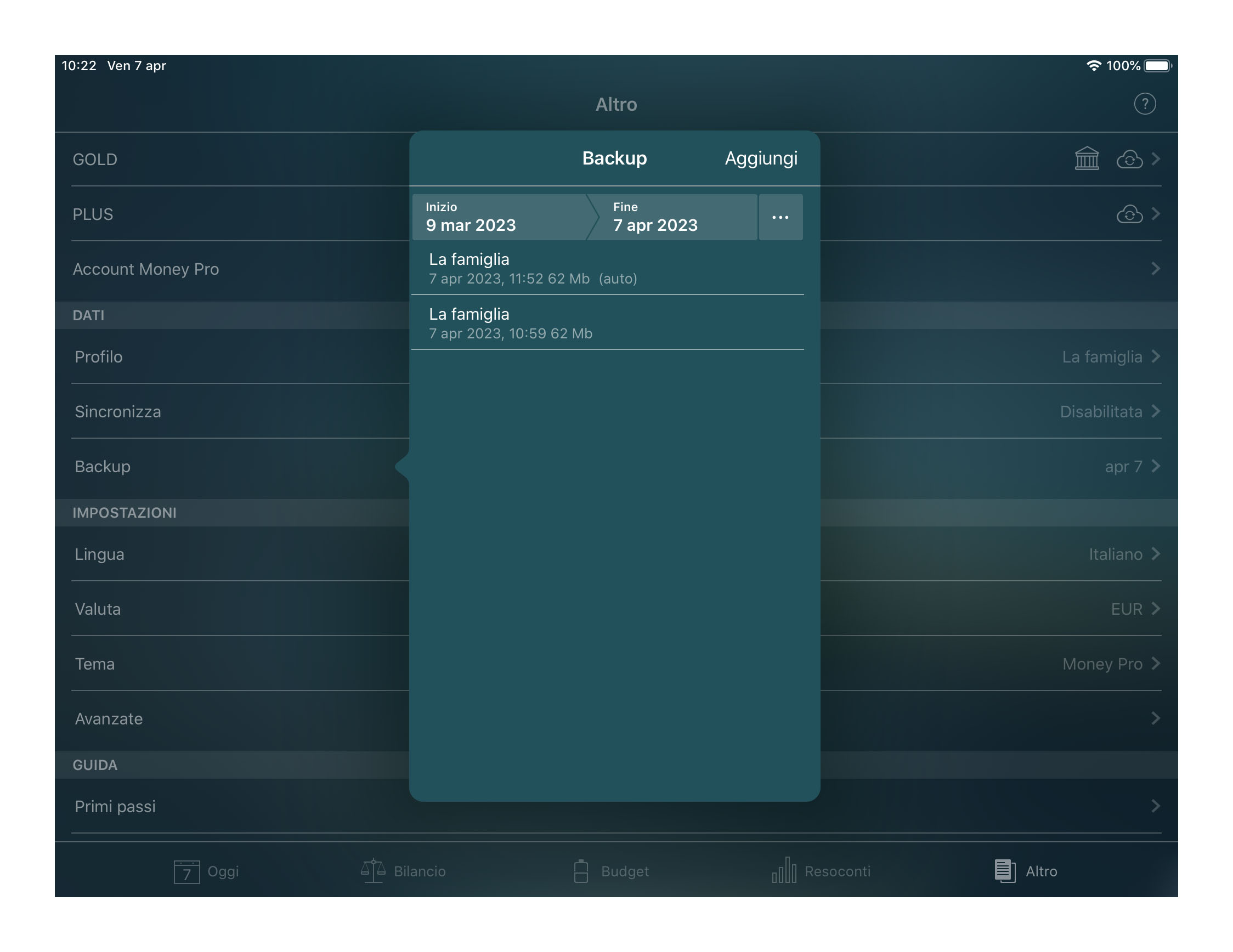
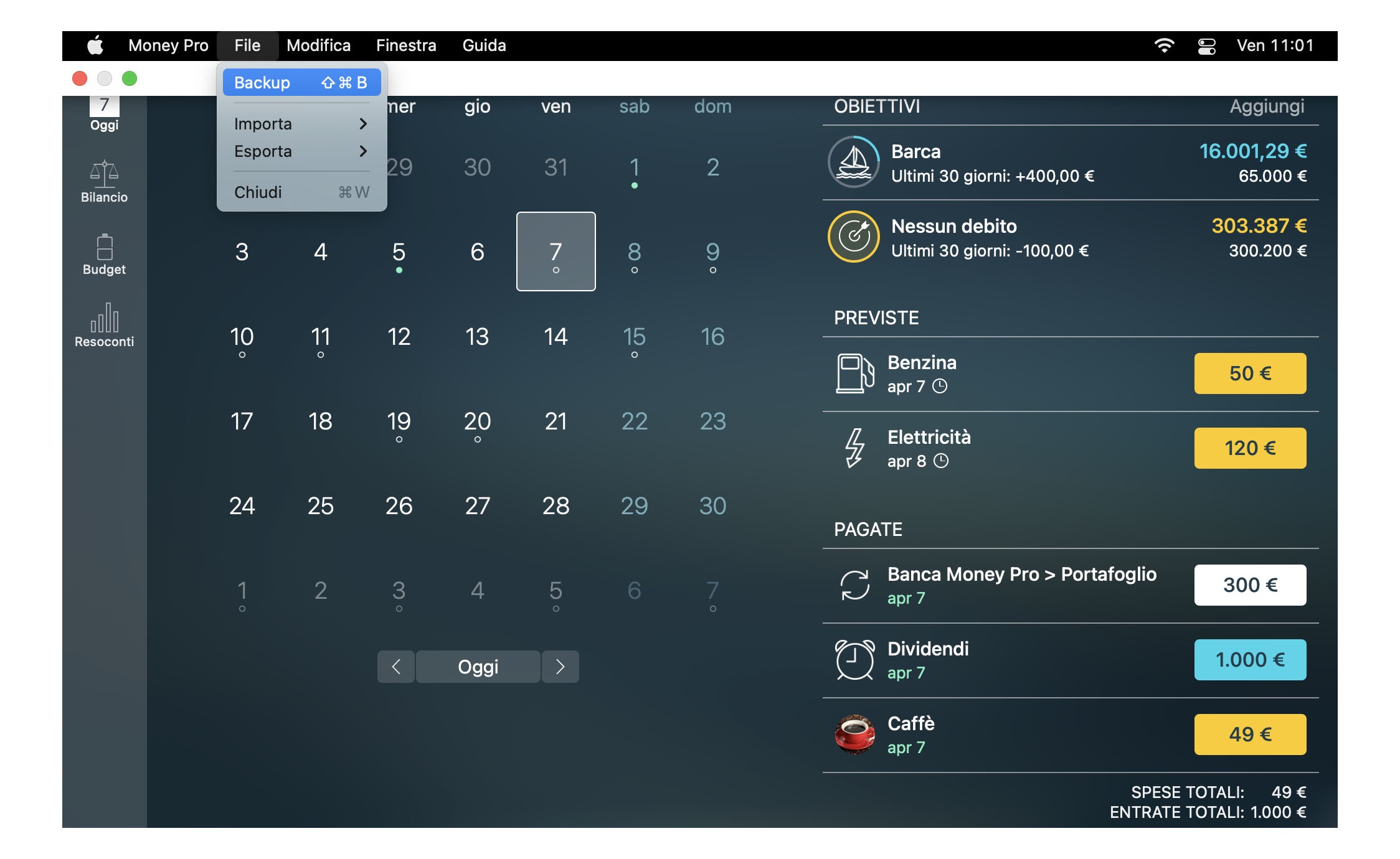
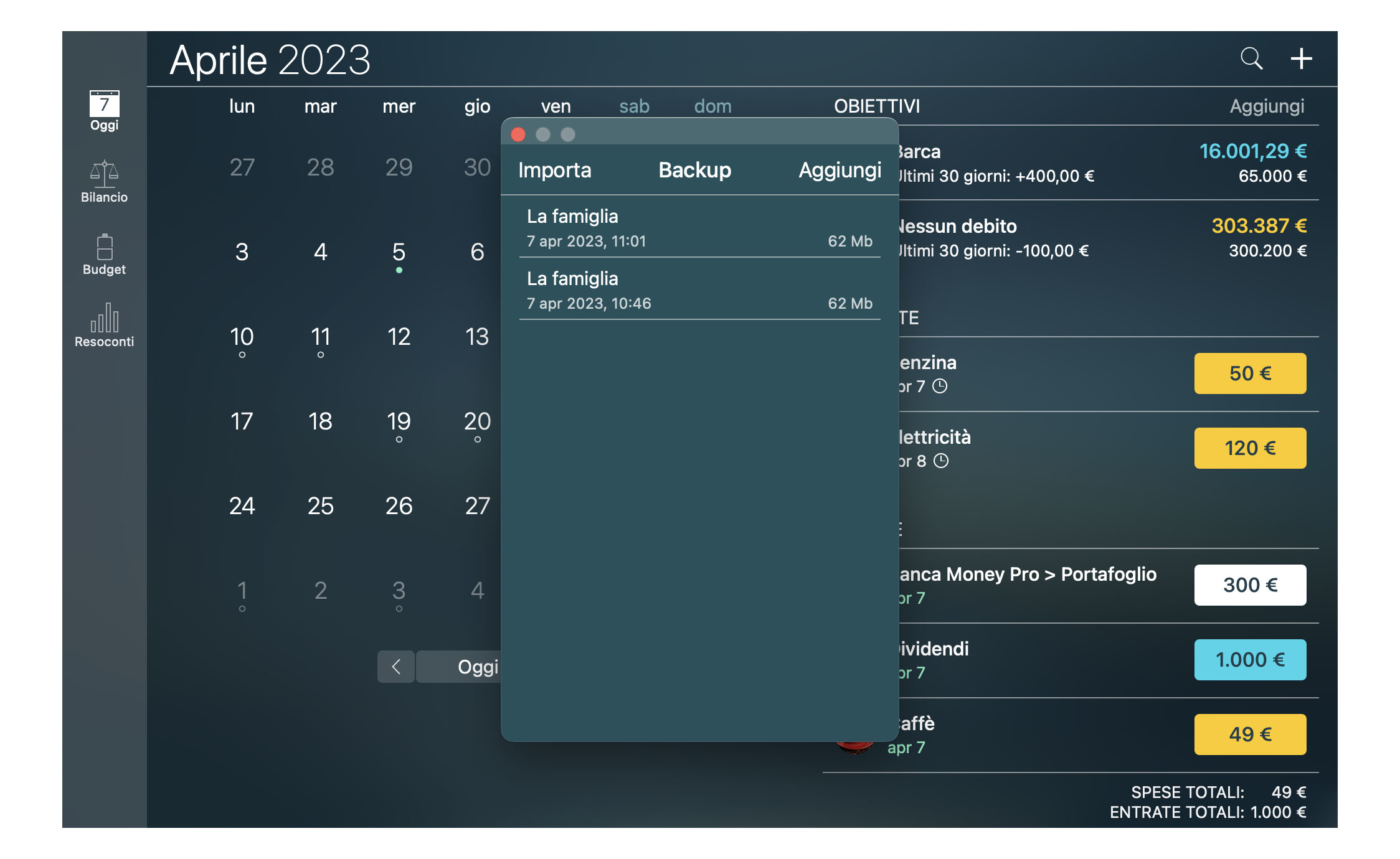
Salvare i file di backup generati su iPhone o iPad sul computer utilizzando Condivisione file di iTunes:
- collegare il dispositivo al Mac e avviare iTunes;
- accedere alla scheda App nella sezione Condivisione file;
- individuare Money Pro nella sezione Condivisione file;
- individuare i file di backup nella sezione “Documenti Money Pro”;
- salvarli.
Per importare i file di backup nell’app iOS, accedere alla sezione “Documenti di Money Pro” e aggiungere i file necessari.
Per importare il file di backup nella versione per Mac di Money Pro, andare a “Backup”. Fare clic su “Importa” nell’angolo superiore sinistro dello schermo, seleziona il file da importare, fare clic sul file e selezionare “Ripristina”.
Protezione tramite password
Per evitare che altri utenti abbiano accesso ai dati di Money Pro, è possibile proteggerli impostando una password. È possibile impostare una password separata per ogni profilo.
Per eseguire le impostazioni necessarie, andare a Altro > Profilo (su Mac andare nel menu principale > Money Pro > Profili), premere il pulsante “i” accanto al nome del profilo e toccare “Imposta password”. Nel modulo visualizzato impostare la password per il profilo selezionato e la relativa conferma.
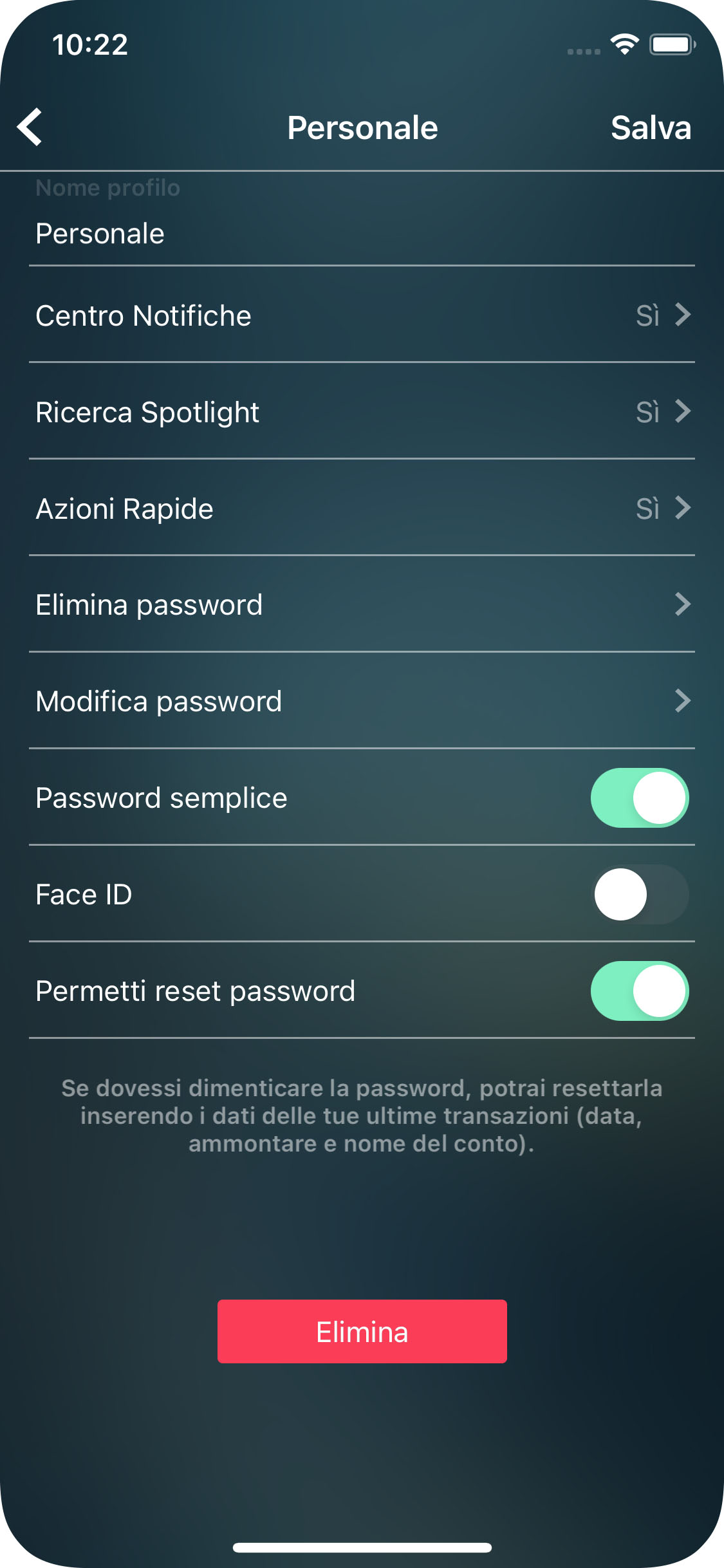
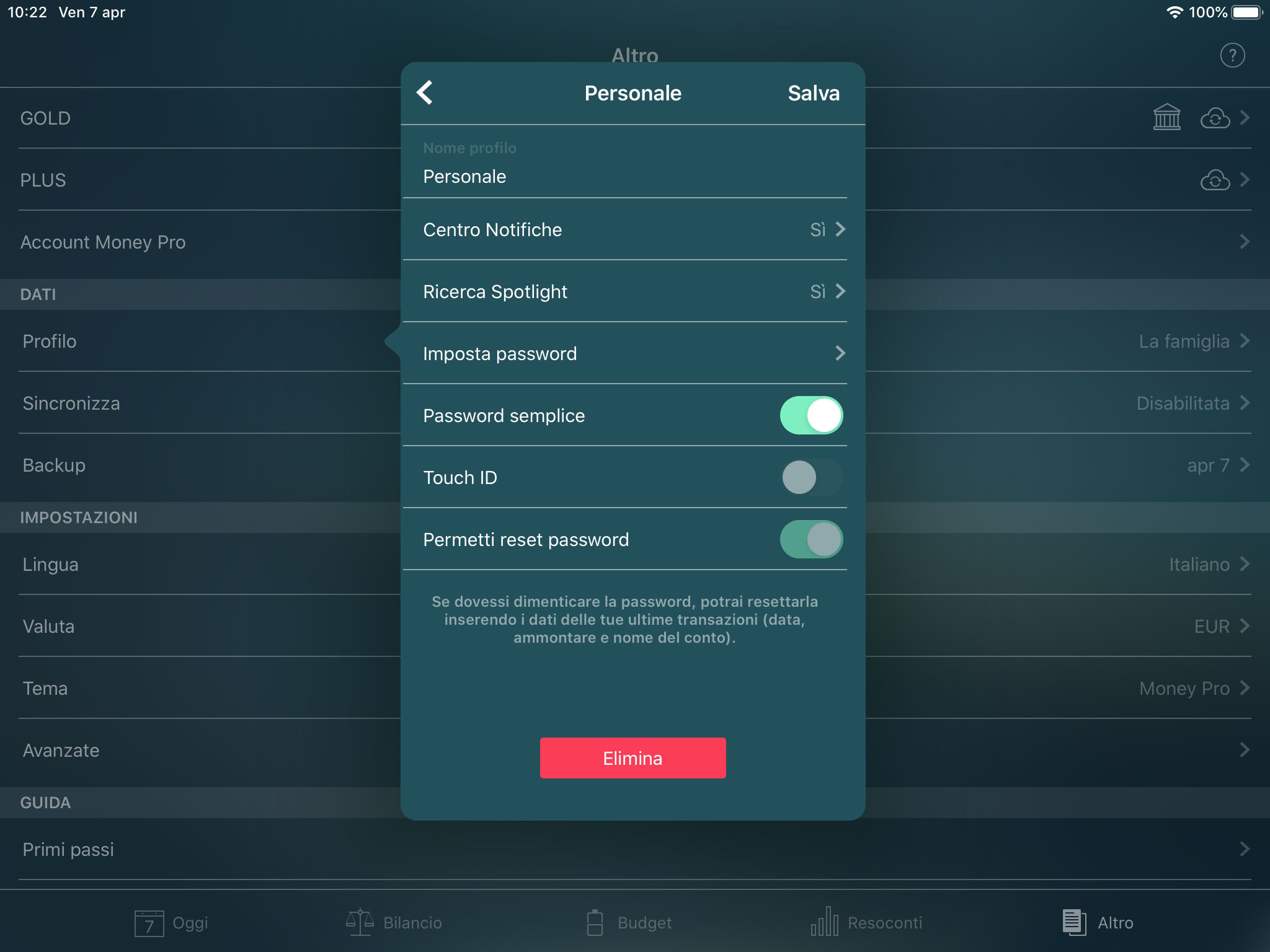
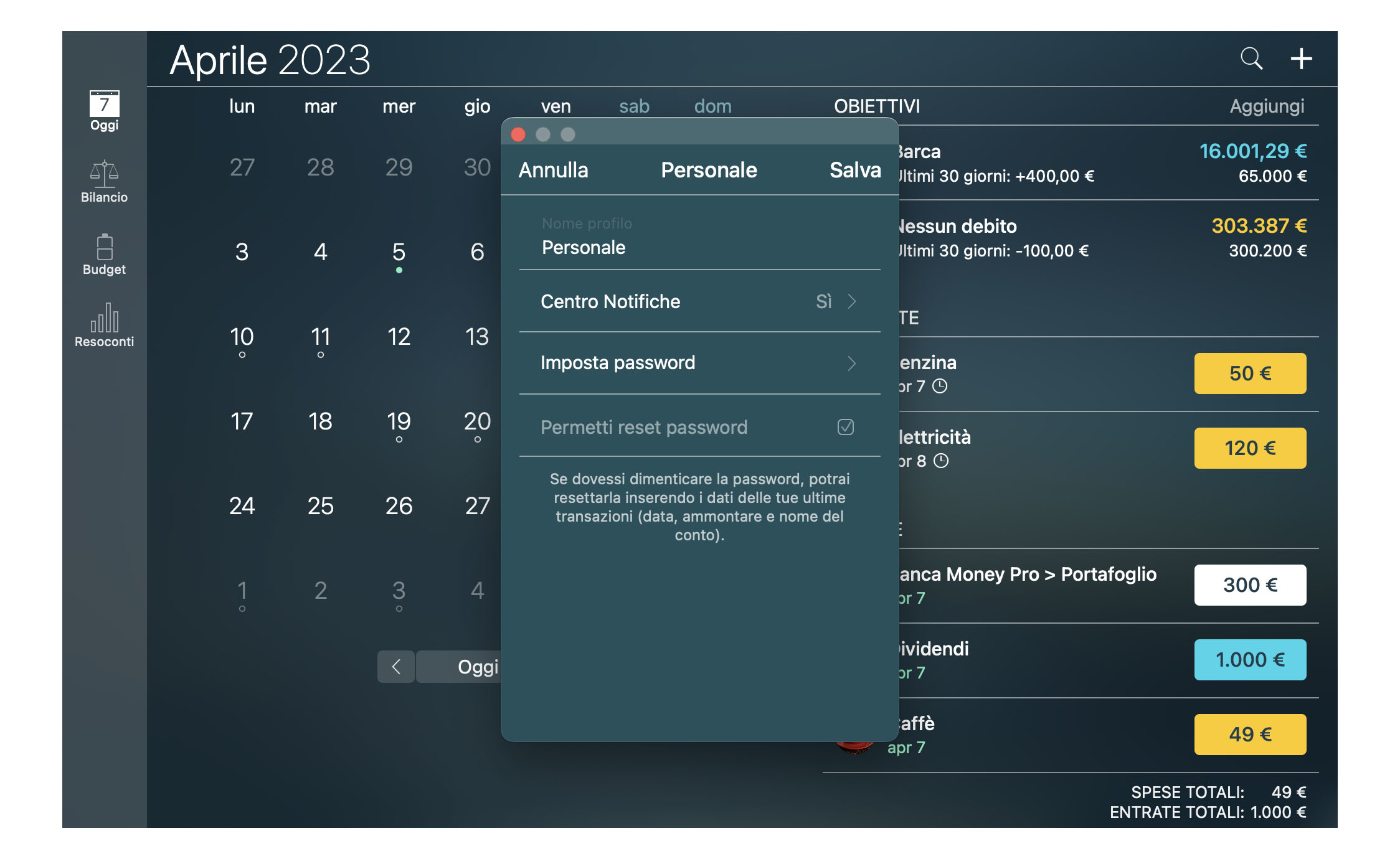
Nello stesso modulo è possibile inserire un segno di spunta nel comando “Permetti reset password”. Nel caso la password venga dimenticata, sarà possibile reimpostarla utilizzando data, importo e nome del conto relativi a una delle ultime transazioni. Se i parametri immessi sono corretti, la password verrà annullata.
Se non è possibile ripristinare la password, ripartire da zero aggiungendo un nuovo profilo o reinstallando l’applicazione. Attenzione: in questo caso la storia finanziaria dell’utente andrà persa.
Autenticazione a due fattori
L’autenticazione a due fattori è un livello di protezione aggiuntivo per i tuoi dati.
Puoi configurare l’autenticazione a due fattori nelle impostazioni dell’account Money Pro da uno qualsiasi dei tuoi dispositivi.
Impostazioni comuni
Per creare le impostazioni necessarie dovrai scaricare un’app Authenticator di terzi (ad es. Google Authenticator, Duo Mobile o qualsiasi altra). Un’app Authenticator può essere scaricata su qualsiasi dispositivo mobile. Non serve averla sullo stesso dispositivo da cui attualmente utilizzi Money Pro.
Se hai già scaricato un’app Authenticator puoi iniziare a configurare le impostazioni:
1. Avvia Money Pro e vai alla scheda Altro. Assicurati di aver effettuato l’accesso all’account Money Pro con il dispositivo. In caso contrario, vai all’account Money Pro e accedi.
2. Vai all’account Money Pro e tocca il nome utente per configurare le impostazioni.
3. Tocca il campo “Autenticazione a due fattori”. Verrà visualizzato il modulo del codice QR.
- Se l’app Authenticator viene scaricata su un dispositivo diverso, scansiona il codice QR con quel dispositivo.
- Se l’app Authenticator viene scaricata sullo stesso dispositivo in cui utilizzi Money Pro, copia la chiave e incollala nel campo speciale dell’app Authenticator (o inseriscila con la tastiera).
4. Dopo aver ricevuto la chiave, l’app Authenticator genererà il suo codice di sicurezza.
5. Copia il codice di sicurezza e vai su Money Pro, tocca “Avanti” sul modulo del codice QR.
6. Incolla il codice di sicurezza generato dall’app Authenticator nel campo di Money Pro e tocca “Avanti”. Attenzione: il codice di sicurezza è attivo soltanto per pochi secondi. Se è scaduto dovrai utilizzarne uno nuovo (verrà generato automaticamente dopo la scadenza del codice attuale).
7. Dopo aver confermato il codice di sicurezza visualizzerai il modulo di conferma dell’autenticazione a due fattori.
Accedi con autenticazione a due fattori
Quando è configurata l’autenticazione a due fattori:
1. Accedi all’account Money Pro Dopo il controllo delle credenziali di accesso (e-mail e password) ti verrà suggerito di inserire il codice di sicurezza.
2. Vai all’app Authenticator, scegli il record di Money Pro, toccalo e copia il codice di sicurezza temporale. Attenzione: è attivo soltanto per pochi secondi (dopo la scadenza del codice attuale verrà generato automaticamente un nuovo codice).
3. Inserisci il codice di sicurezza nel campo fornito in Money Pro. Al termine del controllo del codice di sicurezza accederai all’account Money Pro.
Modifica delle impostazioni e disattivazione dell’autenticazione a due fattori
Le impostazioni dell’autenticazione a due fattori consente:
1. La disattivazione dell’autenticazione a due fattori o la modifica del suo processo (modifica dell’app Authenticator)
Vai nelle impostazioni dell’autenticazione a due fattori.
- Avvia Money Pr e vai nella scheda Altro. Assicurati di aver effettuato l’accesso all’account Money Pro sul dispositivo. In caso contrario, vai all’account Money Pro e accedi.
- Vai all’account Money Pro e tocca il nome utente per configurare le impostazioni.
- Vai al campo “Autenticazione a due fattori”.
- Per modificare il processo di autenticazione (se modifichi l’app Authenticator) devi disattivare l’autenticazione mettendo il pulsante in posizione OFF. Poi riconfigura l’autenticazione. (consulta Impostazioni comuni).
2. La ricezione di una nuova chiave di ripristino in caso di smarrimento della chiave di ripristino attiva.
- Per ricevere una nuova chiave di ripristino, vai al campo “Chiave di ripristino” e tocca “Ottieni una nuova chiave di ripristino”. Sul display apparirà una nuova chiave.
Touch ID (Face ID)
Touch ID consente di sbloccare automaticamente Money Pro con una tecnologia di autenticazione biometrica delle impronte digitali, anziché inserendo manualmente una password. È un modo comodo e sicuro per accedere ai propri dati.
Per abilitare Touch ID per uno dei profili, andare a Altro > Profilo, toccare il pulsante “i” accanto al nome del profilo e impostare una password come descritto in precedenza. Quindi abilitare “Touch ID”. Touch ID può essere abilitato solo per i profili protetti da password.
Per accedere ai dati, tenere il dito sul pulsante (senza premere) per aprire l’applicazione. È inoltre possibile scegliere di inserire la propria password.
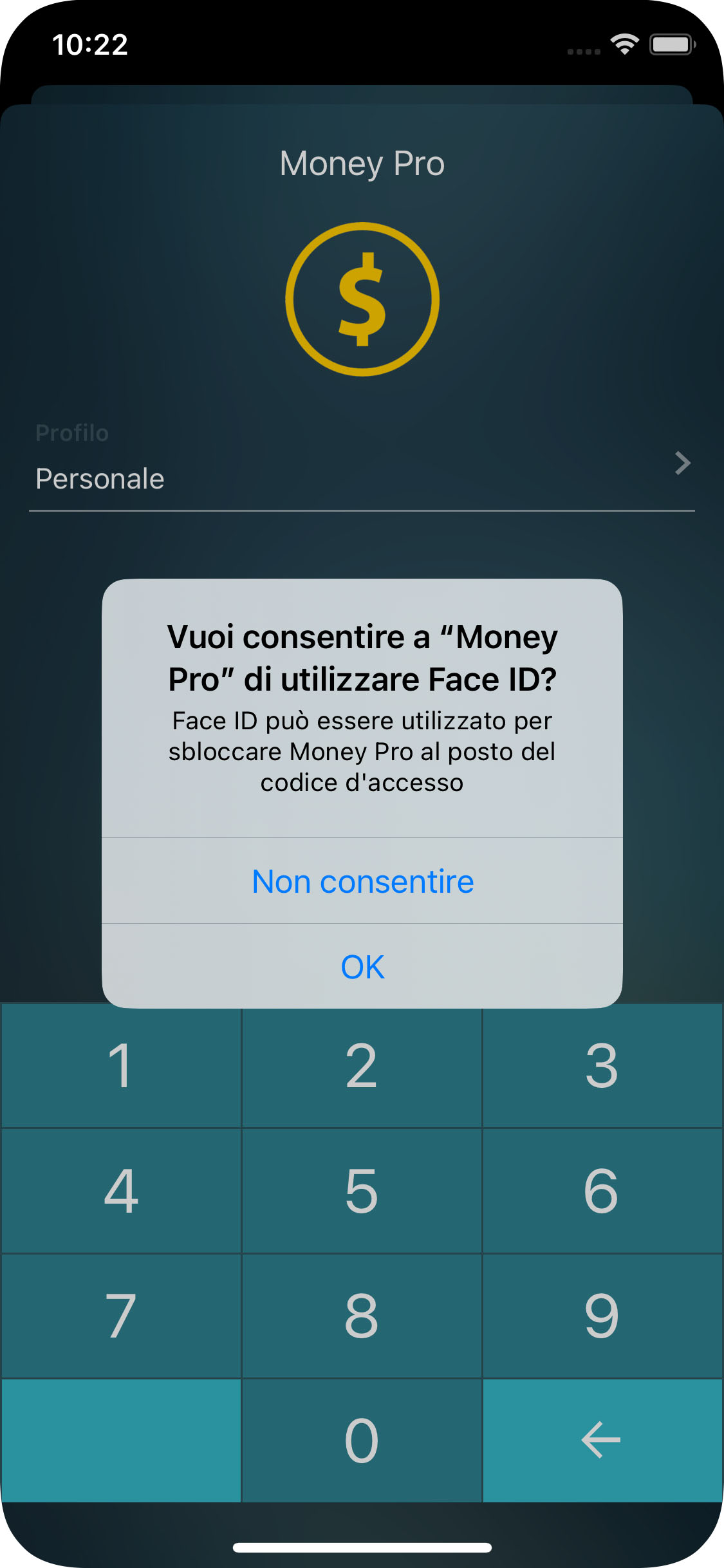
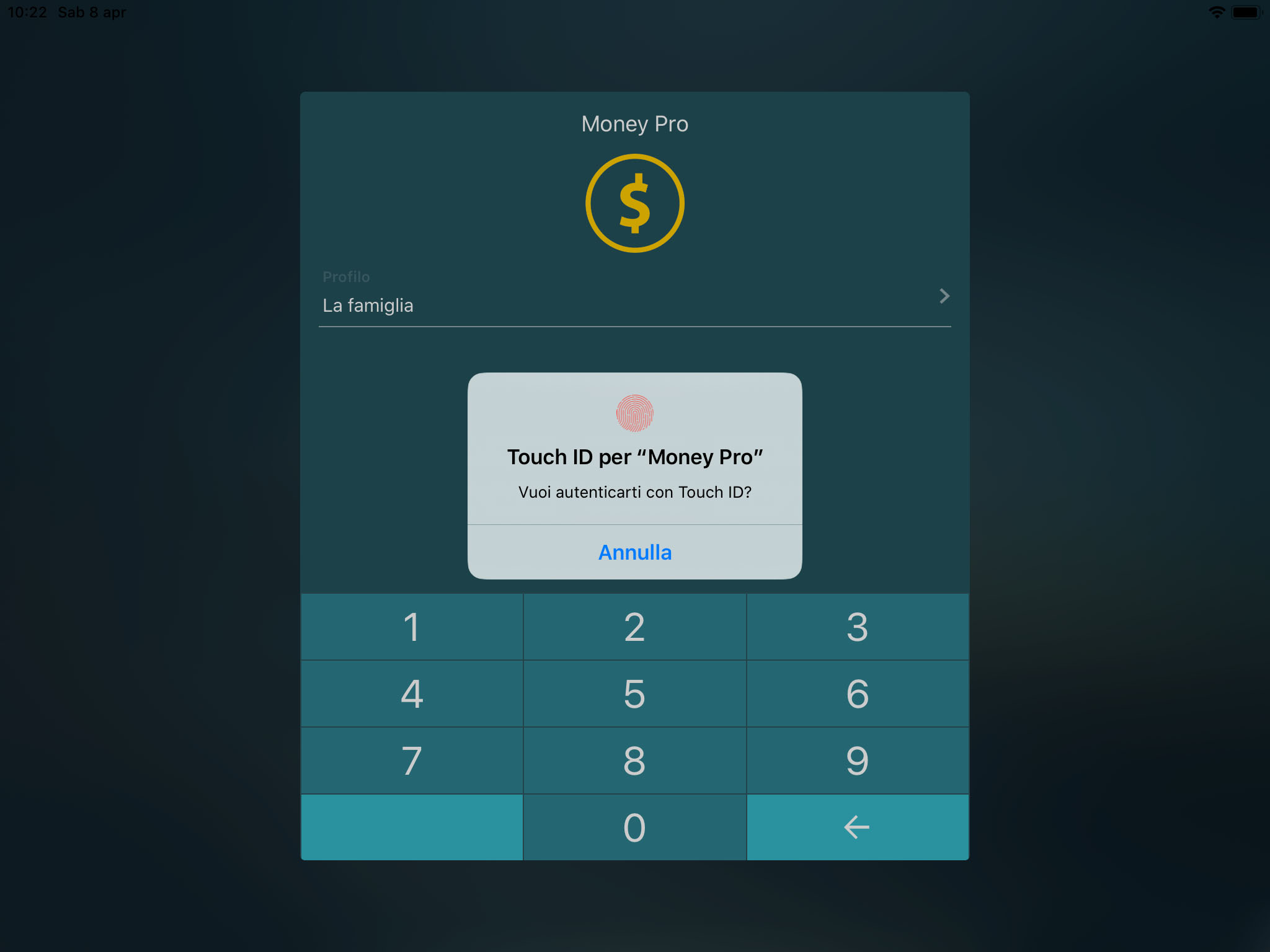
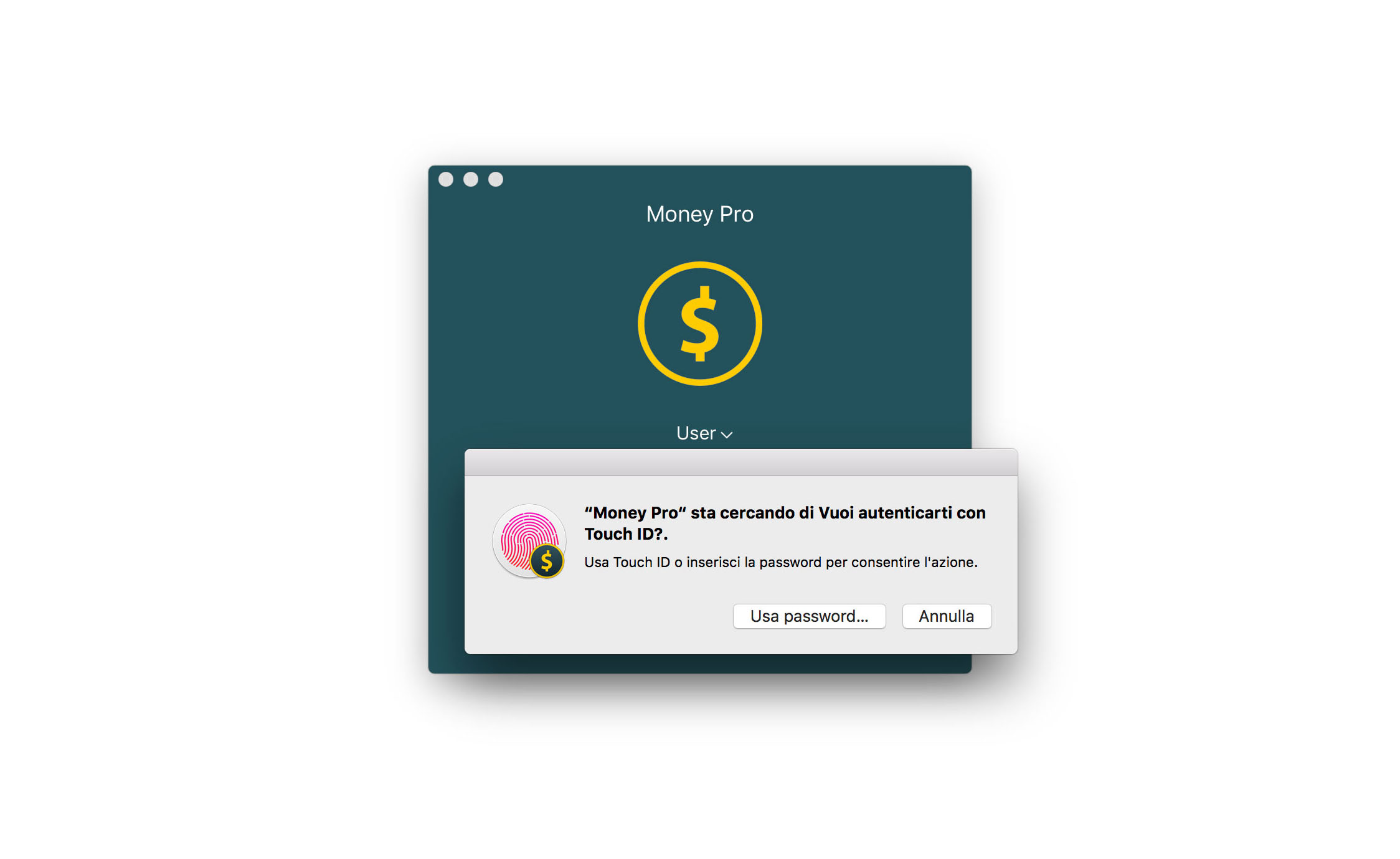
Profili
È possibile creare profili separati nell’app per conservare altrettante “storie” finanziarie separate. In questo modo sarà possibile gestire due ambiti finanziari completamente diversi, creando resoconti dettagliati per ogni profilo e impostando password separate per ciascuno di essi.
Per creare un nuovo profilo su iPhone o iPad, andare a Altro > Profilo, toccare “Aggiungi”, digitare il nome del nuovo profilo, impostare una password (se necessario) e salvare le modifiche. Per creare un nuovo profilo su Mac andare al menu principale > Money Pro > Profili.
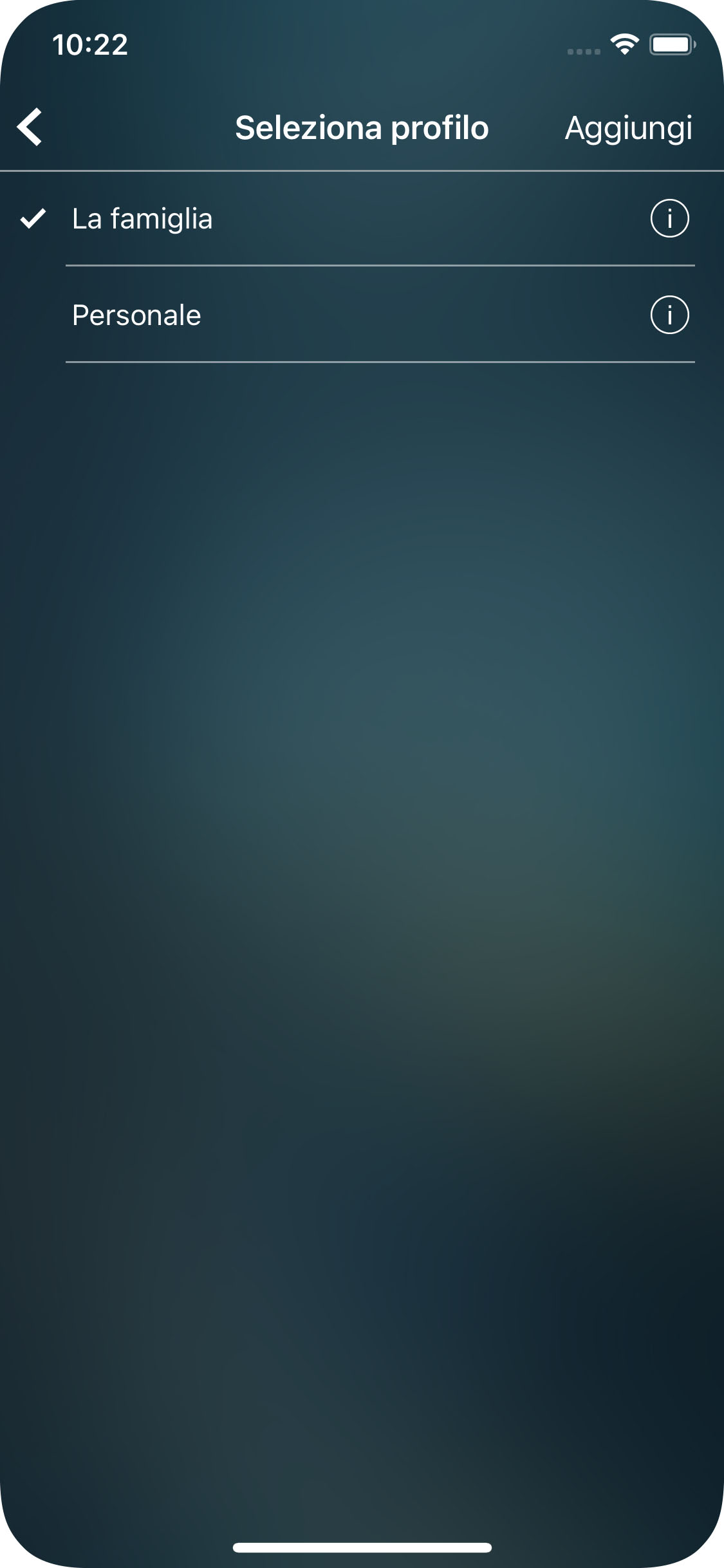
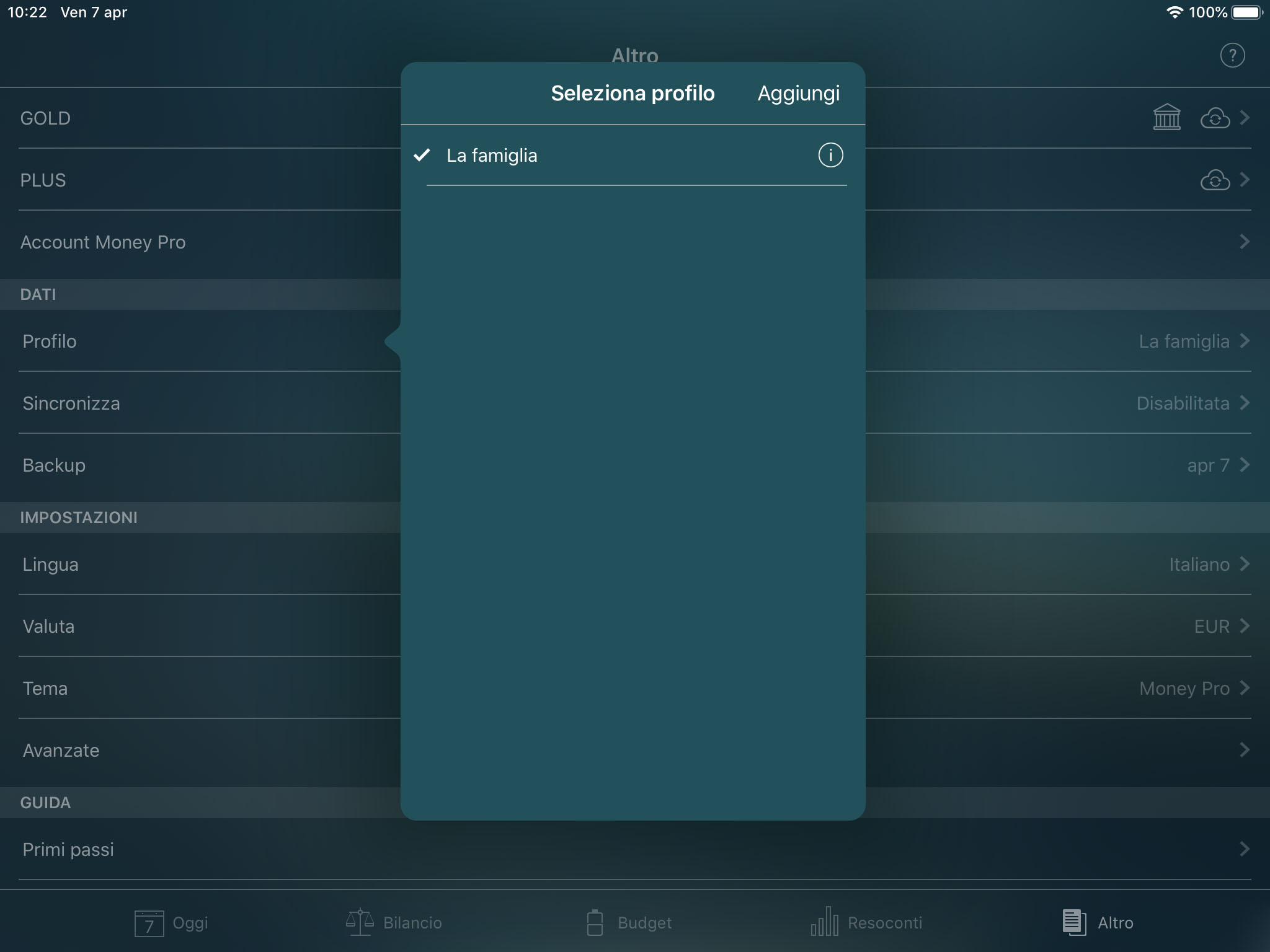
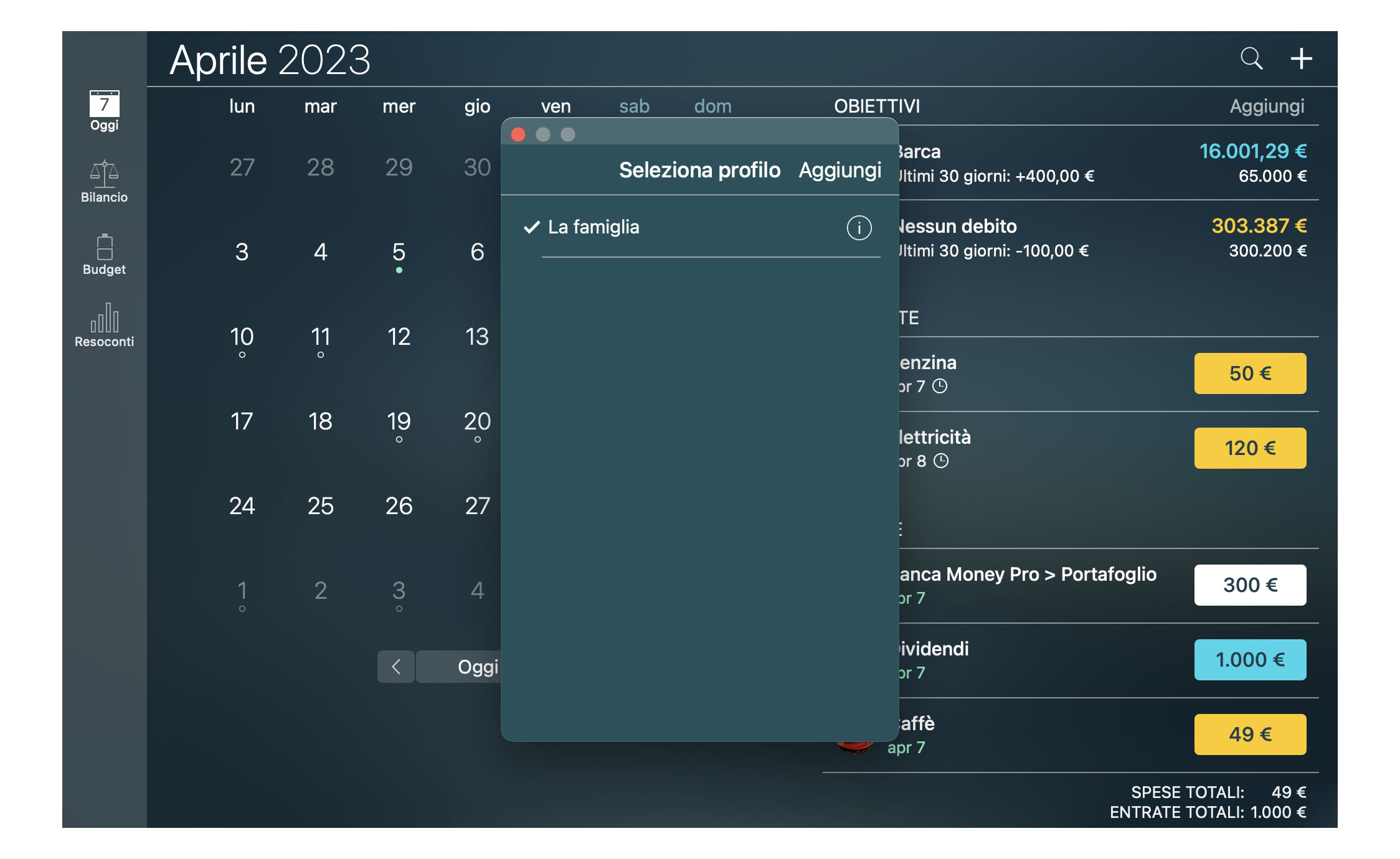
Per eliminare un profilo, toccare/fare clic sul pulsante “i” accanto al nome del profilo e scegliere “Elimina”. Assicurarsi di selezionare un altro profilo come profilo corrente. Non è possibile eliminare il profilo corrente.
Sincronizzazione iCloud (iOS, Mac)
È possibile trasferire i dati automaticamente tramite iCloud. La sincronizzazione dei dati con iCloud viene eseguita automaticamente all’avvio dell’applicazione. I dati vengono sincronizzati all’interno di profili simili, il che significa che verranno trasferiti da un dispositivo all’altro se entrambi includono gli stessi profili.
Se iCloud è abilitato, i dati verranno automaticamente aggiornati su tutti i dispositivi. Se si ripristina un backup su uno dei dispositivi, essa verrà ripristinato automaticamente su tutti i dispositivi che utilizzano lo stesso account iCloud. Inoltre, se si elimina uno dei profili su un dispositivo, esso verrà eliminato automaticamente su tutti i dispositivi.
Per attivare iCloud, andare a Altro > Sincronizza e abilita “Usa iCloud”. Su Mac andare nel menu principale > Money Pro > Preferenze.
Per impostare correttamente iCloud su tutti i dispositivi utilizzare le istruzioni consigliate. Dopo aver impostato iCloud, attendere qualche ora per l’aggiornamento delle informazioni.
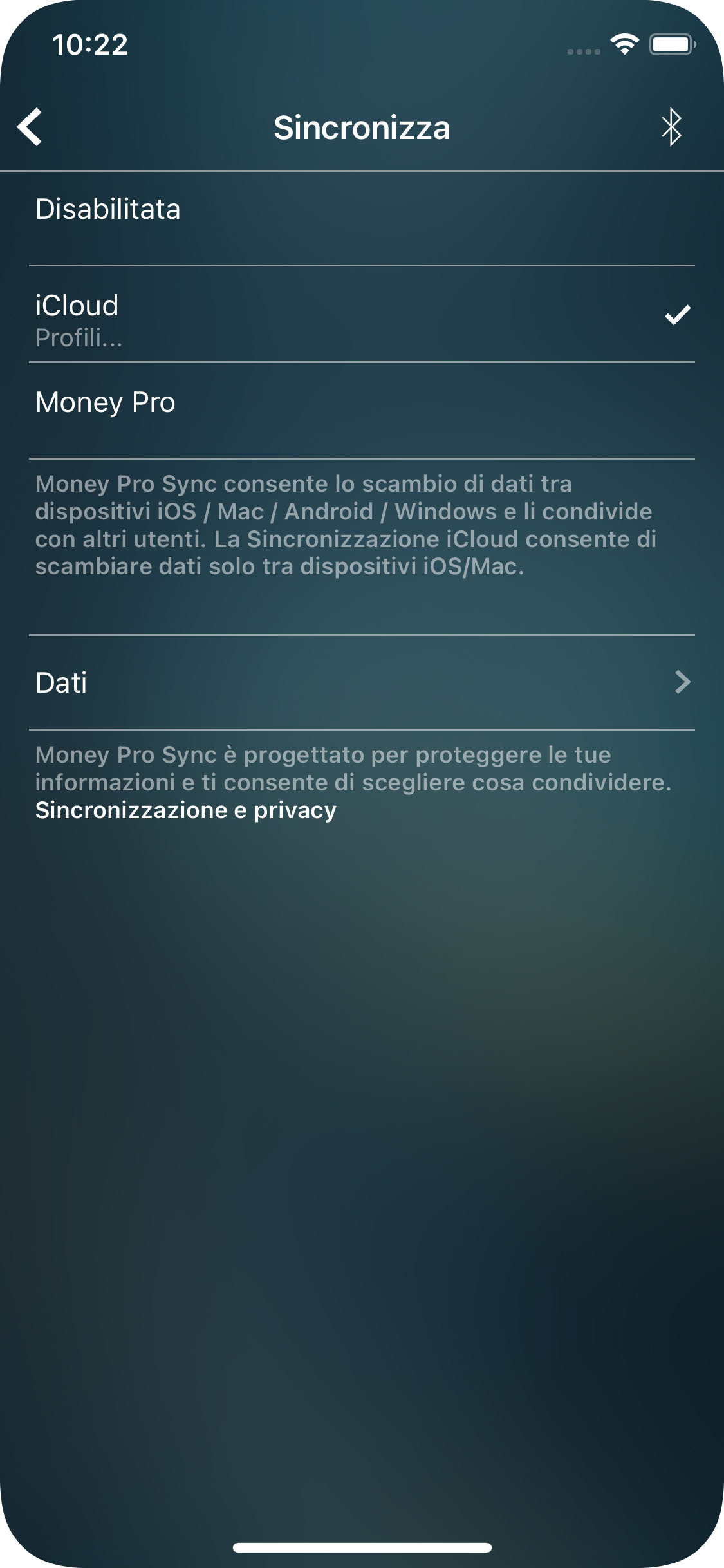
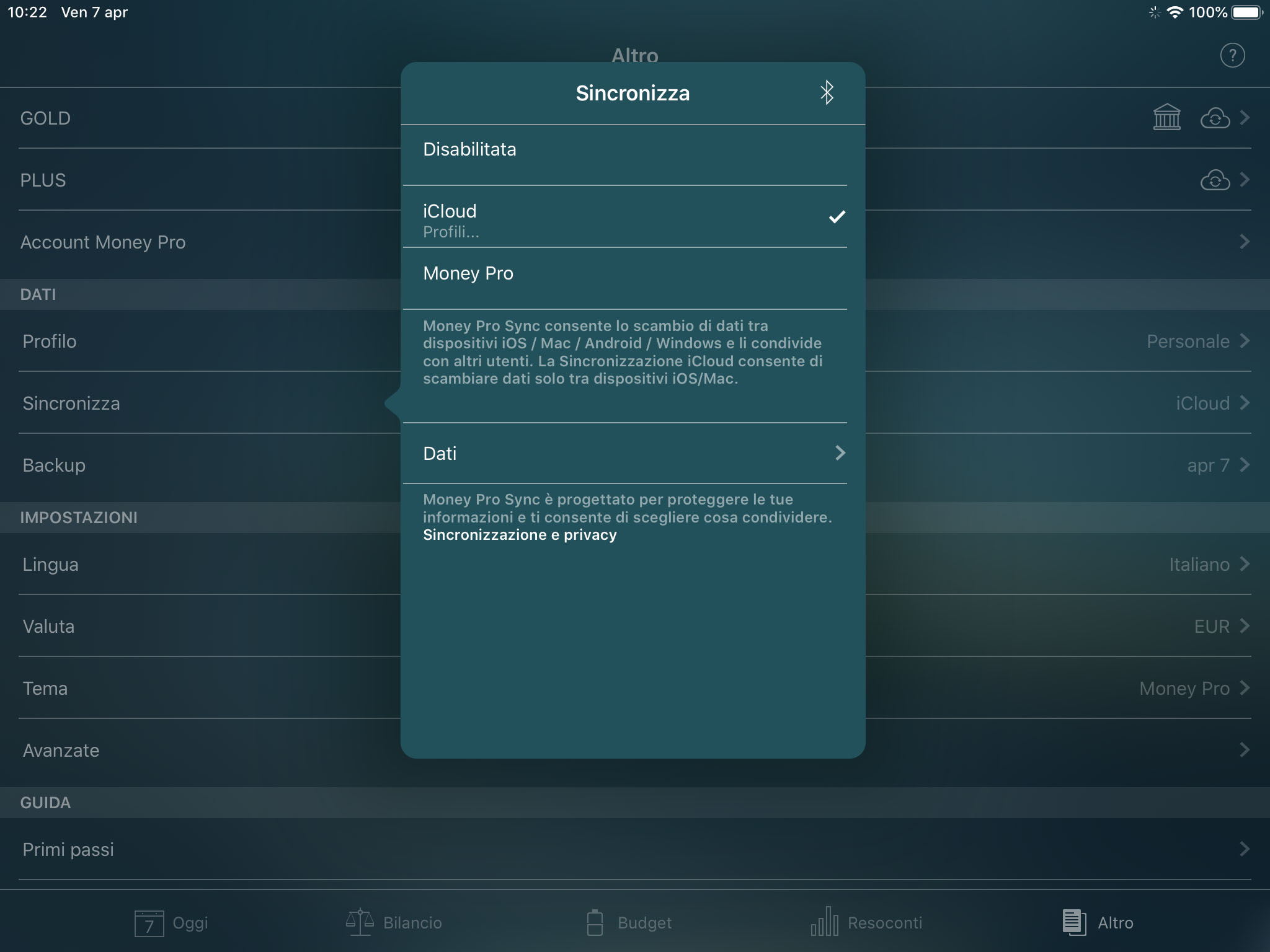
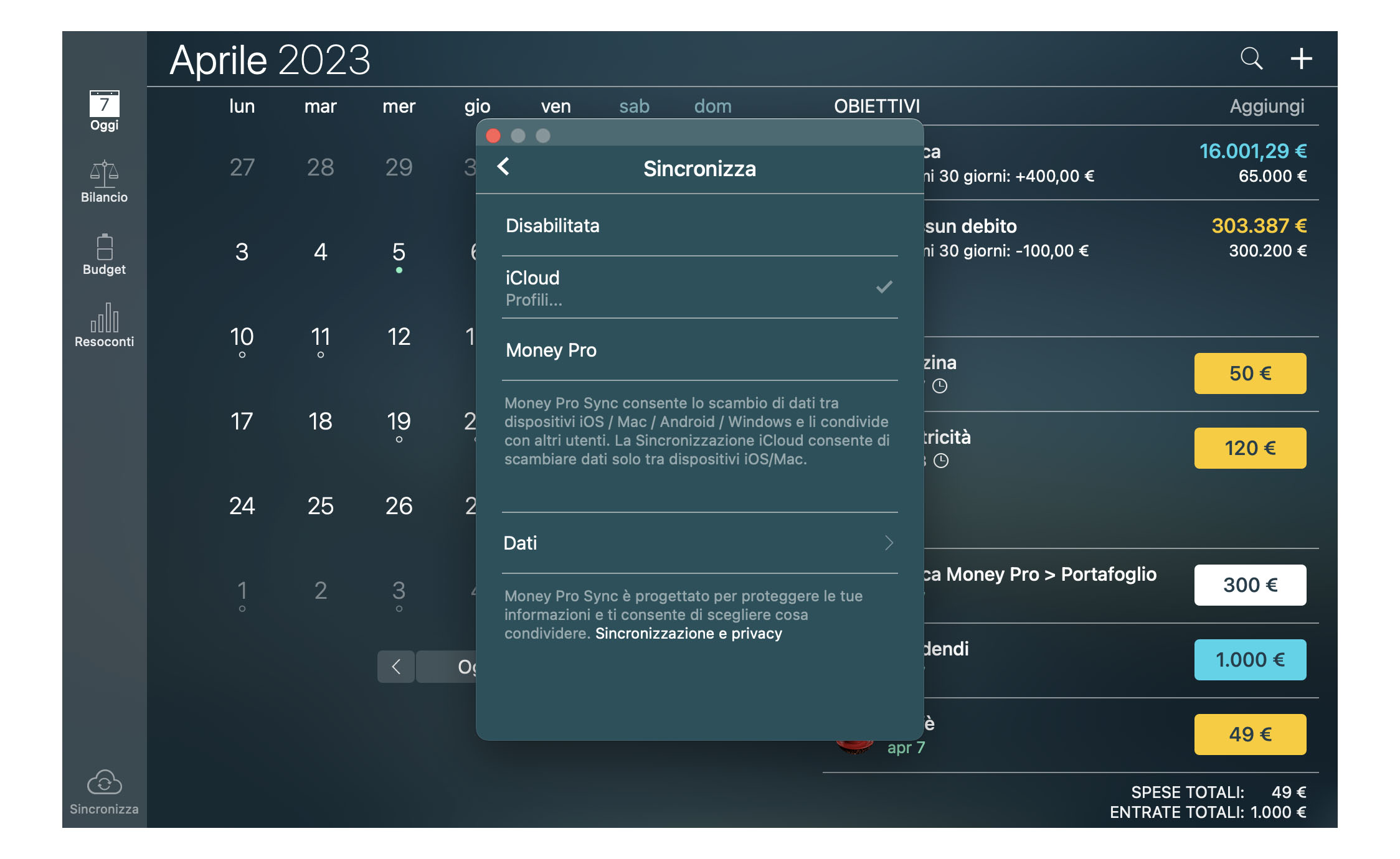
Money Pro Sync (iPhone, iPad, Android, Mac, Windows e Sincronizzazione Famiglia)
Money Pro Sync consente di gestire le spese di famiglia.
Un utente può sincronizzare fino a 5 dispositivi su più piattaforme e condividere lo stesso profilo con un massimo di altri 10 utenti.
Il servizio è offerto al costo di una piccola quota mensile ed è disponibile con gli abbonamenti PLUS (servizio Money Pro Sync) o GOLD (servizi Money Pro Sync e Online banking).
Money Pro Sync: Impostazioni comuni
1. Andare in Altro > Account Money Pro (per Mac: menu principale > Money Pro > Preferenze > Account Money Pro; per Windows: menu principale > File > Preferenze > Account Money Pro). Iscriversi.
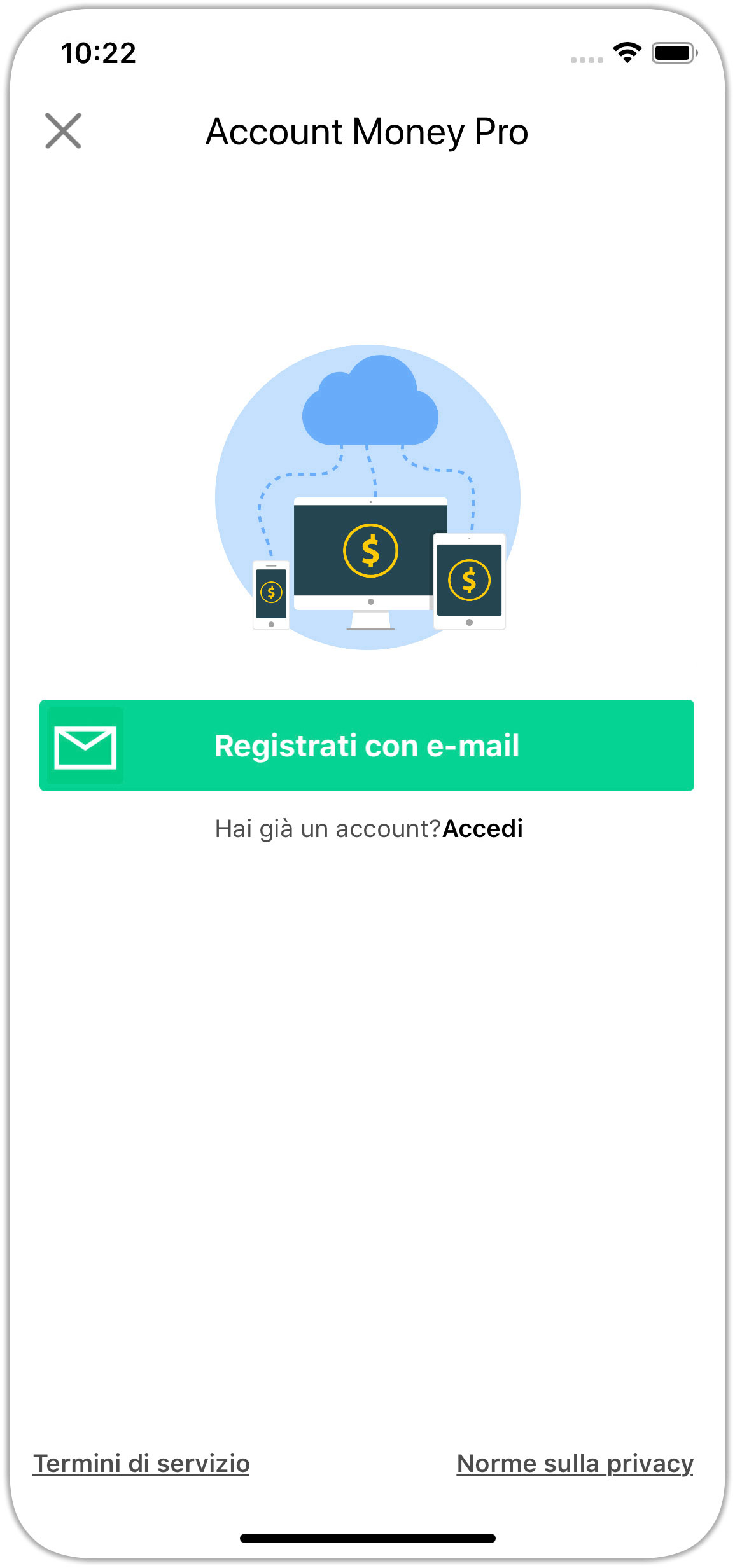
2. Attivare Money Pro Sync.
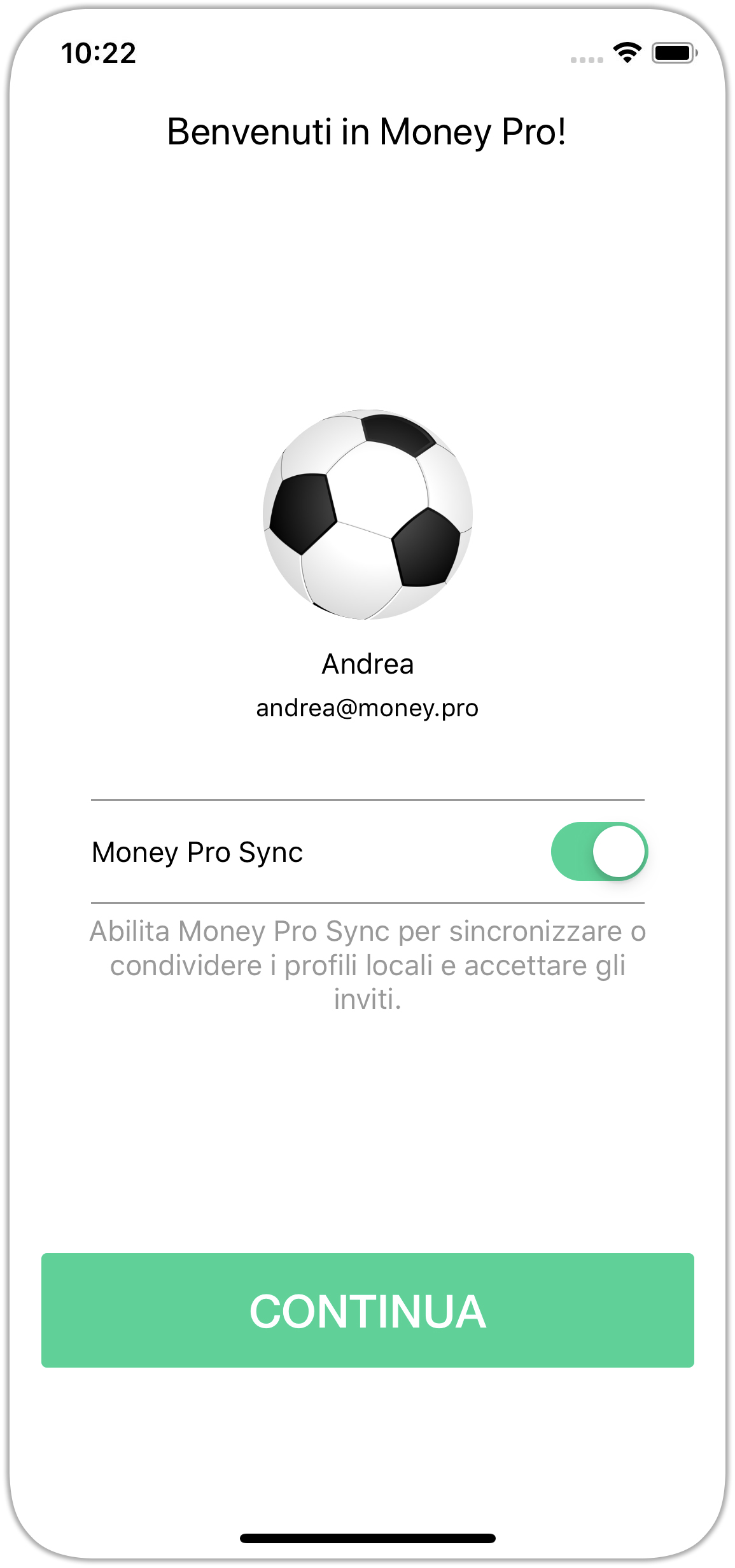
3. Il simbolo “i” indica che è necessario confermare l’indirizzo e-mail.
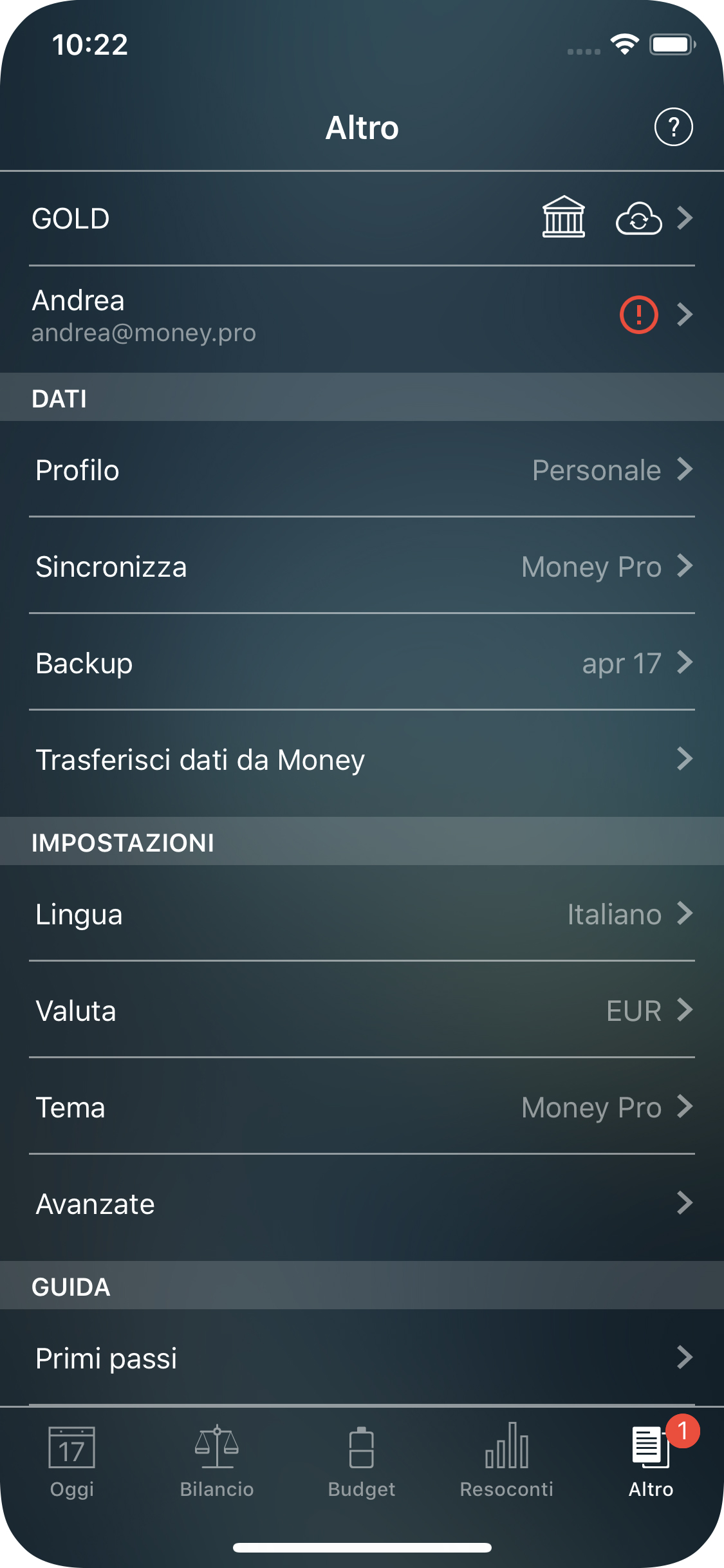
4. Inserire il codice per confermare l’indirizzo e-mail.
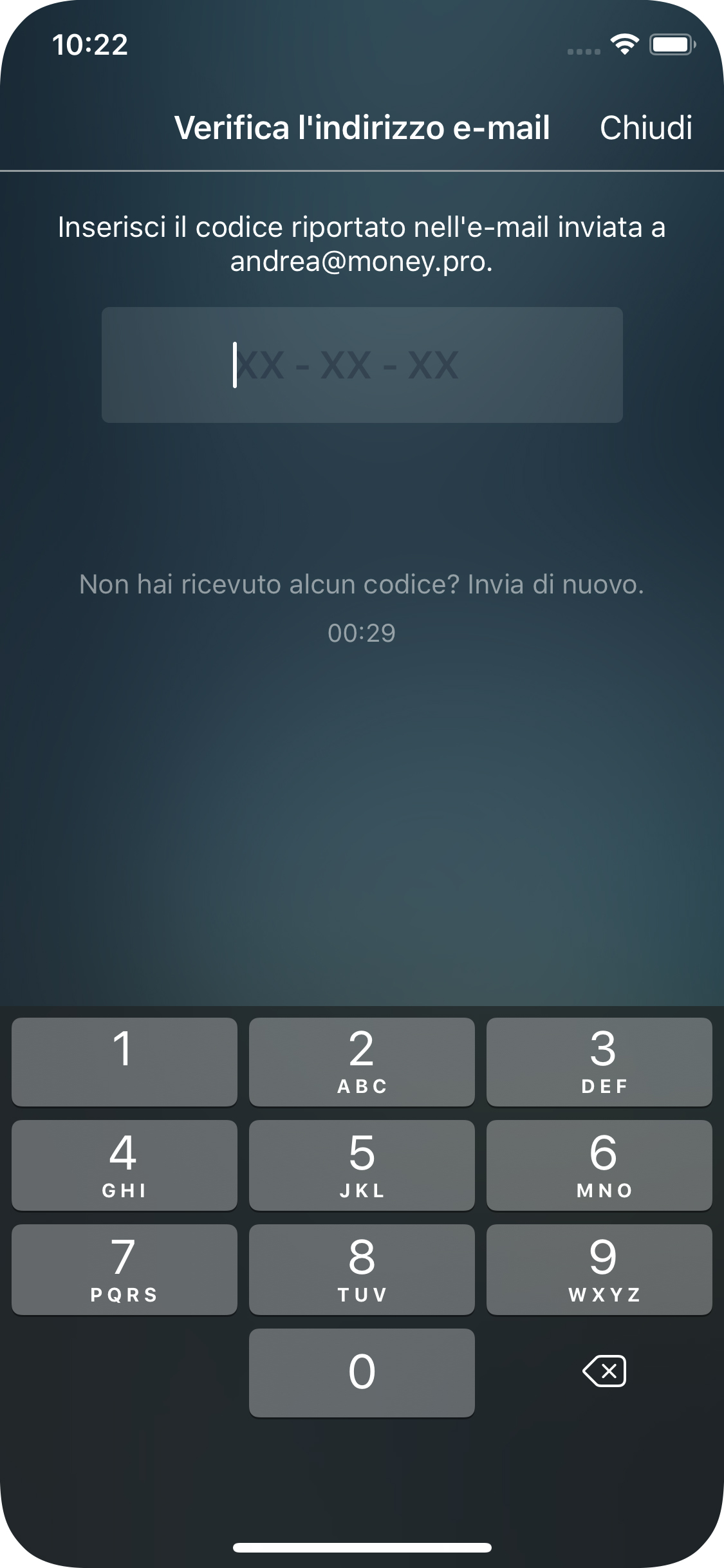
5. Per configurare un altro dispositivo (iPhone, iPad, Android, Mac, Windows), andare in Altro > Account Money Pro e accedere all’account Money Pro.
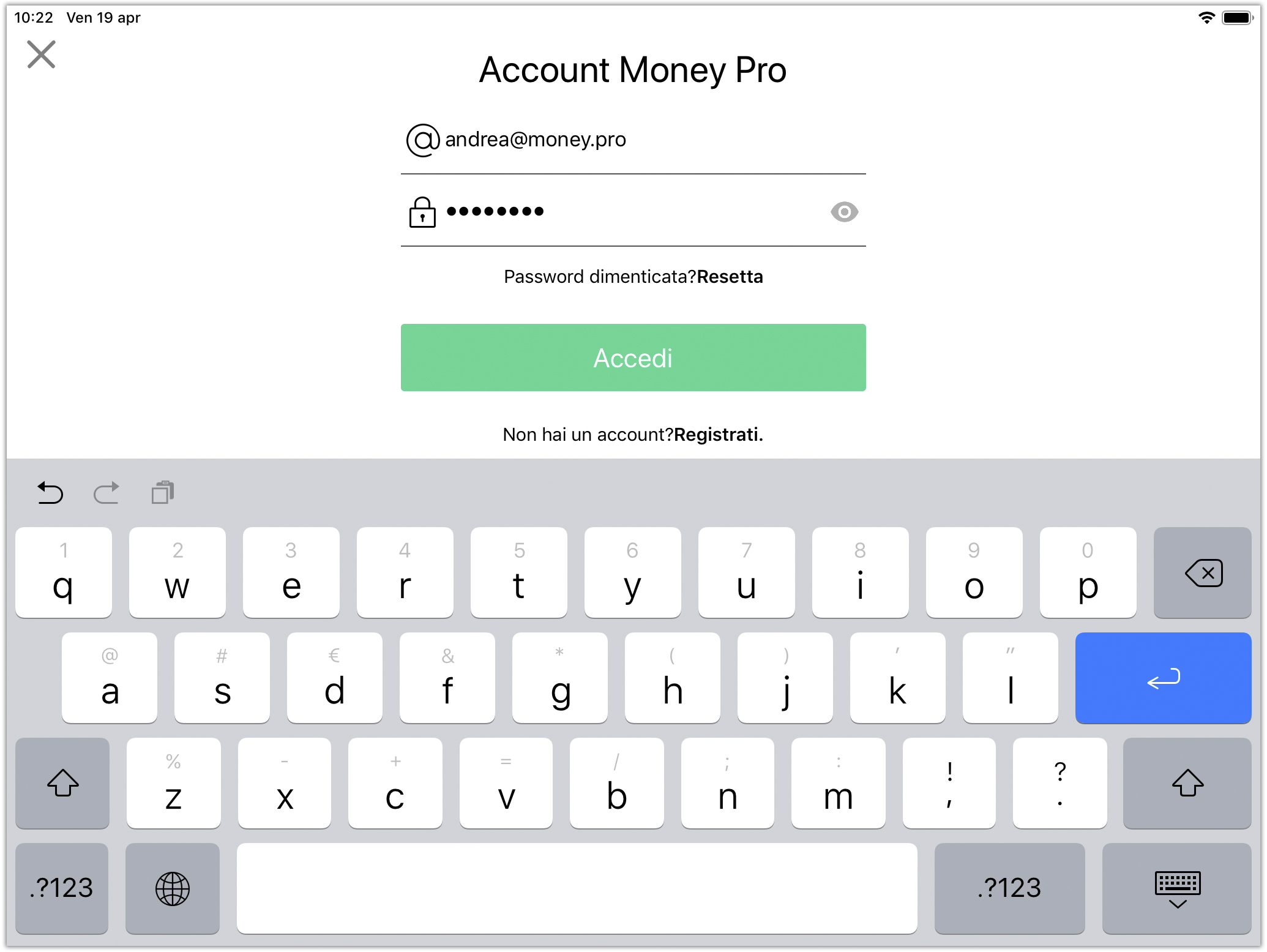
6. Attivare Money Pro Sync e toccare “Continua”.
Money Pro Sync: collegamento di altri utenti
Titolare del profilo
1. Andare in Altro > Sincronizzazione (per Mac: menu principale > Money Pro > Preferenze > Sincronizzazione; per Windows: menu principale > File > Preferenze > Sincronizzazione) e toccare Condividi vicino al nome del profilo (quello che si desidera condividere)
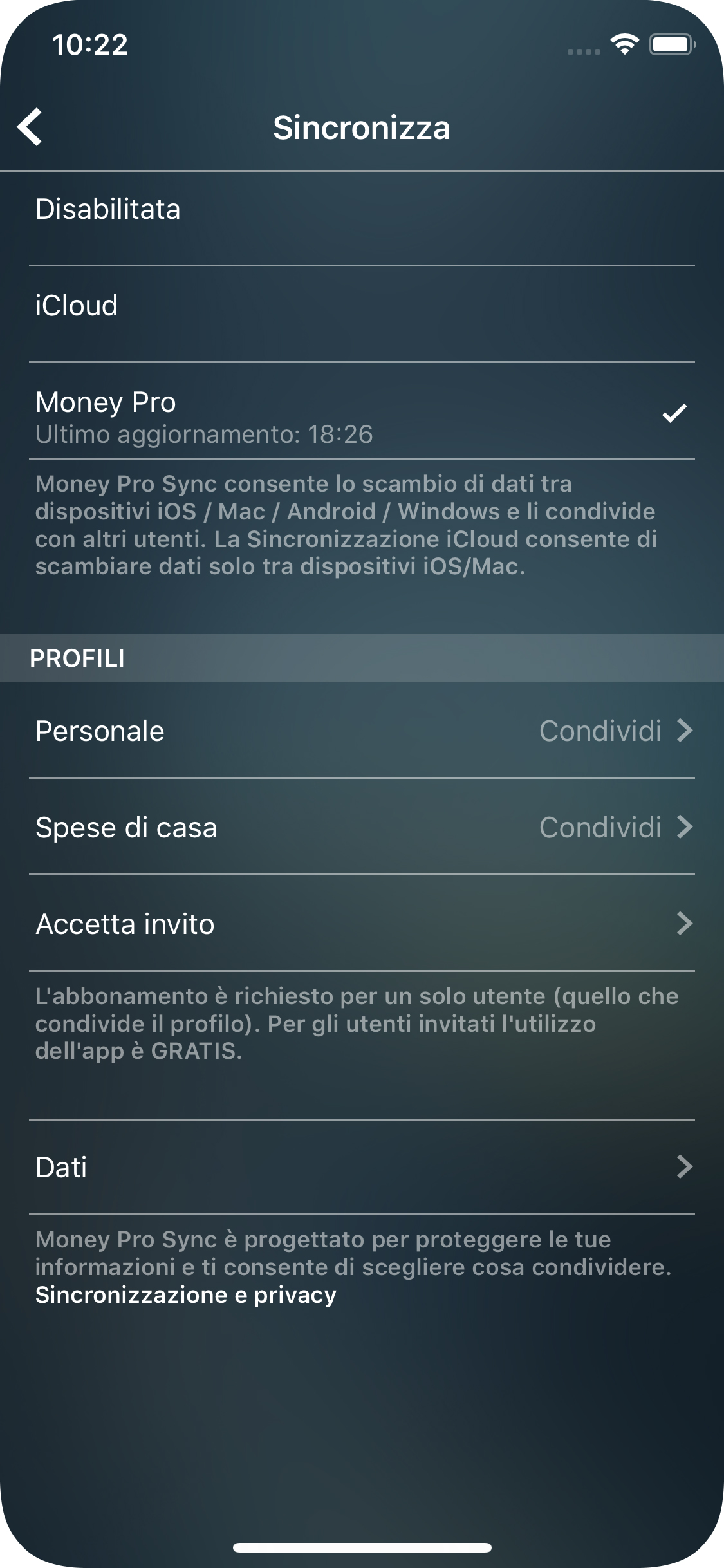
2. L’applicazione genera e visualizza sullo schermo un codice QR. Se l’utente invitato non può utilizzare la fotocamera sul suo dispositivo o se al momento non è nelle vicinanze, inviagli un invito con una modalità qualsiasi: SMS, e-mail, Messenger, ecc. Per condividere il profilo con più persone, inviare a ciascuna un invito separato con il relativo codice QR univoco.
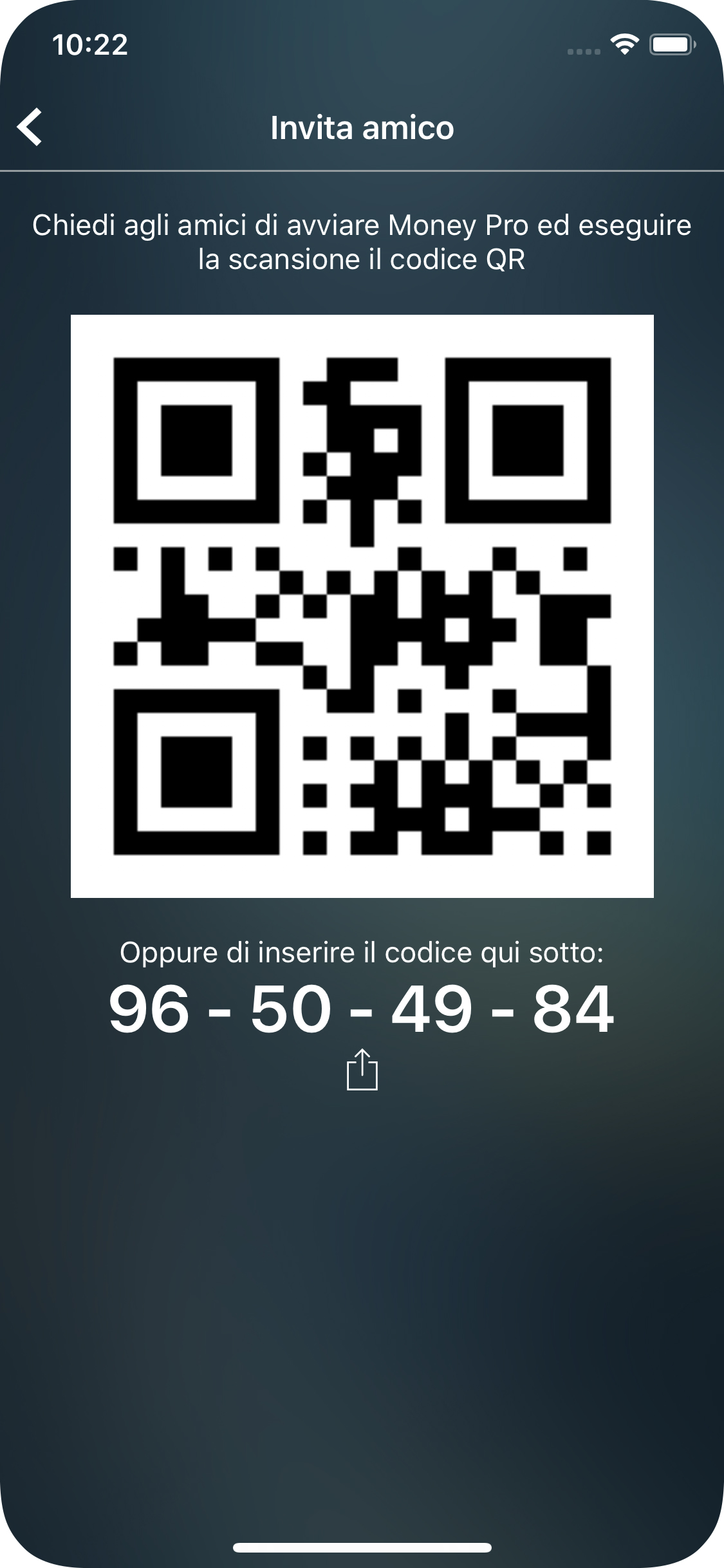
3. Il titolare del profilo può eliminare qualsiasi utente o aggiungerne altri.
Utente invitato
1. Iscriversi al proprio account Money Pro (Money Pro Sync: impostazioni comuni) e attivare Money Pro Sync.
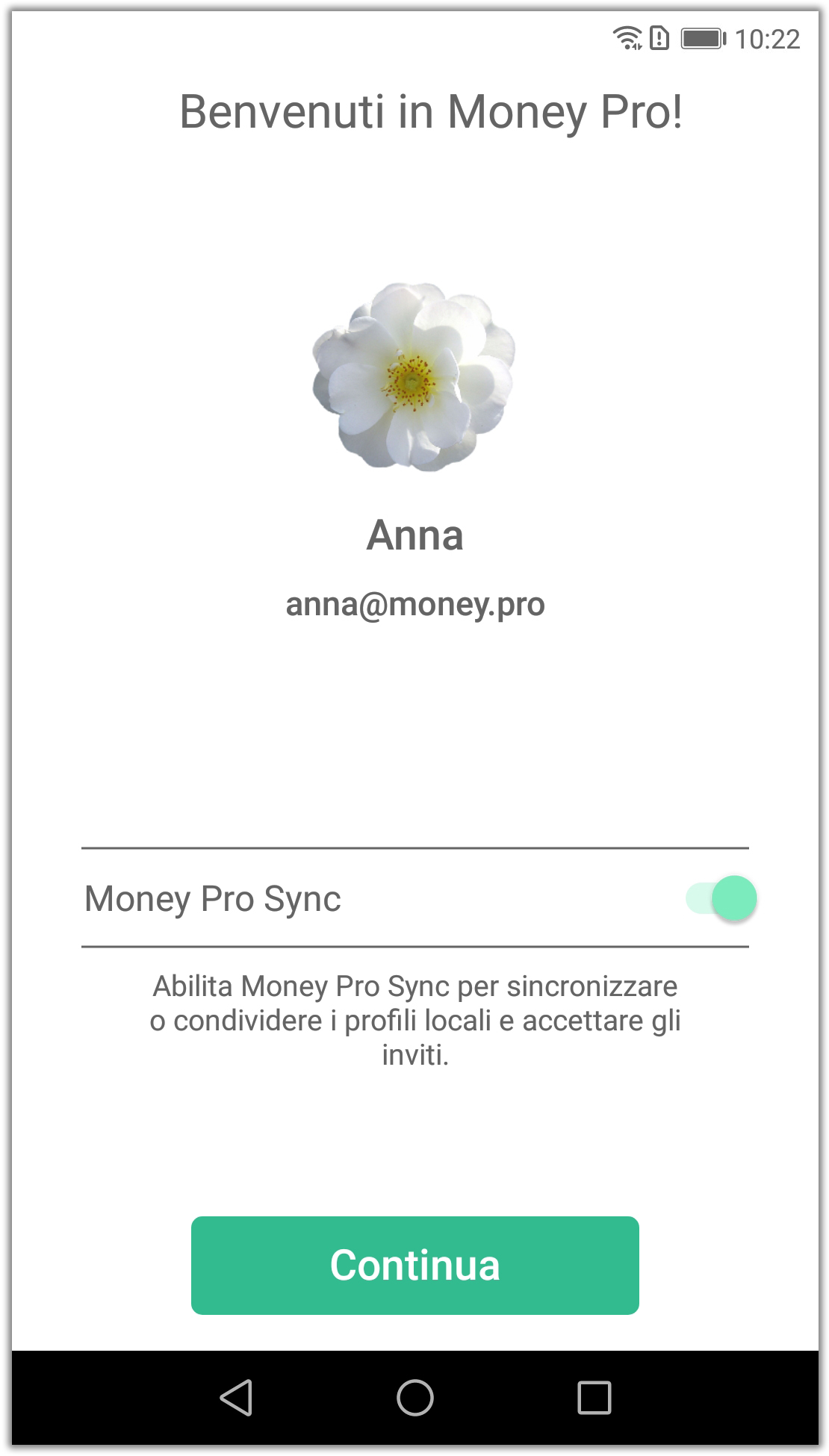
2. Andare in Altro > Sincronizzazione > Accetta invito. Scansionare il codice QR (sul dispositivo del titolare del profilo) con la fotocamera e attendere qualche secondo. In alternativa inserire il codice fornito.
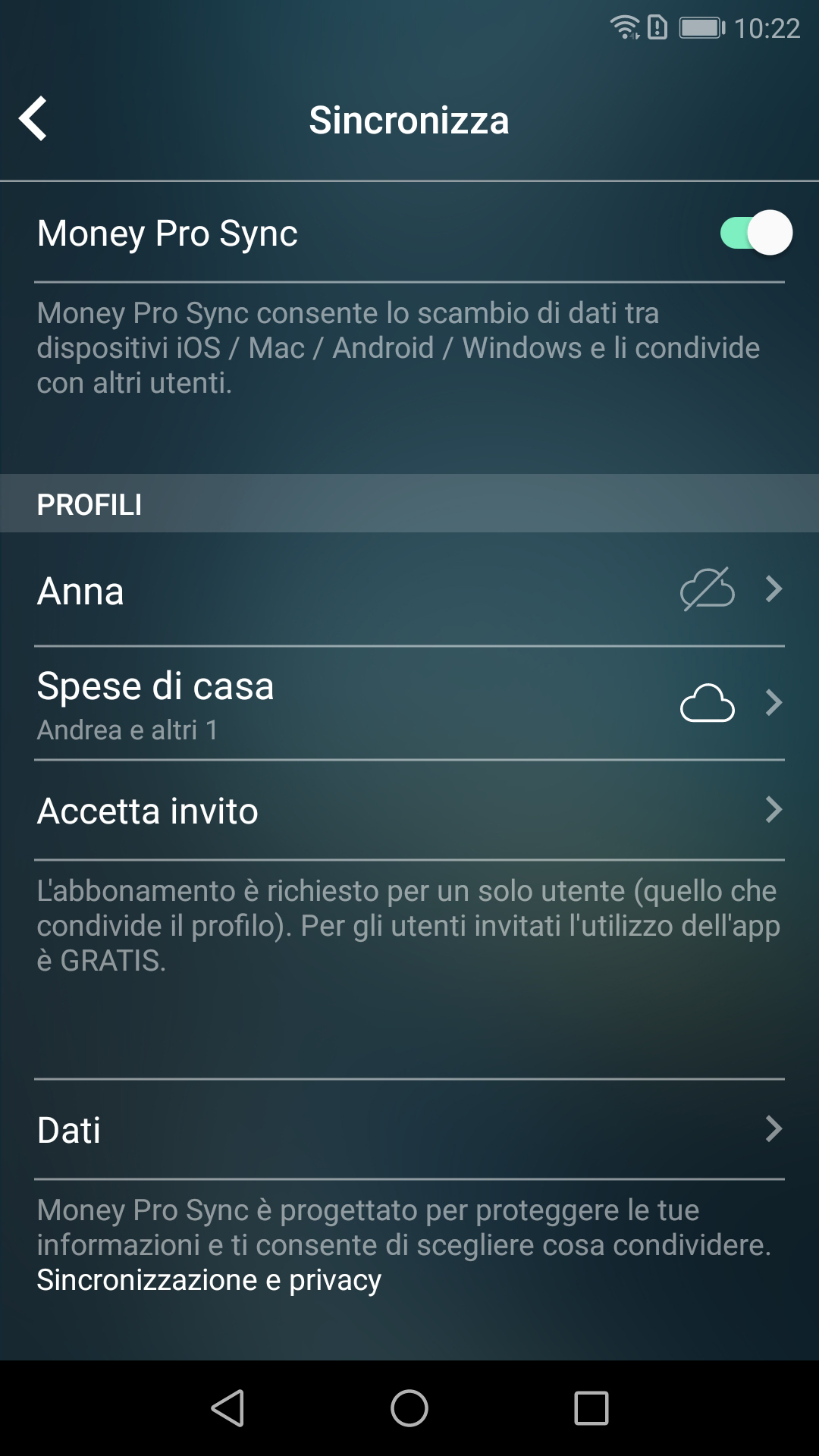
3. Il profilo condiviso apparirà sul modulo di sincronizzazione.
Money Pro Sync: commissioni
Il servizio è fornito a fronte di una esigua commissione mensile ed è disponibile con abbonamento PLUS o GOLD. Se alcuni utenti desiderano scambiare tra loro dei dati, l’unico utente che deve abbonarsi è il titolare del profilo. Tutte le persone invitate utilizzeranno il servizio GRATUITAMENTE.
Il titolare del profilo può abbonarsi per un mese, 6 mesi o un anno.
L’abbonamento PLUS include soltanto il servizio Money Pro Sync.
L’abbonamento GOLD fornisce due servizi principali: online banking e Money Pro Sync.
Se sei abbonato a GOLD e stai già utilizzando l’online banking, configura liberamente anche Money Pro Sync. Non servono altri abbonamenti.
La sincronizzazione iCloud resta gratuita e consente di sincronizzare dati tra dispositivi iOS e Mac.
Sincronizzazione Bluetooth/Wi-Fi (iOS)
Mediante la sincronizzazione del budget famigliare è possibile trasferire i dati tra due dispositivi con ID iCloud diversi. Collegare due dispositivi tramite Bluetooth/Wifi e sincronizzare direttamente i dati.
Per avviare la sincronizzazione, andare su Altro > Sincronizzazione e premere l’icona del Bluetooth nell’angolo superiore destro di entrambi i dispositivi. Se si tratta della prima sincronizzazione, verrà richiesto se si desidera unire o sostituire i dati. Durante le sessioni di sincronizzazione successive i dati verranno uniti automaticamente.
Supporto 3D Touch (iOS)
È possibile utilizzare 3D Touch in Money Pro se il dispositivo supporta questa tecnologia. Ad esempio, con una pressione minima sul nome di uno dei conti o su una categoria specifica, verrà visualizzata l’anteprima delle transazioni. Una pressione ulteriore determinerà la visualizzazione completa dell’elenco. Con una pressione minima sul nome di un resoconto si otterrà una vista rapida del grafico relativo, con una pressione ulteriore sullo schermo comparirà la visualizzazione completa del resoconto.
Inoltre, 3D Touch consente di eseguire una serie di azioni rapide senza avviare l’applicazione. Per azioni rapide si intendono menu rapidi disponibili quando si tocca l’icona di un’applicazione. Ad esempio, premendo l’icona di Money Pro è possibile aggiungere rapidamente una nuova transazione.
Money Pro a colori (temi)
È possibile modificare lo sfondo dell’app in qualsiasi momento, scegliendo tra i 10 temi a disposizione. Scegliendo i colori più accattivanti la gestione delle finanze sarà ancora più gradevole.
Apple Watch
Money Pro è compatibile anche con Apple Watch. Funzionalità di Apple Watch:
- Scheda Oggi. Nella scheda è possibile visualizzare tutte le transazioni previste e scadute che è possibile pagare/rimandare/eliminare. Inoltre, in questo modulo è possibile aggiungere una nuova transazione (entrata, uscita, trasferimento di denaro).
- Scheda Bilancio. Mostra l’elenco dei conti e i relativi saldi. Qui è possibile esaminare le transazioni più recenti di un particolare conto, tramite tocco.
- Scheda Mese. Mostra l’andamento del budget per il mese corrente (sopra) e il grafico Capitale netto (attività meno passività) negli ultimi 30 giorni (in basso).
- Scheda Spese. Mostra l’andamento delle uscite per il mese corrente e l’andamento del budget per ogni categoria di uscite. Toccare una categoria per consultare le ultime transazioni assegnate a essa.
- Scheda Entrate. Mostra l’andamento delle entrate per il mese corrente e l’andamento del budget per ogni categoria di entrate.
È possibile aggiungere un paio di complicazioni all’Apple Watch per rimanere aggiornati sulla propria situazione finanziaria. La complicazione circolare mostra l’andamento del budget per il mese corrente. La complicazione testuale mostra le transazioni pianificate scadute e dovute. Ulteriori informazioni su come personalizzare Apple Watch sono disponibili qui.
Supporto
Per inviarci eventuali quesiti è sufficiente toccare/fare clic sul Supporto in cima a questa pagina. I suggerimenti su come potremmo migliorare l’applicazione sono sempre benvenuti.
Per gli ultimi aggiornamenti è possibile seguire Money Pro anche su Facebook e su X. Grazie ancora!




