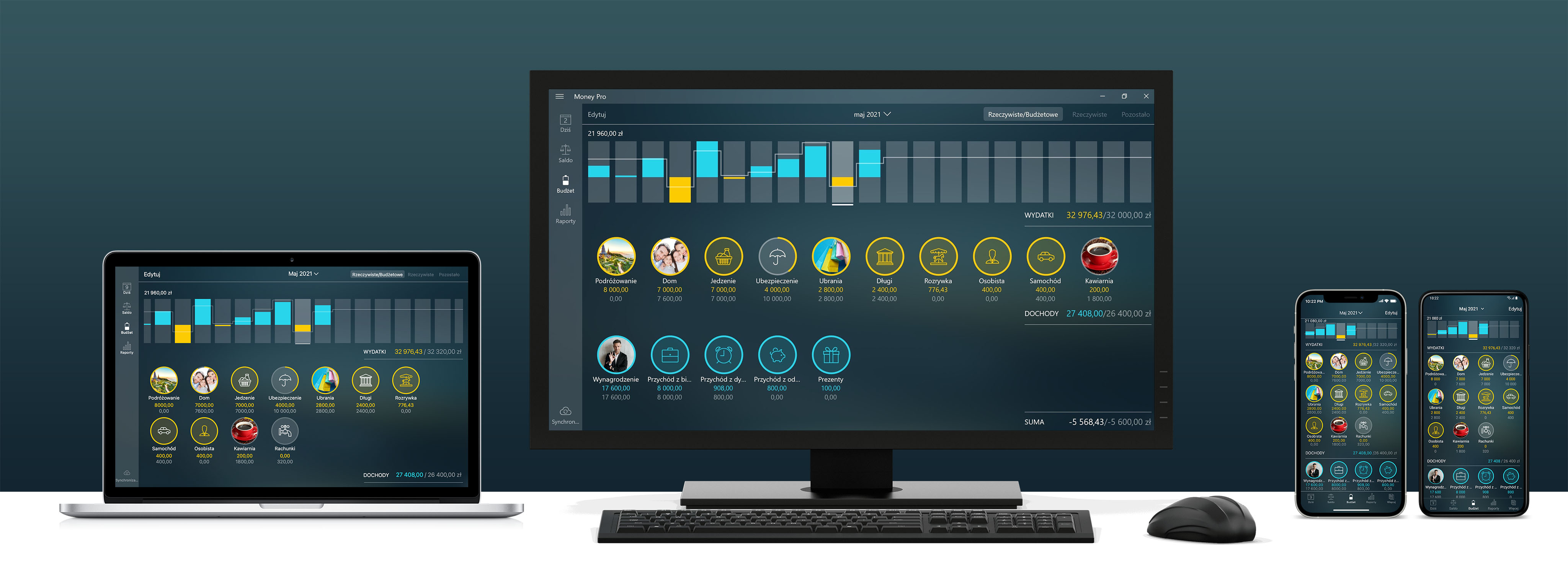
- Krótkie samouczki na Instagramie
- Jak działa moje konto Money Pro?
- Jak zadbać o bezpieczeństwo moich danych?
- Jak działają kopie zapasowe?
- Waluta transakcji różni się od tej, którą wybrałem. Co mogę zrobić?
- Czy mogę synchronizować dane między urządzeniami? Czy to jest bezpłatne?
- Kupiłem Money Pro albo subskrypcję PLUS/GOLD. Czy muszę płacić za wersje dla innych platform?
- Co zrobić, jeśli nie działa synchronizacja?
- Jak mogę wydrukować albo eksportować raporty?
- Czy mogę importować dane transakcji ze swojego banku?
- Kody błędów
- Jak używać powtarzających się transakcji?
- Jak mogę śledzić swoje pożyczki osobiste?
- Jak usunąć konto bez utraty transakcji?
- Jak usunąć profil?
- Jak usunąć moje konto Money Pro?
- Przesyłanie danych z Checkbook HD
- Kategoryzacja bankowości internetowej
- Czemu nie otrzymuję odpowiedzi?
- Krótkie samouczki na Instagramie
- Jak działa moje konto Money Pro?
- Money Pro Sync jest włączone
- Subskrypcja PLUS albo GOLD jest aktywna
Nie ma możliwości zmienić adresu e-mail twojego konta Money Pro, natomiast można łatwo usunąć konto i utworzyć nowe. To nie ma wpływu na dane na tym urządzeniu. - iOS, Android: Więcej > Konto Money Pro > twoje imię > Usuń
- macOS: Menu główne > Money Pro > Preferencje > Konto Money Pro > twoje imię > Usuń
- Windows: Plik > Preferencje > Konto Money Pro > twoje imię > Usuń
- Jak zadbać o bezpieczeństwo moich danych?
- Jeśli używasz iCloud Sync, dane są przechowywane również w iCloud (z wyjątkiem kopii zapasowych). Więcej > Synchronizacja > iCloud. Kiedy ta opcja jest wyłączona, dane nie są wysyłane do iCloud.
- Jeśli używasz Money Pro Sync, dane aplikacji są przechowywane również na serwerach Money Pro (z wyjątkiem kopii zapasowych). Więcej > Synchronizacja > Money Pro. Kiedy ta opcja jest wyłączona, dane nie są wysyłane do serwerów Money Pro. Proszę pamiętać, że synchronizacja przez Money Pro Sync wymaga subskrypcji.
- usunięcie lokalnych danych usuwa je również z iCloud lub serwerów Money Pro.
- podczas przywracania kopii zapasowej, dane kopii zastępują dane w iCloud lub na serwerach Money Pro.
- Jak działają kopie zapasowe?
- Podczas importu;
- Po włączeniu synchronizacji;
- Po otworzeniu kopii zapasowej na innym urządzeniu;
- Podczas każdej aktualizacji aplikacji;
- Kiedy zostanie usunięty profil, konto.
- Waluta transakcji różni się od tej, którą wybrałem. Co mogę zrobić?
- Czy mogę synchronizować dane między urządzeniami? Czy to jest bezpłatne?
- Kupiłem Money Pro albo subskrypcję PLUS/GOLD. Czy muszę płacić za wersje dla innych platform?
- Co zrobić, jeśli nie działa synchronizacja?
- Upewnij się, że masz najnowszą wersję aplikacji na wszystkich swoich urządzeniach.
- Uruchom swoje urządzenia ponownie
- Wyłącz i włącz ponownie iCloud albo Money Pro Sync w ustawieniach aplikacji. Czekaj do końca ładowania danych. W niektórych przypadkach ładowanie może potrwać (dłużej).
Więcej > Synchronizacja (iOS, Android)
Menu główne > Preferencje > Synchronizacja (Mac)
Menu główne > Plik > Preferencje > Synchronizacja (Windows) - Dodaj kopię zapasową na urządzeniu, które ma najbardziej aktualne dane. Żeby utworzyć kopię zapasową ręcznie, przejdź do Więcej > Kopia zap. Dalej wybierz “Dodaj” w prawym górnym rogu (Menu główne > Plik > Kopia zap. na macOS i Windows).
- Otwórz właśnie utworzoną kopię zapasową (zwróć uwagę, że kopie zapasowe nie kopiują się na twoje inne urządzenia).
- Nie zamykaj aplikacji, dopóki nie zobaczysz na drugim urządzeniu powiadomienia o tym, że profil został przywrócony.
- Jak mogę wydrukować albo eksportować raporty?
- Czy mogę importować dane transakcji ze swojego banku?
- Użyj iTunes, żeby dodać pliki do iPhone’a i iPada:
- Podłącz swoje urządzenie do komputera za pomocą kabla USB.
- Kliknij ikonkę urządzenia.
- Kliknij Udostępnianie plików.
- Znajdź Money Pro na liście aplikacji.
- Kliknij Dodaj… i wybierz plik OFX/CSV.
- Otwórz plik za pomocą Money Pro
- Przejdź do karty Saldo > Import
- Wybierz konto płatnicze
- Wybierz plik, który chcesz importować
- Konto: konto, z którego przelewasz pieniądze.
- Konto (do): konto, na które przelewasz pieniądze.
- Suma: suma pieniędzy przelewana z pierwszego konta.
- Ilość otrzymana: suma, która trafiła na konto, na które robisz przelew.
Jeśli wybierasz “Konto" i “Konto (do)”, typ transakcji automatycznie zmienia się na “Przelew”.
Należy pamiętać, że przypisanie wartości dla każdej kolumny nie jest obowiązkowe, wybierz “Ignoruj kolumnę”, żeby pominąć kolumnę, którą nie chcesz importować.
W razie potrzeby, aplikacja zapyta czy konta i kategorie w pliku pasują do tych w aplikacji. Na przykład, kategoria “Jedzenie” w pliku może pasować do kategorii “Produkty” w aplikacji.
Zwróć uwagę, że aplikacja automatycznie tworzy kopię zapasową przed importem pliku. To pomoże ci przywrócić dane, jeśli zechcesz zacząć import od nowa z innymi ustawieniami. - Kody błędów
- Jak używać powtarzających się transakcji?
- Automatyczna: transakcja zostanie opłacona w określonym dniu i czasie. Jeśli ta opcja jest wyłączona, trzeba będzie zmienić status transakcji ręcznie.
- Powtarzaj: wprowadzona częstotliwość określi, jak często transakcja będzie się powtarzała. To może być “Raz dziennie”, “Raz na tydzień”, “Raz na 2 tygodnie”, “Raz na miesiąc”, “Raz na rok”, itd. Możesz również wybrać datę zakończenia, po której transakcje przestaną się powtarzać. Żeby dodać jednorazową transakcje, wybierz opcje “Nigdy”.
Żeby edytować zaplanowaną transakcję, przejdź do karty Dziś i naciśnij datę, żeby otworzyć kalendarz. Znajdź przyszłą transakcje – aplikacja zapyta, czy chcesz zastosować zmiany. - Jak mogę śledzić swoje pożyczki osobiste?
- Jak usunąć konto bez utraty transakcji?
- Przejdź do karty Saldo i naciśnij “Edytuj”;
- Wybierz konto, które chcesz ukryć;
- Naciśnij “Usuń”;
- Wybierz “Ukryj”.
Konto zniknie z karty Saldo, ale transakcje zostaną nienaruszone. Żeby przywrócić konto, wybierz Edytuj > wybierz konto > Przywróć.
Jeśli wybierzesz “Usuń”, konto zostanie usunięte razem z historią transakcji. - Jak usunąć profil?
- Przejdź do Więcej > Profil;
- Naciśnij ikonkę “i” na profilu, który chcesz usunąć;
- Wybierz “Usuń”.
- Przejdź do Menu główne > Money Pro > Profile…;
- Kliknij ikonkę “i” na profilu, który chcesz usunąć;
- Wybierz “Usunąć”.
- Jak usunąć moje konto Money Pro?
- iOS, Android: Więcej > Konto Money Pro > twoje imię > Usuń
- macOS: Menu główne > Money Pro > Preferencje > Konto Money Pro > twoje imię > Usuń
- Windows: Plik > Preferencje > Konto Money Pro > twoje imię > Usuń
- Przesyłanie danych z Checkbook HD
- Otwórz Checkbook HD;
- Stuknij przycisk „Eksportuj”;
- Stuknij „Przenieś dane do Money Pro”;
- Wybierz Money Pro na liście aplikacji.
Twoje dane zostaną skopiowane do nowego profilu w Money Pro. (Więcej > Profil) - Musisz wyeksportować swoje dane z Checkbook HD dla każdego konta płatniczego
- Przejdź do Plik > Eksportuj > wybierz konto płatnicze do eksportu i kliknij CSV.
- Następnie zaimportuj pliki do Money Pro.
Przejdź do karty Saldo i kliknij symbol importu. Wybierz konto płatnicze do importu i plik CSV. - Kategoryzacja bankowości internetowej
- Do tej Jeśli wybierzesz tę opcję, kategoria zostanie zmieniona i to wszystko. Aplikacja nie skojarzy kategorii bankowej z twoją kategorią. Ta opcja powinna być używana, gdy kupujesz coś, co nie jest typowe dla sklepu, w którym robisz zakupy. Na przykład, jeśli kupujesz butelkę wody na stacji benzynowej.
- Do tej i przyszłych pobrań To zmienia kategorię tego jednego przejścia i zapamiętuje Twój wybór, tak aby wszystkie nowe transakcje car_parking, na przykład, trafiały do twojej podkategorii Parkowanie. Należy jej używać, gdy nie chcesz, aby transakcje już znajdujące się w aplikacji zostały naruszone.
- Do wszystkich Jeśli wybierzesz tę opcję, wszystkie transakcje car_parking w aplikacji zostaną przypisane do wybranej przez ciebie kategorii. W związku z tym wszystkie nowo pobrane transakcje car_parking będą miały tę samą kategorię. Oczywiście nie chciałbyś nadpisywać wyboru butelki wody, więc wzięliśmy to również pod uwagę. Transakcje zmodyfikowane przez pierwszą opcję pozostaną takie same, nawet jeśli wybierzesz Do wszystkich. Dzieje się tak, ponieważ zmiany są faktycznie stosowane do wszystkich transakcji z tą samą kategorią bankowości i kategorią aplikacji.
- Czemu nie otrzymuję odpowiedzi?
How to add accounts
How to hide accounts
How to create a credit card
How to register your own money on a credit card
How to reorder accounts on a mobile device
How to reconcile accounts
How to set a budget
How to edit a budget
How to create a budget subcategory
How to use the budget bar chart
How to hide a budget category
How to delete a budget category for one month
How to delete a budget category
How to use budget rollover
How to set a currency
How to add an expense
How to transfer money
How to add split transactions
How to add a planned transaction
How to add a recurring transaction
How to lend money
How to register being repaid
How to borrow money
How to register repaying debts
How to register an instalment
How to create a profile
How to filter reports
How to use Goals
Konto Money Pro to e-mail, który rejestruje się w aplikacji. Tylko ty możesz go zarejestrować. Możesz użyć dowolnego e-maila. Twoja subskrypcja nie jest związana z twoim kontem Money Pro. Twoje subskrypcje są połączone tylko z twoim kontem w sklepie, w którym kupiłeś aplikację. Nie mamy dostępu do twoich subskrypcji. Tylko ty albo sklep mogą mieć do nich dostęp.
Subskrypcje Money Pro (GOLD i PLUS) synchronizują się miedzy twoimi urządzeniami na różnych platformach przez twoje konto Money Pro.
Niestety, konto Money Pro nie otrzymuje danych z twojego urządzenia, jeśli jeden z tych warunków nie jest spełniony .
Zgodnie z naszymi Warunkami świadczenia usług i Polityką prywatności konta Money Pro, które są nieaktywne dłużej niż okres przechowywania, są trwale usuwane.
Domyślnie, wszystkie twoje dane są przechowywane na twoim urządzeniu. Nie mamy dostępu do twoich danych. Jeśli usuwasz aplikację, wszystkie dane i kopie zapasowe są również usuwane.
Jeśli korzystasz z dowolnej z opisanych opcji, twoje dane są przechowywane lokalnie oraz zewnętrznie. Kopie zapasowe są przechowywane tylko lokalnie. Usunięcie danych z iCloud lub serwerów Money Pro nie powoduje usunięcia danych z urządzenia.
Z włączoną funkcją synchronizacji:
Istnieje opcja tworzenia kopii zapasowych danych na urządzeniach z iOS, iPadOS i na urządzeniach z macOS.
Kopie zapasowe umożliwiają przywrócenie danych, jeśli coś poszło nie tak i chcesz cofnąć akcję. Kopie zapasowe istnieją niezależnie od twoich danych. Dlatego usunięcie kopii zapasowej nie ma żadnego wpływu na to, co widzisz w aplikacji. Każda kopia zapasowa jest pełną kopią danego profilu w danym momencie. Tego nie da się skonfigurować.
Kopie zapasowe są tworzone przez aplikację automatycznie:
Kopie zapasowe NIE tworzą się automatycznie w regularnych odstępach czasu (co miesiąc, co tydzień itd.). Kopię zapasową można utworzyć ręcznie: na iOS/Android przejdź do Więcej > Kopia zap. i wybierz Dodaj; na macOS przejdź do Plik > Kopia zap. i kliknij Dodaj; na WIndows przejdź do Plik > Preferencje > Kopia zap. i kliknij Dodaj.
Kopie zapasowe znajdują się tylko na urządzeniu, na którym zostały utworzone i nie synchronizują się między urządzeniami. Serwery Money Pro i iCloud przechowują i synchronizują tylko aktualne dane. Należy pamiętać, że kiedy instalujesz aplikację na urządzeniach, twoje kopie zapasowe zostają usuwane. Jeśli chcesz zachować swoje kopie zapasowe na urządzeniach z iOS albo Android, przejdź do Więcej > Kopia zap. i przesuń w lewo na pliku, żeby zobaczyć opcje eksportu.
Na urządzeniach z Windows i macOS kliknij kopię zapasową prawym przyciskiem myszy, żeby znaleźć jej lokalizację. Na iPhone i iPad użyj aplikacji Pliki, żeby odzyskać dostęp do wszystkich kopii zapasowych jednocześnie. Na urządzeniu z Androidem umieść plik na menedżerze plików i otwórz go za pomocą Money Pro. Domyślny menedżer plików Samsung wydaje się być wadliwy, użyj tam innego.
Wszystkie kopie zapasowe mają takie same rozszerzenie pliku i mogą być otworzone na wszystkich platformach. Kiedy kopia zapasowa otwiera się na jednym urządzeniu, dane tej kopii zamieniają dane na wszystkich urządzeniach, synchronizowanych z tym urządzeniem poprzez iCloud Sync albo Money Pro Sync.
Wszystkie transakcje są dodane w walucie konta, do którego są przypisane. Na przykład, jeśli wybrałeś dla swojego konta walutę USD, wszystkie transakcje dla tego konta bedą zapisane w USD. Natomiast budżet i raporty bedą zapisane w walucie domyślnej.
Żeby zmienić domyślną walutę, przejdź do Więcej > Waluty i naciśnij “i” obok waluty, którą chcesz wybrać. Zaznacz pole “Ustaw jako domyślną walutę” i wybierz “Zapisz”. Na platformach macOS i Windows przejdź do Preferencje > Waluty i kliknij walutę, żeby zmienić jej ustawienia.
Żeby zmienić walutę szczególnego konta, przejdź do karty Saldo, naciśnij “Edytuj” i wybierz konto. Naciśnij pole “Waluty” i wybierz walutę.
Tworząc transakcje albo planując budżet, możesz skorzystać ze wbudowanego przelicznika walut. Naciśnij przycisk walut i wybierz walutę, z której chcesz przeliczyć. Wprowadź sumę w wybranej walucie. Suma będzie automatycznie przeliczona na walutę konta, wybranego w transakcji.
Możesz synchronizować dane między urządzeniami Apple przez iCloud bez dodatkowych kosztów. Żeby skorzystać z tego typu synchronizacji, na wszystkich urządzeniach musi być używany ten samy iCloud ID.
Money Pro Sync to usługa w chmurze, która pozwala na synchronizacje danych miedzy urządzeniami na różnych platformach (iPhone, iPad, Android, Mac, Windows), a także śledzenie wydatków razem z innymi użytkownikami. Money Pro Sync daje możliwość zarządzania rodzinnymi wydatkami. Jeden użytkownik może synchronizować do 5 urządzeń na różnych platformach, a jeden profil może dzielić do 10 użytkowników. Usługa jest dostępna za niewielką opłatę w subskrypcjach PLUS i GOLD.
Aplikacja jest sprzedawana oddzielnie dla każdej platformy, oprócz Androida. Aplikacja iOS może być używana na obu urządzeniach iPhone i iPad.
Jeśli już posiadasz aplikację Money Pro (na iPhonie/iPadzie, Mac, Windows) i używasz subskrypcji PLUS albo GOLD, możesz uzyskać dostęp do tych samych funkcji w Money Pro na Androida bez dodatkowych kosztów.
Jeśli konfigurujesz synchronizacje po raz pierwszy, sprawdź nasz poradnik użytkownika. Jeśli synchronizacja nie działa albo dane są przesyłane częściowo, uruchom urządzenie ponownie. W większości przypadków to rozwiązuje problem.
Natomiast jeśli to nie pomaga, spróbuj wykonać kroki wymienione poniżej.
Jeśli twoje dane przesyłają się częściowo, spróbuj tego:
Jeśli żaden z powyższych kroków nie pomógł, skontaktuj się z nami pod adresem support@ibearsoft.com, i nasi specjaliści postarają się ci pomóc.
Możesz wydrukować albo eksportować raporty “Transakcje” i “Planowane transakcje” (przejdź do Raportów i wybierz “Transakcje” albo “Planowane transakcje” z menu).
MacOS
Raport “Transakcje” można eksportować w formatach CSV, PDF, QIF. “Planowane transakcje” można eksportować w formacie PDF. Kliknij ikonkę lejku w prawym górnym rogu i wybierz typ eksportu. Możesz zapisać, wydrukować albo wysłać raport przez e-mail.
iOS
Raport “Transakcje” można eksportować w formatach CSV, PDF, QIF. “Planowane transakcje” można eksportować w formacie PDF. Naciśnij ikonkę lejku w prawym górnym rogu i wybierz typ eksportu. Możesz wydrukować raport albo zapisać go w Plikach.
Windows
Raport „Transakcje” można eksportować do pliku CSV (Zapisz) lub PDF (Drukuj). Raporty „Dochody/Wydatki”, „Aktywa/Zobowiązania” i „Planowane transakcje” można eksportować do pliku PDF (Drukuj).
Android
Raport “Transakcje” można eksportować w formatach CSV, PDF. “Planowane transakcje” można eksportować w formacie PDF. Naciśnij ikonkę lejku w prawym górnym rogu i wybierz typ eksportu. Możesz podzielić się raportem (E-mail, Chmura Przechowywania, Kopiuj do folderu, Bluetooth).
Tak, Money Pro wspiera import plików OFX i CSV. Poniżej znajdziesz sposoby dodania plików do aplikacji.
Na iOS
Możesz skorzystać z domyślnej aplikacji Pliki na iOS, żeby dodać plik do Money Pro. Przejdź do Na tym urządzeniu > Money Pro. Pliki w tym folderze bedą dostępne do importu. Naciśnij ikonkę importu na karcie Saldo, wybierz konto płatnicze do którego wykonać import i plik, który chcesz importować.
(iTunes)
(Finder)
Użyj tego linka, żeby dodać plik do aplikacji. Aplikacje są widoczne na karcie Pliki.
Na Androidzie
Na MacOS/Windows
Podczas importu będziesz mógł przypisać kategorie transakcjom. Naciśnij znak zapytania obok transakcji i wybierz właściwą kategorię. Od tej chwili Money Pro będzie przypisywać kategorie na podstawie twojego wyboru.
CSV
Podczas importu pliku CSV trzeba określić typ informacji dla każdej kolumny indywidualnie, jeśli aplikacja nie zrobiła tego automatycznie.
Zacznij od przypisania typu danych każdej kolumnie: “Kategoria", “Suma", “Ilość otrzymana", “Data", “Konto", “Konto (do)", “Opis", “Beneficjent", “Waluty", “Czek #", “Klasa", “Czas". Wybierz “Następny" w prawym górnym rogu, żeby przejść do następnej kolumny.
Typ transakcji (Dochód/Wydatki) zostanie określony na podstawie pozytywnej albo negatywnej kwoty transakcji. Pozytywne kwoty bedą określone jako Dochód, a negatywne jako Wydatki.
Money Pro pozwala na import transakcji typu “Przelew”, dlatego w aplikacji są dostępne typy danych “Konto”, “Konto (do)”, “Suma” i “Ilość otrzymana”.
OFX
W załączniku znajduje się przykładowy plik OFX. Jeśli otrzymujesz błąd analizy pliku, upewnij się, że masz taką samą strukturę plików.
iOS, macOS
Błąd -1001 — Upłynął czas żądania. Upewnij się, że masz stabilne połączenie internetowe i wyłącz/włącz synchronizację.
Błąd -1005 — Utracono połączenie internetowe. Upewnij się, że masz stabilne połączenie internetowe i wyłącz/włącz synchronizację.
Błąd -1009 — Wygląda na to, że połączenie internetowe jest w trybie offline. Upewnij się, że masz stabilne połączenie internetowe i wyłącz/włącz synchronizację.
Błąd 13 — adres e-mail nie został zweryfikowany. Niestety nie można zweryfikować adresu e-mail po wylogowaniu.
Błąd 1 — Błędne ustawienia czasu w urządzeniu.
Forbidden — Błędne ustawienia czasu na urządzeniu.
Android
Błąd 111 — Nie można zresetować hasła użytkownika, ponieważ nie ma zarejestrowanego/zweryfikowanego adresu e-mail. Niestety nie można zweryfikować adresu e-mail po wylogowaniu.
Żeby dodać zaplanowaną transakcję, przejdź do karty Dziś i wybierz “+” w prawym górnym rogu. Wybierz kategorię. Naciśnij ZAPŁACONE i wprowadź szczegóły transakcji:
Jeśli chcesz śledzić swoje pieniądze, które pożyczasz albo jesteś dłużny/winny, możesz używać Aktywów i Zobowiązań.
Aktywa są zwykle używane dla wartościowych obiektów, które posiadasz, takich jak samochód albo dom. Nie możesz używać aktywów jako kont płatniczych (dla transakcji typu Dochód/Wydatki), ale możesz edytować ich wartość i kupować/sprzedawać je. Wybierz typ transakcji “Kupno aktywów”, kiedy pożyczasz komuś pieniądze z konta płatniczego, i “Sprzedaż aktywów”, kiedy odzyskasz dług.
Analogicznie, kiedy pożyczasz pieniądze od kogoś, możesz utworzyć zobowiązanie. Kiedy spłacasz dług, dodaj transakcję “Spłata zobowiązania”, żeby zapłacić z konta płatniczego, albo “Nabycie zobowiązania”, kiedy dodajesz pożyczone pieniądze do jednego ze swoich kont.
Możesz tworzyć aktywa i zobowiązania bez wpływu na swoje konta płatnicze. Przejdź do karty Saldo i wybierz “Edytuj” > “Dodaj”. Tutaj będziesz mógł utworzyć aktyw lub zobowiązanie.
Możesz używać transakcji typu “Przelew”, żeby przenosić pieniądze miedzy kontami płatniczymi a aktywami/zobowiązaniami.
W aplikacji jest możliwość ukrycia konta na karcie Saldo bez usunięcia jego transakcji.
Jeśli chcesz usunąć profil, najpierw wybierz inny profil jako aktywny.
Na iOS i Androidzie:
Na macOS i Windows:
Usunięcie profilu jest procesem nieodwracalnym, natomiast kopie zapasowe usuniętego profilu zostają nienaruszone.
W ten sposób możesz usunąć swoje konto i znajdujące się na nim dane.
Zgodnie z naszymi Warunkami świadczenia usług i Polityką prywatności konta Money Pro, które są nieaktywne dłużej niż okres przechowywania, są trwale usuwane.
Jeśli potrzebujesz dalszej pomocy w sprawie usunięcia konta i danych, utwórz prośbę o pomoc w aplikacji lub skontaktuj się z nami pod adresem support@ibearsoft.com.
Oto jak przenieść swoje dane na urządzeniach z systemem iOS i iPadOS
Oto jak przenieść swoje dane na urządzeniach macOS
Prawie wszystkie transakcje pobrane z bankowości internetowej mają kategorię. Nazwiemy ją kategorią bankową. Na przykład car_parking. Możesz ją zobaczyć, naciskając Bankowość internetową na ekranie transakcji. Przypisaliśmy każdą kategorię bankową do domyślnej kategorii lub podkategorii w aplikacji, więc w 95% przypadków nie otrzymasz transakcji bez kategorii. Opracowaliśmy również sposób zmiany tego przypisania. Działa zarówno z domyślnymi, jak i niestandardowymi kategoriami.
Jak działa?
Za każdym razem, gdy zmieniasz kategorię transakcji bankowości internetowej, aaplikacja wyświetli pytanie, jak zastosować zmiany. Istnieją trzy opcje:
Jeśli zmienisz wydatek lub dochód na przelew lub odwrotnie, nie zostanie on zapamiętany. Polegamy na naszych dostawcach bankowości internetowej, którzy definiują, czy transakcja jest przelewem, czy nie. Dlatego postanowiliśmy tak to zostawić.
Podsumowując, jeśli jesteś nowym użytkownikiem, powinieneś użyć opcji Do tej i Do wszystkich. Jeśli jesteś istniejącym użytkownikiem, użyj opcji Do tej i Do tej i przyszłych pobrań. Po kilku pobraniach powinno działać samo, z opcją Do tej używaną tylko okazjonalnie.
Więc wysłałeś wiadomość na adres support@ibearsoft.com, ale nie otrzymałeś odpowiedzi przez ponad tydzień? Dlaczego tak się stało?
Odpowiadamy na wszystkie wiadomości e-mail, z wyjątkiem spamu i reklam, oczywiście. I robimy to każdego dnia roboczego. Ale czasami nie możemy odpowiedzieć z jednego powodu - w Twojej skrzynce pocztowej brakuje miejsca. Oznacza to, że odpowiedzieliśmy Ci i wysłaliśmy odpowiedź, ale Twoja skrzynka pocztowa nie mogła jej obsłużyć i otrzymaliśmy komunikat o błędzie - w skrzynce odbiorczej odbiorcy brakuje miejsca.
Sprawdź ilość wolnego miejsca w swojej skrzynce pocztowej i napisz do nas ponownie!




