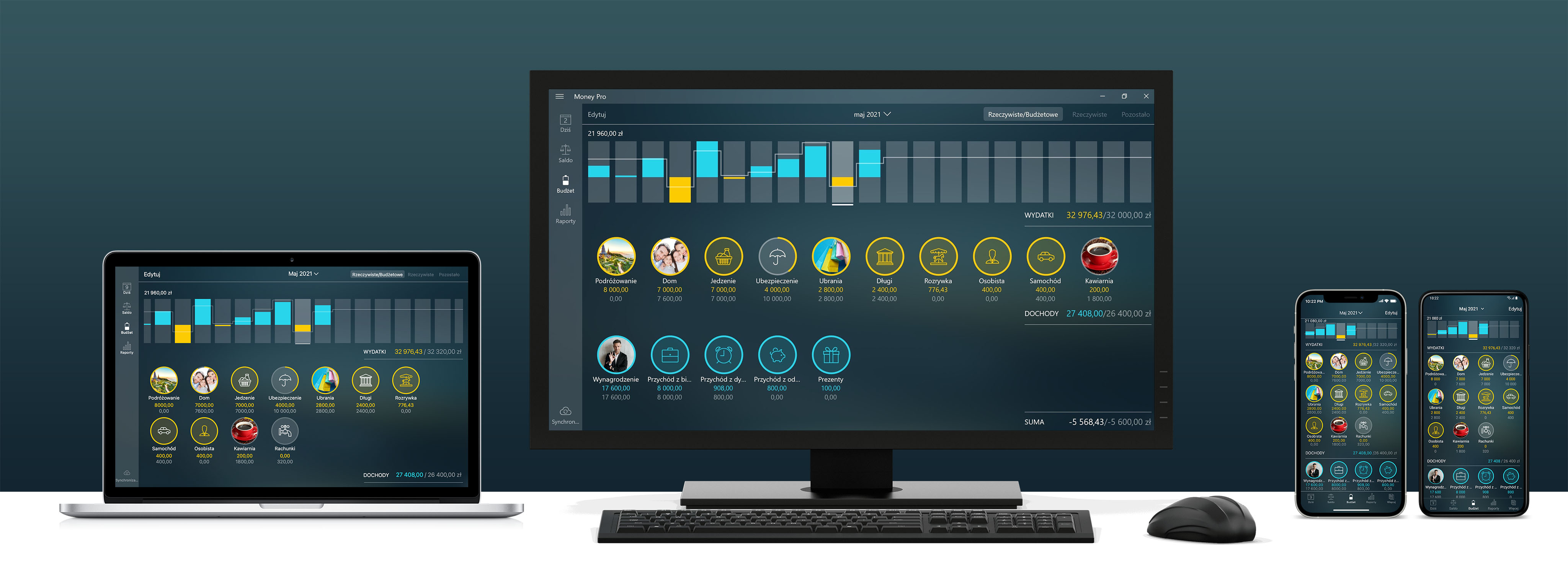
Pierwsze Kroki
Witamy i dziękujemy za wybór Money Pro!
Money Pro to kompleksowa aplikacja do zarządzania osobistymi finansami z mocnymi i łatwymi w użyciu funkcjami. Money Pro to następna generacja aplikacji Money (ponad 2 miliony pobrań na całym świecie).
Aplikacja Money Pro została zbudowana z wizją. Jest zestawem narzędzi do śledzenia kont, planowania rachunków i budżetu, a jednocześnie czymś o wiele większym. Naszym celem jest dać użytkownikom możliwość przejęcia kontroli nad osobistymi finansami i w końcowym efekcie nad swoim życiem jako osobom finansowo niezależnym.
Dzięki temu poradnikowi nauczysz się, jak zacząć zarządzać własnymi finansami za pomocą Money Pro na urządzeniach z iOS i macOS. Ten poradnik składa się z 5 części: Konta, Budżety, Rachunki, Raporty i Więcej. Te części odpowiadają pięciu kartom w aplikacji.
Konta
Pierwsza rzecz, którą trzeba zrobić w aplikacji to dodanie informacji bilansowej na karcie Saldo. Saldo to typ sprawozdania finansowego, który pokazuje stan twojego majątku w wybranym okresie. To jest podsumowanie twoich Aktywów (tego, co masz) i Zobowiązań (tego, co jesteś dłużny). Niebieski kolor oznacza dodatnie sumy, żółty oznacza dług.
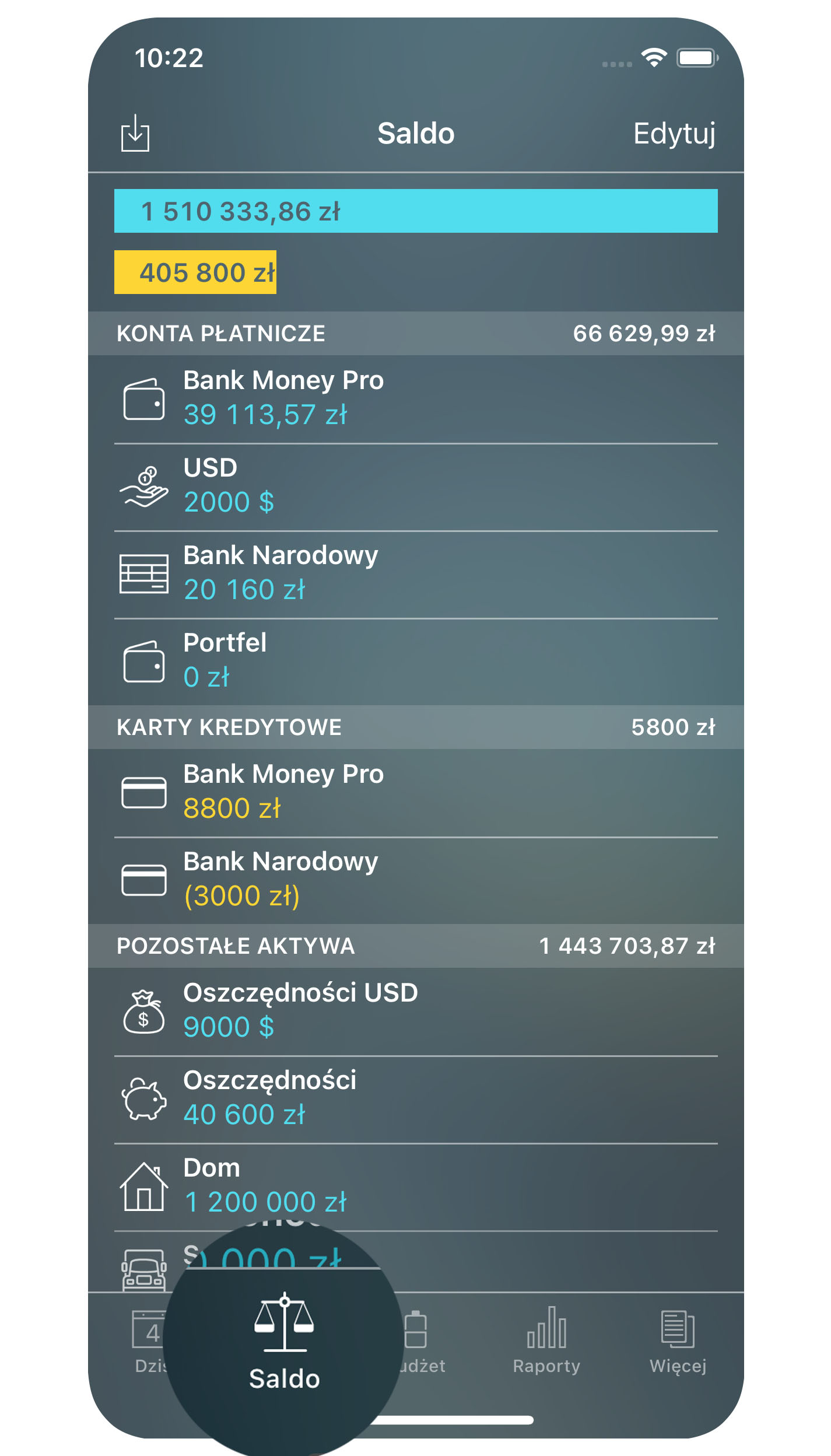
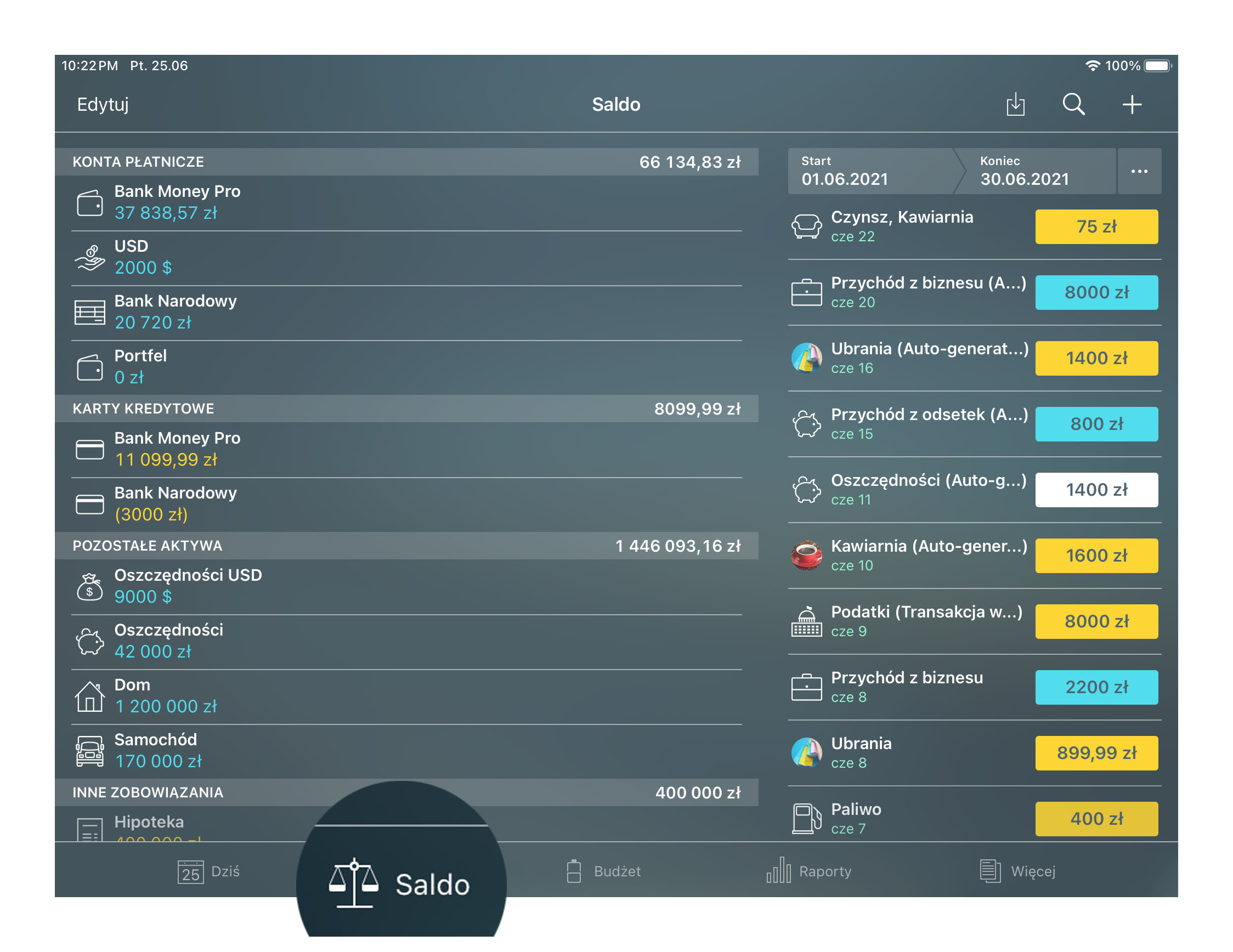
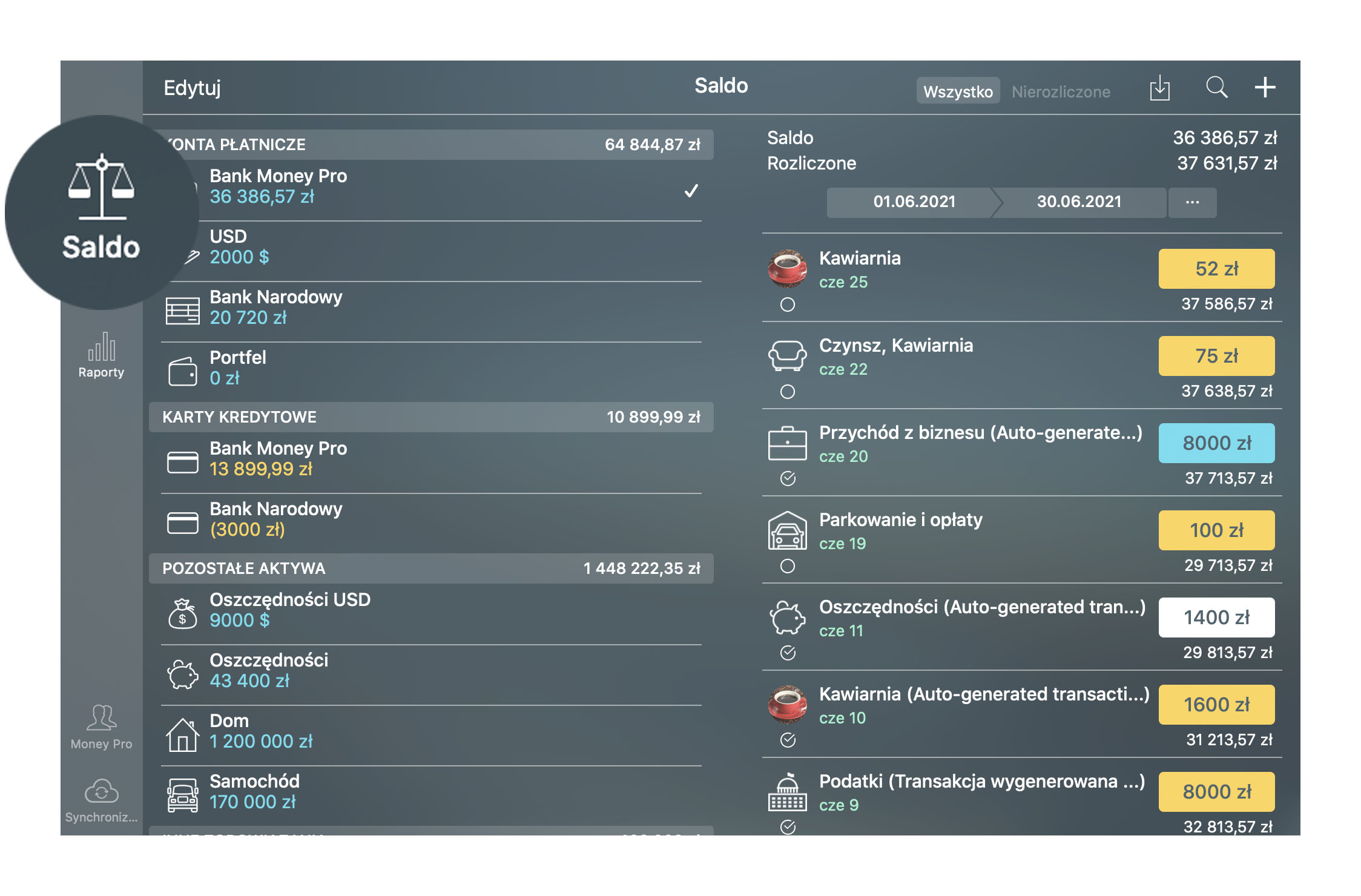
Aktywa i Zobowiązania
Chociaż istnieje więcej klasyfikacji aktywów, w tej aplikacji znajdziesz te dwa typy:
- konta płatnicze: konta używane dla płatności, takie jak gotówka, konta bankowe, karty debetowe, konta internetowe, itd.;
- inne aktywa: wszystkie inne aktywa wysokiej wartości – dom, samochód, akcje, itd.
Zobowiązania również są podzielone na dwie grupy:
- karty kredytowe: tylko karty kredytowe;
- inne zobowiązania: kredyty, pożyczki, itd.
Konta kart kredytowych pokazują twoje aktualne zadłużenie wobec banku. Transakcje typu “Dochód”, dodane do takiego konta zmniejszą sumę długu.
Dodanie kont
Żeby dodać konto, naciśnij “Edytuj” > “Dodaj” i wybierz typ konta.
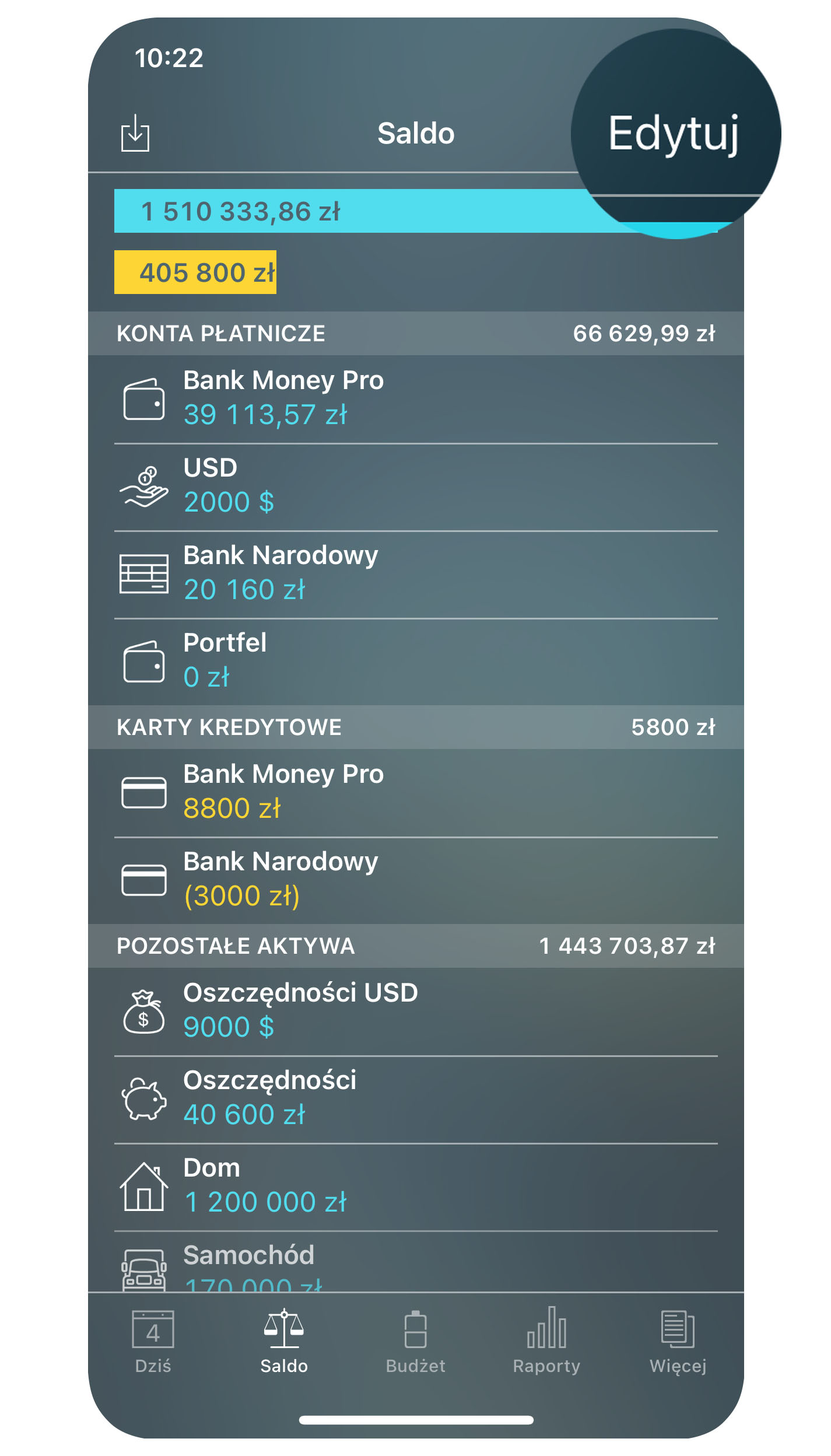
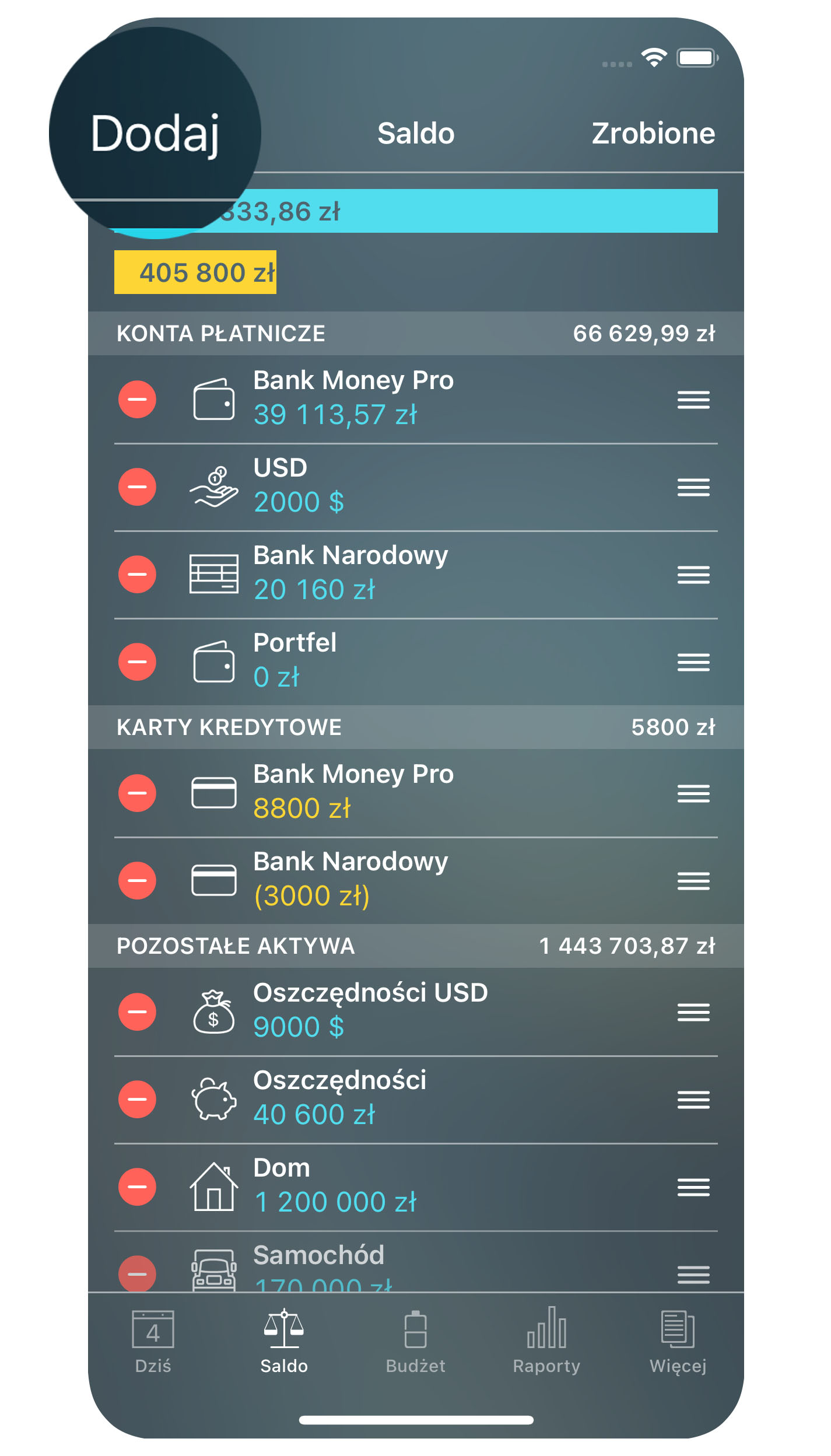
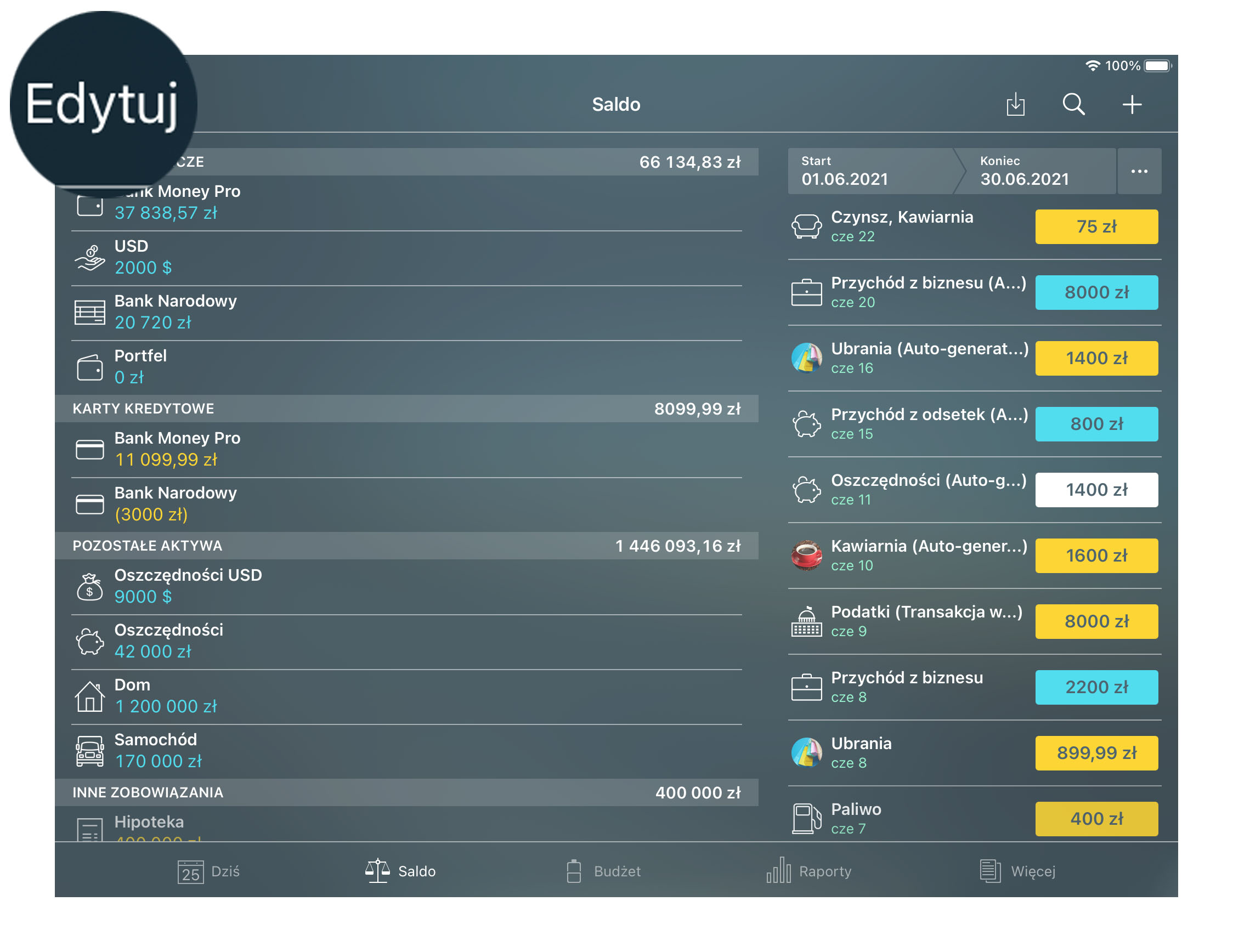
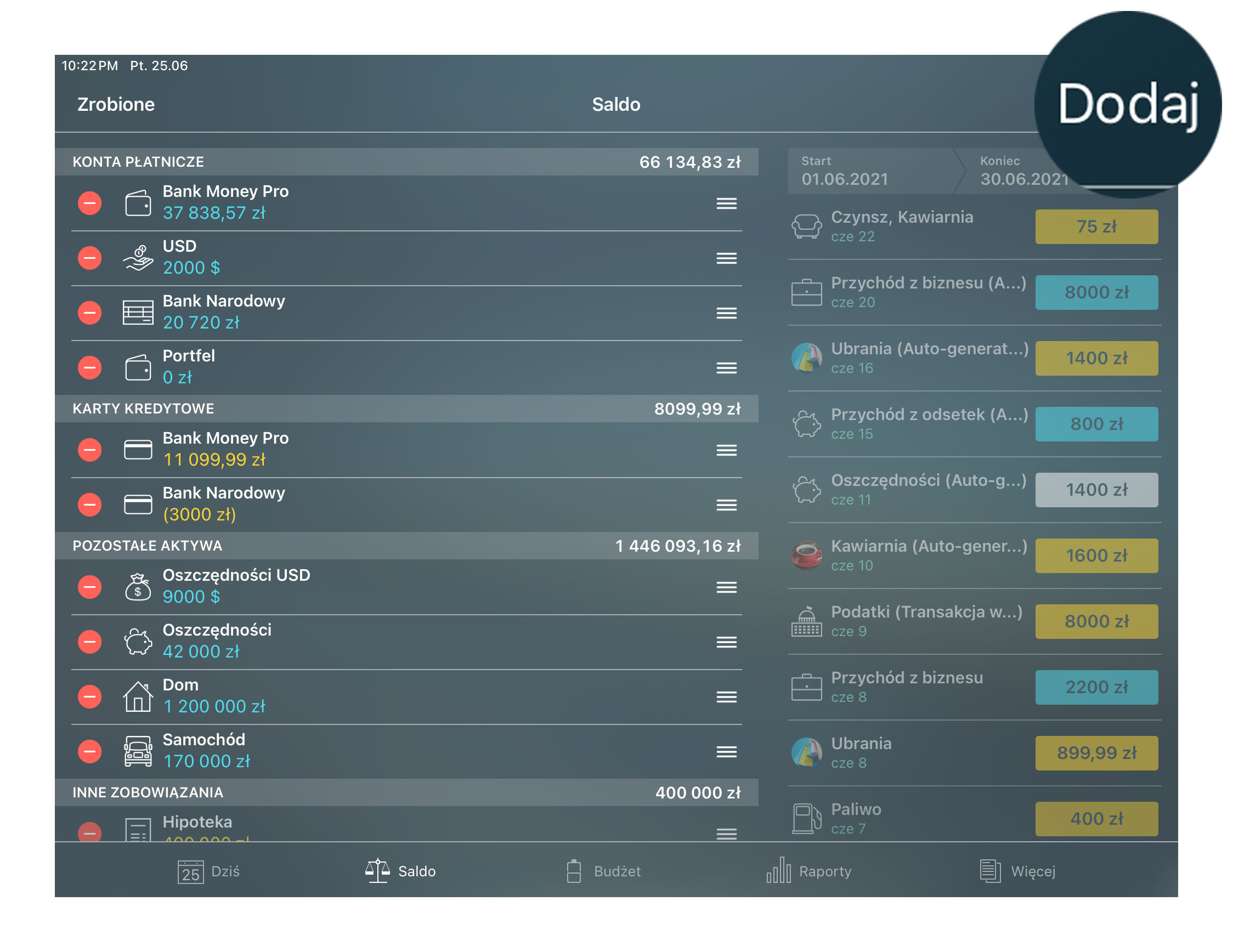
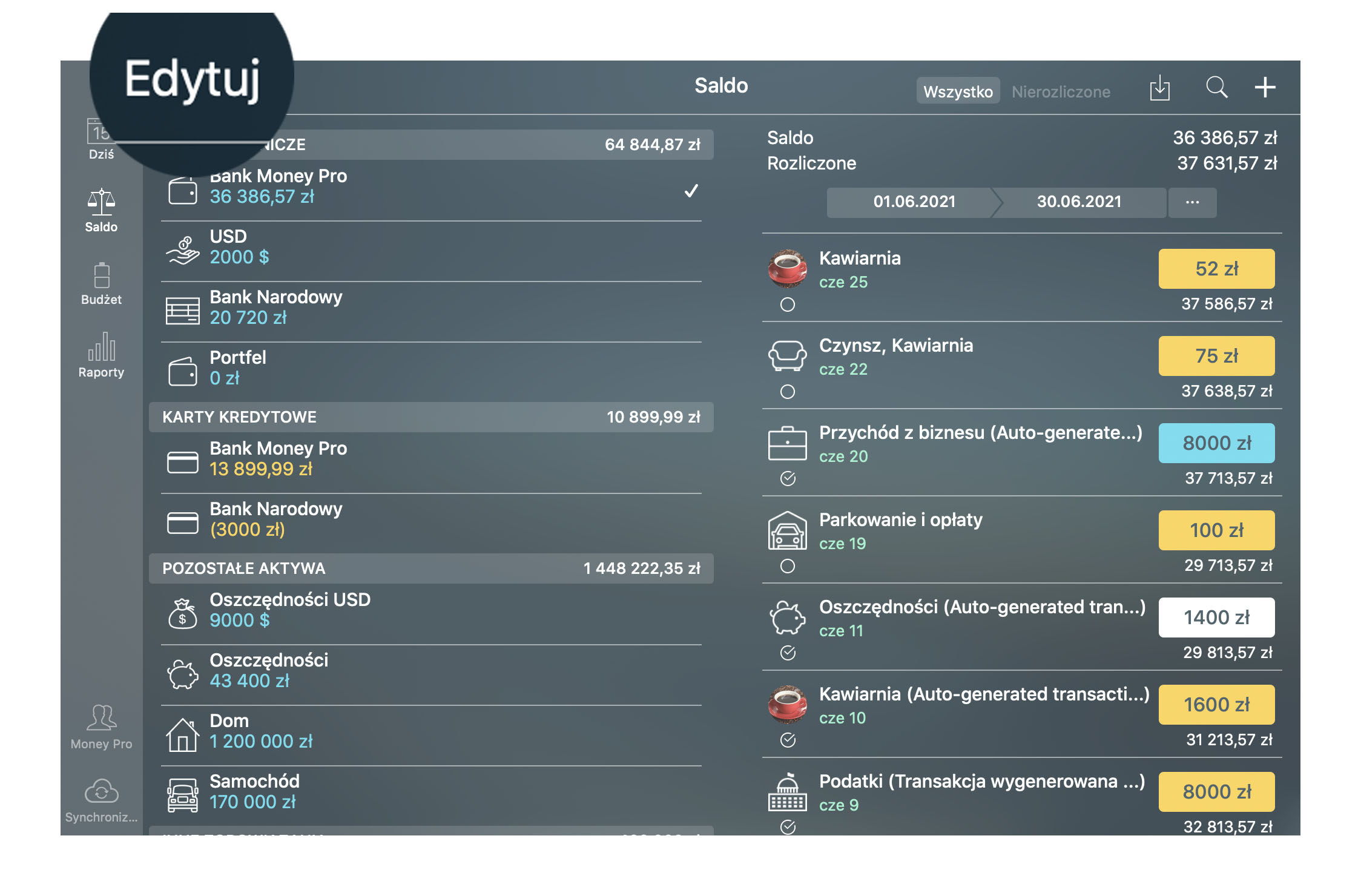
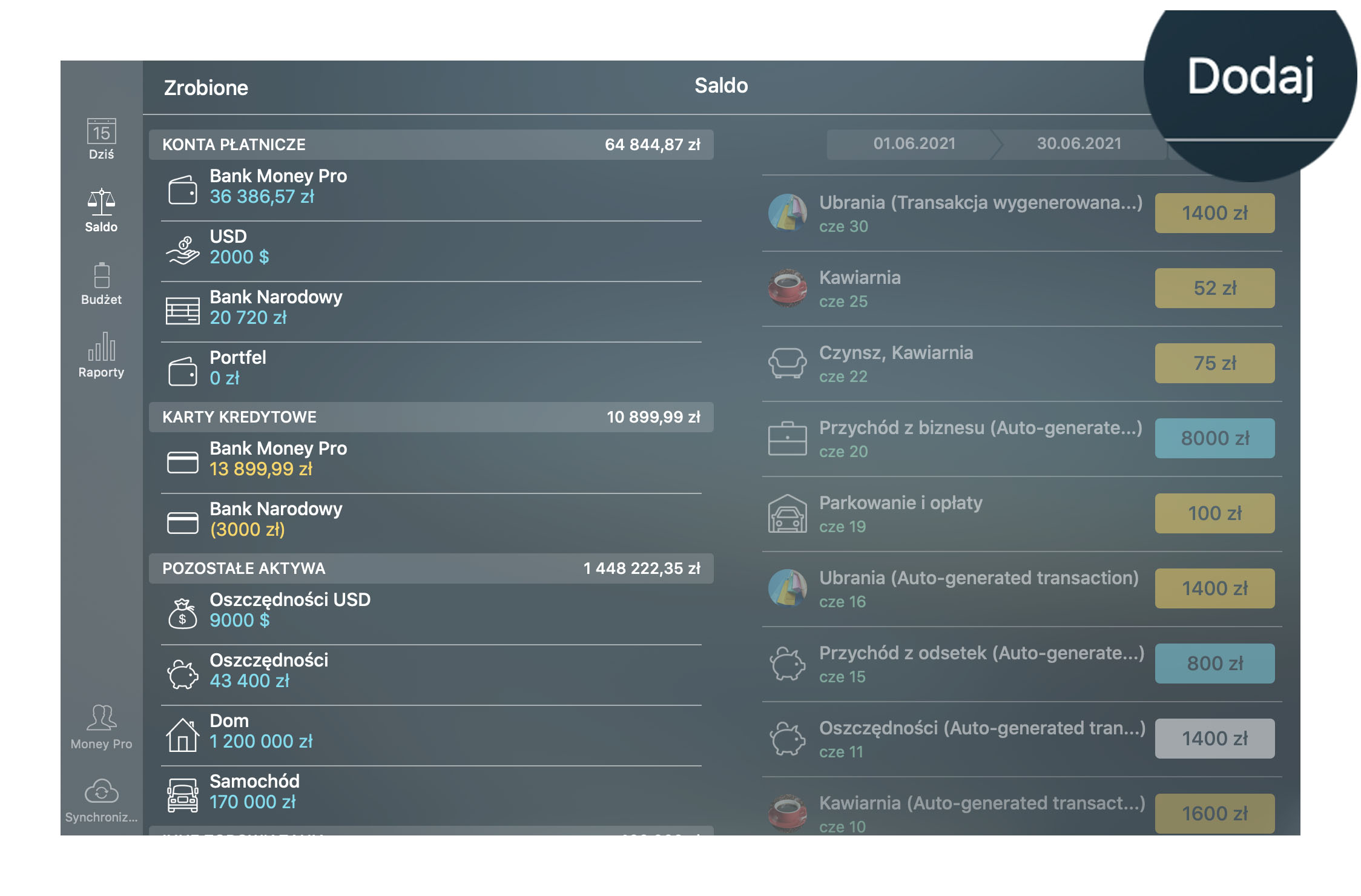
Wprowadź dane konta:
- Ikonka: wybierz jedną z 1500 ikonek albo dodaj własne zdjęcie;
- Nazwa: krotka nazwa, która pomoże ci znaleźć konto na liście;
- Saldo: aktualna wartość aktywów lub zobowiązań; dla karty kredytowej należy wprowadzić “Dług” (aktualna suma długu) i “Limit” (limit karty kredytowej);
- Waluta: waluta dla tego konkretnego konta. Wszystkie transakcje dodane do tego konta bedą zapisane w tej walucie;
- Oznacz: włączyć rozliczenie konta;
- Rozliczone automatycznie: wszystkie nowe transakcje bedą rozliczone podczas dodania;
- Opis: długa nazwa i notatki.
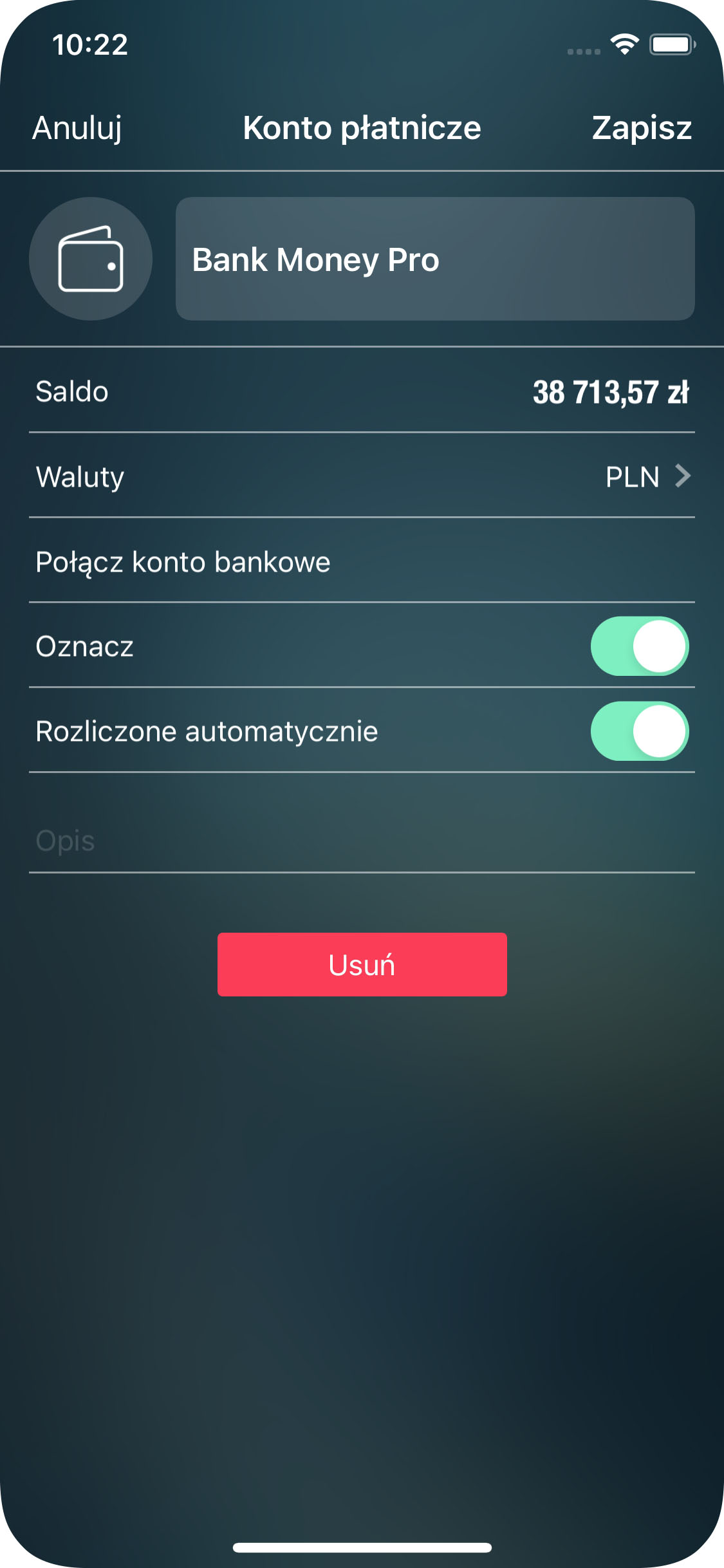
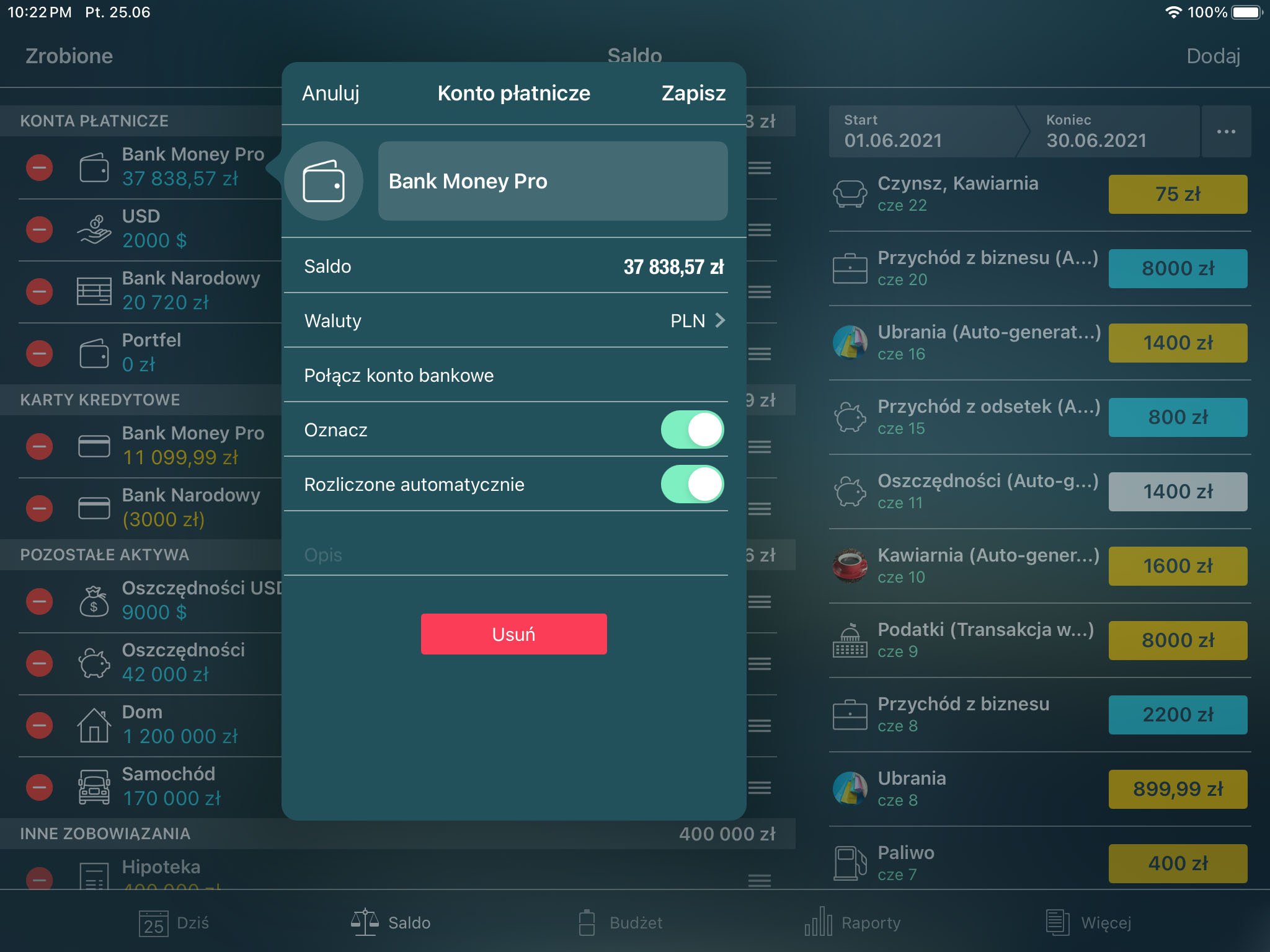
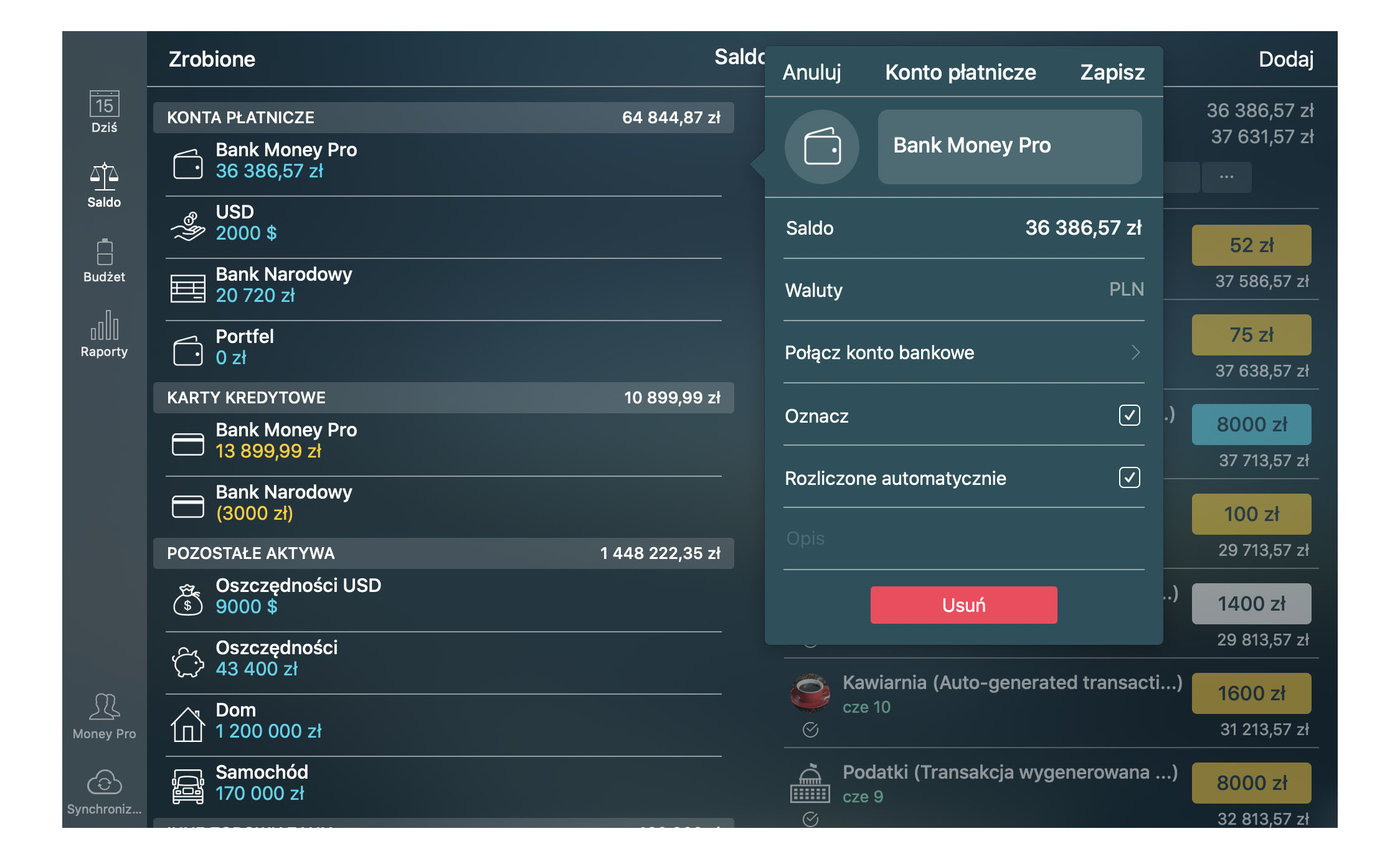
Kiedy skończysz edycję konta, naciśnij “Zapisz” > “Zrobione”.
Możesz sortować konta alfabetycznie albo we własnym porządku. Na urządzeniu iOS:
- Na karcie Saldo dotknij “Edytuj” w prawym górnym rogu,
- Otworzy się ekran z klasami kont: konta płatnicze, karty kredytowe, pozostałe aktywa, inne zobowiązania.
- Po prawej stronie obok każdego konta zobaczysz ikonkę z trzema paskami.
- Dotknij ją i przemieszczaj konto do miejsca, w którym chcesz je zostawić.
- Powtórz operacje z resztą kont. Pamiętaj, że możesz zmienić porządek kont tylko wewnątrz konkretnej klasy (konta płatnicze, karty kredytowe, itd.).
Po tym, jak uporządkujesz konta na urządzeniu iOS, układ skopiuje się na twoje urządzenie Mac za pomocą synchronizacji.
Bankowość internetowa (wymagana subskrypcja GOLD)
Funkcja bankowości internetowej pozwala na podłączenie Money Pro do twojego banku. To daje możliwość znacznego zmniejszenia ilości transakcji wprowadzonych ręcznie.
Otwórz kartę Saldo i naciśnij “Edytuj” > “Dodaj” > “Bankowość internetowa”. Aplikacja zaoferuje ci rejestrację nowego Konta Money Pro (jeśli nie zrobiłeś tego wcześniej) i aktywowanie subskrypcji Money Pro GOLD, która daje możliwość korzystania z usługi bankowości internetowej. Jeśli chcesz podłączyć bankowość internetową do konta utworzonego wcześniej, naciśnij “Edytuj”, wybierz konto i naciśnij “Połącz konto bankowe”.
Czy Money Pro wspiera twój bank? Prawdopodobnie tak. Zanim opłacisz subskrypcję Money Pro Gold, naciśnij “Sprawdź, czy Twój bank jest obsługiwany” w okienku subskrypcji. Możesz również skontaktować się z naszym działem obsługi klienta.
Zostaniesz poproszony o dane do autoryzacji, których używasz na stronie swojego banku. Po podłączeniu Money Pro wyświetli karty kredytowe, konta płatnicze i oszczędnościowe, które masz w tym banku. Po dodaniu zobaczysz je na karcie Saldo. Razem z kontami, Money Pro pobierze wszystkie transakcje z ostatnich dwóch miesięcy. Ostatnie transakcje z wybranego okresu (w zależności od każdego oddzielnego banku) mogą przychodzić z opóźnieniem. Jednak bilans wszystkich kont zostanie zsynchronizowany natychmiast i Money Pro wyświetli aktualne saldo. Jeśli kilku transakcji brakuje w aplikacji, zobaczysz taki komunikat: “Przetwarzane 100 zł”. To znaczy, że transakcje o łącznej kwocie 100 zł jeszcze nie zostały pobrane, ale bedą pobrane później (suma podana dla przykładu).
Money Pro automatycznie kategoryzuje pobrane transakcje, jednak dla niektórych transakcji to może nie być możliwe z powodu braku informacji z banku. Kiedy otworzysz kartę Saldo, naciśnij konto połączone z bankiem, żeby zobaczyć jego transakcje. Transakcje bez kategorii bedą oznaczone znakiem zapytania. Naciśnij go i wybierz kategorię. W przyszłości aplikacja będzie przewidywała kategorie precyzyjniej na postawie tego, co było wybrane.
Import OFX, CSV
Możesz pobrać wyciąg bankowy ze strony internetowej swojego banku (wspierane są pliki .ofx i .csv). Użyj iTunes, żeby przesłać plik do iPhone’a i iPada:
- podłącz urządzenie do iTunes;
- kliknij opcję Udostępnianie plików i wybierz Aplikacje;
- przeciągnij plik z folderu i upuść na listę Dokumenty;
- pliki staną się widoczne w menu importu w aplikacji.
Naciśnij ikonkę importu, wybierz konto, do którego należy wykonać import i wybierz plik.
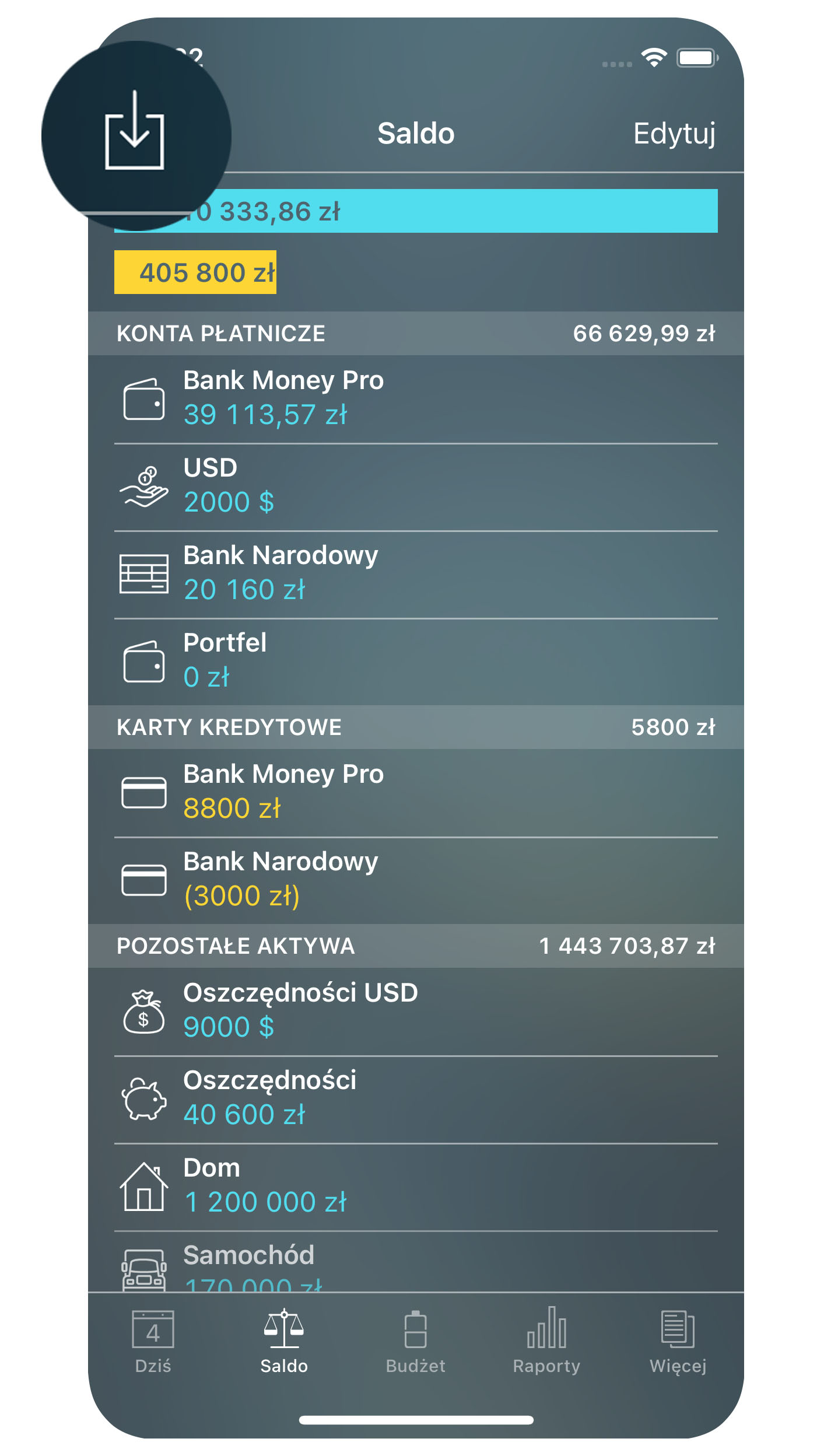
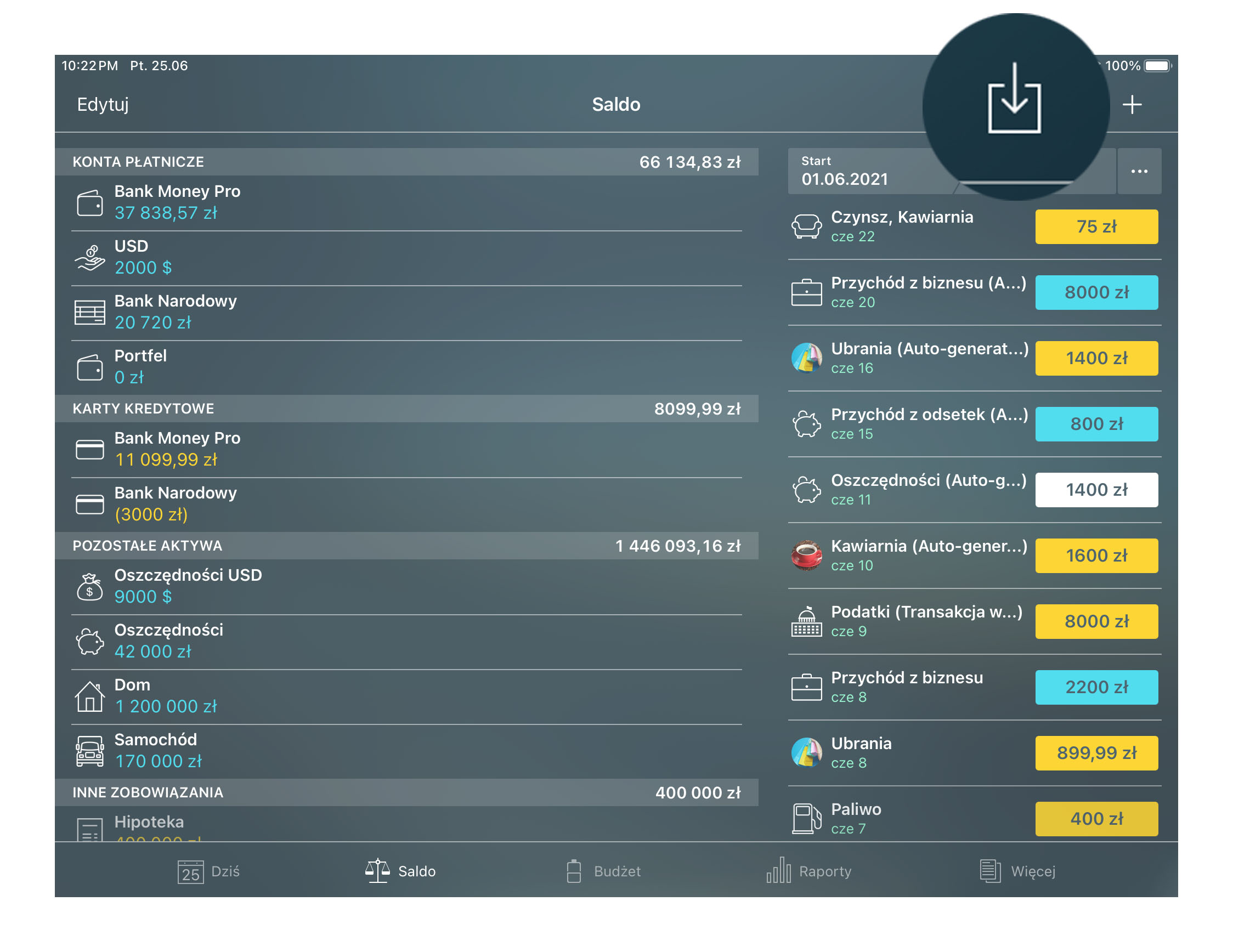
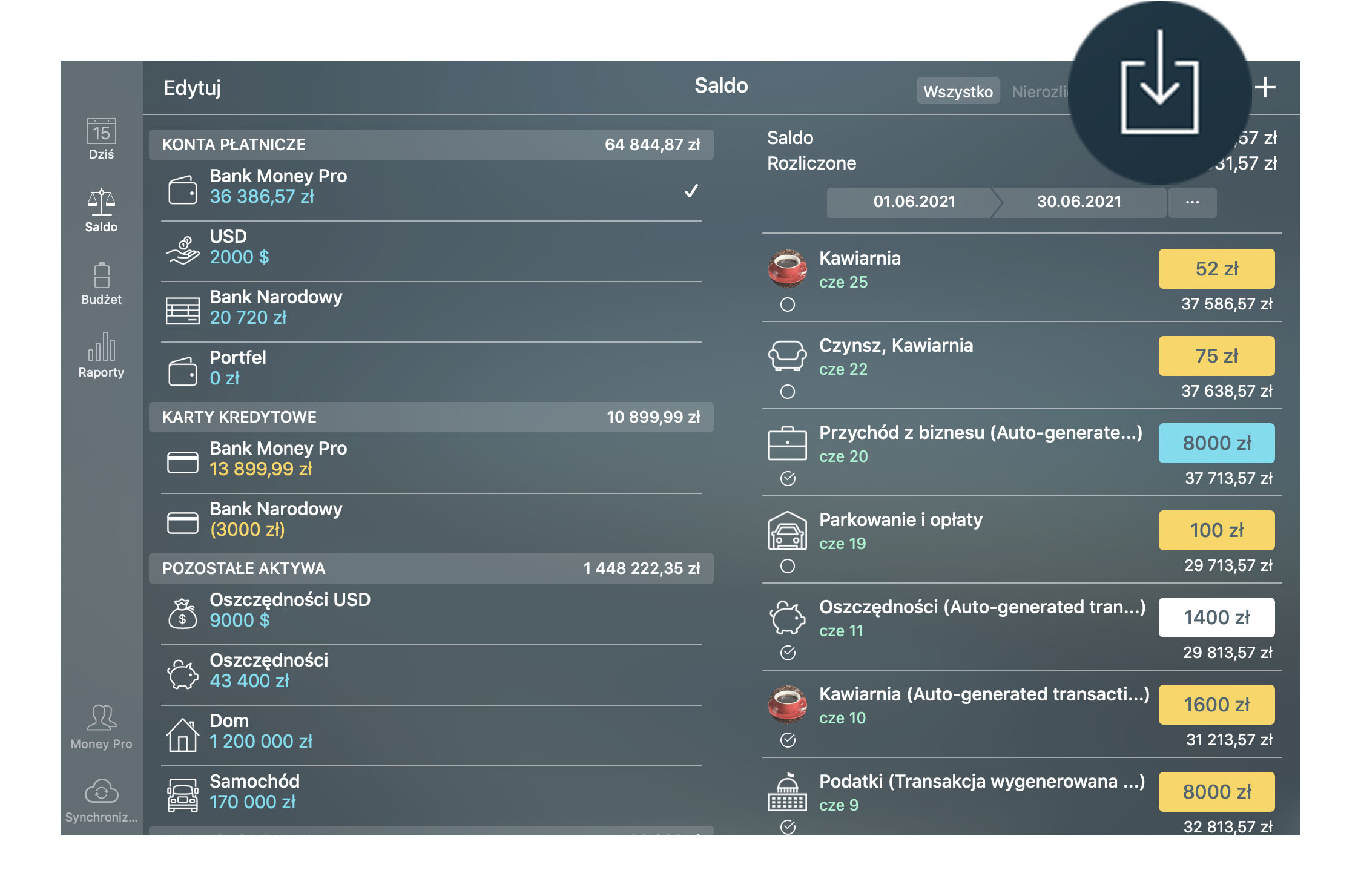
Otworzy się ekran, na którym możesz wybrać kategorie transakcji (w razie potrzeby). Money Pro uczy się na twoim wyborze i przewiduje kategorie transakcji podczas następnych importów. Zostaną zaimportowane tylko “nowe” transakcje. Importowane wcześniej transakcje zostaną nienaruszone.
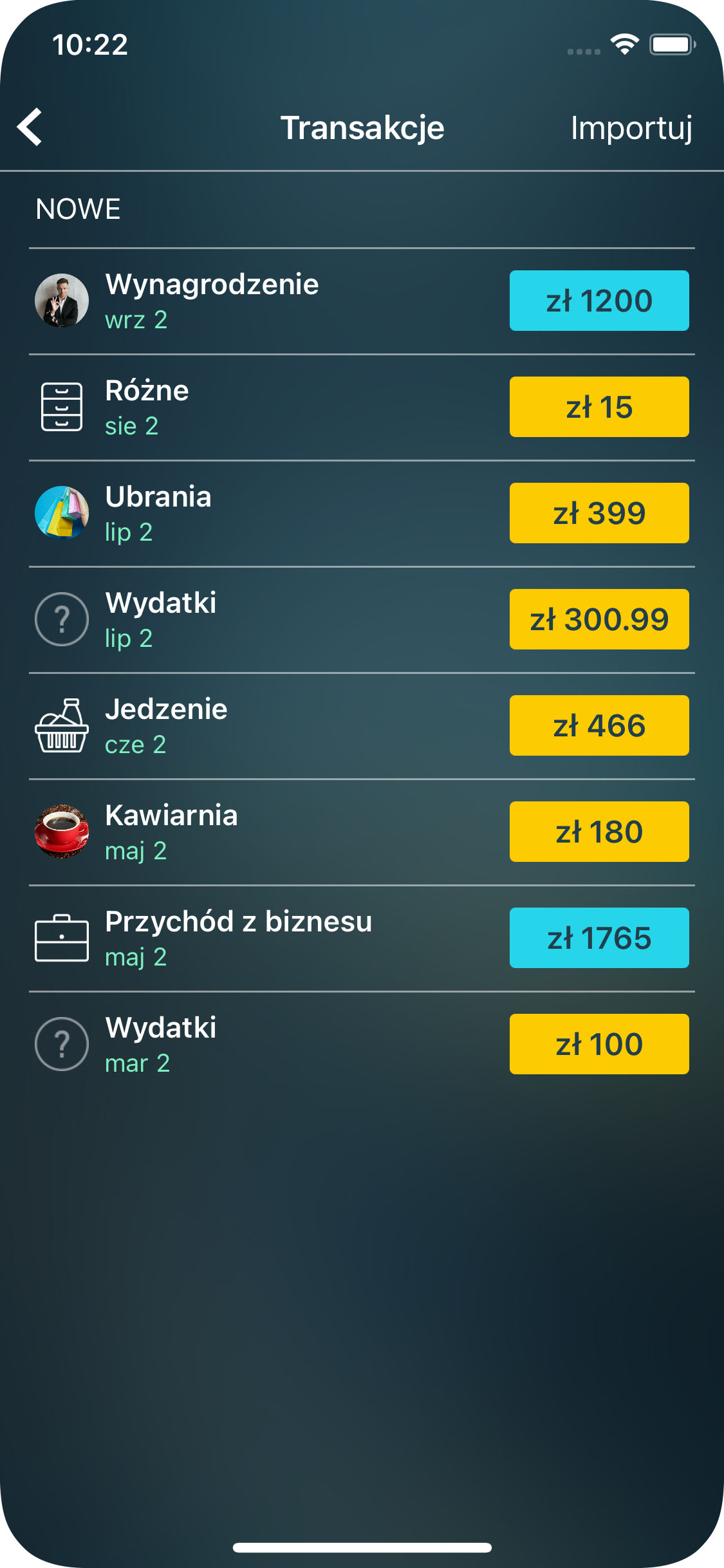
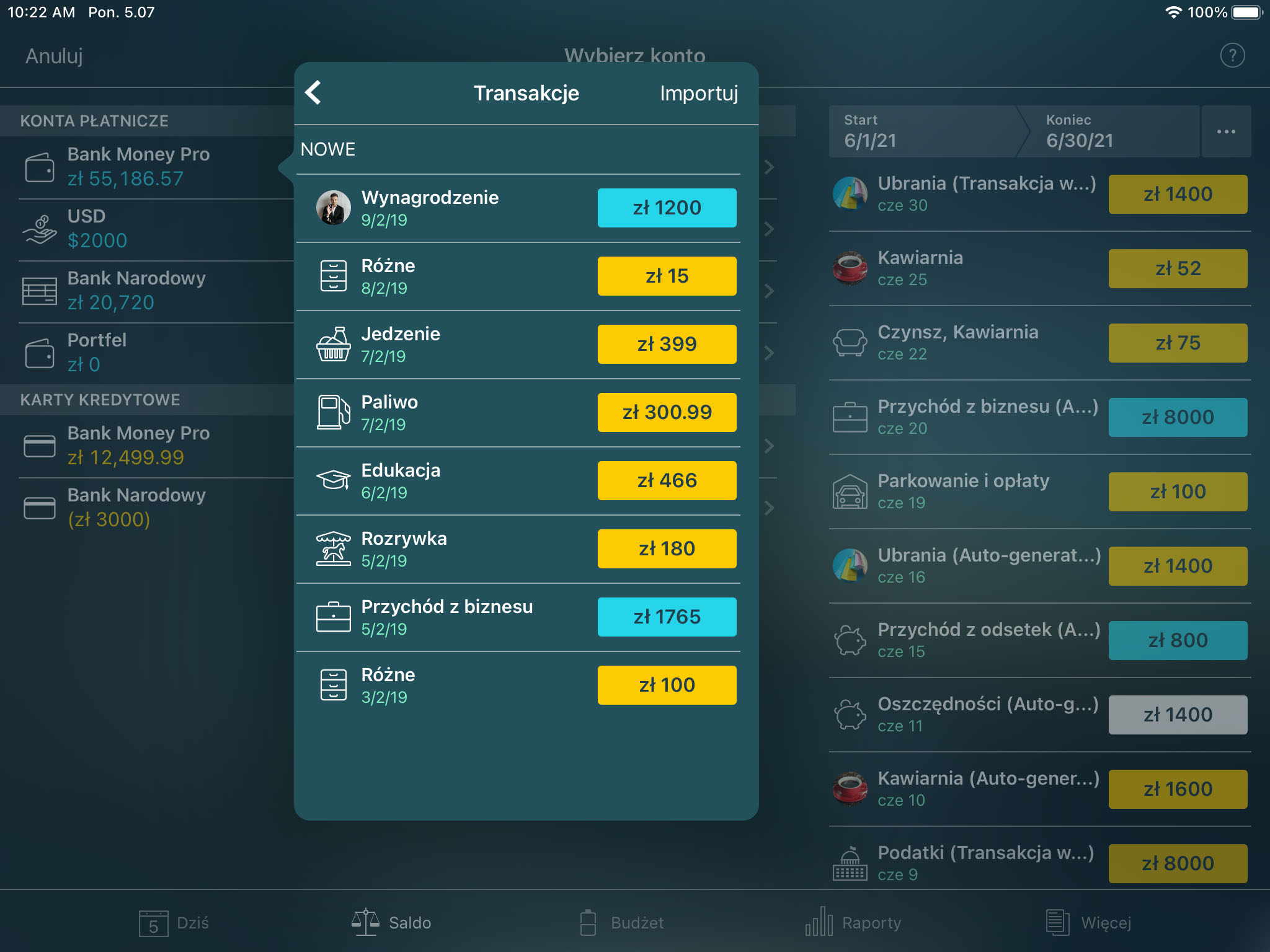
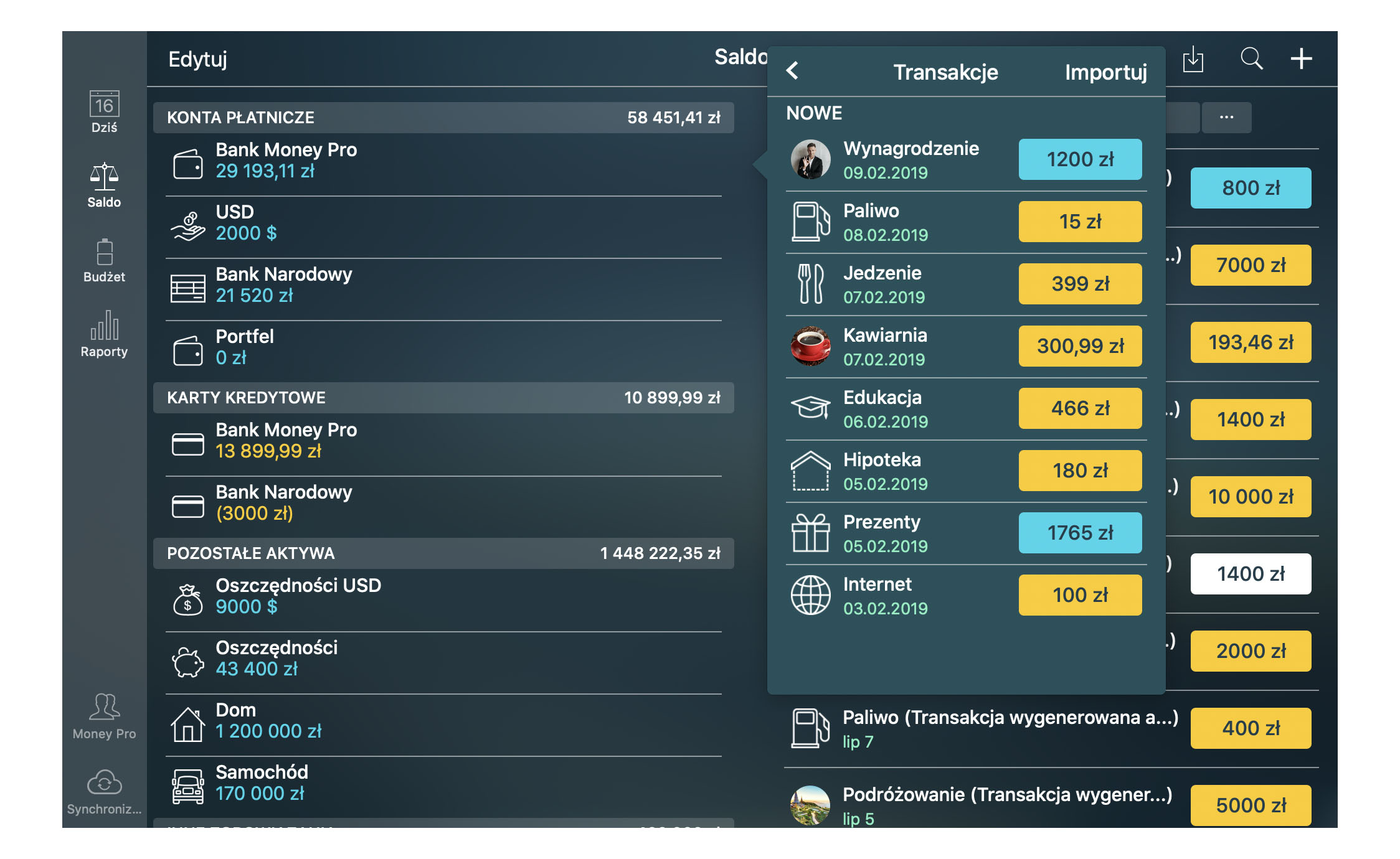
Podczas importu .csv trzeba wybrać typ danych dla każdej kolumny indywidualnie, jeśli aplikacja nie zrobiła tego automatycznie. Więcej informacji na temat importu .csv znajdziesz w tym artykule.
Rozliczenie konta
Możesz zapisywać transakcje i oznaczać je później. Dostępne saldo i saldo rozliczone są obliczane automatycznie. Możesz włączyć rozliczenie konta dla dowolnego ze swoich kont. Przejdź do karty Saldo, naciśnij “Edytuj”, wybierz konto i zaznacz “Oznacz”.
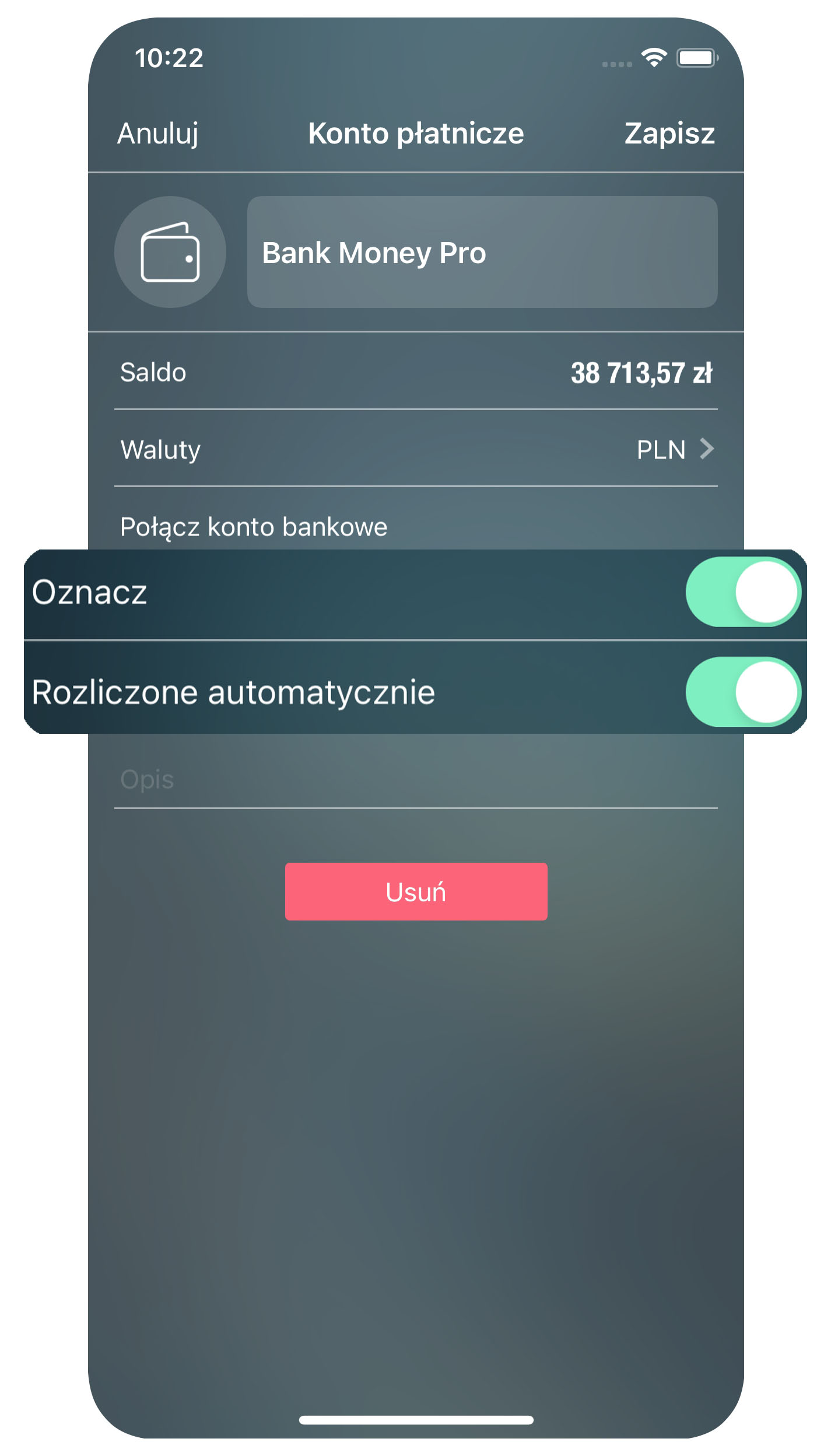
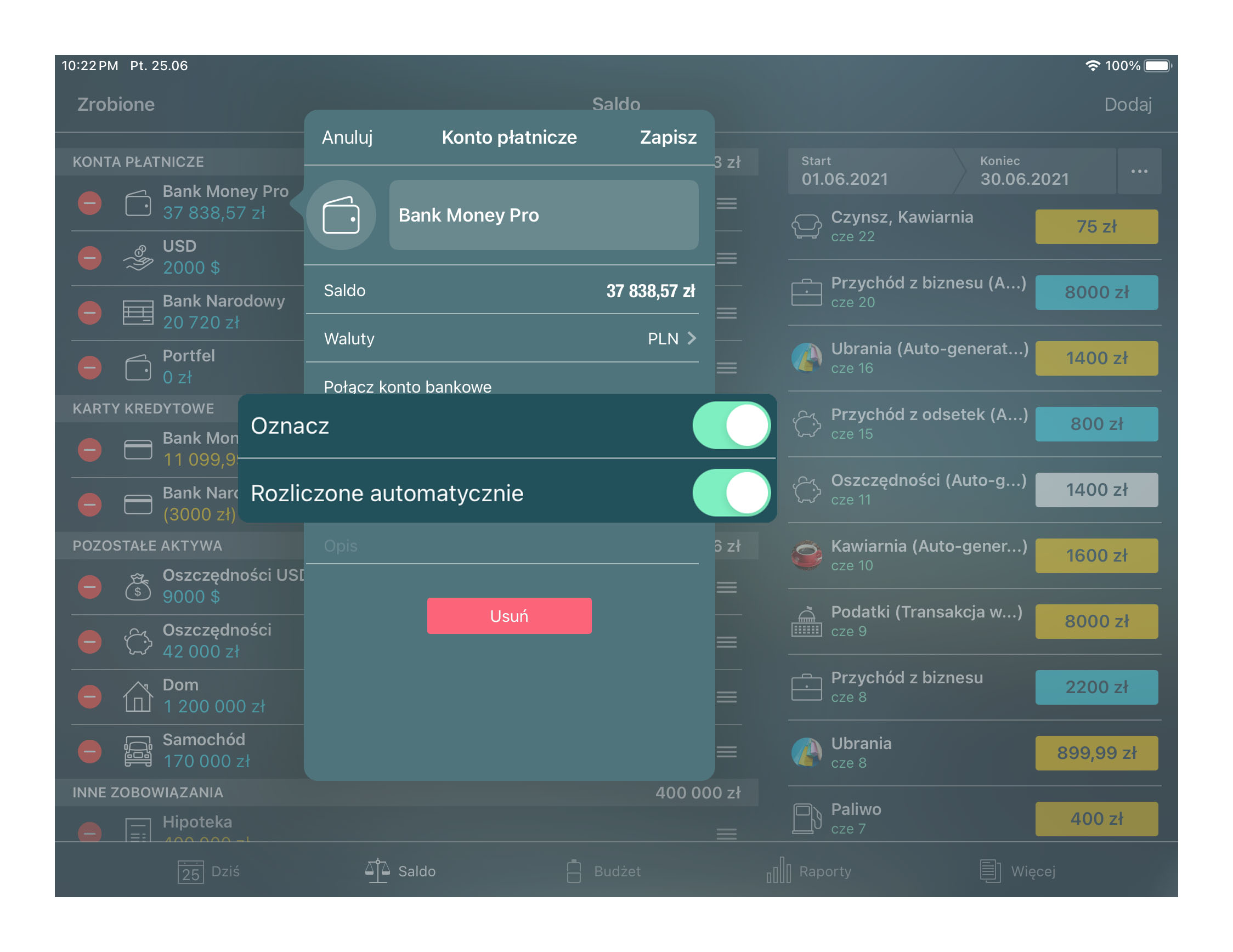
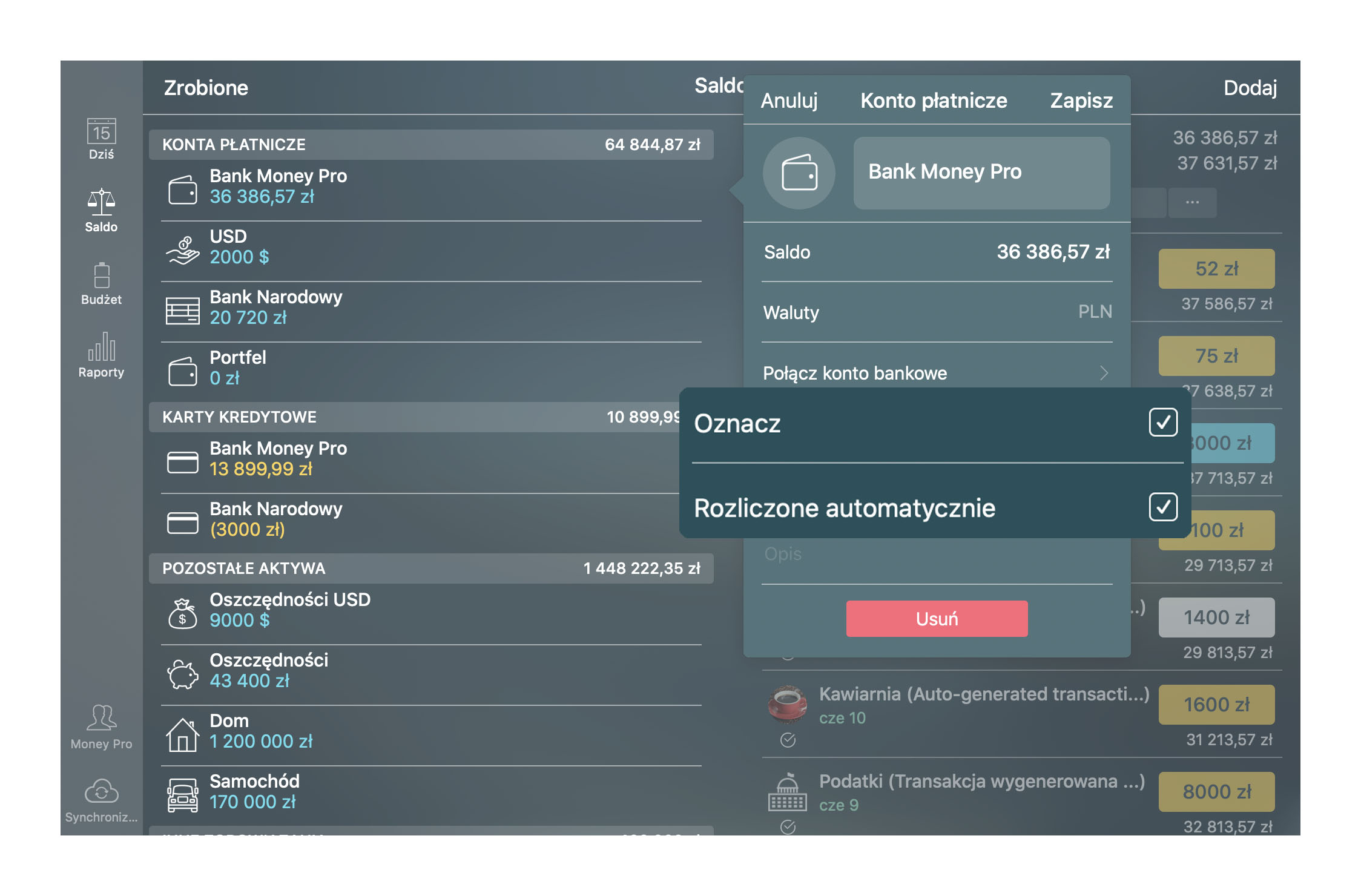
Żeby rozliczyć saldo swojego konta z wyciągiem bankowym, porównaj transakcje na koncie z transakcjami na wyciągu. Jeśli transakcja pasuje, zaznacz “Rozliczone”. Na iPhonie i iPadzie przesuń w lewo, żeby zaznaczyć transakcję, albo zaznacz “Rozliczone” podczas tworzenia transakcji.
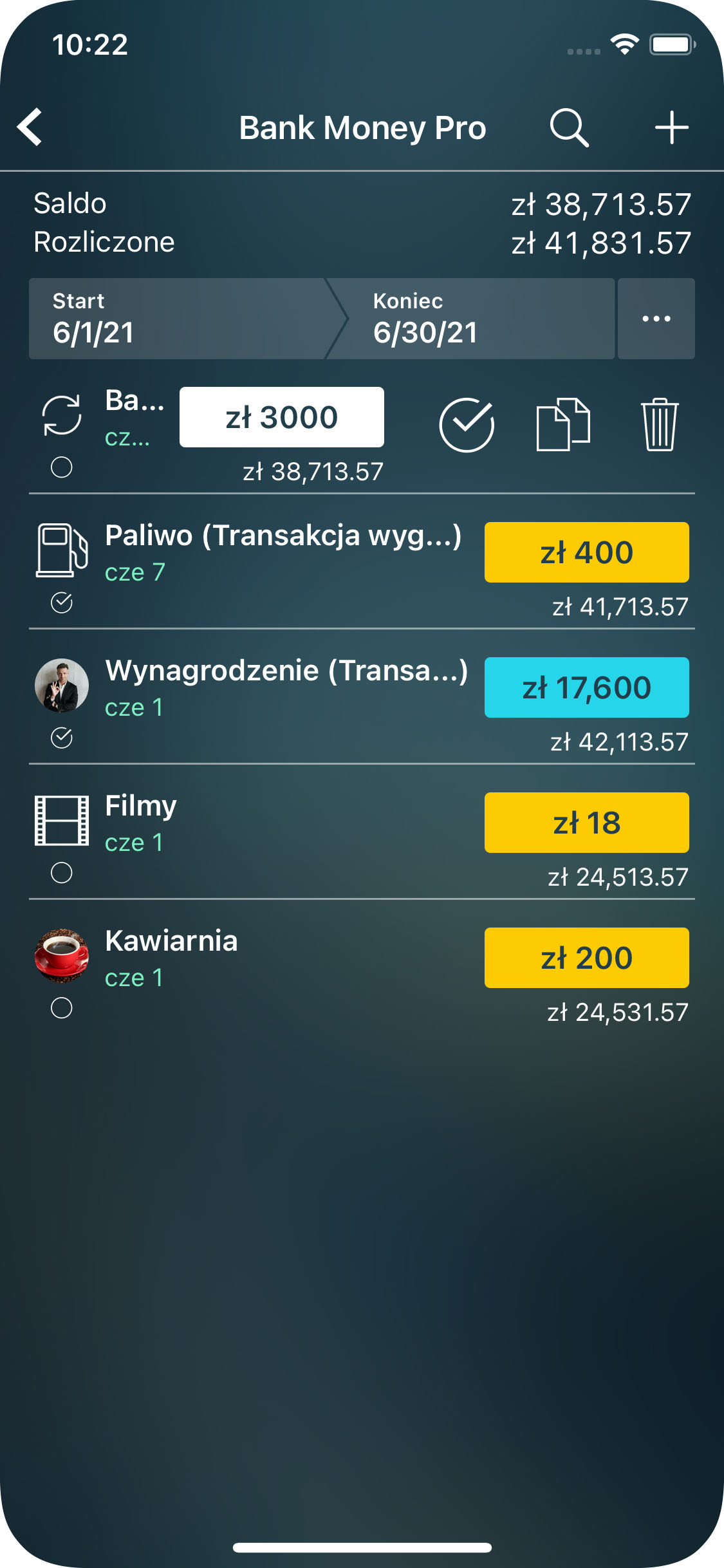
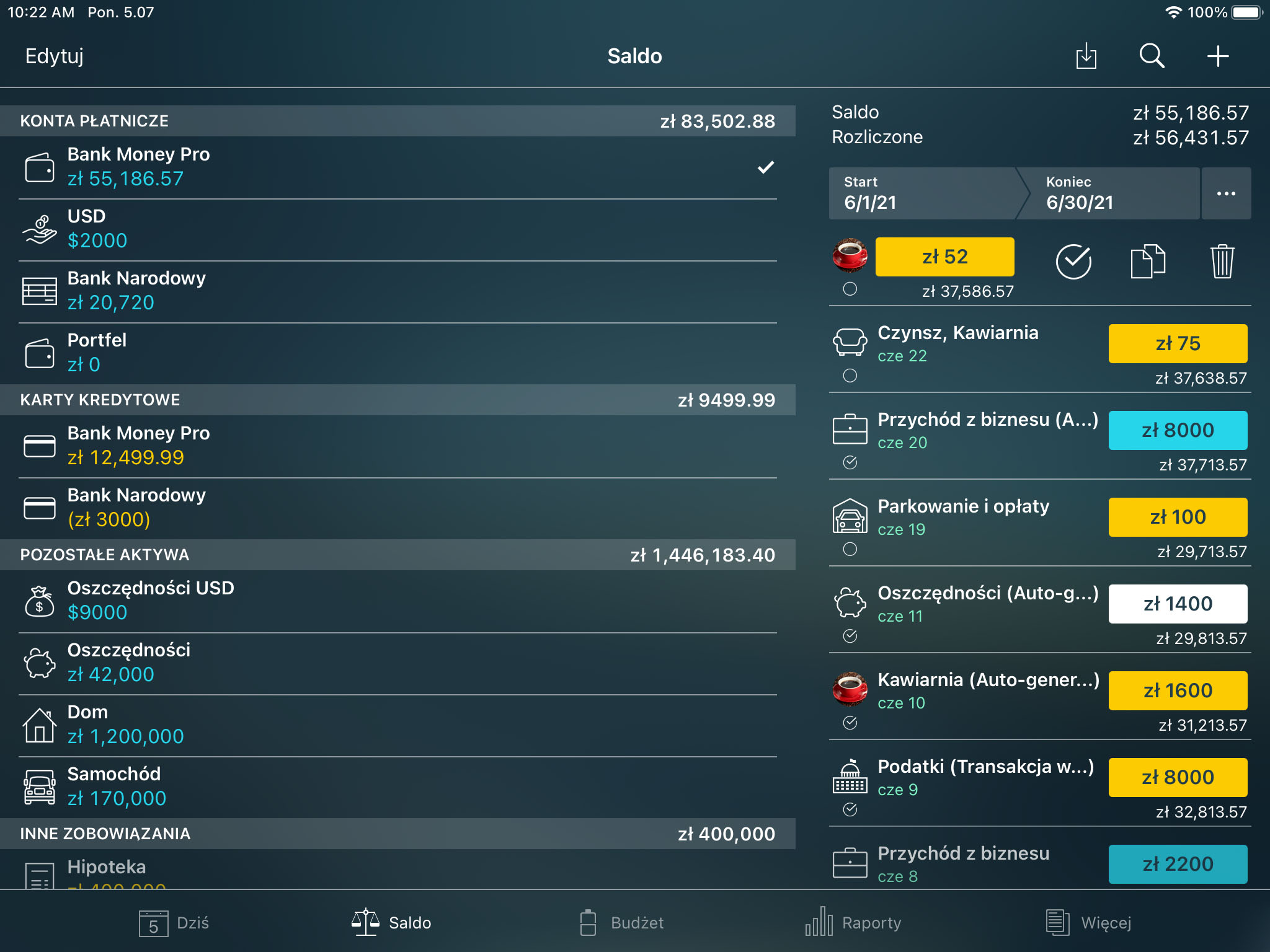
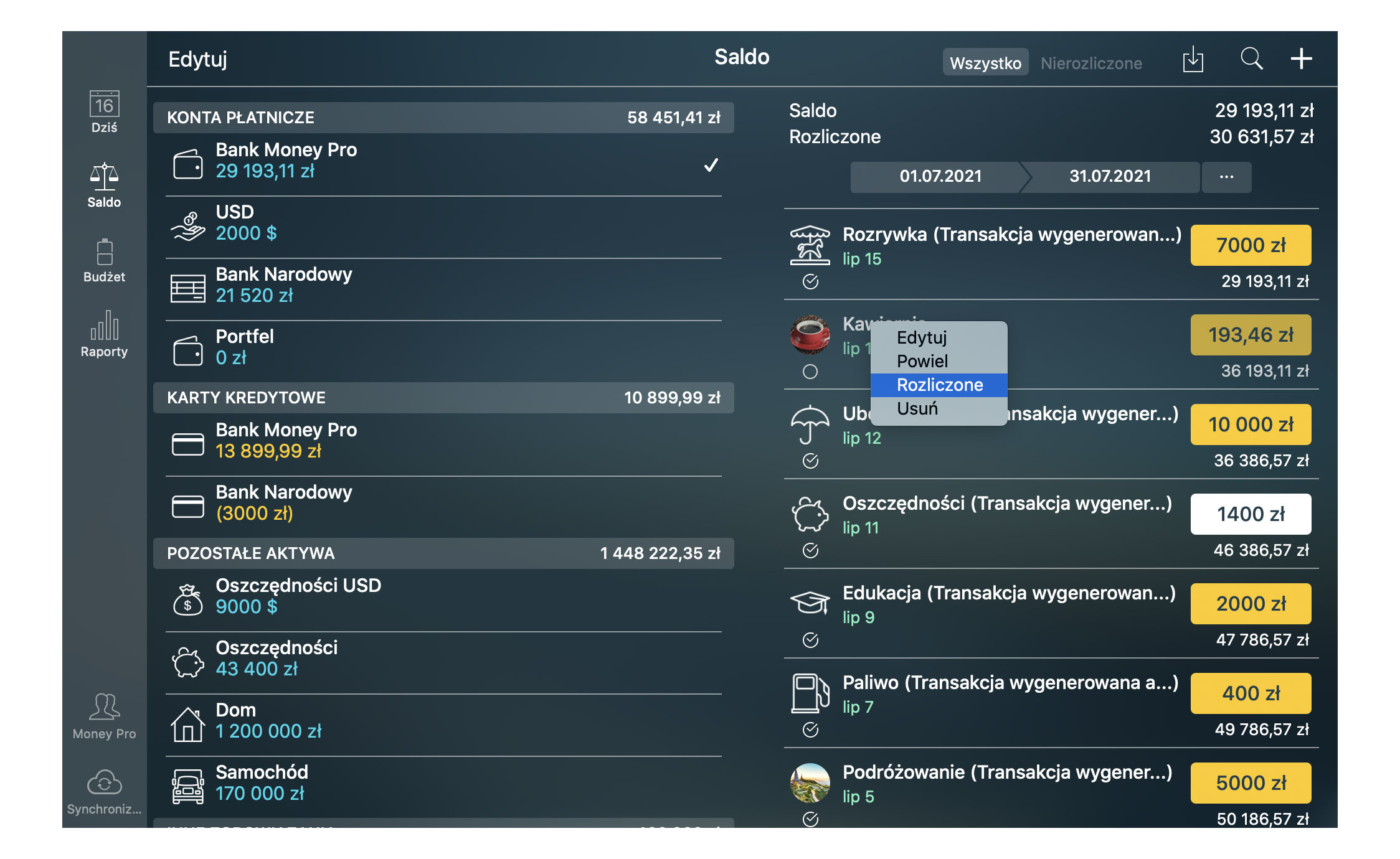
Korekta salda konta
Jeśli nie dodawałeś transakcji przez jakiś czas i z jakiegoś powodu nie chcesz wprowadzać ich ręcznie, możesz zrobić korektę salda.
Na karcie Saldo naciśnij “Edytuj” i wybierz konto. Wprowadź poprawną sumę i wybierz “Zapisz”. Na liście transakcji pojawi się transakcja typu “Korekta salda”.
Usunięcie konta
Żeby usunąć konto, przejdź do karty Saldo, naciśnij “Edytuj” i wybierz “Usuń”. Pojawi się menu, oferujące usunięcie albo ukrycie konta.
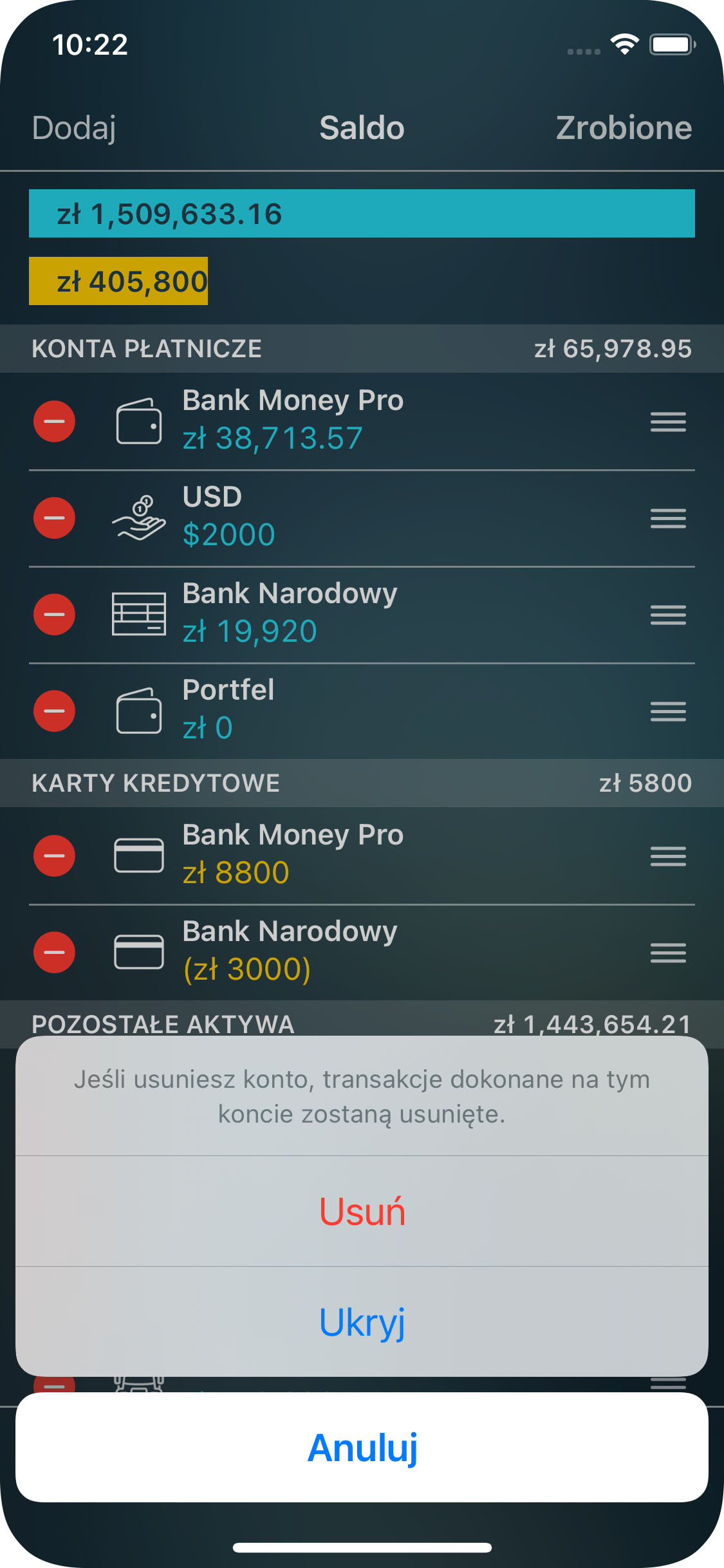
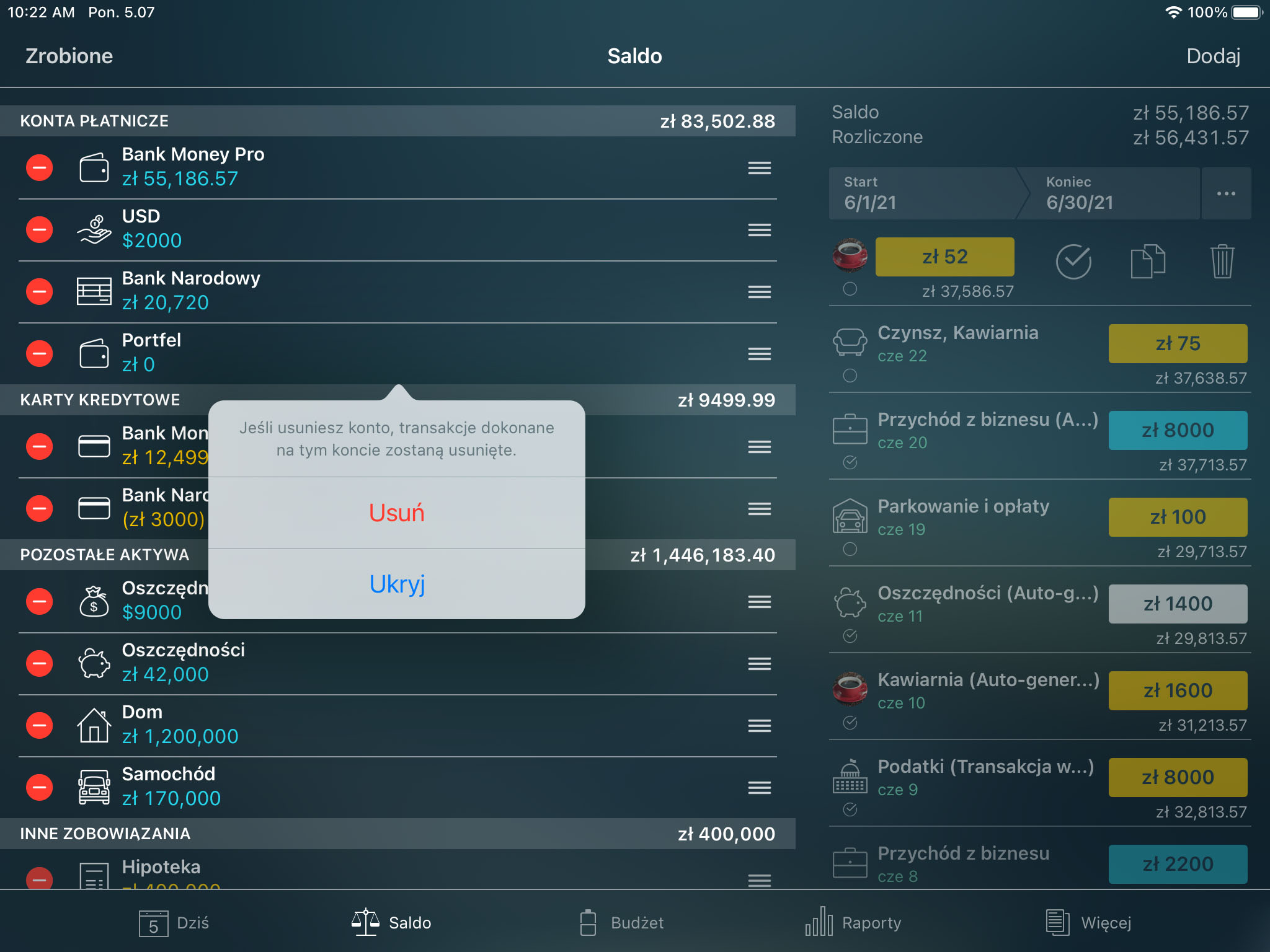
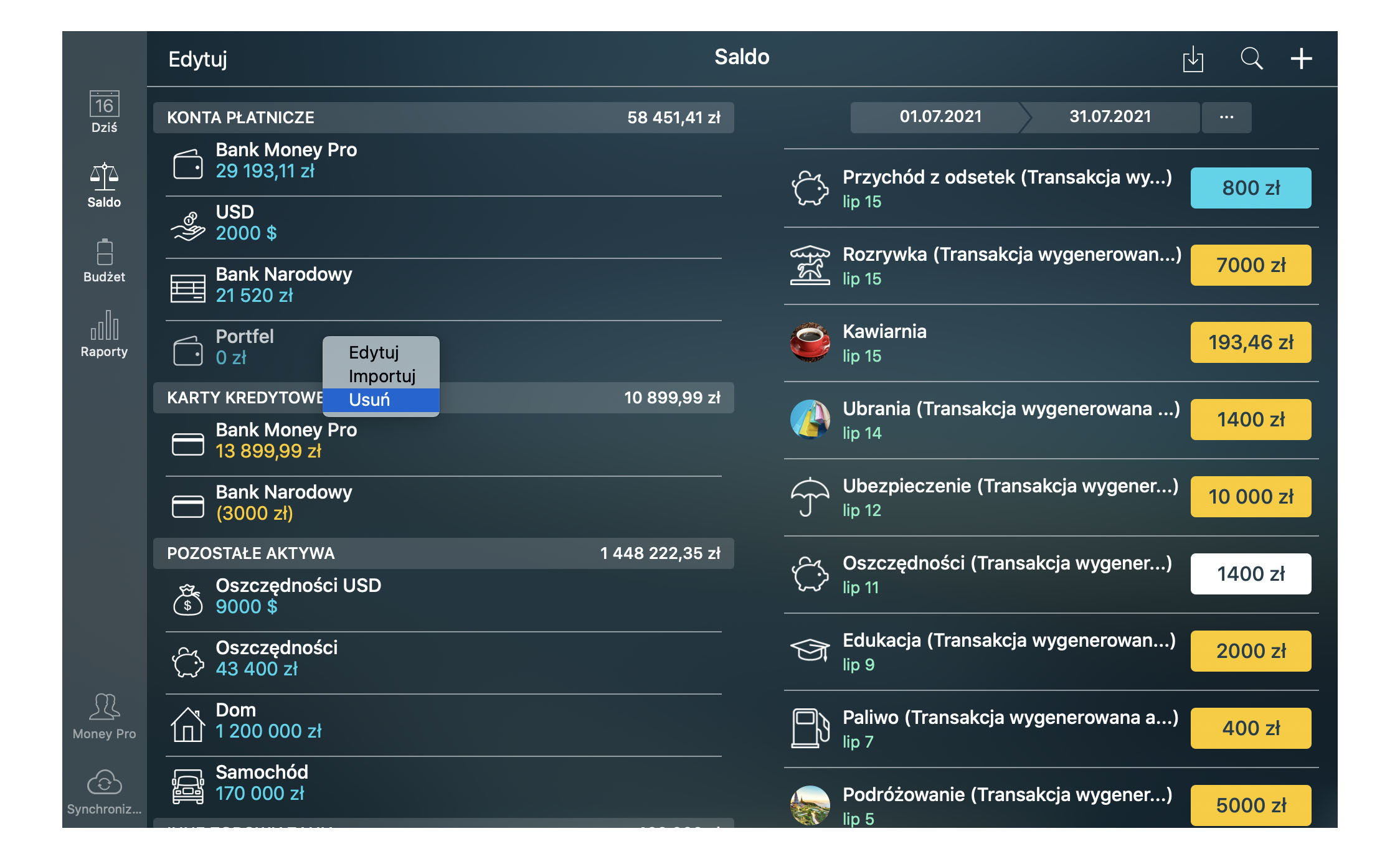
Budżet
Money Pro pozwala na zarządzanie własnym budżetem. Budżet to jedno z głównych narzędzi, które dają możliwość kontrolowania wydatków i oszczędzania pieniędzy na duże zakupy, wyjście z długów lub gromadzenie bogactwa.
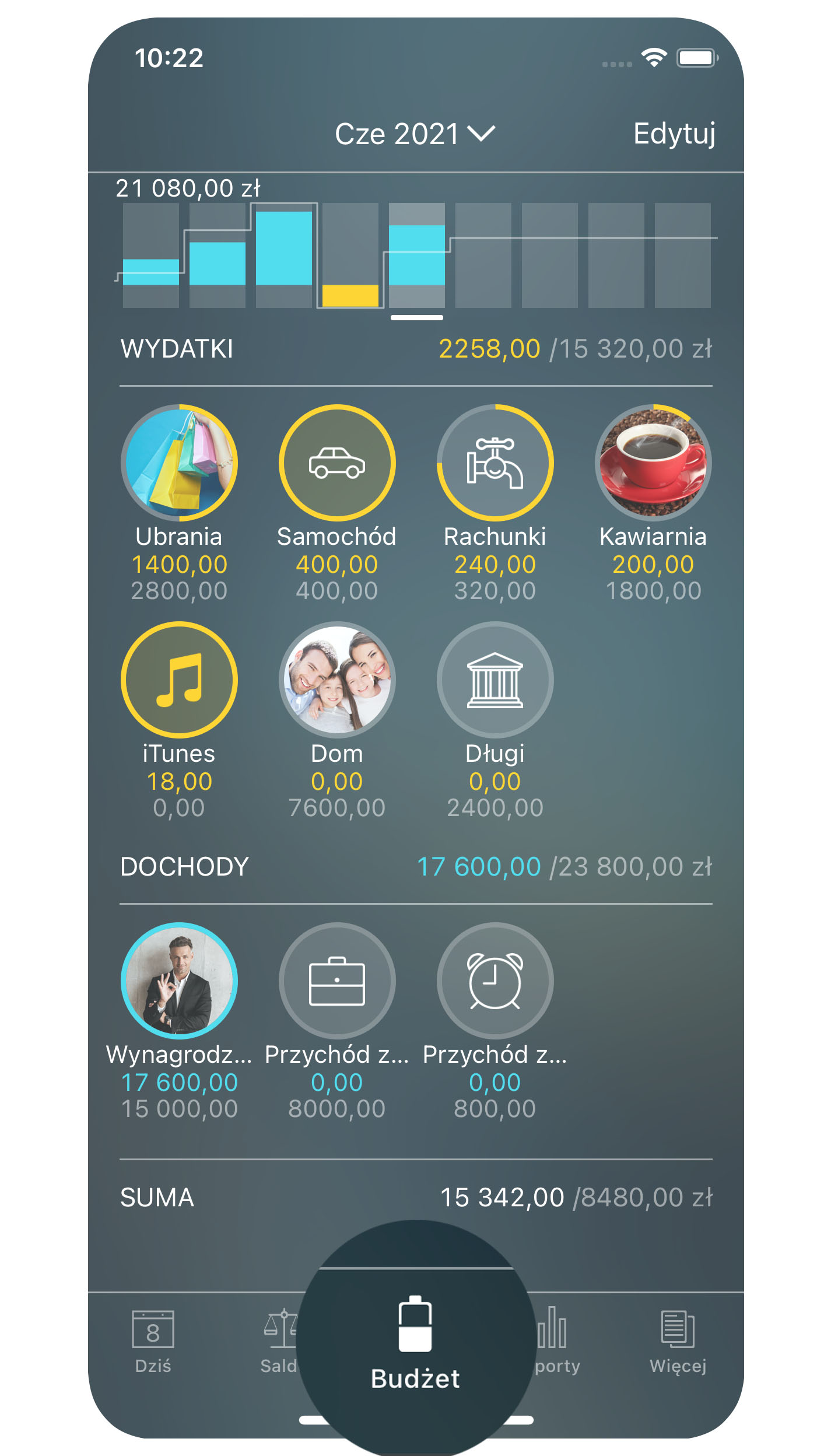
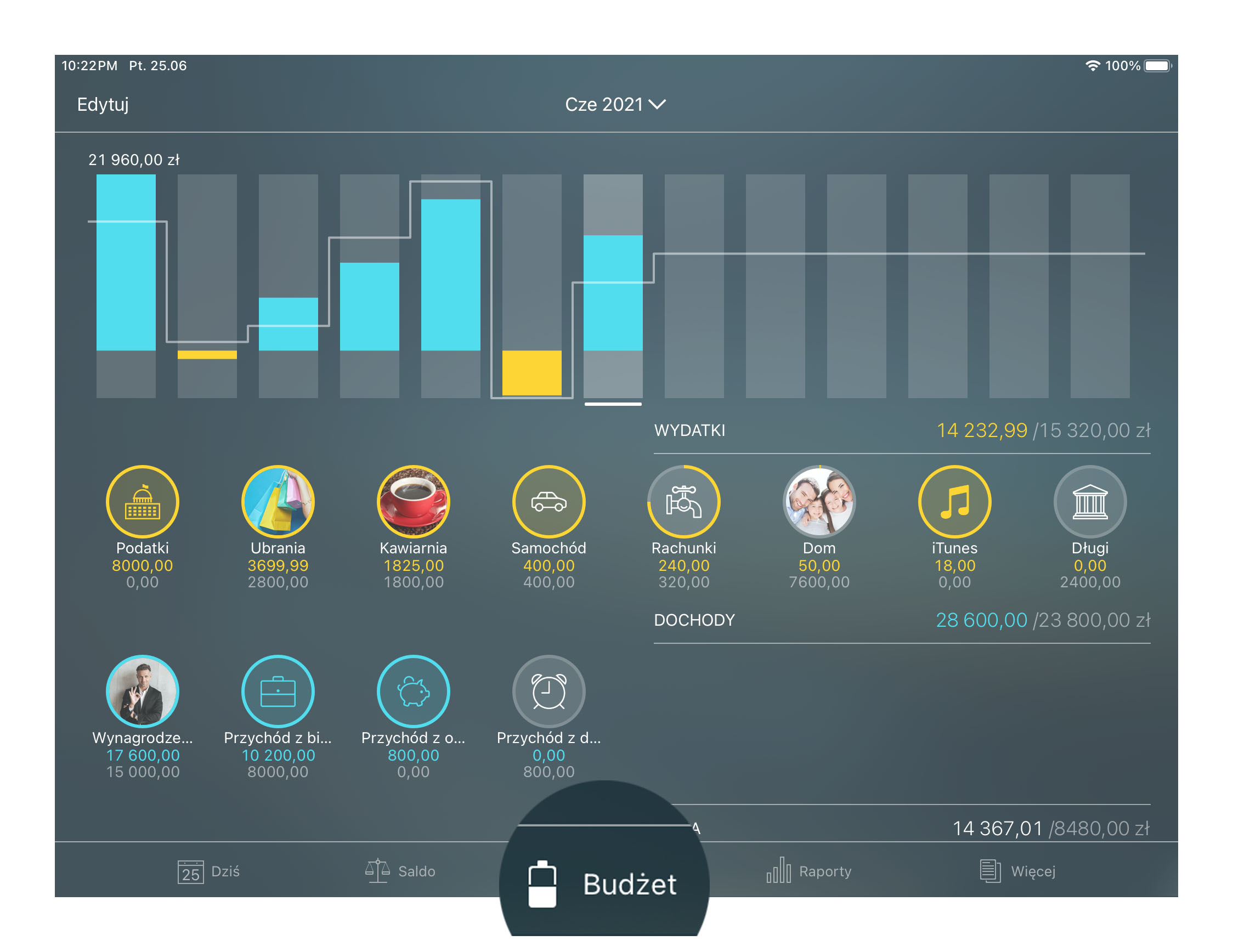
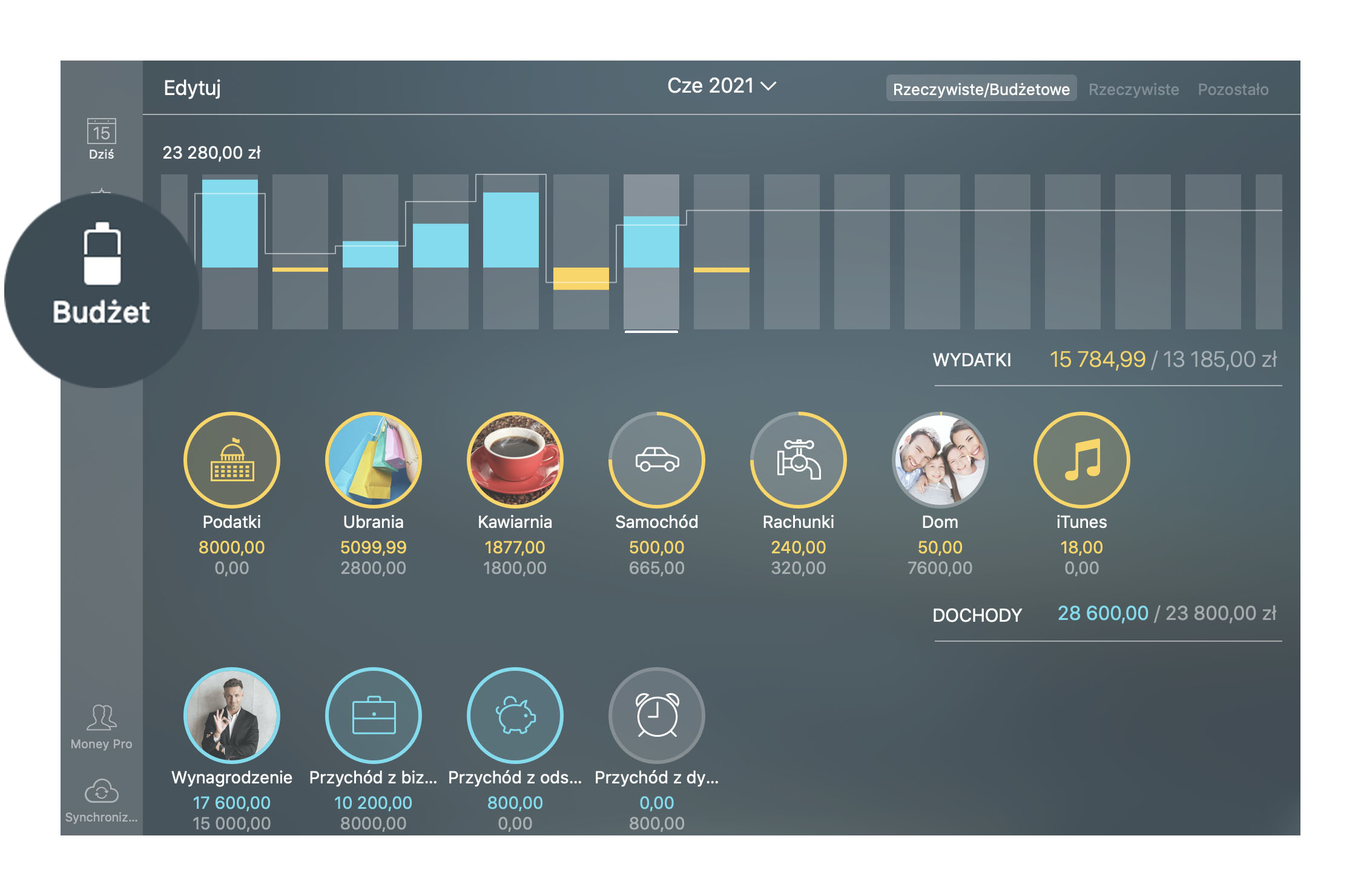
Kategorie i podkategorie
Żeby to narzędzie było efektywne, trzeba najpierw przemyśleć strukturę twojego budżetu. Pomyśl o wszystkich możliwych kategoriach wydatków. Pamiętaj, że aplikacja ma podwójną, hierarchiczną strukturę kategorii – to znaczy, że mogą być kategorie i podkategorie. Zapisując wydatki, trzeba używać tych samych kategorii, używanych do tworzenia budżetu.
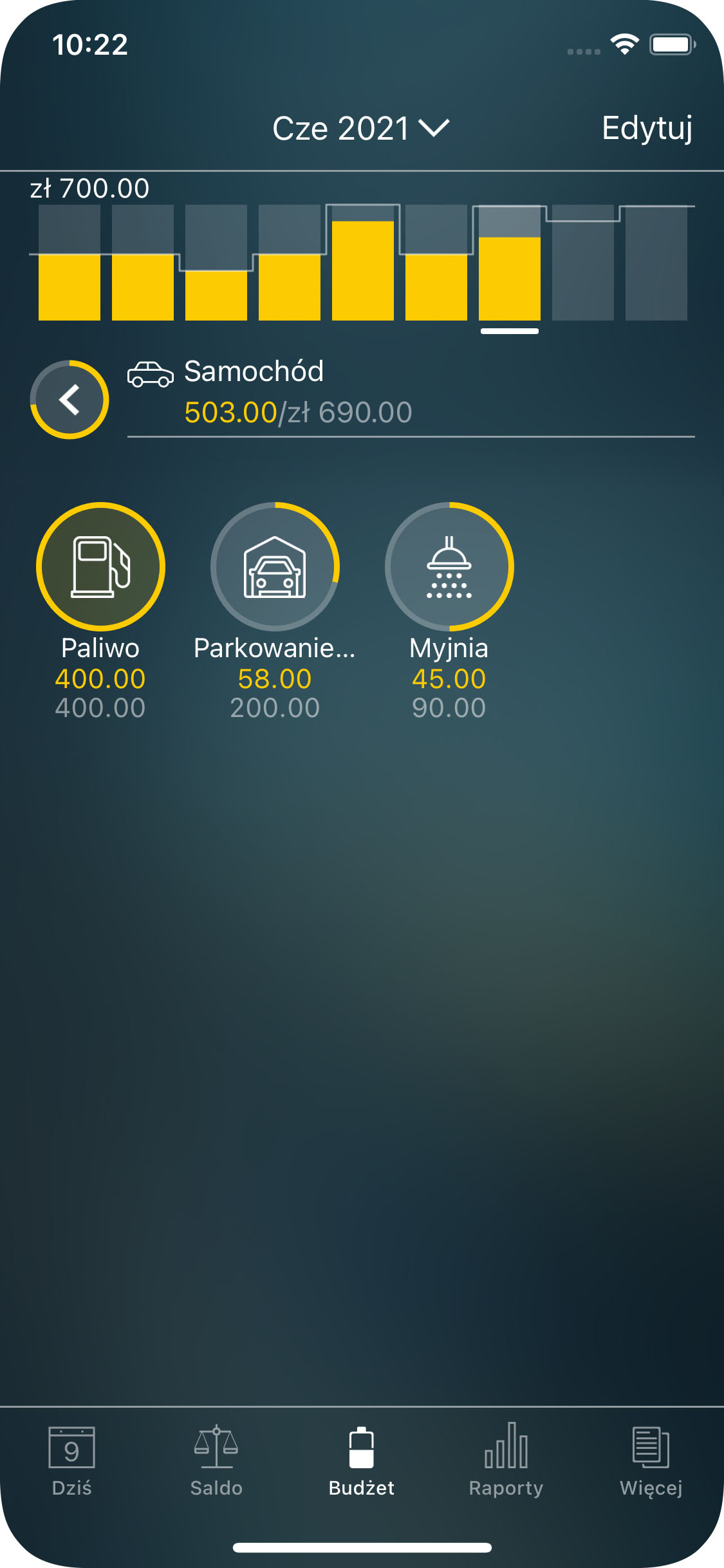
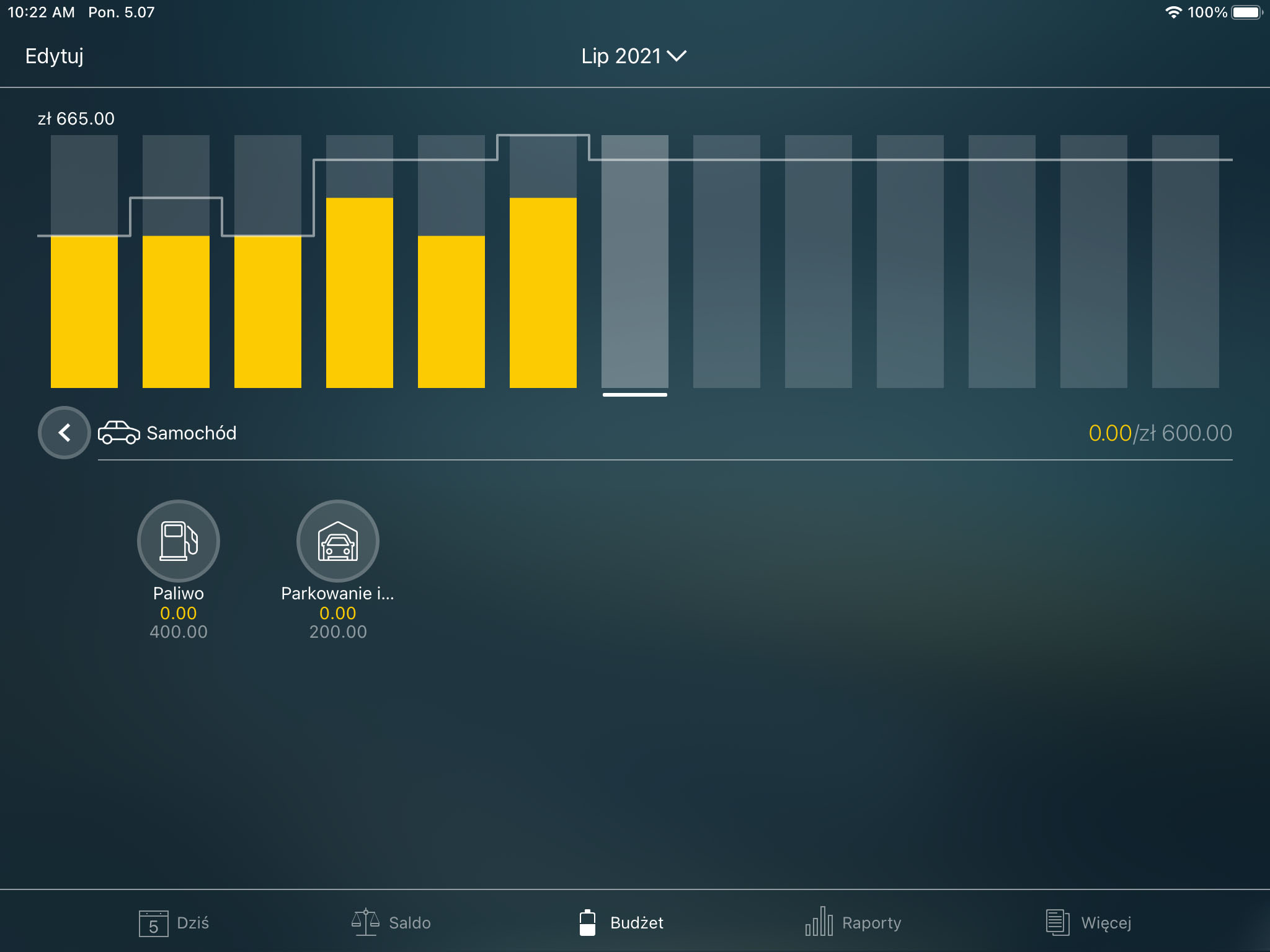
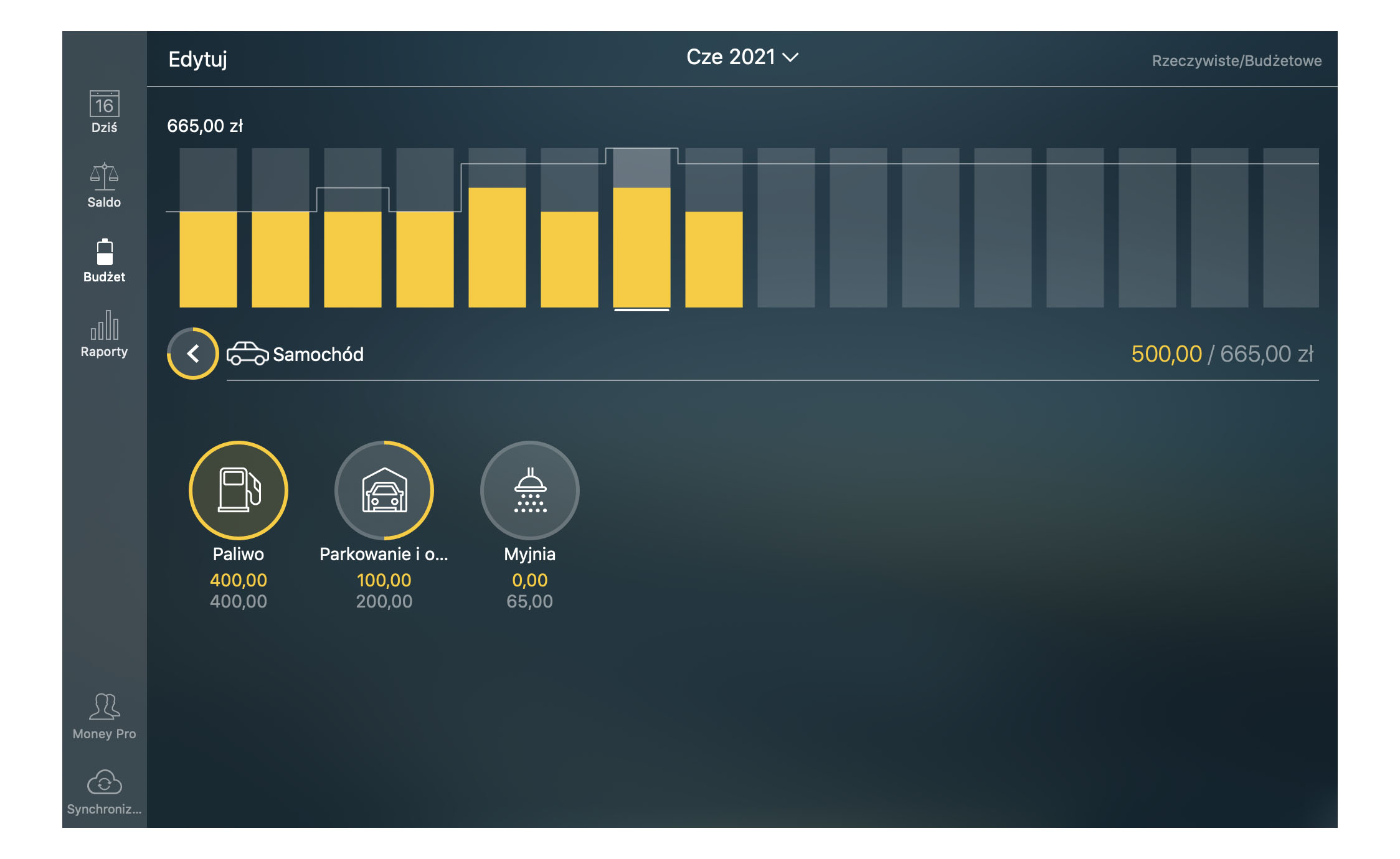
Jeśli chcesz usunąć wszystkie transakcje, zachowując istniejące kategorie, usuń wszystkie konta. W tym przypadku wszystkie transakcje zostaną usunięte, a kategorie zostaną nienaruszone.
Proszę pamiętać, że usuwając kategorię musisz wybrać dla pozostałych w niej transakcji nową kategorię.
Założenie budżetu
Przejdź do karty Budżet, żeby utworzyć budżet. Możesz utworzyć kilka budżetów (jeden dla każdej kategorii/podkategorii). Budżet kategorii, zawierającej podkategorie oblicza się jako suma budżetów podkategorii. Podobnie budżet wydatków oblicza się jako suma wszystkich kategorii budżetu wydatków (tak samo działa to dla budżetu dochodów). Łączny budżet oblicza się jako różnica miedzy budżetami dochodów i wydatków.
Naciśnij “Edytuj” i wprowadź sumy budżetów dla kategorii dochodów: wynagrodzenie, przychód z biznesu, dywidendy, itd.
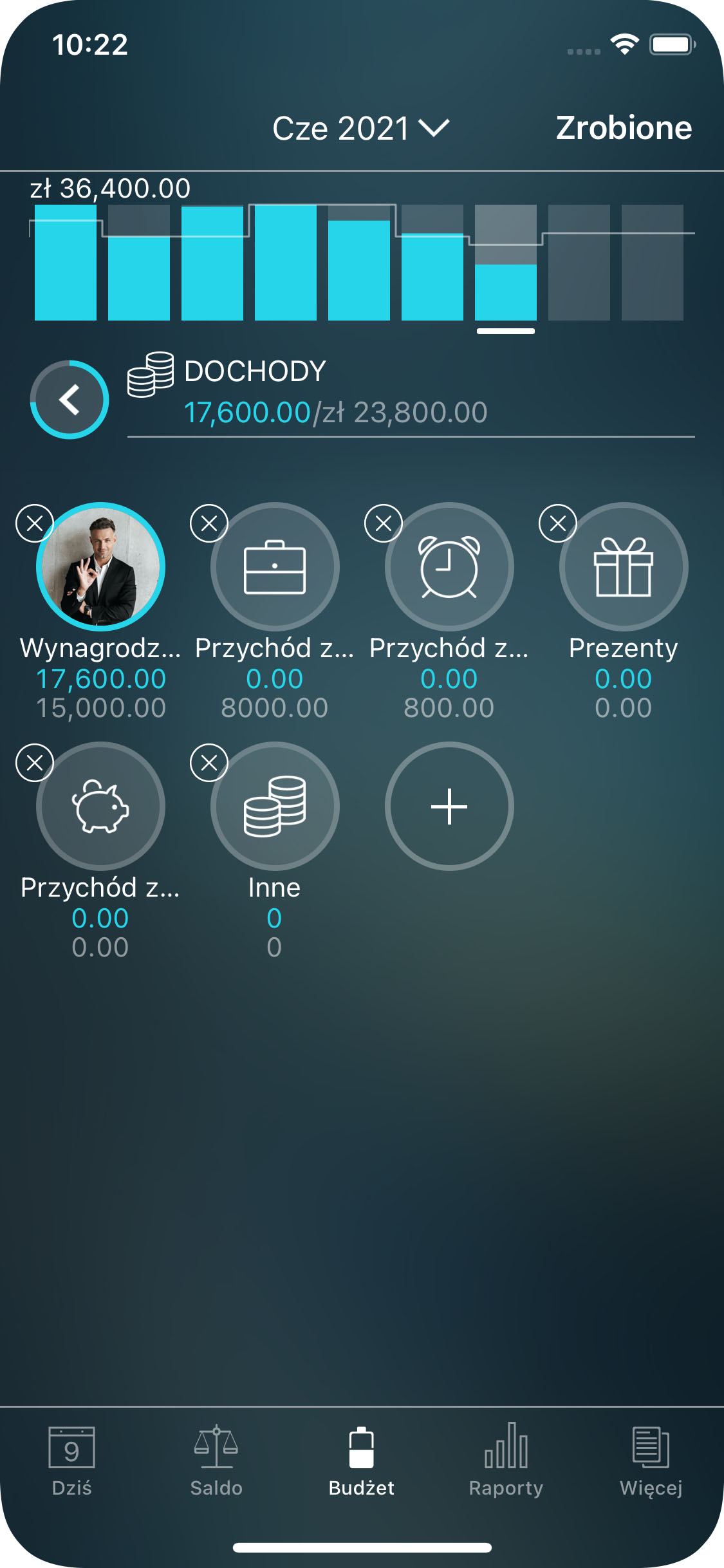
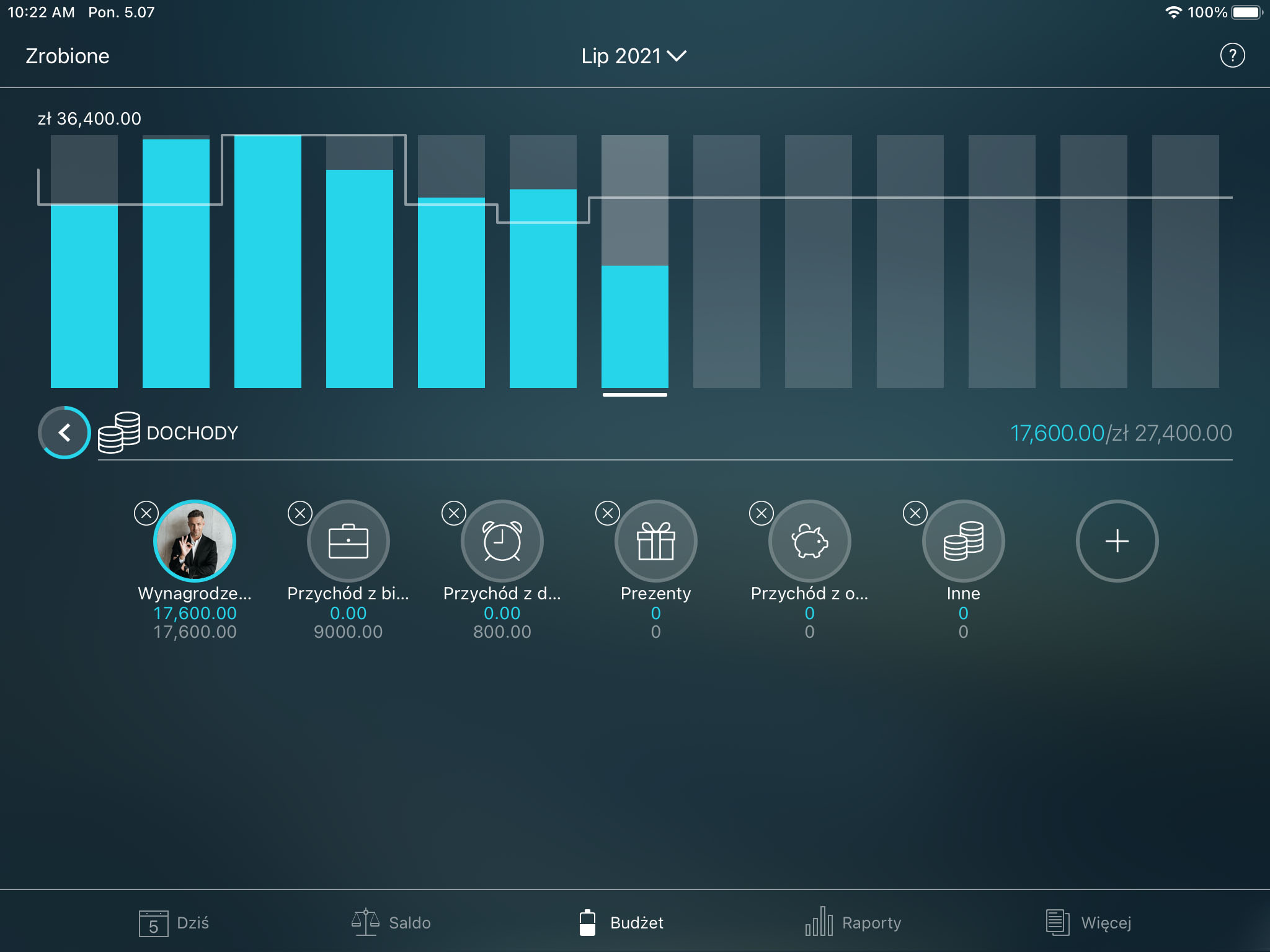
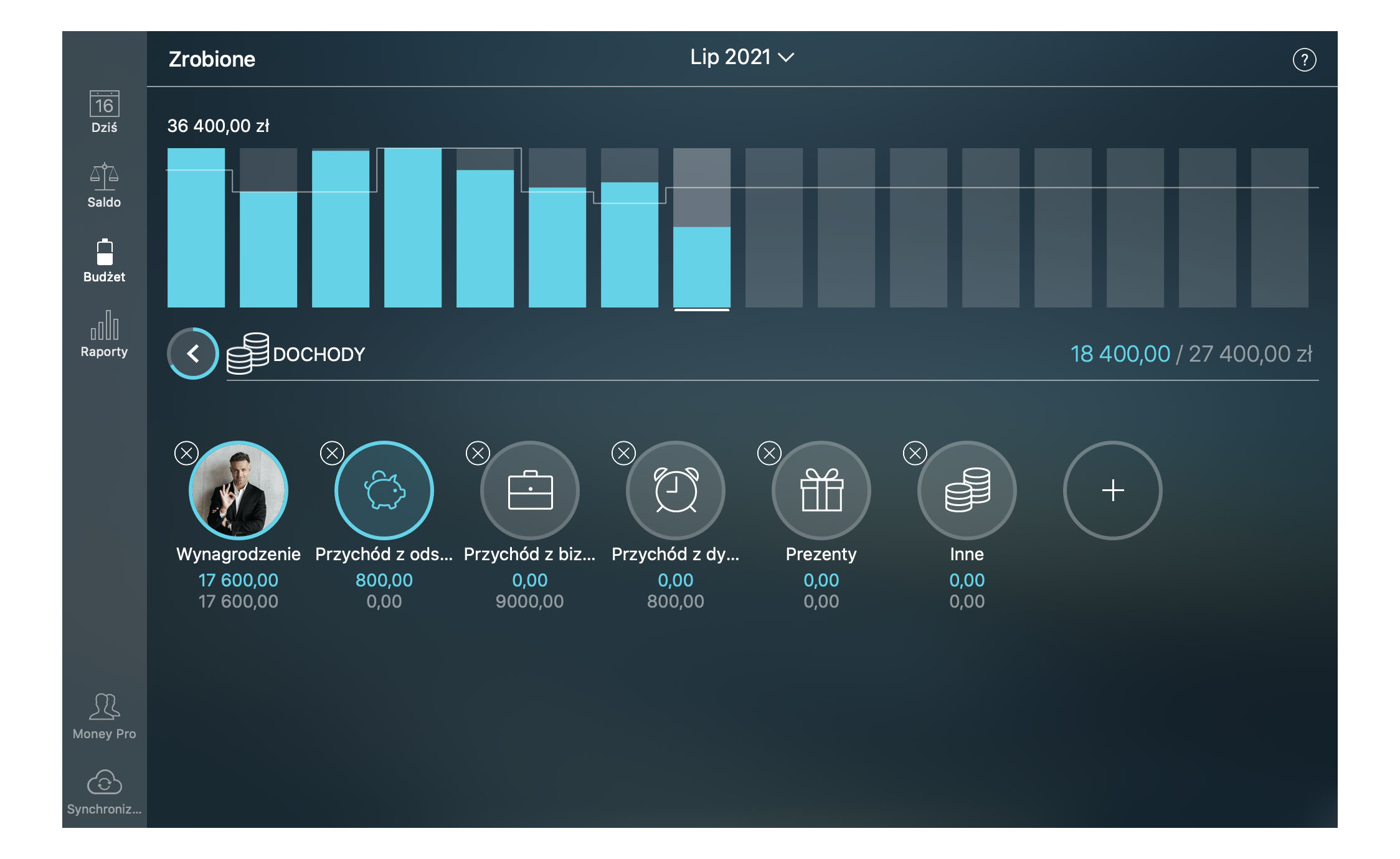
Teraz wprowadź sumy budżetów dla wydatków: rachunki, jedzenie, paliwo, kredyt, itd.
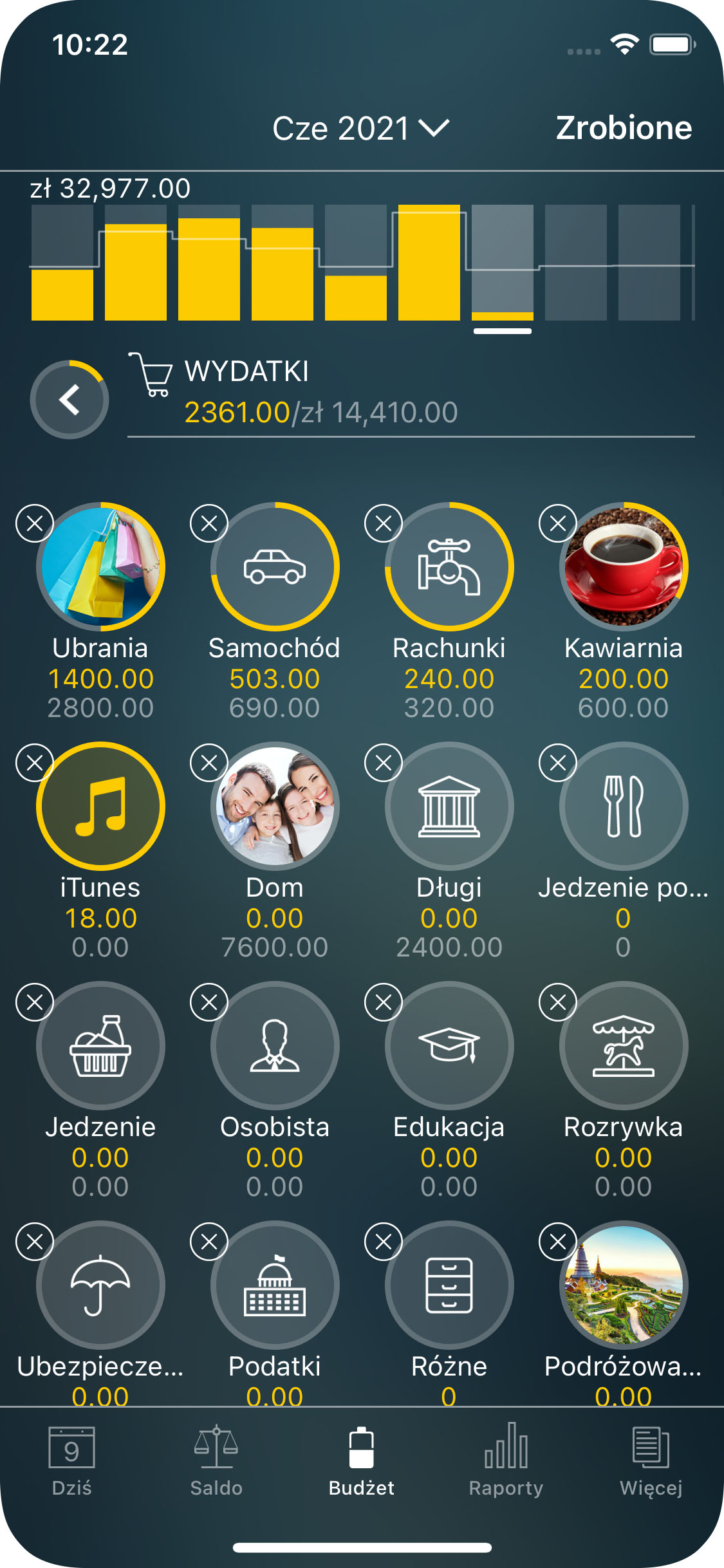
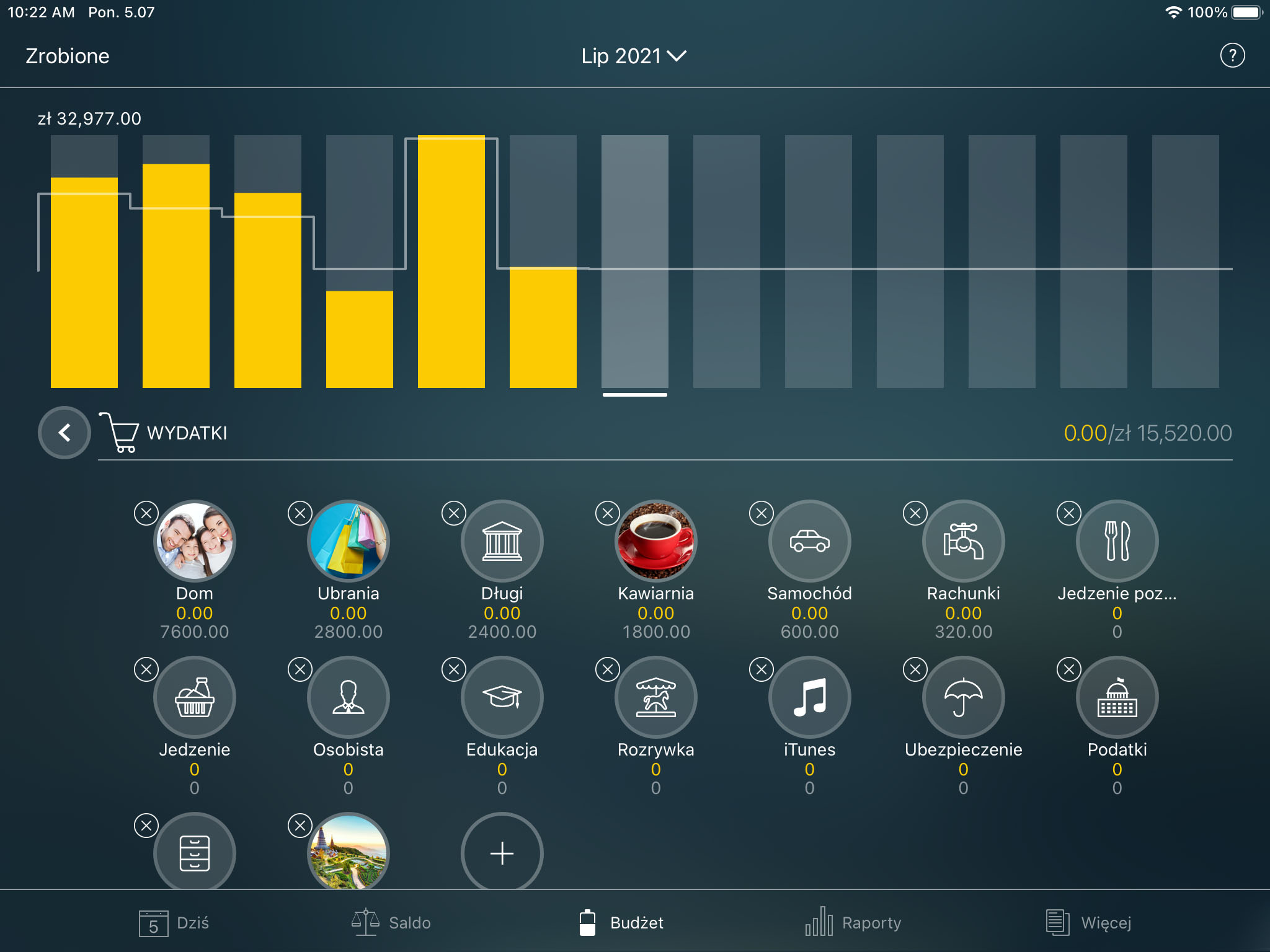
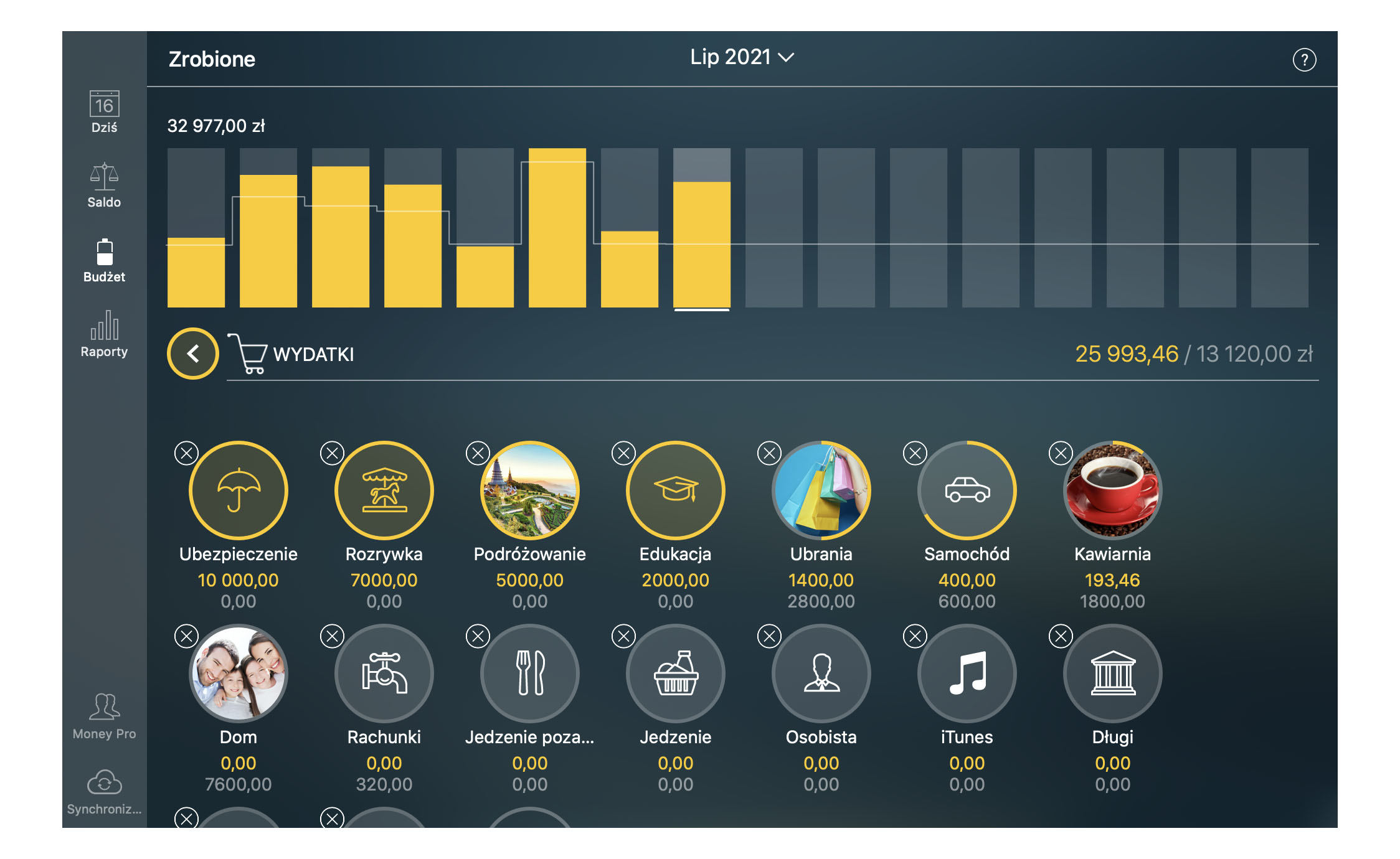
Możesz utworzyć budżet w istniejących kategoriach albo dodać nowe kategorie za pomocą przycisku “+”.
Kiedy wybierzesz kategorię, wprowadź resztę danych w pola budżetu:
- Częstotliwość (“Co miesiąc” domyślnie): Częstotliwość tego konkretnego budżetu. Możesz ustawić powtarzanie się budżetu “Codziennie”, “Co tydzień”, “Co 2 tygodnie”, “Co miesiąc”, “Co rok”, itd.
- Suma: Maksymalna suma pieniędzy, którą chcesz wydać w tej kategorii (na ten budżet).
- Start i koniec: Jeśli data nie jest wybrana albo jest tak oddalona, że obejmuje kilka okresów, ten budżet automatycznie zmieni się na powtarzający się i będzie generowany automatycznie z wybraną częstotliwością.
- Waluta: Można używać różnych walut dla różnych budżetów.
- Przenieś na następny miesiąc: Ta opcja pozwala na automatyczne przenoszenie pozostałych w budżecie środków na następny okres. Wybierz “Zapisz” i utwórz inne budżety podobnie.
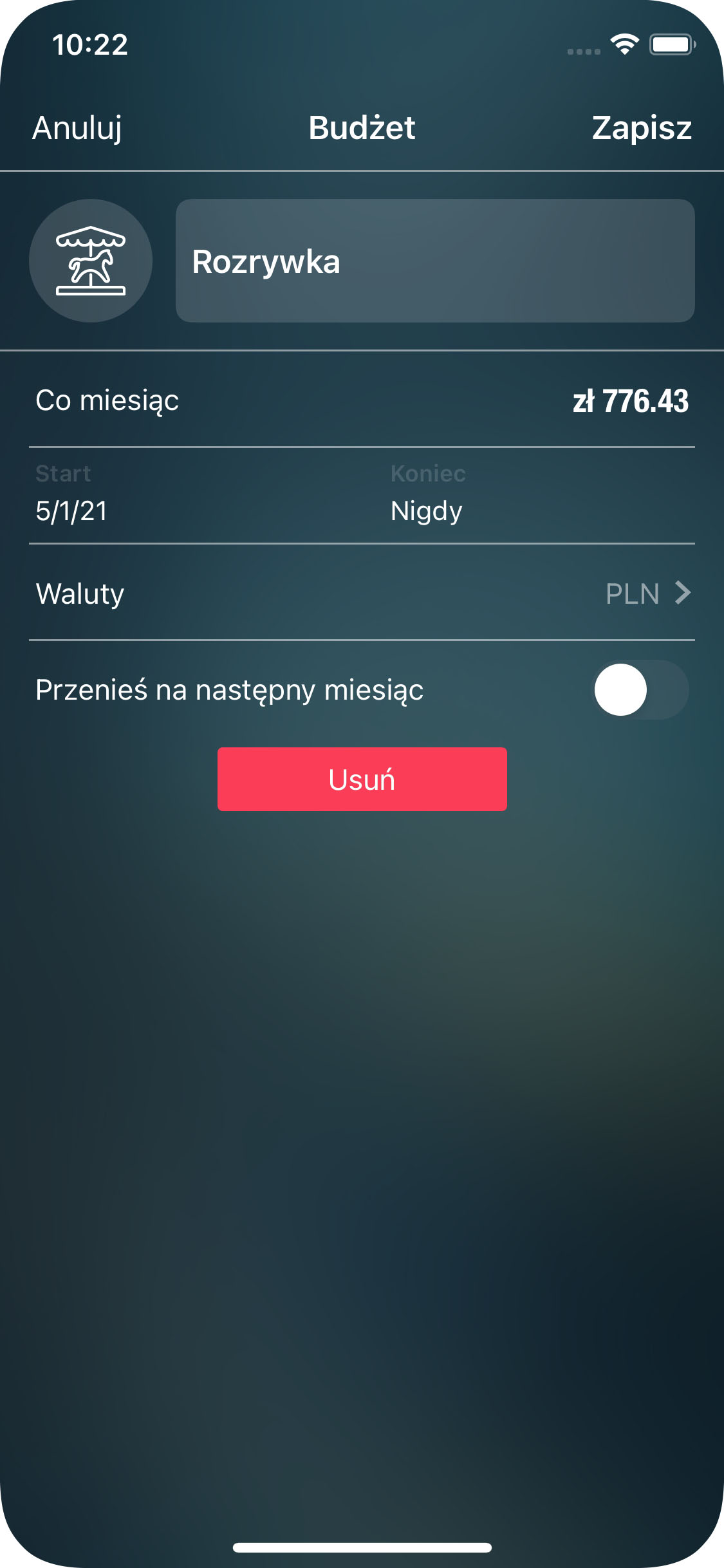
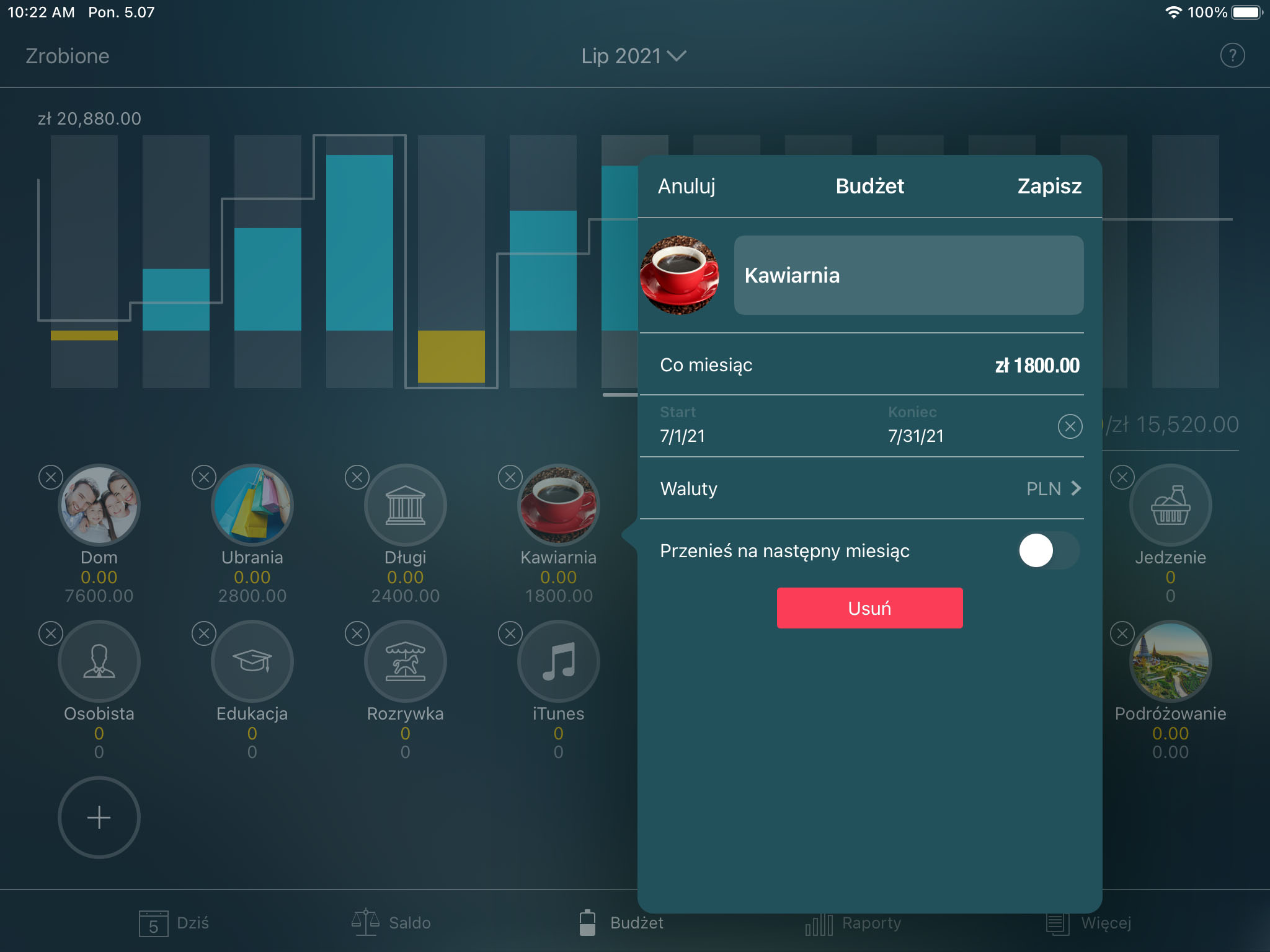
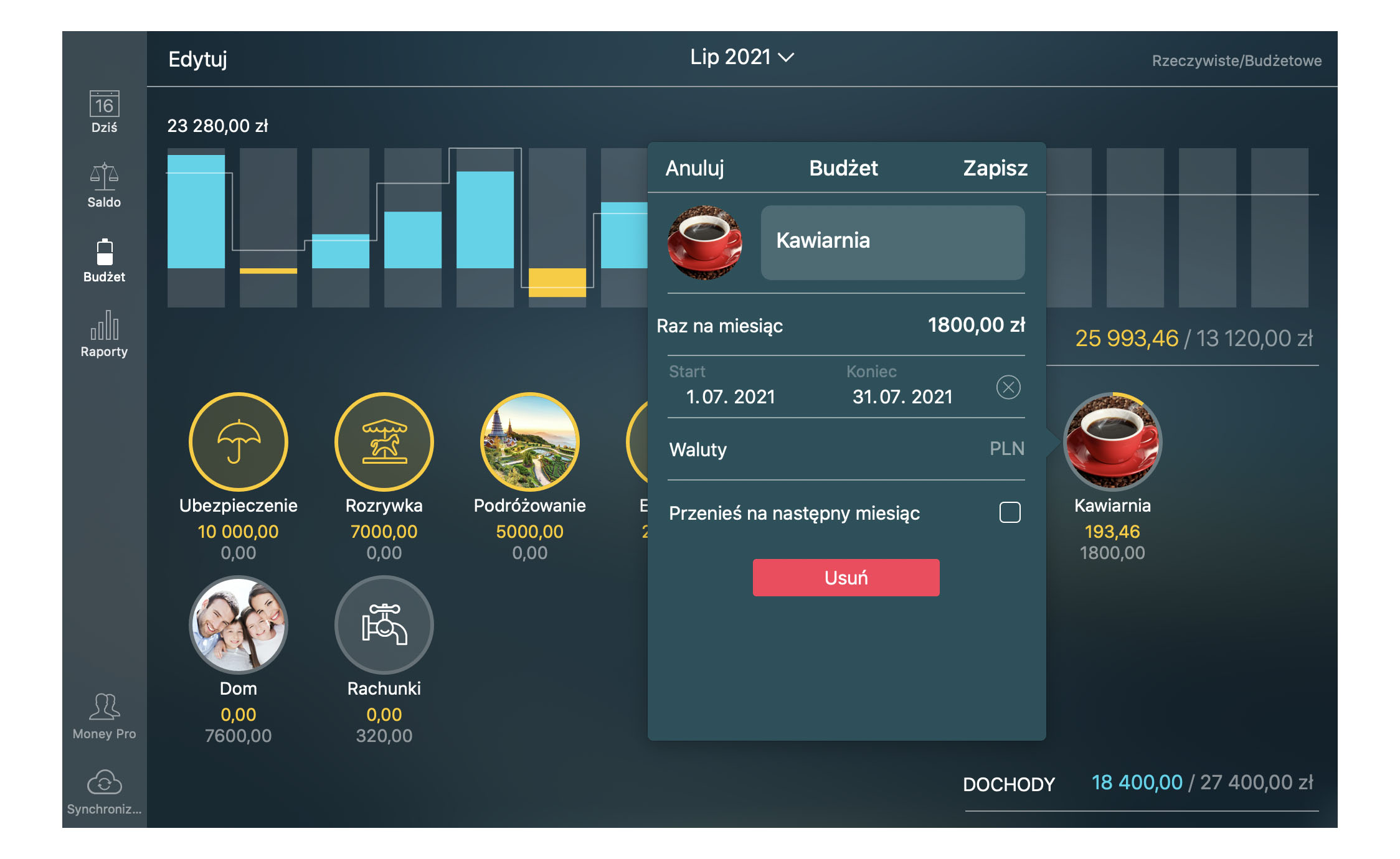
Śledzenie budżetu (Widżet budżetu)
Widżet w górnej części ekranu pokazuje postęp budżetu w czasie.
Tuż nad paskami zobaczysz filtr czasu, który pokazuje wybrany okres. Użyj filtra, żeby wybrać częstotliwość (dzień, tydzień, miesiąc, itd.). Żeby przemieszczać się miedzy okresami, naciskaj paski widżetu.
Paski mogą być niebieskie albo żółte. Żeby lepiej rozumieć ten wykres, wyobraź sobie, że niebieskie i żółte paski są oddzielone osią poziomą. Niebieskie paski są nad osią i mają dodatnie wartości, a żółte paski są pod osią i mają ujemne wartości.
Niebieskie paski pokazują, że twoje dochody są większe niż wydatki (tzn. zysk), a żółte paski pokazują, że wydatki przekraczają dochody (tzn. stratę).
Półprzezroczysta biała linia pokazuje zaplanowane zyski (dochody minus wydatki) w każdym okresie i pomaga lepiej zrozumieć twoje zwyczaje wydawania pieniędzy. Ona wskazuje, czy trzymałeś się swojego budżetu, czy oddalałeś się od niego.
Liczba po lewej stronie widżetu pokazuje sumę w najwyższym pasku. Innymi słowy, to największa ilość pieniędzy uzyskana w jednym z okresów dla wybranej częstotliwości.
Tuż pod widżetem zobaczysz swoje kategorie z własnymi wskaźnikami postępu budżetu. Kategorie są wyświetlane tu tylko w przypadku, jeśli są dla nich ustalone budżety lub dodane transakcje.
Dla każdej kategorii wyświetla się następna informacja:
- Rzeczywista kwota wydana (żółty) albo zarobiona (niebieski).
- Zaplanowana suma dochodów albo wydatków dla tego budżetu.
Naciśnij kategorię, którą chcesz przeanalizować i sprawdź wykres trendów dla tej kategorii. Jeśli kategoria ma podkategorie, zobaczysz je na liście poniżej.
Usunięcie budżetu
Żeby usunąć konkretny budżet, przejdź do karty Budżet wybierz kategorię i okres budżetu. Wybierz “Usuń” > “Usuń wszystkie przyszłe budżety”. Nawet jeśli usuniesz budżet, kategoria wciąż może się wyświetlać, jeśli masz w niej transakcje. W zasadzie oznacza to, że limit budżetu jest ustawiony na zero.
Alternatywnie możesz usunąć samą kategorię. Na karcie Budżet wybierz “Edytuj” i naciśnij ikonkę krzyżyka w górnym rogu kategorii.
Rachunki
Sprawdź kartę Dziś, żeby natychmiast dowiedzieć się o nadchodzących i zaległych transakcjach. Różne kolory oznaczają różne informacje:
- Pomarańczowy oznacza zaległą transakcję.
- Biały oznacza zaplanowaną transakcję.
- Zielony oznacza opłaconą transakcję.
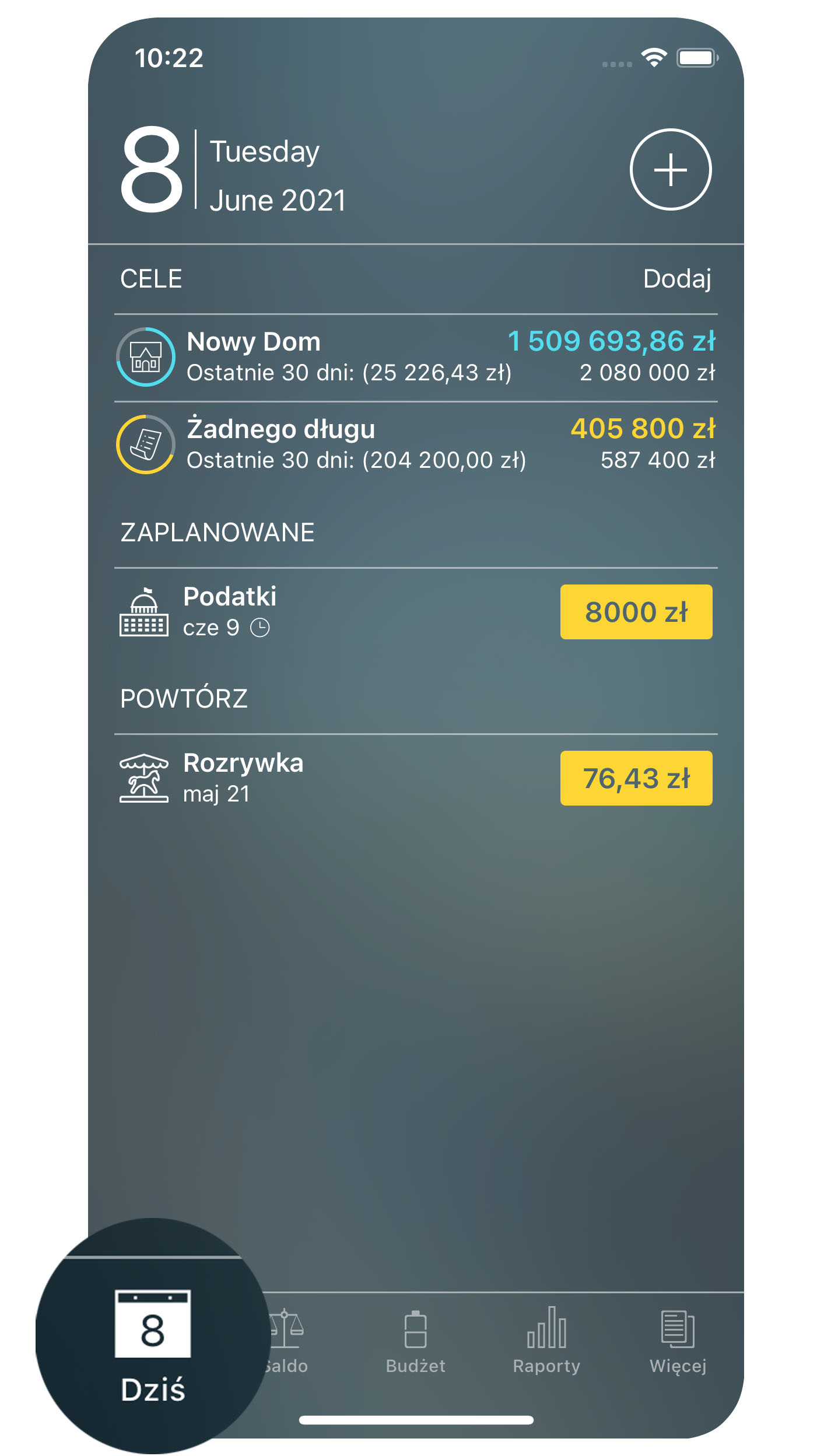
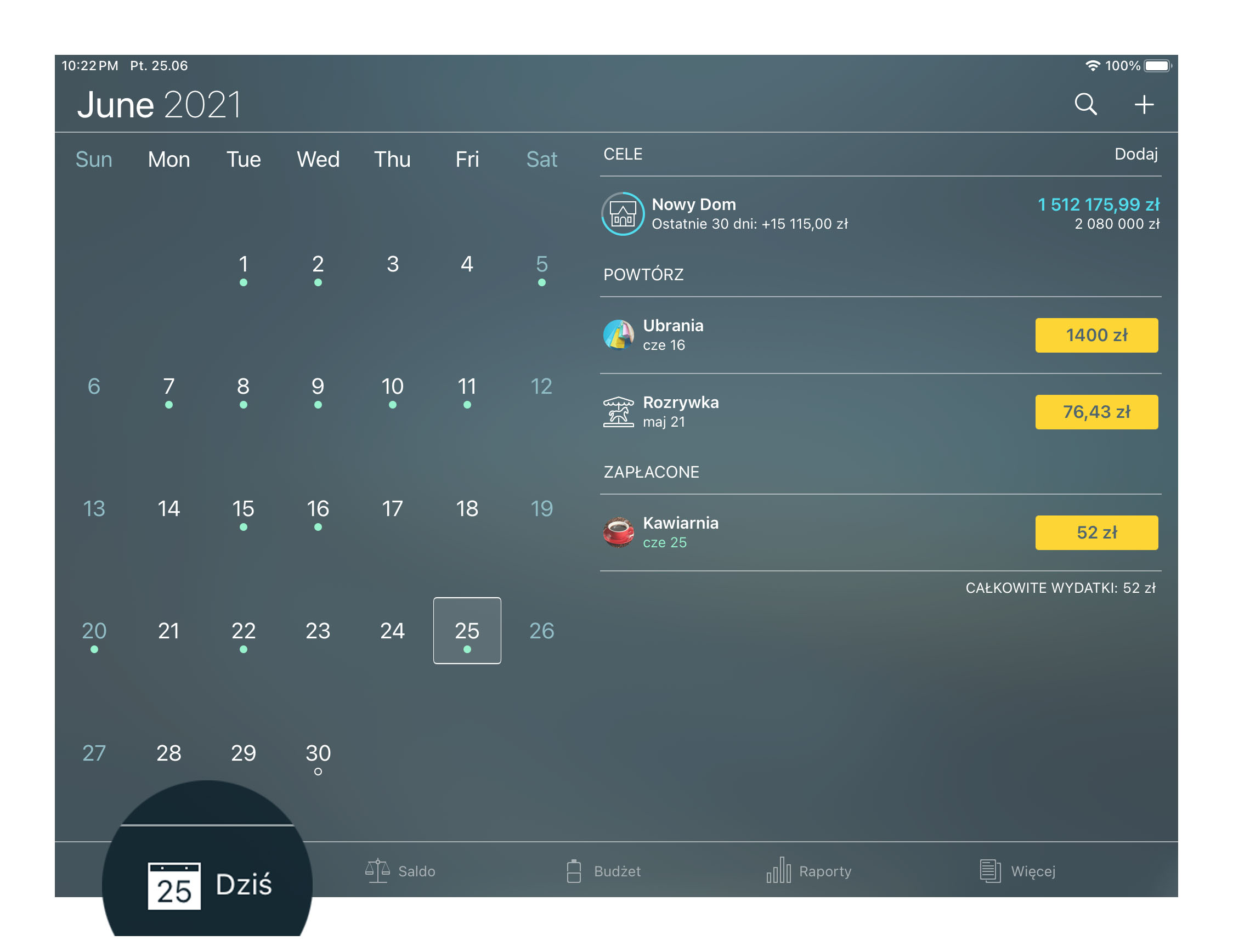
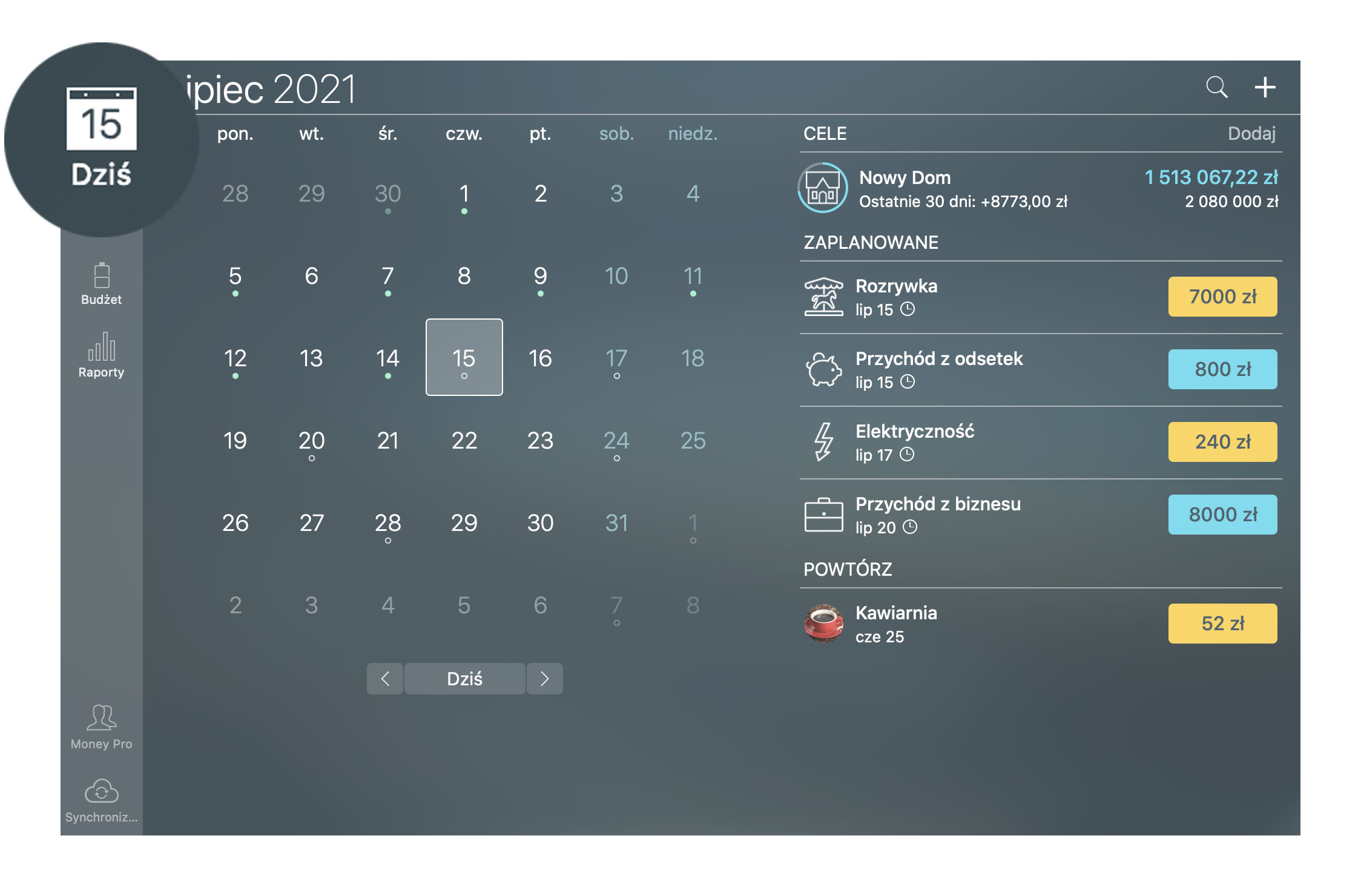
Money Pro can predict the transactions which might be repeated by you on a certain day. These transactions are listed under Repeat transactions on the Today tab. Use them for quick entry and as a friendly reminder of something you might have forgotten to schedule manually.
Jeśli naciśniesz datę w lewym górnym rogu ekranu na iPhonie, otworzy się kalendarz. Przesuwaj palcem, żeby zmieniać miesiące. Pod kalendarzem zobaczysz listę swoich transakcji w wybranym okresie.
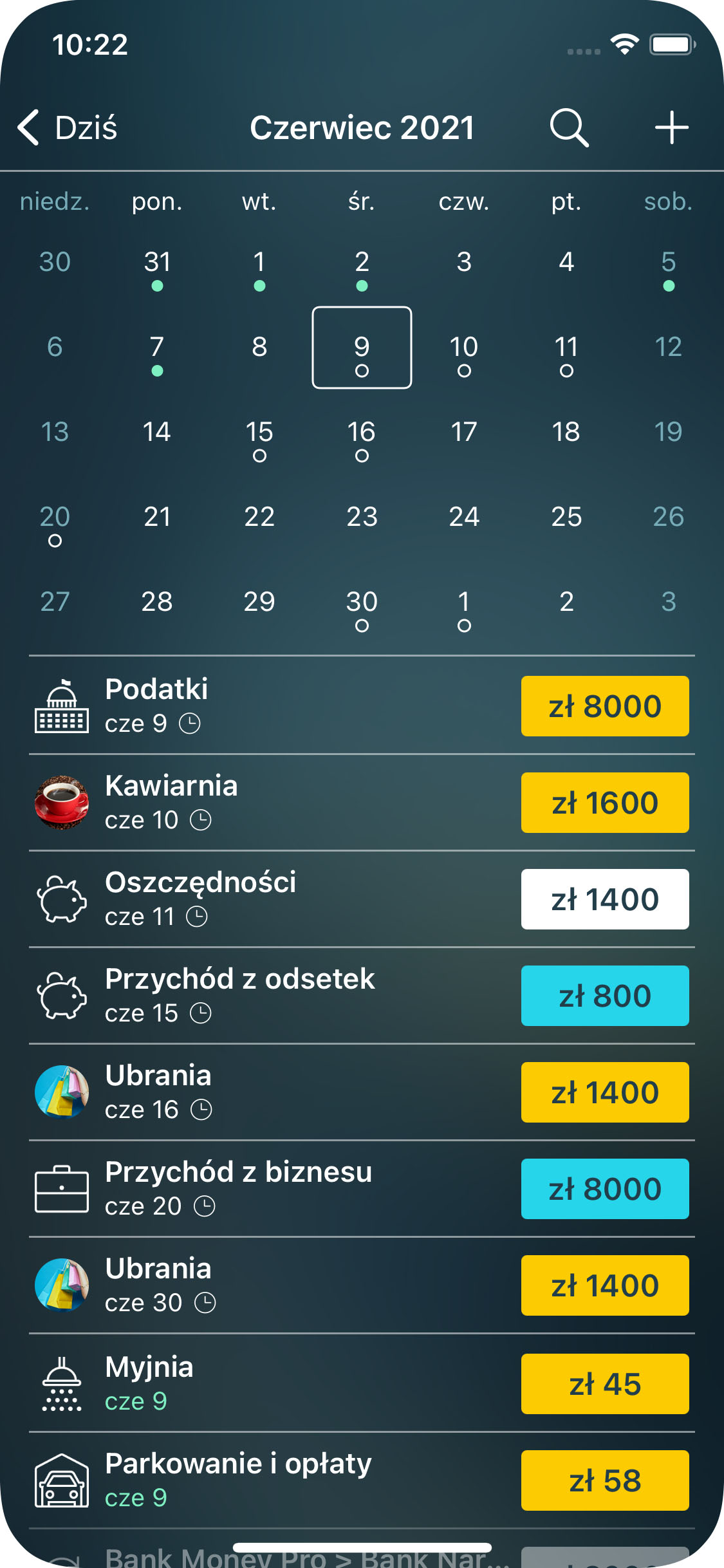
Otworzy się duży kalendarz, na którym daty z transakcjami bedą zaznaczone kropkami. Przewijaj do góry i na dół (w prawo i w lewo na iPhonie), żeby zmieniać miesiące. Lista pokazuje transakcje za wybrany miesiąc albo za wybrany dzień. Jeśli wybierzesz bieżący dzień, zobaczysz zaległe i nadchodzące rachunki. To działa podobnie do karty Dziś na iPhonie.
Możesz szukać transakcji za pomocą ikonki wyszukiwania. Żeby znaleźć transakcje, wprowadź dowolny parametr: sumę, numer czeku, opis, itd.
Jeśli chcesz zobaczyć transakcje konkretnego konta, wybierz to konto na karcie Saldo.
Żeby zobaczyć wszystkie transakcje w konkretnym budżecie, otwórz kartę Budżet, wybierz okres i kategorię budżetu. W następnym menu wybierz “Pokaż listę transakcji”.
Typy transakcji: dochód, wydatki, przelew i inne
Transakcje to twoje rzeczywiste albo zaplanowane operacje finansowe. Sa trzy podstawowe typy transakcji:
- Transakcje typu Dochód. Kiedy otrzymasz od kogoś pieniądze jako wynagrodzenie, udział w zysku, prezent, itd.
- Transakcje typu Wydatki. Kiedy płacisz komuś w zamian za towar lub usługę.
- Transakcje typu Przelew. Kiedy twoje pieniądze są przelewane z jednego konta na inne. Na przykład, kiedy bierzesz jakąś sumę z czekowego konta, żeby użyć jej jako gotówki.
Po rozwinięciu menu Więcej znajdziesz kilka dodatkowych typów transakcji:
- Kupno aktywów. Kiedy kupujesz nowe aktywa i dodajesz je do sekcji Pozostałe aktywa na karcie Saldo.
- Sprzedaż aktywów. Kiedy sprzedajesz aktywa i usuwasz je z listy Pozostałych aktywów na karcie Saldo.
- Nabycie zobowiązania. Kiedy bierzesz pożyczkę i dodajesz ją do listy Zobowiązań na karcie Saldo.
- Spłata zobowiązania. Kiedy spłacasz pożyczki albo likwidujesz kartę kredytową.
Dodanie transakcji
Przejdź do karty Dziś i wybierz “+” w prawym górnym rogu.
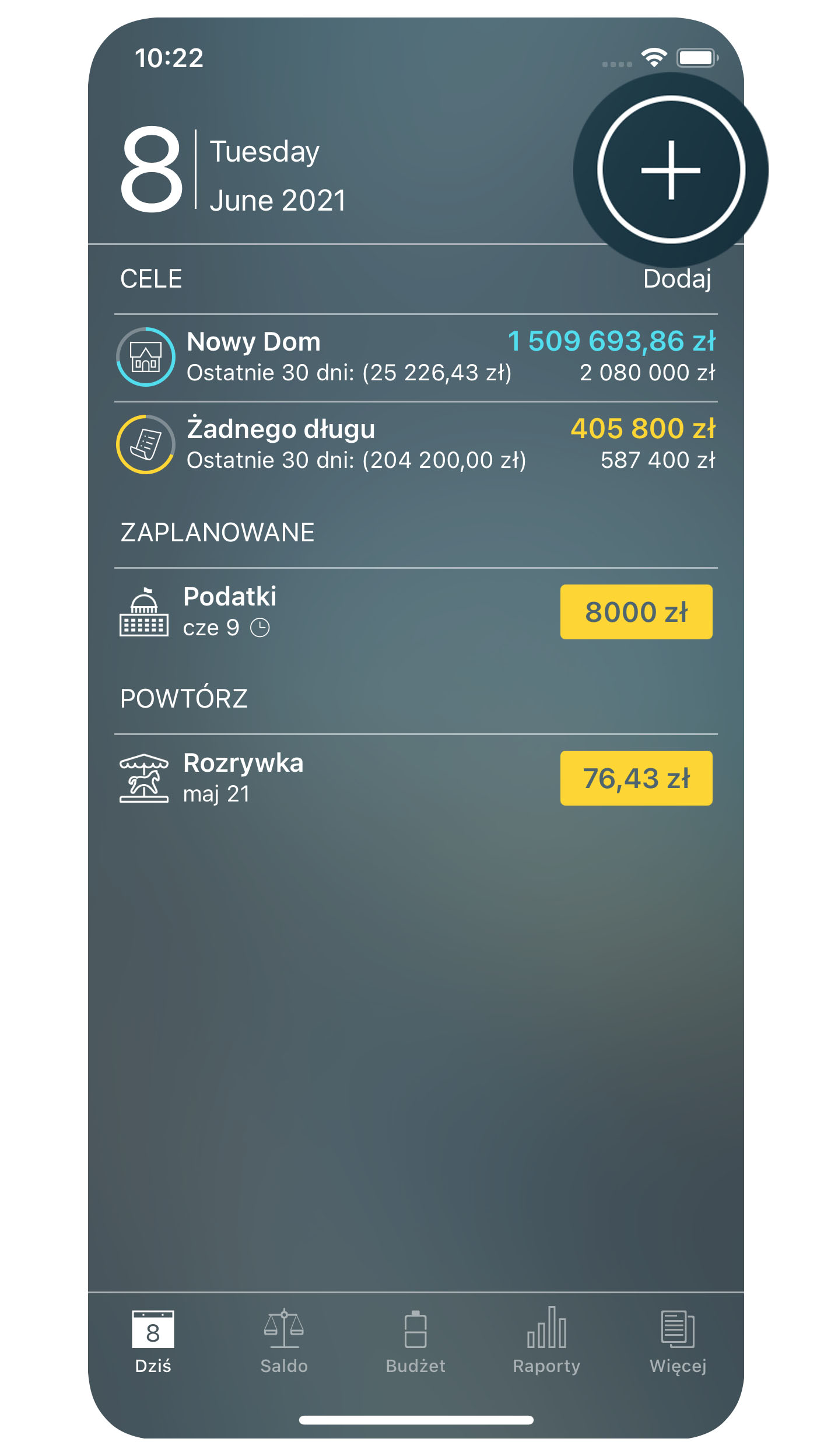
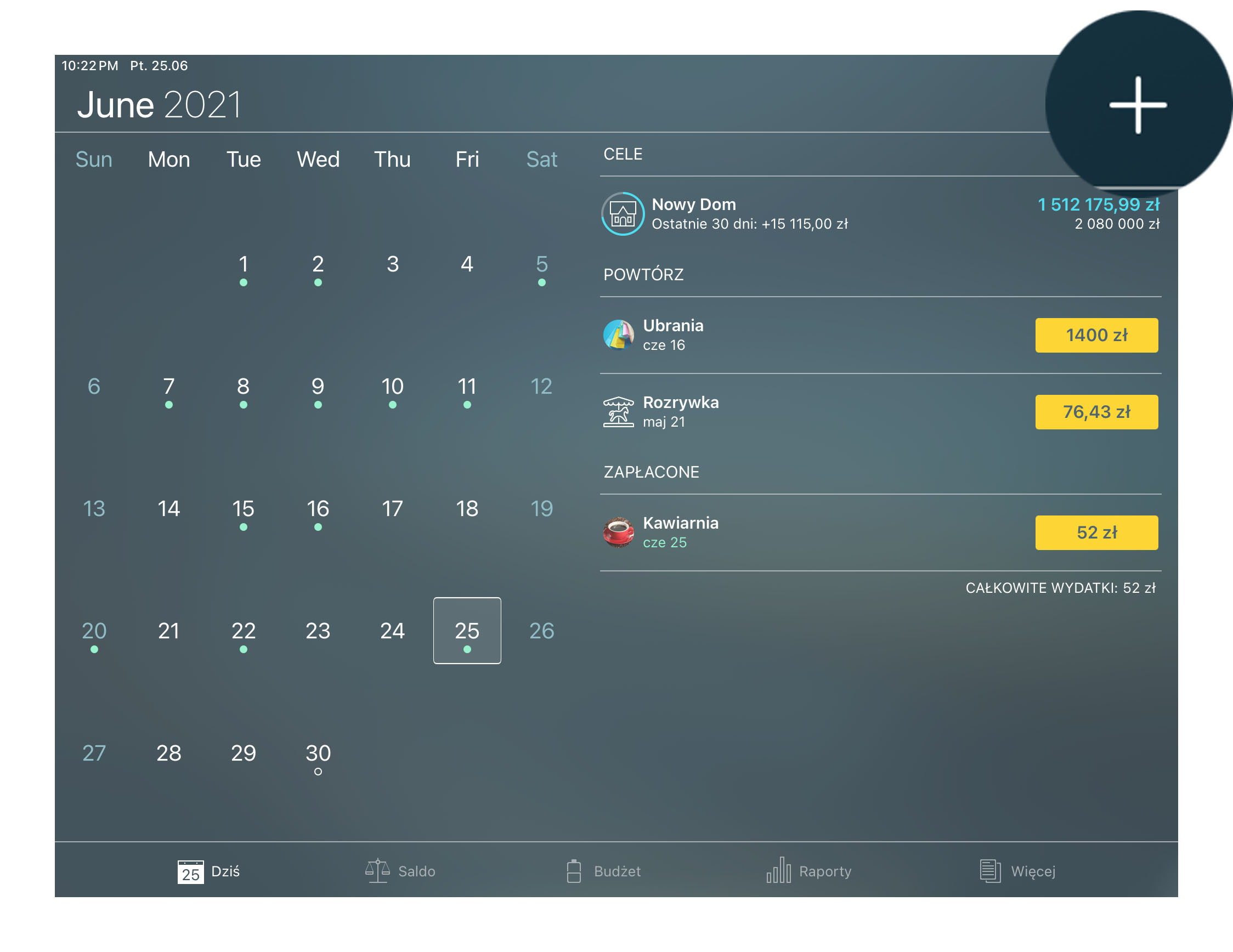
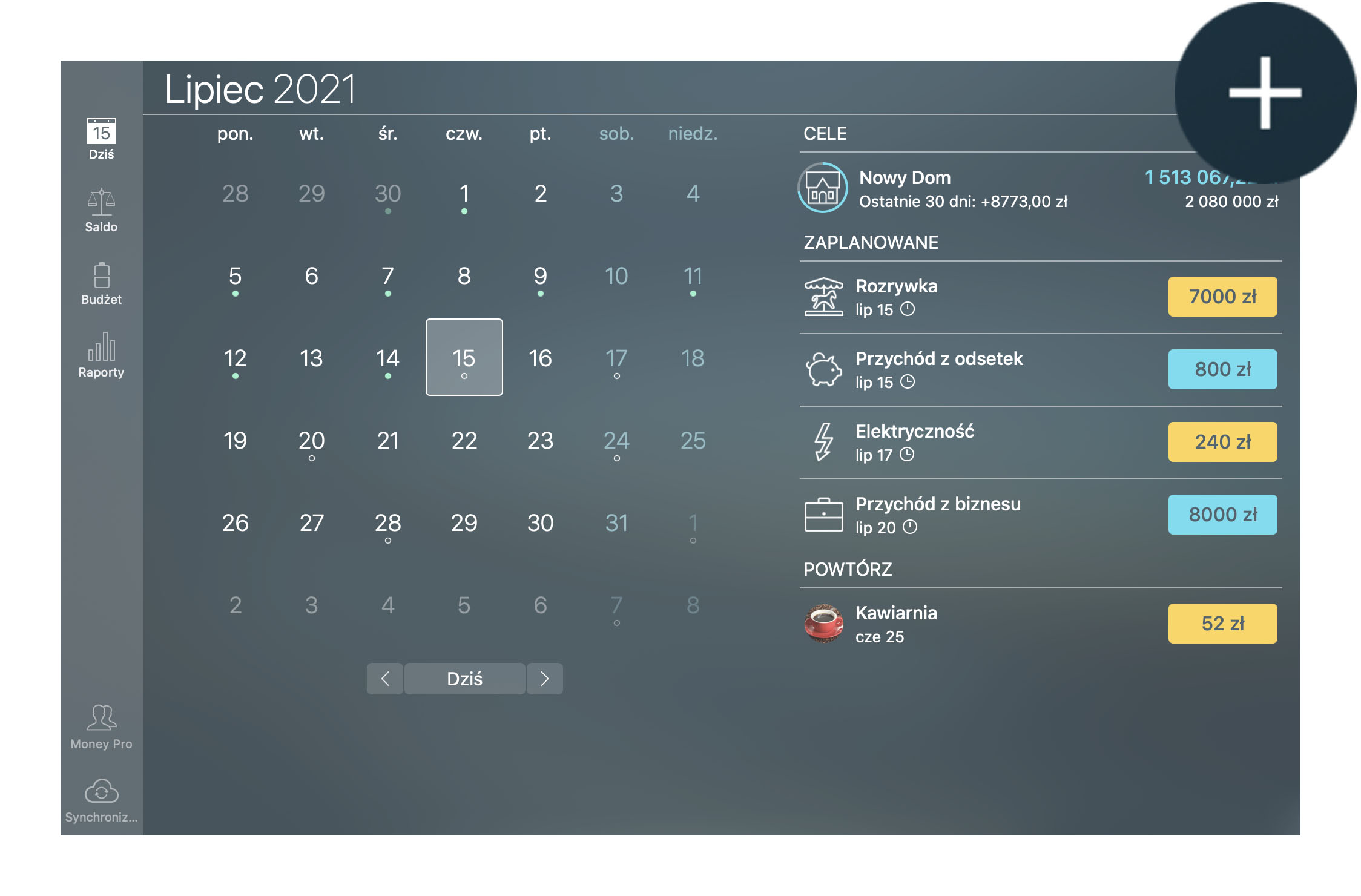
Domyślny typ transakcji to “Wydatki”. Zmień typ transakcji w razie potrzeby. Wybrany typ transakcji będzie miał wpływ na inne pola formularza. Wprowadź dane w wymagane pola w każdym konkretnym przypadku.
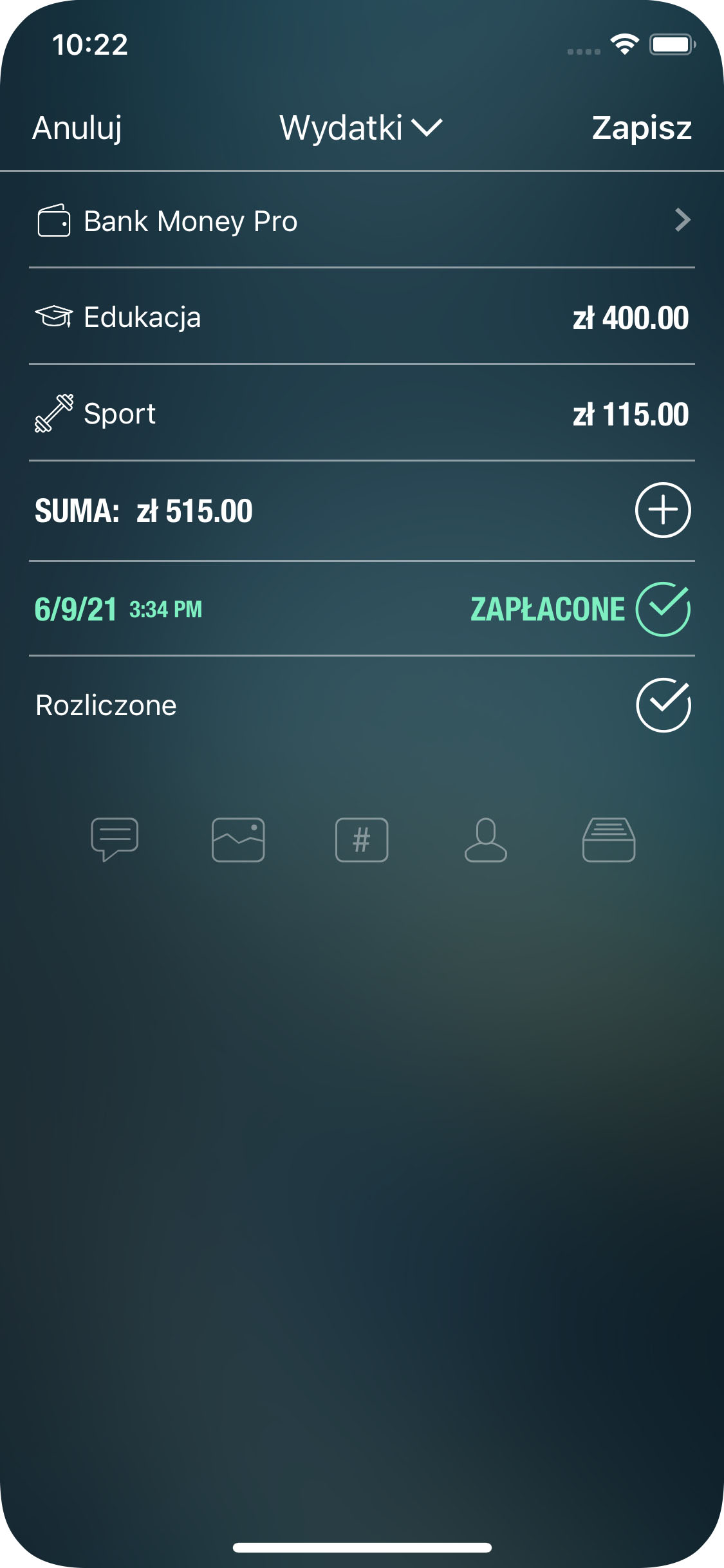
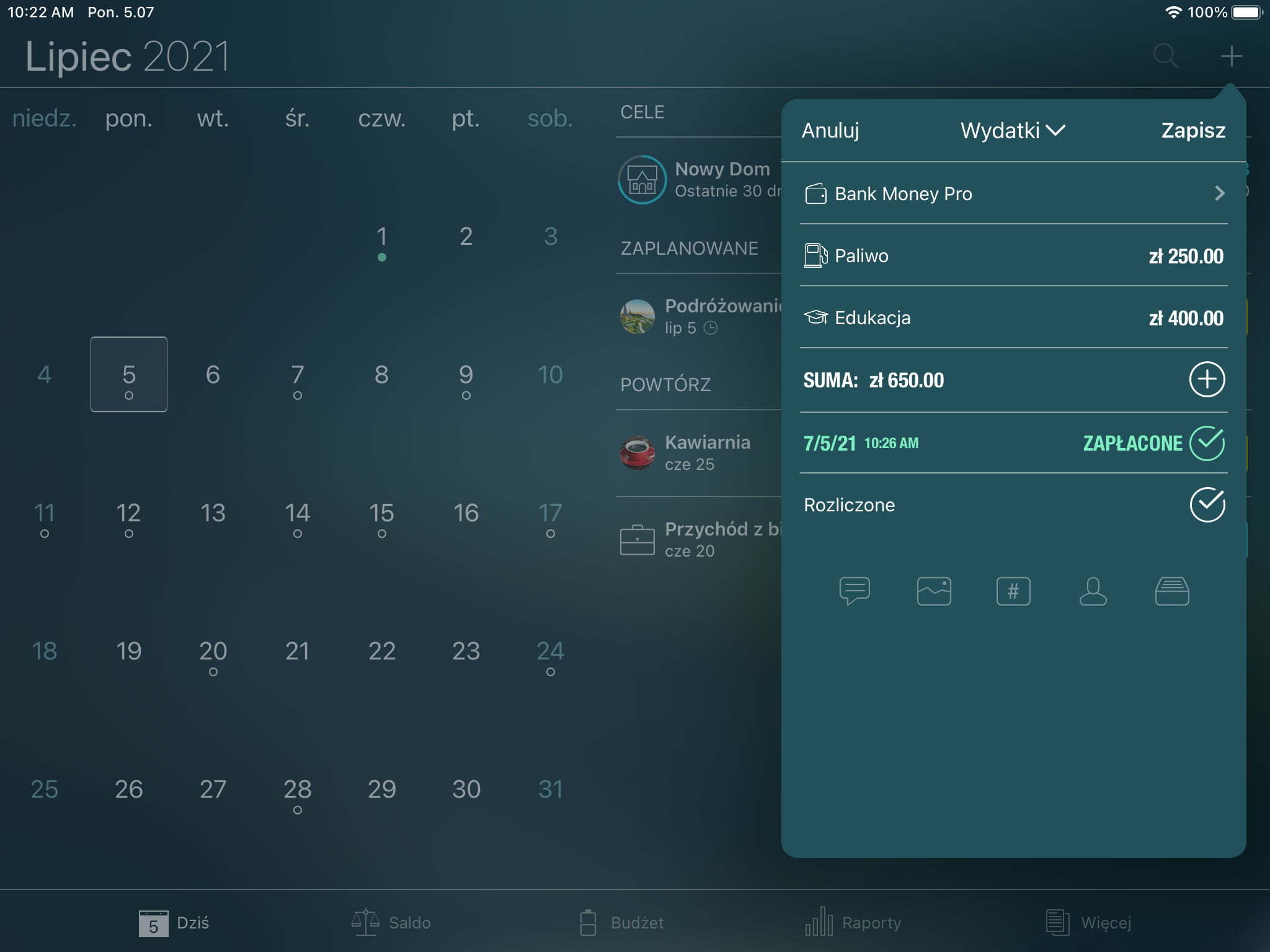
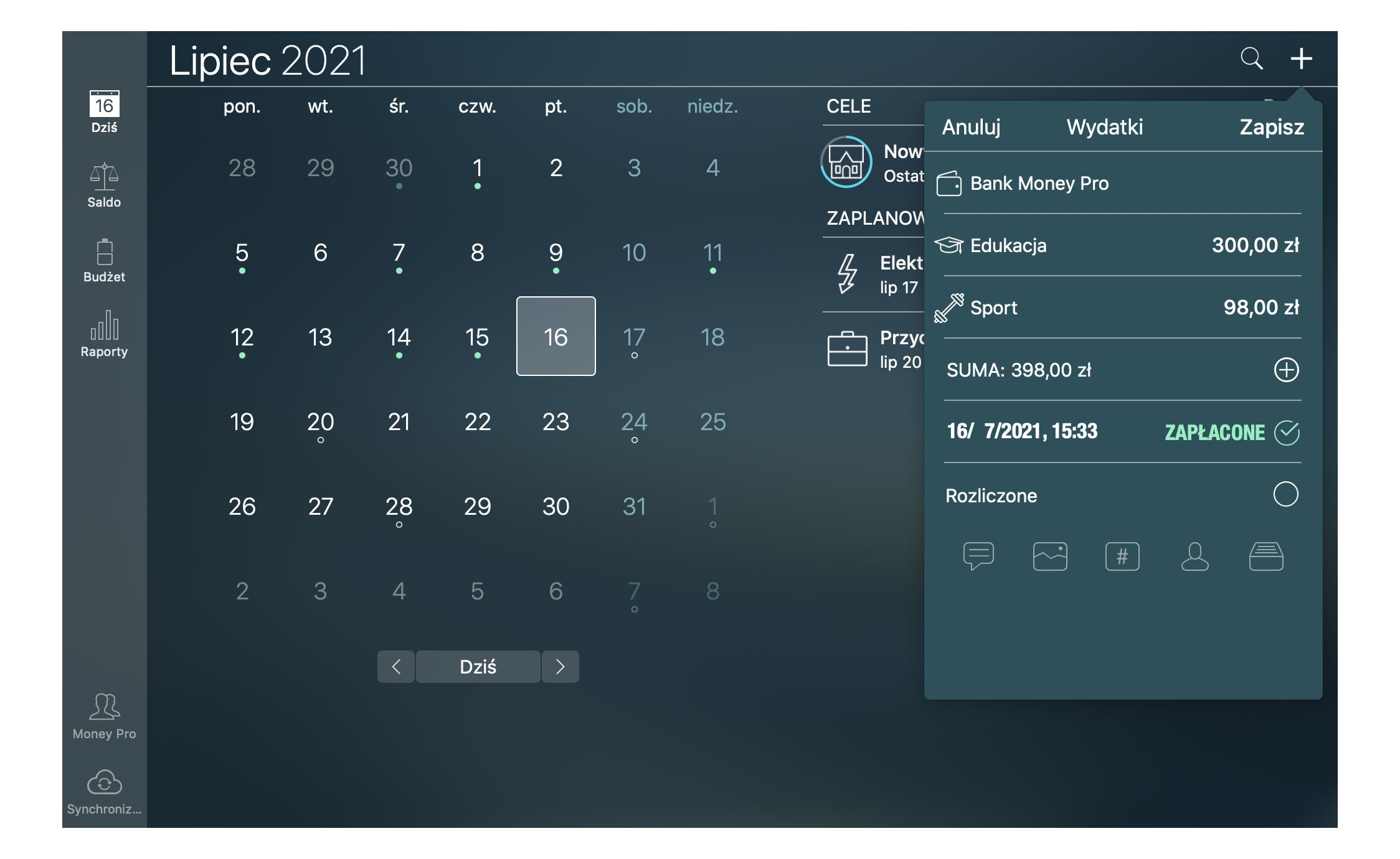
Transakcja typu Wydatki:
- Kategoria: wybierz odpowiednią kategorię wydatku.
- Konto: konto, z którego zapłaciłeś.
- Suma: suma w walucie wybranego konta.
- Data: razem z datą możesz wprowadzić czas zakupu. Jeśli wybierasz datę w przyszłości, typ transakcji zmieni się na “Zaplanowane” automatycznie.
- Rozliczone: możesz rozliczyć tę transakcję (Ta opcja jest dostępna, jeśli dla wybranego konta włączona opcja “Oznacz”).
- Dodatkowa informacja (opcjonalne): opis, zdjęcie paragony, czek #, beneficjent, klasa transakcji (biznesowa, osobista lub inna własna klasa).
Transakcja typu Dochód:
- Kategoria: wybierz odpowiednią kategorię dochodu.
- Konto: konto, które otrzyma dochód.
- Suma: suma w walucie wybranego konta.
- Data: razem z datą możesz wprowadzić czas transakcji.
- Rozliczone: możesz rozliczyć tę transakcję.
- Dodatkowa informacja (opcjonalne): opis, zdjęcie paragony, czek #, beneficjent, klasa transakcji (biznesowa, osobista lub inna własna klasa).
Transakcja typu Przelew:
- Konto: konto, z którego robisz przelew.
- Konto (do): konto, na które robisz przelew.
- Suma: suma, którą przelewasz z pierwszego konta. Ta suma wprowadza się w walucie pierwszego konta.
- Ilość otrzymana: suma, która wpłynęła na konto, na które robisz przelew. Wprowadza się automatycznie nawet jeśli konta mają różne waluty. Jeśli ilość otrzymana różni się od sumy przelewu, popraw ją ręcznie.
- Data: razem z datą możesz wprowadzić czas transakcji.
- Dodatkowa informacja (opcjonalne): opis, zdjęcie paragony, czek #, beneficjent, klasa transakcji (biznesowa, osobista lub inna własna klasa).
Kupno aktywów to wydatek, zapłacony za dowolny z aktywów, które masz na swojej karcie Saldo. Wszystkie pola są podobne do tego, co masz w transakcji Wydatki, jednak są tu również dwa dodatkowe pola:
- Aktywa: wybierz z listy aktywów, albo utwórz nowe konto aktywów.
- Zwiększ saldo aktywów: ta opcja zwiększy saldo tych aktywów na wybraną kwotę. Ona może się przydać, kiedy chcesz zapłacić w kilku ratach. W ten sposób wartość aktywów będzie większa po każdej następnej transakcji.
Sprzedaż aktywów jest podobna do transakcji Dochód i zawiera dwa dodatkowe pola:
- Aktywa: aktywa, które sprzedajesz. Wybierz je z listy i one zostaną usunięte.
- Częściowa sprzedaż: możesz sprzedać aktywa całkiem albo zmniejszyć ich wartość o sumę transakcji.
Nabycie zobowiązania jest podobne do transakcji Dochód, ponieważ tu też otrzymasz pieniądze. Zawiera dwa dodatkowe pola:
- Zobowiązanie: dodaj nowe zobowiązanie albo wybierz z listy.
- Zwiększ saldo zobowiązań: saldo zobowiązania zostanie zwiększone o sumę transakcji.
Spłata zobowiązania jest podobna do Wydatków. Rożnicą jest to, że ta transakcja zmniejsza saldo zobowiązania. Zawiera dodatkowe pola:
- Zobowiązanie: wybierz zobowiązanie z listy.
- Odsetki: jak dużo odsetek zostanie odliczone z twojego konta bez spłaty zobowiązania.
- Kwota główna: zostanie odliczona od obu – konta i zobowiązania.
- Dodatkowa płatność: kwota, którą płacisz za wcześniejszą spłatę zobowiązania. Zostanie odliczona od obu: konta i zobowiązania.
Kiedy skończysz edycję transakcji, wybierz “Zapisz” i transakcja zostanie utworzona.
Dla transakcji z aktywami/zobowiązaniami można wybrać kategorię. W tym przypadku transakcja zostanie uwzględniona w budżecie i raporcie “Dochody/Wydatki”. Przeciwnie, transakcja bez kategorii nie będzie uwzględniona w budżecie lub raporcie “Dochody/Wydatki”, jednak reszta raportów będzie zawierać informację o tej transakcji.
Usunięcie transakcji
Żeby usunąć dowolną transakcję, naciśnij “Usuń” w dolnej części formularza edycji transakcji. Możesz otworzyć formularz edycji transakcji z dowolnej sekcji: Transakcje, Saldo, Budżet.
Przelicznik walut
Kiedy wprowadzasz sumę podczas dodania transakcji albo planowania budżetu, możesz skorzystać z wbudowanego przelicznika walut. Przelicznik pozwala na pracę z różnymi walutami. Naciśnij przycisk waluty i wybierz walutę, z której byś chciał przeliczyć. Teraz wprowadź kwotę w wybranej walucie. Kwota zostanie automatycznie przeliczona na walutę wybranego konta.
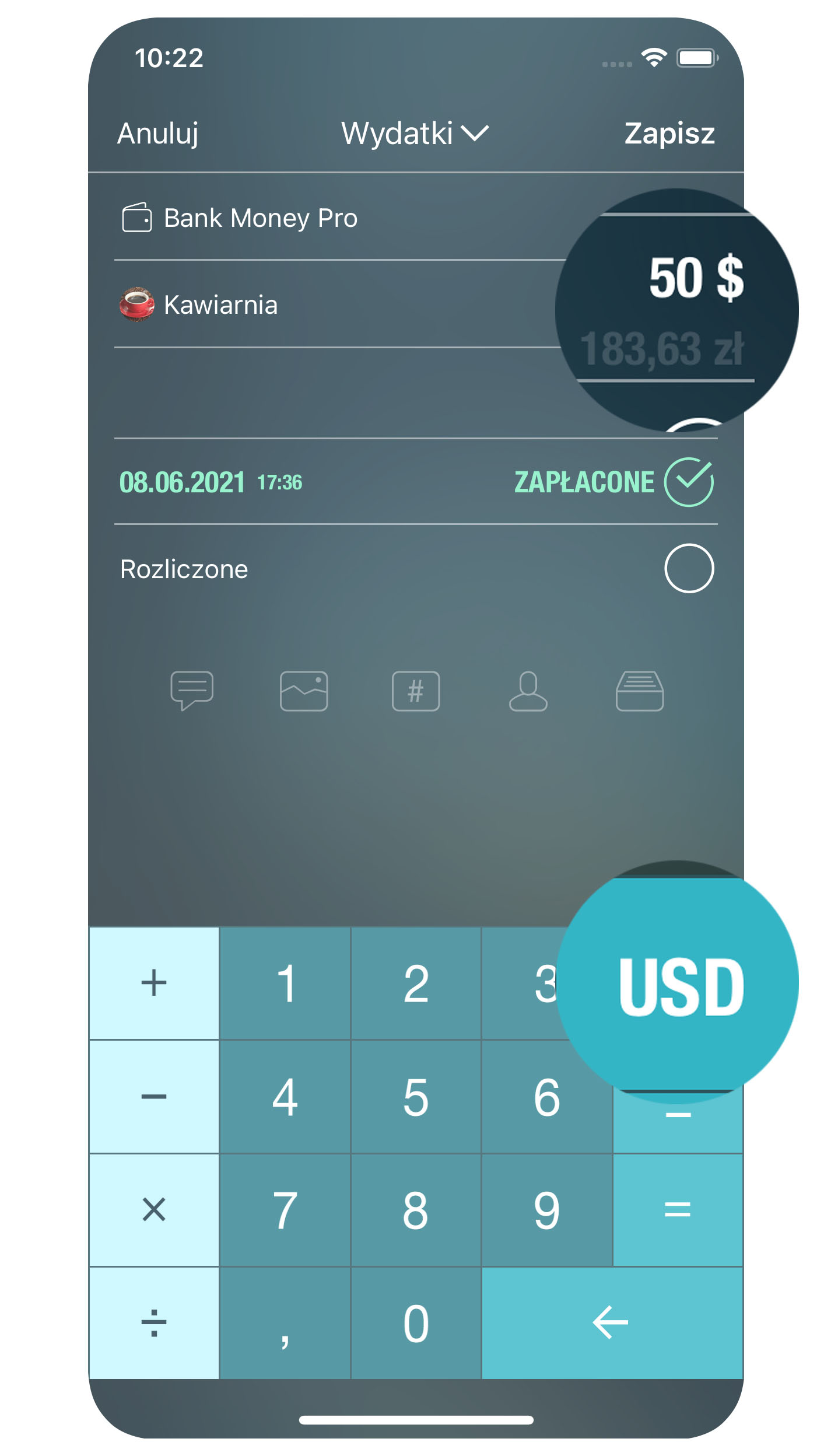
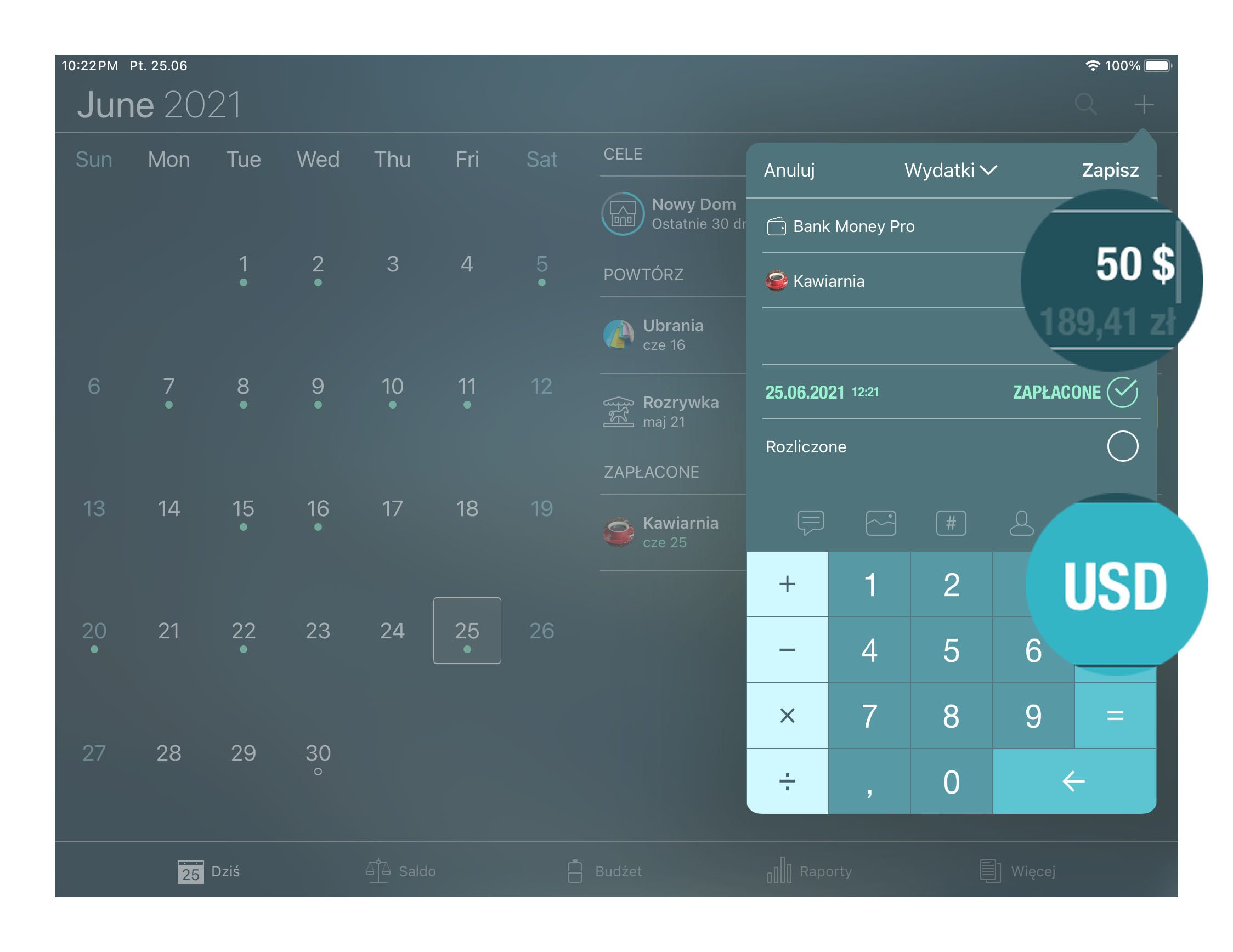
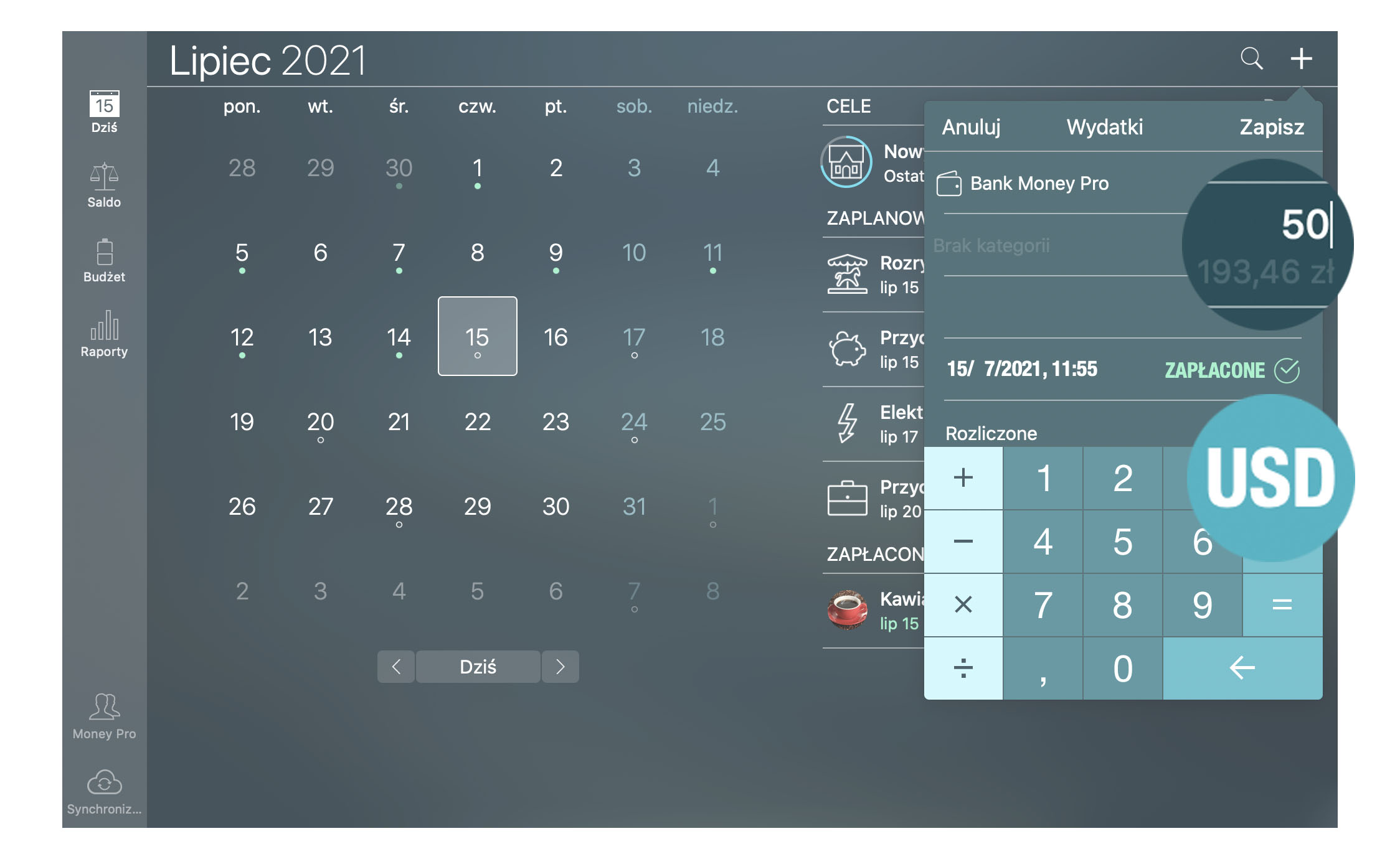
Jeśli przelewasz pieniądze z konta w jednej walucie na konto w innej walucie, wystarczy wprowadzić kwotę przelewu w pole Suma. Suma w polu “Ilość otrzymana” zostanie przeliczona automatycznie w odpowiedniej walucie.
Budżet i raporty są wyświetlane w domyślnej walucie. Żeby zmienić domyślną walutę na urządzeniu iOS przejdź do Więcej > Waluty i wybierz walutę, na Mac otwórz Menu główne > Edytuj > Waluty.
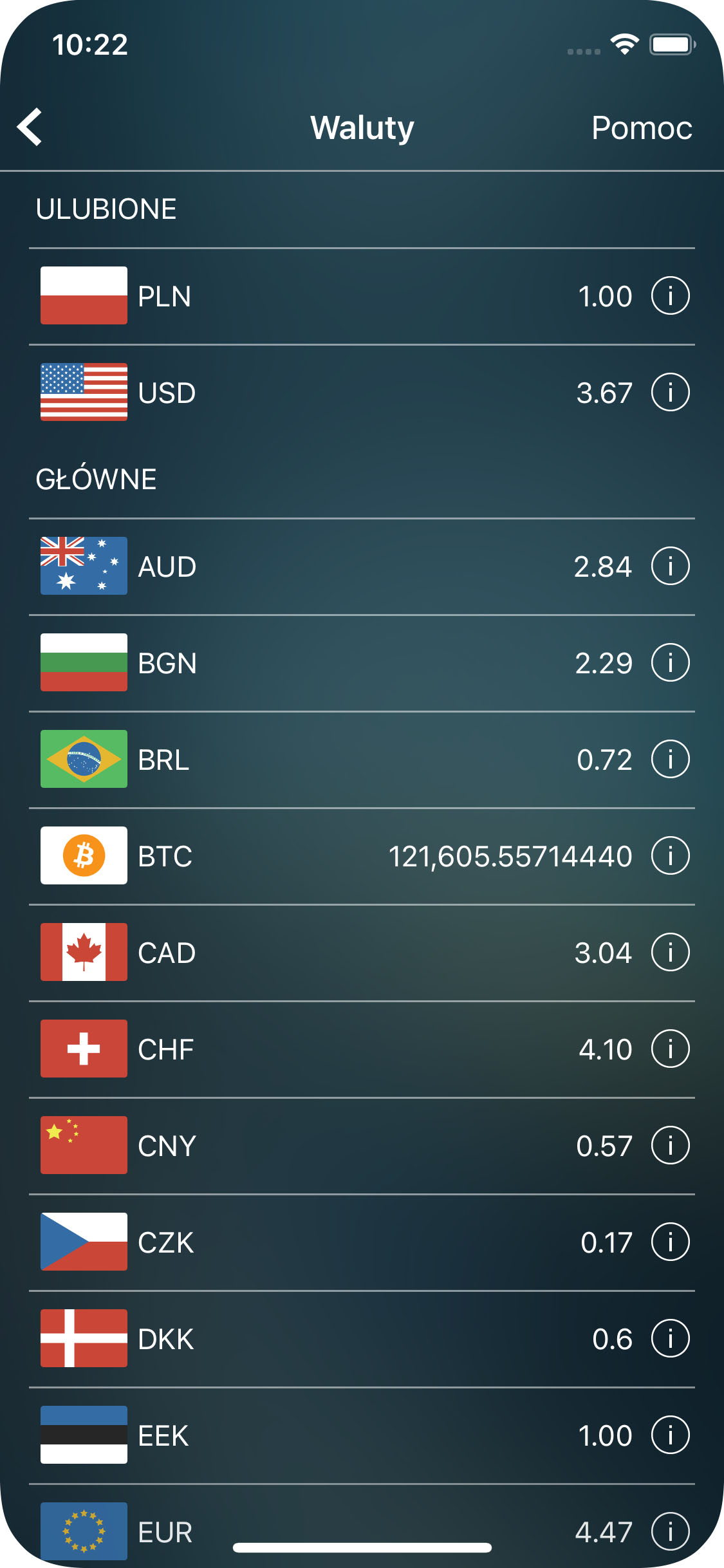
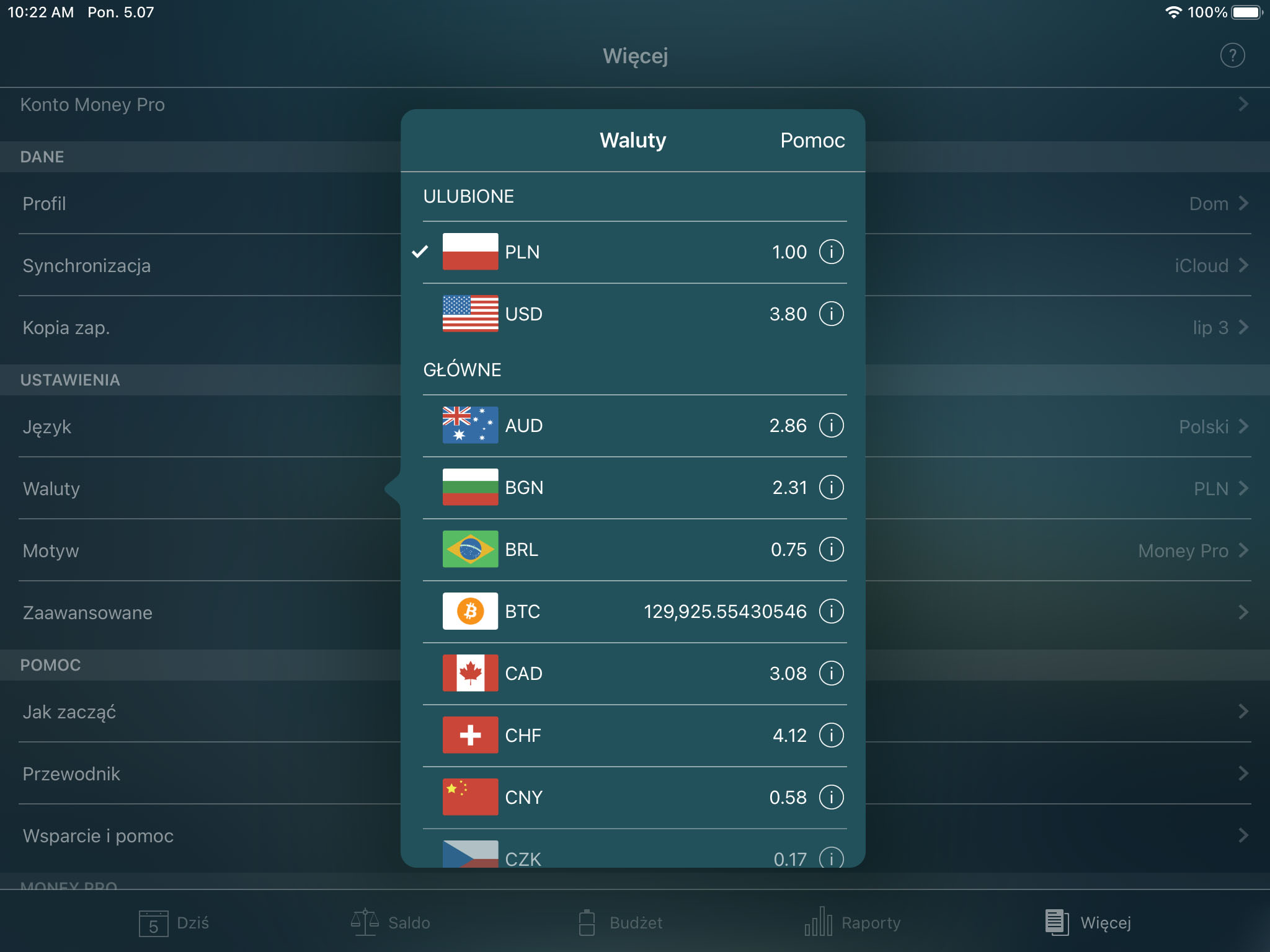
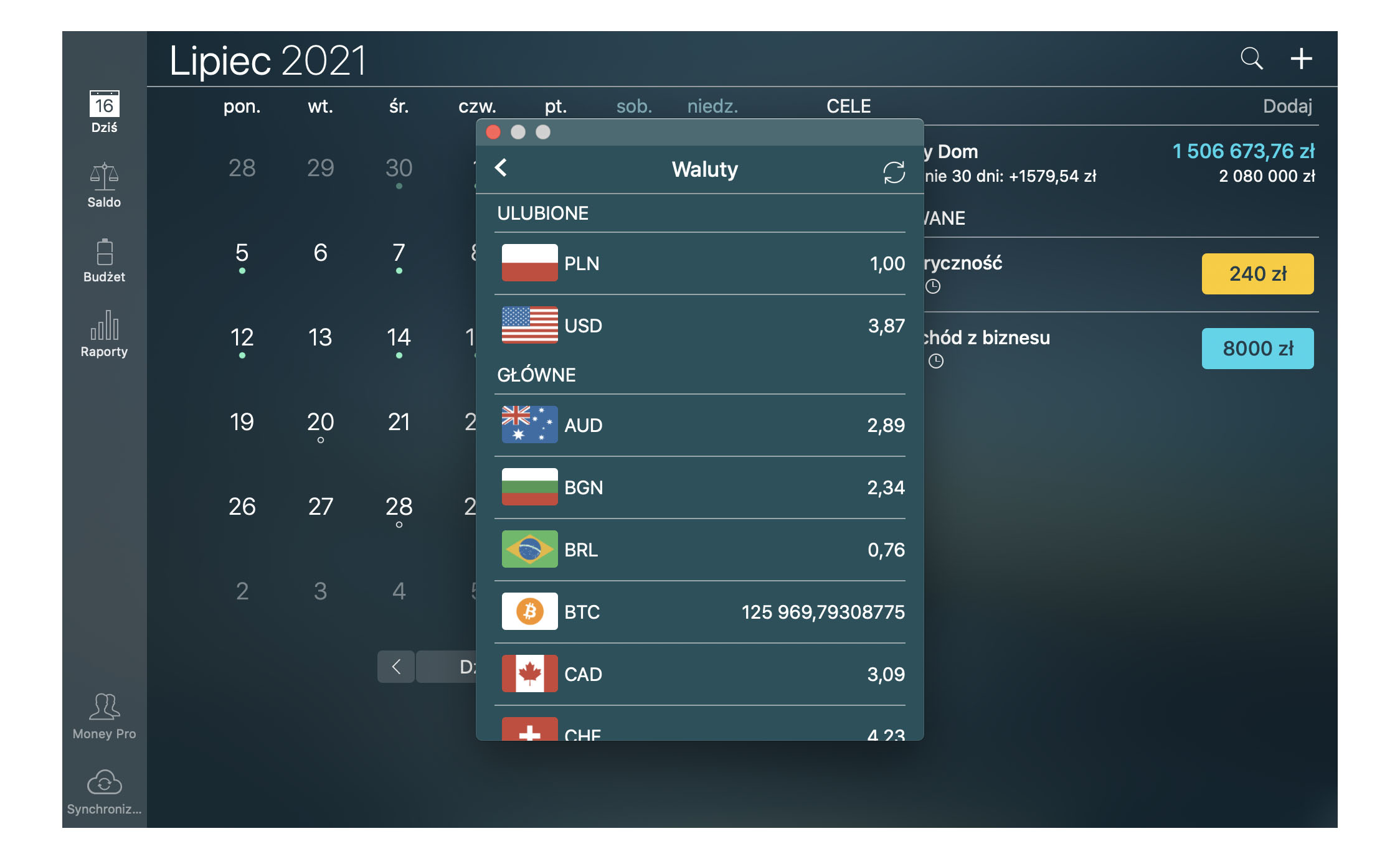
Dodatkowo możesz nacisnąć przycisk “i” żeby zmienić kurs wymiany albo dodać walutę do ulubionych.
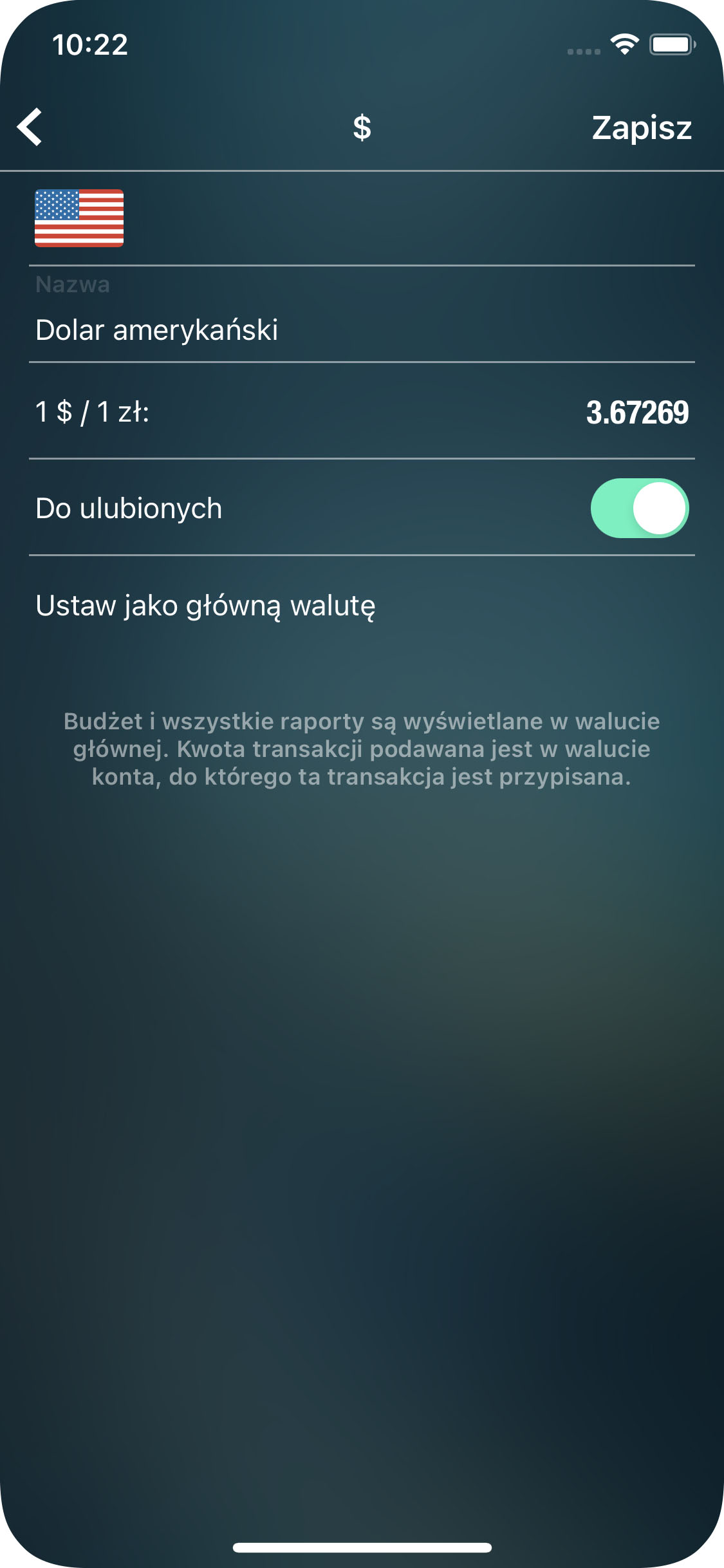
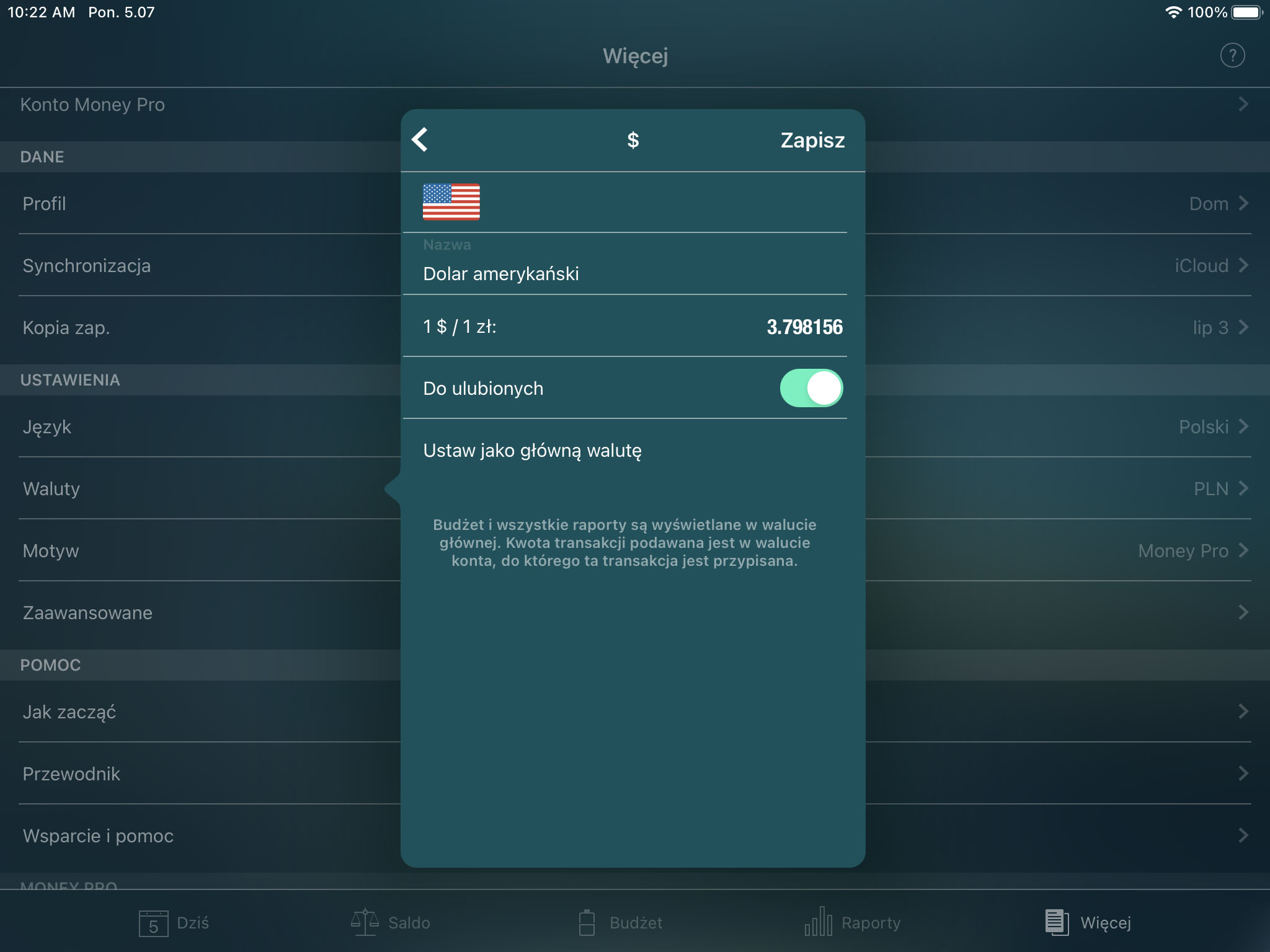
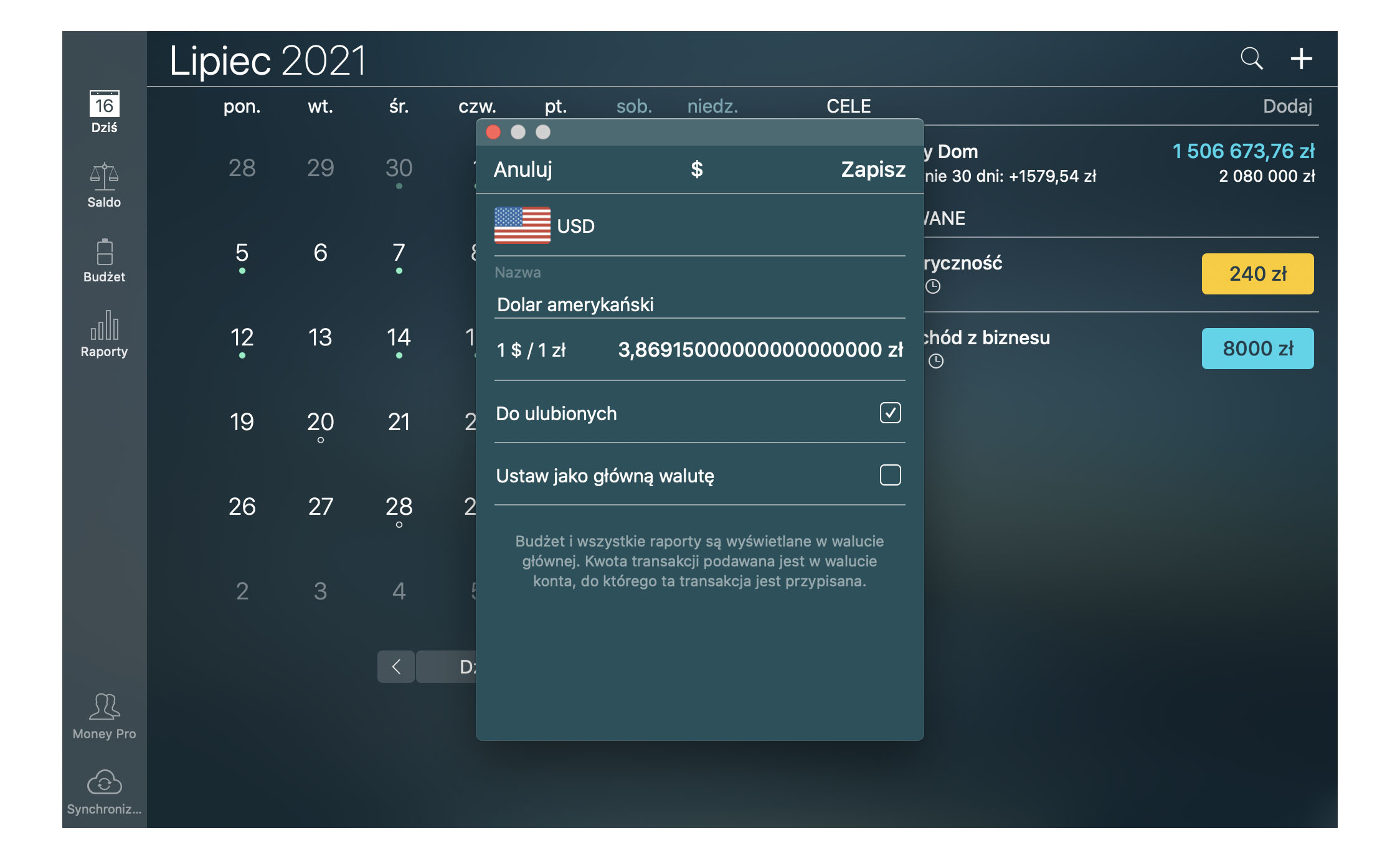
Zaplanowane i powtarzające się rachunki
Powtarzające się transakcje to zaplanowane dochody i wydatki, które zdarzają się z wybraną częstotliwością.
W przeciwieństwie do faktycznych transakcji, zaplanowane transakcje nie mają wpływu na saldo i mogą być zaplanowane na dowolną datę w przyszłości.
Po utworzeniu takie transakcje regularnie generują się automatycznie. To przyda się w przypadkach regularnych płatności w tej samej kwocie (czynsz, kredyt na mieszkanie, ubezpieczenie, itd.).
Żeby dodać zaplanowaną transakcję, przejdź do karty Dziś i naciśnij “+” w prawym górnym rogu. Zmień typ transakcji na “Zaplanowane” (naciśnij ikonkę po prawej stronie od daty) i wprowadź dane transakcji:
- Automatyczna: transakcja zostanie opłacona w wybranej dacie i czasie automatycznie. Jeśli ta opcja jest wyłączona, trzeba będzie zmieniać status transakcji ręcznie.
- Powtarzaj: wprowadź okres, w którym transakcja powinna się powtarzać. Również możesz wybrać “Koniec” – datę, po której transakcje przestaną się generować. Jeśli chcesz dodać jednorazową transakcję, ustaw “Powtarzaj” na “Nigdy”.
Reszta pól działa jak w zwykłych transakcjach, wymienionych powyżej.
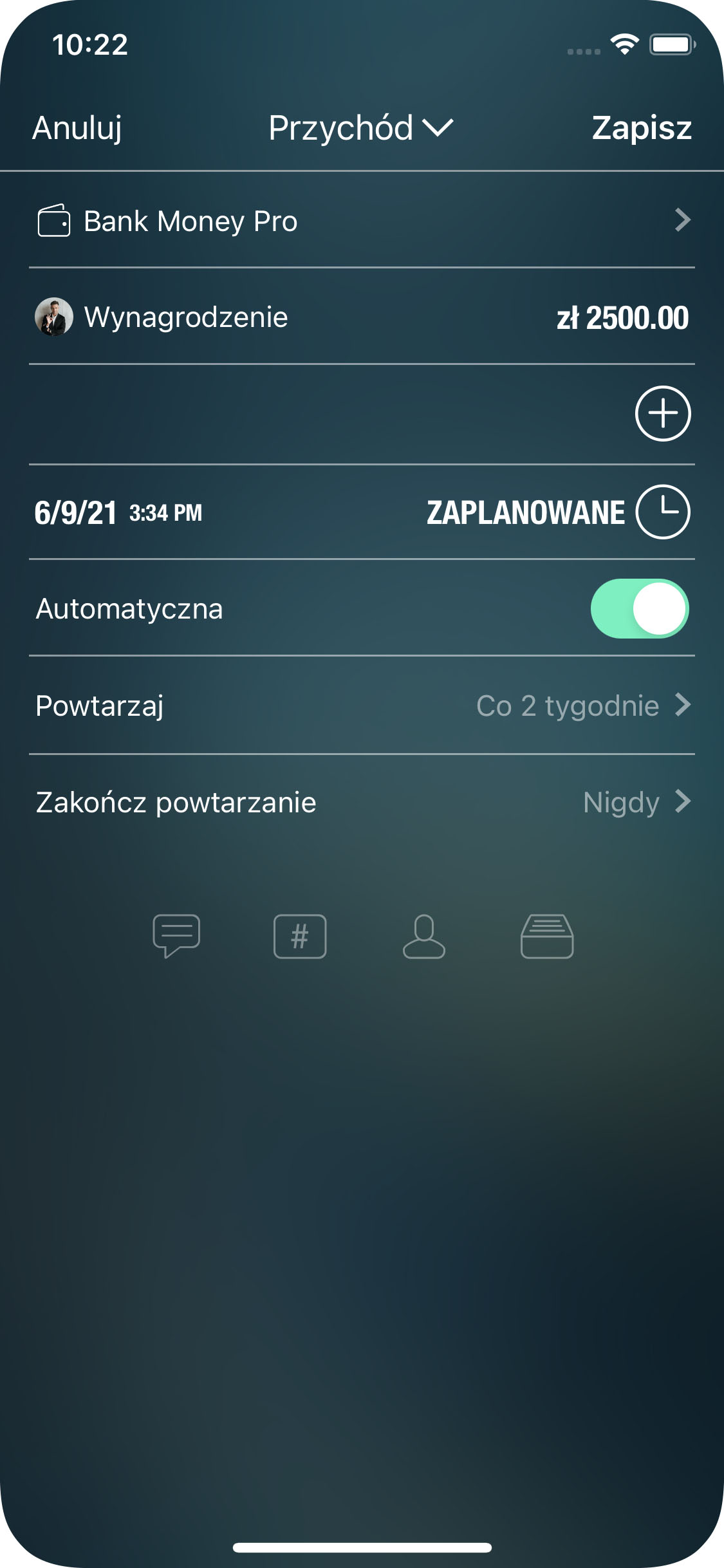
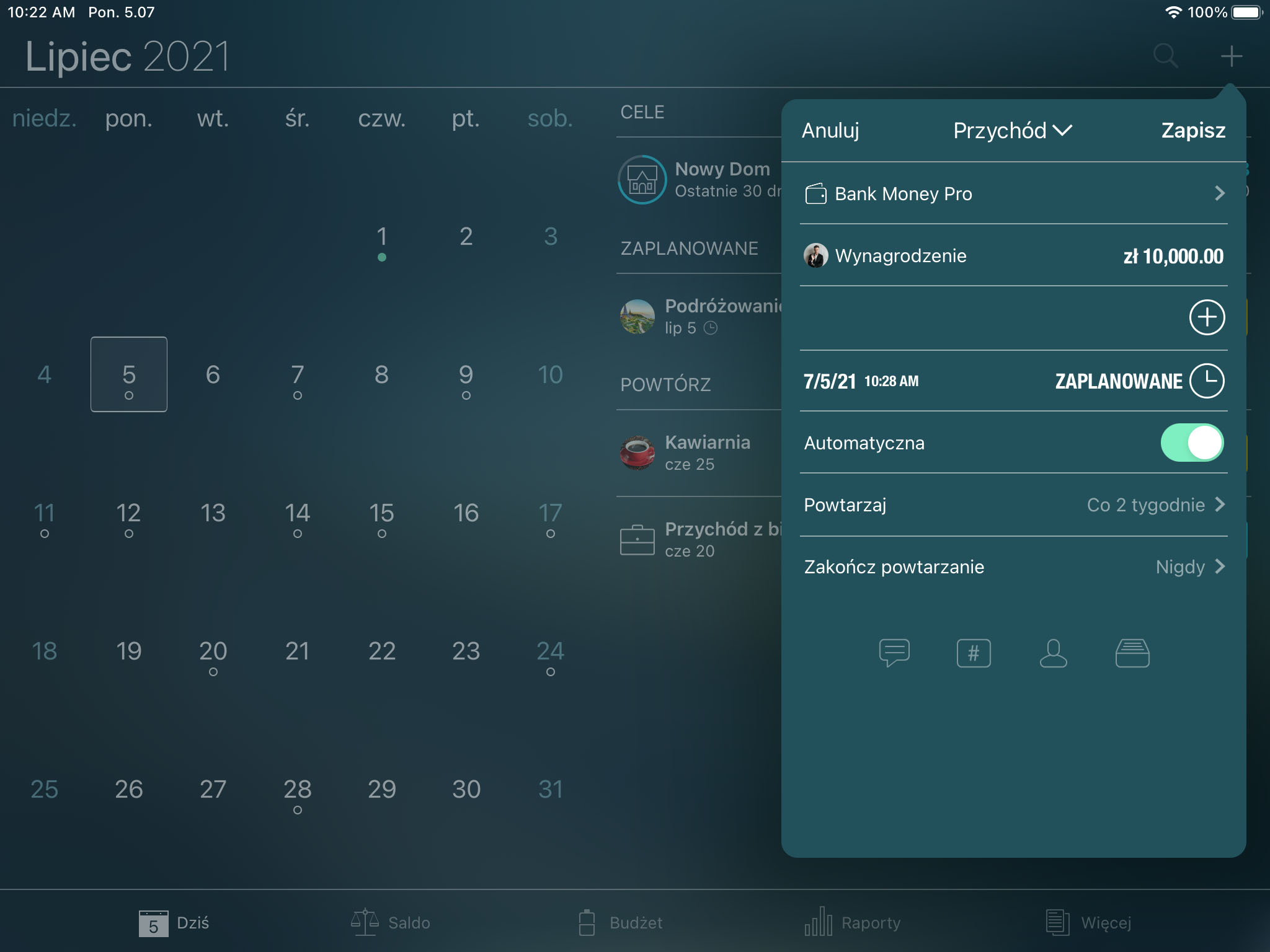
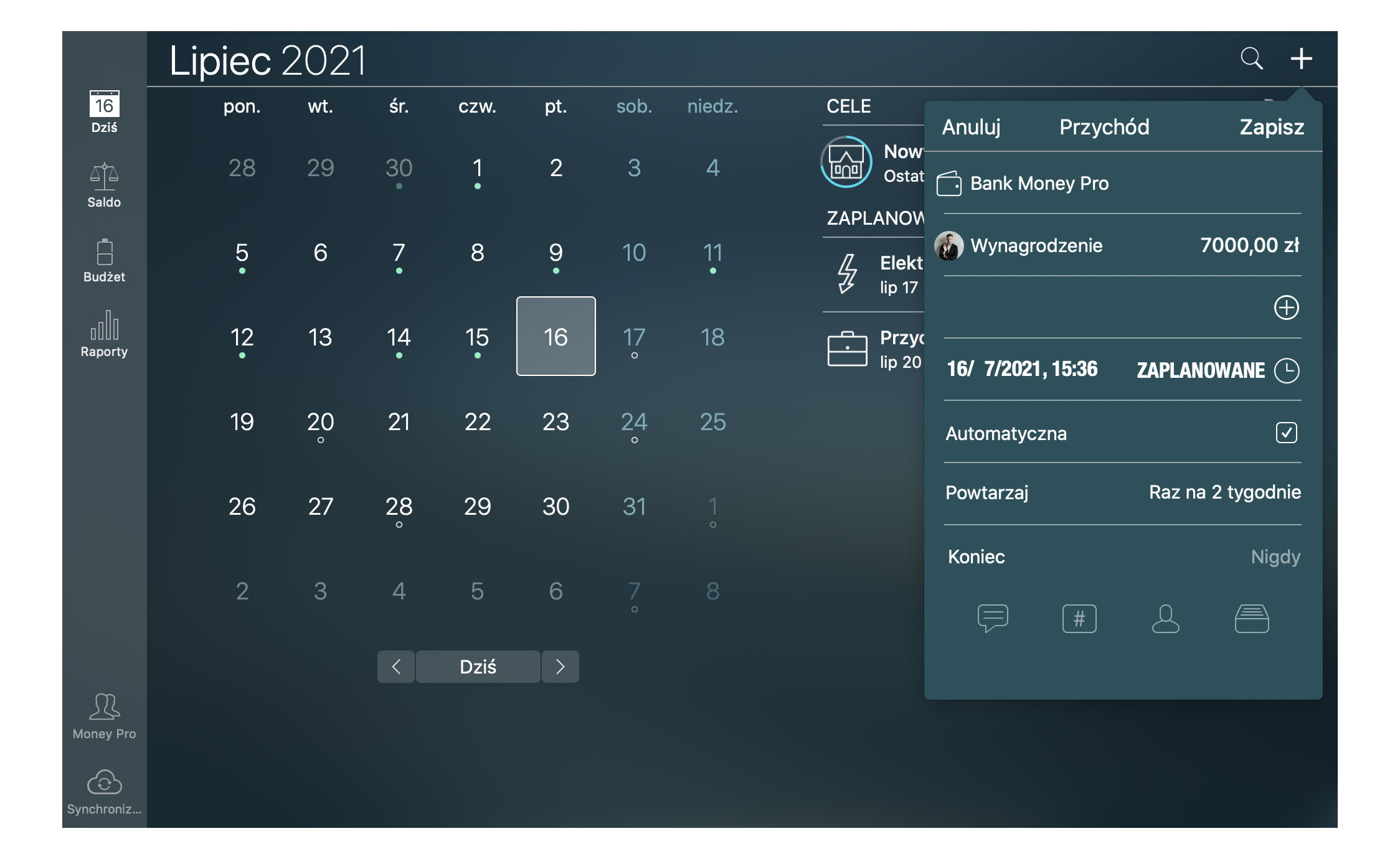
Żeby zaznaczyć transakcję jako opłaconą na urządzeniu iOS, przesuń w lewo na transakcji i naciśnij zieloną ikonkę. Żeby zmienić datę zaplanowanej transakcji, użyj ikonki zegara. Możesz kopiować albo usuwać transakcje za pomocą tego samego menu.
Jeśli zaznaczyłeś transakcję błędnie, otwórz ją i znowu naciśnij zieloną ikonkę po prawej stronie od daty.
Widżet Dzisiaj
Za pomocą widżetu Money Pro w Centrum powiadomień możesz zaznaczyć transakcje jako opłacone albo przełożyć je bez odpalania aplikacji. Na iOS 10 i powyżej widżet pozwala na szybkie dodanie transakcji. W widżecie wyświetlają się najczęściej wybrane transakcje. Żeby dodać transakcje, wybierz kategorię i wprowadź sumę.
Żeby aktywować widżet, pociągnij w dół centrum powiadomień, naciśnij “Edytuj” i dodaj “Money Pro”.
*Ten widżet jest dostępny dla systemu macOS Catalina i starszych.
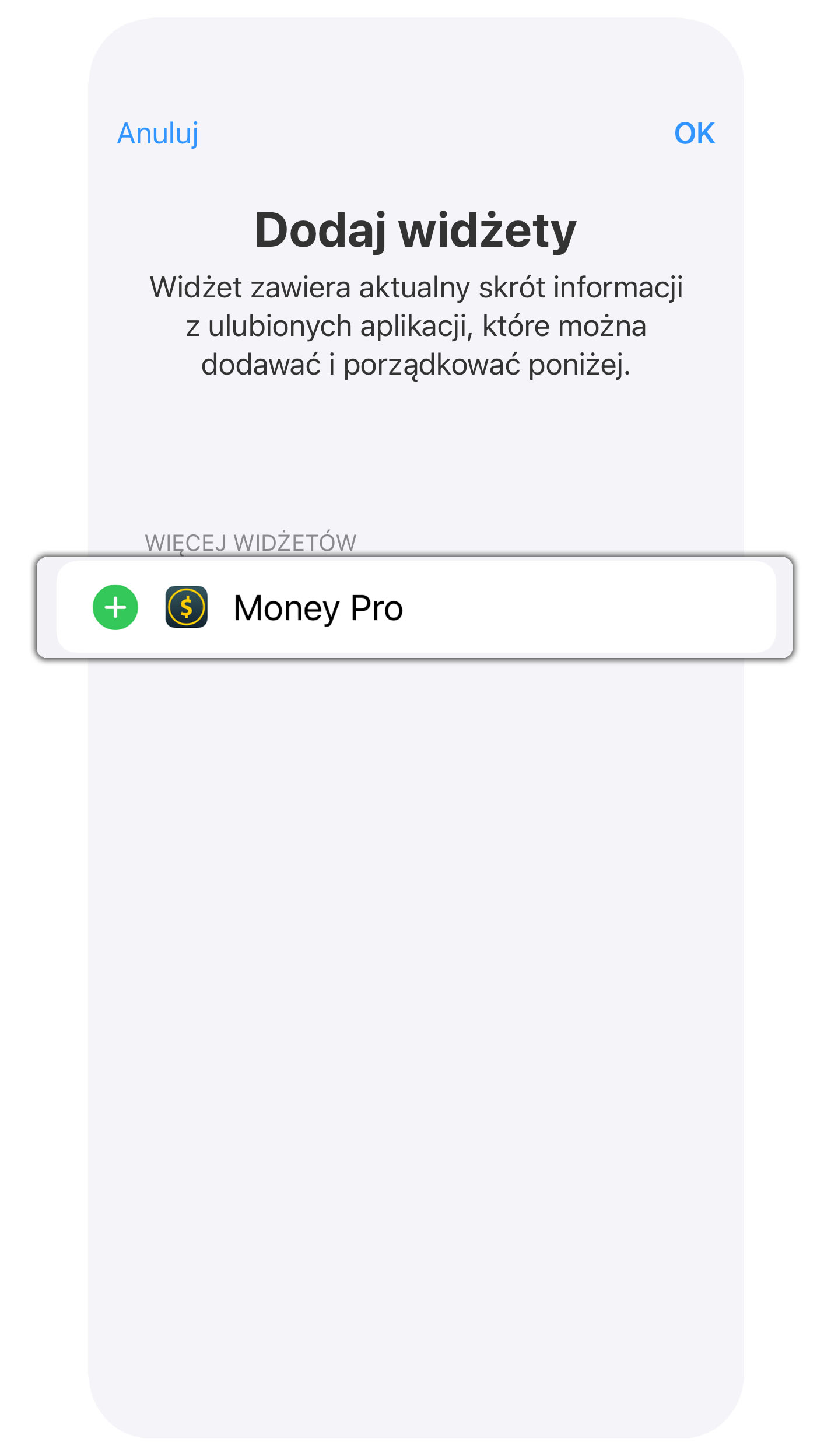
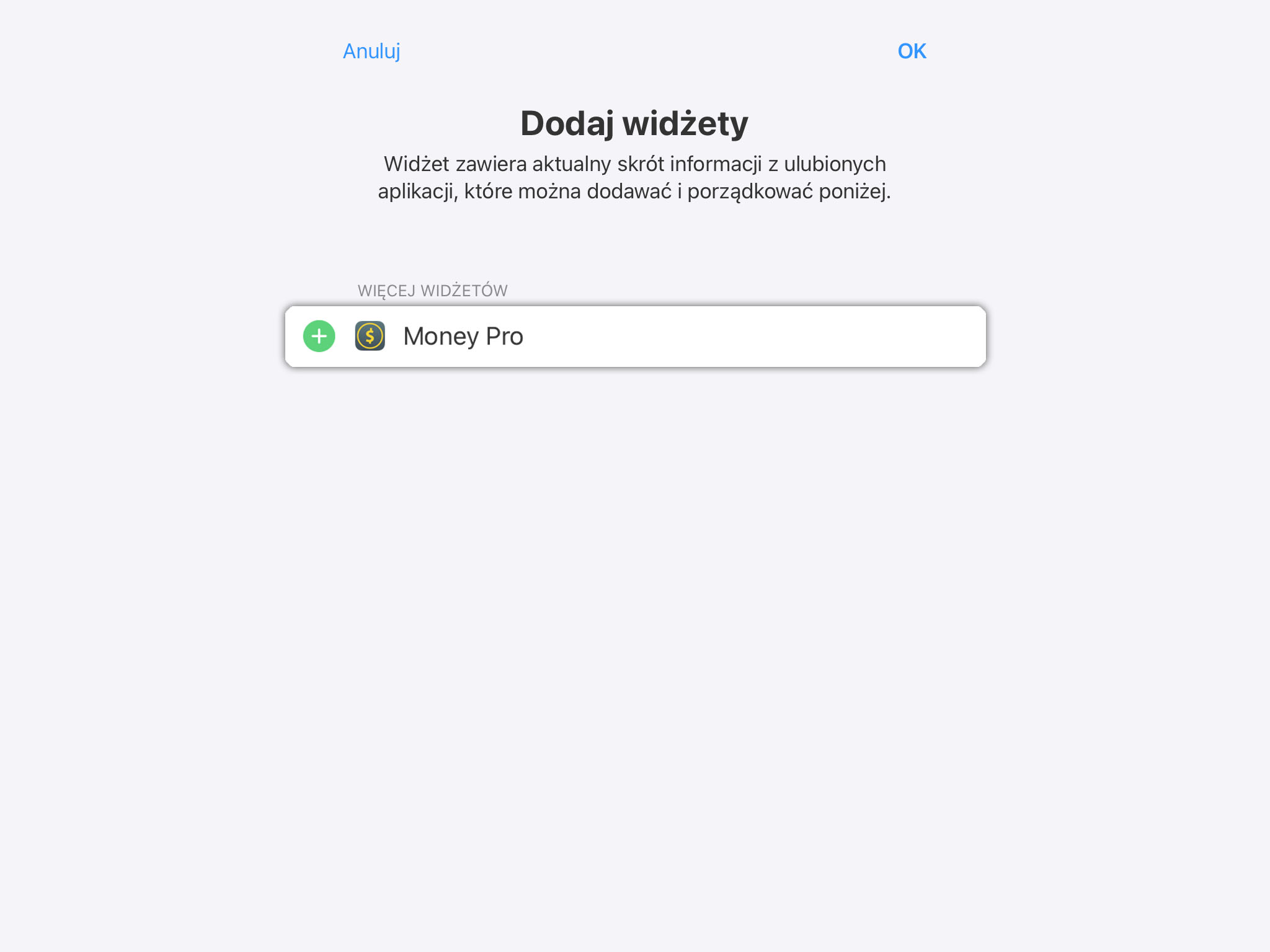
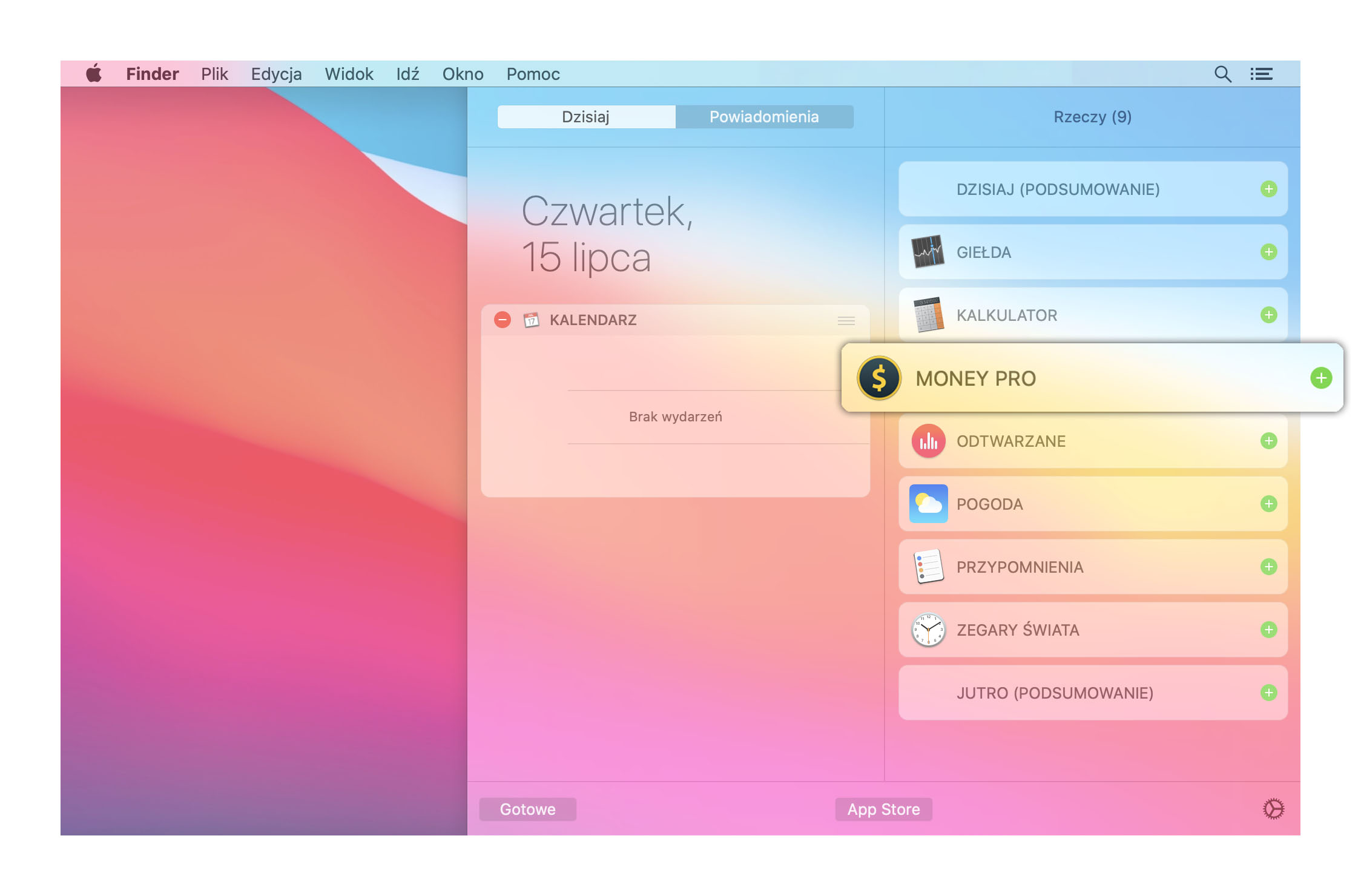
Powiadomienia
Żeby zmienić ustawienia powiadomień o zaplanowanych transakcjach na urządzeniu iOS, przejdź do Ustawienia iOS > Money Pro, na Mac otwórz Menu Główne > Money Pro > Ustawienia. Sprawdź, czy powiadomienia są włączone i wybierz, kiedy chcesz je otrzymać (1 dzień wcześniej, w wybranym dniu, itd).
Za każdym razem, kiedy włączysz swoje urządzenie, ikonka aplikacji wyświetli liczbę zaplanowanych i zaległych transakcji. Liczba na ikonce nie zniknie póki nie zaznaczysz wszystkich transakcji jako opłaconych.
Kiedy otrzymasz powiadomienie o zaplanowanej transakcji, możesz opłacić/przełożyć/usunąć tę transakcję bez uruchomienia aplikacji. Otwórz listę szczegółów transakcji (za pomocą przesuwania albo Haptic Touch) i wybierz odpowiednią ikonkę.
Raporty
Money Pro daje ci ważny wgląd w stan twoich finansów za pomocą detalicznych raportów. Otwórz kartę Raporty i wybierz typ raportu. Domyślnie raport zostanie wygenerowany na bieżący miesiąc. Możesz wybrać daty okresu raportu na tej samej stronie.
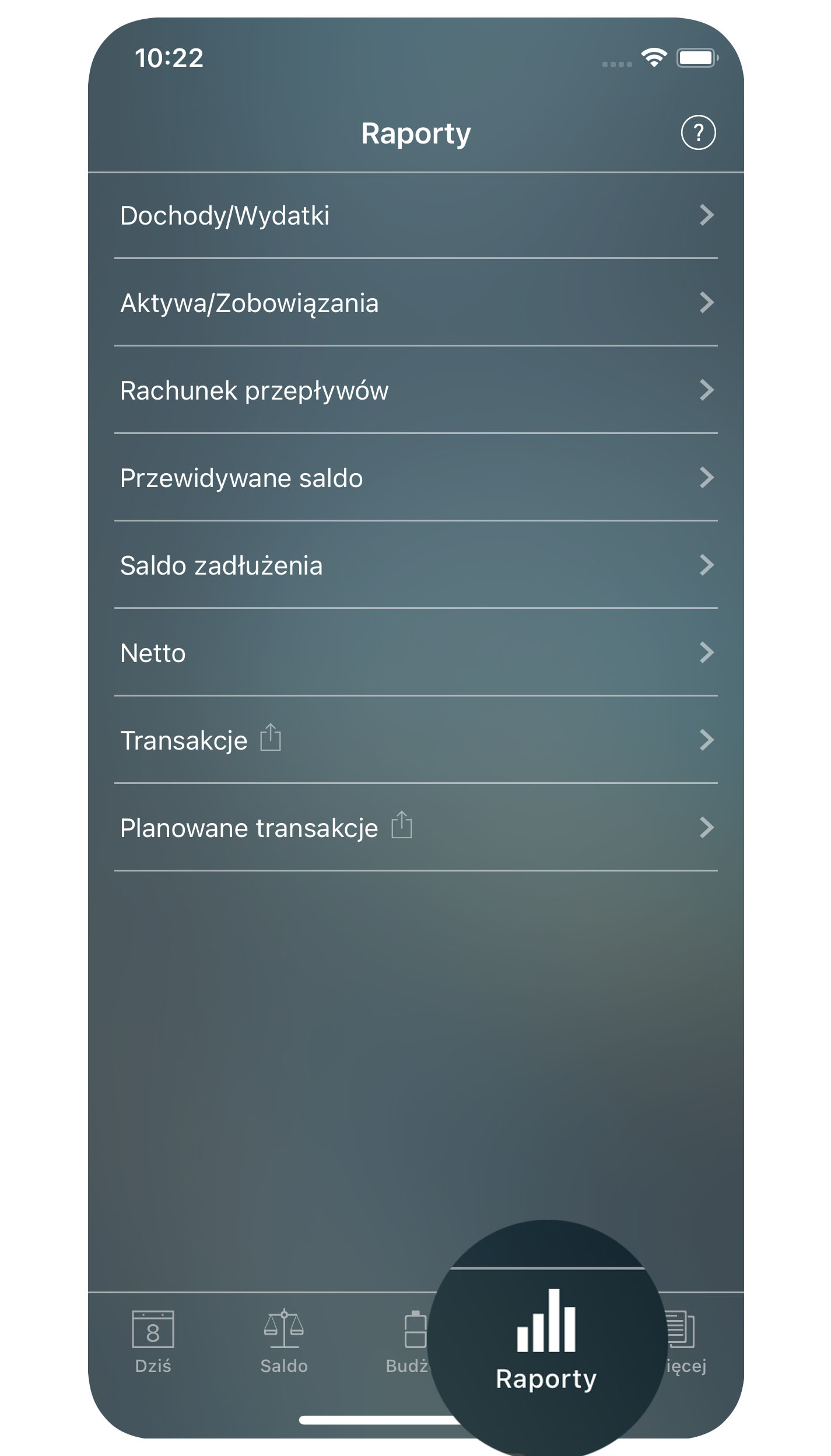
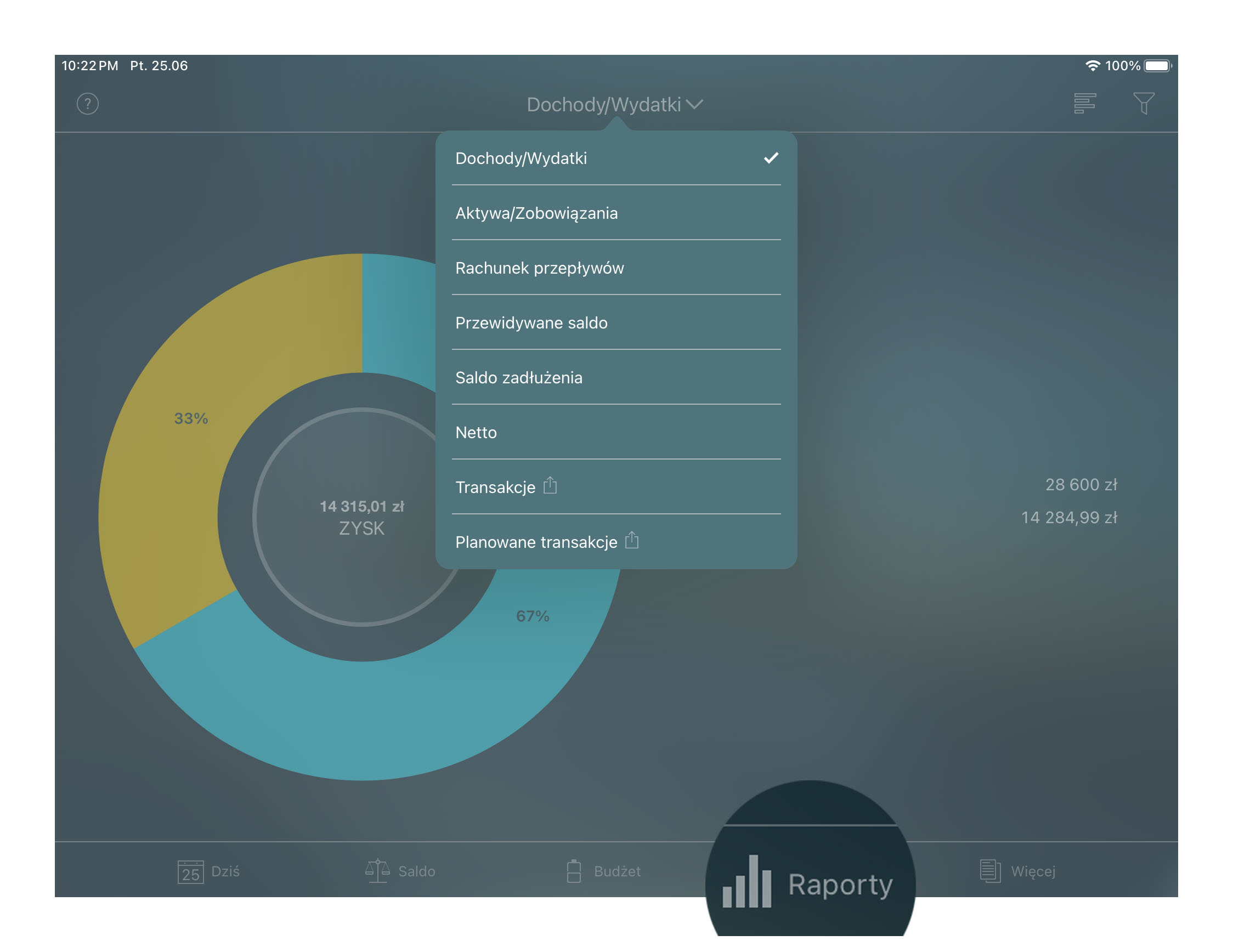
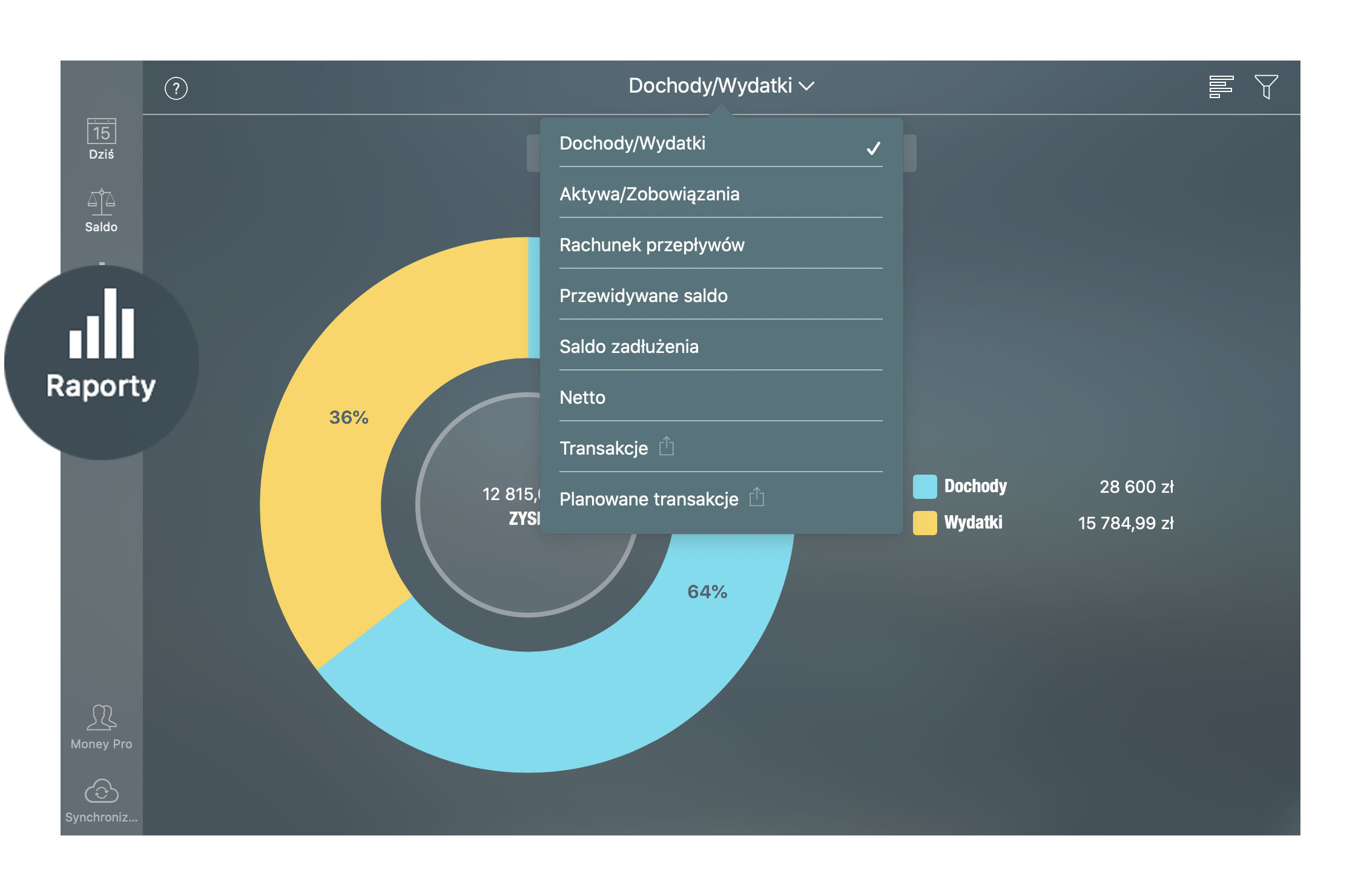
Filtry
Money Pro oferuje zaawansowane opcje filtrowania raportów. Naciśnij ikonkę filtru w prawym górnym rogu i wybierz odpowiednie filtry. Na przykład, możesz wybrać konto i kategorie wydatków. Połączenie kilku filtrów da ci doskonałą możliwość analizy twoich osobistych finansów.
Możesz filtrować transakcje według okresu, jak opisano powyżej.
Możesz filtrować transakcje według kategorii i podkategorii:
- Jedna kategoria/podkategoria
- Kilka kategorii/podkategorii
- Wszystkie kategorie/podkategorie
Możesz filtrować transakcje według konta:
- Jedno konto
- Kilka kont
- Wszystkie konta
Możesz filtrować transakcje według statusu rozliczenia:
- Rozliczone
- Nierozliczone
- Wszystkie transakcje
Możesz filtrować transakcje według typu transakcji:
- Wydatki
- Dochód
- Przelew
- Kupno aktywów
- Sprzedaż aktywów
- Nabycie zobowiązania
- Spłata zobowiązania
- Wszystkie typy
Możesz filtrować transakcje według klasy:
- Osobiste
- Biznesowe
- Wszystkie klasy
To może być wygodne jeśli chcesz śledzić swoje transakcje z podróży służbowej oddzielnie od osobistych transakcji.
Możesz filtrować transakcje według beneficjenta:
- Jeden beneficjent
- Kilku beneficjentów
- Wszyscy beneficjenci
To jest przydatne, kiedy chcesz przeanalizować, gdzie wydajesz najwięcej pieniędzy.
Dodatkowo możesz wybrać odpowiednią opcje grupowania dla raportów:
- Grupować według Kategorii
- Grupować według Beneficjenta
- Grupować według Klasy
Raport Dochody/Wydatki
Tu znajdziesz szczegółową informacje o strukturze swoich dochodów i wydatków. Możesz wyświetlić dane jako wykres kołowy lub jako histogram. Naciśnij pasek albo sekcje, żeby zobaczyć więcej szczegółów. Wybierając konkretną kategorię otrzymasz raport z włączonymi podkategoriami.
Na górnym poziomie zobaczysz łączne dochody i łączne wydatki. Niżej znajdziesz strukturę swoich dochodów i wydatków (w zależności od tego, co wybierzesz). Następny poziom zawiera strukturę podkategorii dla wybranej kategorii (jeśli one istnieją). Na najniższym poziomie znajdziesz listę transakcji dla wybranej kategorii/podkategorii.
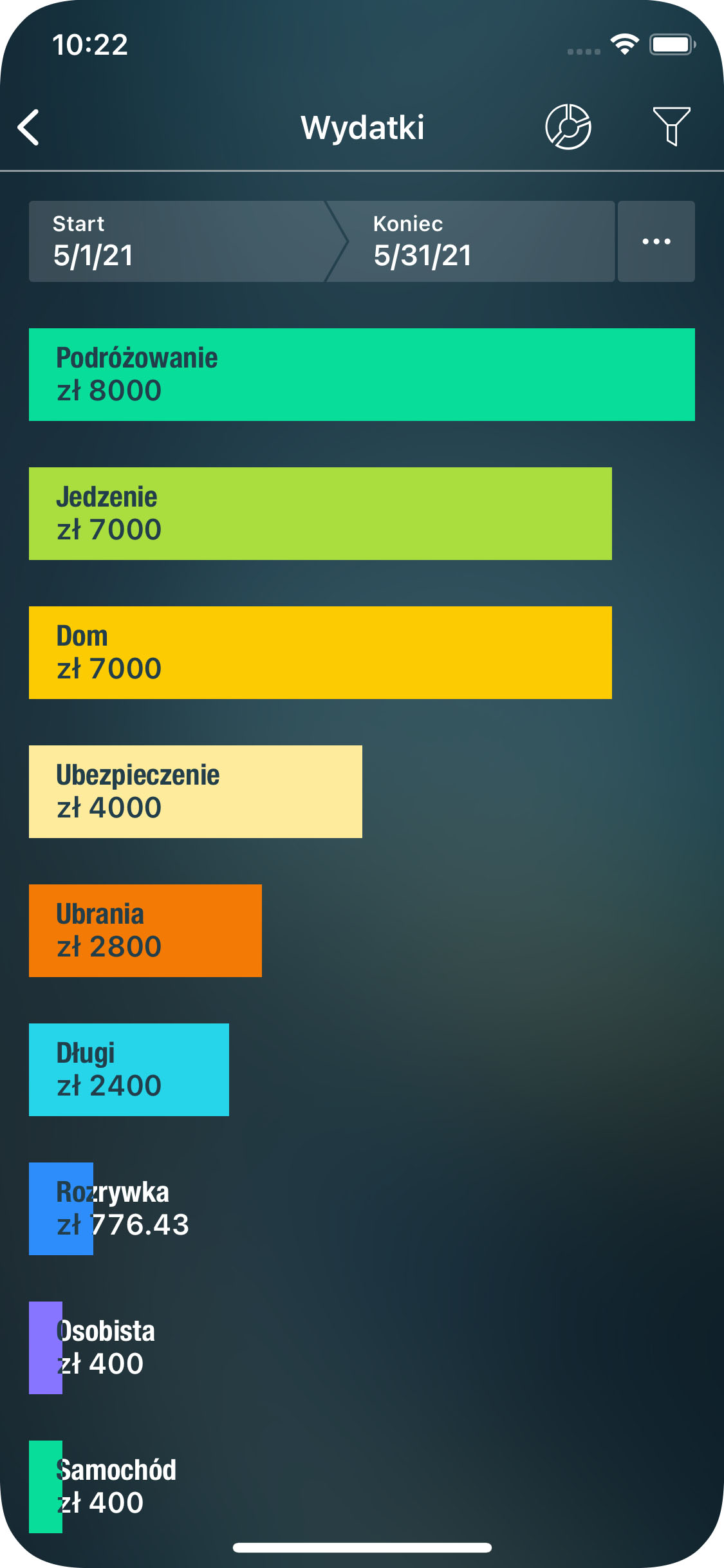
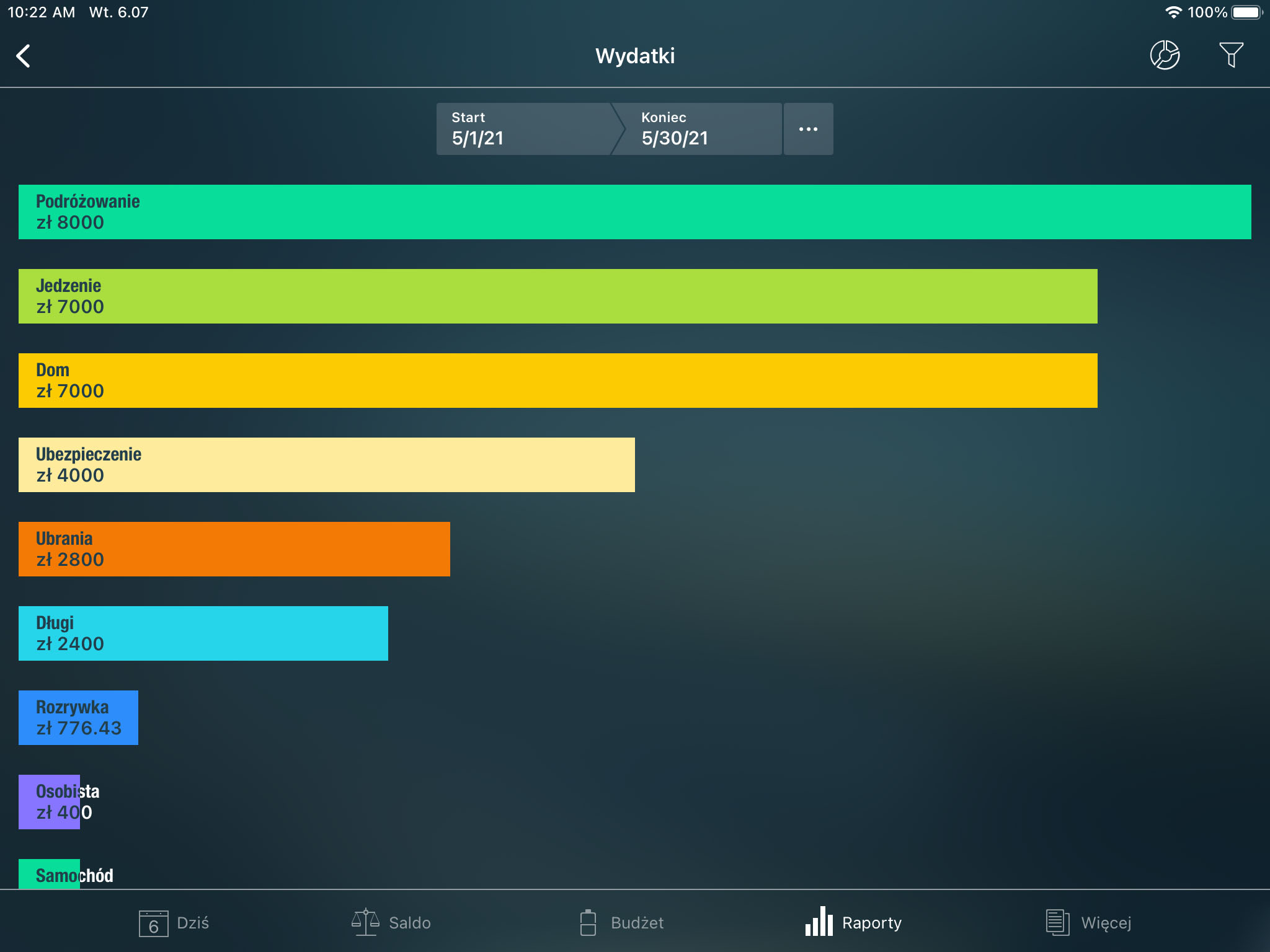
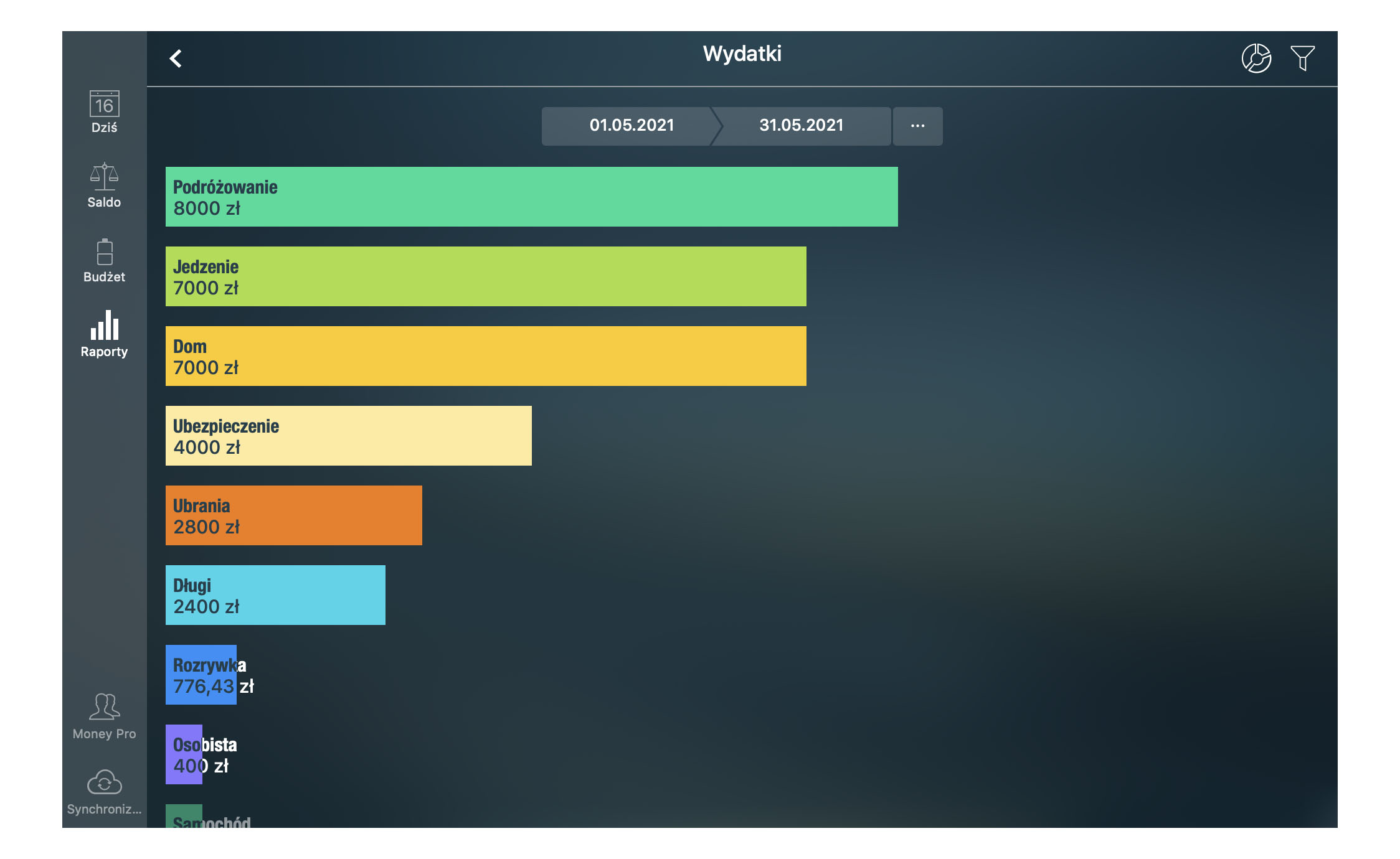
Raport Aktywa/Zobowiązania
Ten raport pokazuje korelację miedzy twoimi aktywami i zobowiązaniami. Tu również zobaczysz strukturę swoich aktywów i zobowiązań. Wybierz “Aktywa” albo “Zobowiązania” i naciśnij ikonkę wykresu kołowego w prawym górnym rogu.
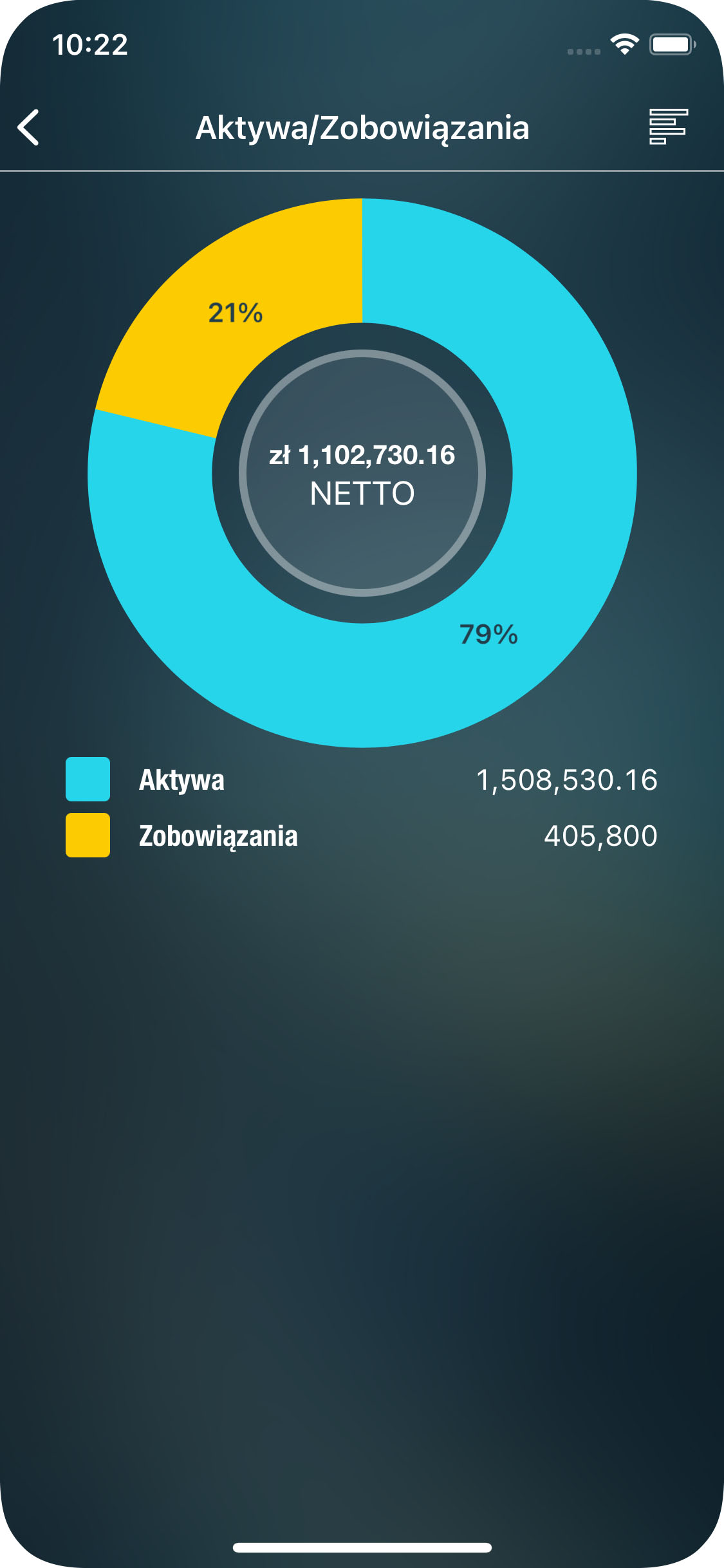
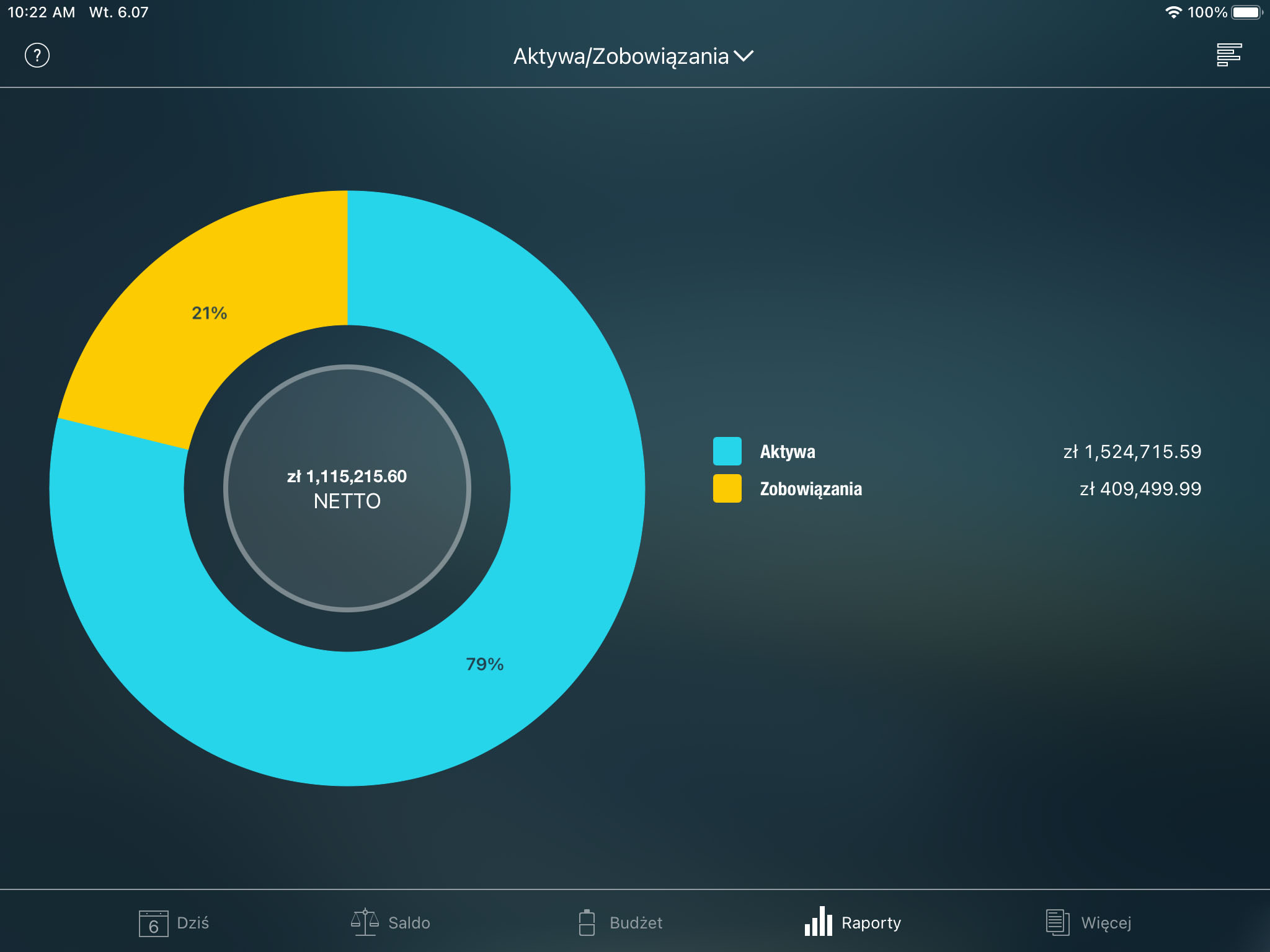
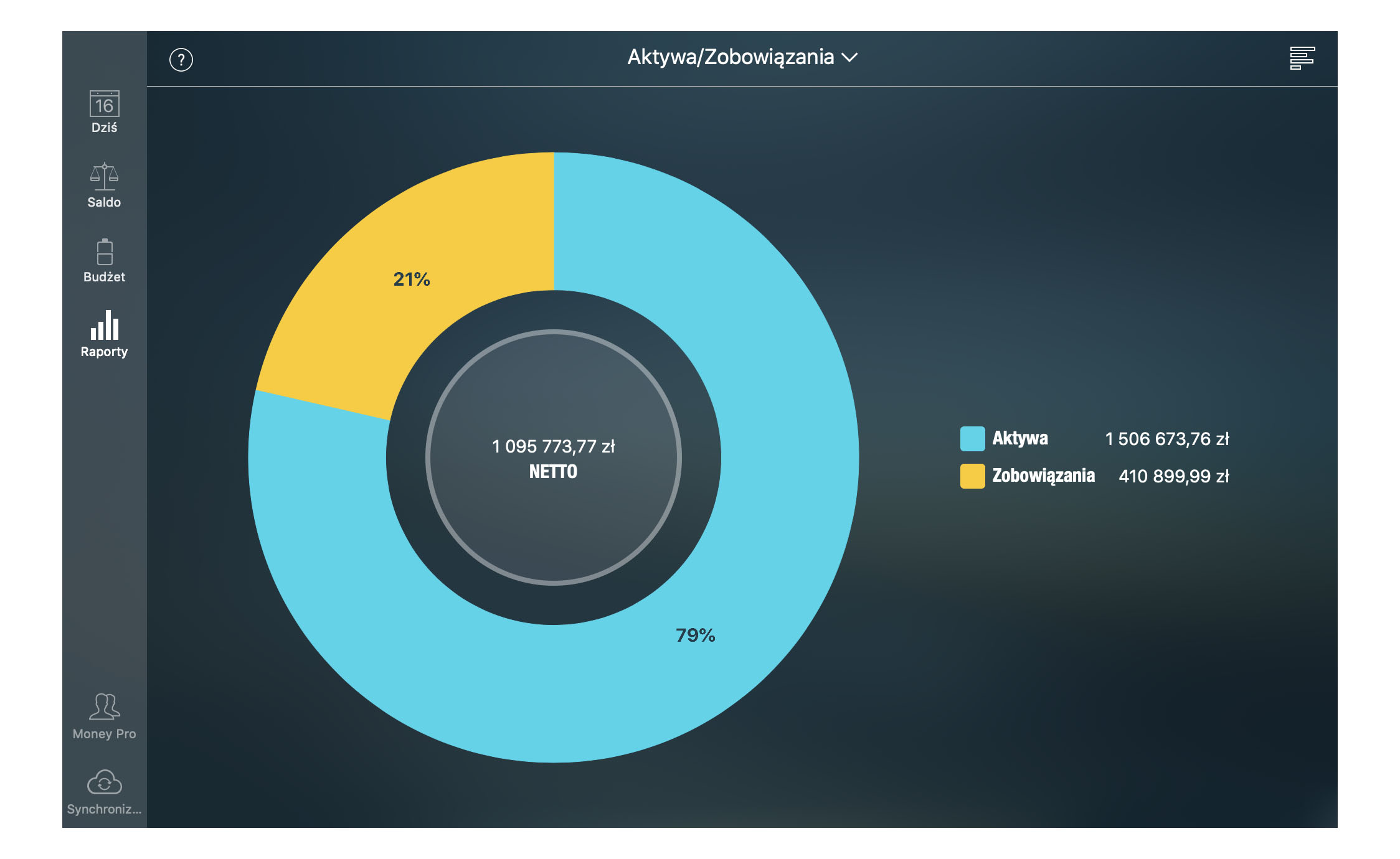
Raport Rachunek przepływów
Ten wykres pokazuje przepływ pieniędzy w wybranym okresie. On wyjaśnia, kiedy i ile pieniędzy zgromadziłeś (albo wydałeś) w czasie. Jeśli wykres idzie do góry, zarabiasz więcej niż wydajesz. Rosnący wykres oznacza, że twoje bogactwo zwiększa się. Jeśli wykres maleje, to oznacza, że twoje wydatki są większe od dochodów w tym okresie.
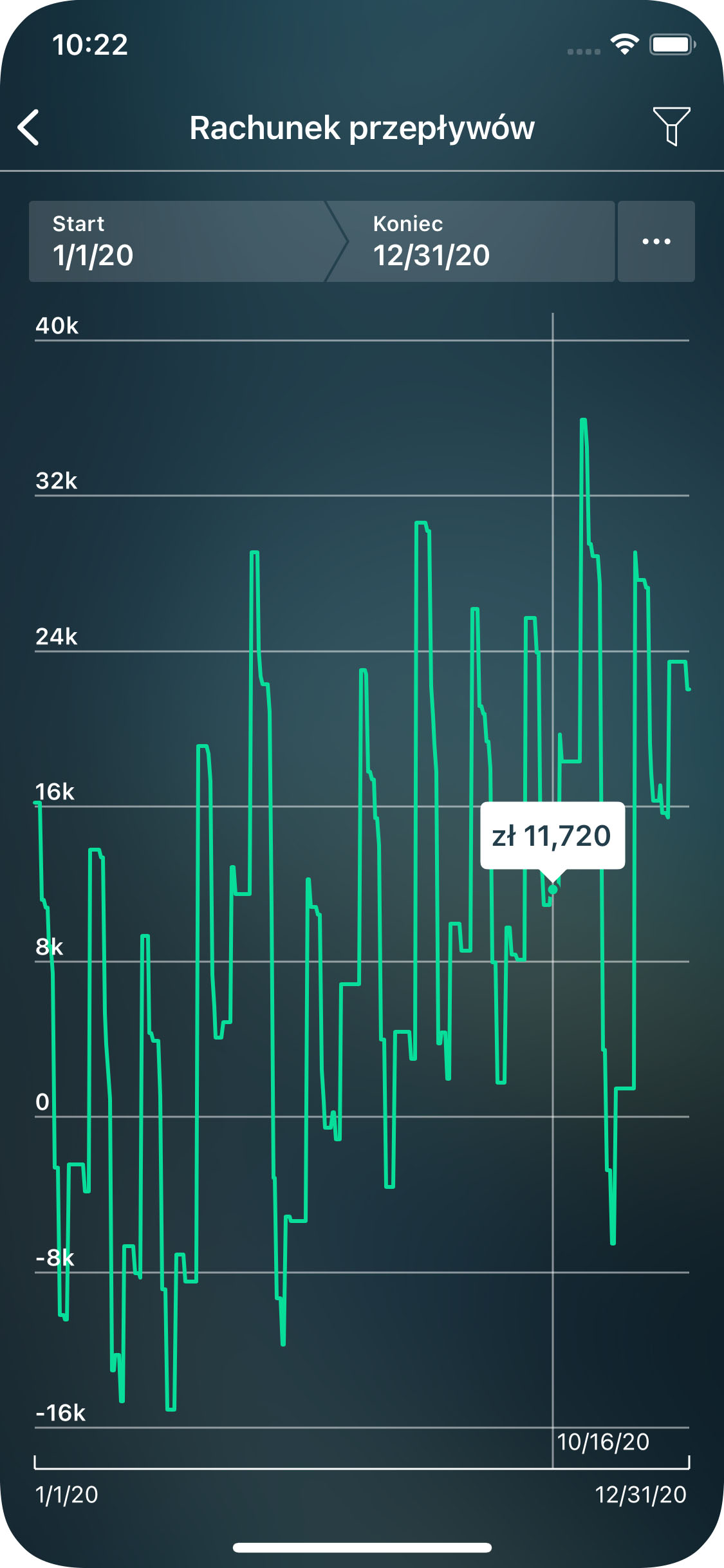
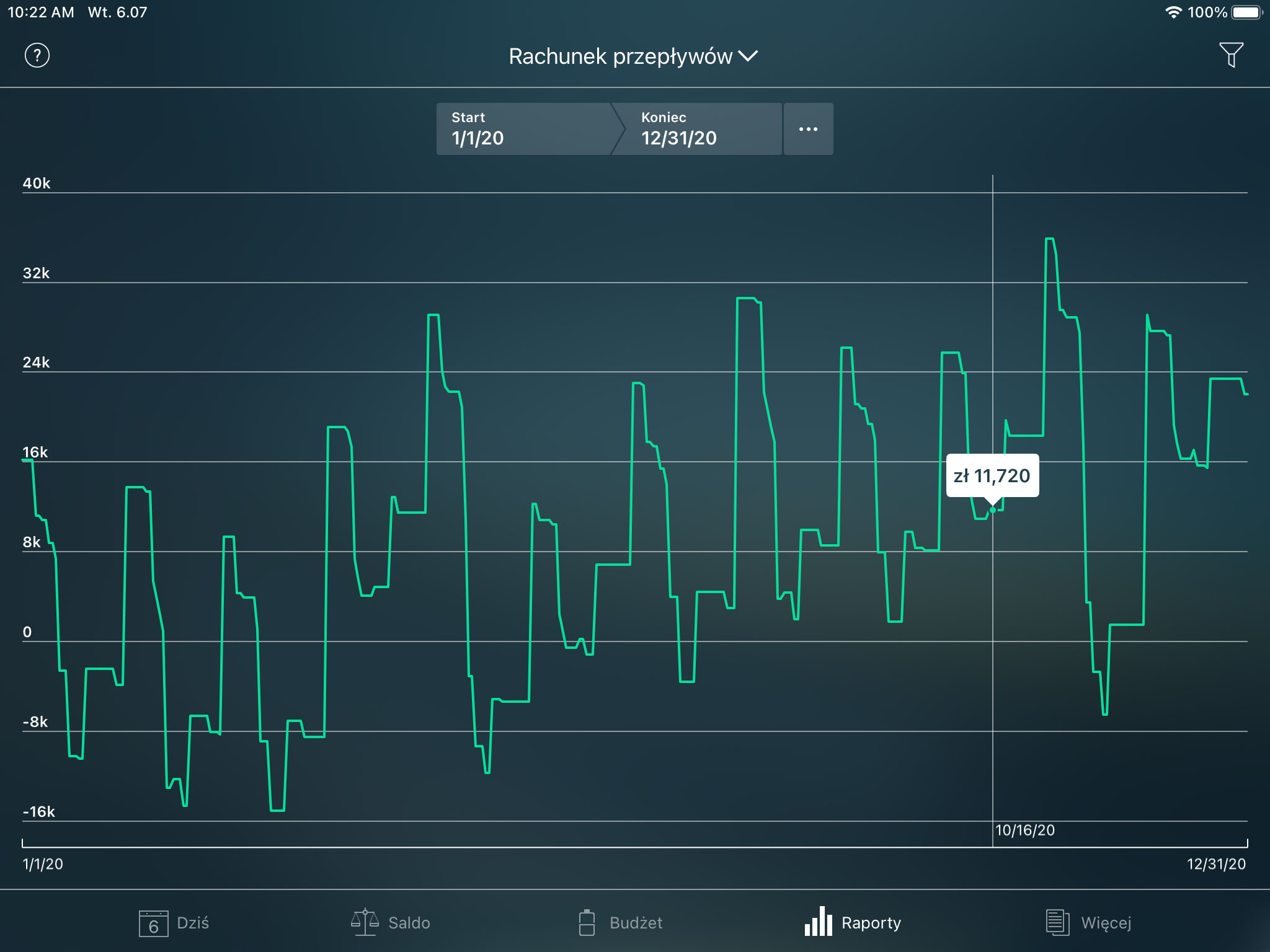
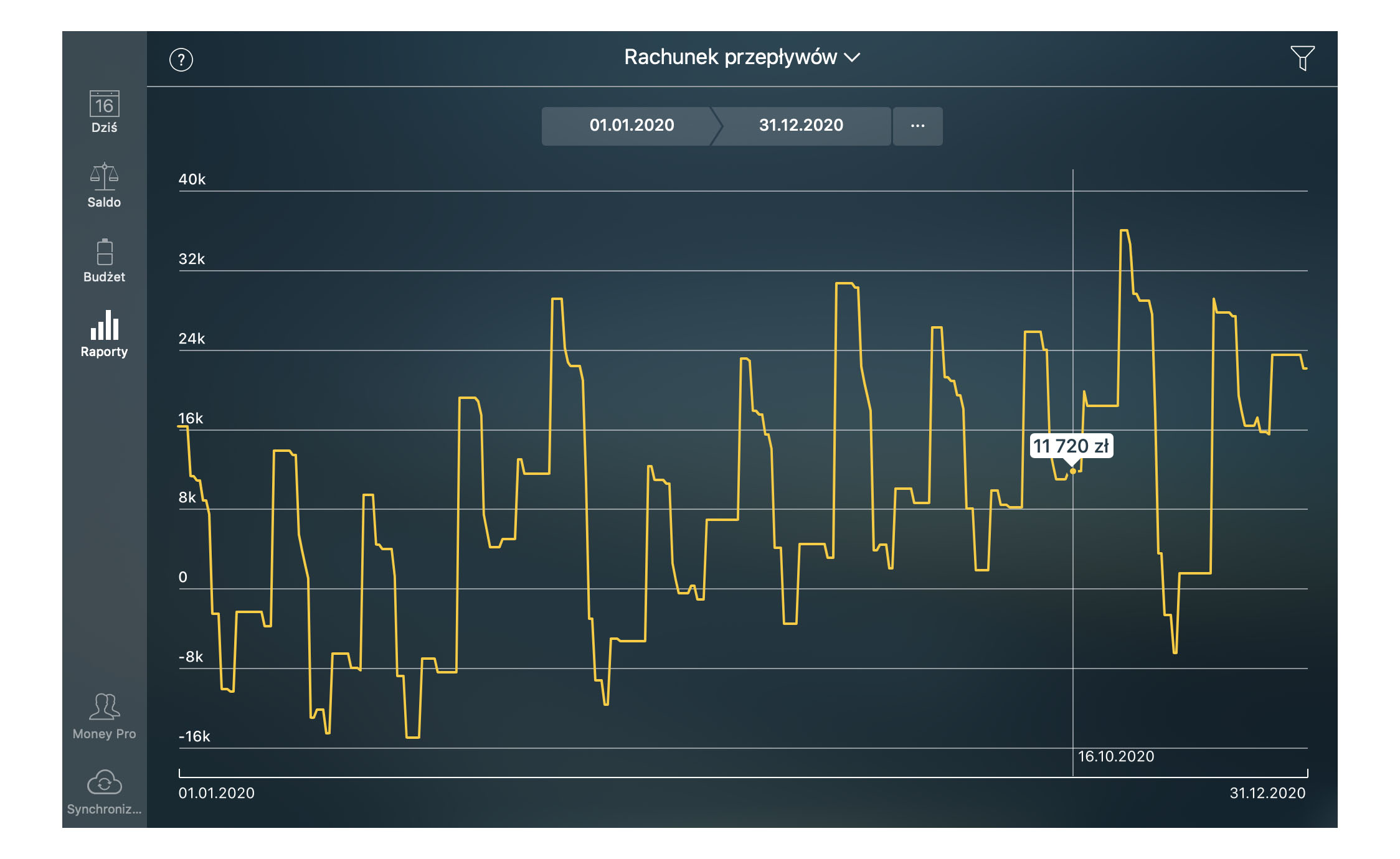
Raport Przewidywane saldo
Ten raport pokazuje historię salda i przewiduje saldo dla każdego konta. Bierze on pod uwagę zaplanowane transakcje w przyszłych okresach. Jeśli nie masz zaplanowanych transakcji, dla każdego konta wyświetli się prosta linia.
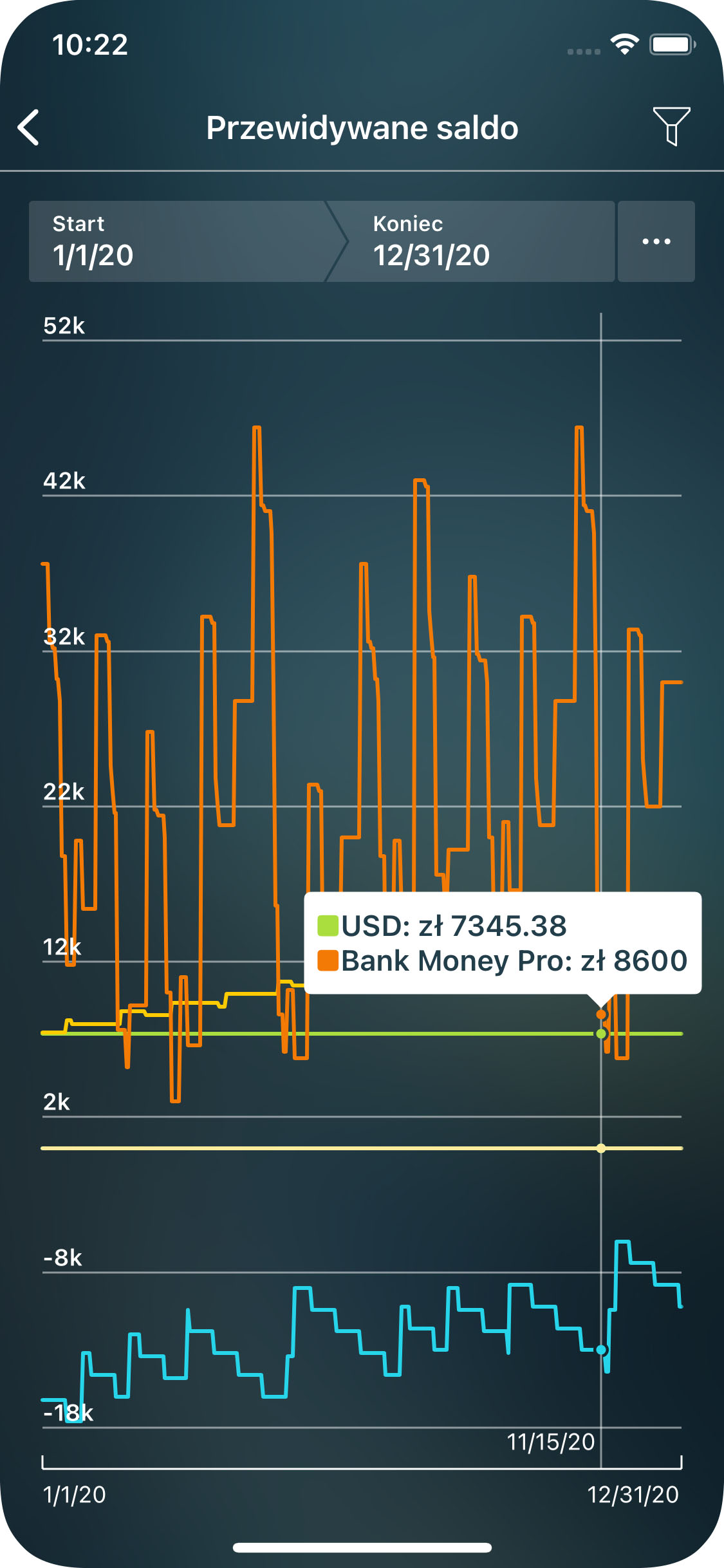
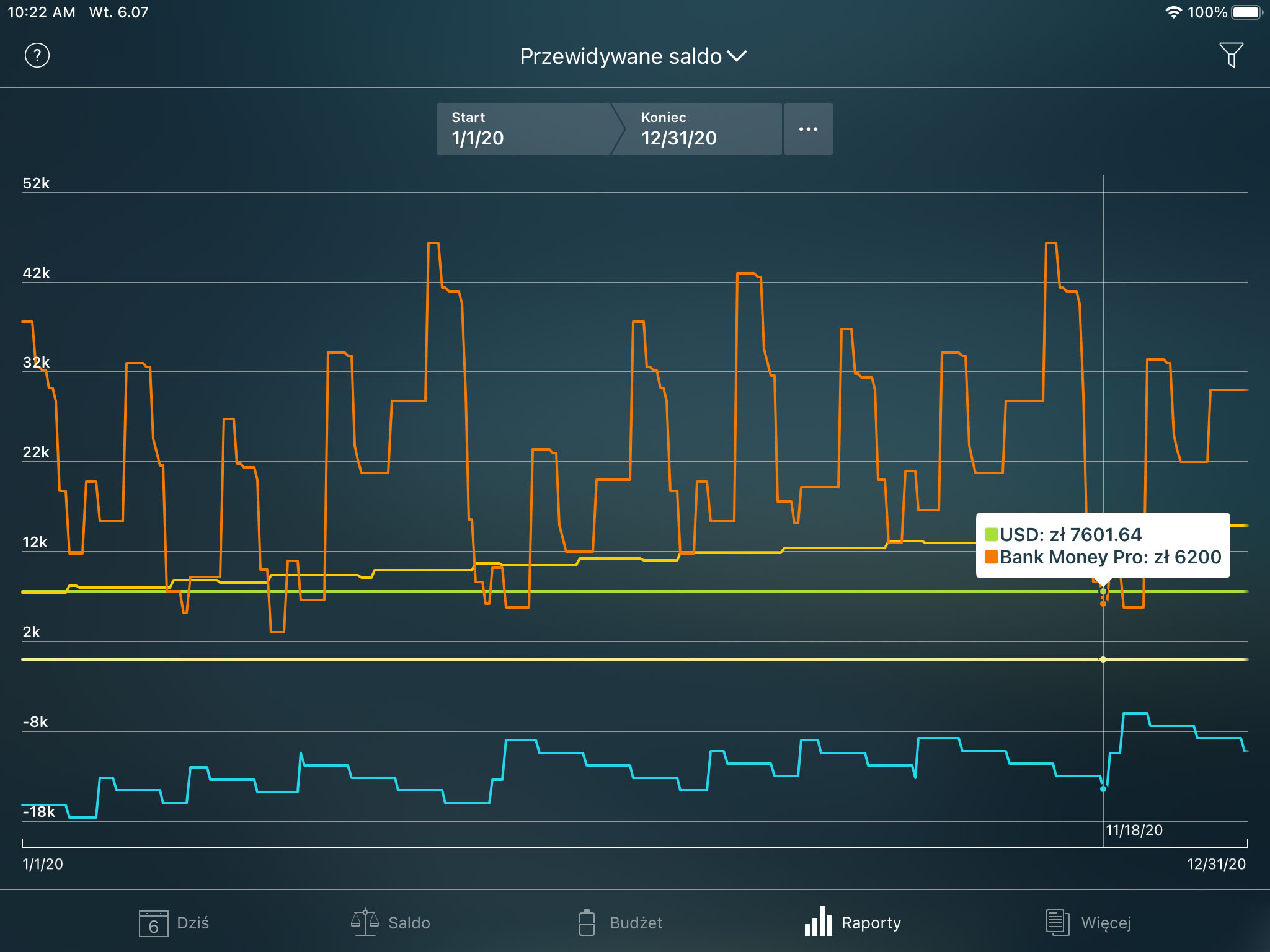
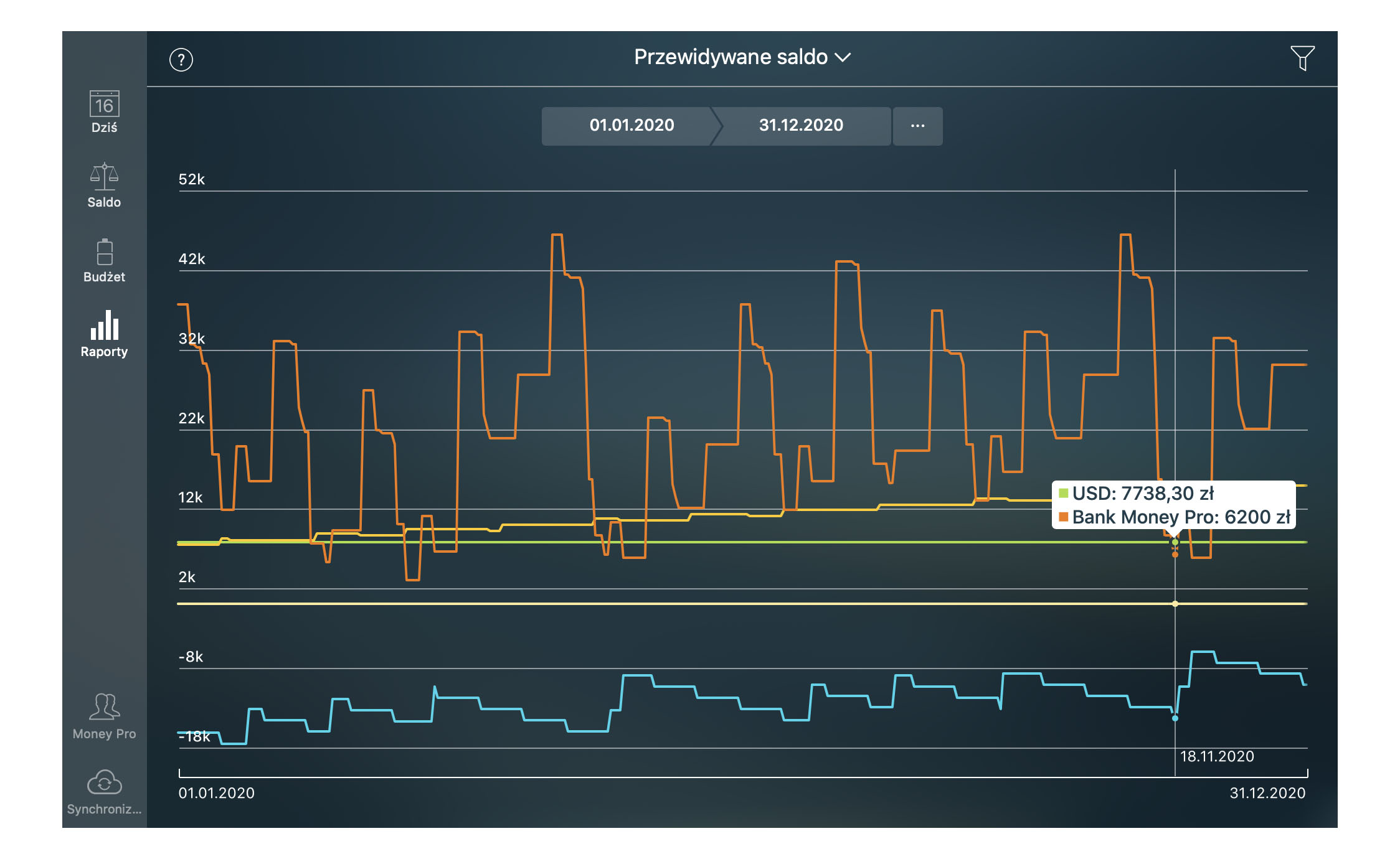
Raport Netto
Ten raport pokazuje różnicę miedzy aktywami i zobowiązaniami w każdej konkretnej dacie.
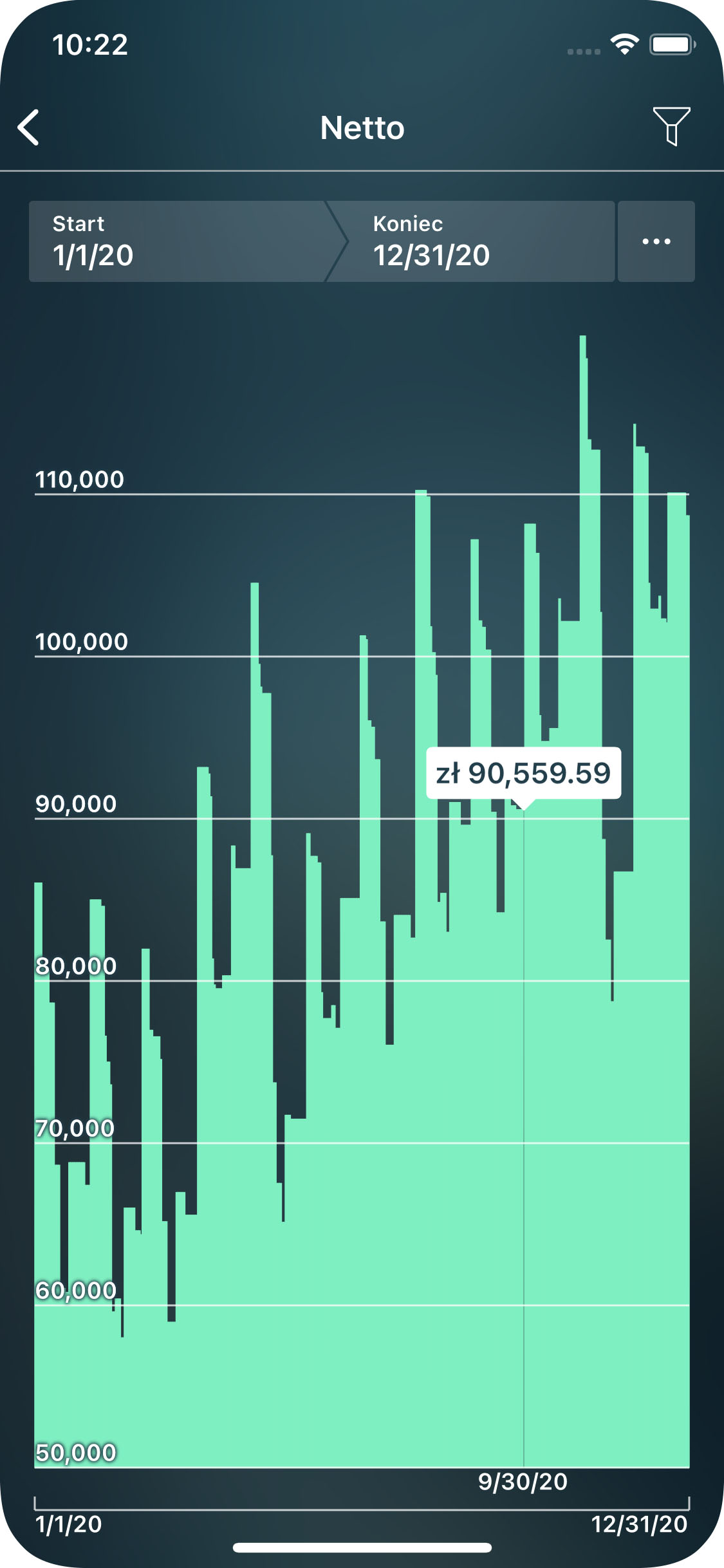
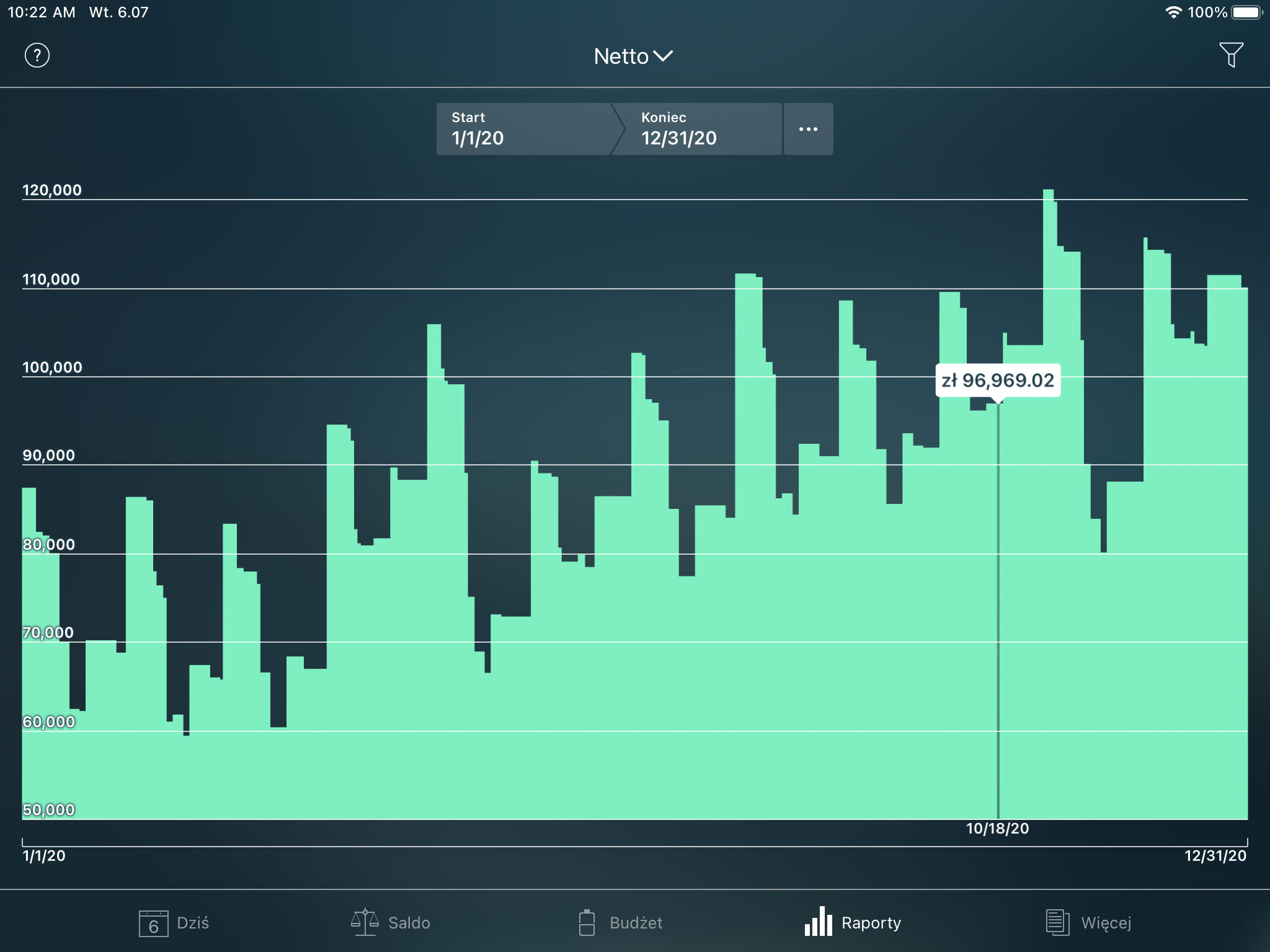
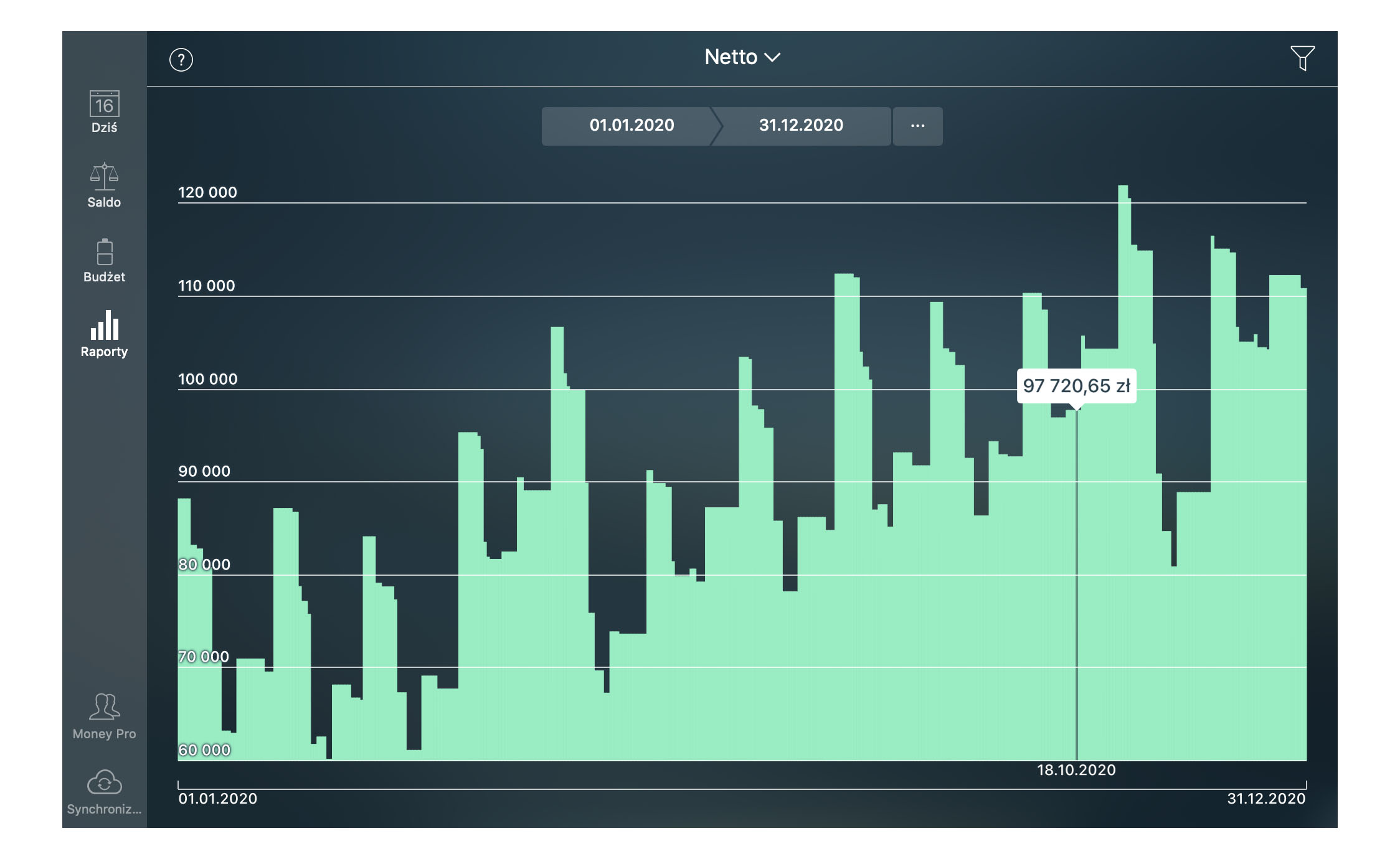
Raport Transakcje
Pokazuje listę transakcji według wybranego typu (wydatki, dochody, przelew, kupno aktywów, itd.) w wybranym okresie.
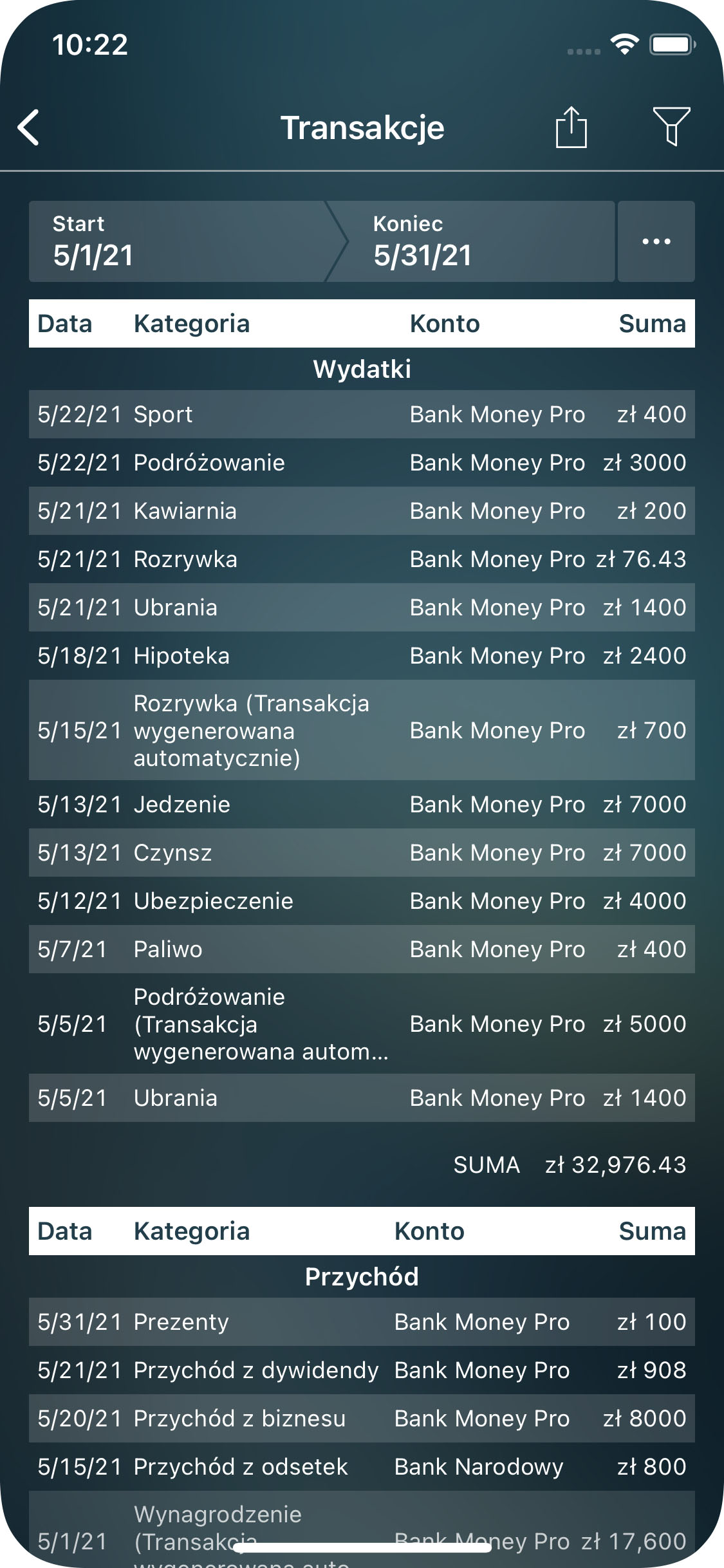
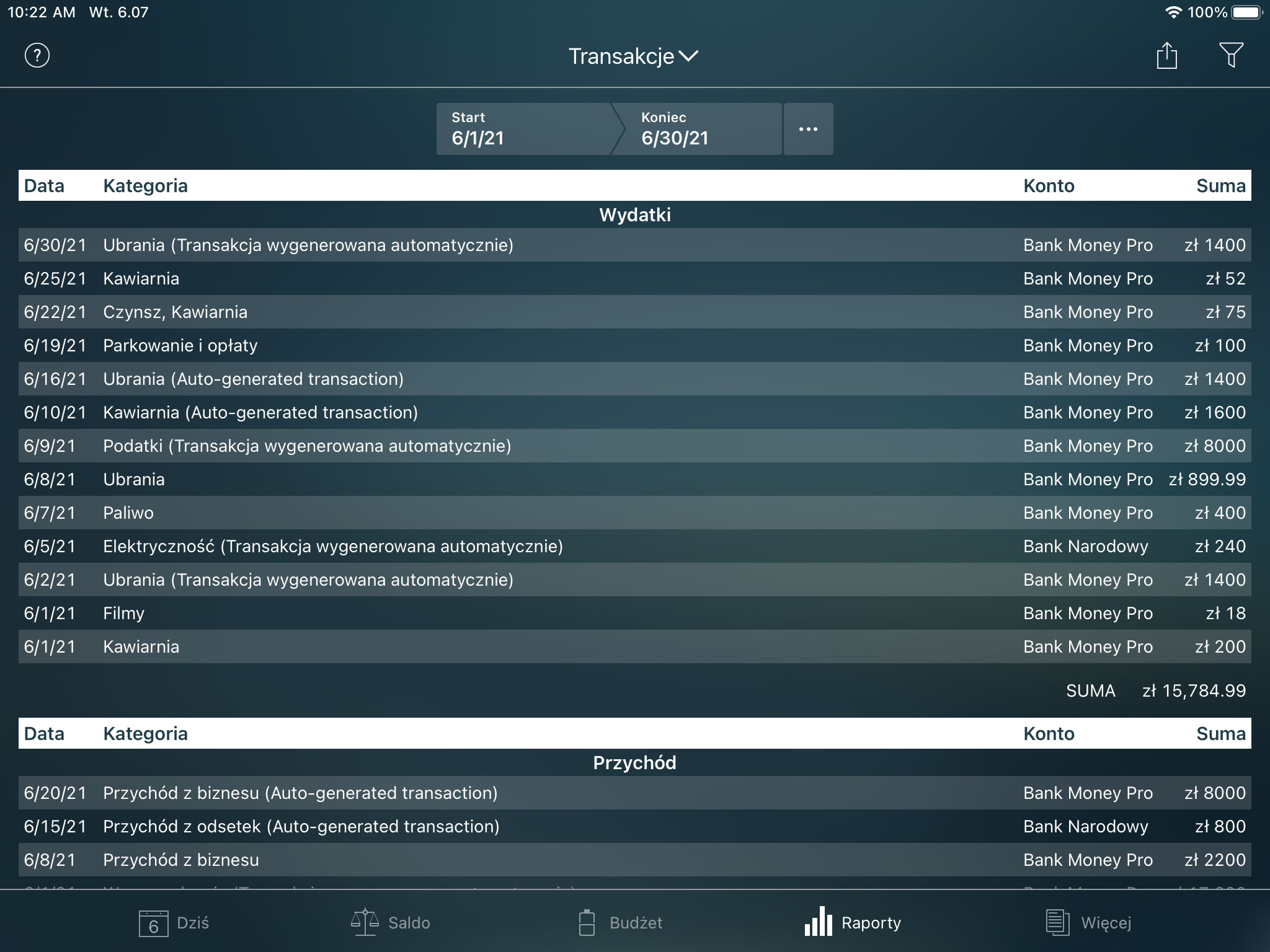
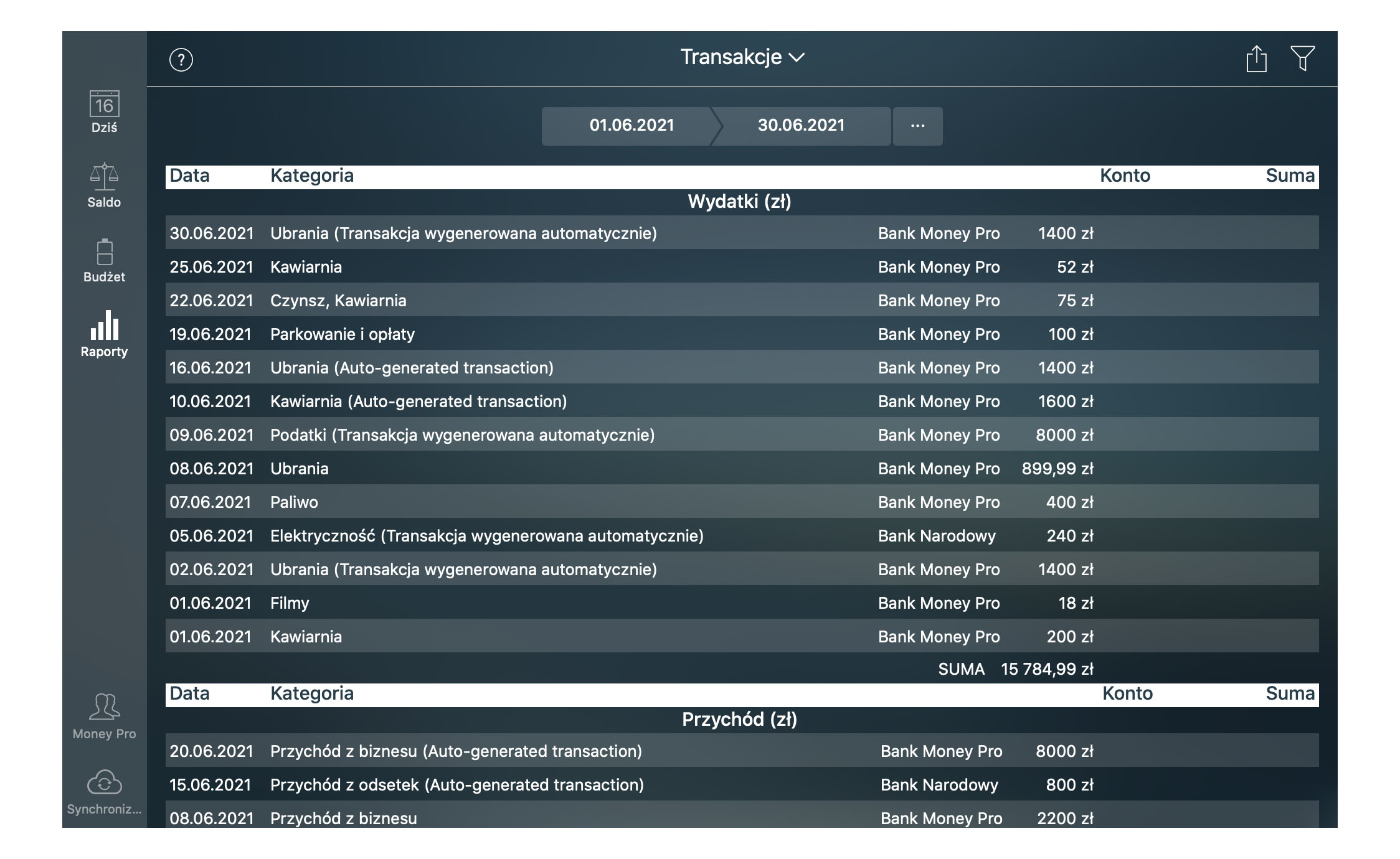
Raport Planowane transakcje
Pokazuje listę zaplanowanych transakcji według wybranego typu (wydatki, dochody, przelew, kupno aktywów, itd.) w wybranym okresie.
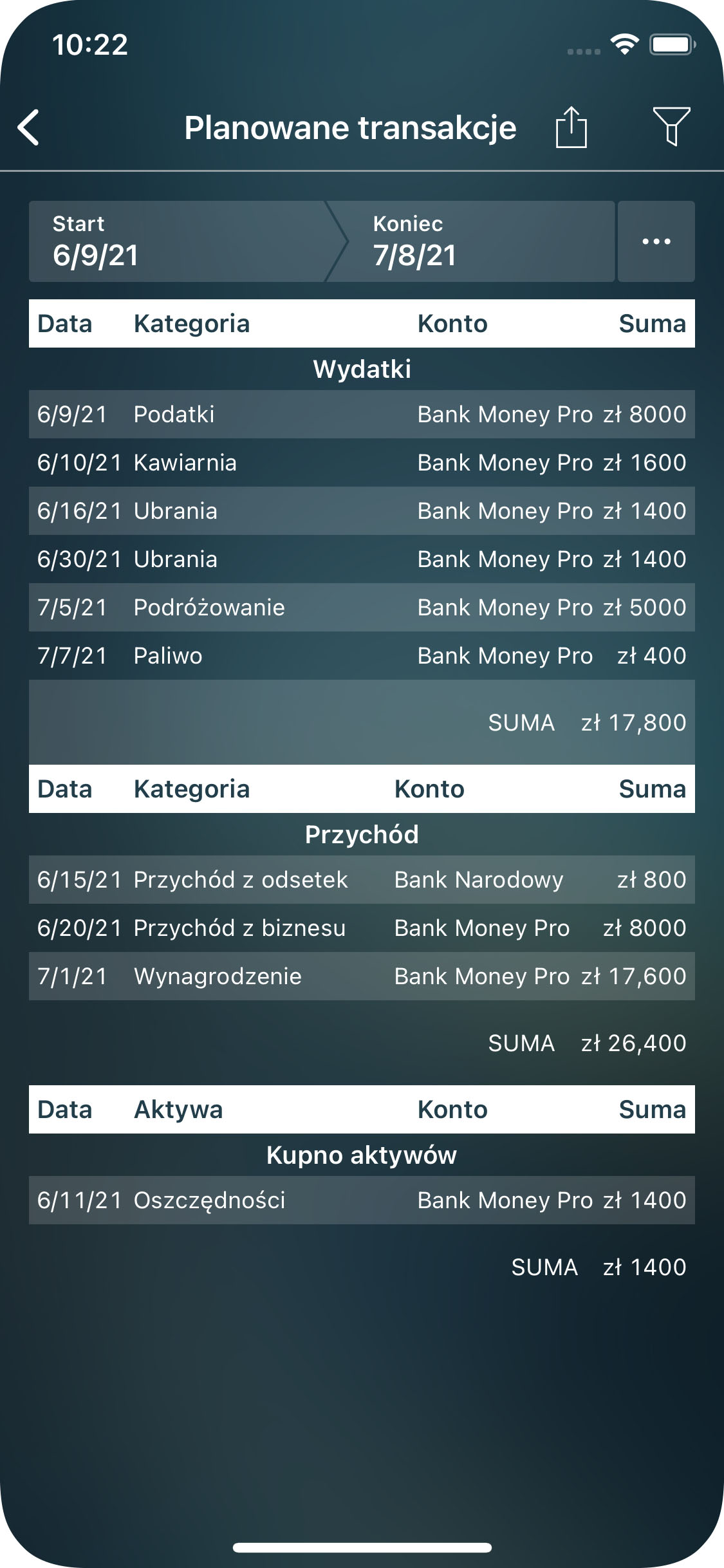
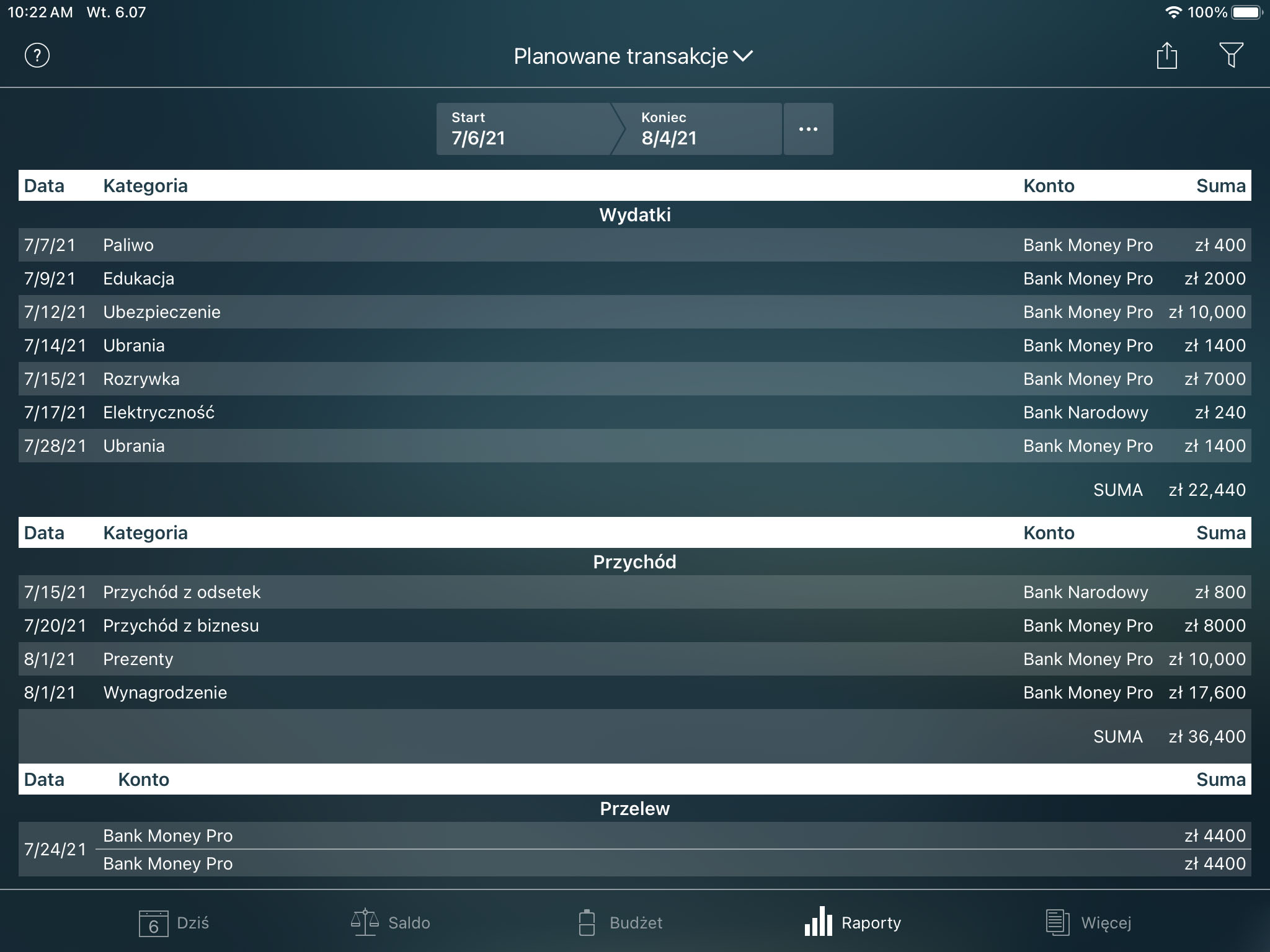
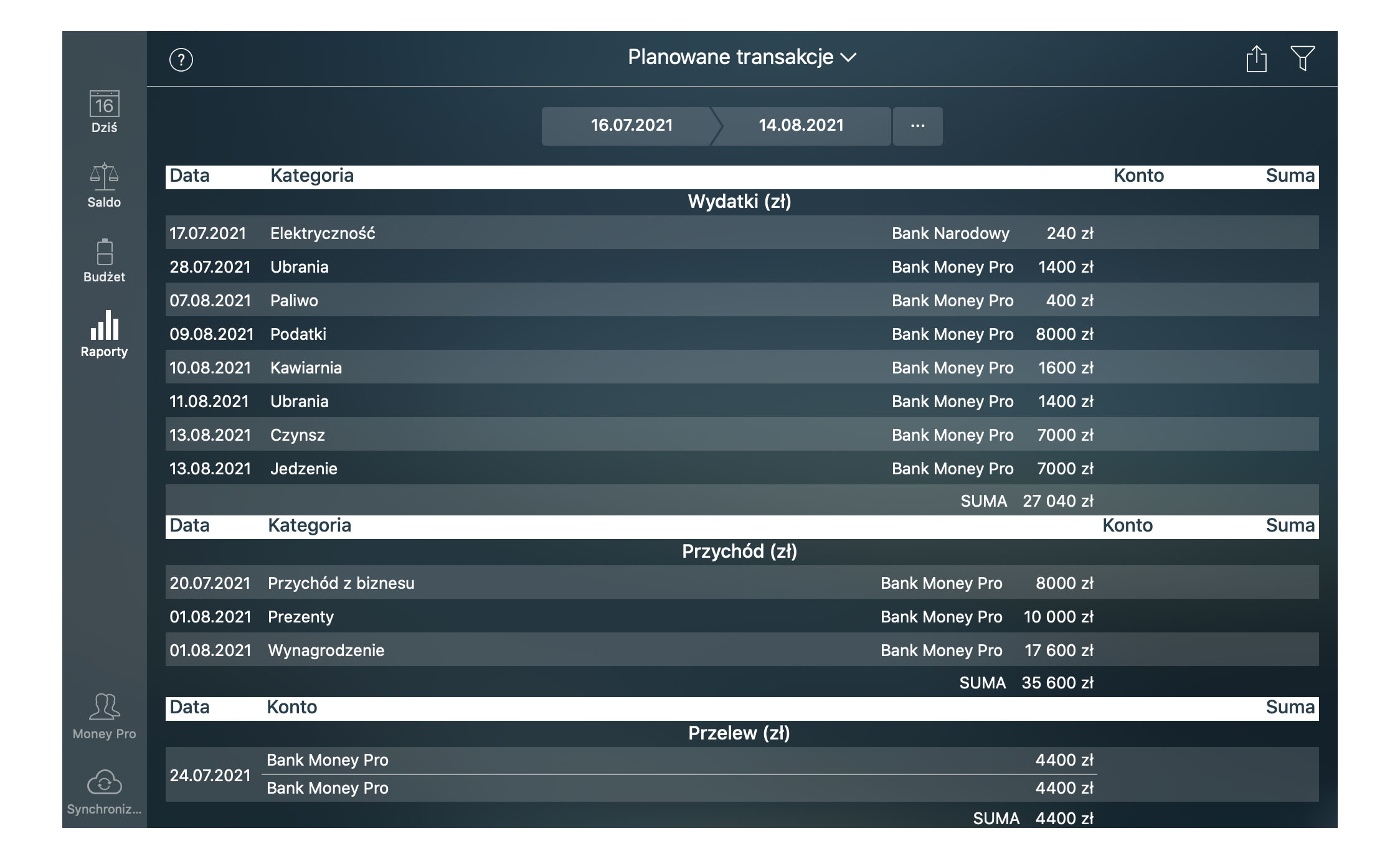
Więcej (kopije zapasowe, profile, synchronizacja)
Kopie zapasowe
Kopia zapasowa to szybki ogląd twojej finansowej historii, pozwalająca na zachowanie twoich danych. Robienie kopii zapasowych to najlepszy sposób na ochronę wprowadzonych danych. Money Pro tworzy kopie zapasowe automatycznie we wszystkich krytycznych momentach. Żeby dodać kopię zapasową ręcznie, przejdź do Więcej > Kopia zap. (na Mac przejdź do Menu główne > Plik > Kopia zap.). Wybierz “Dodaj” w prawym górnym rogu. Zostanie utworzona nowa kopia zapasowa. Żeby usunąć kopię zapasową na iOS, przesuń w lewo i wybierz ikonkę kosza. Żeby usunąć kopię zapasową na Mac, wybierz “Usuń” w menu kontekstowym.
Jeśli chcesz przywrócić dane, wybierz odpowiednią kopię zapasową. Tymczasowe dane zostaną zastąpione danymi wybranej kopii zapasowej.
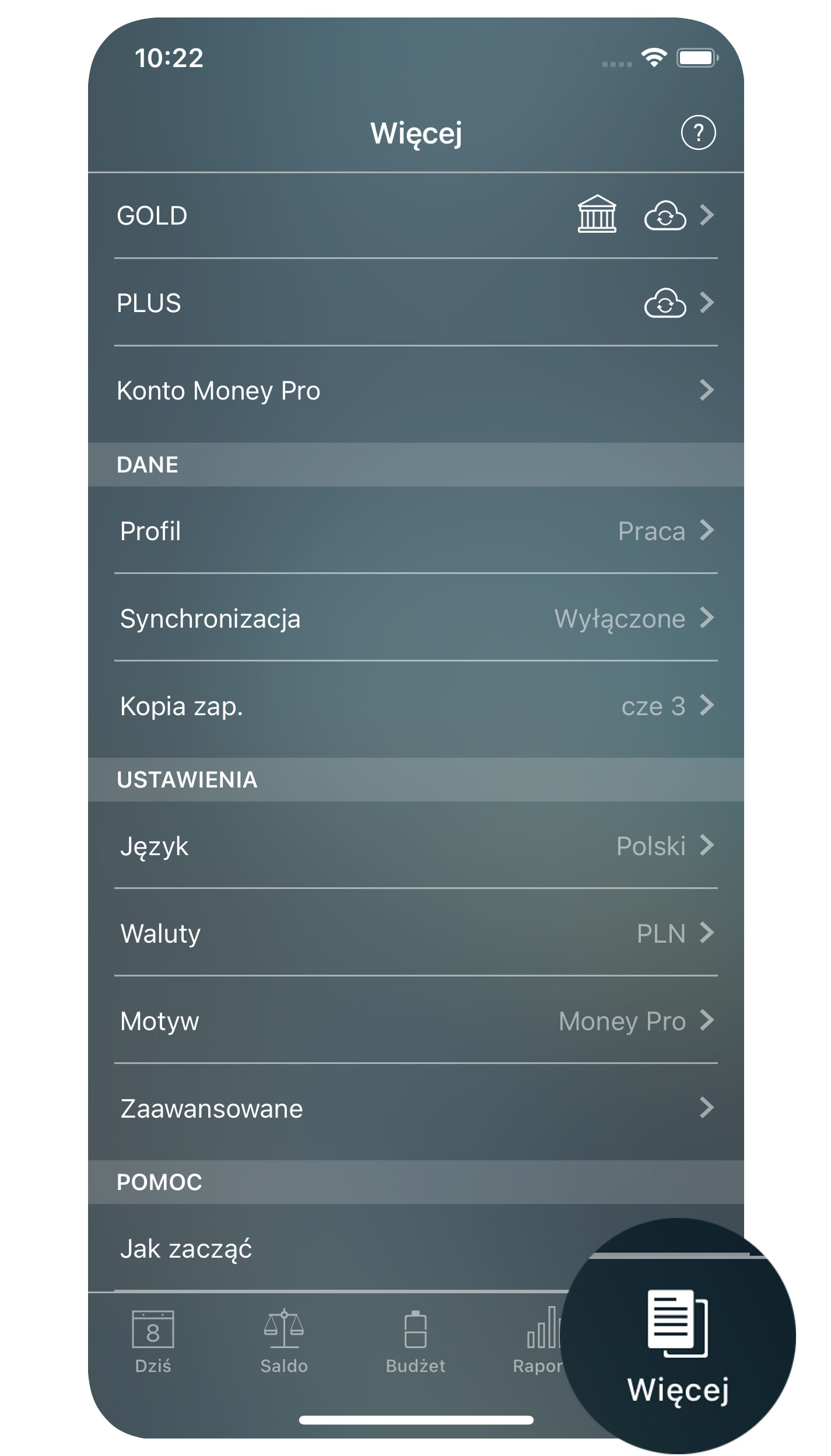
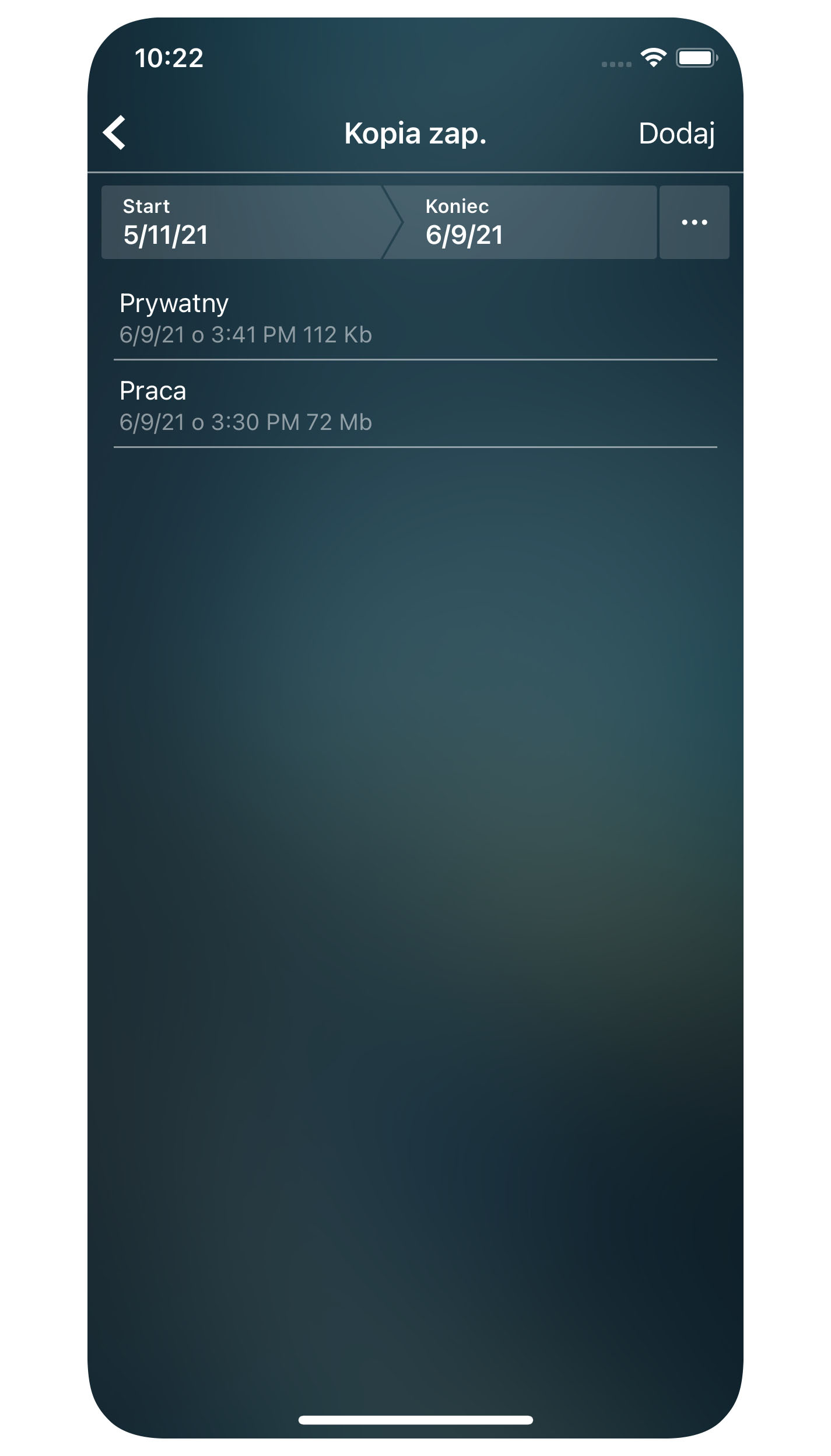
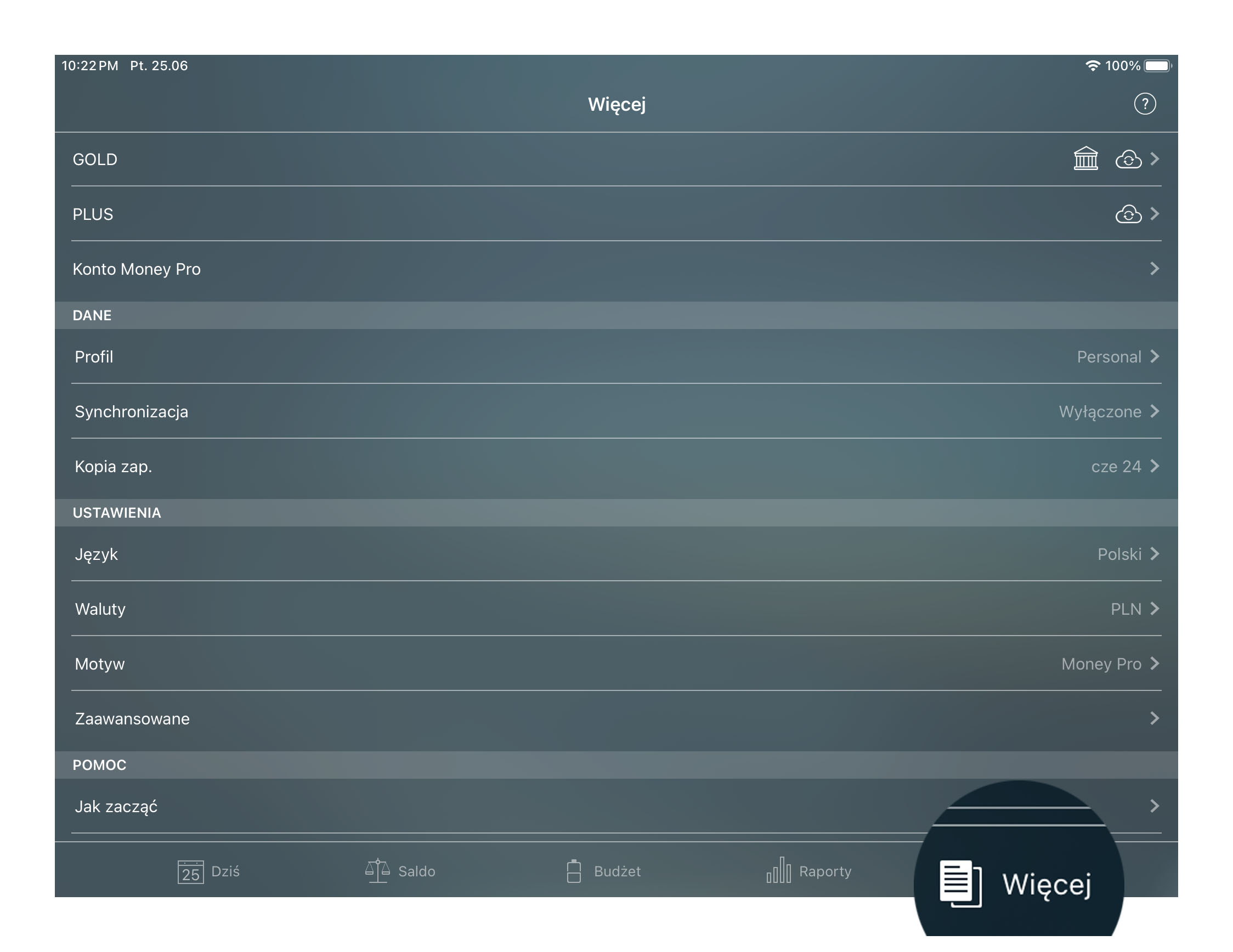
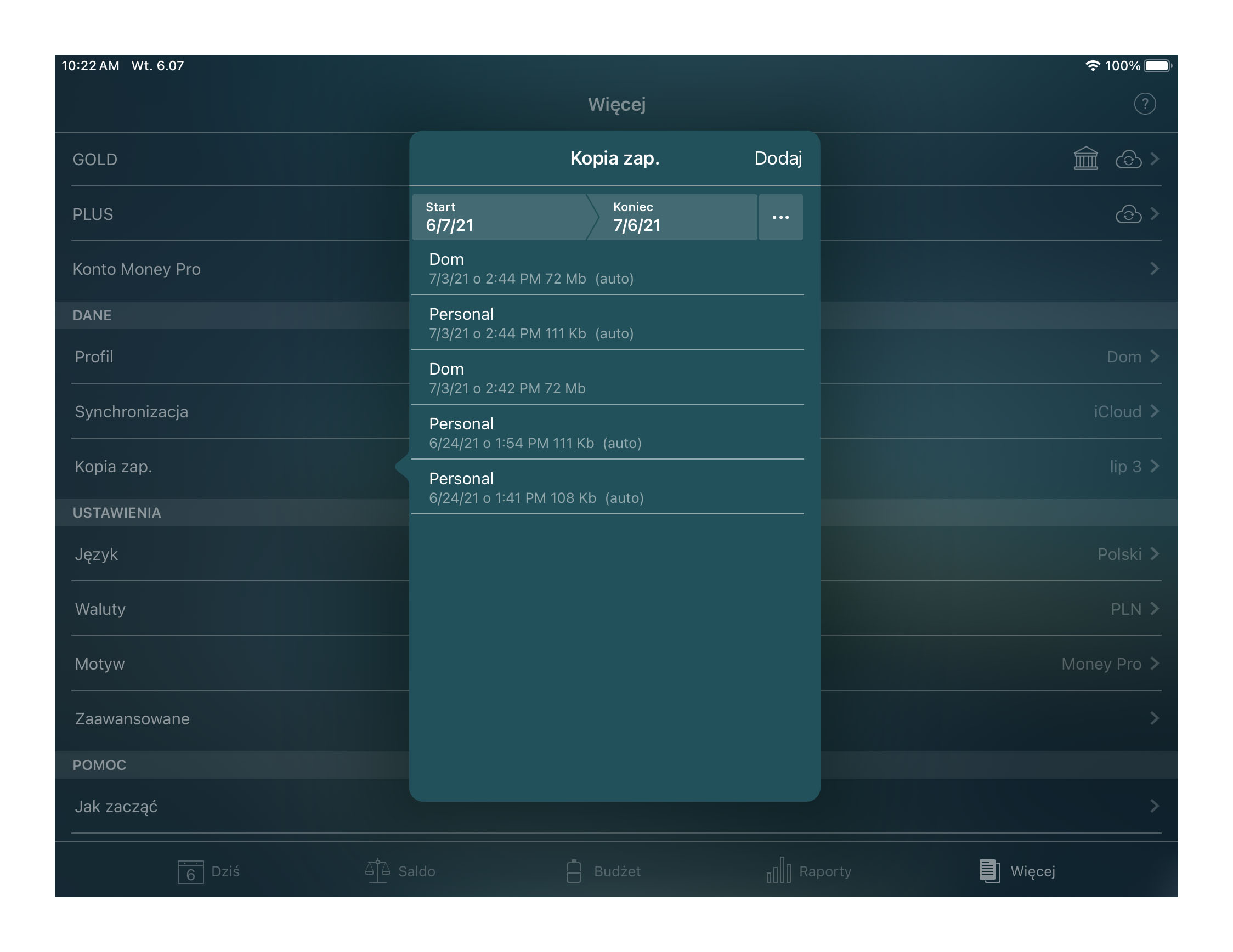
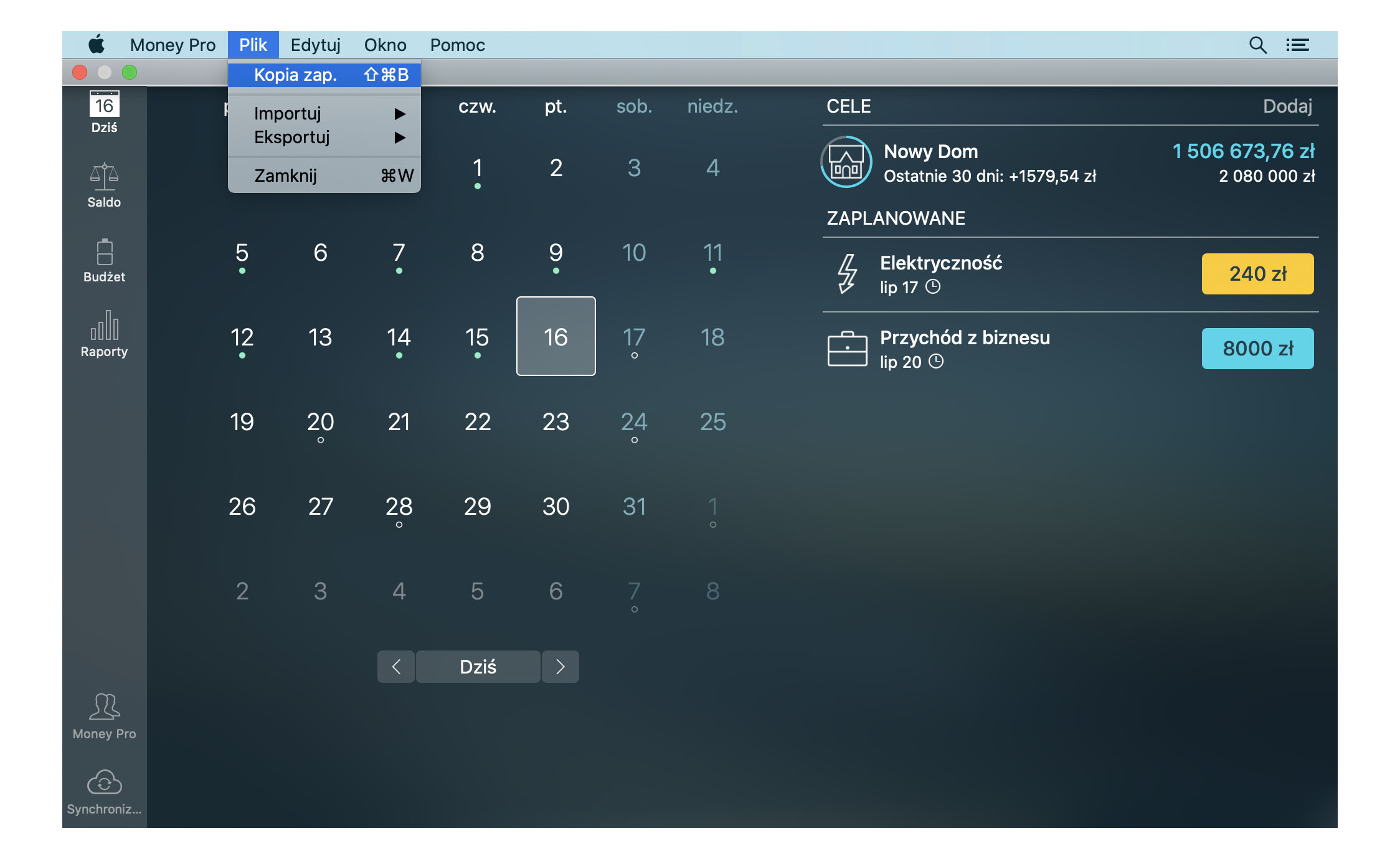
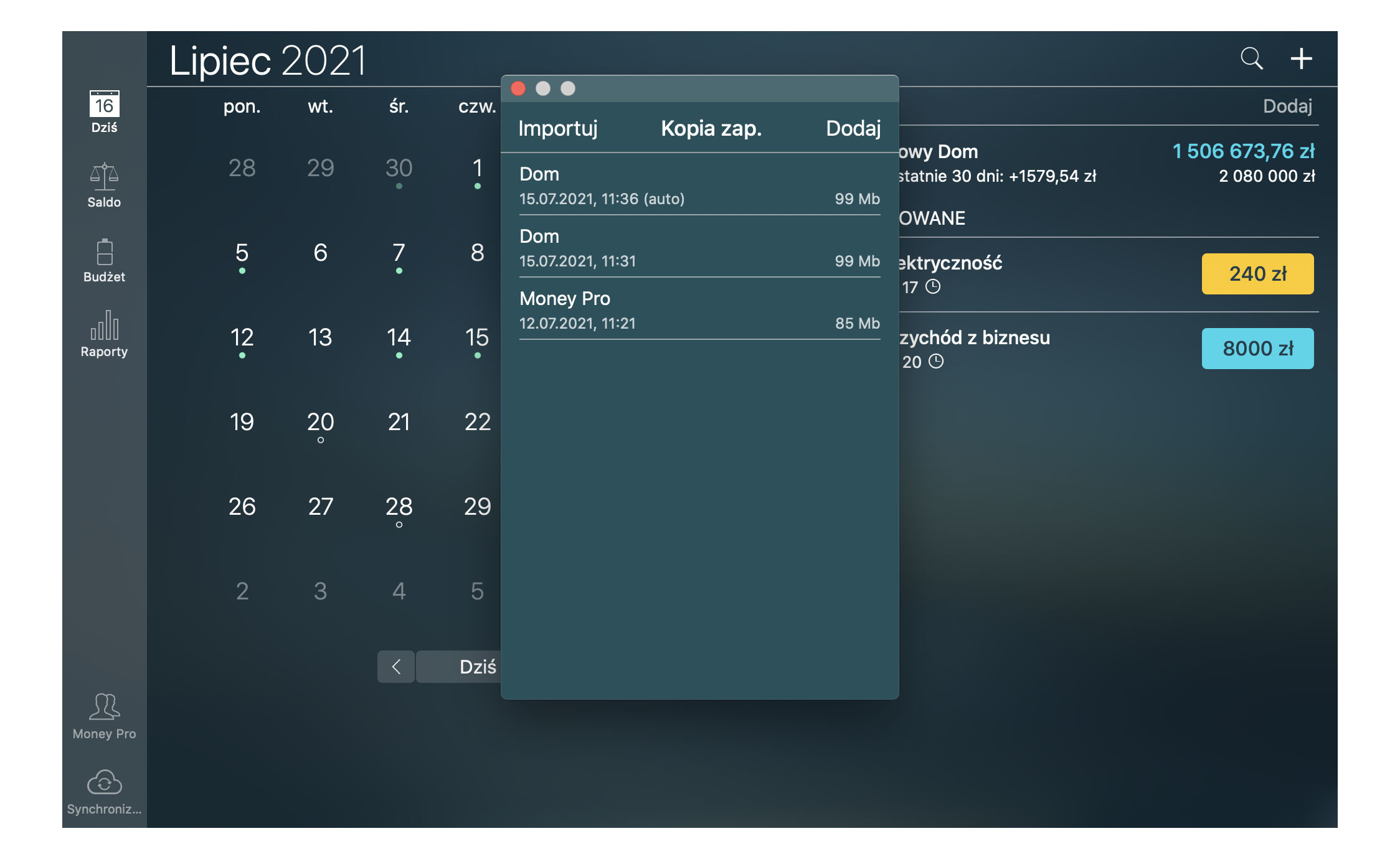
Kopiuj kopie zapasowe z iPhone’a lub iPada na swój komputer za pomocą iTunes:
- podłącz urządzenie do komputera i odpal iTunes;
- otwórz sekcję Aplikacje na stronie Udostępnianie plików;
- wybierz Money Pro z listy aplikacji;
- znajdziesz kopie zapasowe w sekcji Dokumenty;
- skopiuj je.
Żeby zaimportować kopie zapasowe do Money Pro, dodaj pliki kopii w sekcji Dokumenty.
Żeby zaimportować kopię zapasową na Mac, przejdź do Plik > Kopia zap. Kliknij “Importuj” w lewym górnym rogu, wybierz plik, który chcesz zaimportować i naciśnij “Odzyskaj”.
Zabezpieczenie hasłem
Jeśli chcesz, żeby nikt inny nie miął dostępu do twojego konta, zabezpiecz je hasłem. Hasło może być ustawione dla każdego konta oddzielnie.
Żeby ustawić hasło, przejdź do Więcej > Profil (na Mac przejdź do Menu główne > Money Pro > Profile…), naciśnij “i” obok nazwy profilu i wybierz “Ustaw hasło”. Na następnym ekranie wprowadź hasło i potwierdź je.
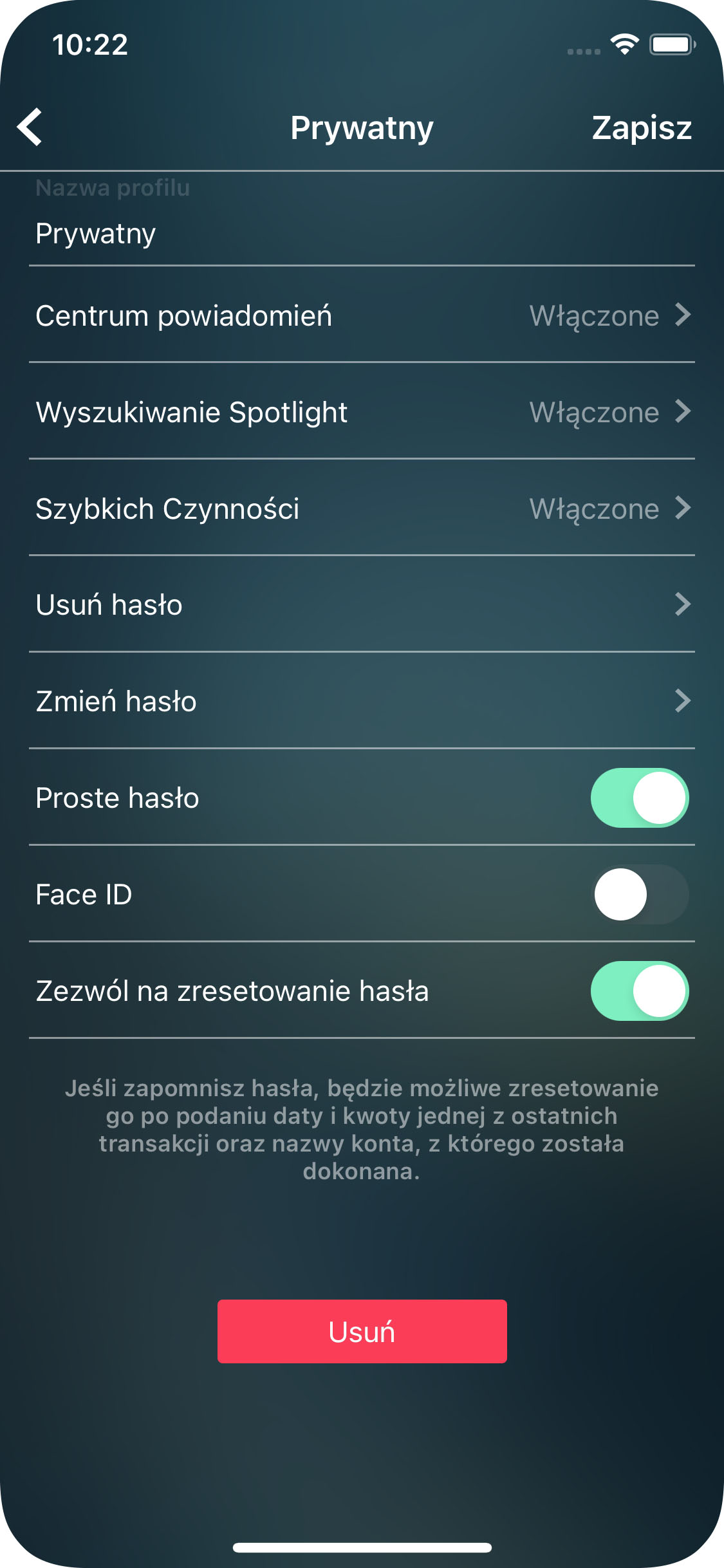
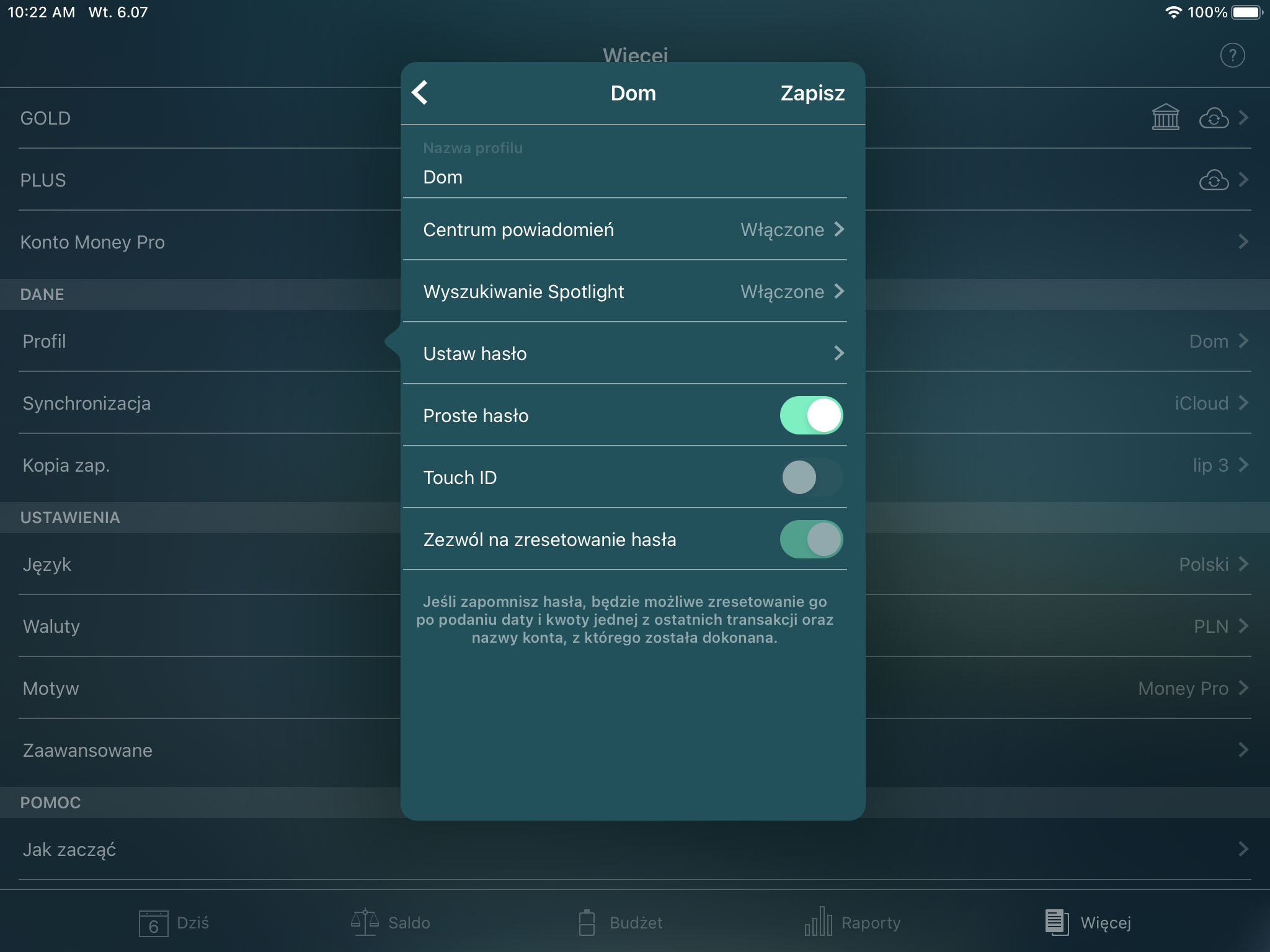
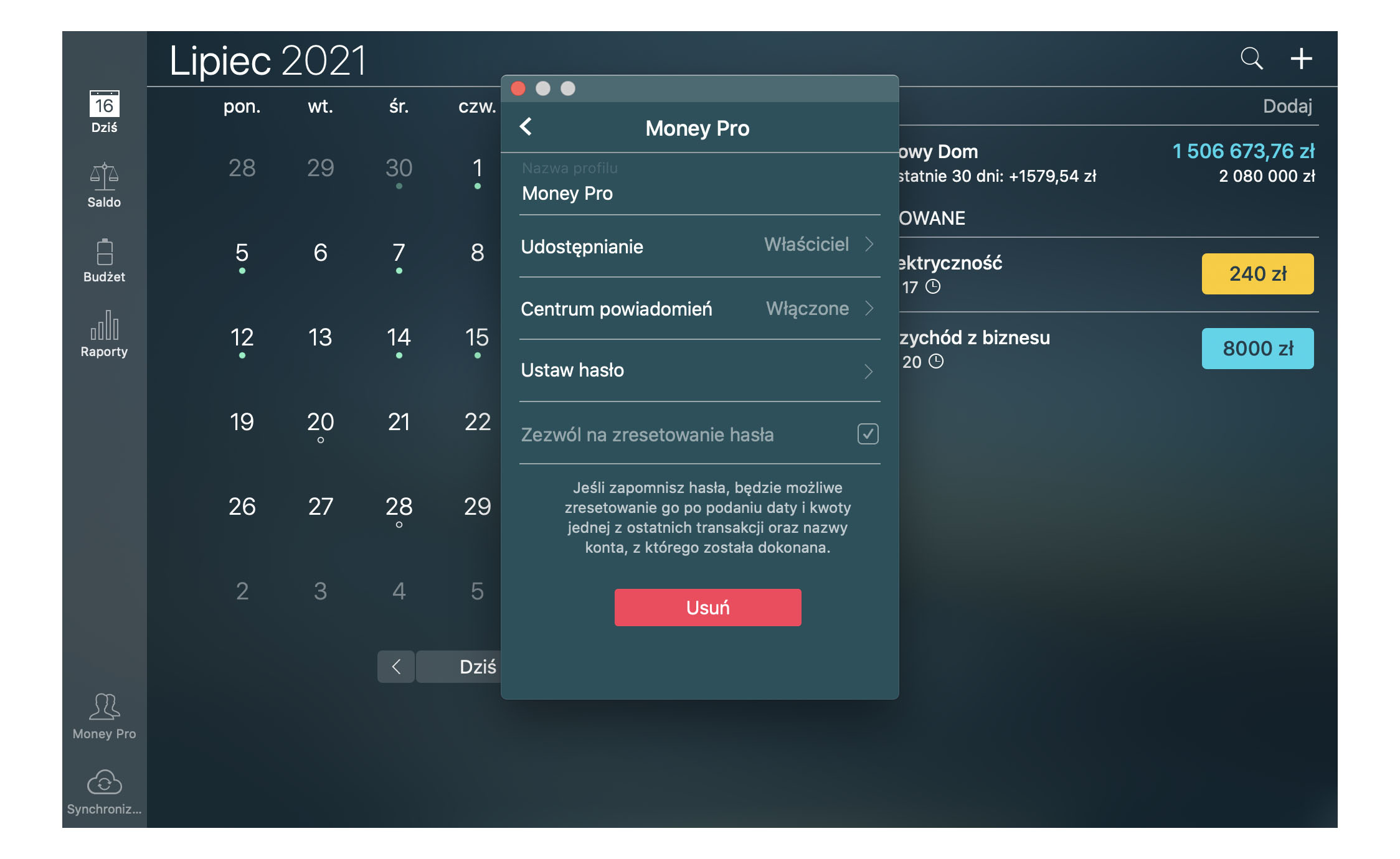
Na tym samym formularzu możesz zaznaczyć “Zezwól na zresetowanie hasła”. Jeśli zapomnisz hasła, będziesz mógł zresetować je wprowadzając datę, kwotę i nazwę konta jednej z ostatnich transakcji. Jeśli wprowadzone dane zgadzają się, hasło zostanie usunięte.
eśli nie dasz rady zresetować hasła, zacznij ponownie poprzez dodanie nowego profilu lub ponowną instalację aplikacji. Zwróć uwagę, że w tym przypadku twoja historia transakcji zostanie utracona.
Dwuskładnikowe uwierzytelnianie
Dwuskładnikowe uwierzytelnianie (2FA) to dodatkowa warstwa ochrony dla twoich danych.
Możesz włączyć dwuskładnikowe uwierzytelnianie w ustawieniach Konta Money Pro na dowolnym ze swoich urządzeń.
Wspólne ustawienia
Żeby wykonać niezbędne ustawienia, pobierz uwierzytelniającą aplikację (np. Google Authenticator, Duo Mobile lub dowolną inną). Ta aplikacja może być pobrana na dowolne z twoich urządzeń. To nie jest konieczne, żeby aplikacja była zainstalowana na tym samym urządzeniu, na którym używasz Money Pro.
Jeśli już pobrałeś aplikację uwierzytelniającą, wykonaj poniższe ustawienia:
-
Odpal Money Pro i przejdź do karty Więcej. Sprawdź, czy jesteś zalogowany do swojego konta Money Pro. Jeśli nie jesteś, zaloguj się.
-
Otwórz swoje konto Money Pro i naciśnij imię użytkownika, żeby wprowadzić ustawienia.
-
Naciśnij pole “Uwierzytelnianie dwuskładnikowe”. Wyświetli się kod QR.
- Jeśli zainstalowałeś uwierzytelniającą aplikację na innym urządzeniu, zeskanuj kod QR na tym urządzeniu.
- Jeśli aplikacja jest pobrana na urządzeniu, na którym masz Money Pro, skopiuj kod i wklej go w specjalnym polu w aplikacji uwierzytelniającej (albo wprowadź go ręcznie).
-
Po otrzymaniu kodu aplikacja wygeneruje kod bezpieczeństwa.
-
Skopiuj kod bezpieczeństwa i otwórz Money Pro, potem naciśnij “Następny” na formularzu kodu QR.
-
Wklej kod bezpieczeństwa w pole i wybierz “Następny”. Pamiętaj, że kod jest aktywny tylko w ciągu kilku sekund. Jeśli wygasł, skopiuj nowy kod (nowy kod zostanie wygenerowany zaraz po wygaśnięciu poprzedniego).
-
Po potwierdzeniu kodu bezpieczeństwa zobaczysz potwierdzenie dwuskładnikowego uwierzytelniania.
Logowanie się za pomocą uwierzytelniania dwuskładnikowego
Jeśli już włączyłeś uwierzytelnianie dwuskładnikowe:
-
Zaloguj się do swojego Konta Money Pro. Po sprawdzeniu danych logowania (e-mail i hasło) wprowadź kod bezpieczeństwa.
-
Otwórz aplikację uwierzytelniającą, wybierz Money Pro i skopiuj tymczasowy kod bezpieczeństwa. Pamiętaj, że kod jest aktywny tylko w ciągu kilku sekund. Jeśli wygasł, skopiuj nowy kod (nowy kod zostanie wygenerowany zaraz po wygaśnięciu poprzedniego).
-
Wprowadź kod bezpieczeństwa w pole w Money Pro. Kiedy skończy się sprawdzanie kodu, zostaniesz zalogowany do swojego konta GetResponse.
Zmiana ustawień i wyłączenie uwierzytelniania dwuskładnikowego
W ustawieniach uwierzytelniania dwuskładnikowego możesz:
- Wyłączyć uwierzytelnianie dwuskładnikowe albo zmienić proces (wybrać inną aplikację uwierzytelniającą)
Przejdź do ustawień uwierzytelniania dwuskładnikowego.
- Odpal Money Pro i przejdź do karty Więcej. Zaloguj się do swojego Konta Money Pro na tym urządzeniu.
- Przejdź do Konta Money Pro i naciśnij imię użytkownika.
- Naciśnij pole “Uwierzytelnianie dwuskładnikowe”.
- Żeby zmienić proces uwierzytelniania (podczas zmiany aplikacji uwierzytelniającej), należy wyłączyć uwierzytelnianie za pomocą przełącznika i włączyć je ponownie.
- Uzyskanie nowego klucza odzyskiwania w przypadku utraty aktywnego klucza.
- Żeby otrzymać nowy klucz odzyskiwania, przejdź do pola “Klucz odzyskiwania” i wybierz “Uzyskaj nowy klucz odzyskiwania”. Na ekranie wyświetli się nowy klucz.
Touch ID (Face ID)
Touch ID pozwala na odblokowanie ekranu za pomocą czytnika linii papilarnych zamiast ręcznego wprowadzania hasła. To wygodny i bardzo bezpieczny sposób na dostęp do twoich danych.
Żeby włączyć Touch ID dla jednego ze swoich profili, naciśnij “i” obok nazwy profilu i ustaw hasło jak opisano powyżej. Teraz włącz “Touch ID”. Touch ID może być włączone tylko dla profili zabezpieczonych hasłem.
Żeby uzyskać dostęp do danych, umieść palec na czytniku (nie naciskając) i oczekuj na uruchomienie aplikacji. Możesz również wybrać wejście do aplikacji za pomocą hasła.
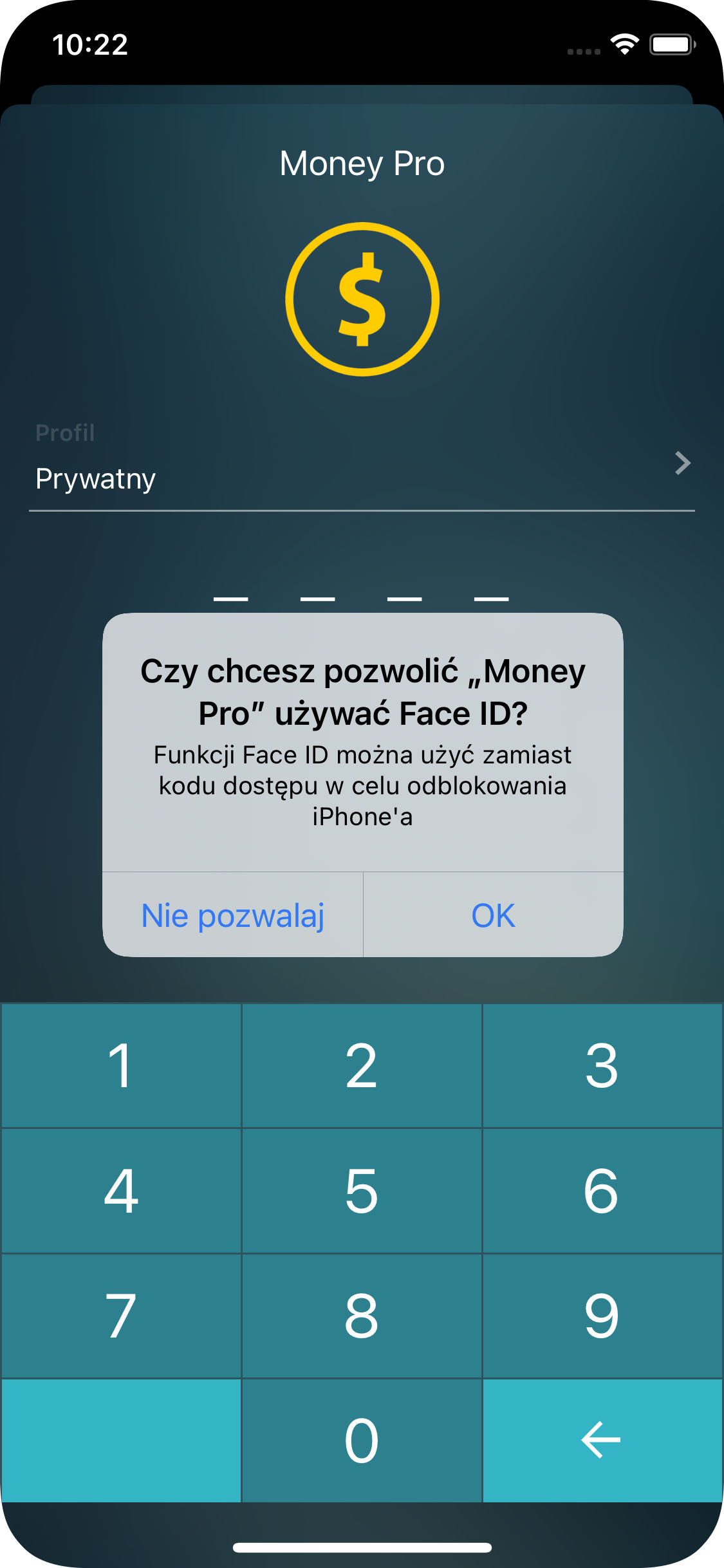
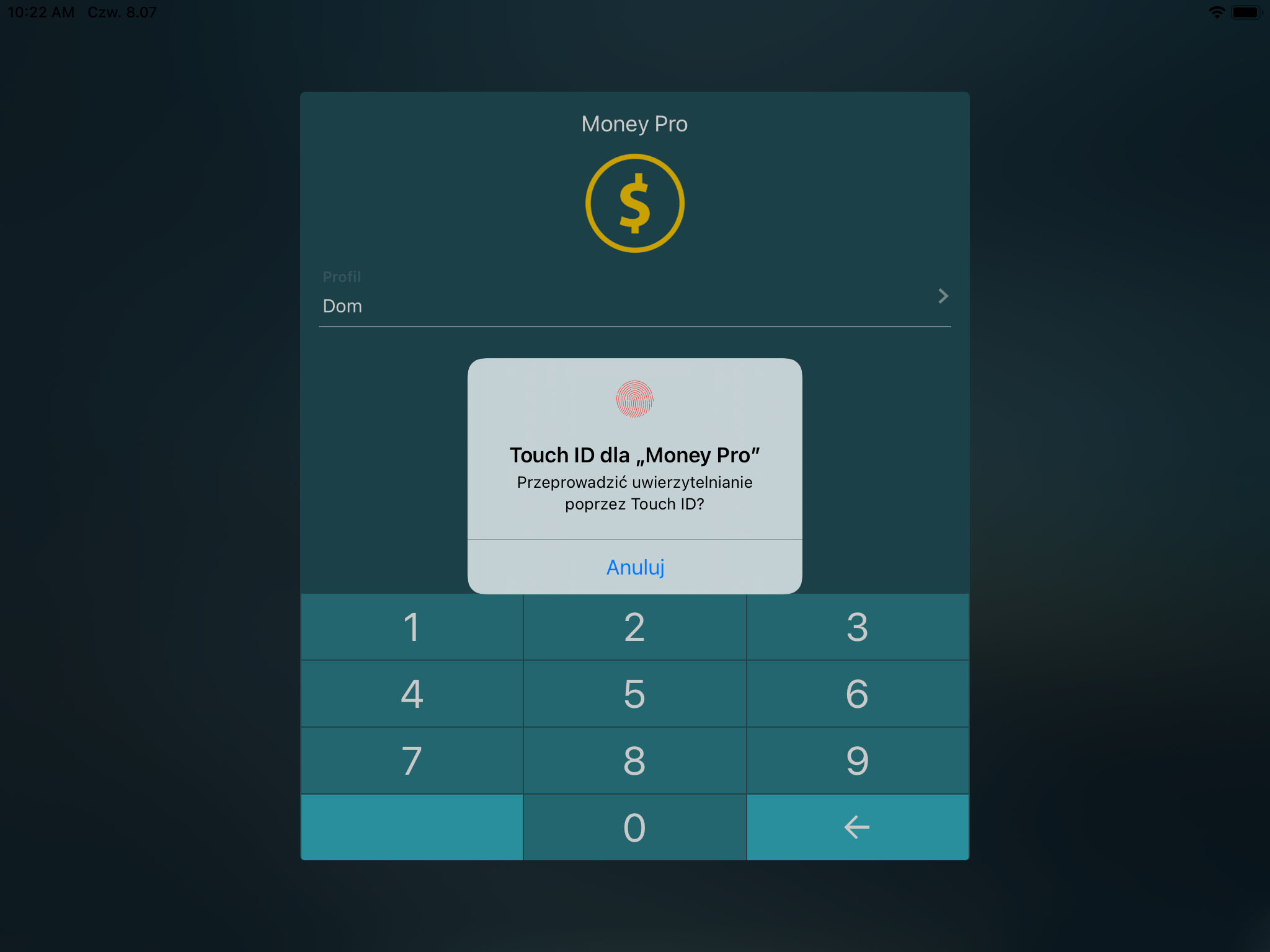
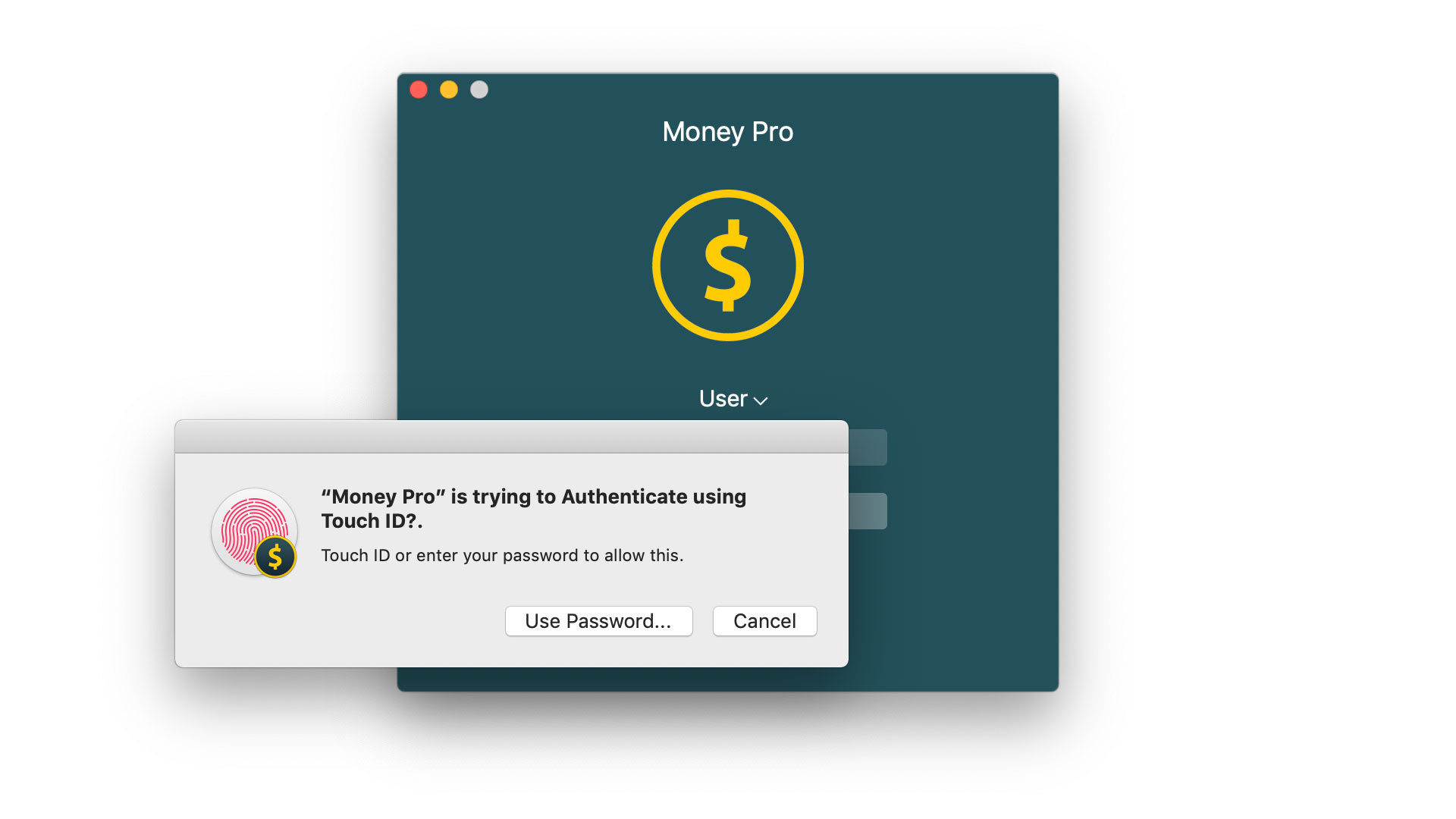
Profile
Możesz tworzyć osobne profile dla rejestracji oddzielnych zapisów księgowych. To jest wygodne, jeśli prowadzisz mały biznes, i chcesz zarządzać osobistymi i biznesowymi transakcjami oddzielnie. To będzie kompletne zarządzanie dwoma różnymi obiektami finansowymi. Będziesz mial możliwość generacji detalicznych raportów dla każdego profilu i zabezpieczenia każdego profilu hasłem.
Żeby utworzyć nowy profil na iPhonie lub iPadzie, przejdź do Więcej > Profil, naciśnij “Dodaj”, wprowadź nazwę profilu, ustaw hasło (w razie potrzeby) i zapisz zmiany. Żeby utworzyć nowy profil na Mac, przejdź do Menu główne > Money Pro > Profile.
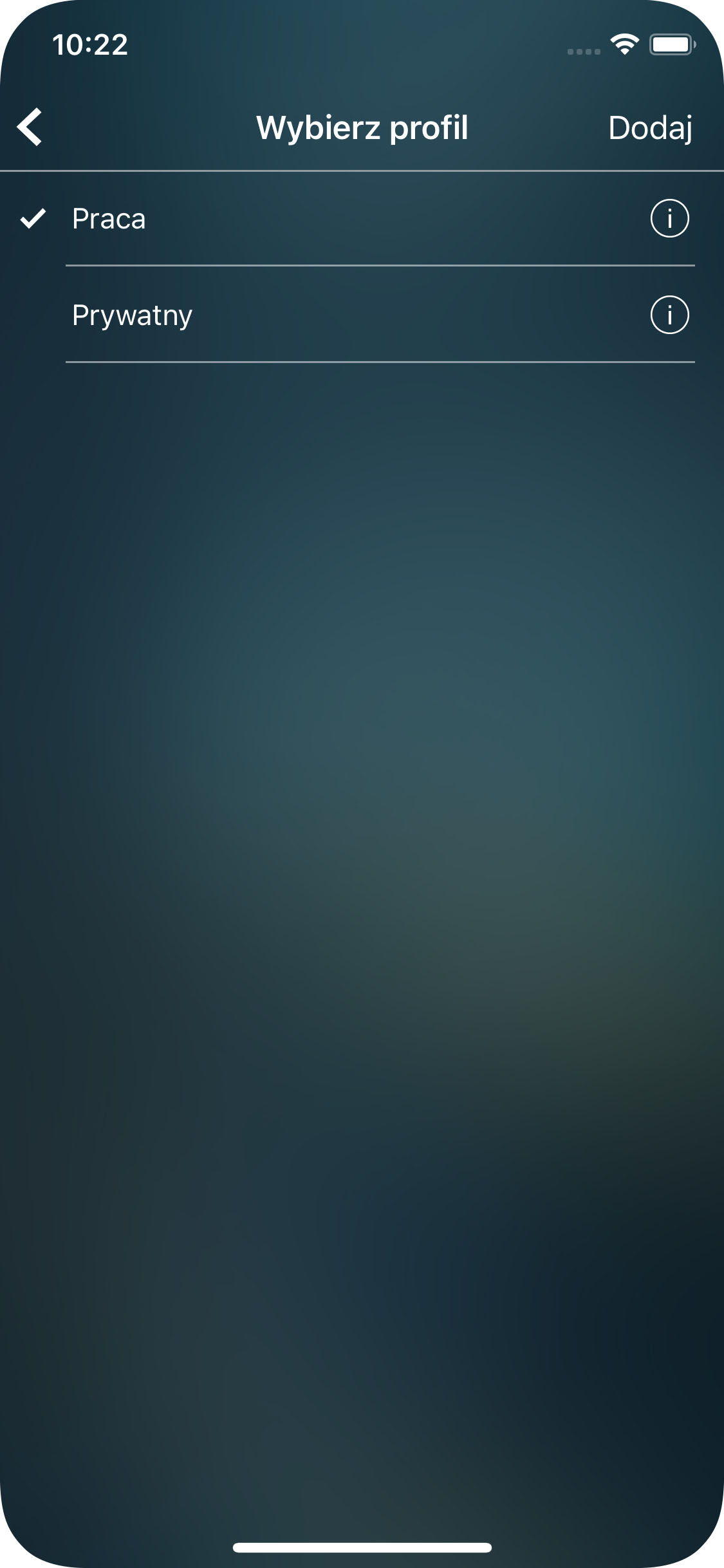
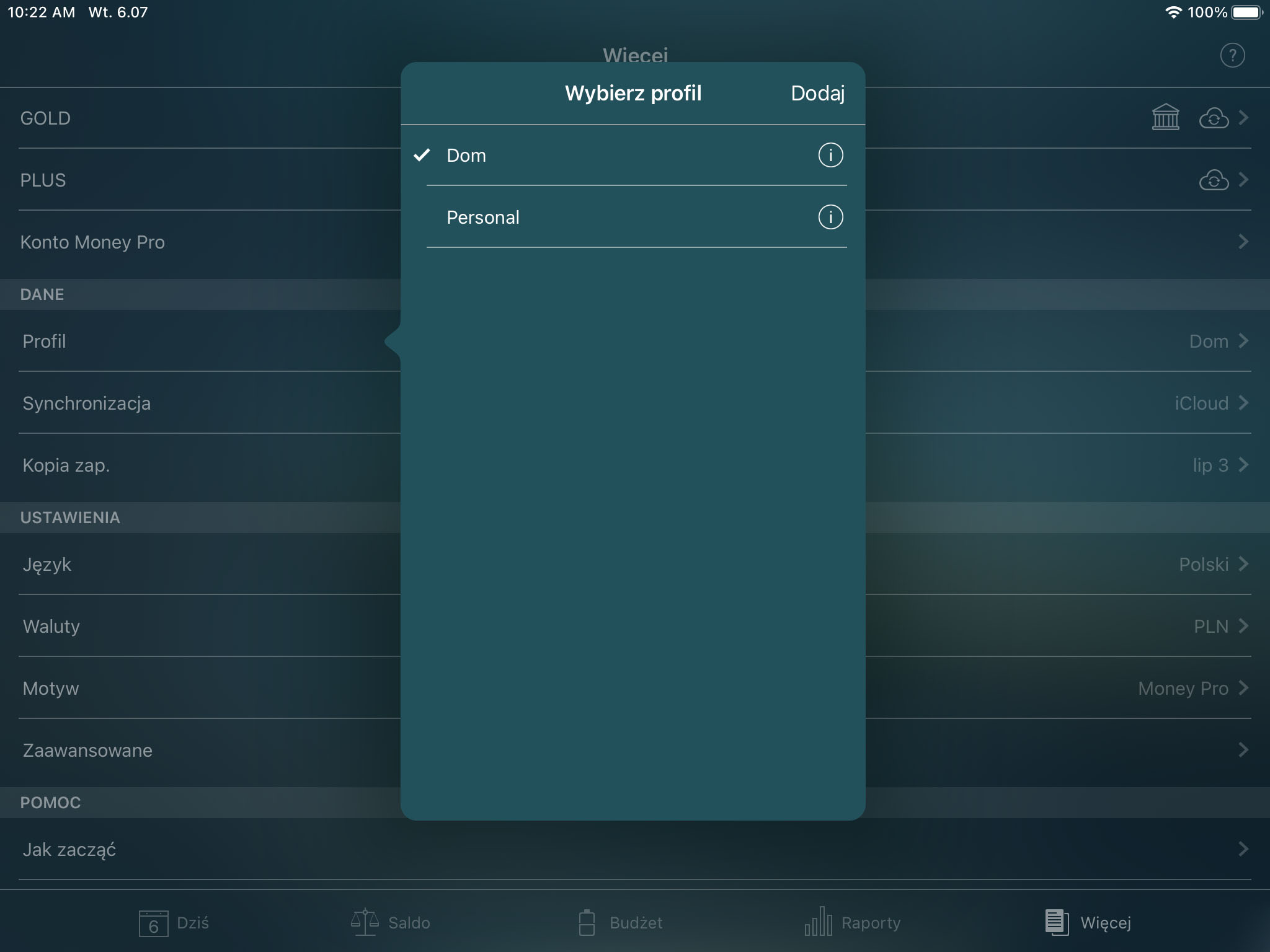
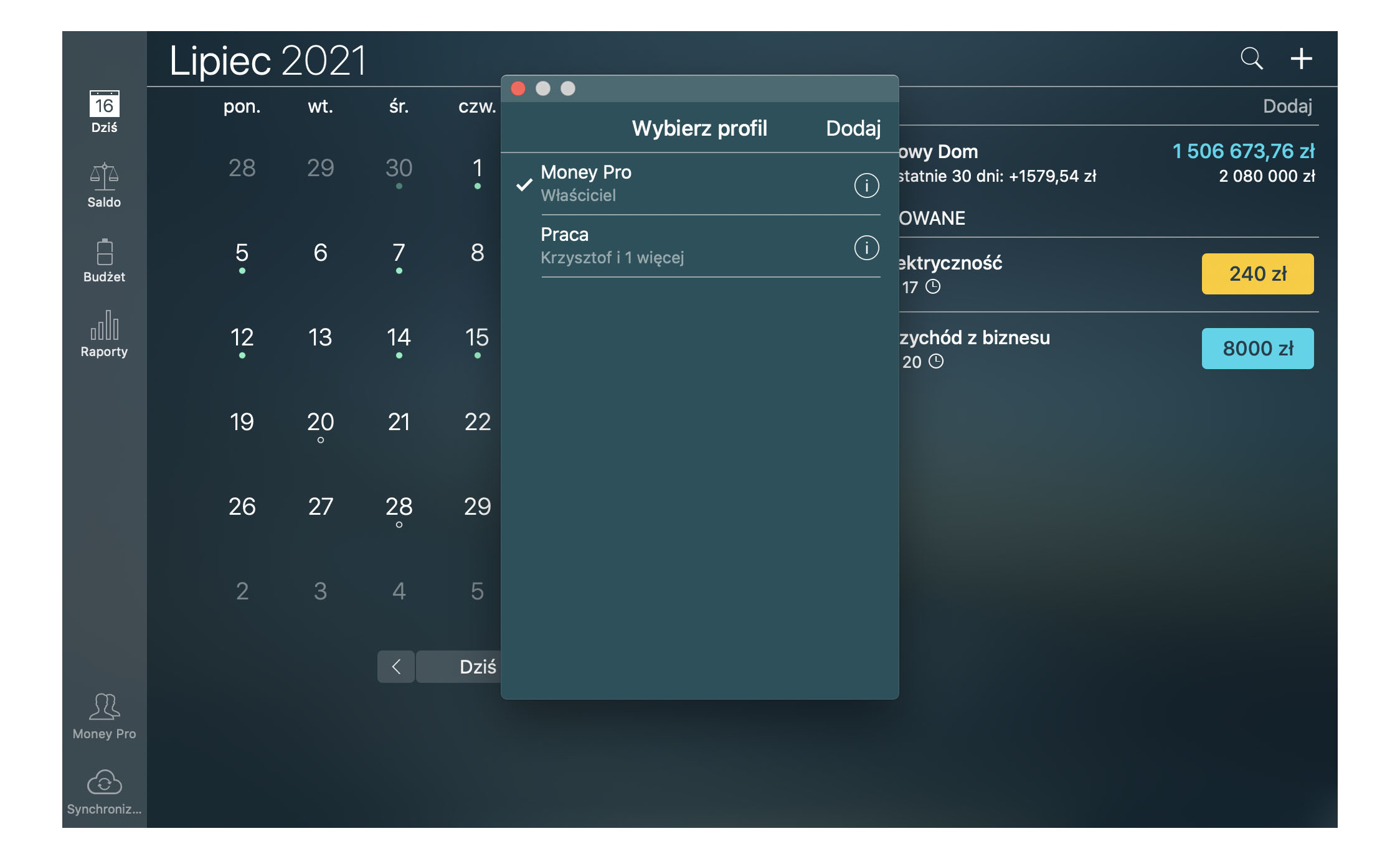
Żeby usunąć profil, naciśnij “i” obok nazwy profilu i wybierz “Usuń”. Upewnij się, że wybrałeś inny profil jako aktywny – aktywny profil nie może być usunięty.
Synchronizacja iCloud (iOS, Mac)
Możesz przenosić dane automatycznie za pomocą iCloud. Dane aktualizują się automatycznie, kiedy uruchamiasz aplikacje. Dane synchronizują się tylko miedzy podobnymi profilami, tzn. bedą one synchronizować się tylko jeśli oba urządzenia mają te same profile.
Jeśli iCloud jest włączone, dane bedą aktualizować się automatycznie na wszystkich twoich urządzeniach. Jeśli otwierasz kopię zapasową, dane tej kopii zaktualizują dane tego profilu na wszystkich urządzeniach automatycznie. Również jeśli usuniesz konkretny profil na jednym urządzeniu, ten profil zostanie usunięty ze wszystkich twoich urządzeń.
Żeby włączyć iCloud, przejdź do Więcej > Synchronizacja i zaznacz iCloud. Na Mac przejdź do Menu Główne > Money Pro > Preferencje.
Upewnij się, że twoje ustawienia iCloud są zgodne z zaleceniami. Aktualizacja danych nastąpi chwilę po wykonaniu ustawień.
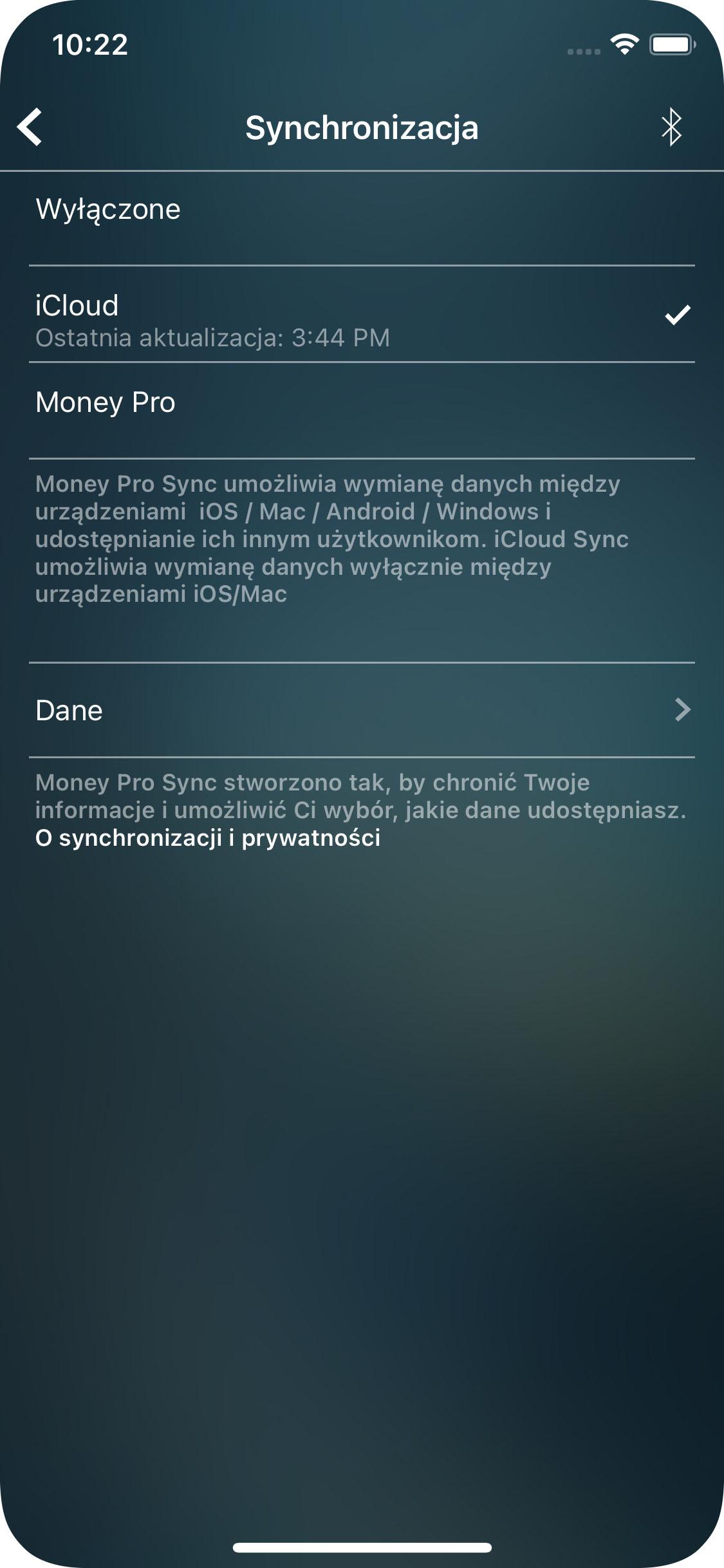
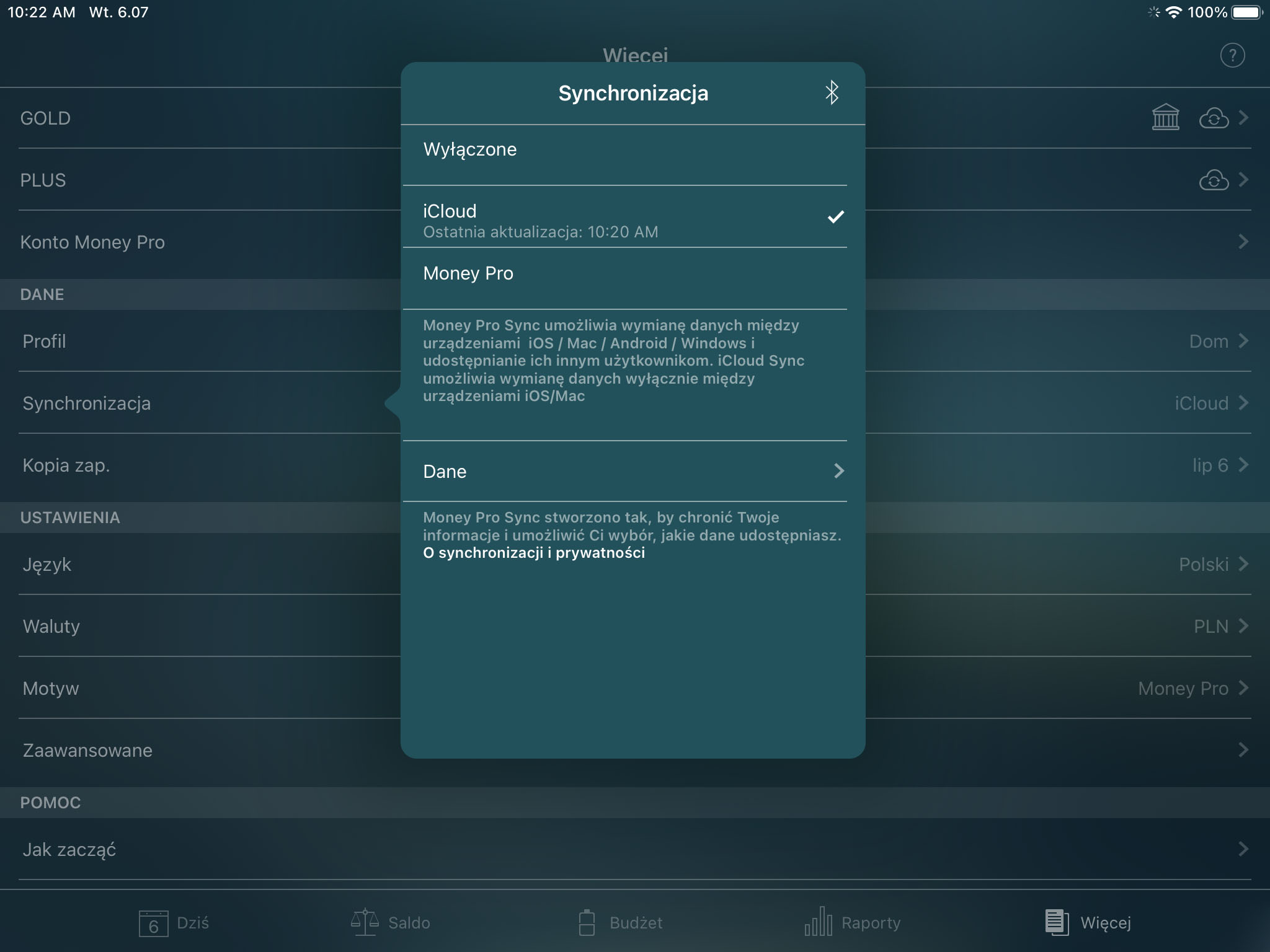
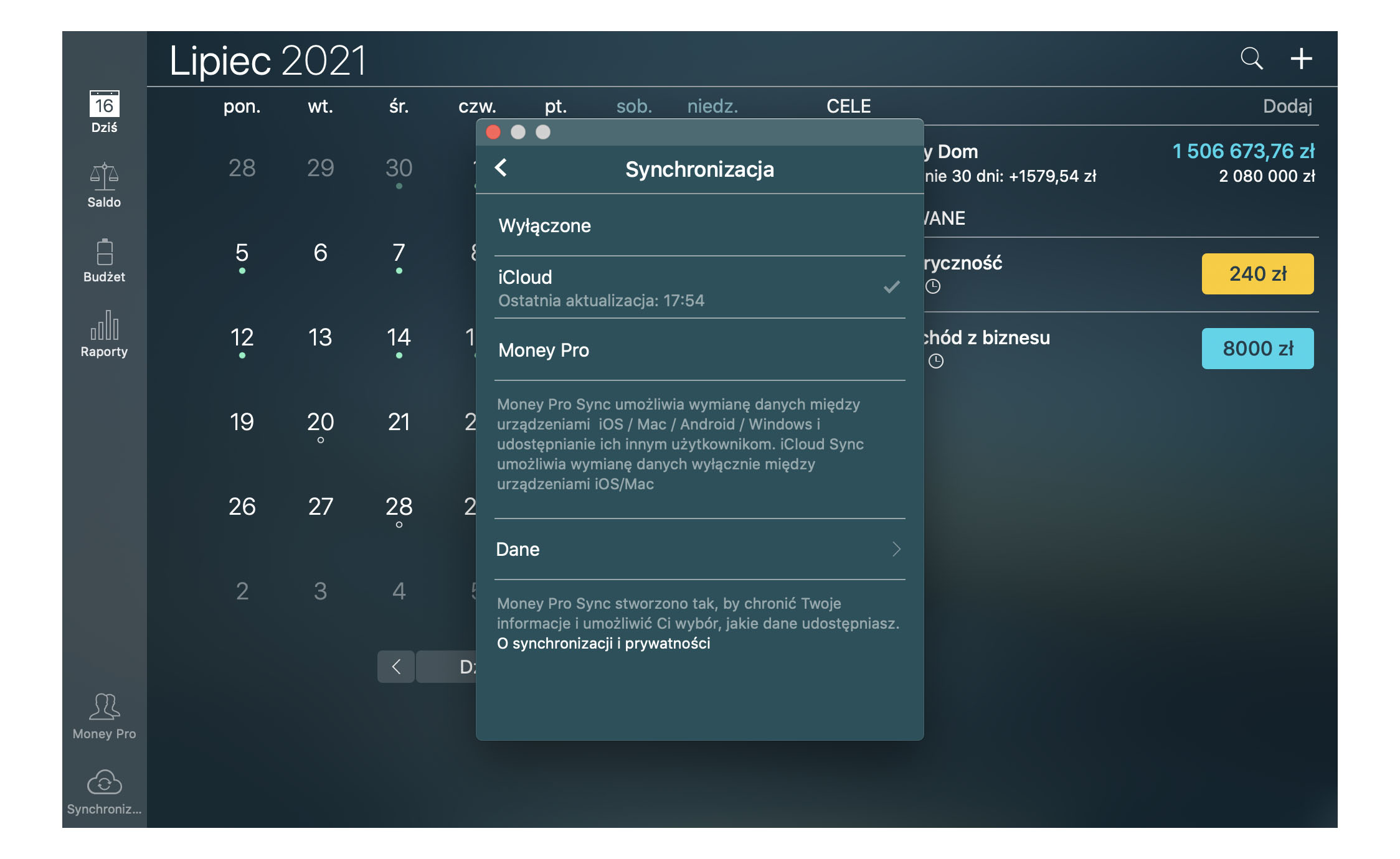
Money Pro Sync (iPhone, iPad, Android, Mac, Windows & Family Sync)
Money Pro Sync to usługa w chmurze, która pozwala na synchronizację danych między różnymi platformami (iPhone, iPad, Android, Mac, Windows) i śledzenie wydatków razem z innymi użytkownikami. Money Pro Sync umożliwia zarządzanie rodzinnymi finansami i może być również użyte do prowadzenia finansów w małym przedsiębiorstwie.
Jeden użytkownik może synchronizować do 5 urządzeń na różnych platformach i prowadzić profil nawet z 10 innymi użytkownikami.
Usługa jest dostępna za niewysoką miesięczną kwotę w subskrypcjach PLUS i GOLD.
Money Pro Sync: wspólne ustawienia
- Przejdź do Więcej > Konto Money Pro (na Mac: Menu główne > Money Pro > Preferencje > Konto Money Pro; na Windows: Menu główne > Plik > Preferencje > Konto Money Pro). Utwórz konto.
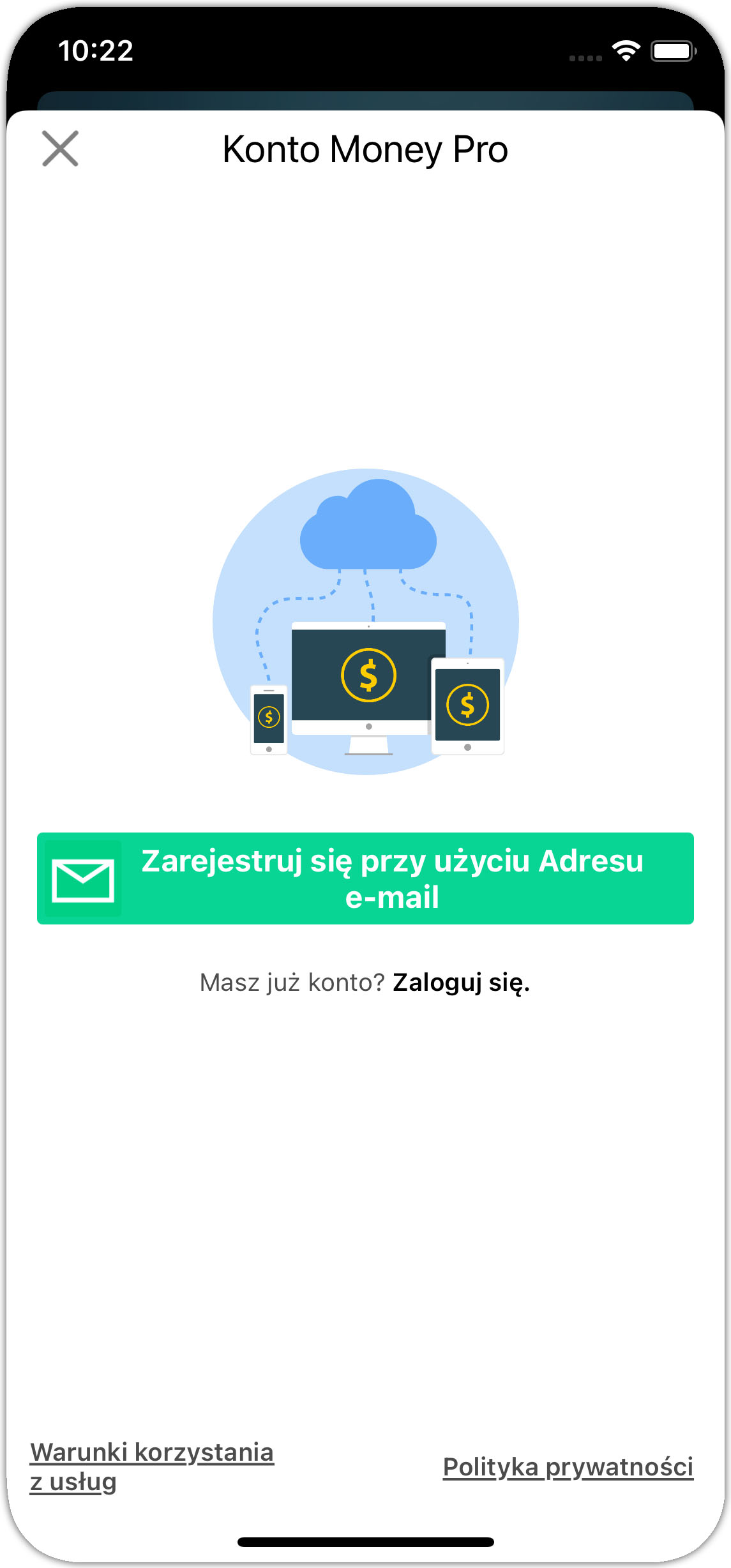
- Włącz Money Pro Sync.
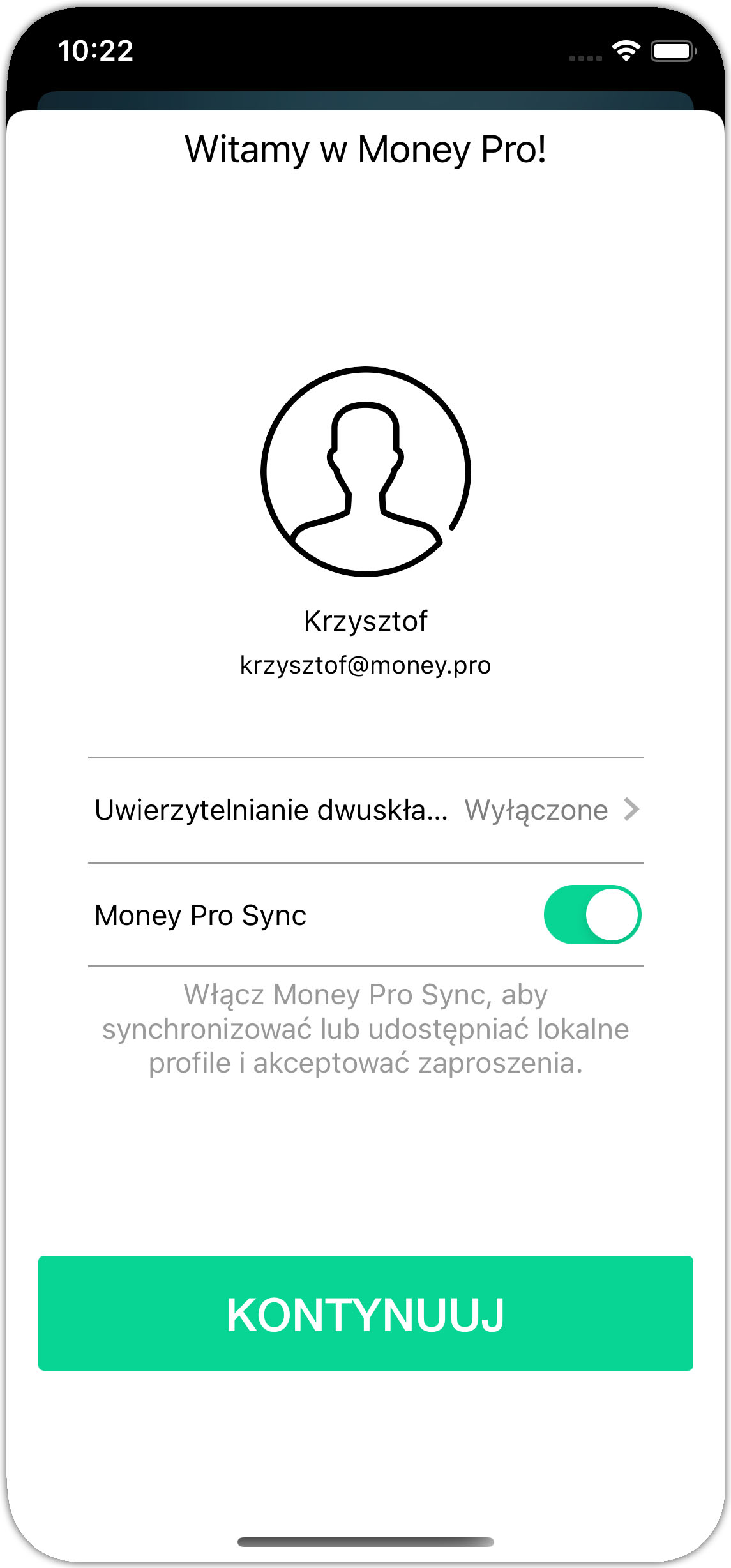
- Ikonka “i” oznacza, że musisz potwierdzić adres e-mail.
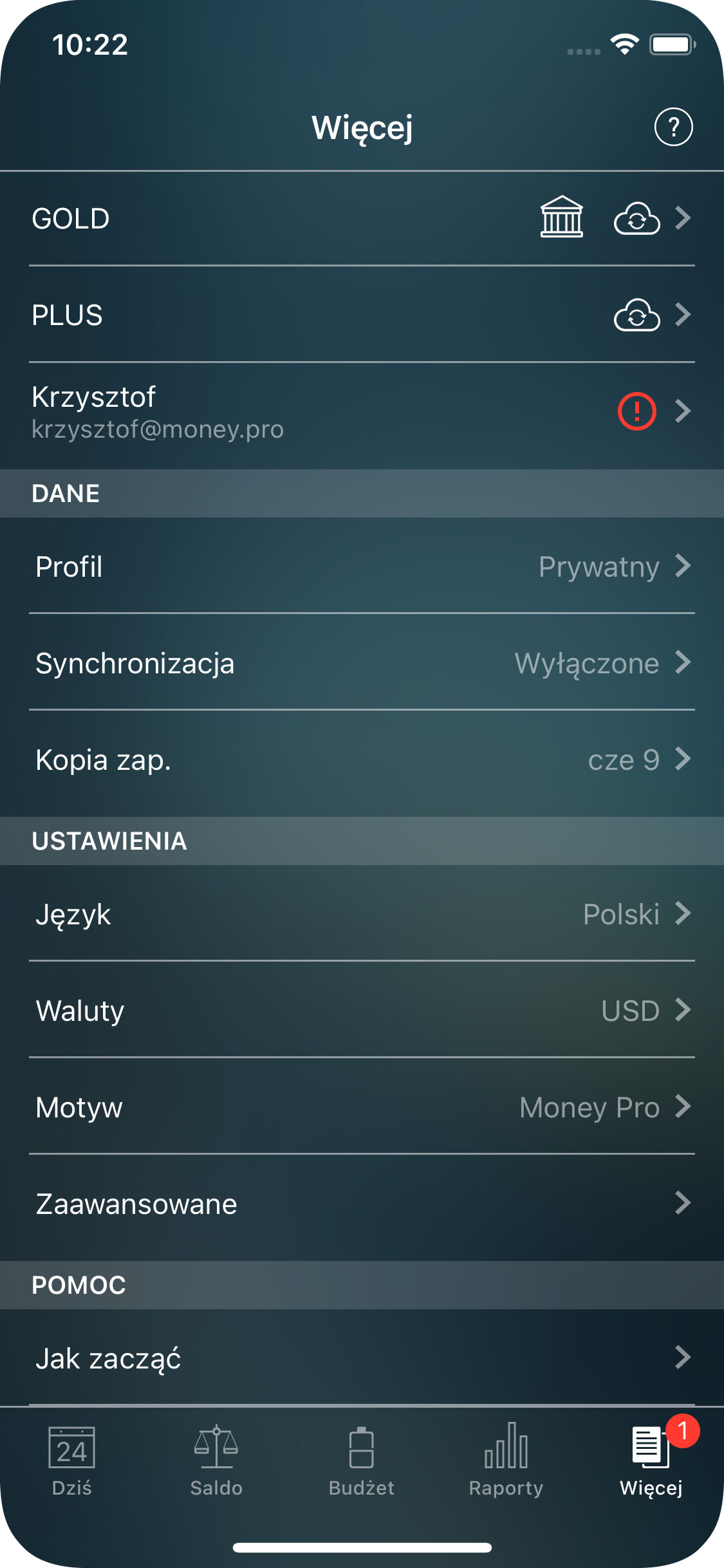
- Wprowadź kod, żeby potwierdzić adres e-mail.
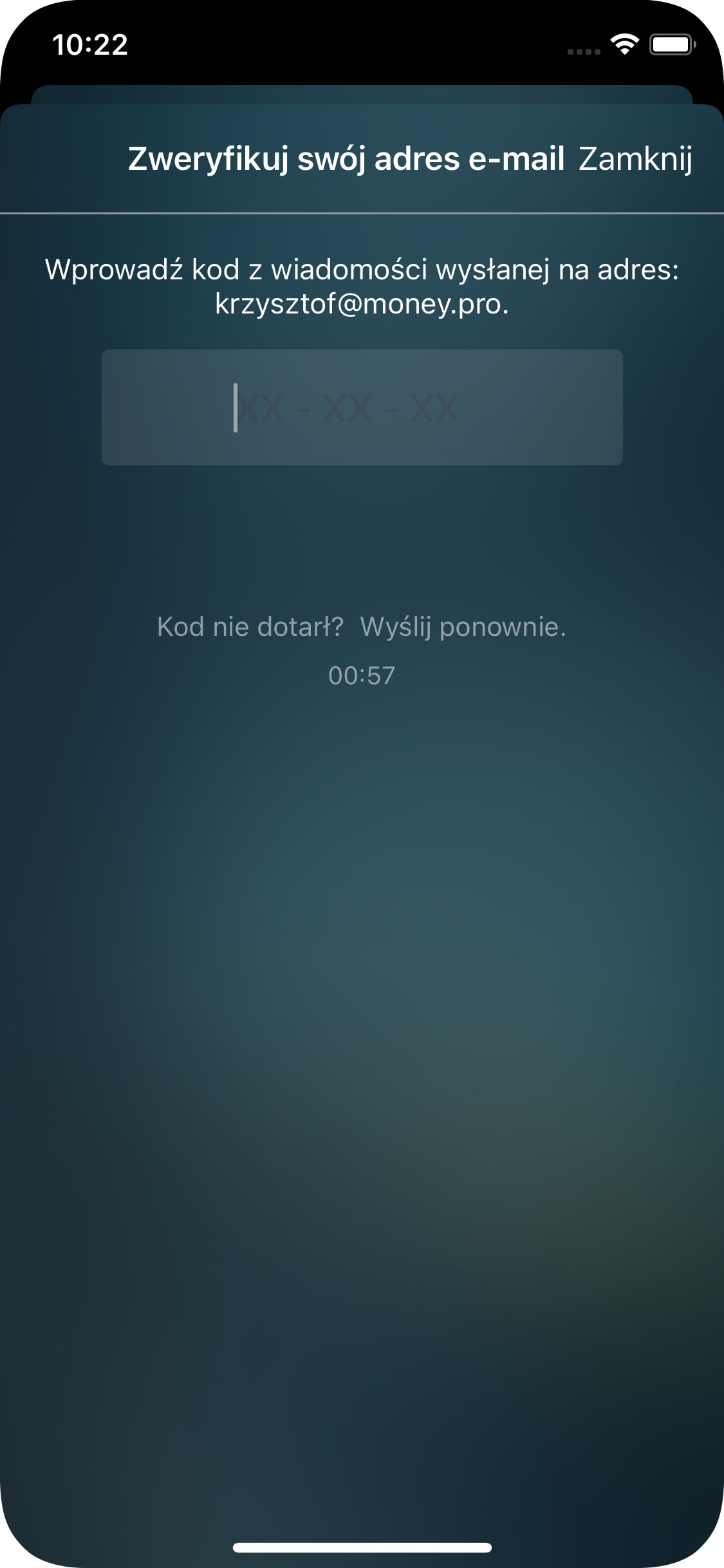
- Żeby dodać nowe urządzenie (iPhone, iPad, Android, Mac, Windows), na nowym urządzeniu przejdź do Więcej > Konto Money Pro i zaloguj się do Konta Money Pro.
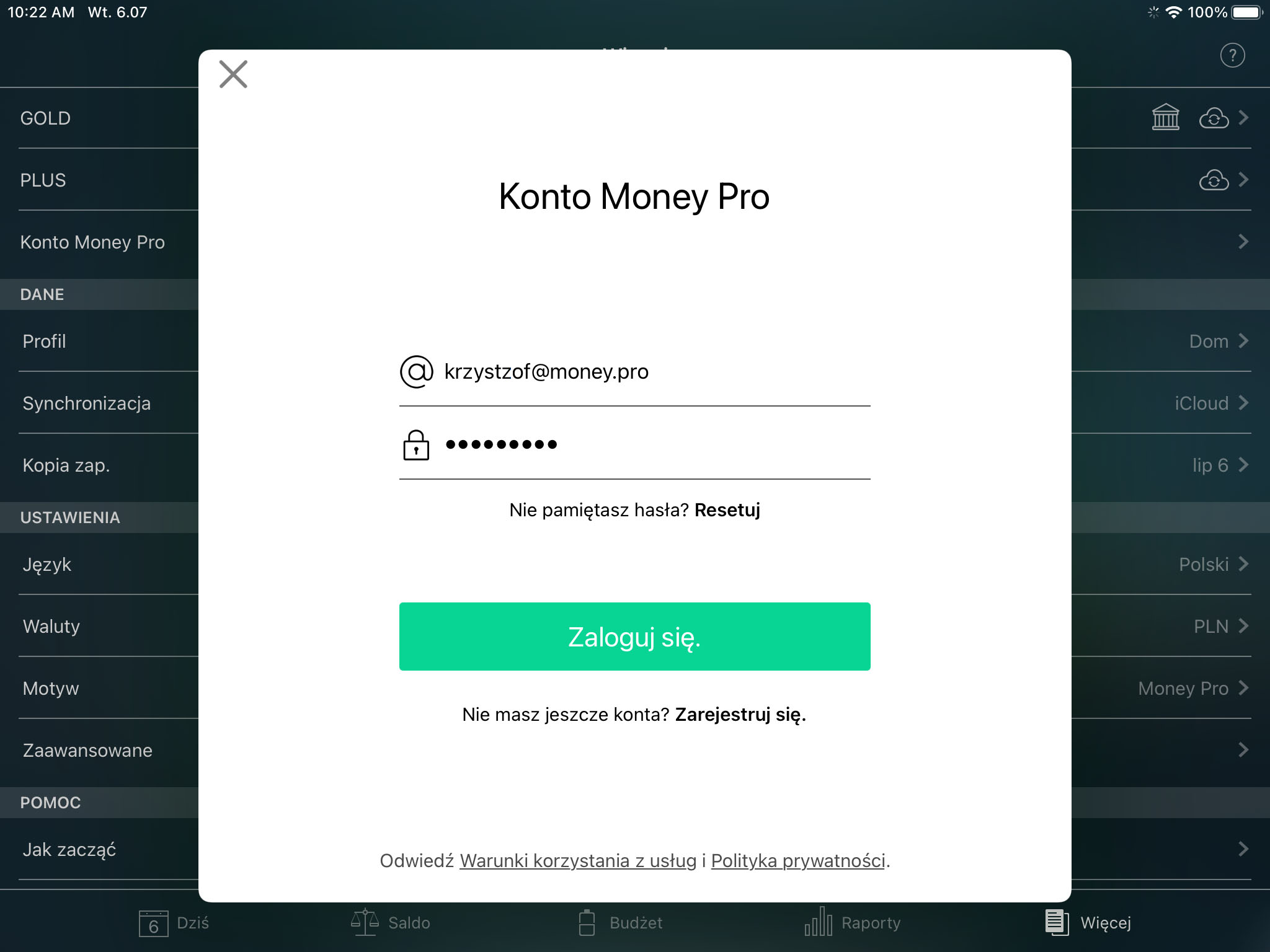
- Włącz Money Pro Sync i naciśnij “Kontynuuj”. Teraz dane bedą automatycznie synchronizować się miedzy urządzeniami.
Money Pro Sync: dodanie innych użytkowników
Właściciel profilu
- Przejdź do Więcej > Synchronizacja (na Mac: Menu główne > Money Pro > Preferences > Synchronizacja; na Windows: Menu główne > Plik > Preferencje > Synchronizacja) i naciśnij “Udostępnij” obok nazwy profilu.
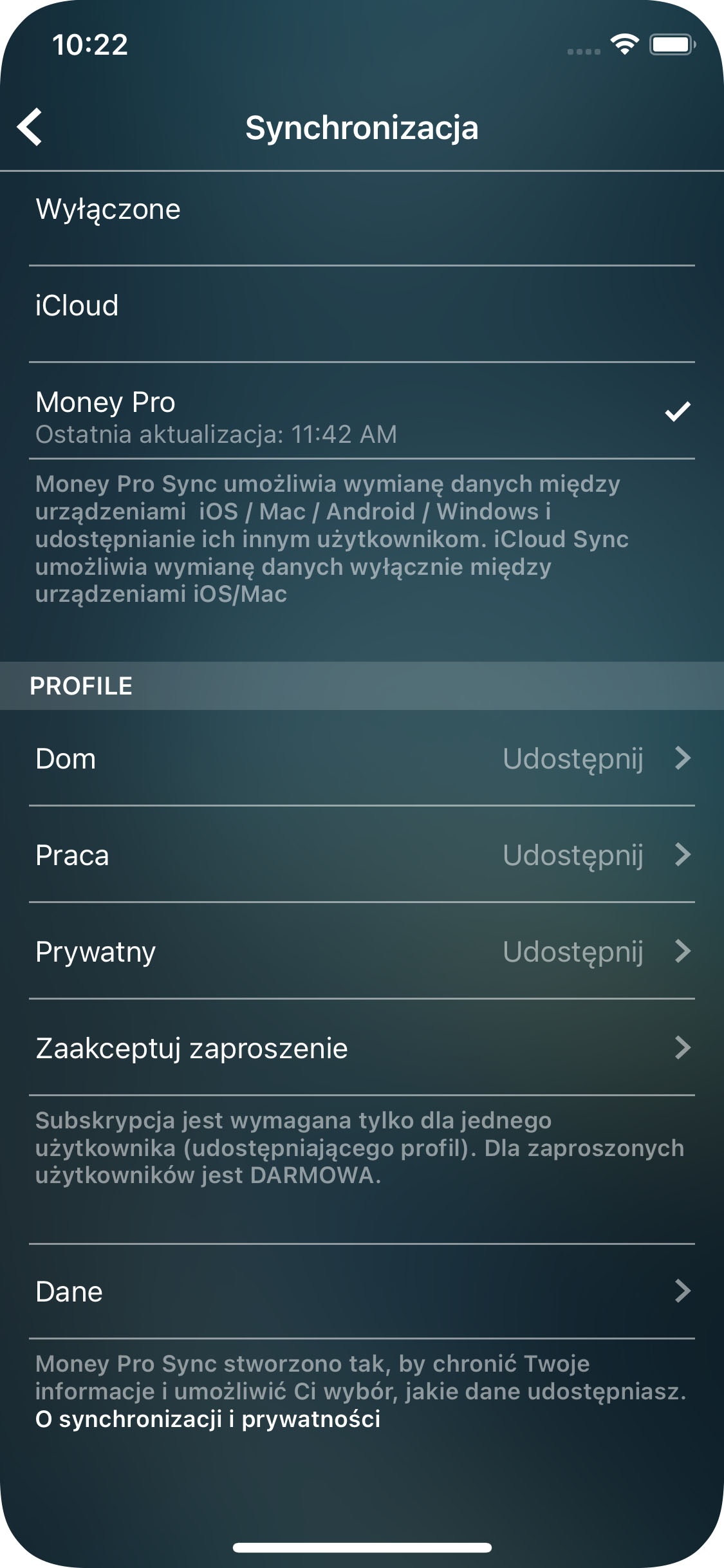
- Aplikacja wygeneruje i wyświetli kod QR. Jeśli zaproszony użytkownik nie ma aparatu na swoim urządzeniu lub nie jest teraz w pobliżu, wyślij mu zaproszenie za pomocą SMS-a, e-maila lub Messengera. Jeśli chcesz zaprosić kilku użytkowników, wyślij każdemu z nich zaproszenie z unikalnym kodem QR.
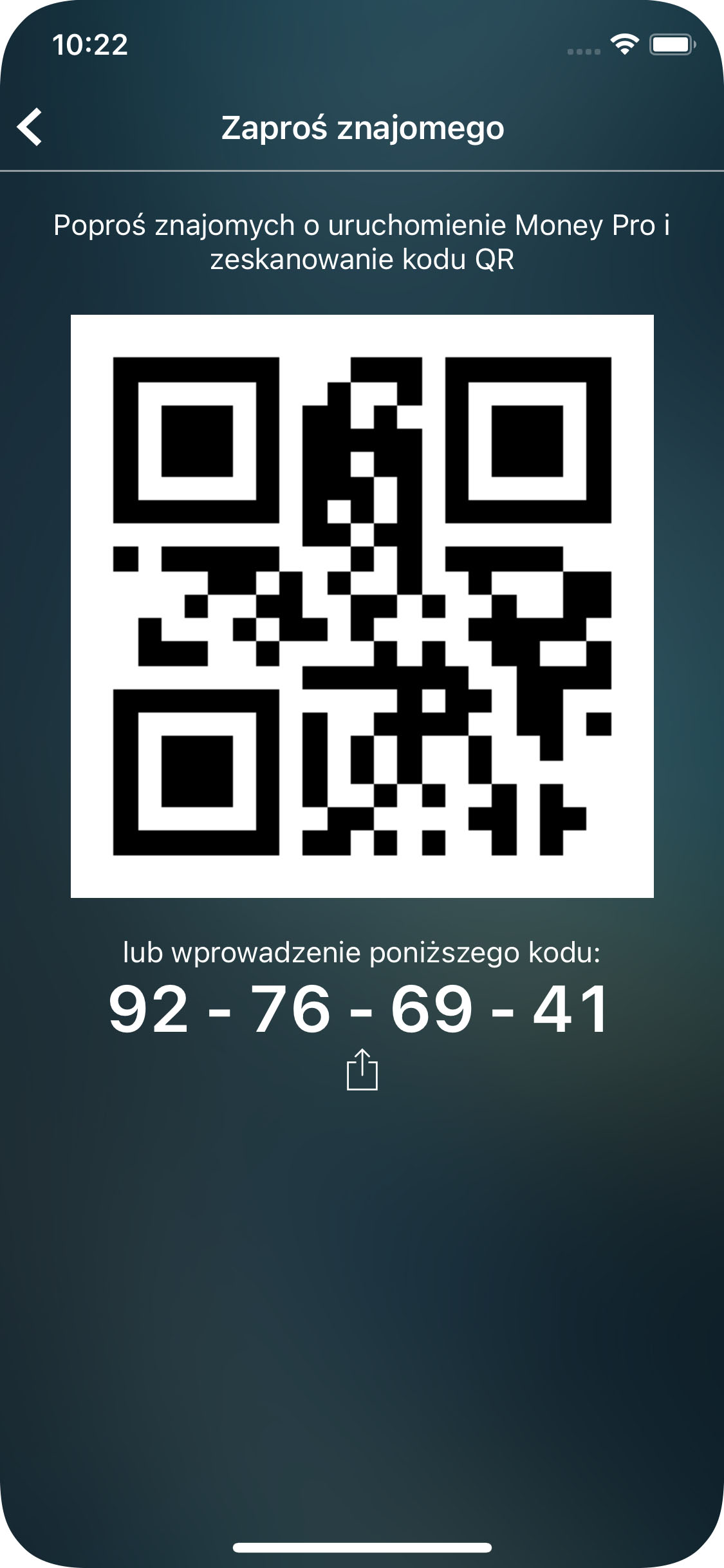
- Właściciel profilu może usunąć dowolnego użytkownika albo dodać nowego.
Zaproszony użytkownik
- Zaloguj się do swojego Konta Money Pro (Money Pro Sync: wspólne ustawienia) i włącz Money Pro Sync.
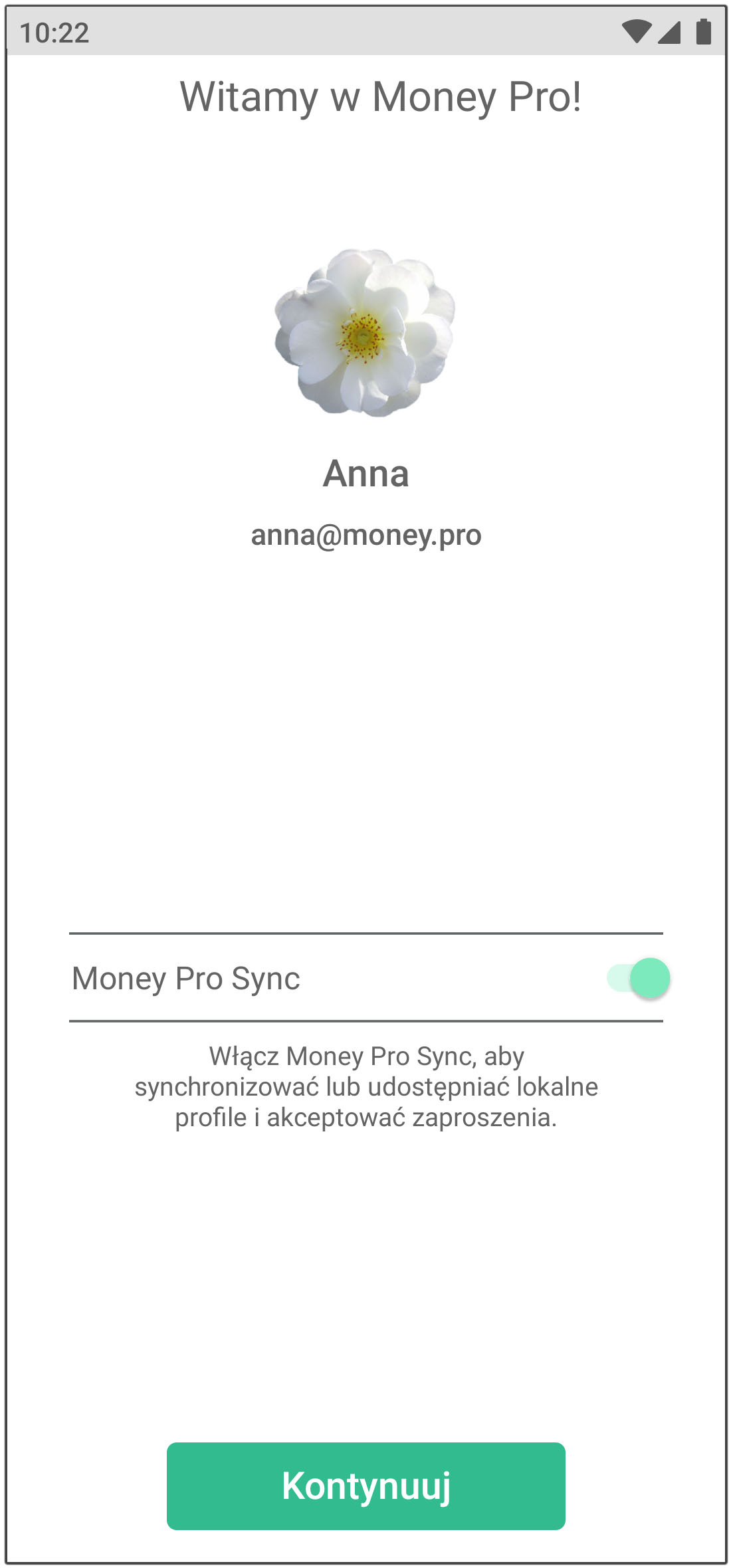
- Przejdź do Więcej > Synchronizacja > Zaakceptuj zaproszenie. Zeskanuj kod QR z ekranu urządzenia właściciela profilu lub wprowadź kod ręcznie.
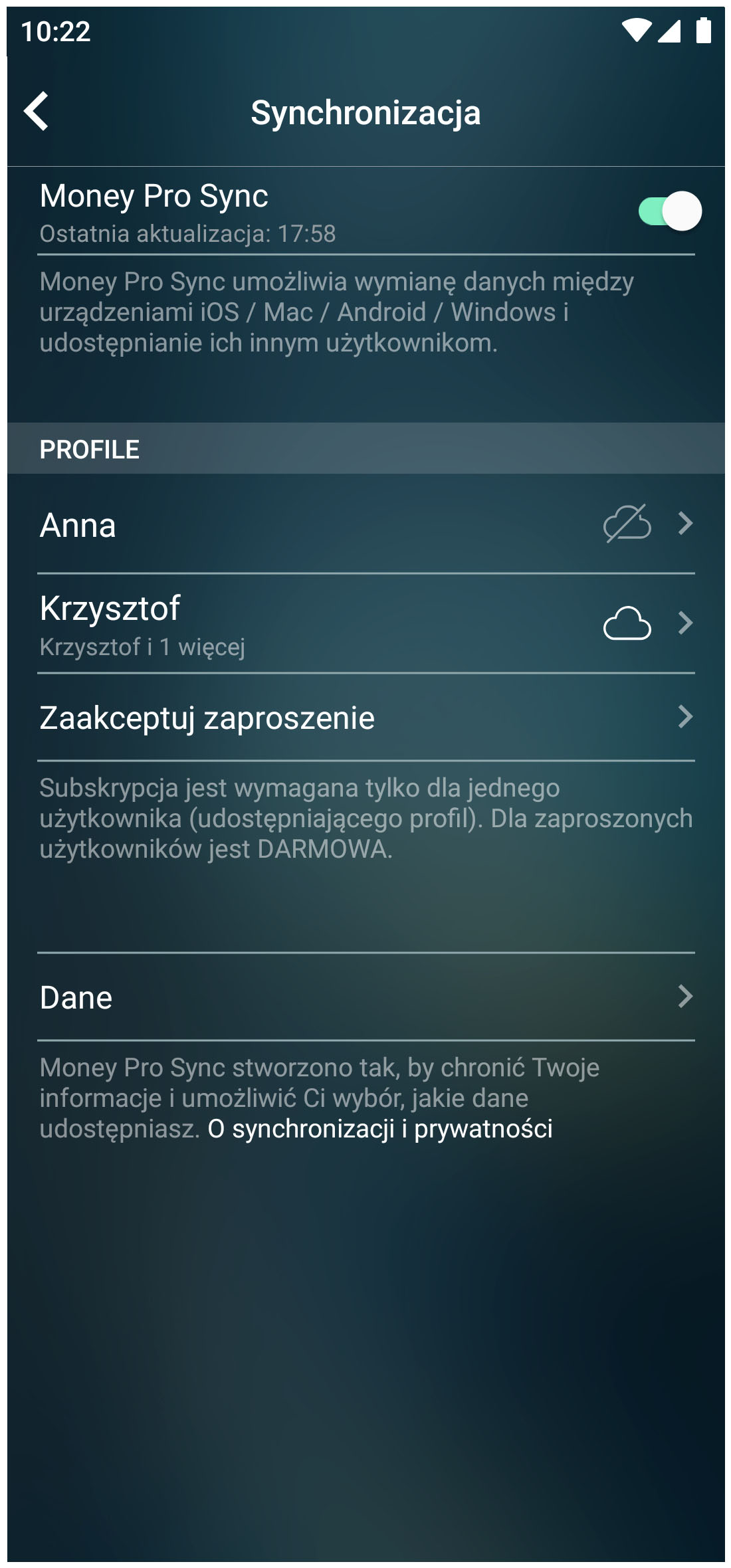
- Wspólny profil pojawi się na formularzu Synchronizacji. Od tego momentu również pojawi się w menu Więcej > Profil (Menu główne > Profile).
Money Pro Sync: opłata
Usługa jest dostępna za niewysoką miesięczną kwotę w subskrypcjach PLUS i GOLD.
Jeśli kilku użytkowników chce korzystać z jednego profilu, tylko właściciel tego profilu musi mieć aktywną subskrypcję. Dla wszystkich zaproszonych użytkowników korzystanie z usługi jest bezpłatne. Możliwa subskrypcja z okresem na miesiąc, 6 miesięcy lub rok.
Subskrypcja PLUS zawiera tylko usługę Money Pro Sync.
GSubskrypcja GOLD zawiera dwie usługi: Online Banking i Money Pro Sync.
Jeśli już jesteś subskrybentem GOLD i korzystasz z Online Bankingu, zapraszamy również do korzystania z Money Pro Sync – już nie potrzebujesz dodatkowych subskrypcji.
Synchronizacja iCloud zostaje bezpłatna i daje możliwość synchronizacji danych między iOS i Mac.
Bluetooth / Wi-Fi Sync (iOS)
Synchronizacja rodzinna pozwala na przenoszenie danych miedzy dwoma urządzeniami z różnymi iCloud ID. Połącz dwa urządzenia za pomocą Bluetooth lub Wi-Fi i synchronizuj dane bezpośrednio.
Żeby zacząć synchronizować dane, przejdź do Więcej > Synchronizacja i naciśnij ikonkę Bluetooth na obu urządzeniach. Jeśli to twoja pierwsza próba synchronizacji, aplikacja zapyta, czy chcesz połączyć lub zastąpić dane. Podczas następnych sesji synchronizacji, dane będą łączyć się automatycznie.
Wsparcie 3D Touch (iOS)
Możesz korzystać z 3D Touch na urządzeniach wspierających tę technologię. Na przykład, wciskając konto lub konkretną kategorie zobaczysz podgląd listy transakcji. Wciskaj mocniej, żeby zobaczyć pełną listę transakcji. Wciskaj nazwę raportu, żeby sprawdzić podgląd tego raportu. Wciskaj mocniej, żeby otworzyć pełny raport.
Poza tym, 3D Touch pozwala na wykonanie kilku szybkich działań bez odpalania aplikacji. Na przykład, wciskając ikonkę aplikacji możesz szybko dodać nową transakcję.
Money Pro w różnych kolorach (Motywy)
Możesz zmienić kolor tła aplikacji w dowolnym momencie. Dostępnych jest 10 motywów. Zmieniaj motywy, żeby nie nudzić się wyglądem aplikacji. Dostępne w Więcej > Motywy.
Apple Watch
Money Pro jest dostępne również na twoim Apple Watch.
Funkcje wersji dla Apple Watch:
- Ekran Dziś. Tu zobaczysz zaplanowane i zaległe transakcje, które możesz opłacić/przełożyć/usunąć. Tu również dodasz nową transakcję (dochód, wydatek, przelew).
- Ekran Saldo. Tu zobaczysz listę swoich kont i ich saldo. Naciśnij konkretne konto, żeby zobaczyć jego transakcje.
- Ekran Miesiąc. Pokazuje postęp budżetu w bieżącym miesiącu (na górze) i wykres netto (aktywa minus zobowiązania) za ostatnie 30 dni (na dole).
- Ekran Wydatki. Pokazuje dynamikę wydatków na bieżący miesiąc i postęp budżetu dla każdej kategorii wydatków. Naciśnij kategorię, żeby sprawdzić ostatnią przypisaną do niej transakcje.
- Ekran Dochód. Pokazuje dynamikę dochodów na bieżący miesiąc i postęp budżetu dla każdej kategorii dochodów.
Dodaj kilka kompilacji do tarczy swojego Apple Watch, żeby być na bieżąco ze swoimi sprawami finansowymi. Okrągła kompilacja pokazuje postęp budżetu na bieżący miesiąc. Tekstowa kompilacja pokazuje zaległe i nadchodzące transakcje. Więcej informacji o zmienianiu tarczy zegarka twojego Apple Watch znajdziesz tu.
Pomoc
Jeśli po przeczytaniu tego poradnika wciąż masz pytania, naciśnij znak zapytania w prawym dolnym rogu tej strony i wyślij nam wiadomość. Masz pomysł jak ulepszyć aplikację? Daj nam znać! Twoje idee mogą stać się rzeczywistością za pomocą wsparcia społeczności i głosowania. Monitorujemy prośby o nowe funkcje, żeby rozważyć zmiany funkcjonalności.
Obserwuj nas na Facebook, X i Instagram i bądź na bieżąco. Cieszymy się, że jesteś z nami!




