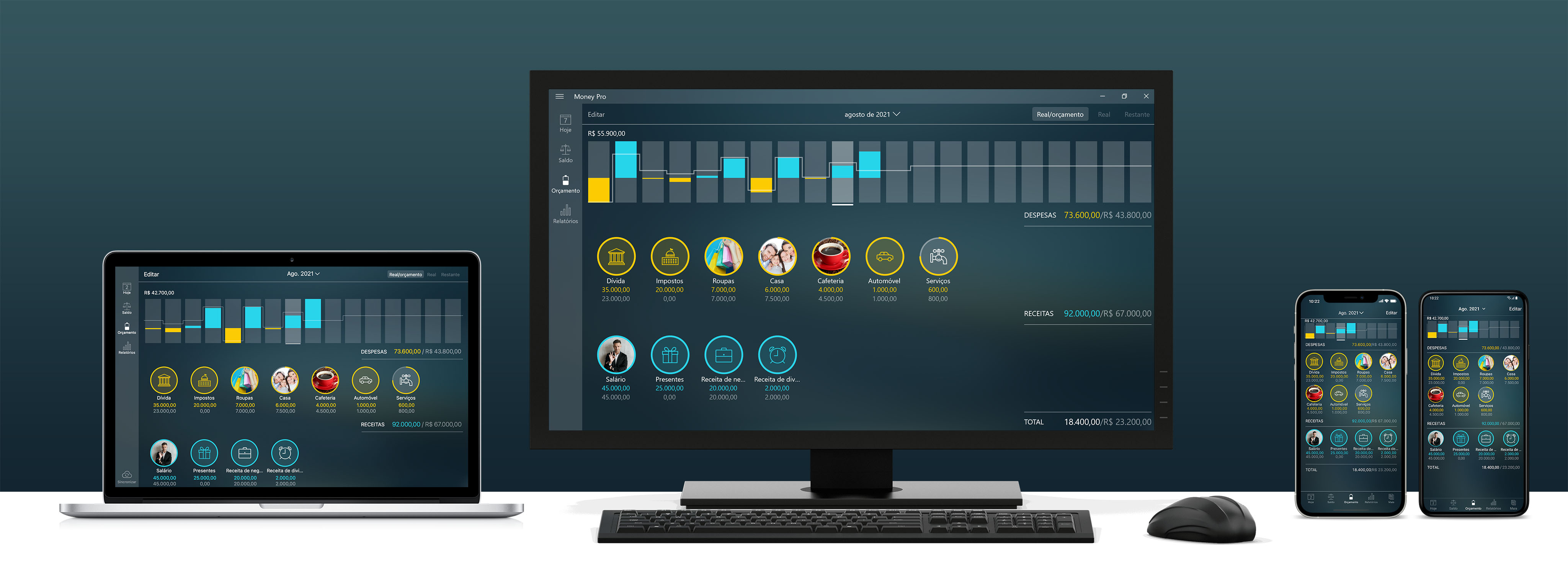
Como Começar
Obrigado por escolher o Money Pro e seja bem-vindo.
O Money Pro é um aplicativo de gerenciamento de finanças pessoais com recursos avançados e fáceis de usar. Money Pro é próxima geração do aplicativo Money (mais de 2 milhões de downloads em todo o mundo).
O Money Pro foi criado com uma visão. É um conjunto de ferramentas para acompanhar contas, planejamento de cobranças e orçamento trabalhando em uníssono. Ao mesmo tempo, é muito mais do que isso. Nosso objetivo é oferecer a você um meio de controlar suas finanças pessoais e, essencialmente, sua própria vida como pessoa financeiramente independente.
Neste manual do usuário, você aprenderá a iniciar o gerenciamento de suas finanças pessoais com o Money Pro em seus dispositivos iOS e Mac. O manual está dividido em cinco áreas: Contas, Orçamentos, Cobranças, Relatórios e Mais. Essas áreas correspondem perfeitamente às cinco guias do aplicativo.
Contas
A primeira coisa a fazer com o aplicativo é preencher as informações do seu Balanço patrimonial (guia Saldo). Um balanço patrimonial é um tipo de extrato financeiro pessoal. Ele fornece um instantâneo geral de seus bens em um período de tempo específico. É um resumo de seus ativos (o que você possui) e de seus passivos (o que você deve). A cor amarela significa dívida. A cor azul significa dinheiro.
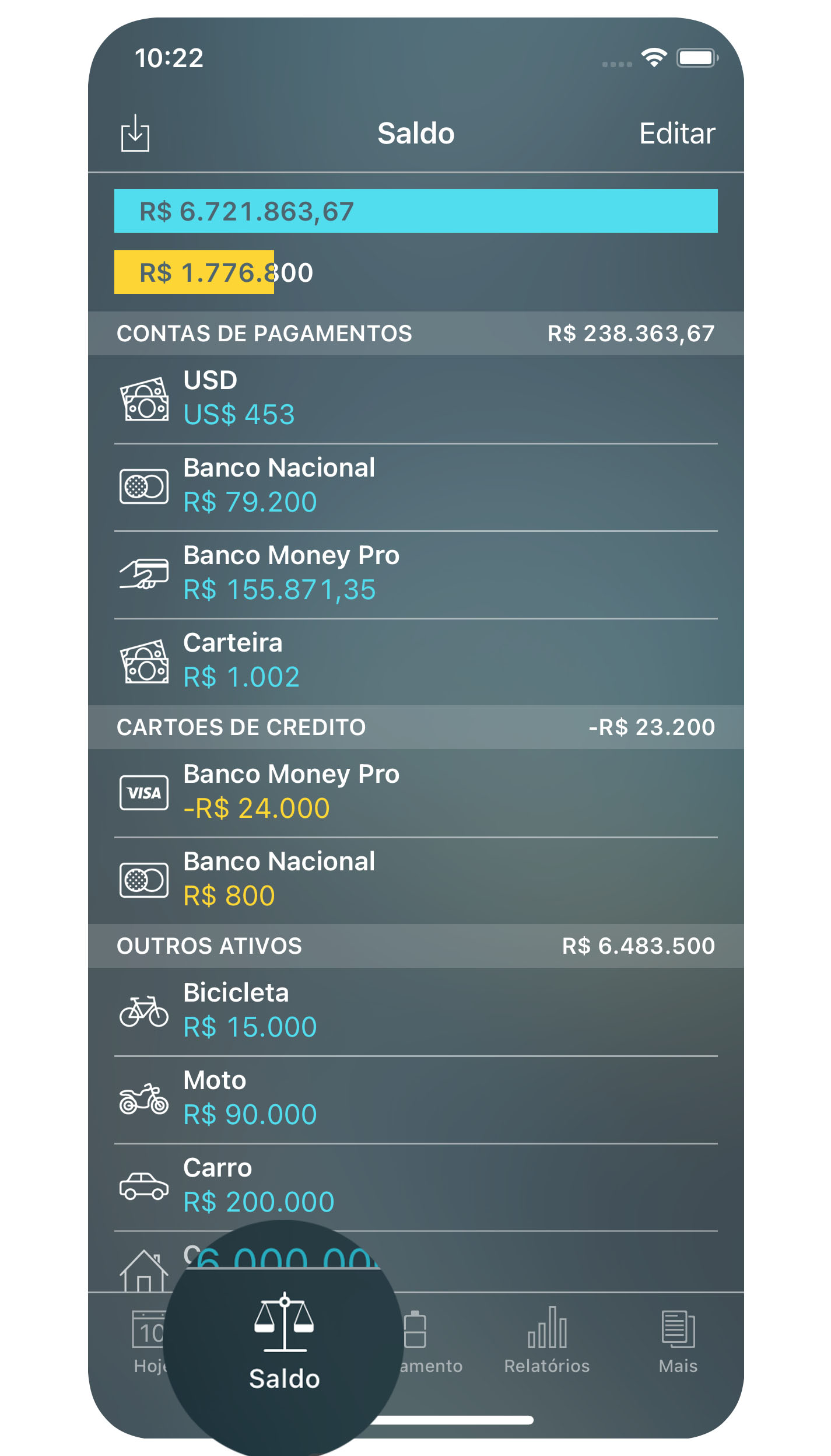
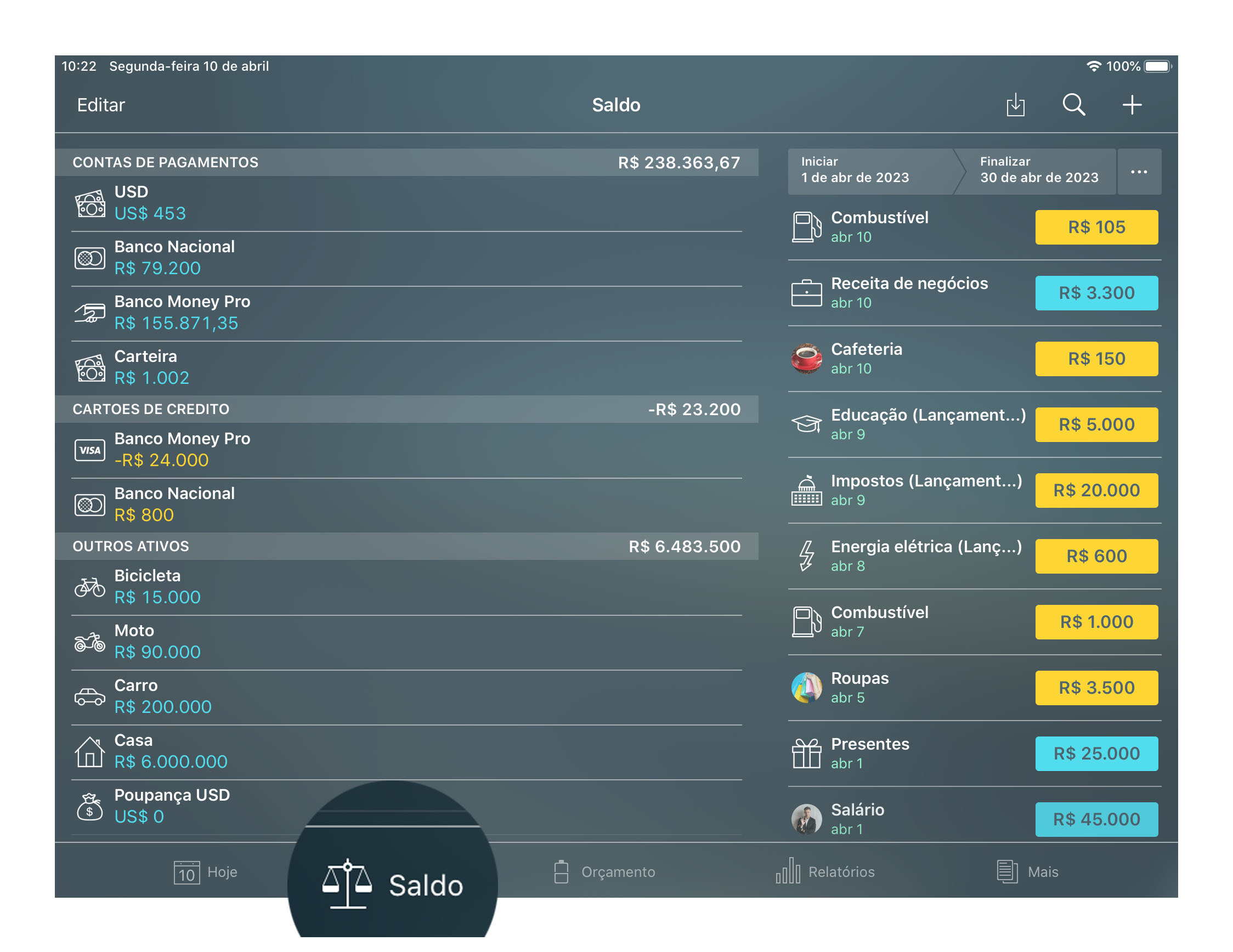
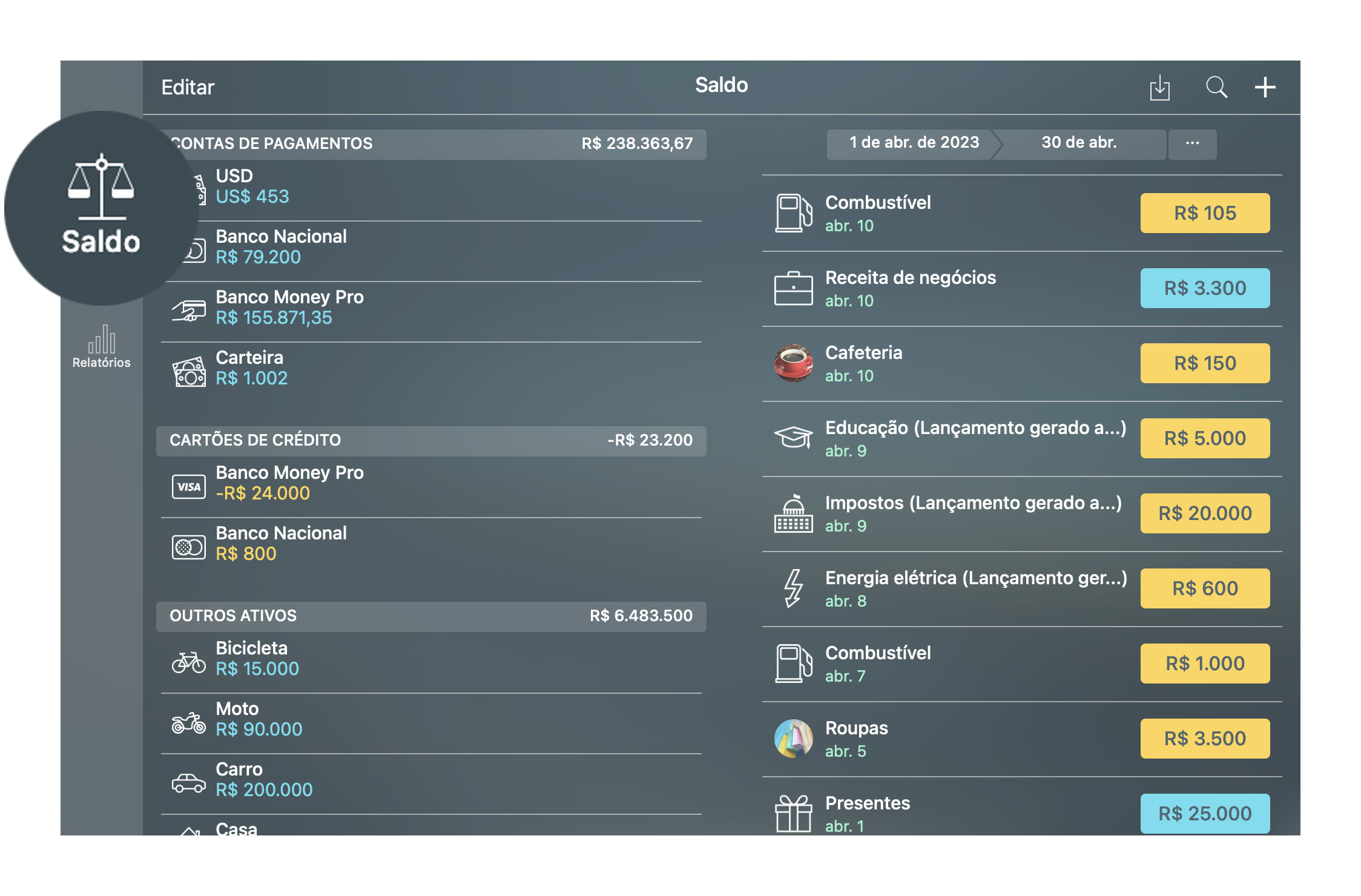
Ativos e passivos
Embora você possa encontrar uma classificação de ativos mais distinta, há dois tipos de ativos sugeridos neste aplicativo:
- contas de pagamento: contas usadas para pagamentos, como dinheiro, conta bancária, cartões de débito, contas da Internet etc.;
- outros ativos: todos os outros ativos de grande valor: casa, carro, ações etc.
Os passivos também estão divididos em duas partes:
- cartões de crédito: somente seus cartões de crédito;
- outros passivos: empréstimos, dívidas, financiamento etc.
As contas de cartão de crédito mostram sua dívida atual junto ao banco. As transações de renda atribuídas às contas de cartão de crédito reduzem o valor da dívida.
Como adicionar contas
Para adicionar uma conta, toque/clique em “Editar” > “Adicionar” e selecione o tipo de conta.
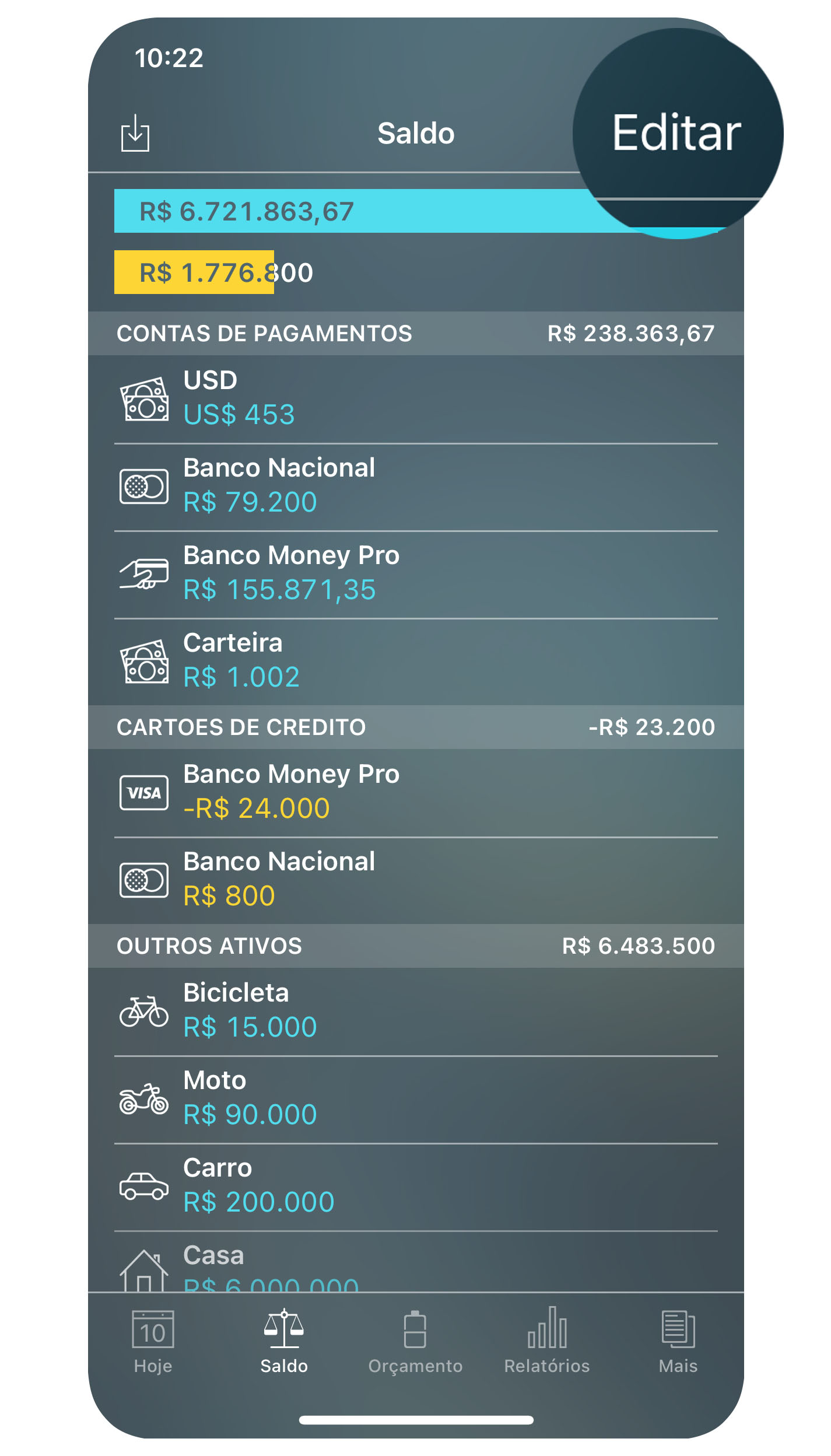
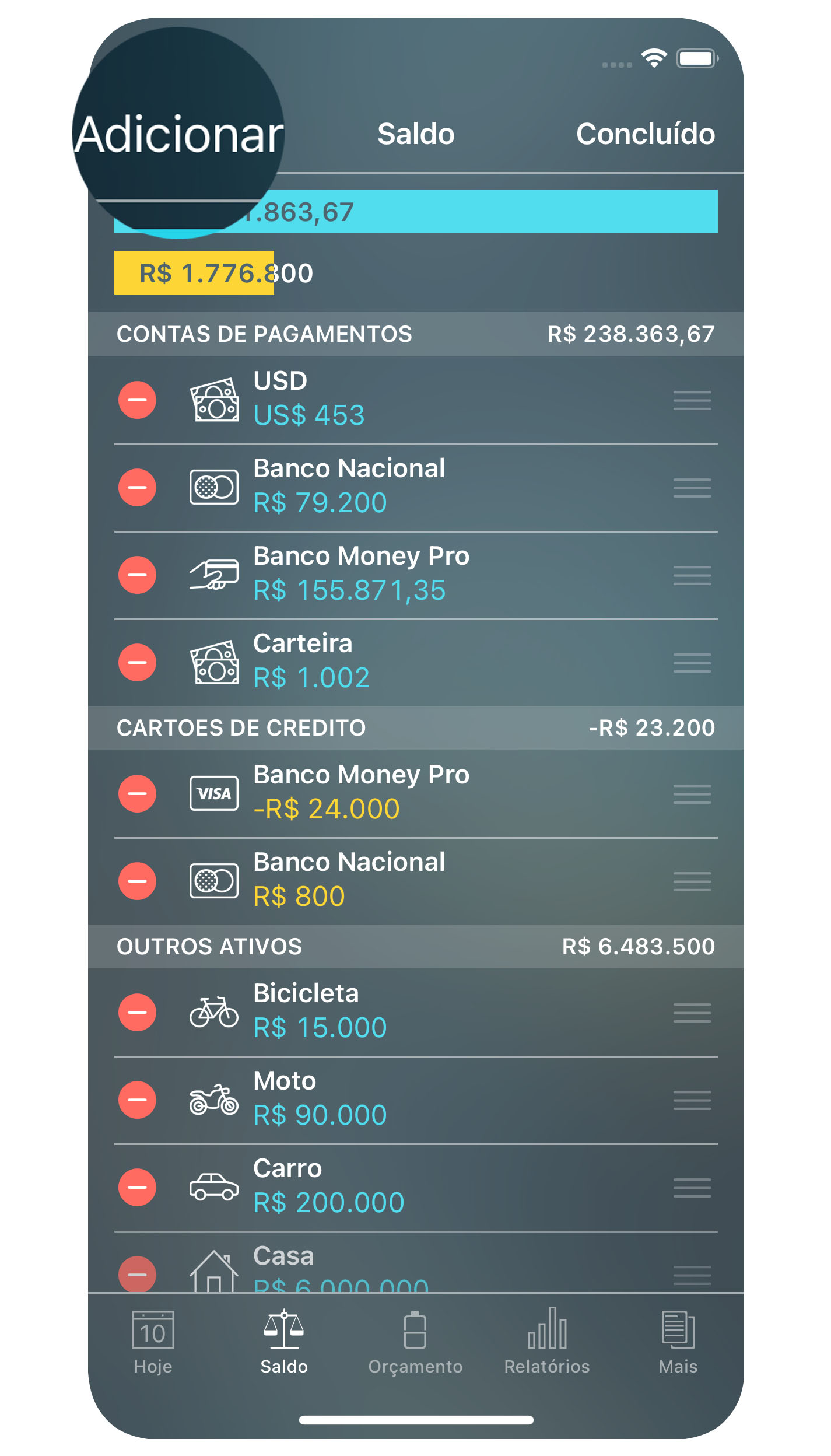
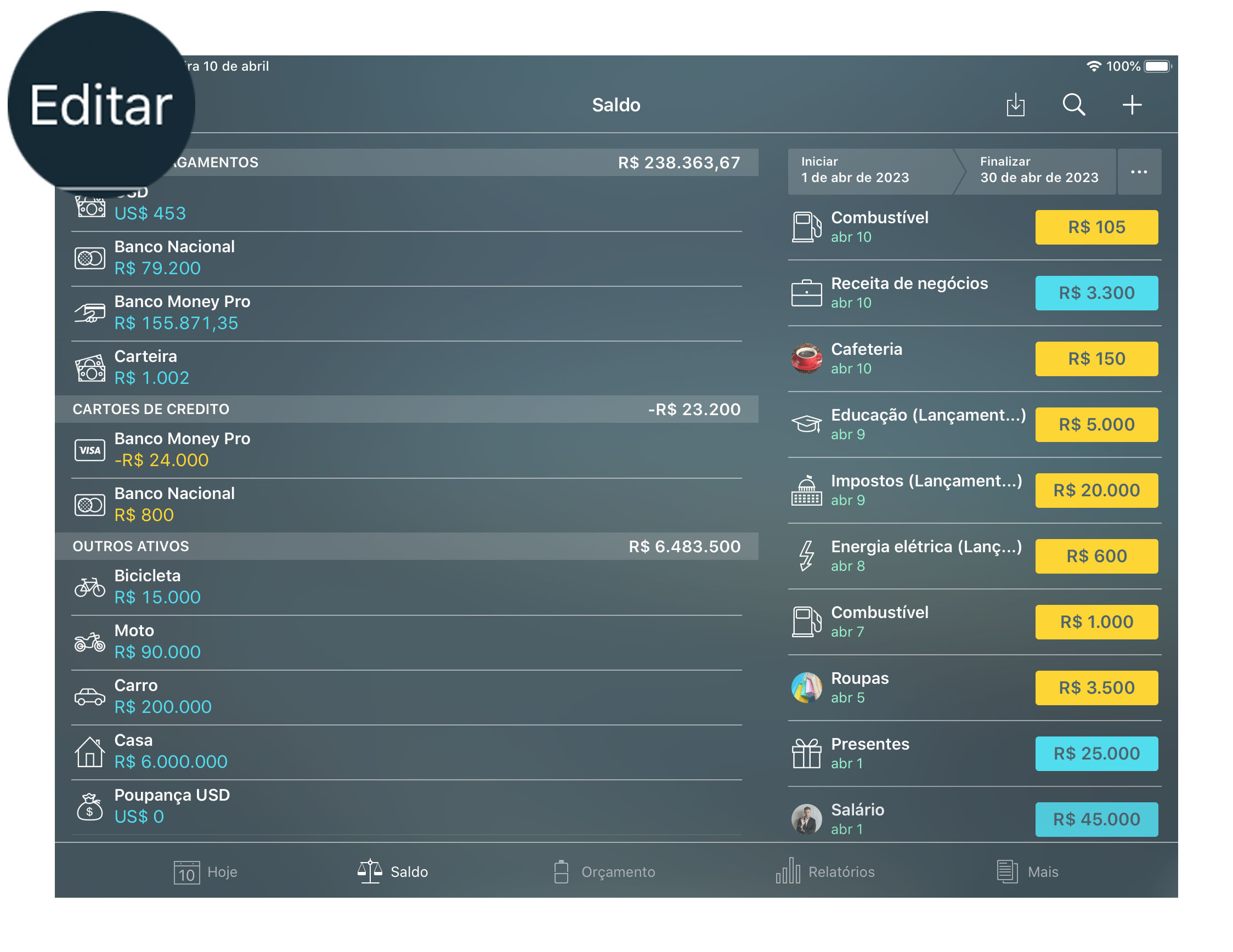
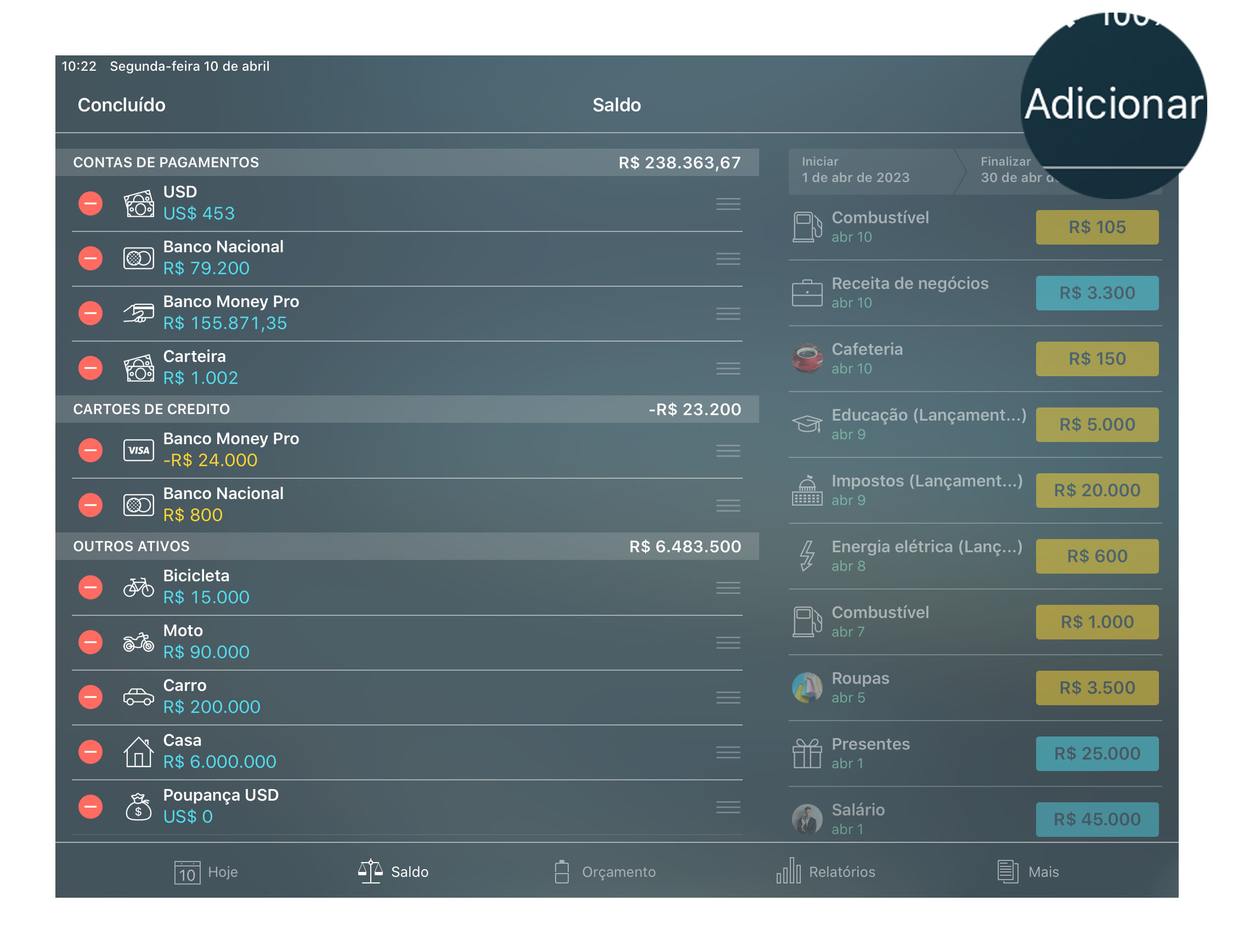
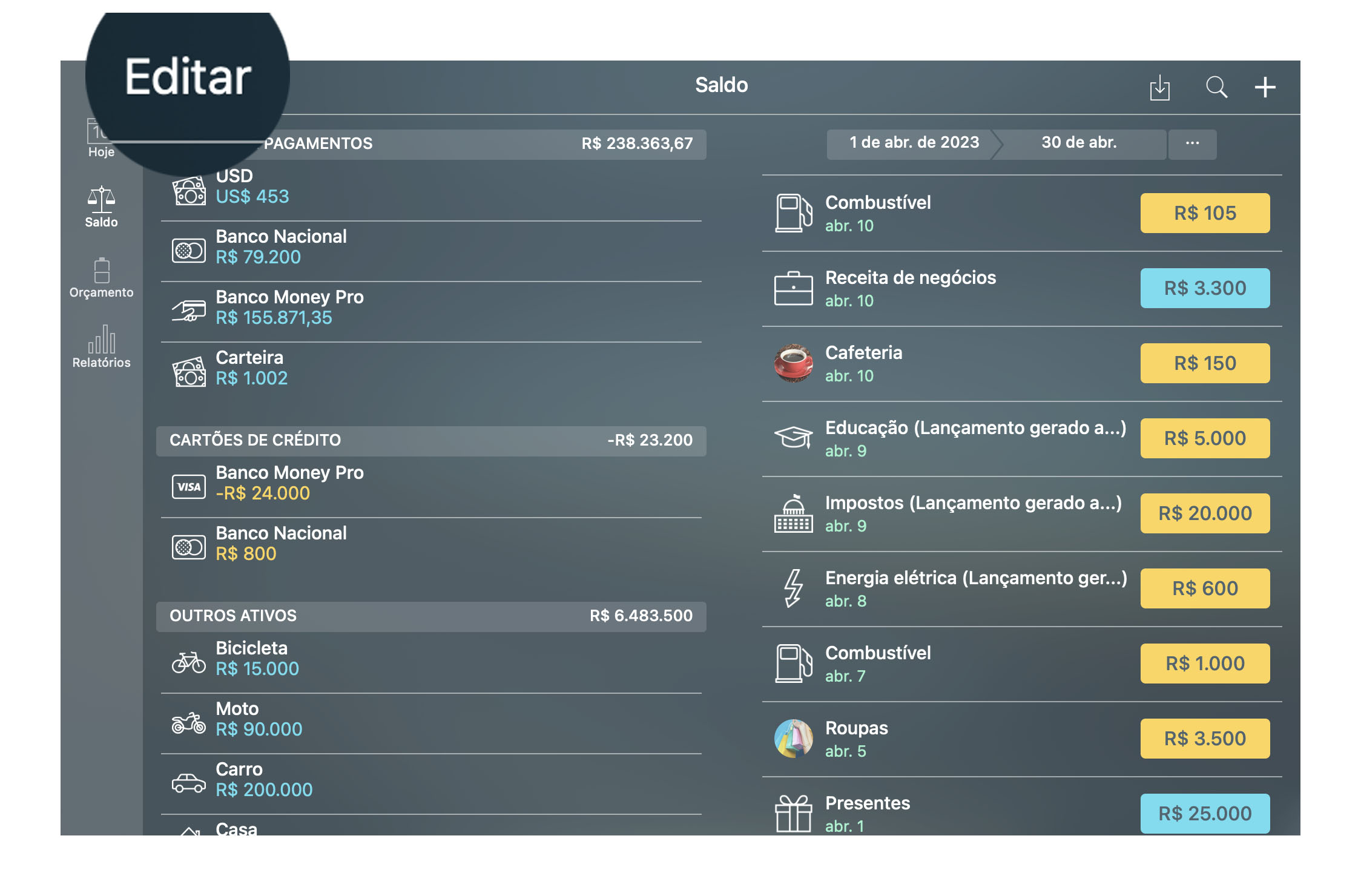
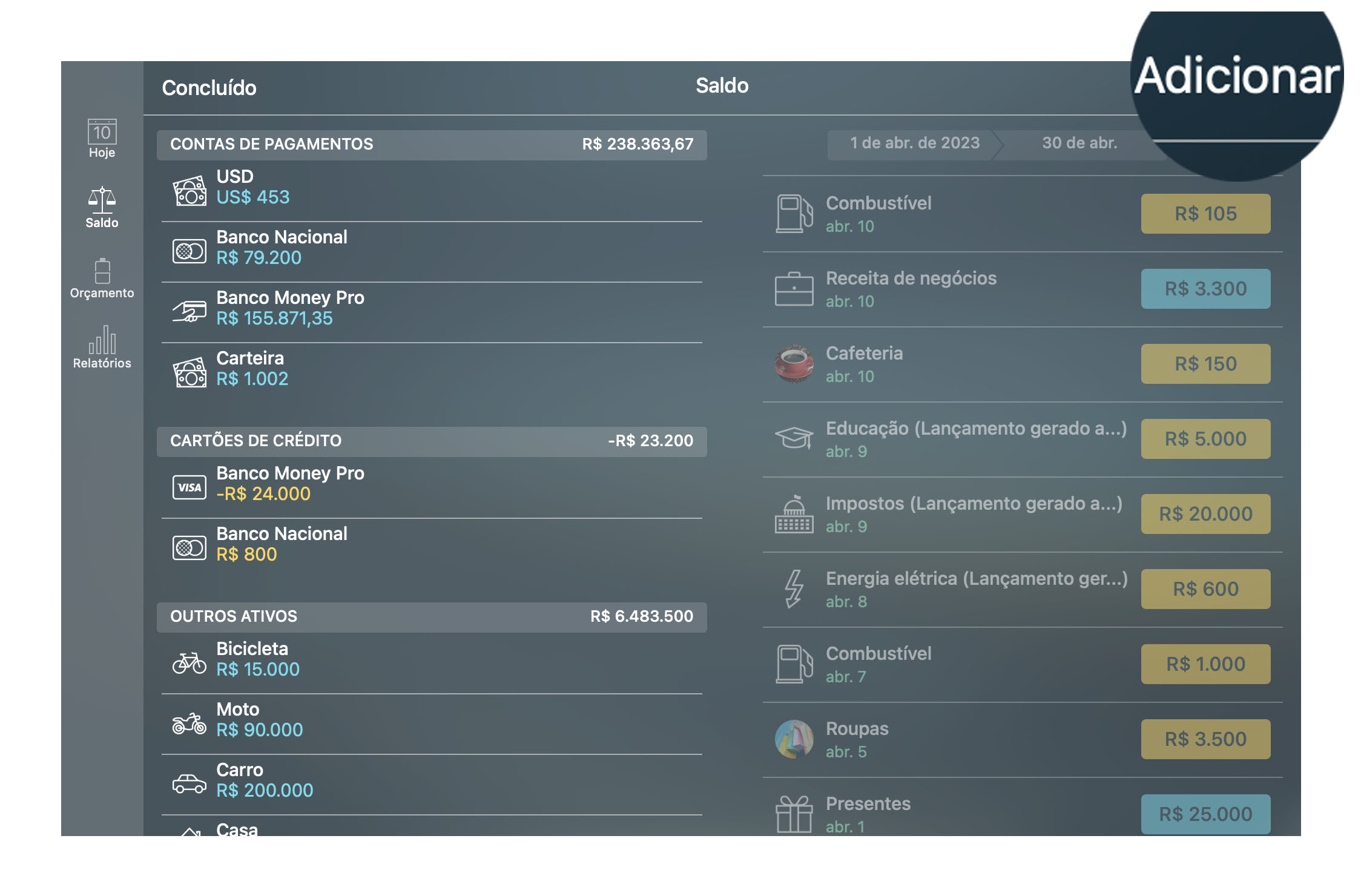
Insira os detalhes da conta:
- Ícone: escolha um ícone na lista de 1.500 ícones ou adicione sua própria imagem utilizando o Gerenciador de ícones.
- Nome: um nome curto para ser localizado facilmente na lista.
- Saldo: o valor atual de seus ativos/passivos; para um cartão de crédito, você deve preencher dois campos: “Dívida” (o valor que deve ao banco) e “Limite” (o limite total do cartão).
- Moeda: desta conta específica. A moeda de todas as transações designadas corresponderá à moeda da conta.
- Reconciliar: ativa a reconciliação da conta.
- Compensação automática: novas transações serão indicadas como “compensadas” por padrão.
- Descrição: um nome longo e anotações referentes ao lançamento.
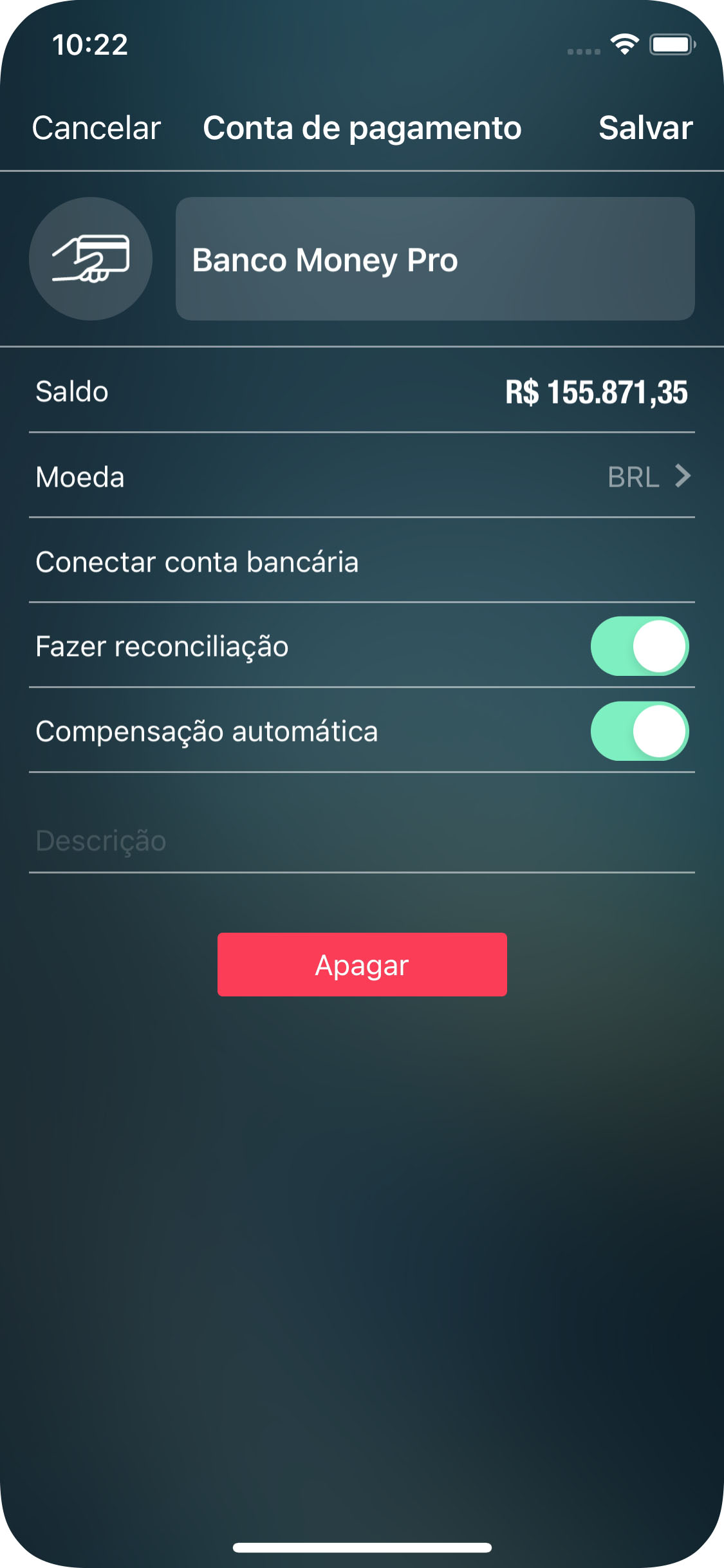
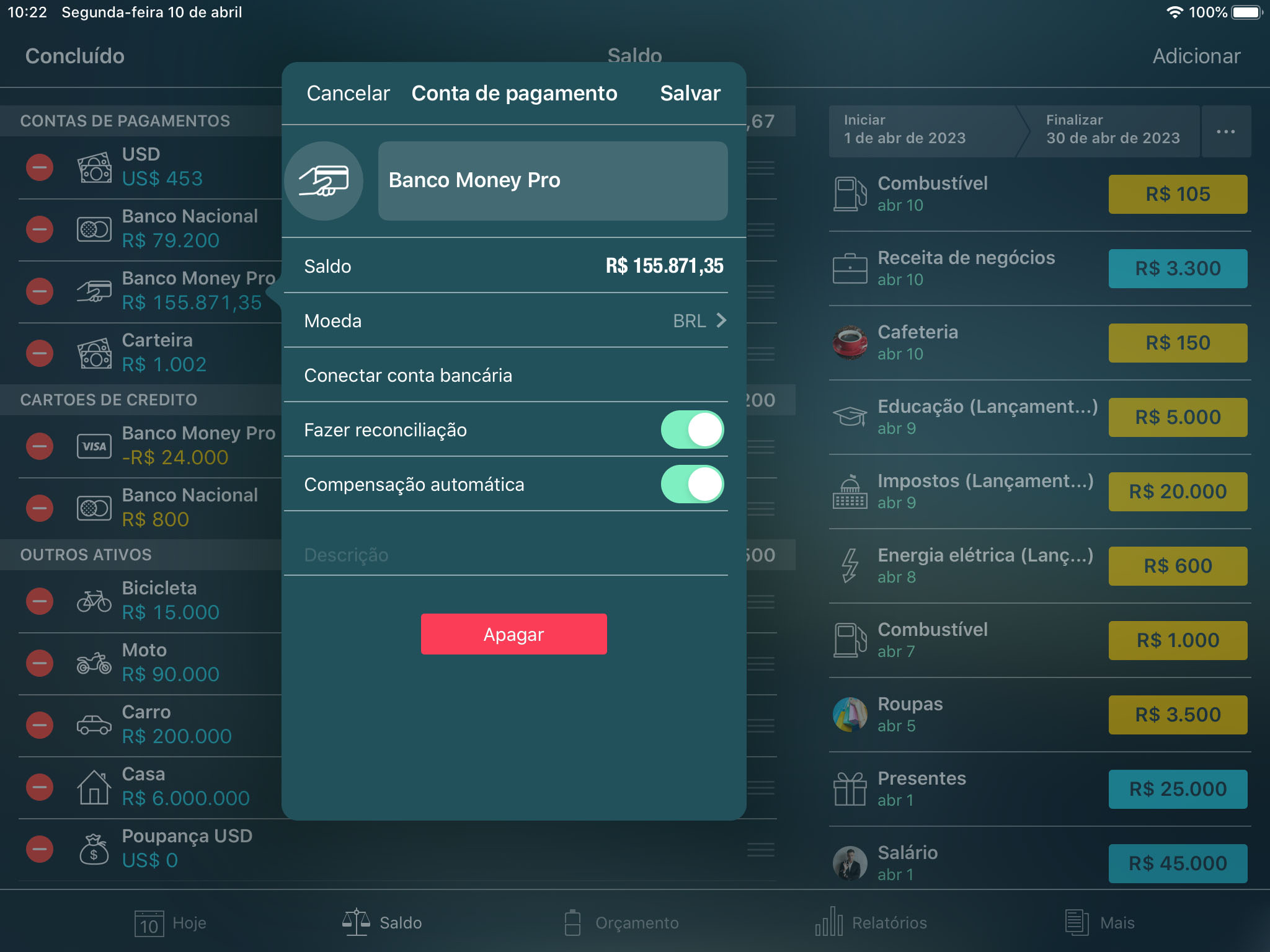
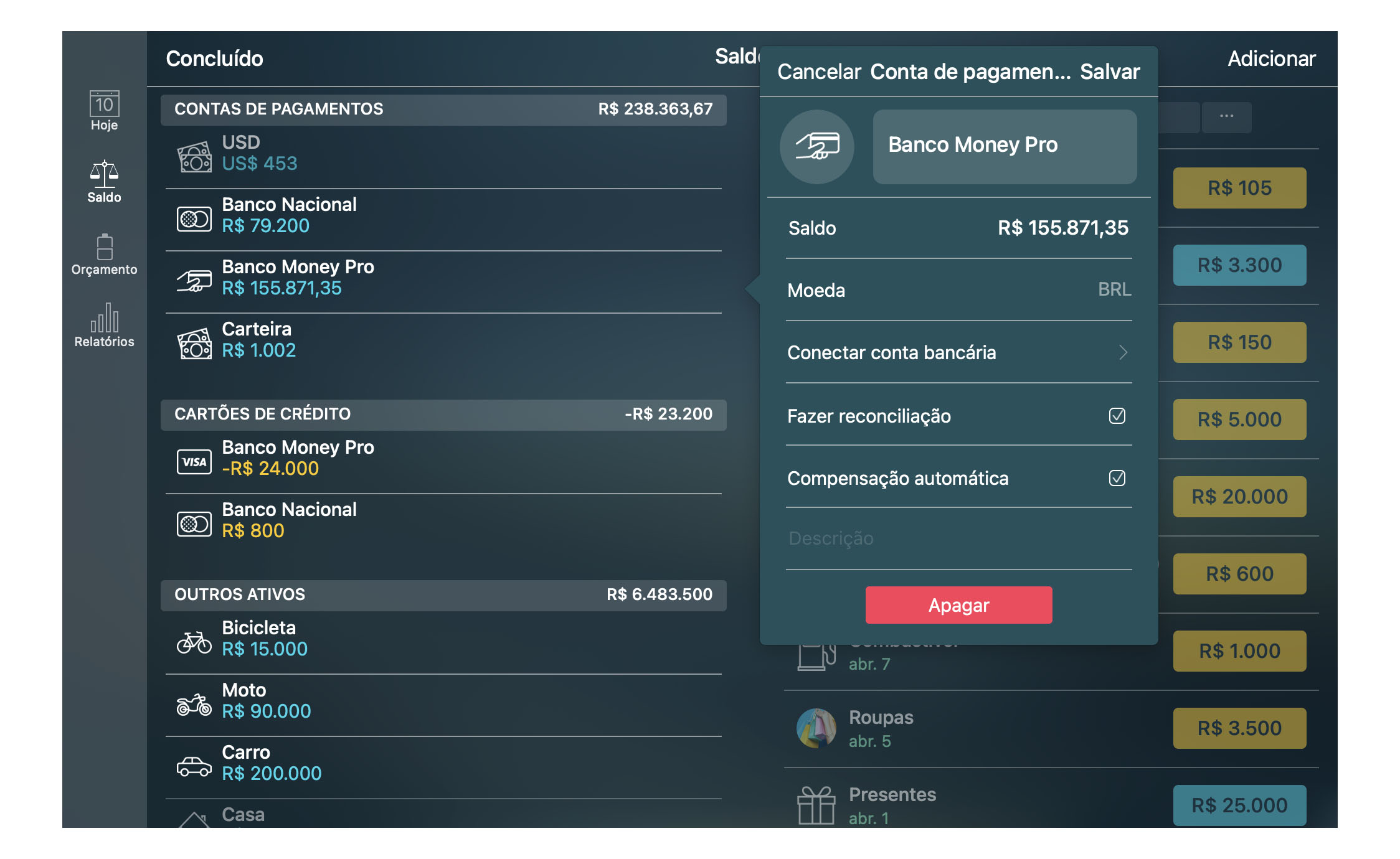
Quando tiver terminado, toque/clique em “Salvar”, depois em “Concluído”, no formulário principal.
Você pode classificar as contas alfabeticamente ou de acordo com seu desejo. No dispositivo iOS:
- Na tela Saldo, toque em «Editar», no canto superior direito.
- A nova tela exibida estrutura as contas por classes: Contas de pagamento, Cartões de crédito, Outros ativos, Outros passivos.
- Há um ícone de três listras à direita de cada conta. Ele pode ser chamado de ícone de mobilidade de conta.
- Toque e arraste o ícone de três listras da conta necessária até o lugar certo na lista de suas contas.
- Repita esta operação com outras contas também. Lembre-se de que pode alterar a ordem das contas apenas de uma determinada classe (Contas de pagamento, Cartões de crédito etc.).
Depois de determinar a ordem certa em seu dispositivo iOS, você poderá transferi-la para a versão Mac por sincronização.
Banco online (GOLD assinatura)
O Banco Online permite conectar o Money Pro ao seu banco para a sincronização de suas transações, o que reduzirá significativamente suas transações manuais.
Abra a guia Saldo, toque/clique em “Editar” > “Adicionar” > “Banco online”. O aplicativo pedirá para você criar uma Conta do Money Pro (caso ainda não tenha criado) e ativar a assinatura Money Pro GOLD, que oferece o serviço Banco online. Se você quiser conectar o serviço Banco online a uma conta já existente no aplicativo, toque/clique em “Editar”, selecione a conta e toque/clique em “Conectar conta bancária”.
Seus bancos se encontram na lista de bancos compatíveis com o Money Pro? É provavelmente que sim. Antes de comprar uma assinatura do Money Pro GOLD, toque no título “Verifique se o seu banco é compatível”. Você também pode entrar em contato com nossa equipe de suporte.
Serão solicitadas as credenciais que você usa no Painel do Banco. Quando estiver conectado, o Money Pro exibirá todas as contas de pagamento, cartões de crédito e contas-poupança que você tiver no banco. Depois de adicioná-los, eles aparecerão na aba Saldo. Além das contas, o Money Pro baixará todas as transações dos últimos 12 meses. As últimas transações de um período específico (dependendo do banco) poderão ser baixadas com um atraso.
O Money Pro irá categorizar automaticamente as transações baixadas. No entanto, pode ser impossível que algumas das transações sejam sincronizadas devido à falta de informações do banco. Depois de abrir a aba Saldo, toque na conta sincronizada para ver a lista de transações. As transações não categorizadas serão marcadas com um ponto de interrogação. Tocar e selecionar uma categoria. No futuro, o Money Pro irá prever categorias com mais precisão usando padrões baseados em suas ações anteriores.
Importação de OFX e CSV
Você pode baixar seu extrato bancário do site do banco (arquivos compatíveis: .ofx e .csv). Utilize o iTunes para carregar arquivos no iPhone e no iPad:
- Conecte o dispositivo ao iTunes.
- Acesse a guia Aplicativos, na seção Compartilhamento de Arquivos.
- Arraste e solte arquivos na lista de documentos.
- Os arquivos ficarão disponíveis para importação.
Toque/clique no “Ícone de importação”, selecione a conta para a qual as informações serão importadas e selecione o arquivo que deseja importar.
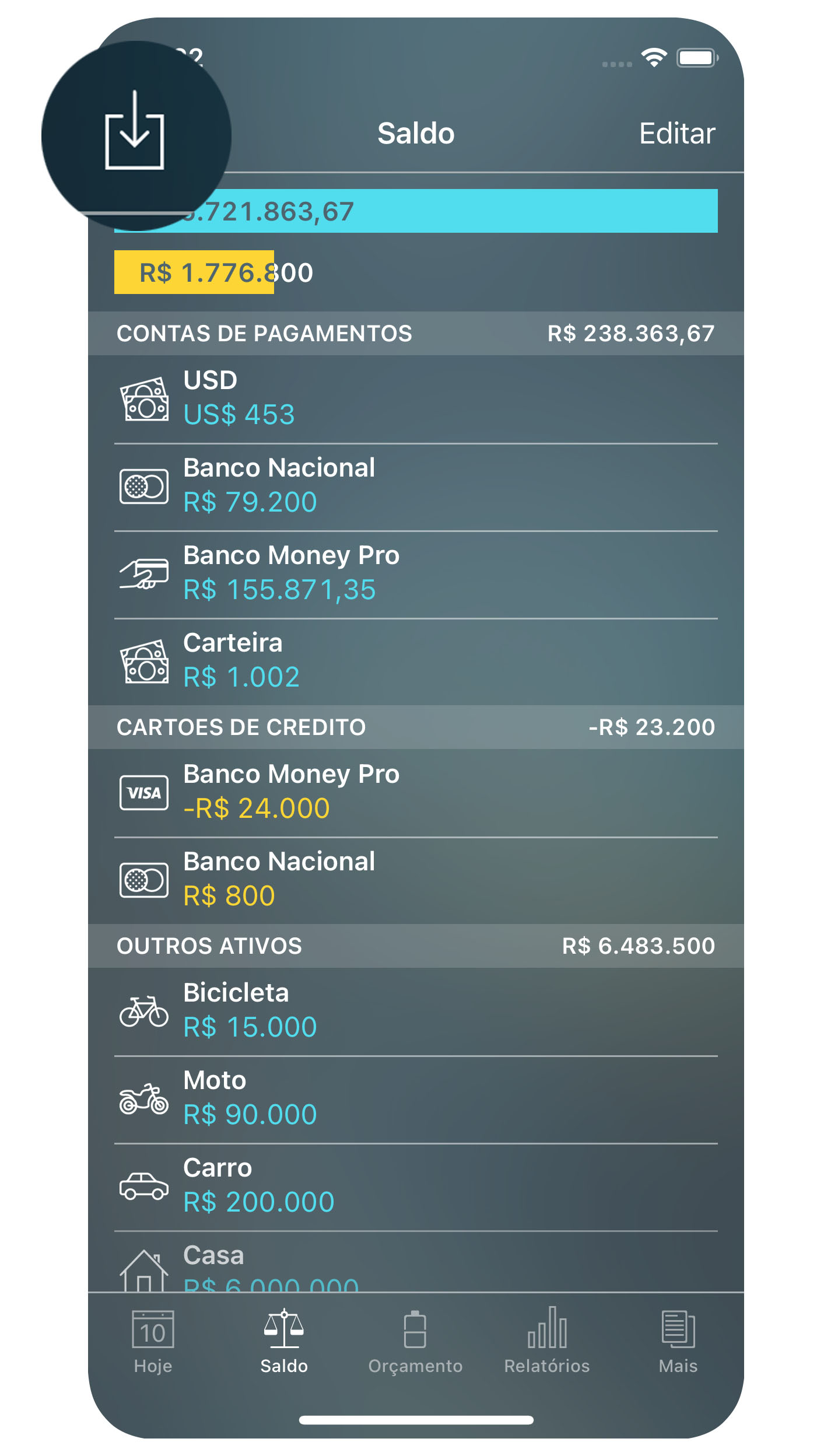
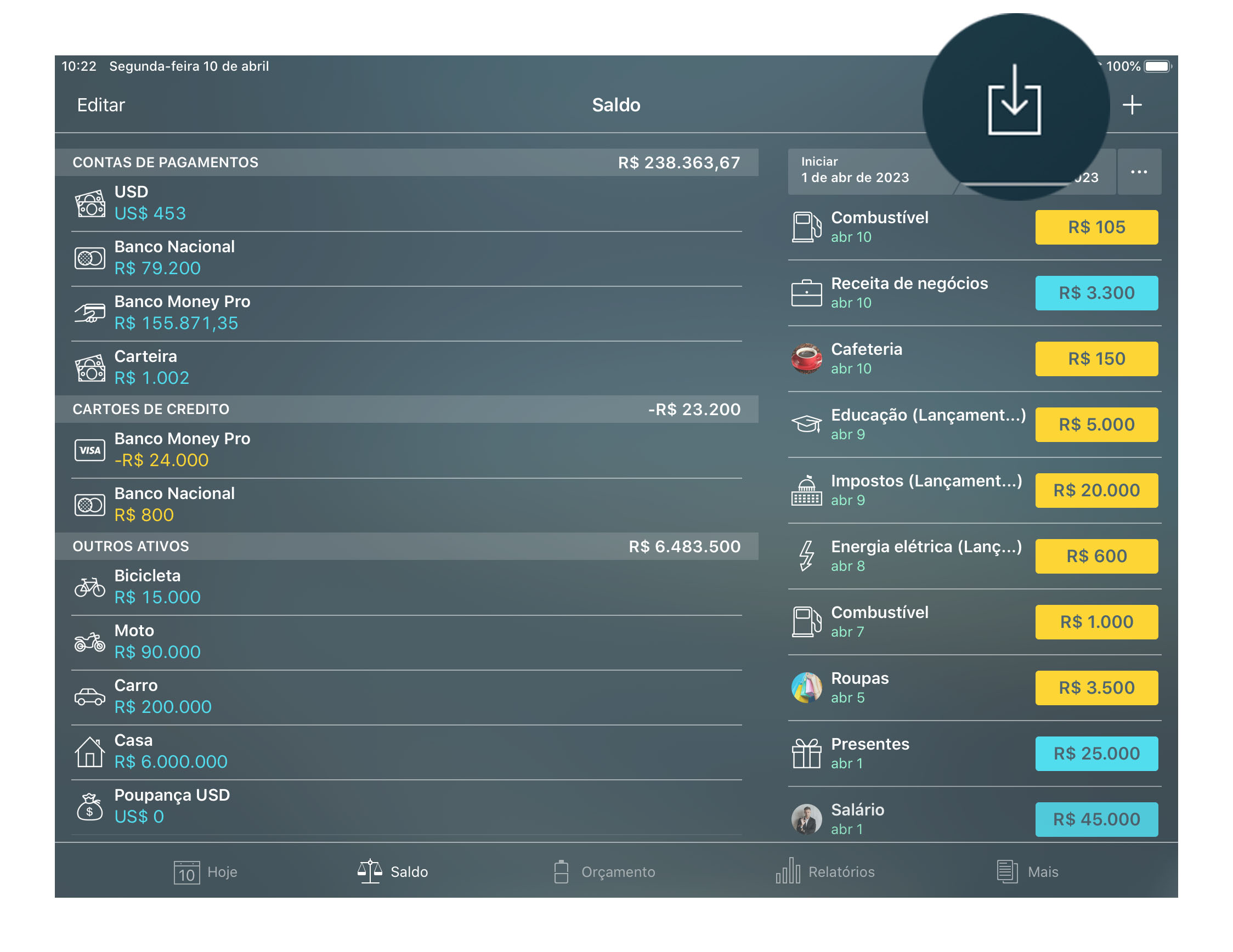
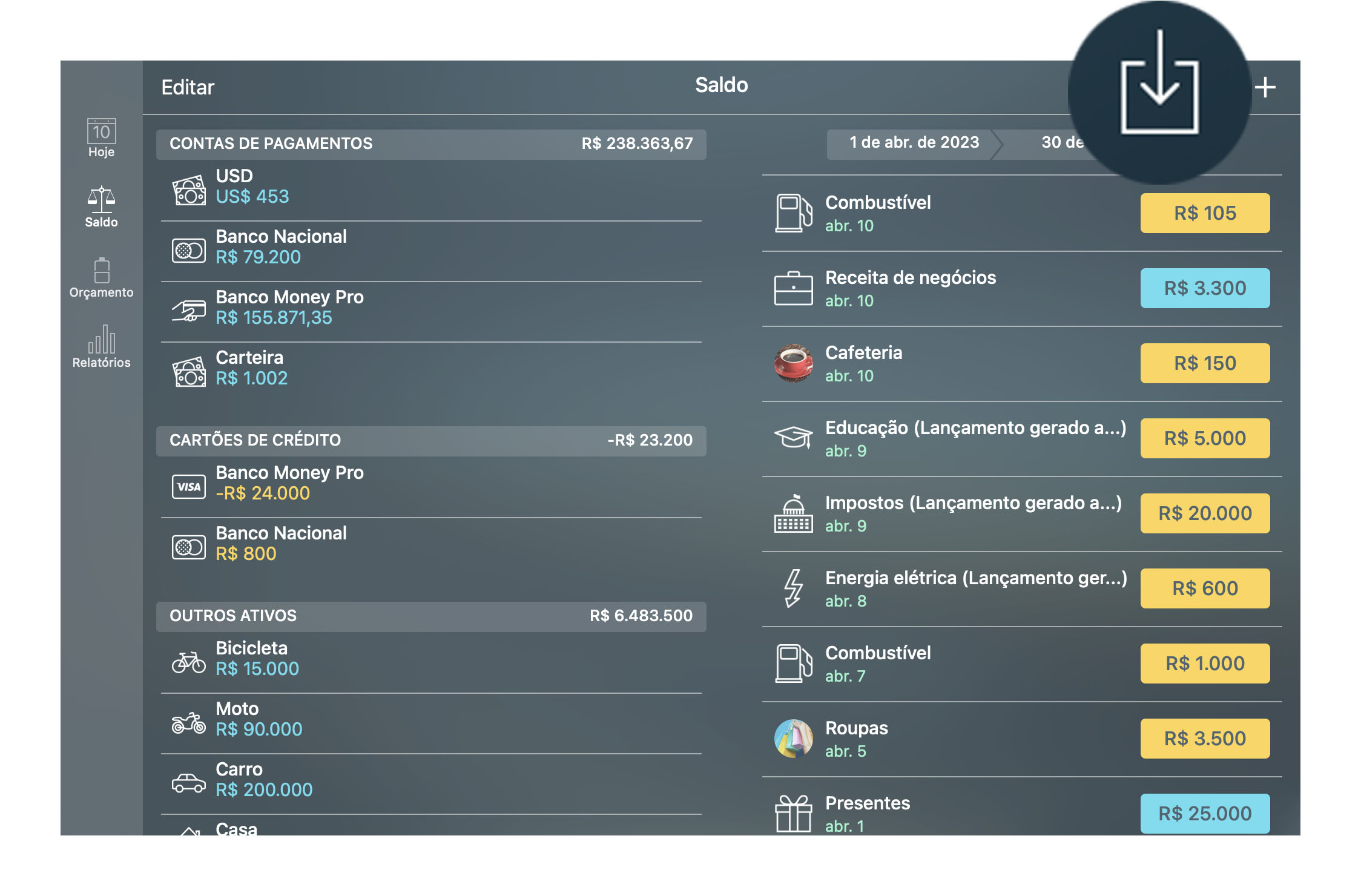
No formulário aberto, selecione as categorias apropriadas para as transações (se necessário). O Money Pro aprende a classificar transações e prevê categorias para as transações que estão sendo importadas. Somente “Novas” transações serão importadas. As transações importadas anteriormente permanecerão intocadas.
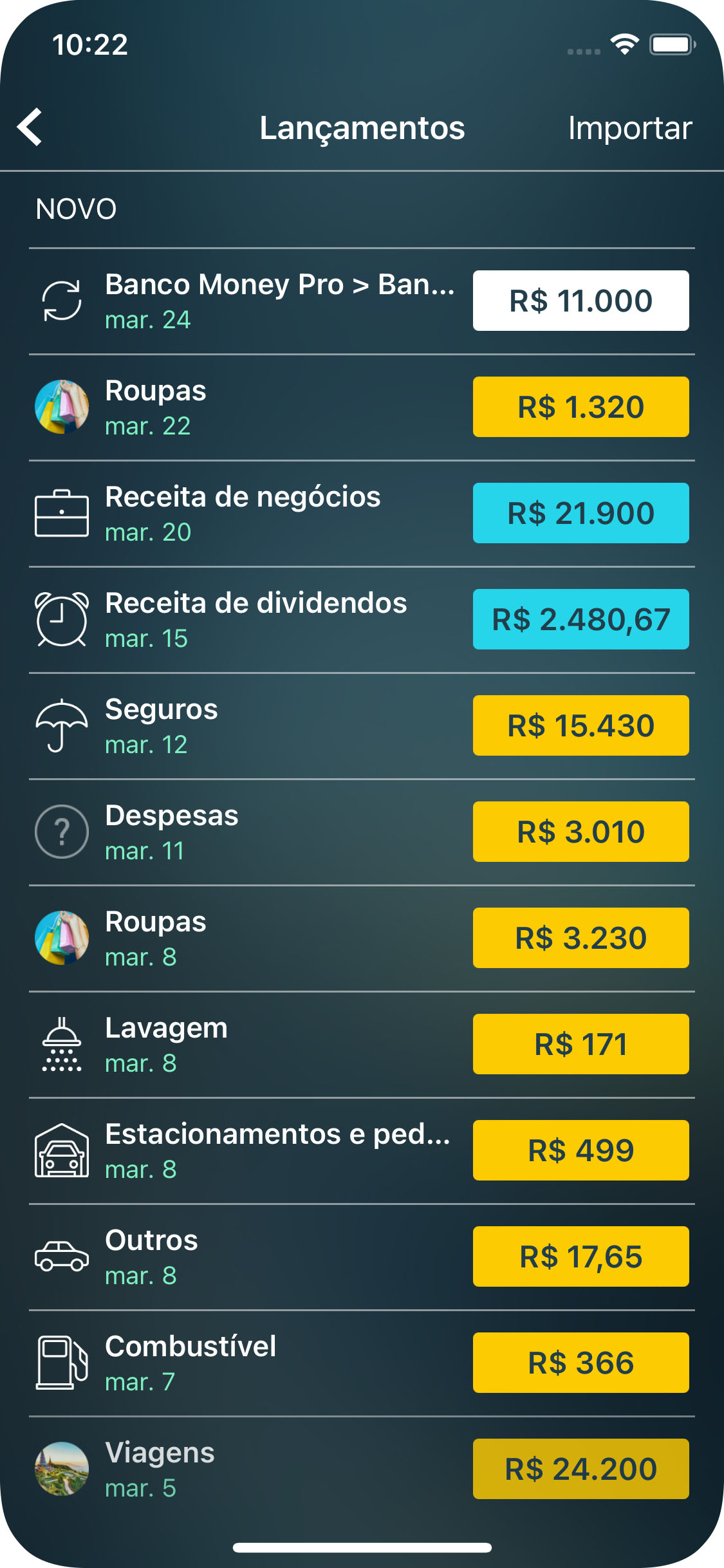
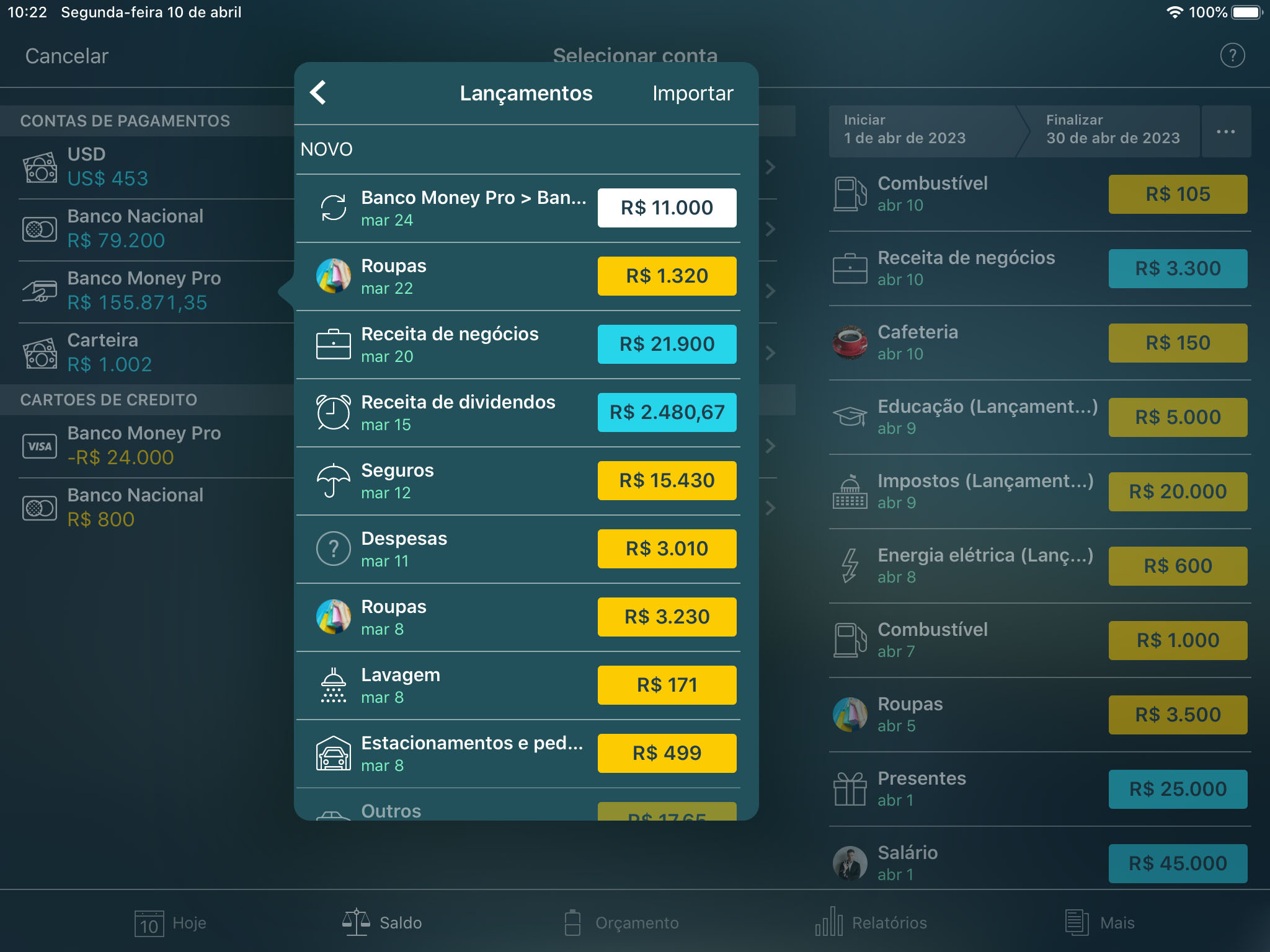
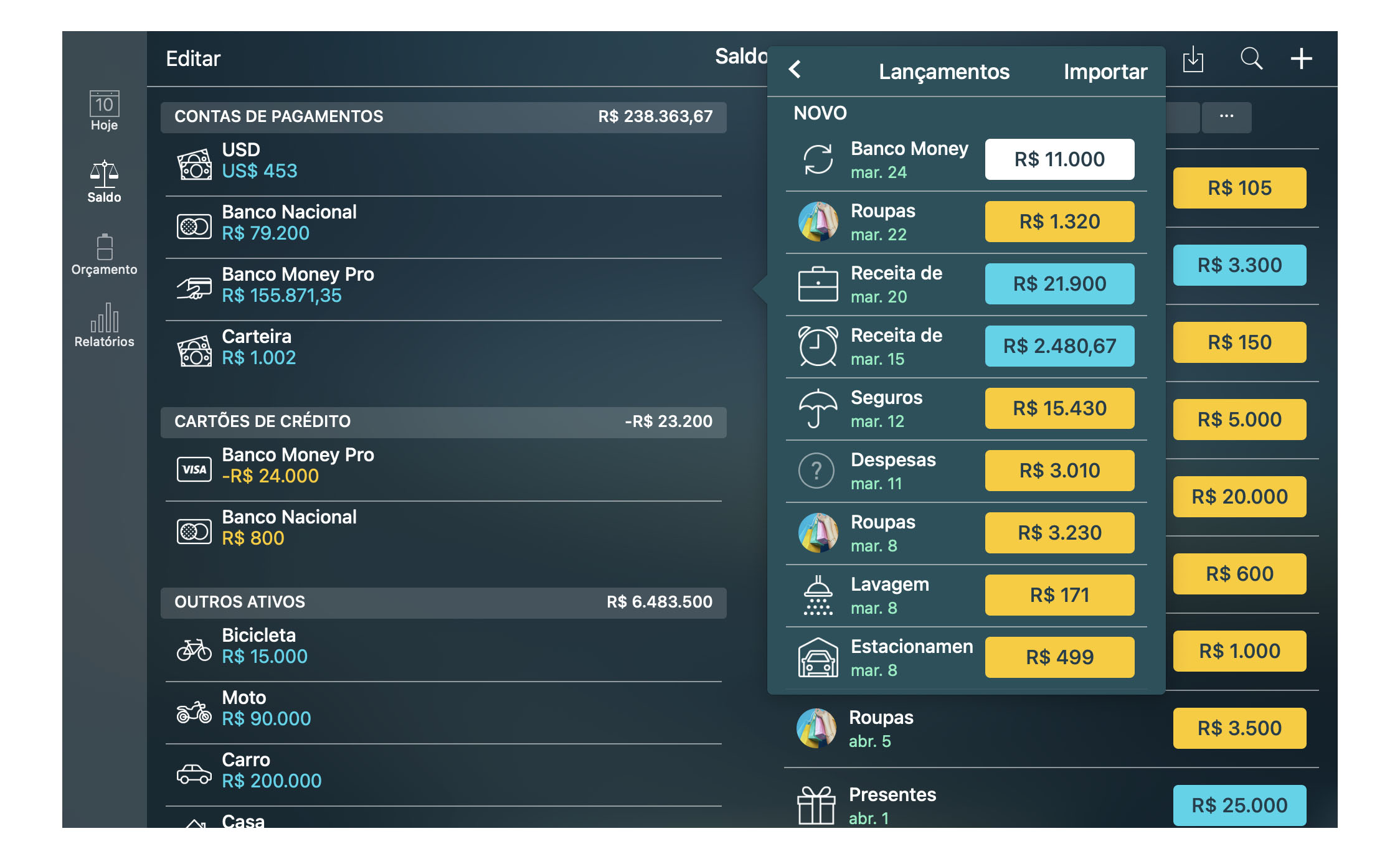
Ao importar o arquivo .csv, você deve especificar o tipo de informação em cada coluna individualmente, caso o aplicativo não tenha determinado automaticamente. Saiba mais detalhes sobre a importação de csv no artigo a seguir.
Conciliação de conta
Você pode registrar transações e compensá-las mais tarde. O saldo disponível e o saldo compensado são calculados automaticamente. Você pode usar a reconciliação de contas em qualquer uma de suas contas. Vá para a guia Saldo, toque/clique em “Editar”, selecione a conta necessária e ative “Reconciliar”.
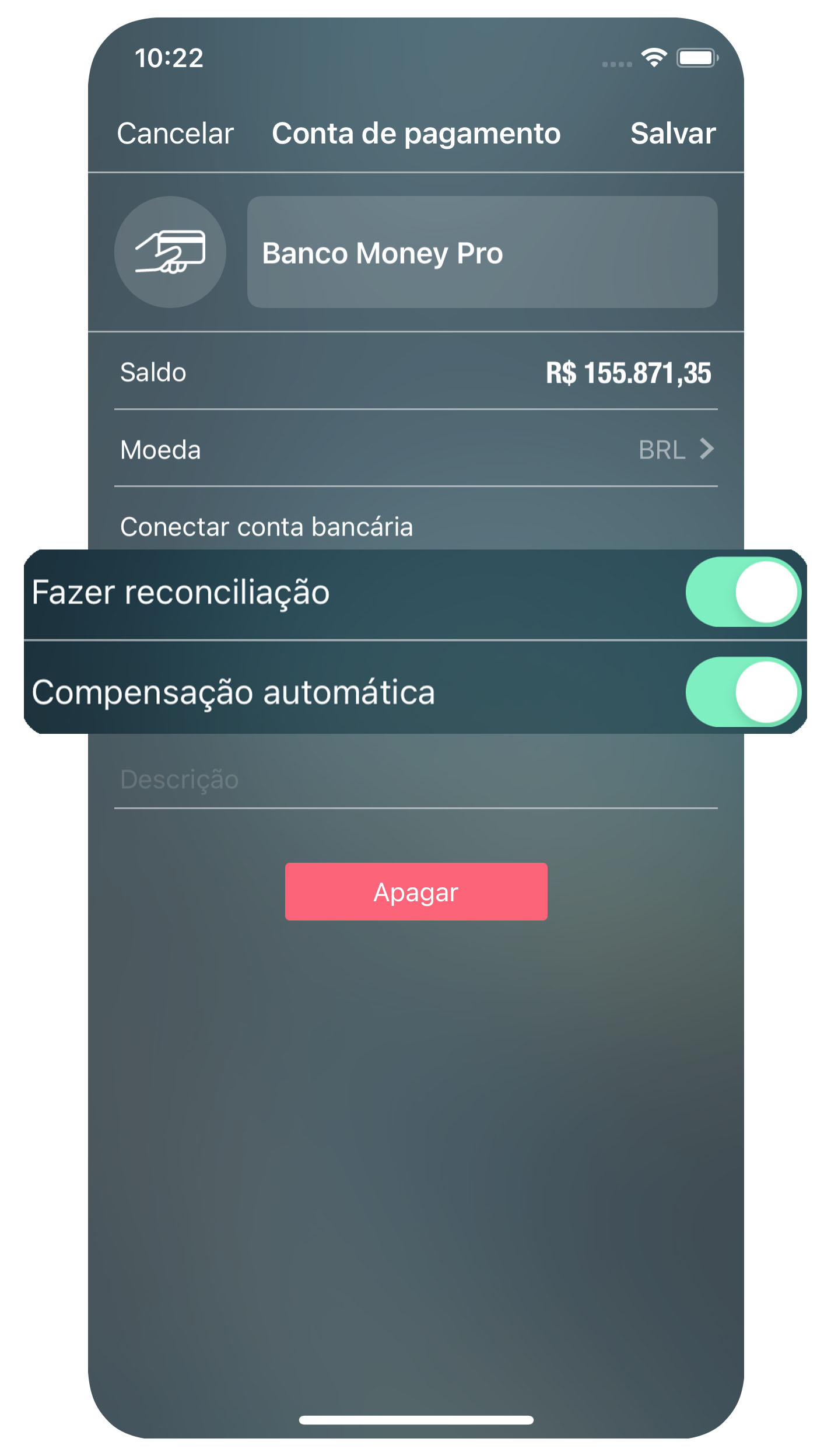
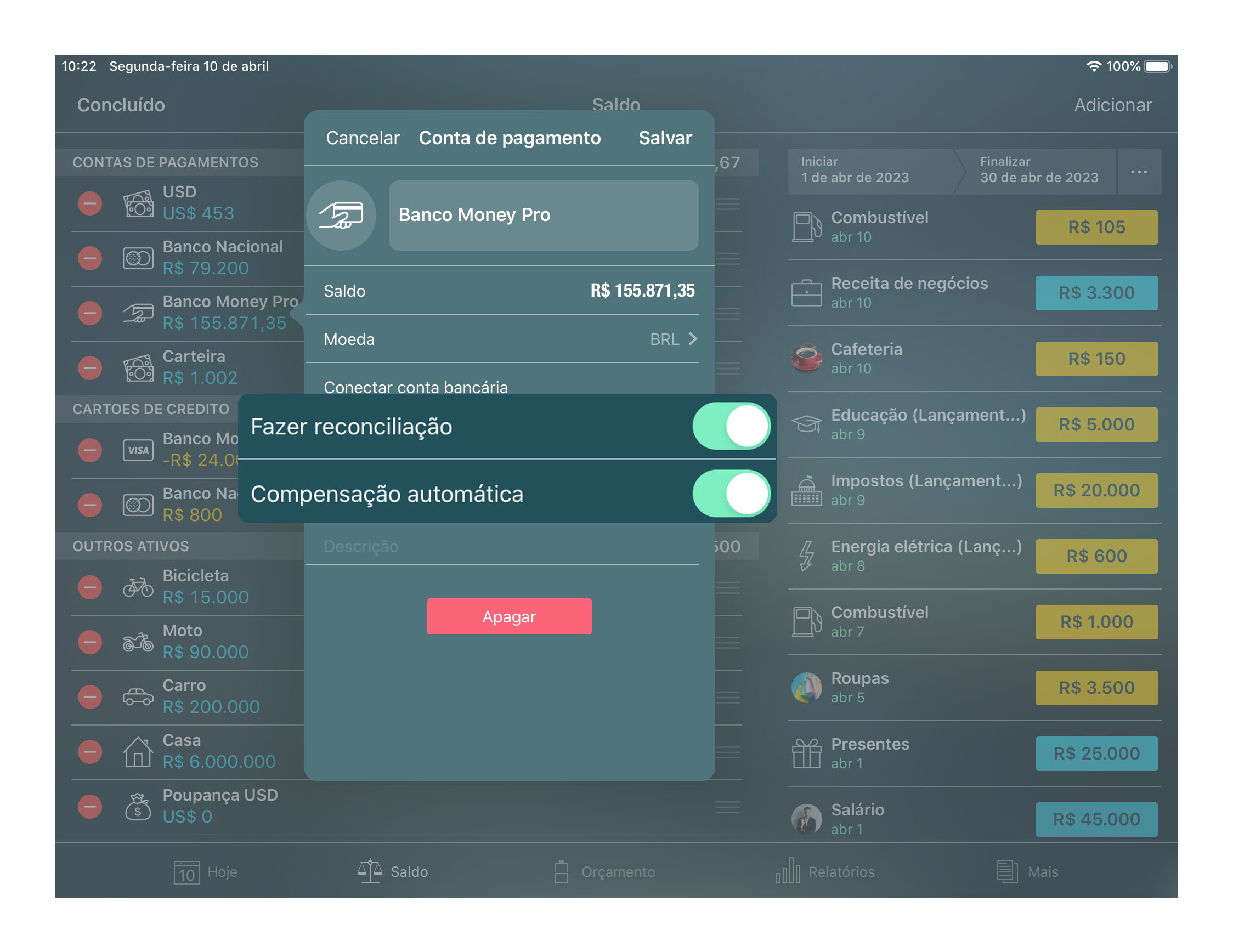
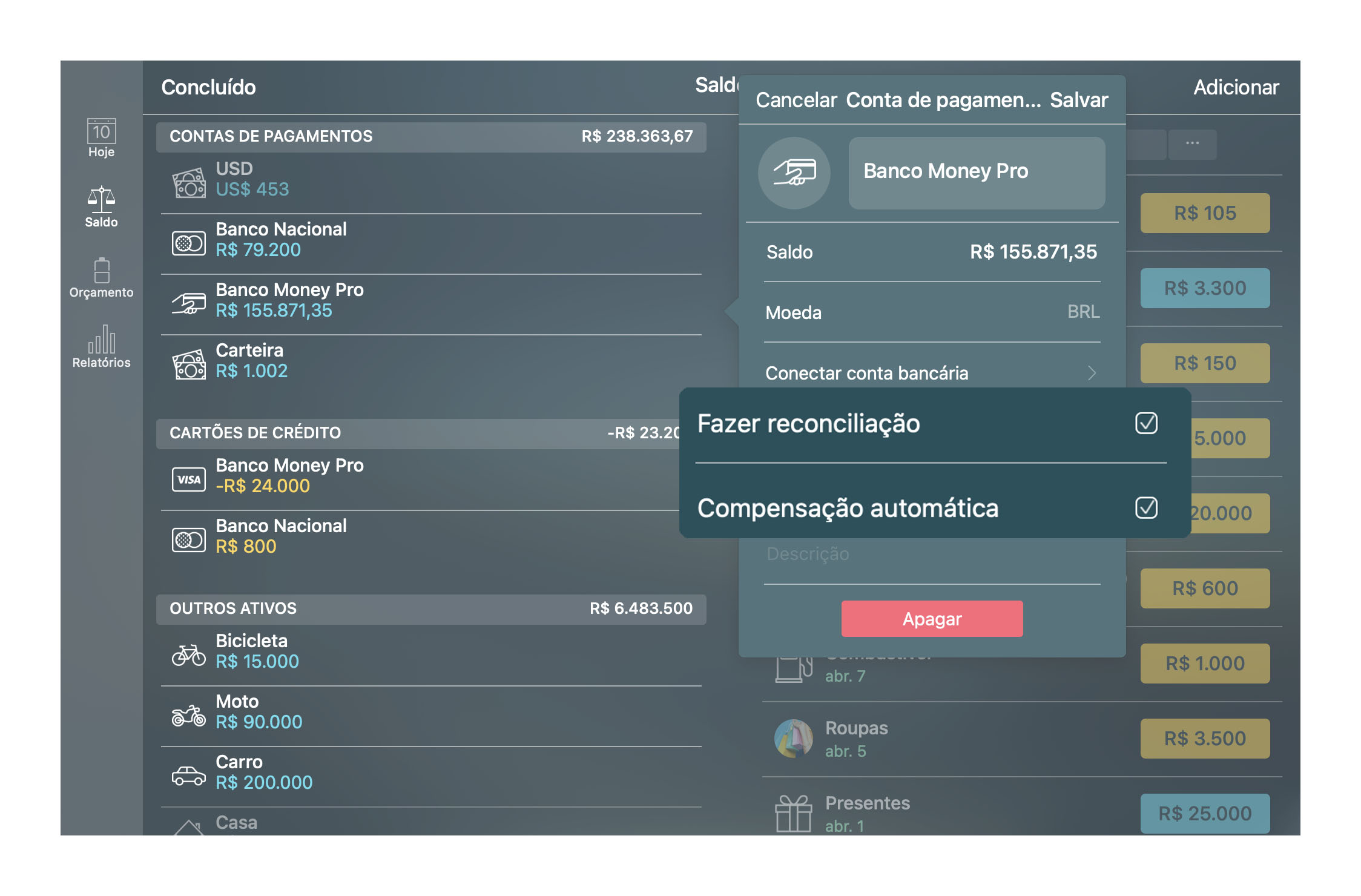
Para reconciliar os saldos de suas contas com um extrato bancário, compare a lista de transações (Saldo/Nome da conta) com as transações no extrato impresso de sua instituição financeira. Quando uma transação corresponder, use um menu de contexto para indicar “Compensado”. Para o iPhone e iPad, deslize o dedo para a esquerda para marcar uma transação ou coloque uma marca de seleção no campo “Compensado” ao adicionar ou editar uma transação (no formulário de transação principal, consulte “Contas e transações”).
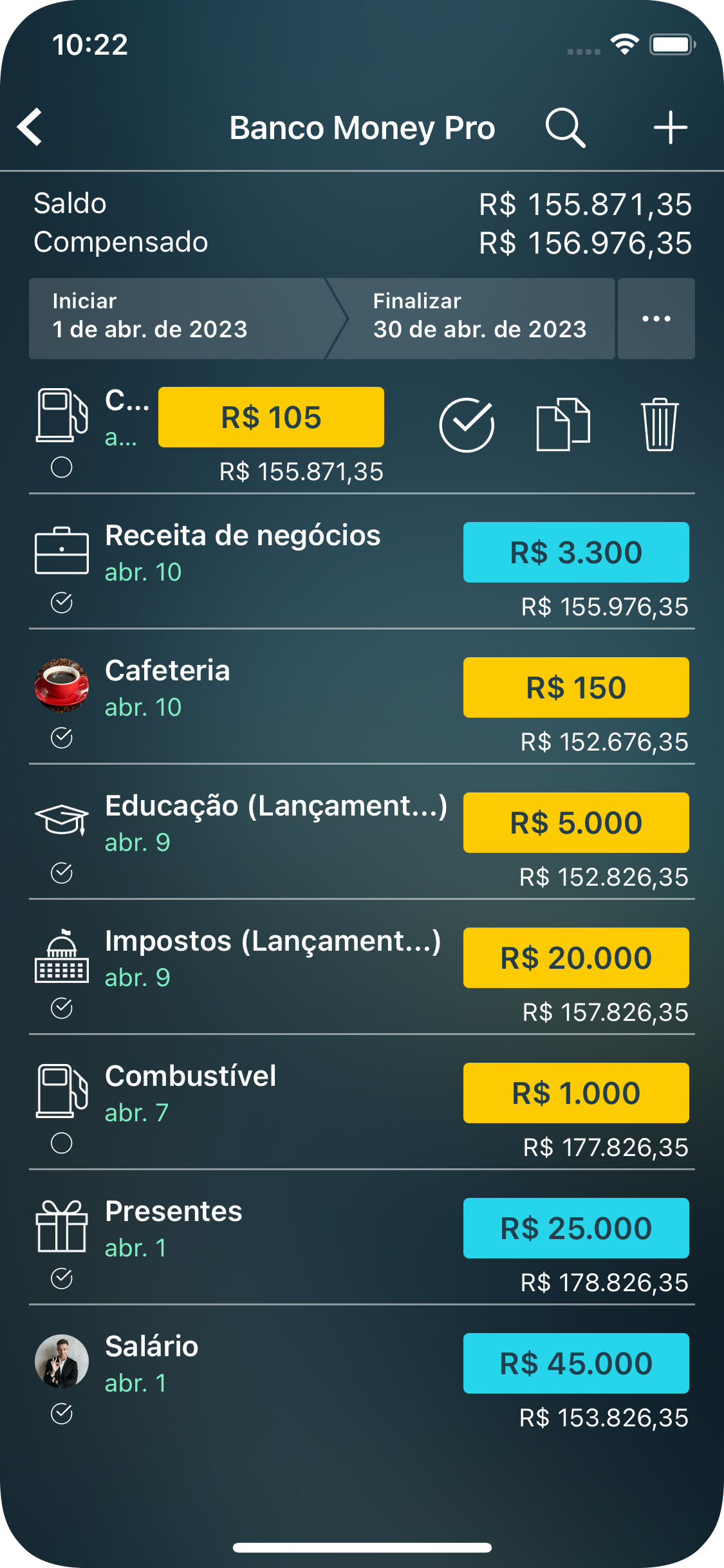
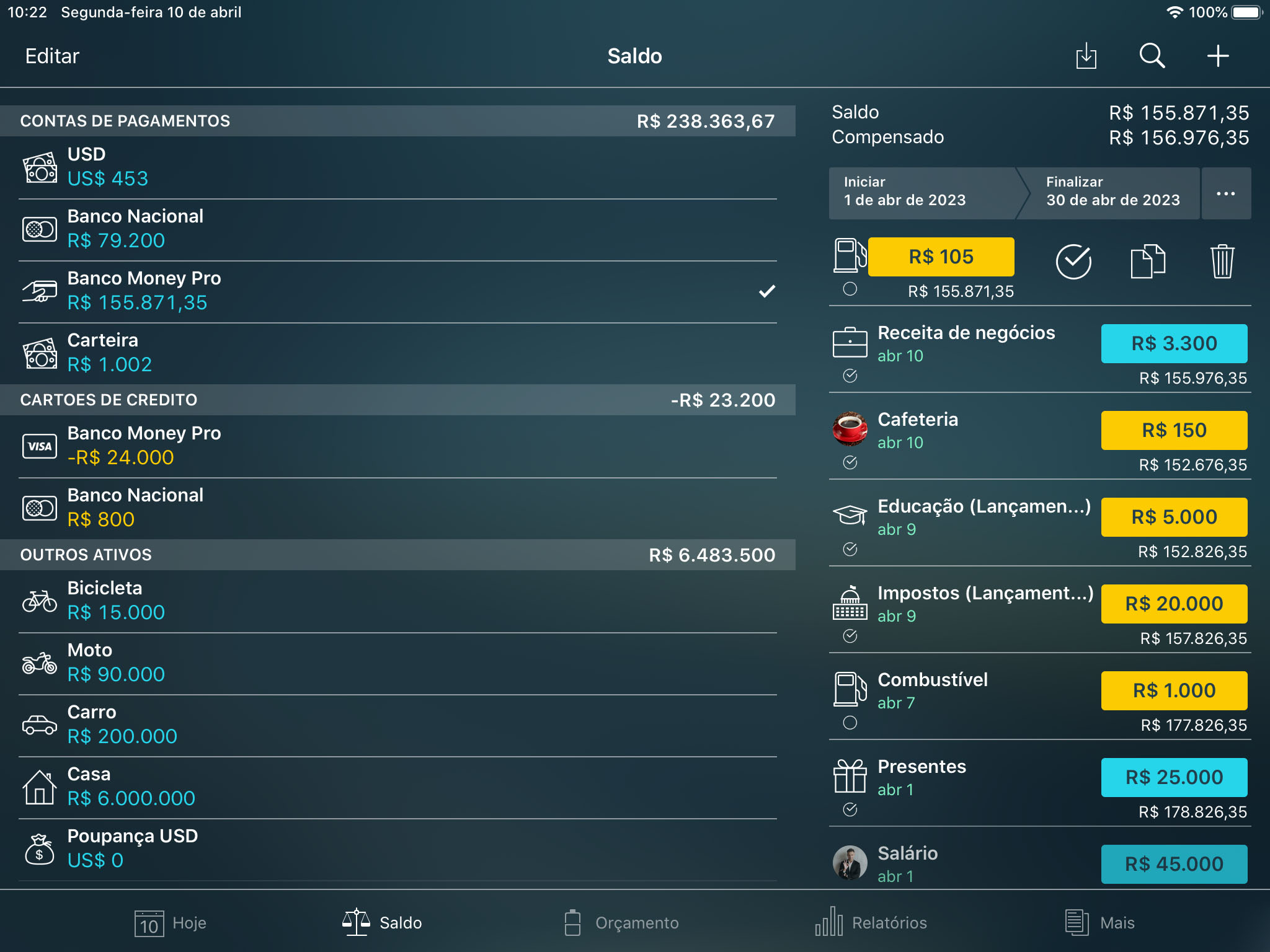
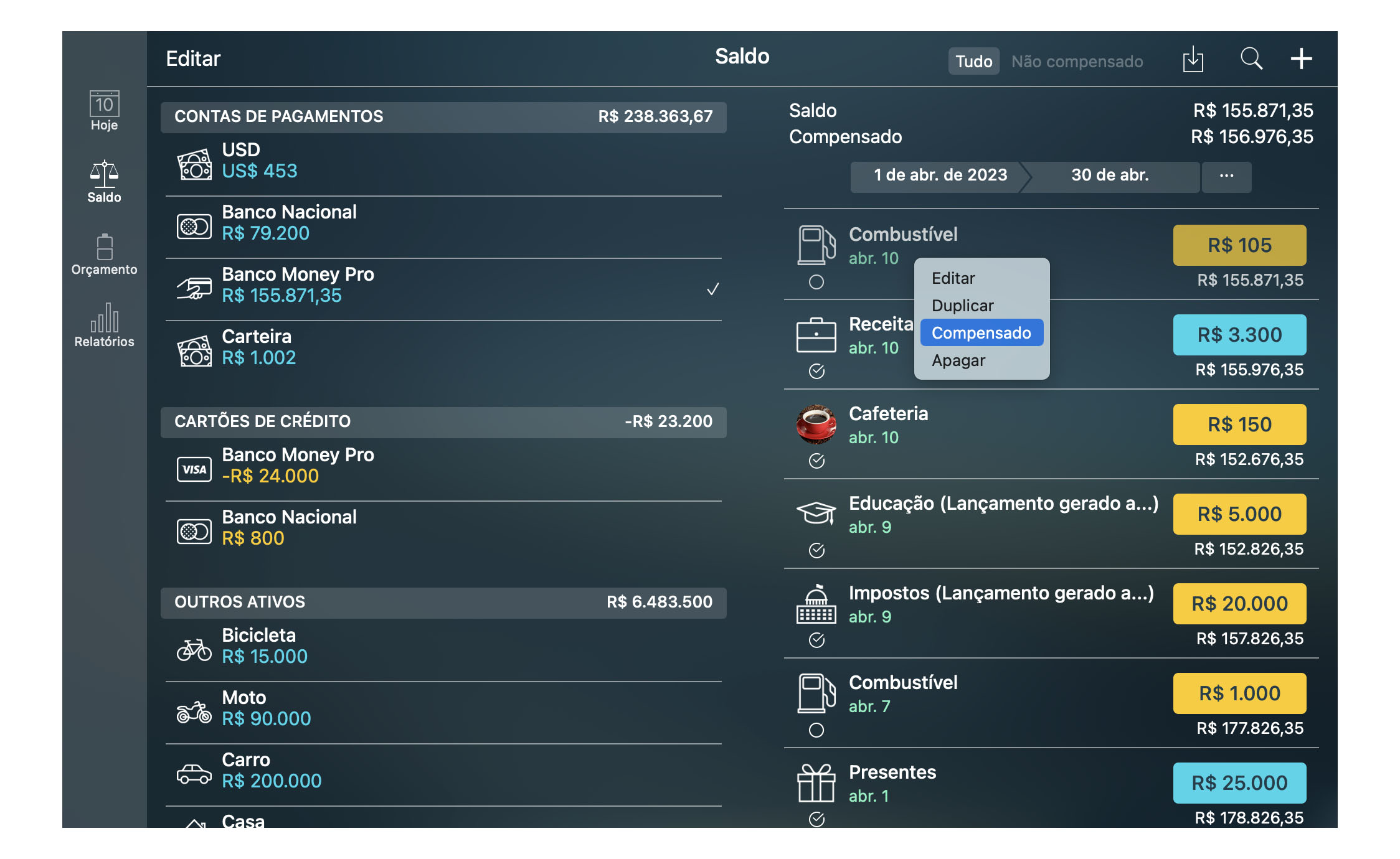
Como ajustar o saldo da conta
Caso você não tenha lançado as transações por um tempo e, por algum motivo, não queira inserir as informações ignoradas, poderá ajustar o saldo da sua conta.
Na seção Saldo, toque/clique em “Editar” e selecione a conta necessária. Digite o valor correto e toque/clique em “Salvar”. Na lista de transações dessa conta, você encontrará um novo lançamento “Ajuste de saldo”.
Como excluir uma conta
Para excluir uma conta, vá para “Saldo”, toque/clique em “Editar”, selecione uma conta e, no menu aberto, escolha “Excluir”. Você terá a opção de “Ocultar” ou “Excluir” a conta.
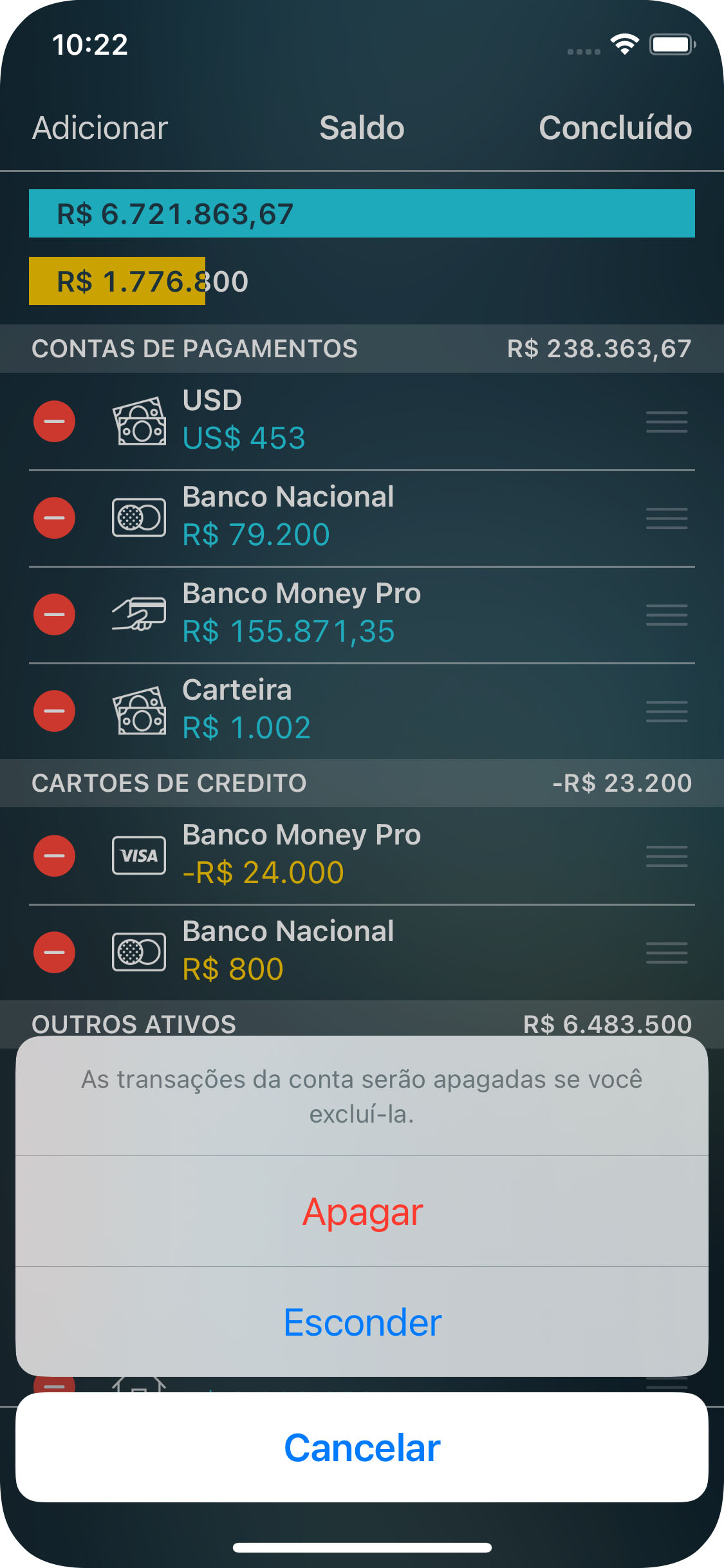
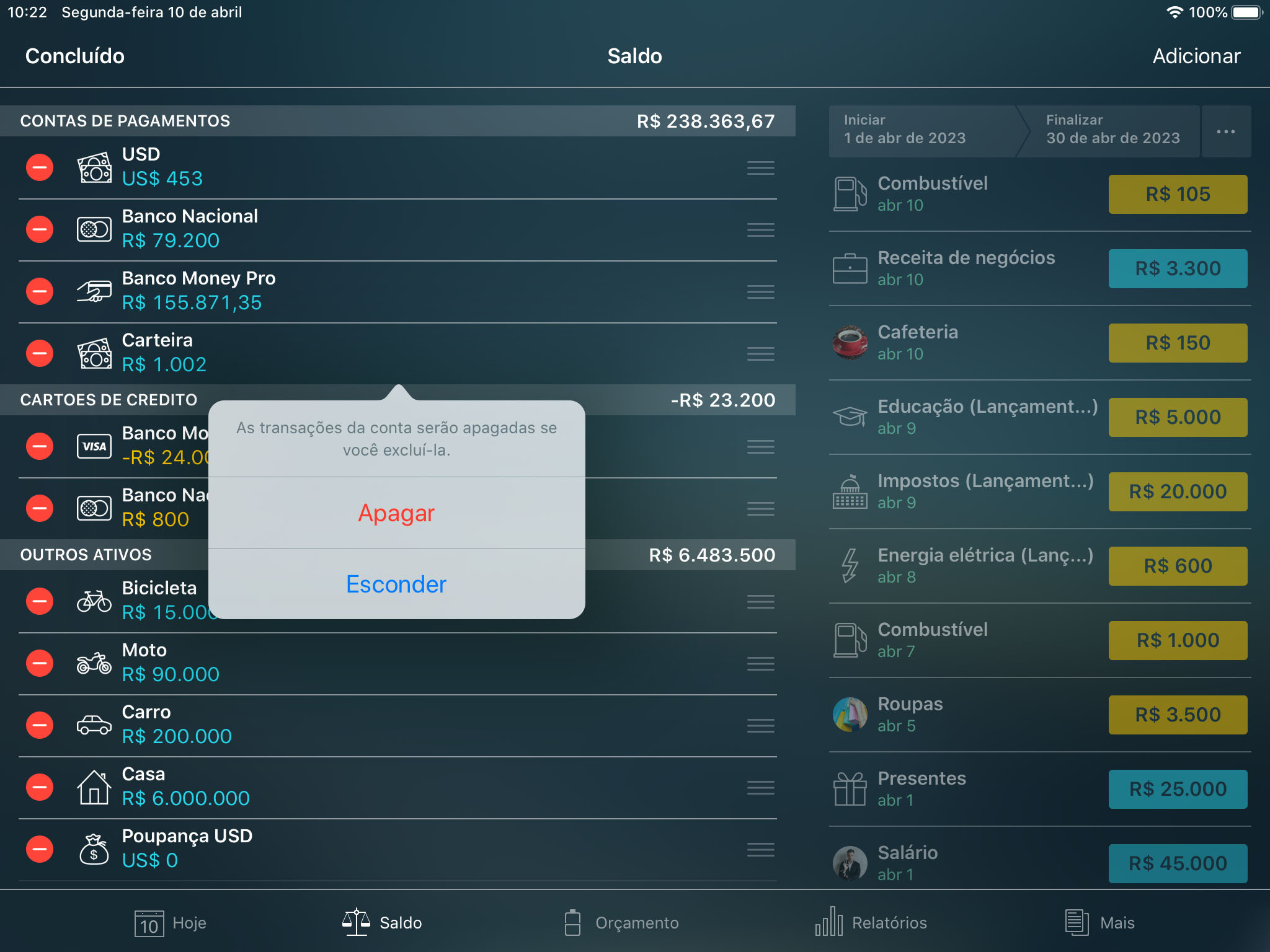
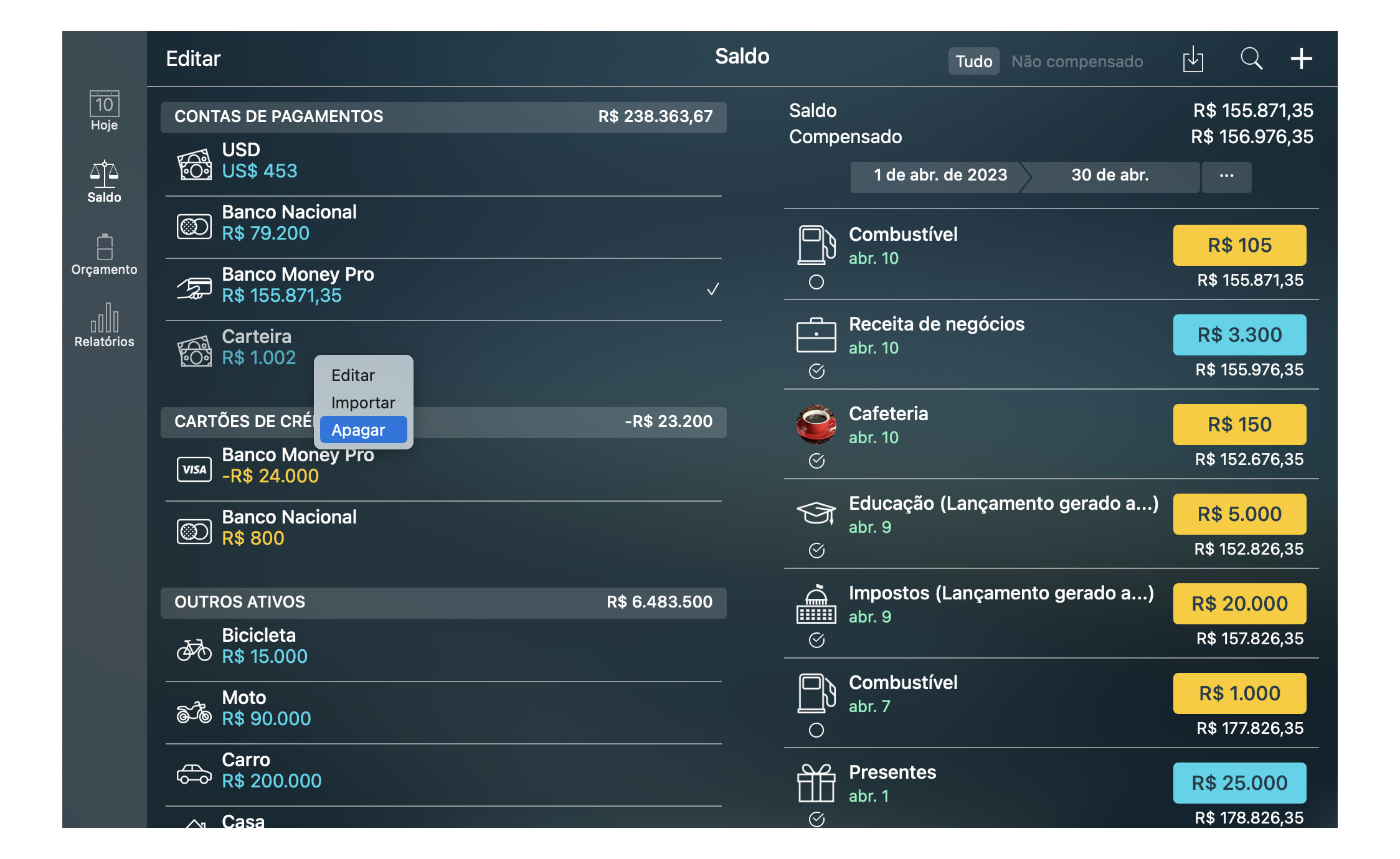
Orçamentos
O Money Pro pode atender a todas as suas necessidades de controle de orçamento. Orçamento é uma das principais ferramentas para controlar suas despesas e economizar dinheiro extra para uma grande compra planejada no futuro, sair da dívida ou acumular riqueza.
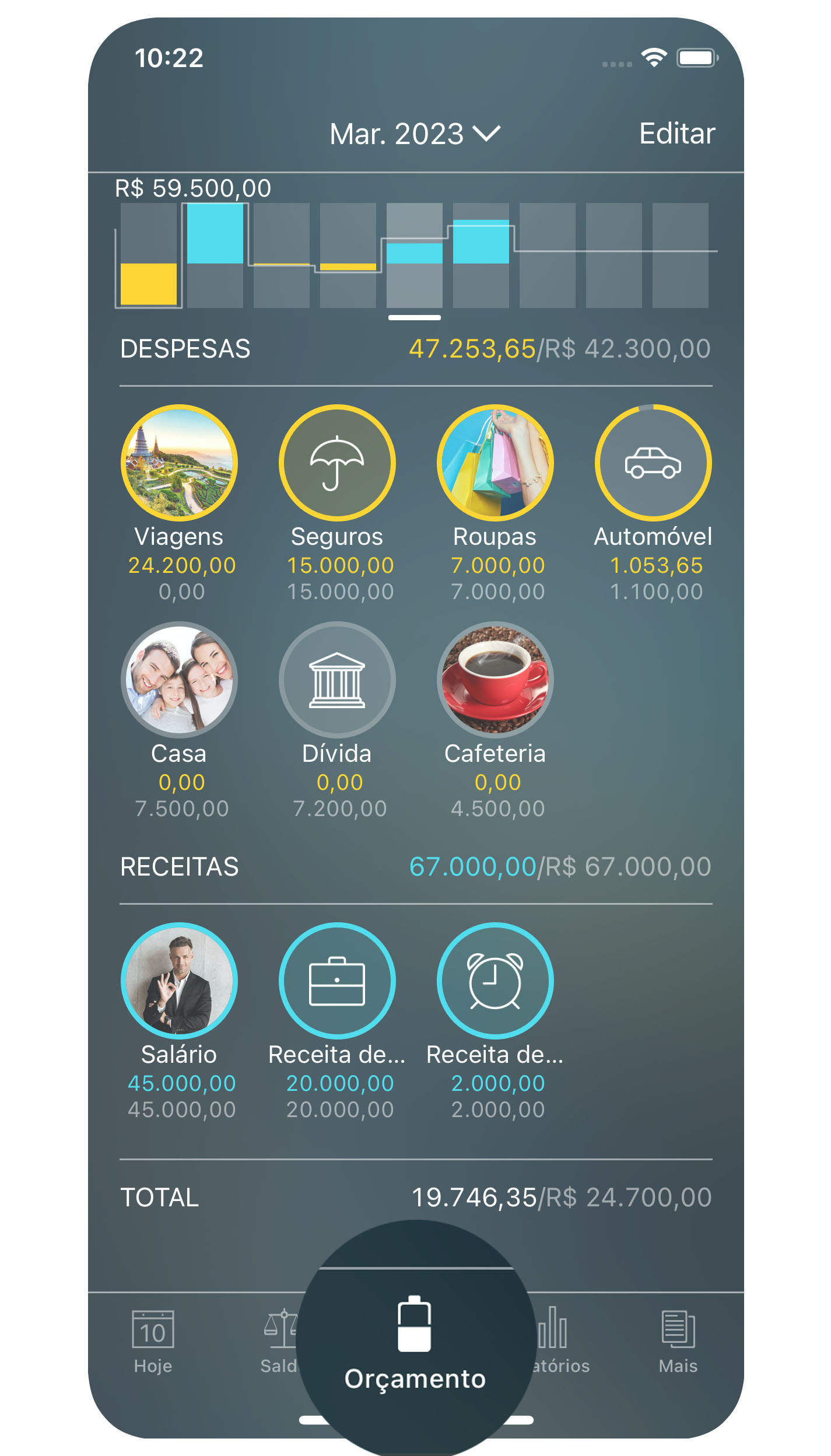
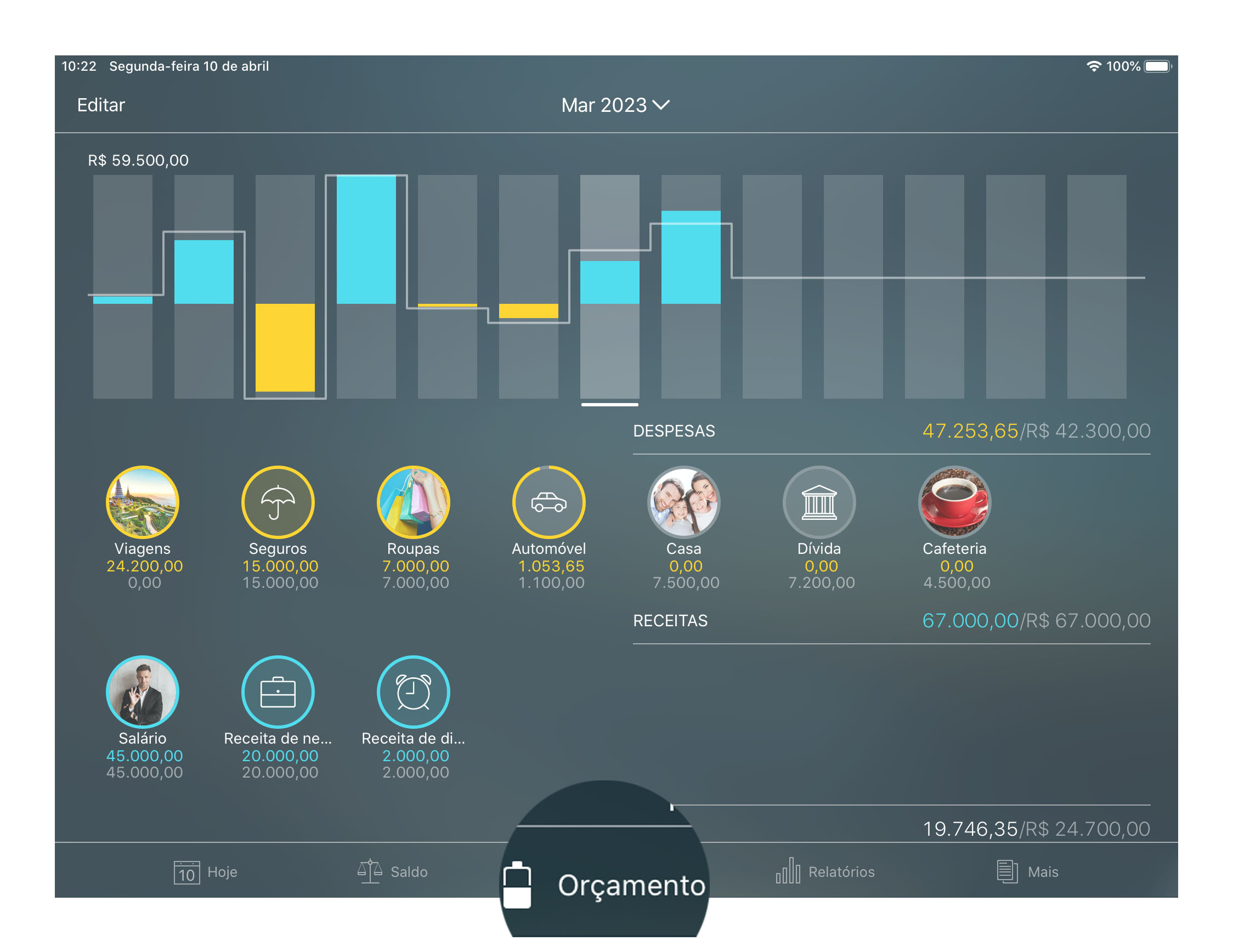
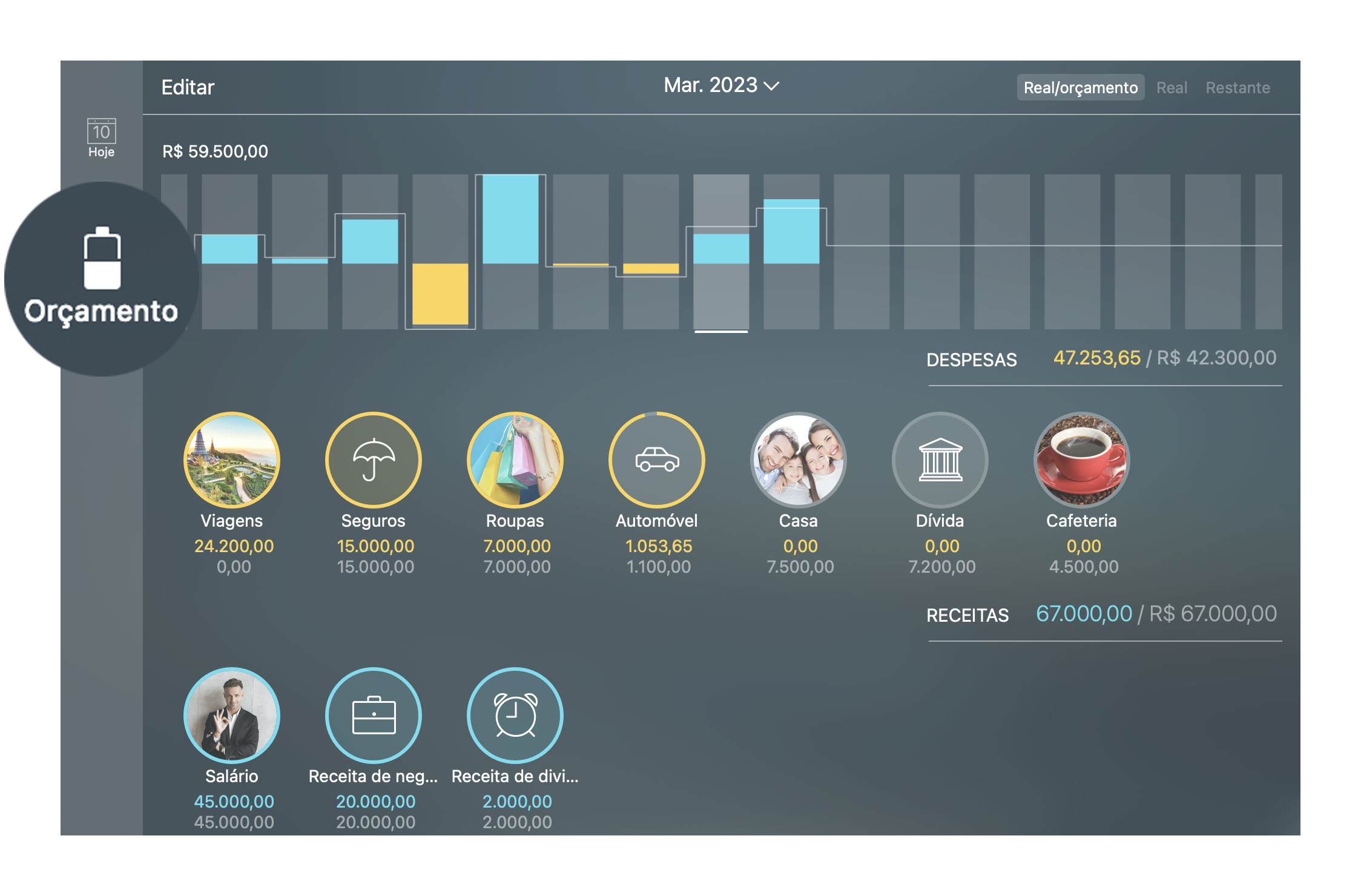
Categorias, subcategorias
Para tornar esta ferramenta eficiente, você deve primeiro pensar na estrutura do seu orçamento. Pense em todas as categorias de gastos possíveis em que você pode colocar todas as suas despesas. Lembre-se de que as categorias podem ter estrutura hierárquica dupla no aplicativo. Existem categorias e subcategorias. Lembre-se, depois de configurar um orçamento, você deverá usar as mesmas categorias ao registrar suas despesas.
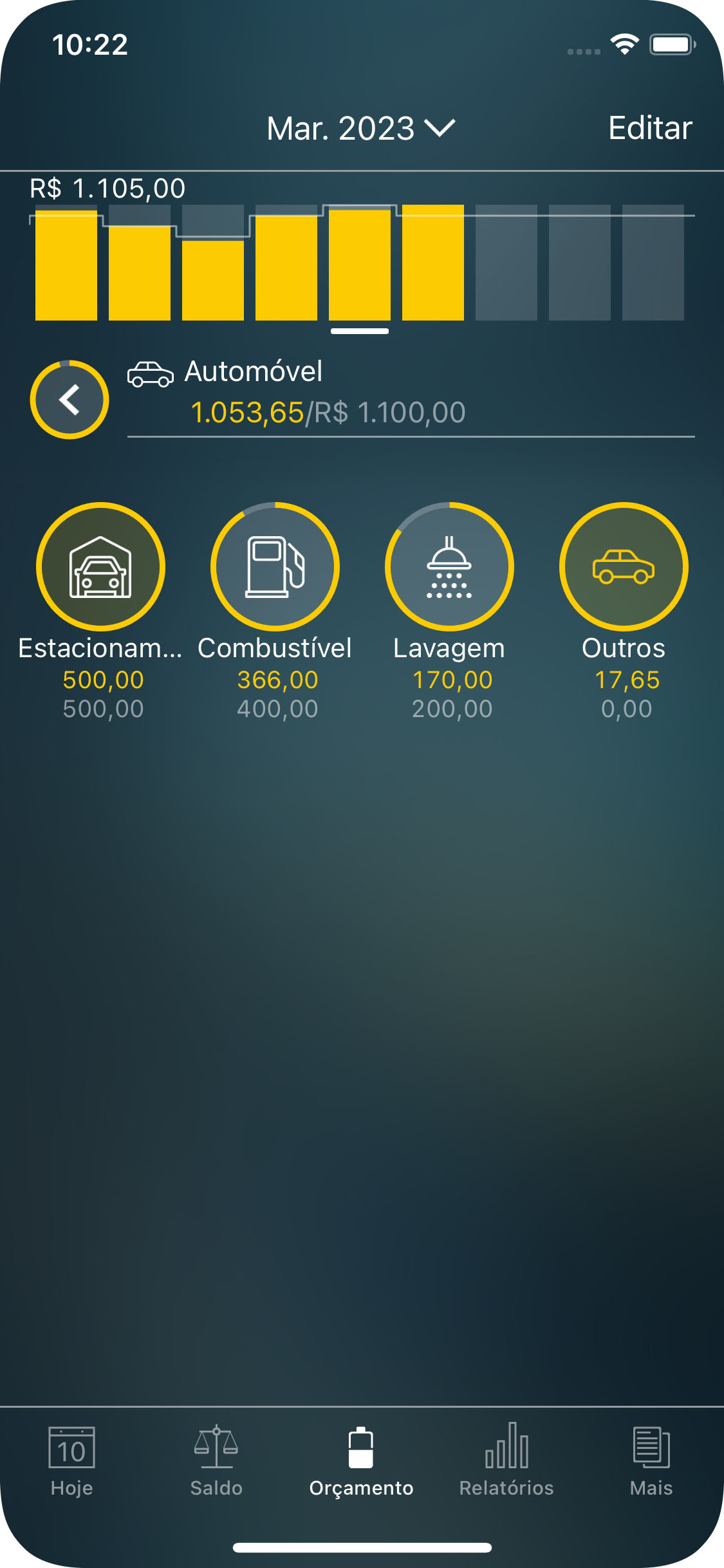
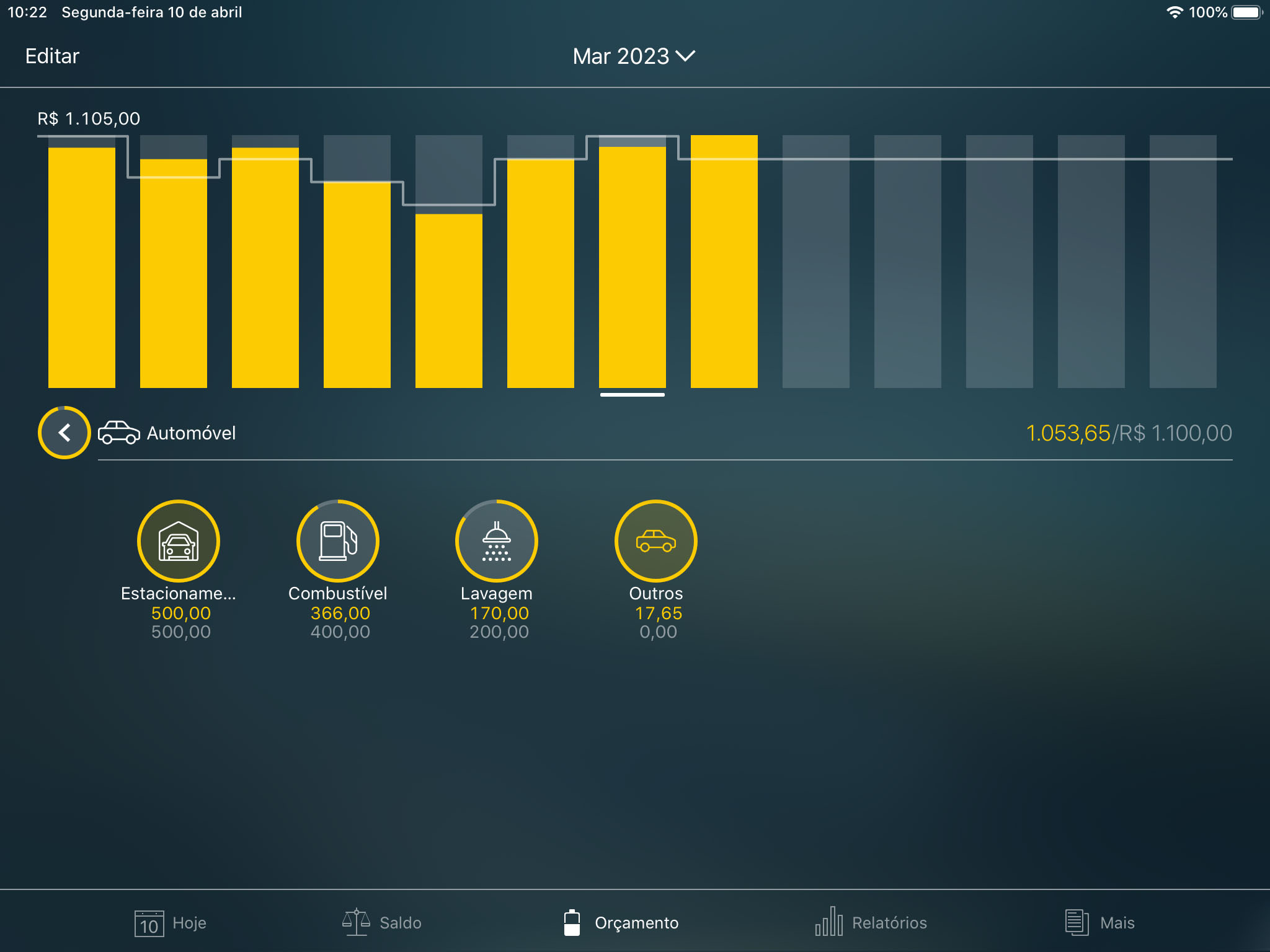
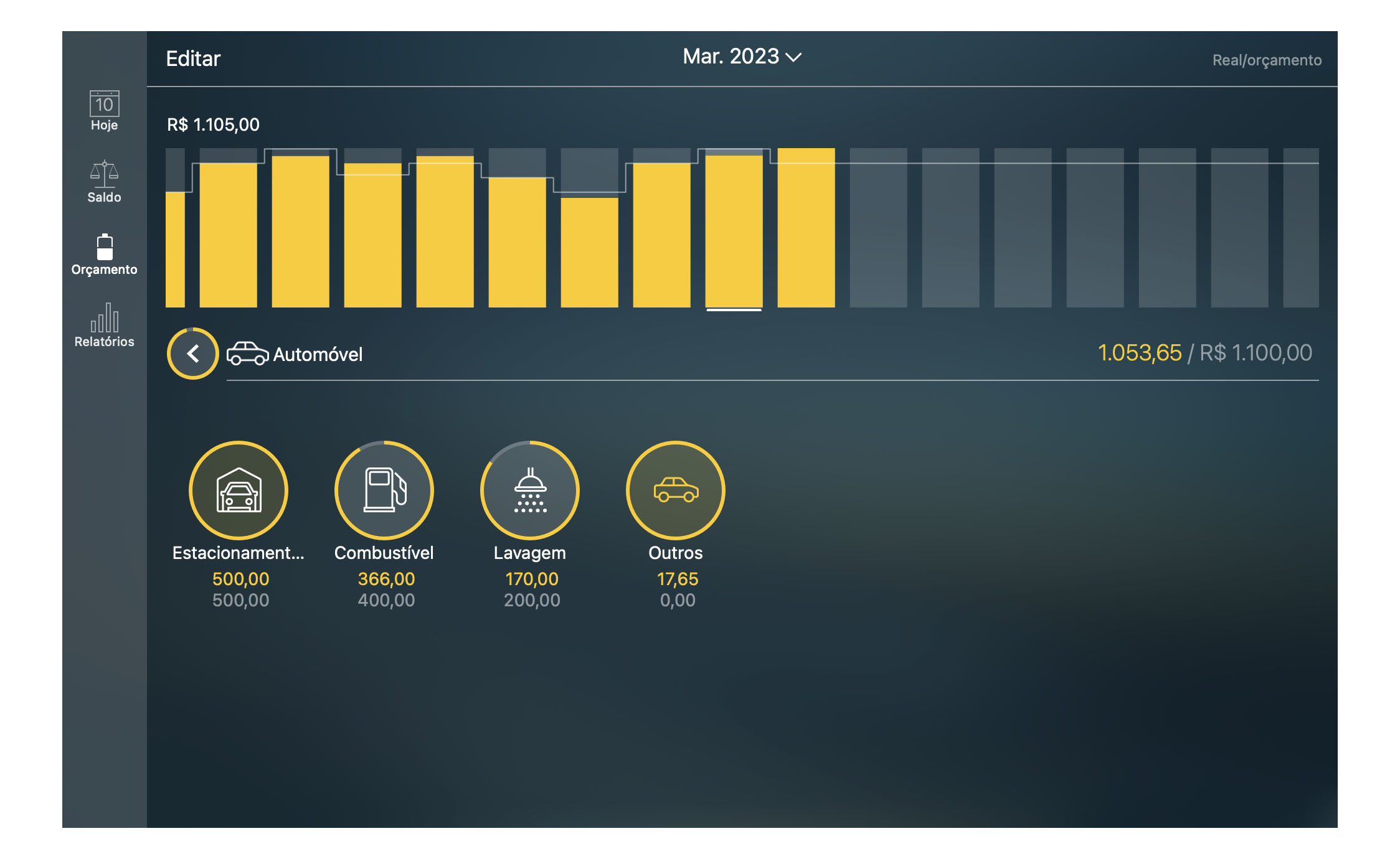
Para remover as transações e manter todas as categorias inalteradas, você pode excluir as suas contas. Neste caso, as transações das contas serão removidas automaticamente, enquanto todas as categorias permanecerão inalteradas.
Lembre-se de que só é possível excluir uma categoria com a reatribuição de suas transações a outra categoria.
Como configurar um orçamento
Vá para a seção Orçamento para criar um orçamento. Você pode configurar vários orçamentos (um por cada categoria/subcategoria). O limite orçamental da categoria que tem subcategorias é calculado automaticamente como uma soma dos limites orçamentais das subcategorias. Da mesma forma, o orçamento de despesas é calculado automaticamente como uma soma dos orçamentos de despesas individuais. O mesmo acontece com o orçamento de receitas. O total é calculado como a diferença entre receitas e despesas.
Toque/clique em “Editar” e defina os números do orçamento para suas categorias de receita: salário, receita de negócios, dividendos etc.
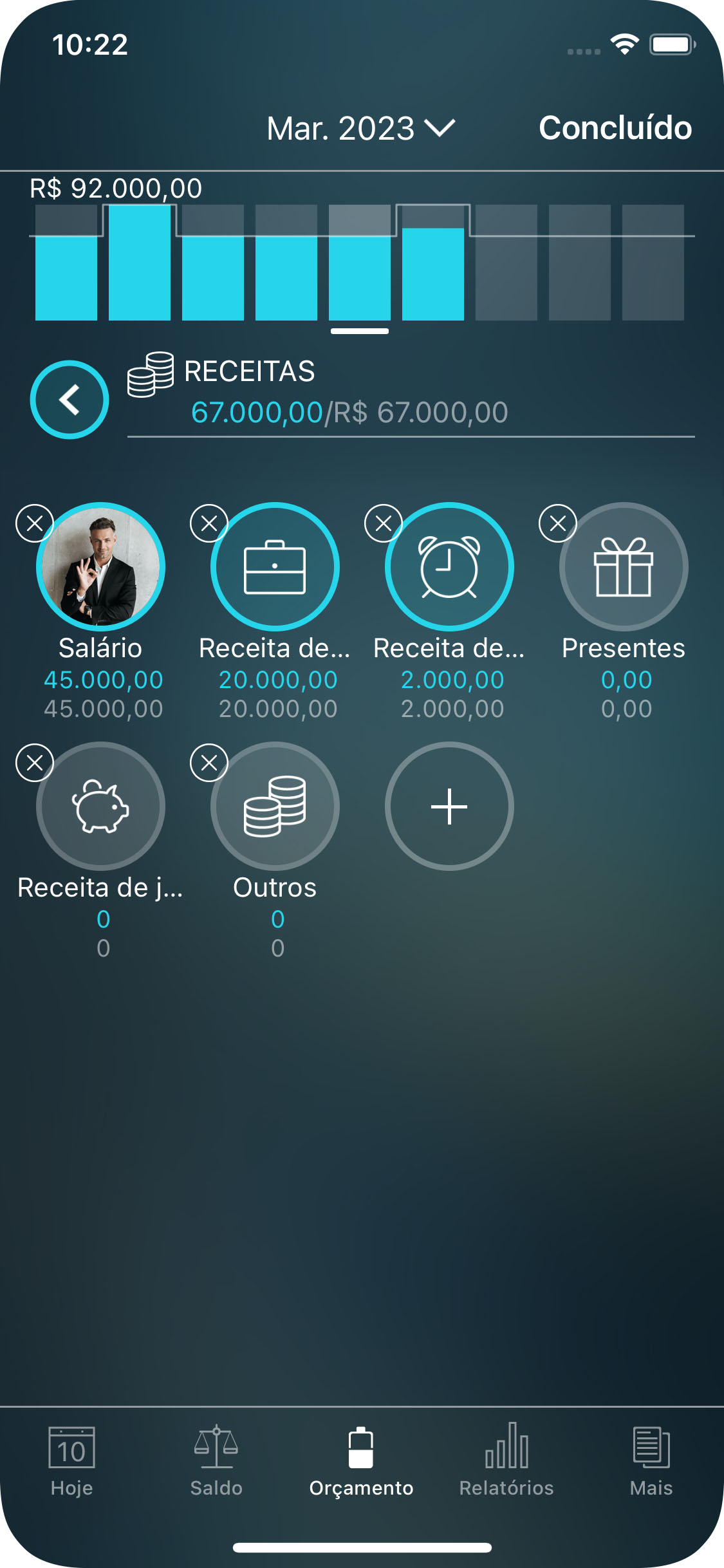
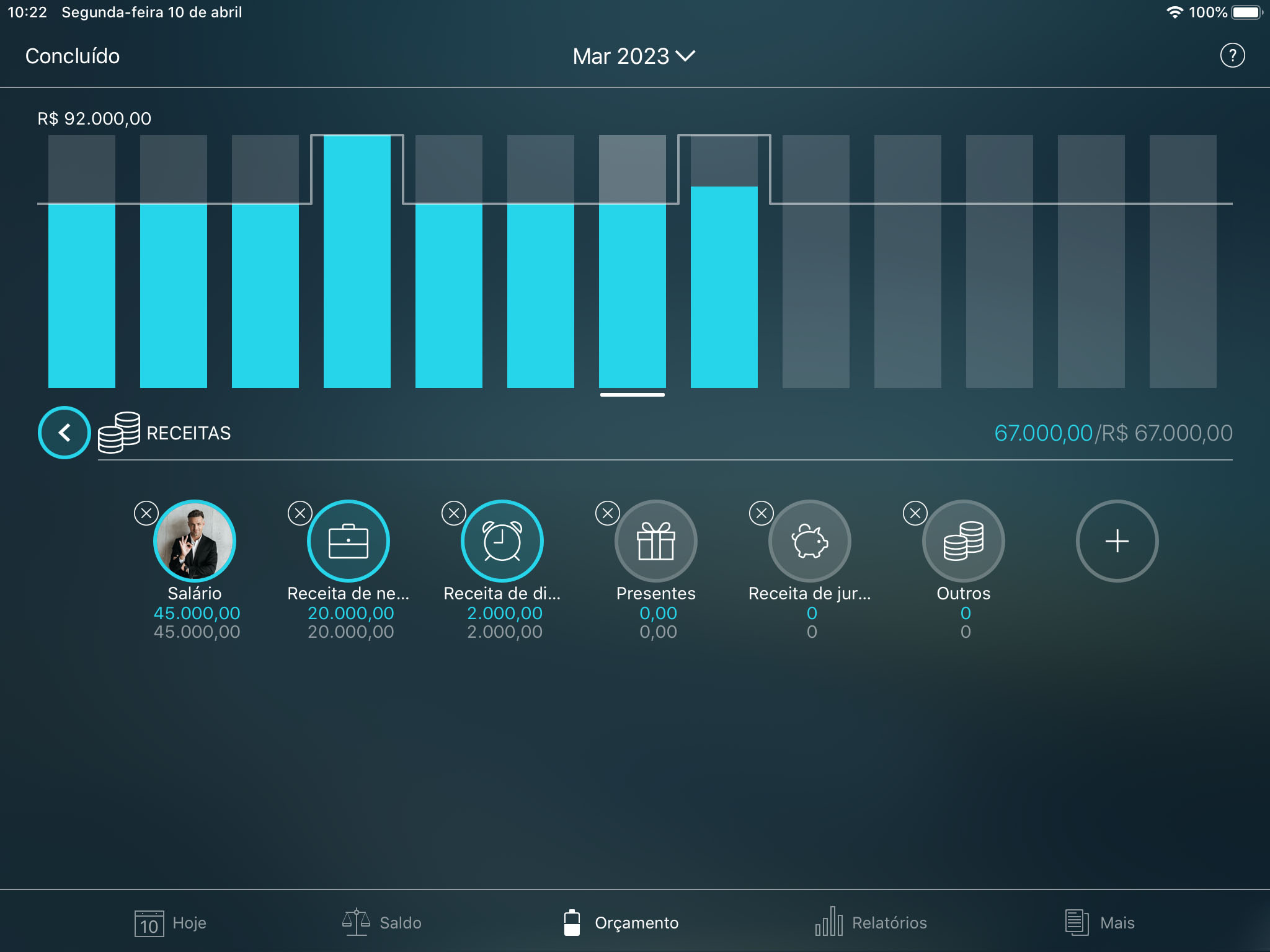
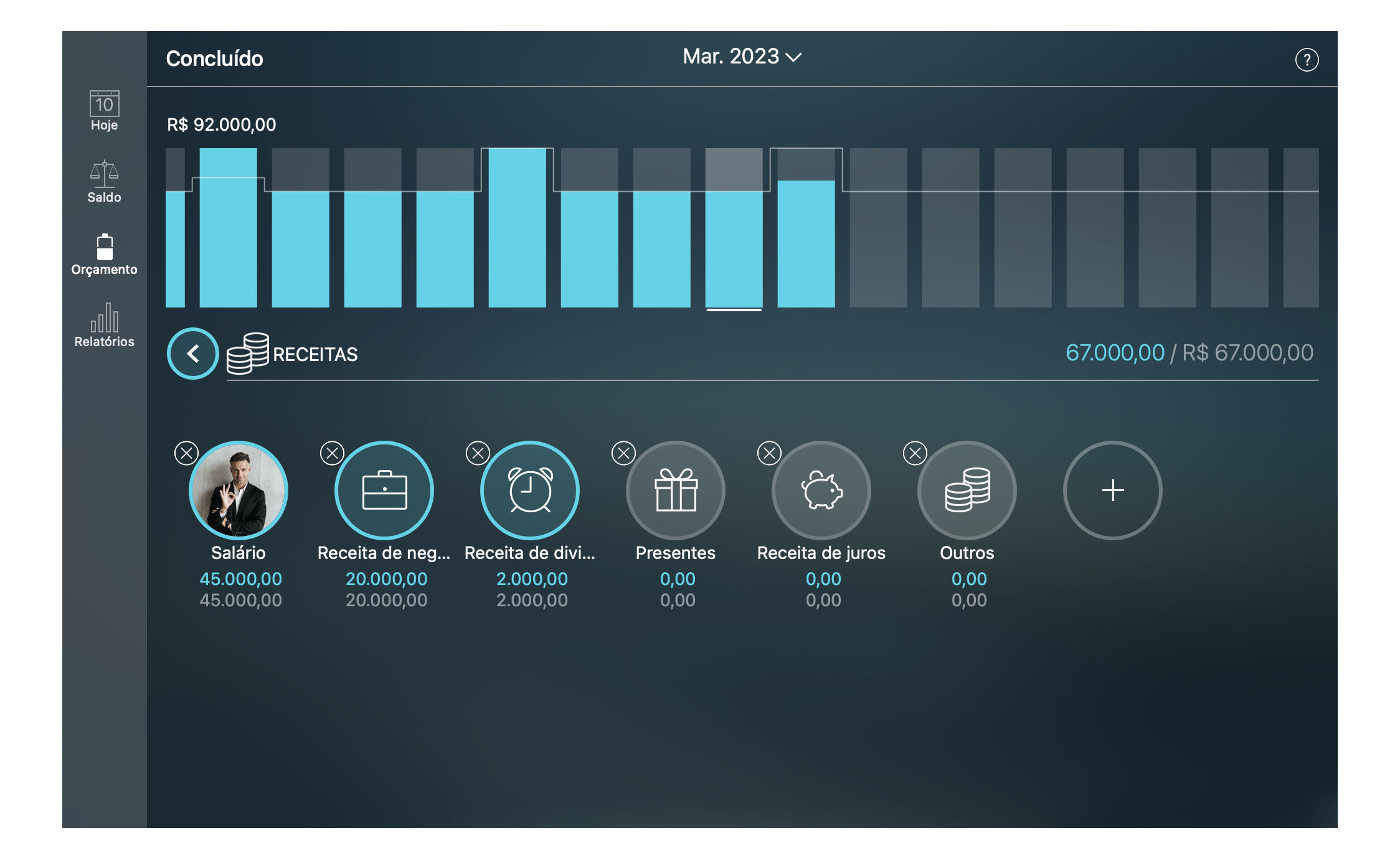
Em seguida, defina os números do orçamento de suas despesas: serviços, refeições fora, combustível, alimentação, cuidados infantis, financiamento etc.
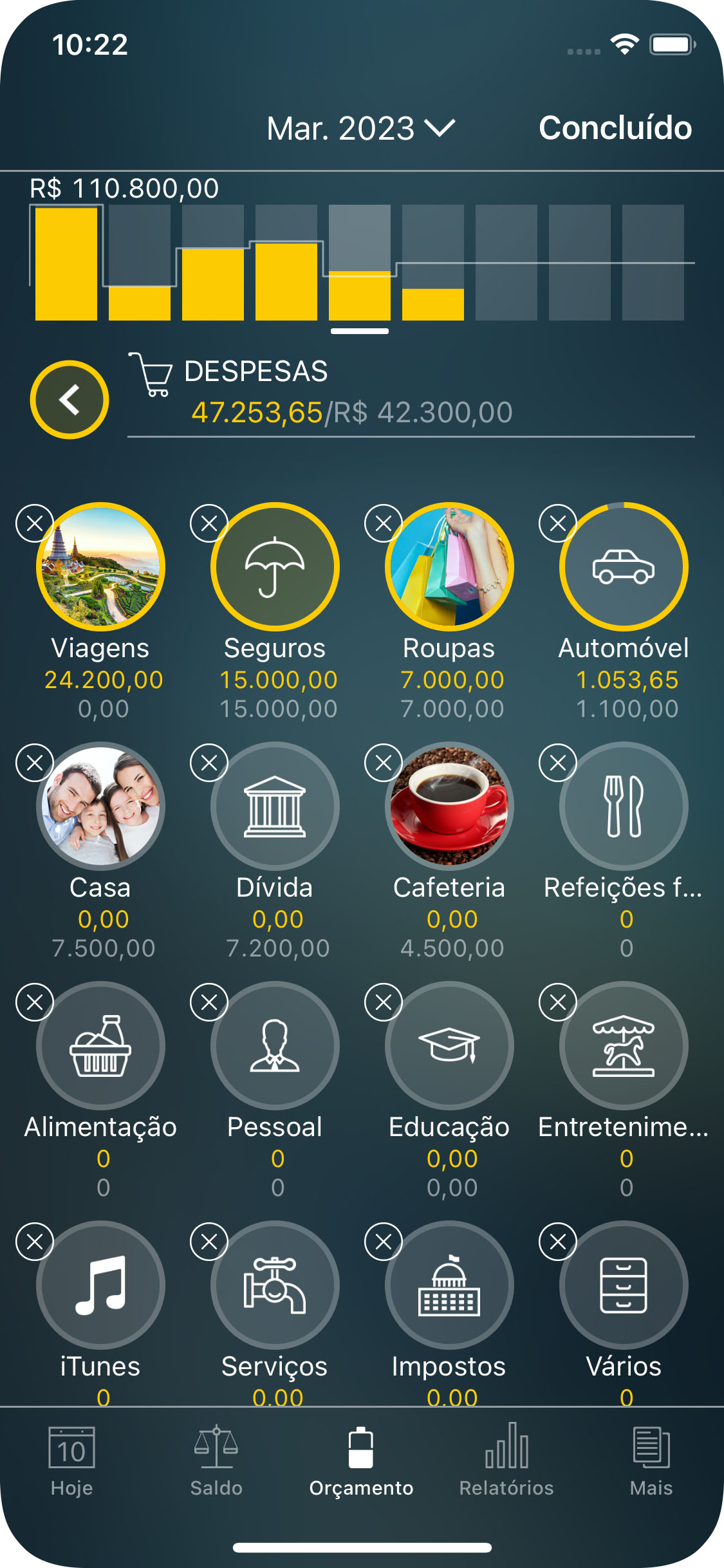
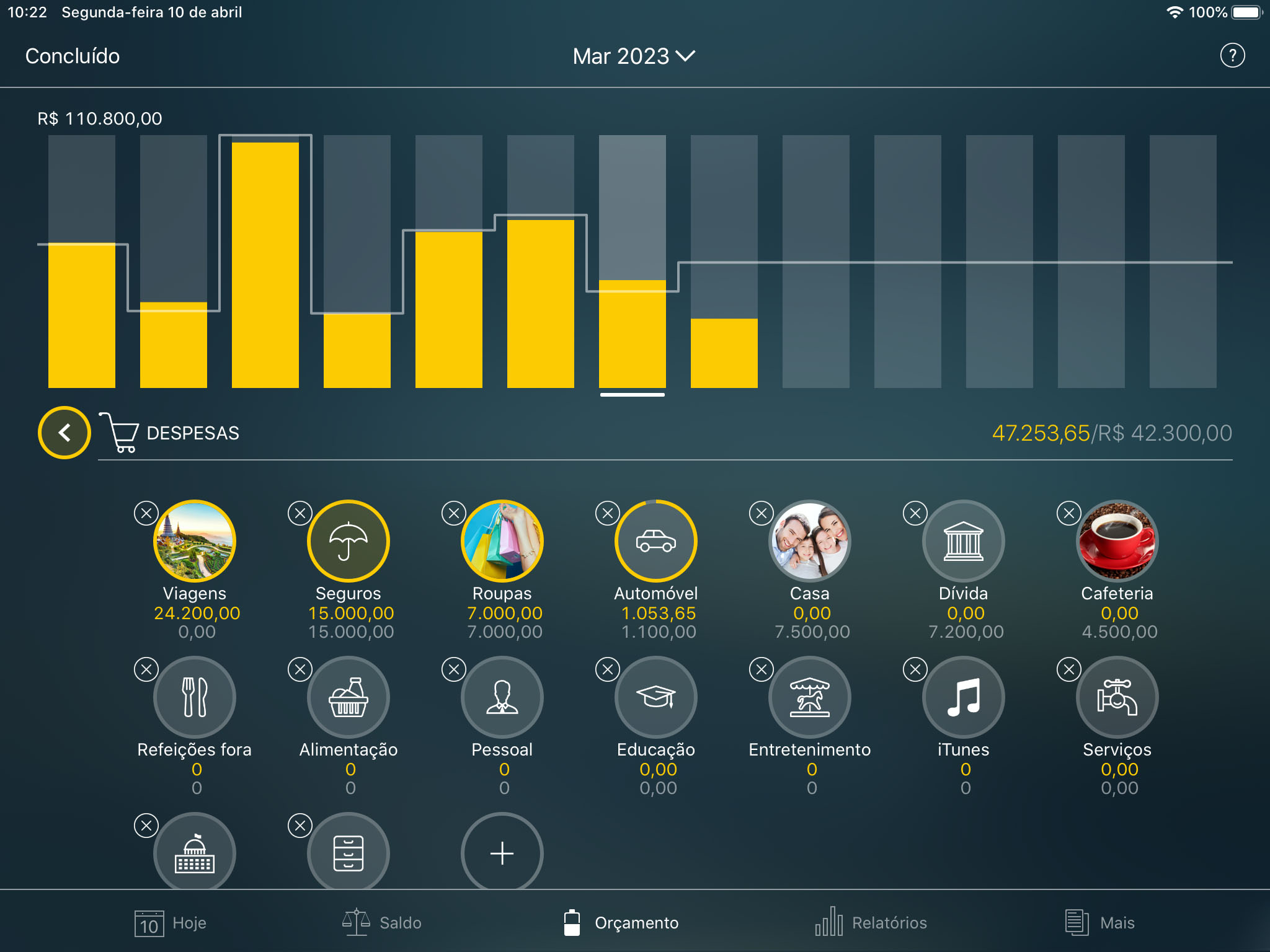
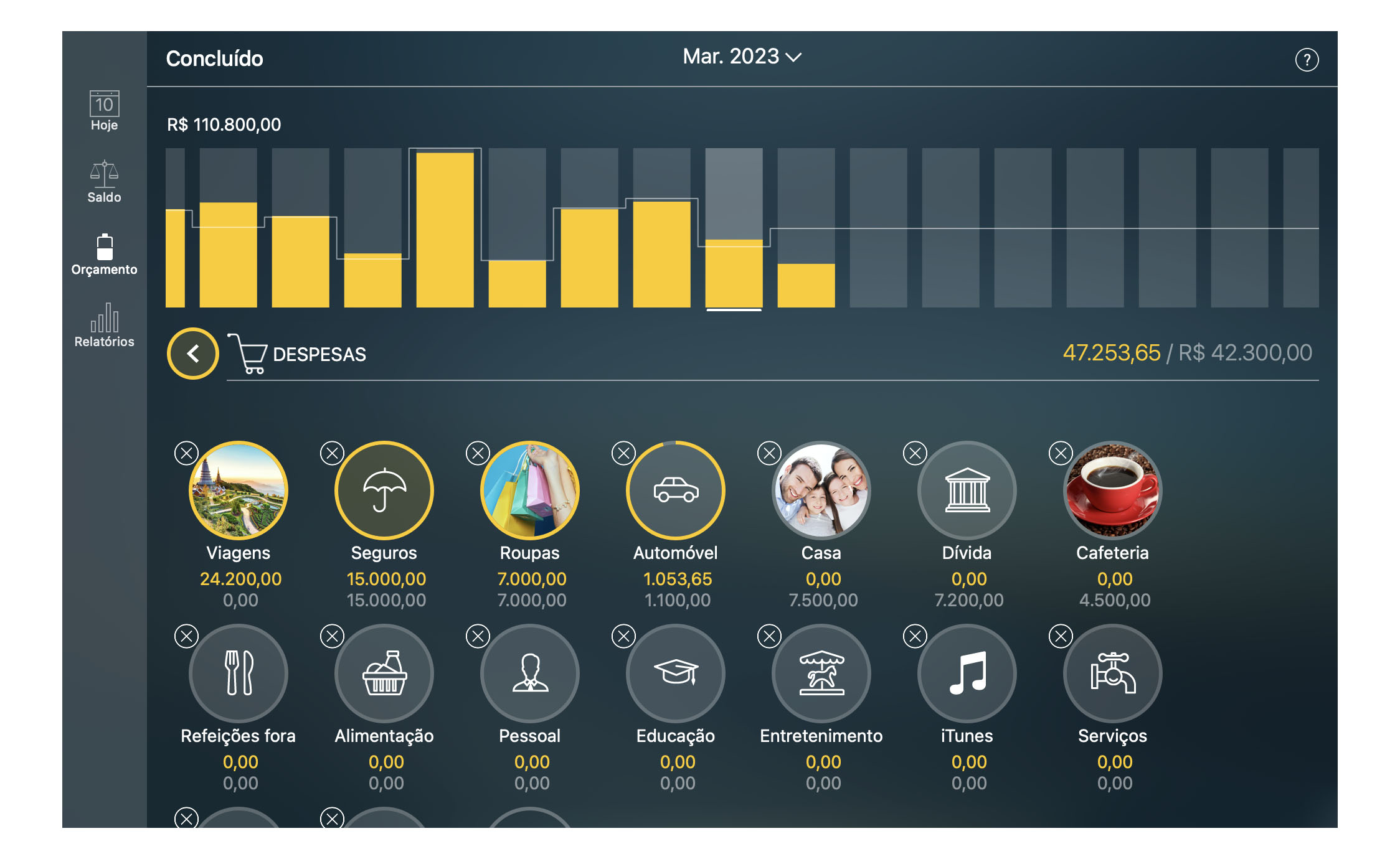
Você pode configurar seu orçamento usando as categorias predefinidas ou adicionar novas categorias pressionando “+” no final da lista.
Quando a categoria estiver selecionada, preencha o restante dos campos para lançamento do orçamento:
- Periodicidade (“Mensal” por padrão): a periodicidade é configurada especialmente neste lançamento do orçamento. Você pode configurar seu orçamento para repetir “Diariamente”, “Semanalmente”, “Quinzenalmente”, “Mensalmente”, “Anualmente” etc.
- Valor: o valor máximo que você está disposto a gastar nesta categoria (neste orçamento).
- Data de início e data de término: se a data de término estiver vazia ou longe o bastante para incluir vários períodos, esse lançamento do orçamento se tornará recorrente e será gerado automaticamente com a periodicidade selecionada.
- Moeda: você pode usar moedas diferentes nos lançamentos do seu orçamento.
- Prorrogação: esta opção transfere o restante do período atual para o próximo período orçamentário.
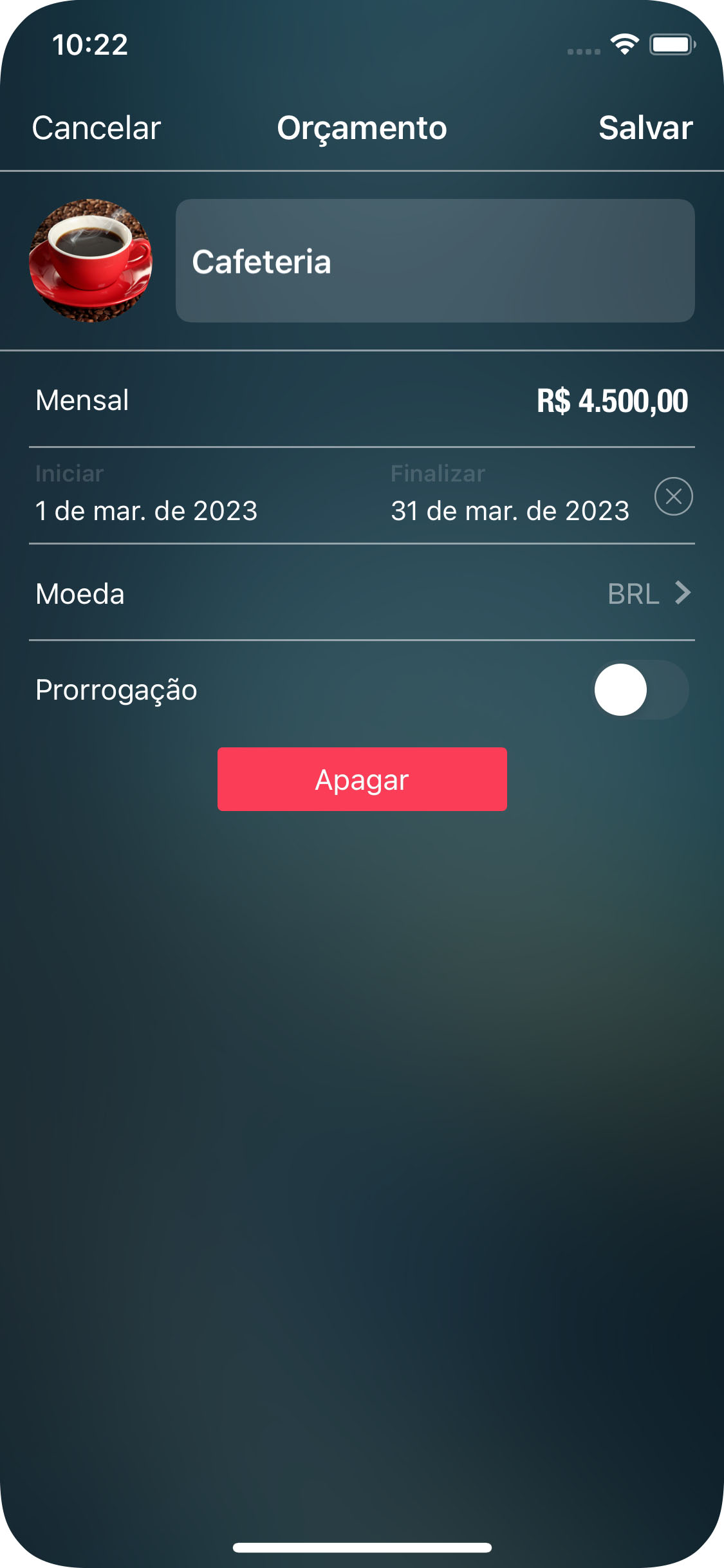
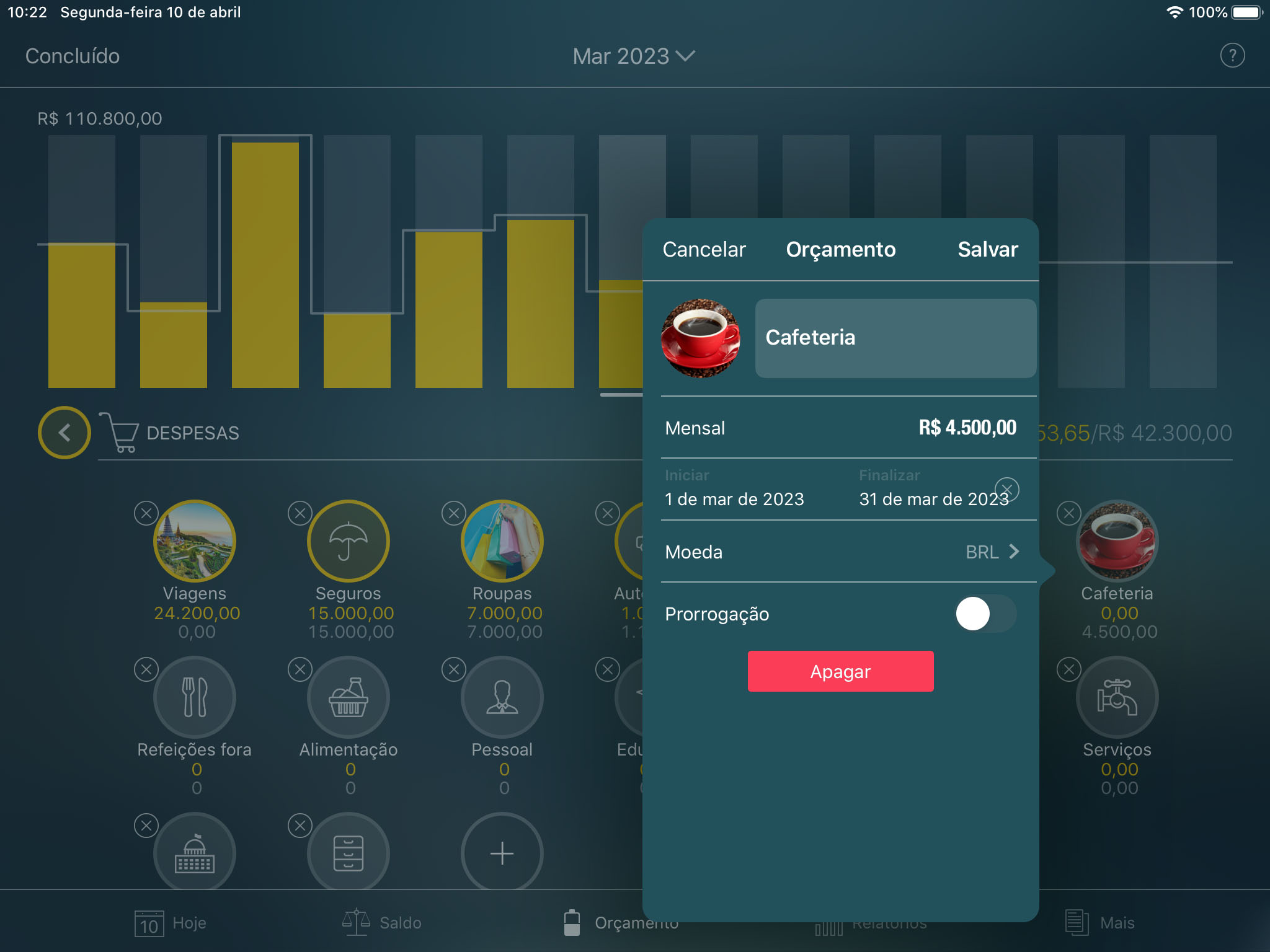
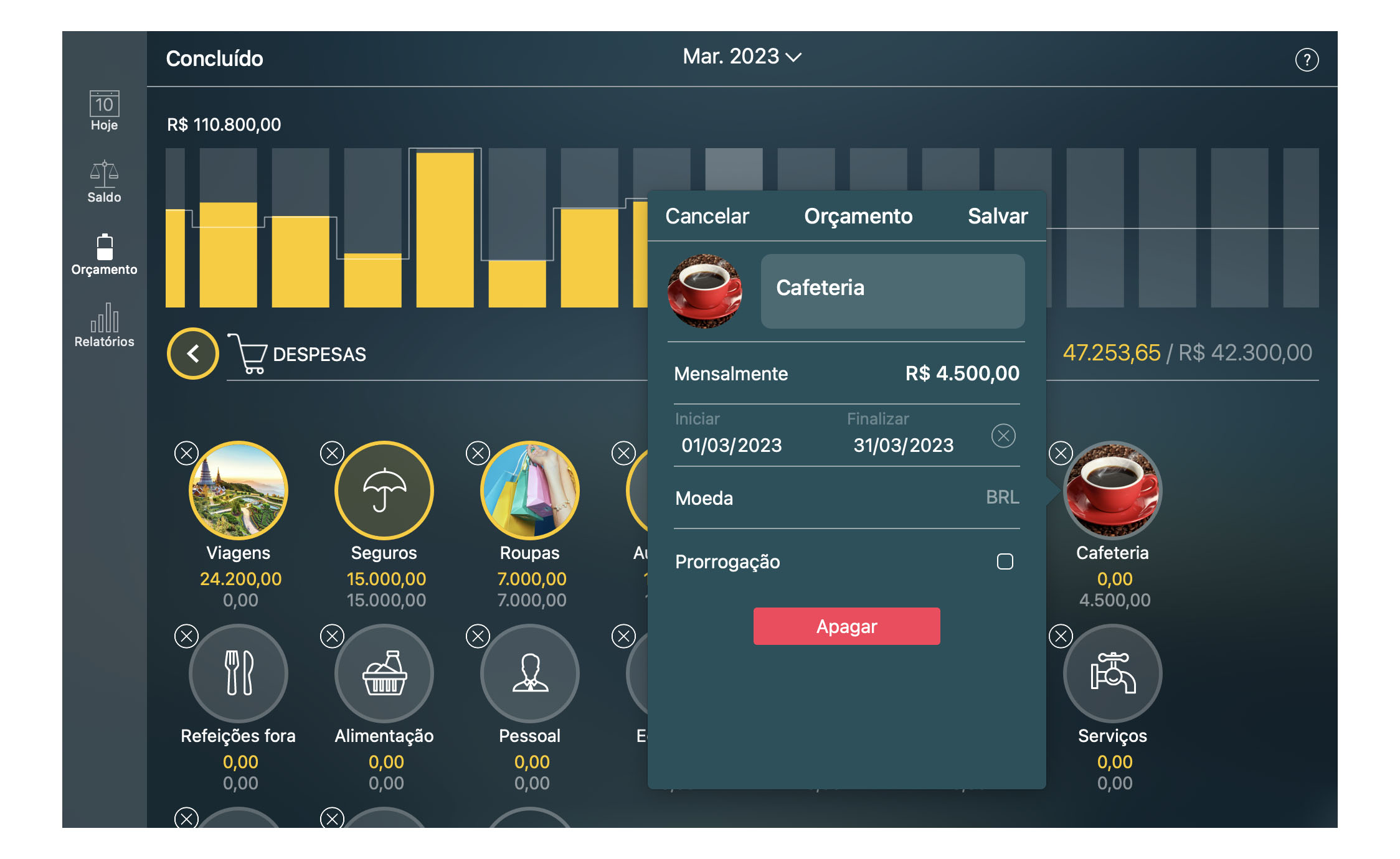
Como controlar um orçamento (widget Orçamento)
O widget na parte superior da tela mostra o progresso do orçamento ao longo do tempo.
Logo acima das barras, você pode ver um filtro de tempo que exibe o período selecionado. Utilize o filtro para alterar a periodicidade (dia, semana, mês etc.). Para navegar entre os períodos, toque/clique nas barras.
As barras podem ser azuis ou amarelas. Para entender melhor o gráfico, imagine que as barras azuis e brancas estão separadas pelo eixo horizontal. Assim, as barras azuis estão acima do eixo horizontal e têm valores positivos, as barras amarelas estão abaixo do eixo horizontal e têm valores negativos.
As barras azuis mostram que sua renda excede as despesas em determinado período (por exemplo, nesse mês). Ou seja, barras azuis indicam seu ganho. Barras amarelas, ao contrário, indicam que você gastou mais dinheiro do que ganhou. As barras amarelas indicam seu prejuízo.
A linha branca semitransparente mostra o ganho (renda menos despesas) que você planejou receber em cada período. Ela ajuda a entender melhor o seu comportamento de gastos. Ela mostra se você agiu de acordo com seu plano orçamentário ou desviou-se dele.
O número no canto superior esquerdo reflete a maior barra. Ou seja, é o maior valor em dinheiro recebido em um dos períodos na periodicidade escolhida
Logo abaixo do widget, você pode ver suas categorias com indicadores individuais de progresso do orçamento. As categorias serão exibidas somente se tiverem limites orçamentários definidos ou tiverem transações reais no período selecionado.
Em cada categoria, você pode ver:
- Valor real gasto (amarelo) ou recebido (azul).
- Valor que você planejou gastar ou ganhar no orçamento (branco semitransparente).
Toque/clique na categoria que deseja analisar e examine um gráfico de tendências de orçamento gerado para essa categoria. Se a categoria tiver subcategorias, você as verá listadas abaixo.
Como excluir um orçamento
Para excluir um lançamento do orçamento, vá para Orçamento, selecione a categoria de orçamento desejada e selecione um período na lista. No formulário aberto, escolha “Excluir” > “Excluir todos os orçamentos futuros”. Mesmo se você excluir o orçamento, a categoria ainda poderá ser exibida na tela devido aos gastos reais nessa categoria. Basicamente, significa que você tem limite de orçamento definido como zero.
Como alternativa, você pode excluir a própria categoria. Vá para Orçamento, selecione “Editar” e toque/clique no botão de cruz, no canto superior da categoria.
Cobranças
Ao olhar a seção Hoje, você saberá instantaneamente quantas transações a vencer e vencidas você tem. As cores diferentes contêm as informações:
- A cor laranja é usada para transações vencidas.
- A cor branca é usada para transações planejadas (programadas).
- A cor verde é utilizada para transações reais (pagas).
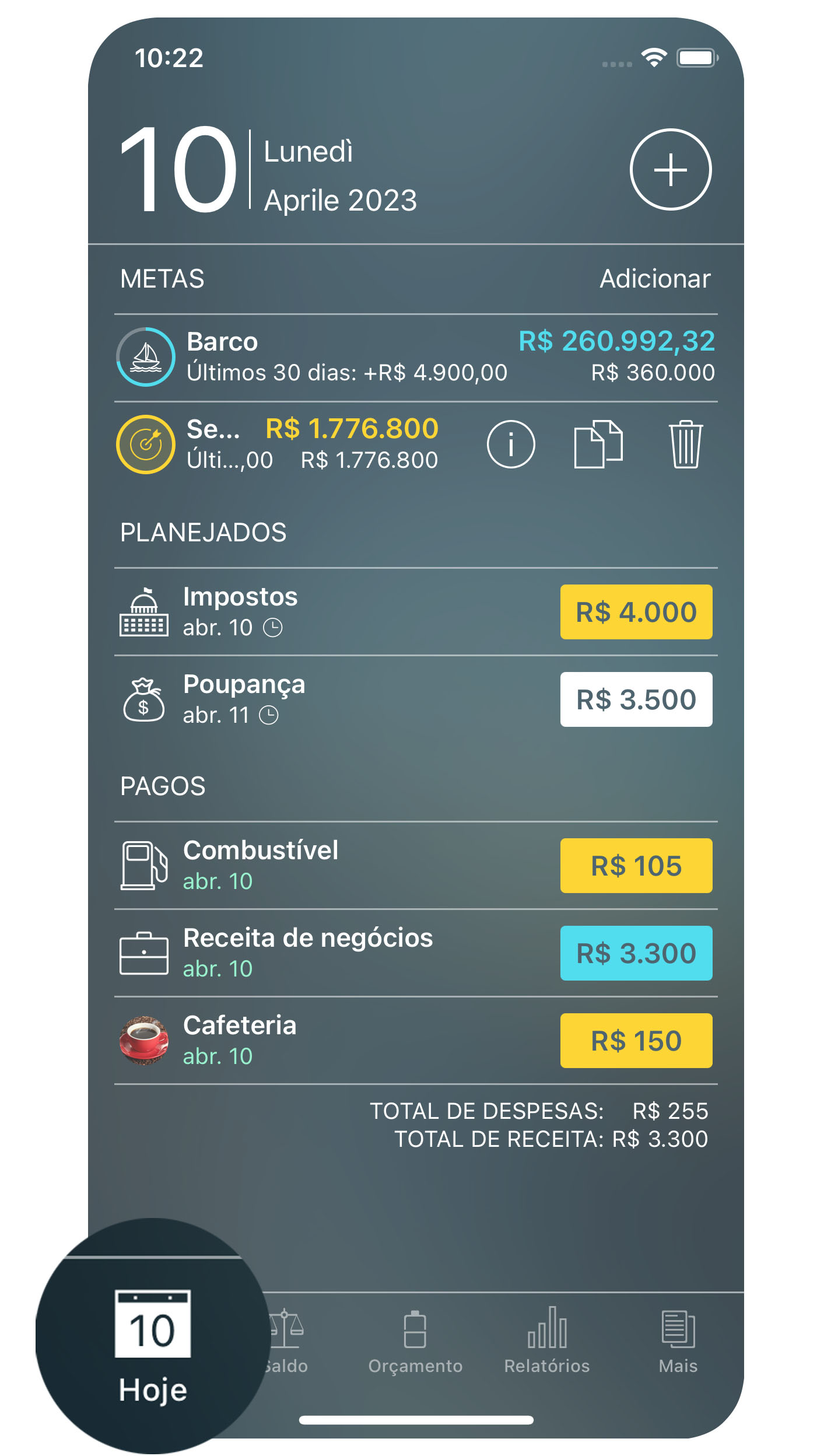
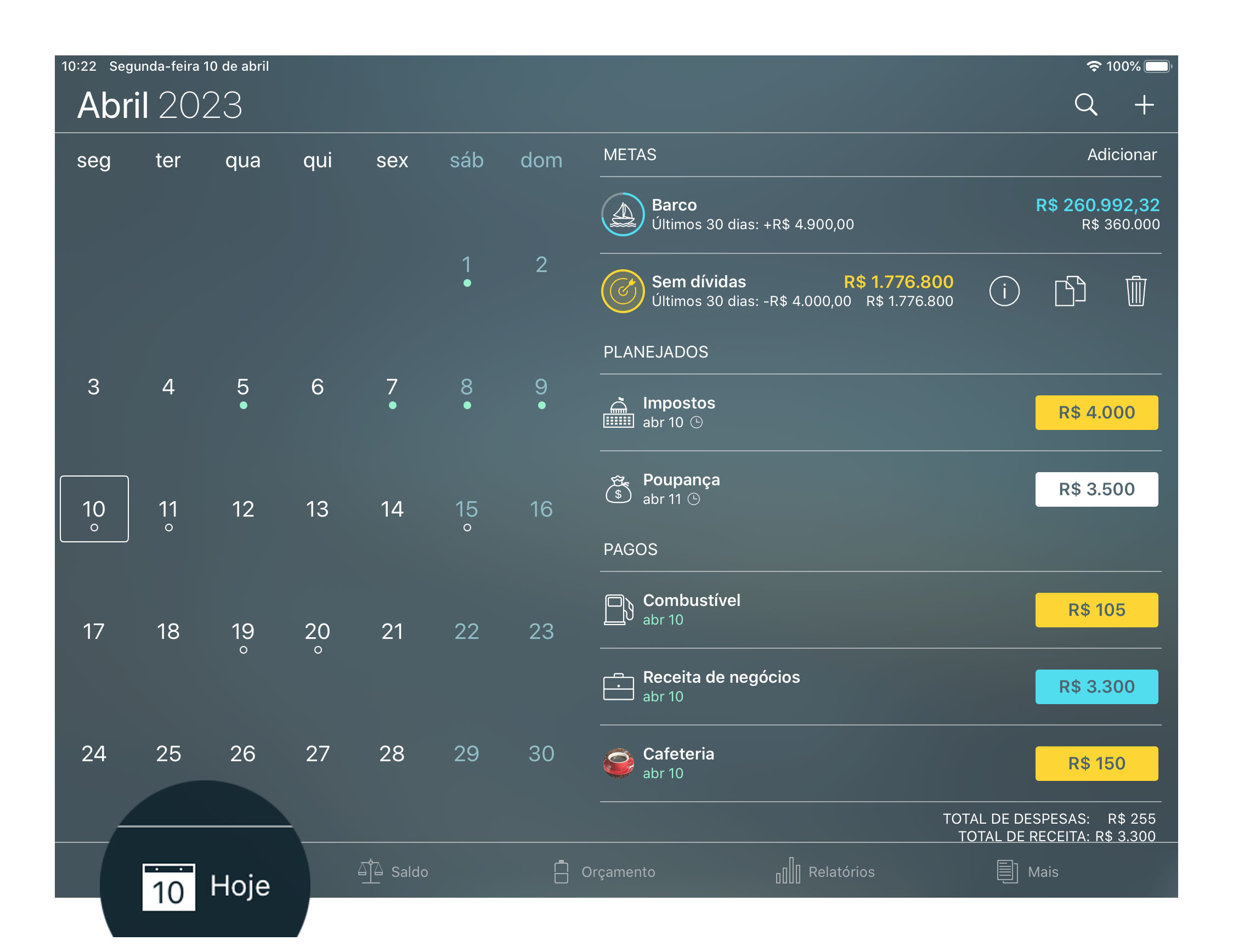
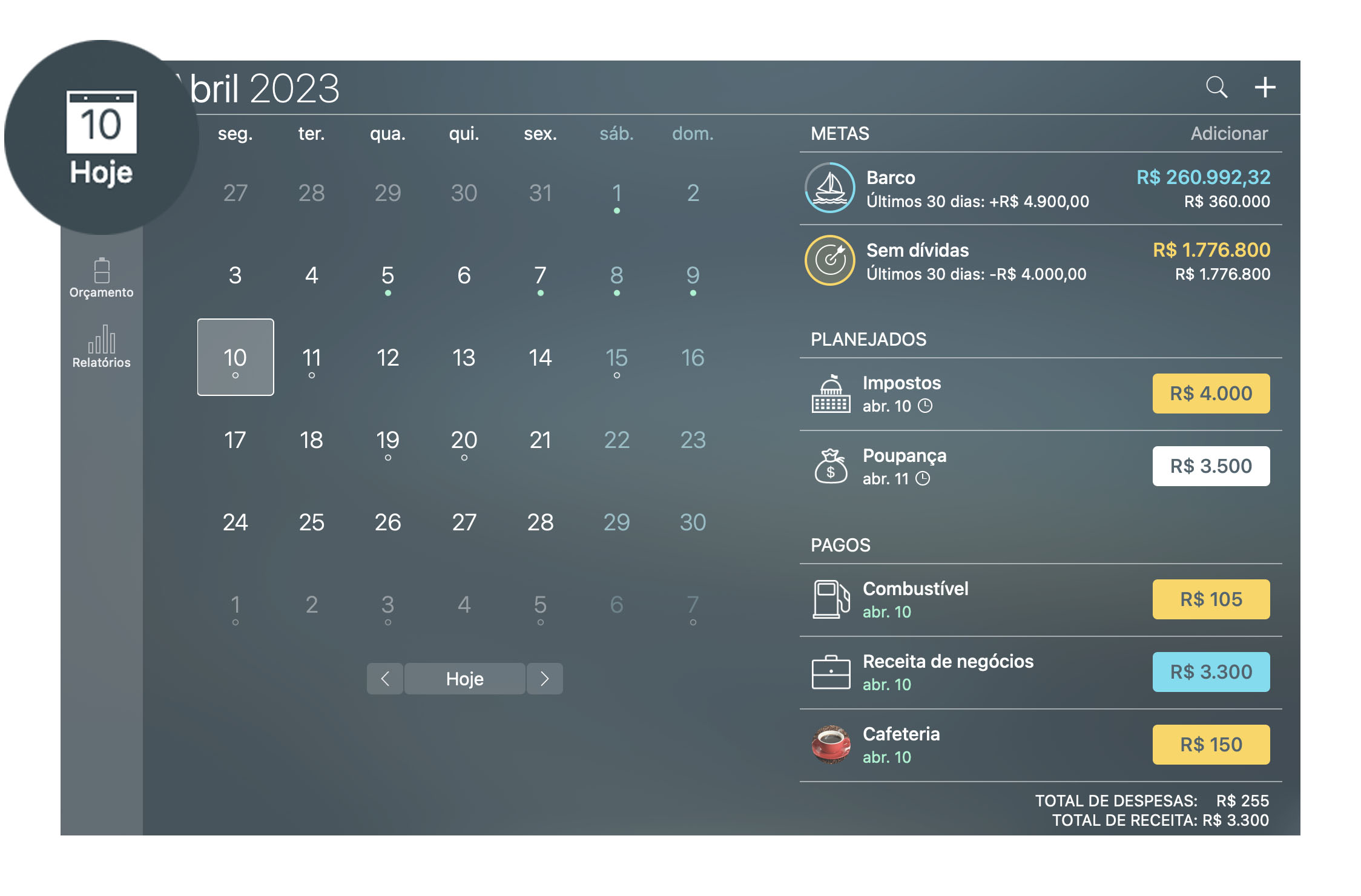
O Money Pro pode prever as transações que podem ser repetidas por você em um determinado dia. Essas transações são listadas em Repetir transações, na guia Hoje. Use-as para lançamento rápido e como um lembrete amigável de algo que você pode ter esquecido de agendar manualmente.
Se tocar na data, no canto superior esquerdo da tela do iPhone, aparecerá uma exibição do calendário. Use o gesto de deslizar para alterar meses nos dispositivos iOS. Abaixo do calendário, você verá a lista das transações do período escolhido (ou o mês inteiro).
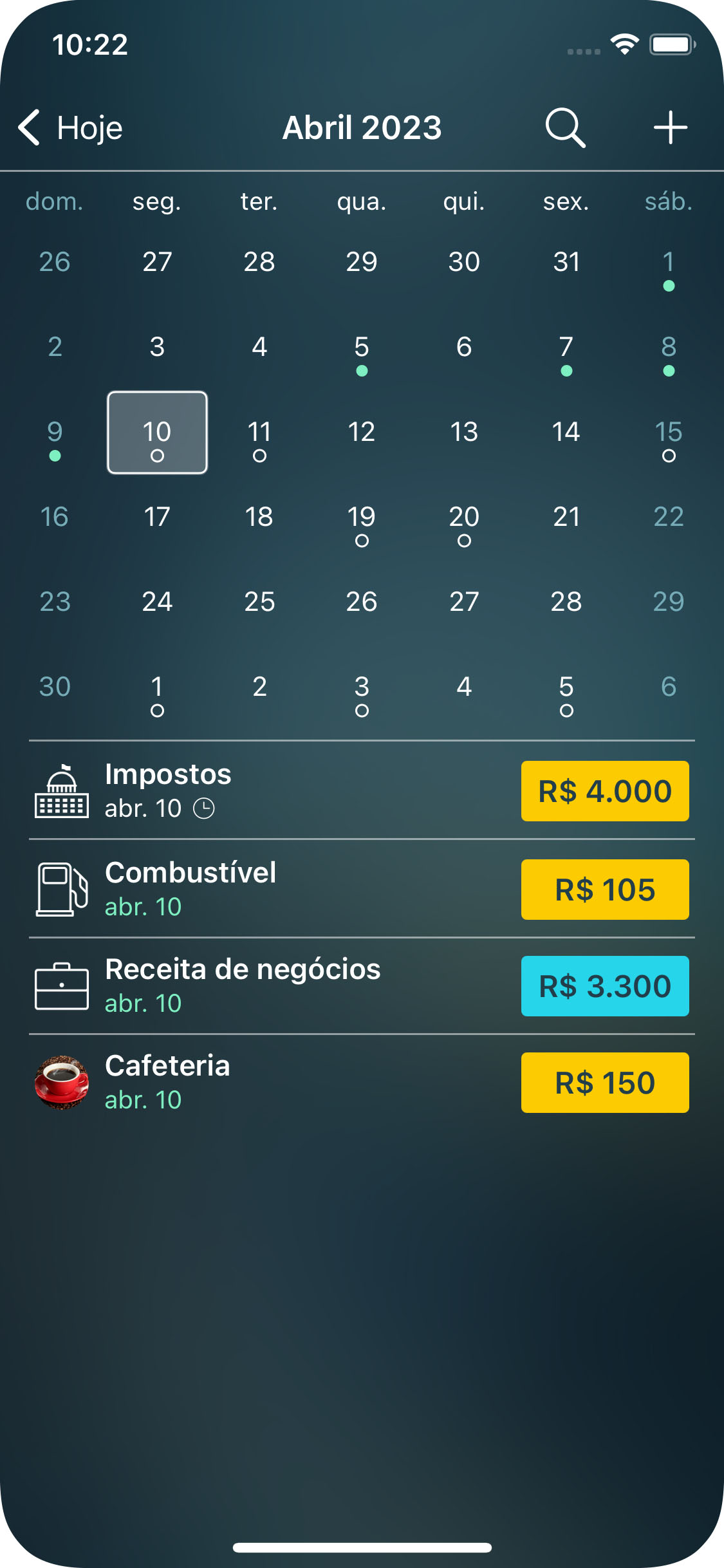
Uma grande exibição do calendário é apresentada com todos os seus pagamentos marcados como pontos. Role para cima e para baixo (ou esquerda e direita no iPhone) para alterar meses. A lista mostra suas transações do mês inteiro ou do dia selecionado, se você selecionar uma data específica. Se você escolher o dia atual, verá todas as suas contas vencidas e futuras. Funciona da mesma forma que a visualização Hoje no iPhone.
Haverá também um ícone de pesquisa para pesquisar uma determinada transação. Para pesquisar uma determinada transação, use qualquer parâmetro: valor, número do cheque, agente, observações da descrição etc.
Para ver transações de uma determinada conta, escolha essa conta enquanto estiver na seção Saldo.
Para ver todas as despesas/receitas de um determinado orçamento, vá para a seção Orçamento, selecione um período específico e escolha o orçamento necessário. No formulário aberto, toque/clique em “Mostrar lista de transações”, na parte inferior.
Tipos de transação: receita, despesa, transferência de dinheiro e outros.
As transações são suas operações financeiras reais ou programadas (planejadas). Existem três tipos básicos de transações:
- Transação de receitas. Quando você recebe dinheiro de outra pessoa como cheque de pagamento, participação nos lucros, dividendos, presentes etc.
- Transação de despesas. Quando você paga a alguém em troca de uma compra ou de serviços.
- Transação de transferência de dinheiro. Quando o seu dinheiro vai de uma das contas do seu aplicativo para outra. Por exemplo, você retira certo valor de sua conta corrente para usá-lo como dinheiro.
Mas, na seção Mais, você encontrará alguns tipos adicionais de transações:
- Compra de ativos. Ao comprar um novo ativo e adicioná-lo à sua lista de Outros ativos, na seção Saldo.
- Venda de ativos. Ao vender um novo ativo e excluí-lo de sua lista de Outros ativos, na seção Saldo.
- Aquisição de passivo. Ao pegar um empréstimo e adicioná-lo à sua lista de Passivos, na seção Saldo.
- Liquidação de passivo. Quando você paga seu empréstimo ou cancela seu cartão de crédito.
Como criar uma transação
Vá para a seção Hoje, toque/clique em “+” no canto superior direito.
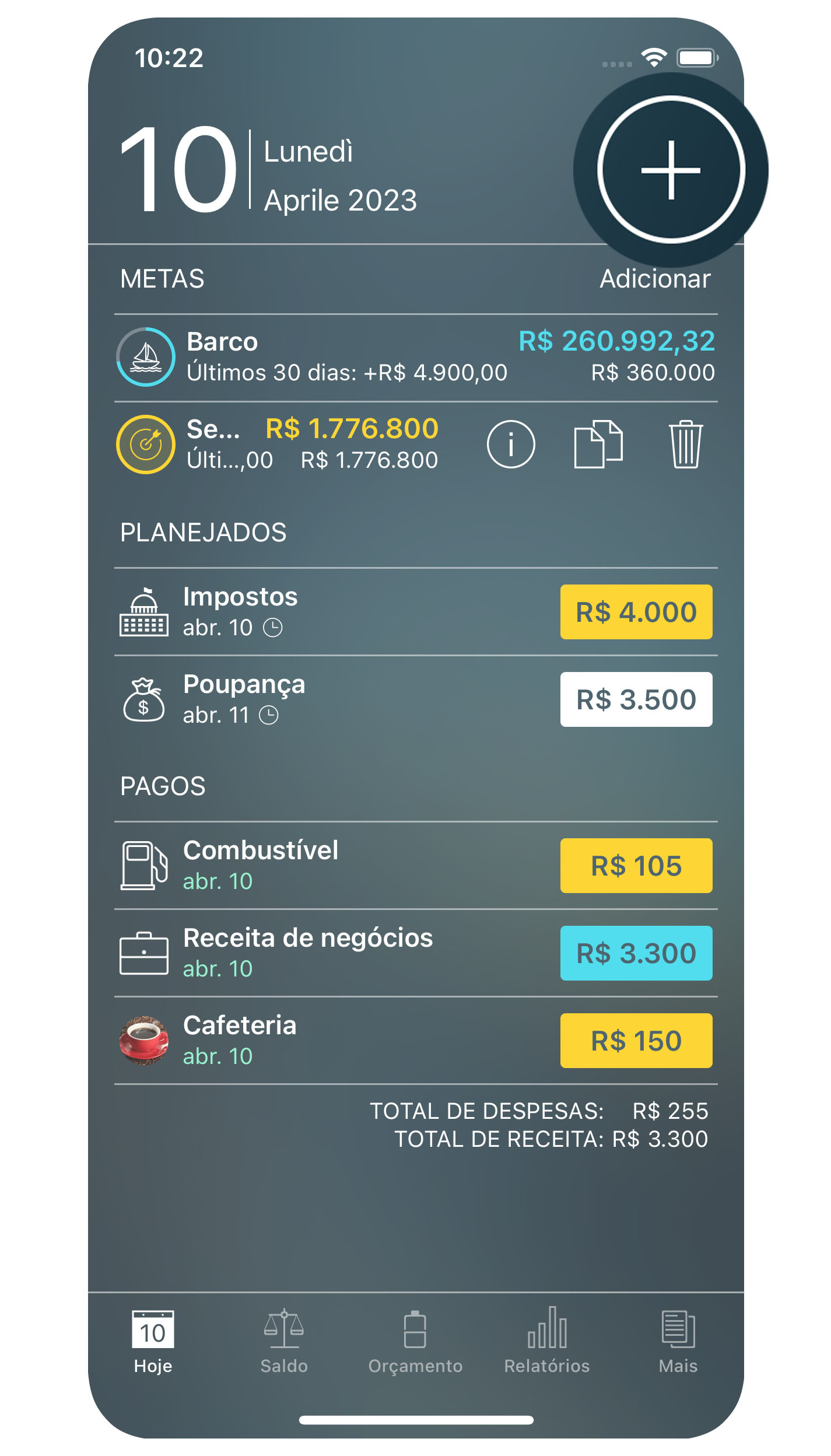
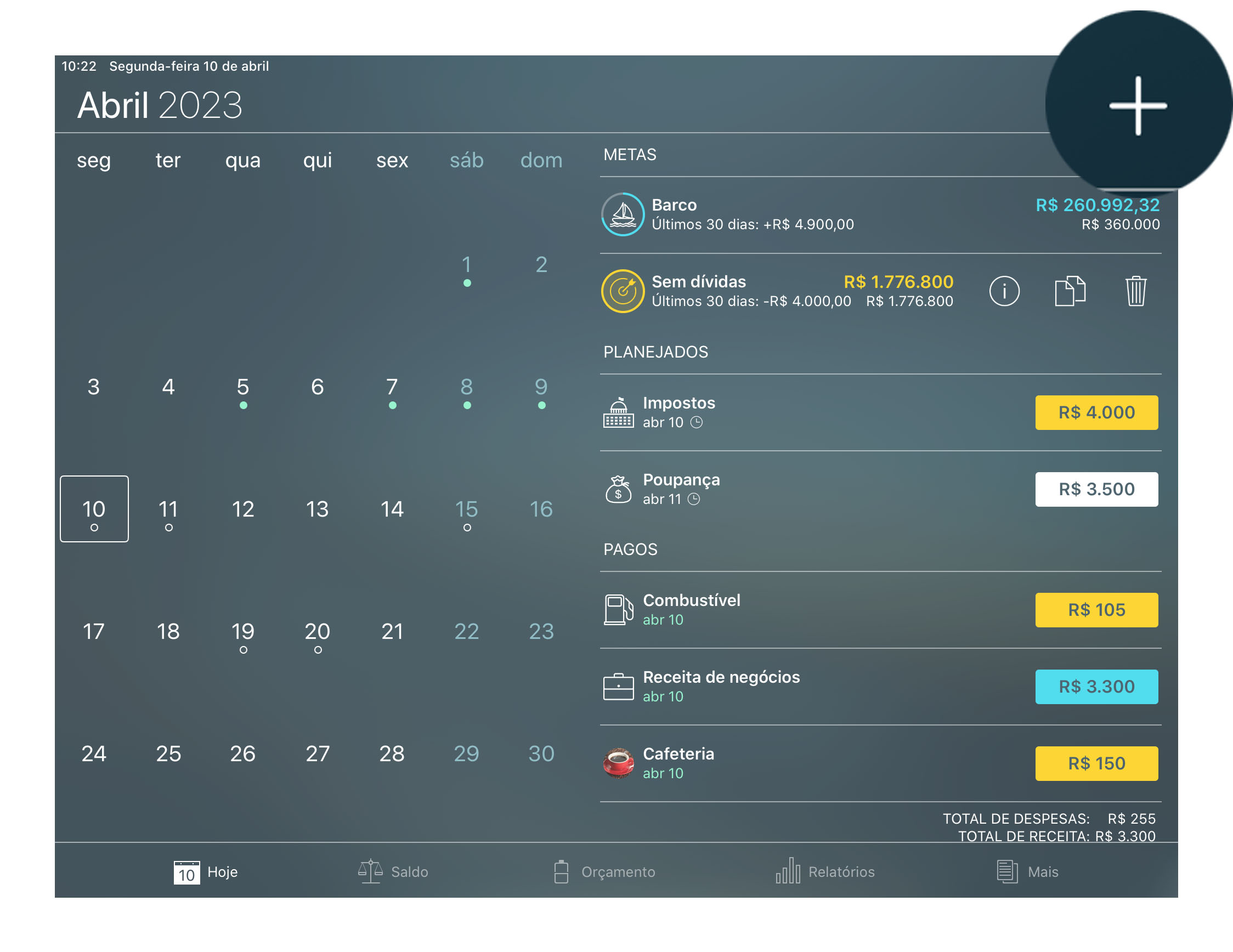
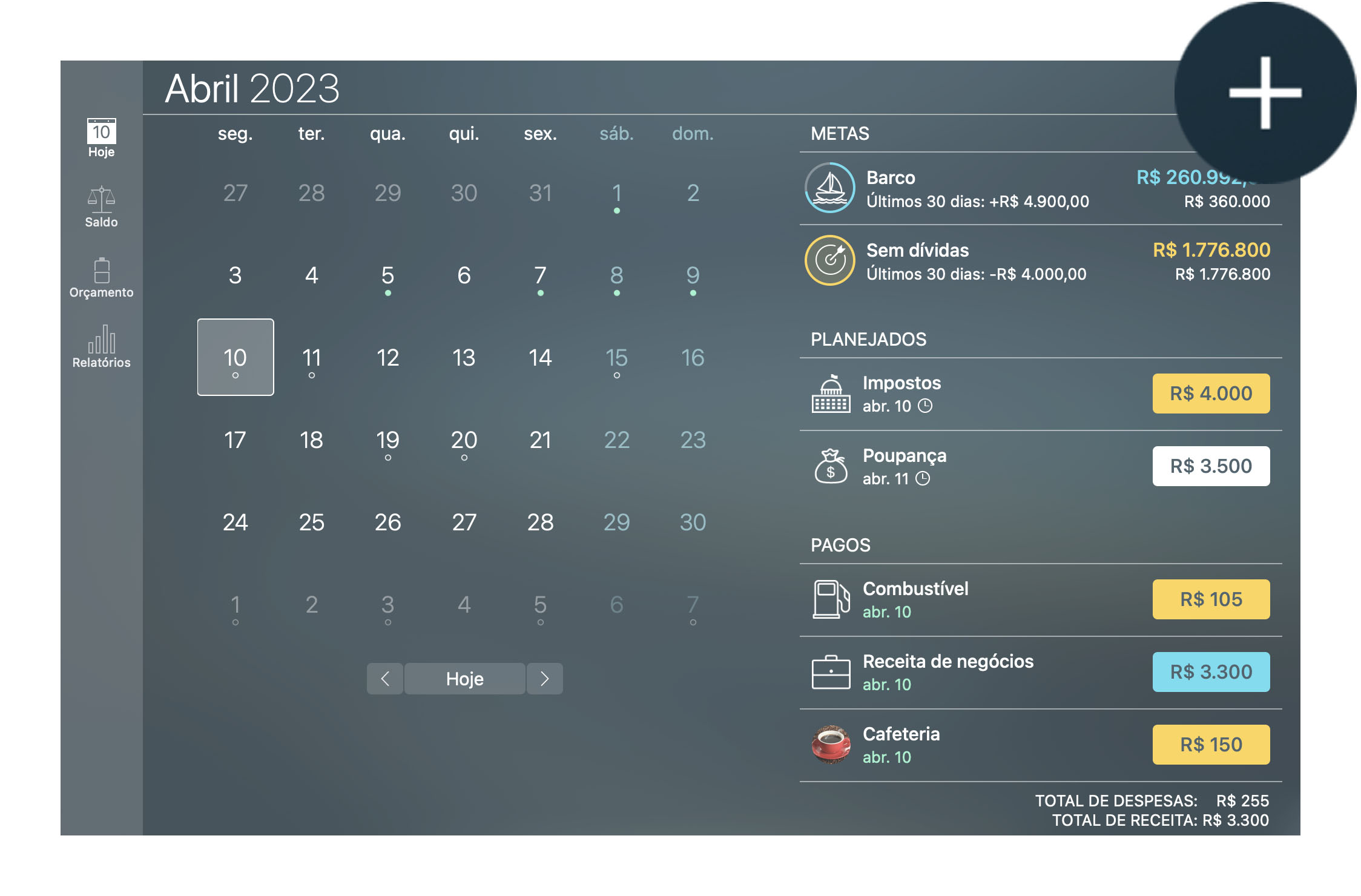
O tipo de transação padrão é “despesas”. Altere o tipo de transação, se necessário. O tipo escolhido influenciará os outros campos no formulário. Preencha os campos obrigatórios de cada caso específico.
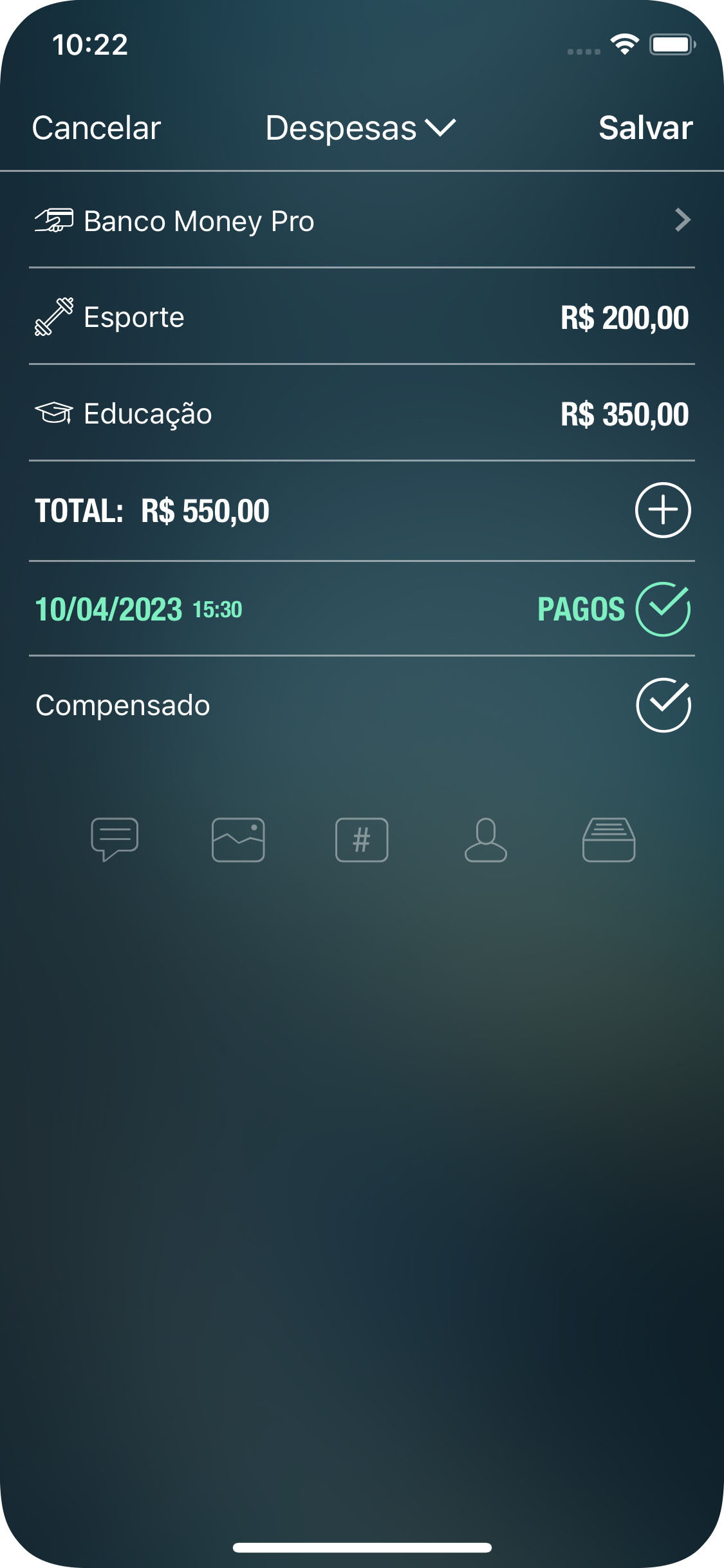
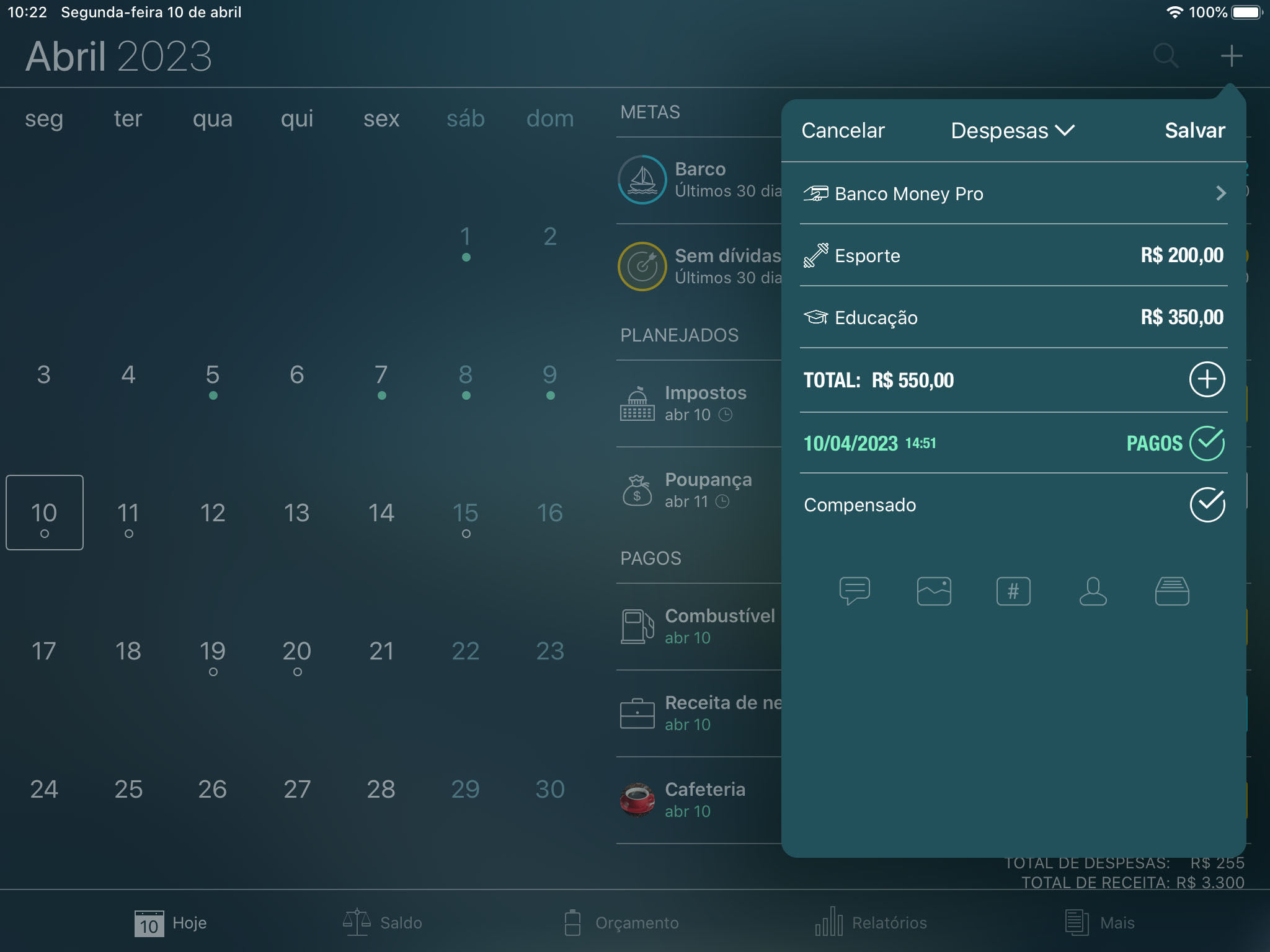
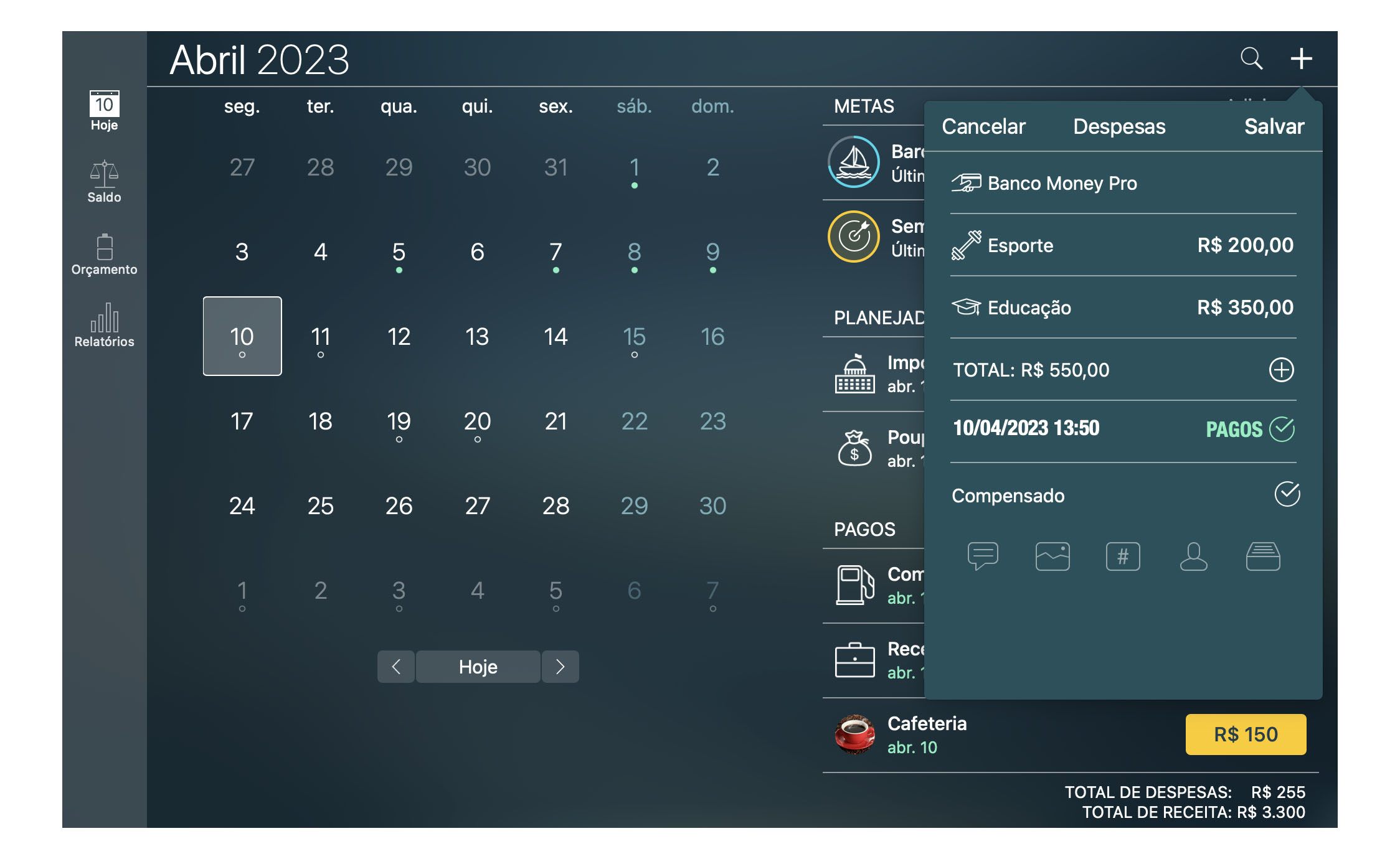
Transação de despesas:
- Categoria: atribuir uma categoria à despesa será fácil, se sua estrutura de orçamento for bem planejada.
- Conta: a conta com a qual você pagou essa compra.
- Valor: um valor específico na moeda da conta usada.
- Data: juntamente com a data, você pode inserir a hora exata da compra. Se você definir uma data futura ao criar uma nova transação, a transação se tornará automaticamente “Planejada” (saiba mais abaixo).
- Compensado: você pode reconciliar esta transação. (Essa opção estará disponível para transações pagas, se a reconciliação de conta estiver ativada para a conta selecionada.)
- Informações adicionais (opcional): descrição, fotos anexas, número de cheque, agente (beneficiário), classe da transação (negócio, pessoal ou qualquer outra classe personalizada).
Transação de receitas:
- Categoria: uma categoria apropriada à receita.
- Conta: a conta que receberá o dinheiro da receita.
- Valor: um valor específico na moeda da conta selecionada.
- Data: juntamente com a data, você pode inserir a hora exata da transação.
- Compensado: você pode reconciliar esta transação.
- Informações adicionais (opcional): descrição, fotos anexas, número de cheque, agente (beneficiário), classe da transação (negócio, pessoal ou qualquer outra classe personalizada).
Transação de transferência de dinheiro:
- Conta: a conta da qual você está transferindo dinheiro.
- Conta (para): a conta para a qual você está transferindo dinheiro.
- Valor: o valor transferido da primeira conta. Deve ser inserido na moeda da primeira conta.
- Valor recebido: o valor recebido pela conta para a qual você está transferindo dinheiro. Ele será preenchido automaticamente, mesmo que as duas contas tenham moedas diferentes (consulte “Conversor de moeda”). Mas, se o valor recebido diferir do transferido, corrija-o manualmente.
- Data: juntamente com a data, você pode inserir a hora exata da transferência.
- Informações adicionais (opcional): descrição, fotos anexas, número de cheque, agente (beneficiário), classe da transação (negócio, pessoal ou qualquer outra classe personalizada).
A compra de ativos é essencialmente uma despesa paga por algum ativo que você gostaria de listar no seu balanço patrimonial. Todos os campos são semelhantes ao que você tem para uma transação de despesas. Os dois campos adicionais são:
- Ativo: você precisa adicionar um novo ativo à lista existente de ativos. Para fazer isso, toque/clique em “Editar”, no canto superior direito e, em seguida, toque/clique em “Adicionar”. Preencha os parâmetros do ativo. Salve as alterações e toque/clique em “Concluído”. Depois disso, selecione o ativo recém-adicionado na lista exibida.
- Aumentar saldo: se você ativar, o saldo do ativo será aumentado no valor da transação. Essa opção pode ser útil para pagar a sua compra em várias prestações. Dessa forma, o valor do seu ativo aumentará depois de cada transação.
A venda de ativo é semelhante a uma transação de receita. Os dois campos adicionais são:
- Ativo: o ativo que você vende. Selecione-o na lista de ativos e ele será apagado.
- Venda parcial: você pode vender o ativo de uma vez ou diminuir seu valor no valor da transação.
A aquisição de passivo também é semelhante a uma transação de receita, pois você recebe dinheiro. Os dois campos adicionais são:
- Passivo: você precisa adicionar um novo passivo à lista existente. Para fazer isso, toque/clique em “Editar” e em “Adicionar”. Preencha os parâmetros do passivo. Salve as alterações e toque/clique em “Concluído”. Depois disso, selecione o passivo recém-adicionado na lista exibida.
- Aumentar saldo do passivo: o saldo do passivo será aumentado no valor da transação.
A liquidação de passivo é quase igual a uma despesa. A única diferença é que ela diminui o saldo de um passivo. Os campos adicionais são:
- Passivo: selecione o passivo na respectiva lista.
- Juros: o valor dos juros que será deduzido de sua conta sem liquidação do passivo.
- Principal: será deduzido da sua conta e do seu passivo.
- Pagamento extra: o valor pago pela liquidação antecipada do passivo. Também será deduzido da sua conta e do seu passivo.
Quando terminar os detalhes da transação, toque/clique em “Salvar” e uma nova transação será criada.
Quando sua transação inclui Ativos/Passivos, você pode especificar a categoria. Neste caso, a transação será considerada ao somar o seu orçamento e ao fazer todos os relatórios, incluindo o relatório de “Receita/Despesas”. Caso contrário, ela não será considerada no seu orçamento e não será refletida no relatório de “Receitas/Despesas”. No entanto, todos os outros relatórios (“Fluxo de caixa”, “Saldo projetado”, “Transações”, “Patrimônio Líquido”, “Ativos/Passivos”) incluirão as informações sobre essa transação.
Como excluir uma transação
Você pode excluir qualquer transação pressionando “Excluir”, na parte inferior do formulário de edição (o formulário com detalhes da transação). Você pode abrir o formulário de edição escolhendo a transação enquanto estiver trabalhando em qualquer uma das seções: Transações, Saldo ou Orçamento.
Conversor de moeda
Ao inserir um valor ao criar transações ou planejar seu orçamento, você pode usar o conversor de moeda integrado. O conversor ajuda a operar com moedas diferentes. Toque no botão de moeda e selecione a moeda da qual você gostaria de converter. Em seguida, insira o valor na moeda selecionada. O valor será convertido automaticamente na moeda da conta selecionada para a transação.
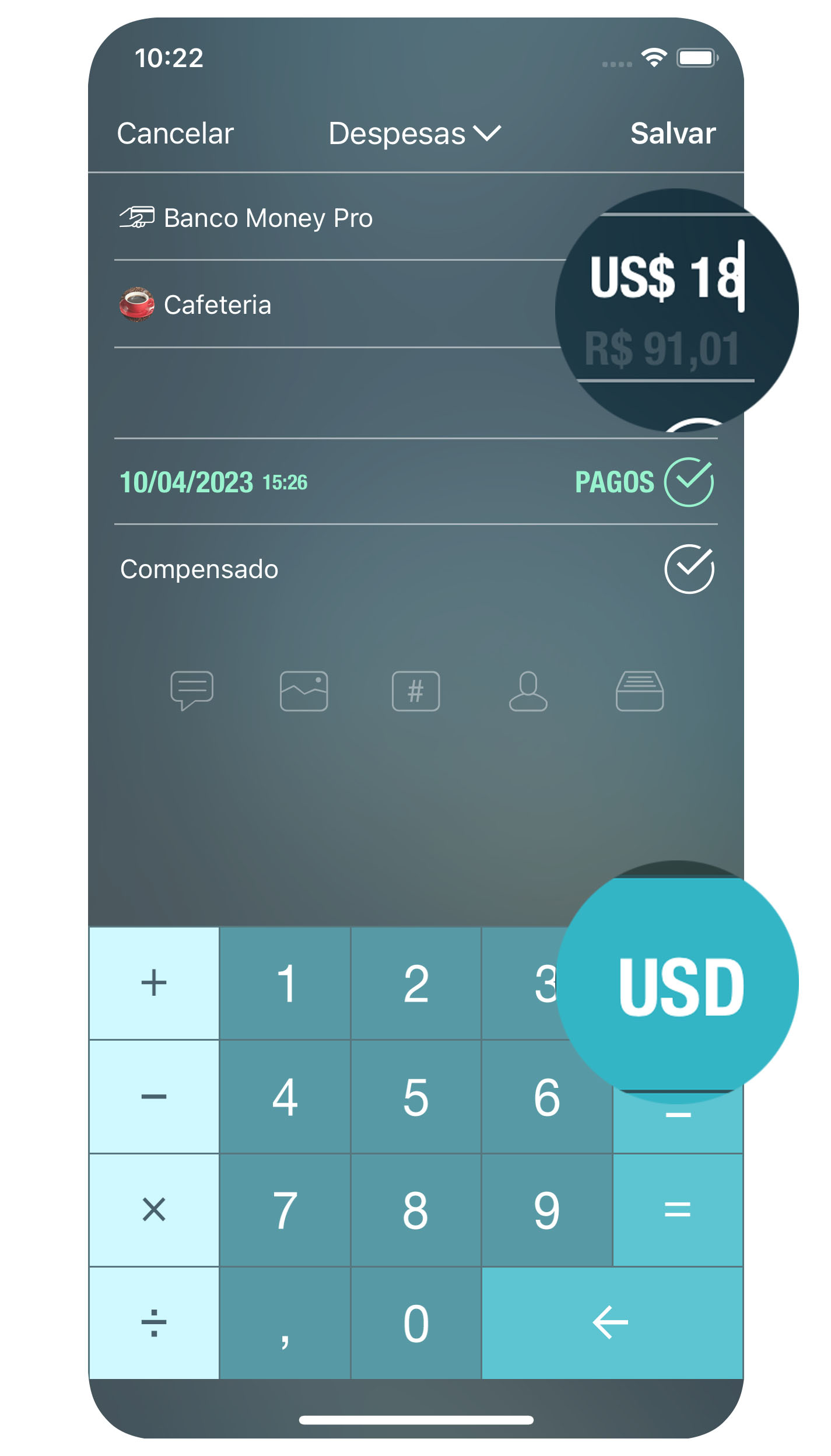
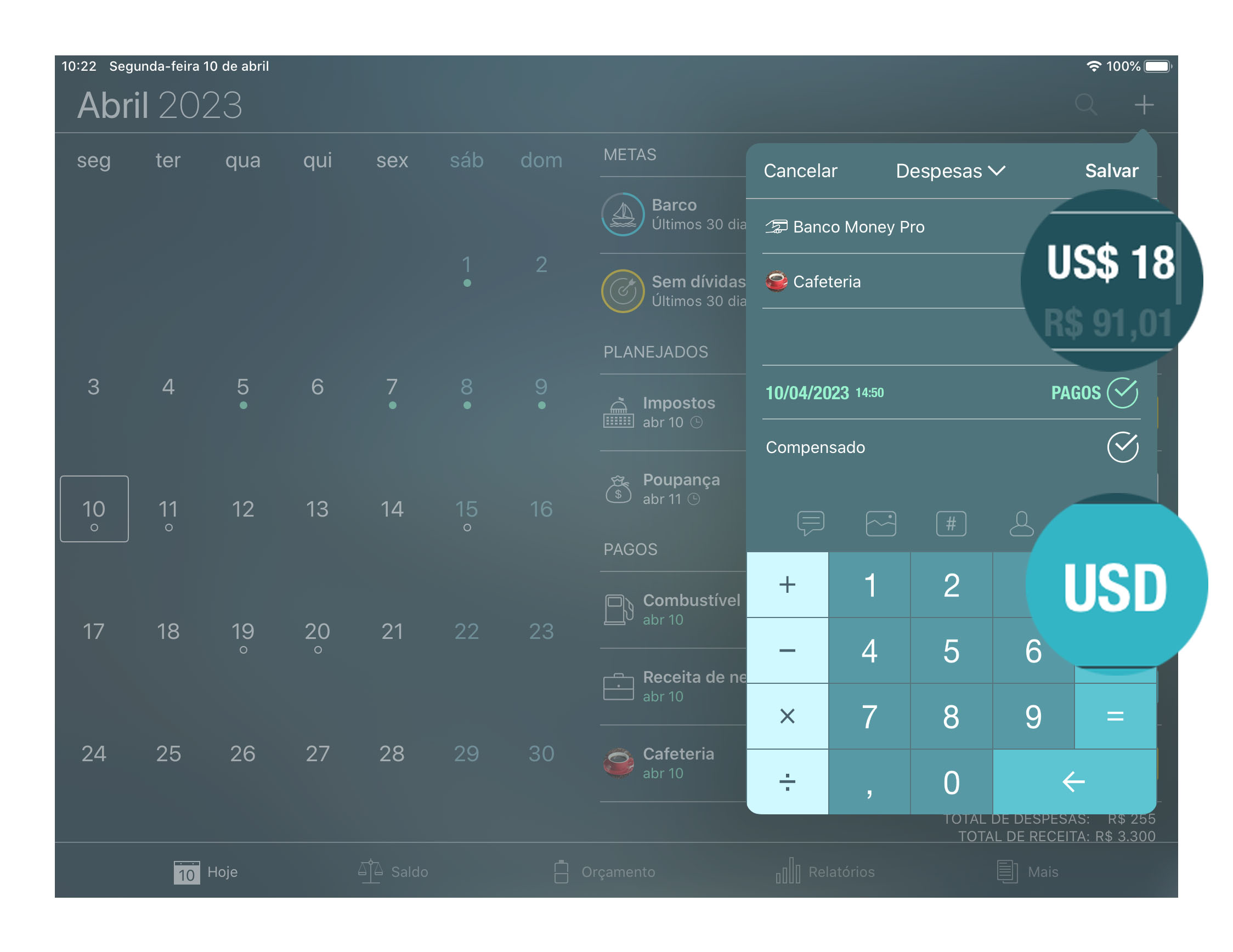
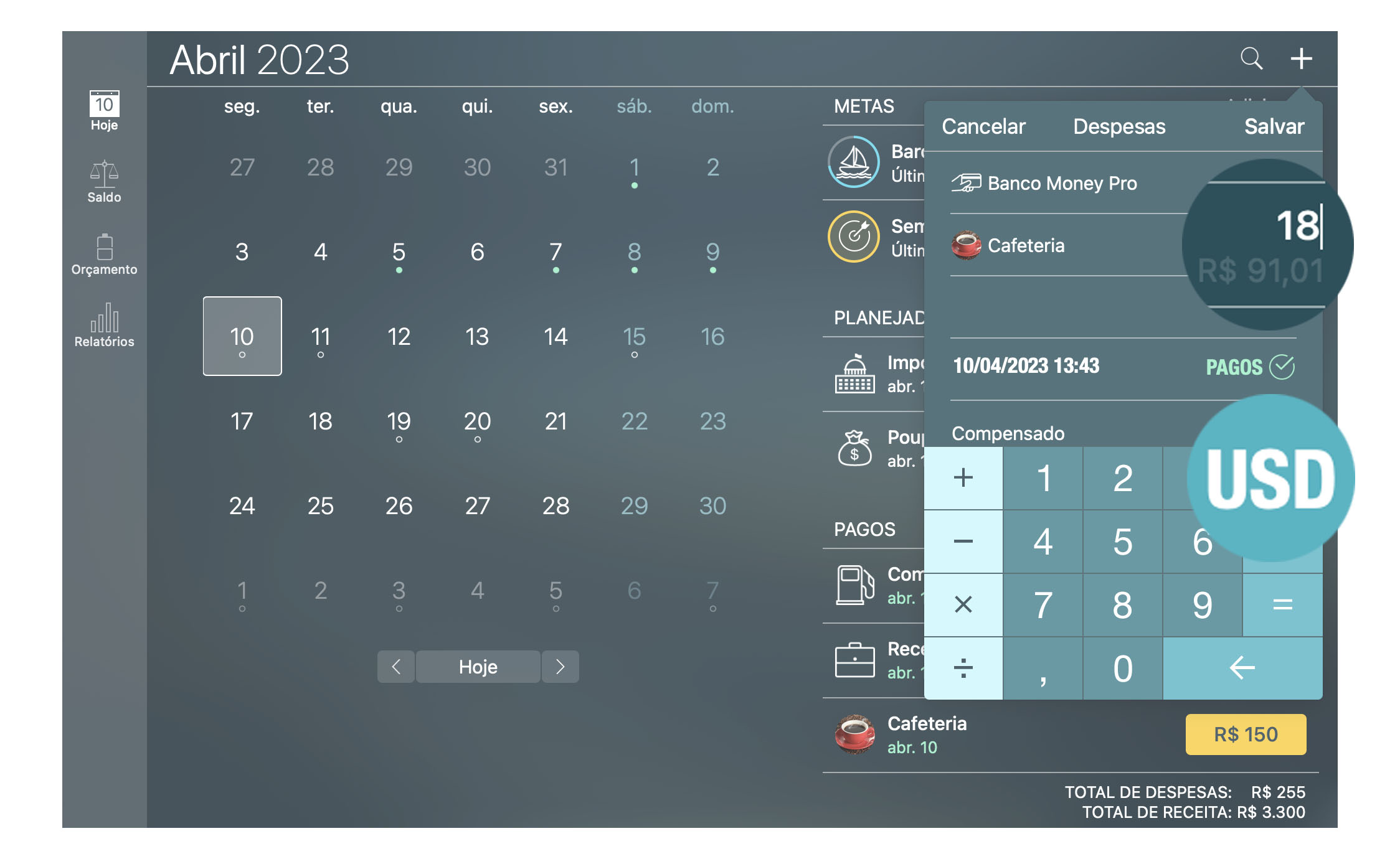
Se você transfere dinheiro de uma conta com uma moeda para uma conta com outra moeda, digite o valor transferido da primeira conta no campo “Valor”. O campo “Valor recebido” (da segunda conta) será calculado automaticamente na moeda correspondente..
O orçamento e todos os relatórios serão exibidos na moeda padrão. Para alterar a moeda padrão em dispositivos iOS, vá para a guia Mais > Moeda e selecione a moeda necessária. Na versão Mac, abra Menu Principal > Editar > Moeda.
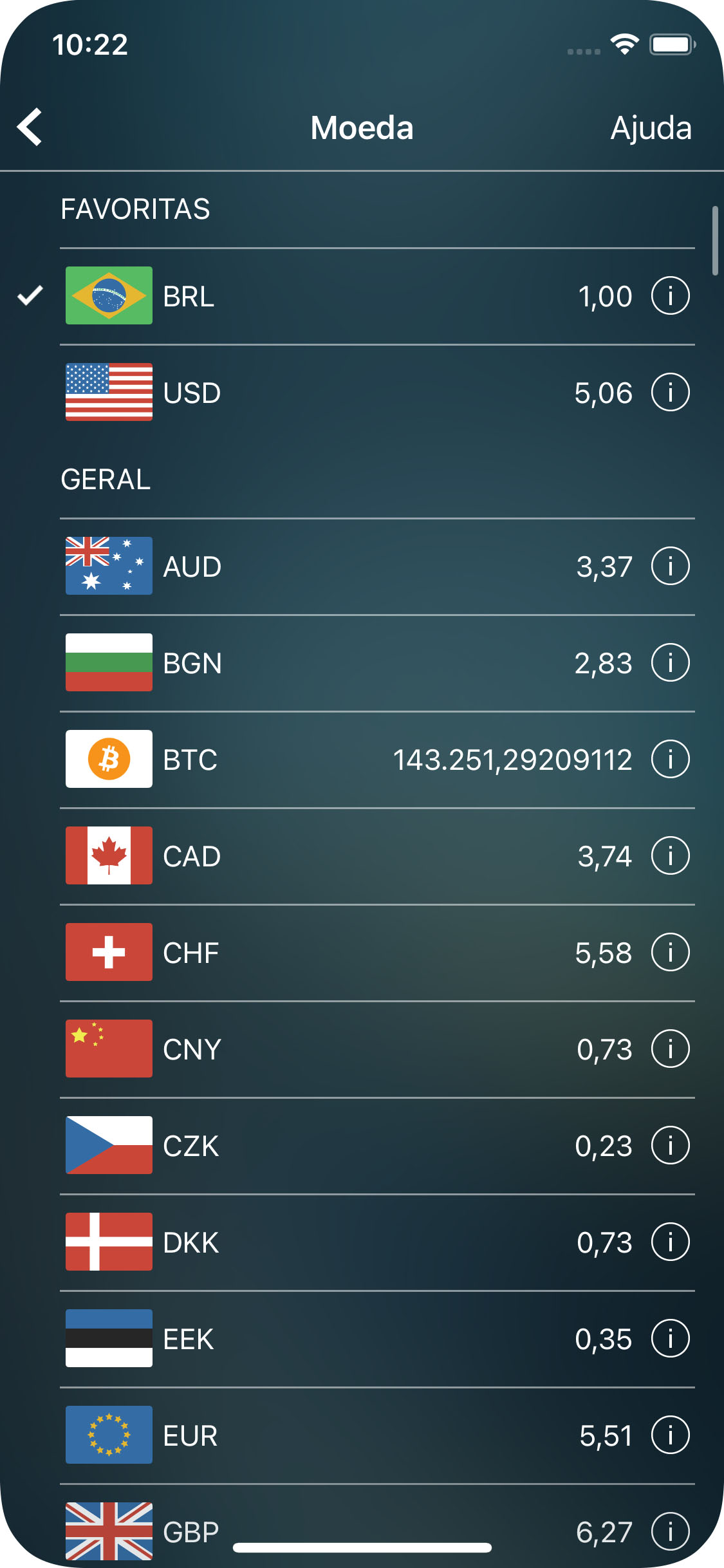
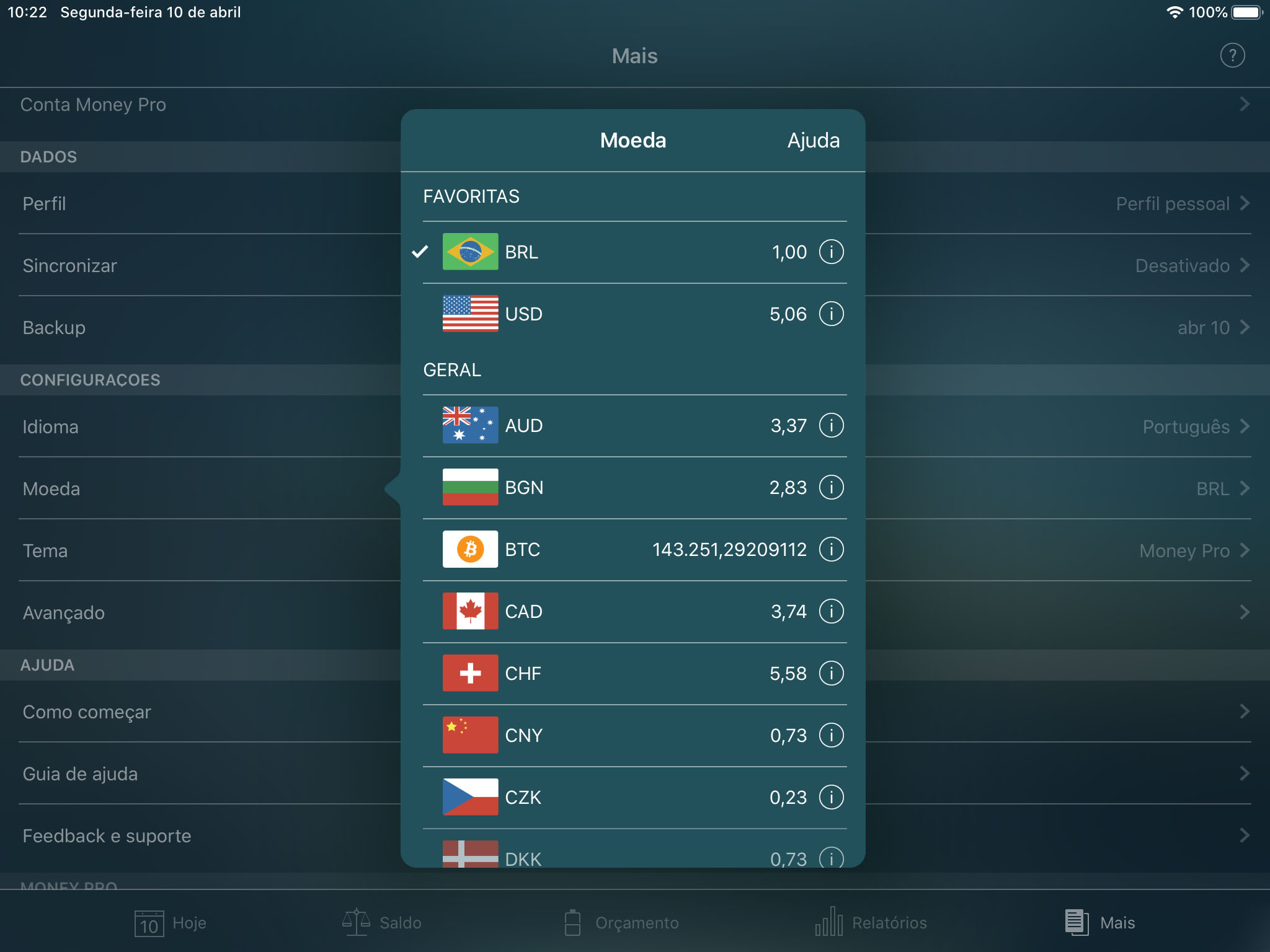
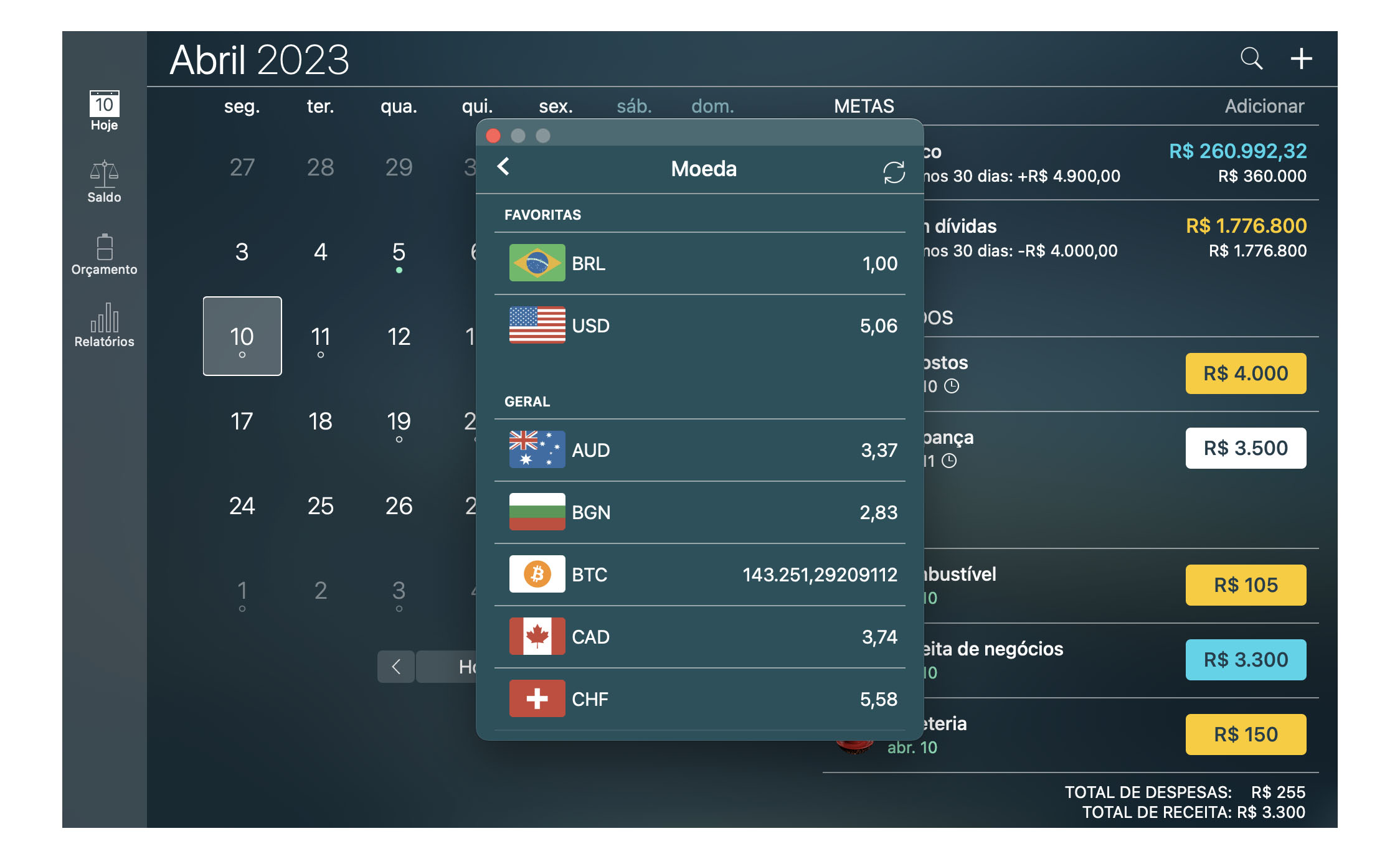
Além disso, você pode tocar/clicar no botão “i” para corrigir a taxa de câmbio e torná-la favorita.
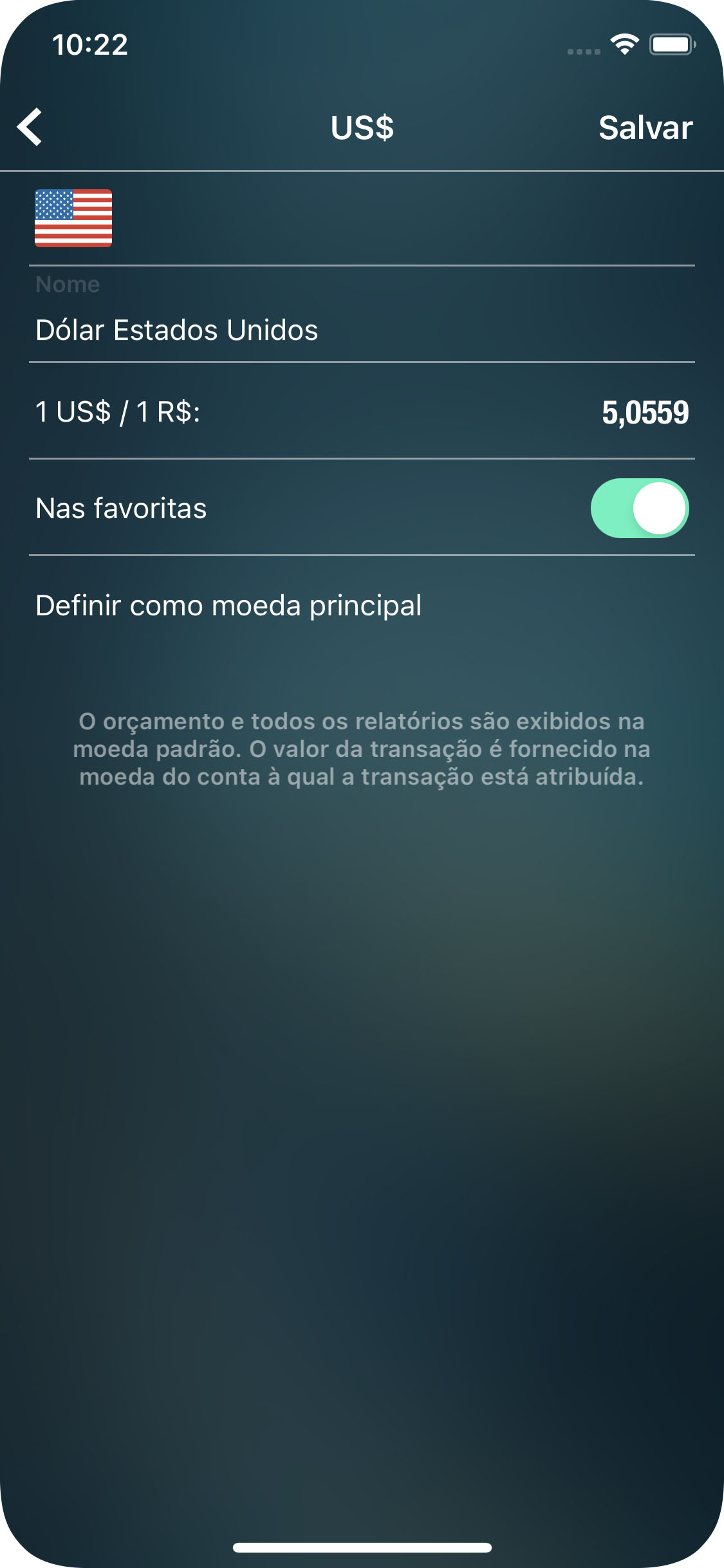
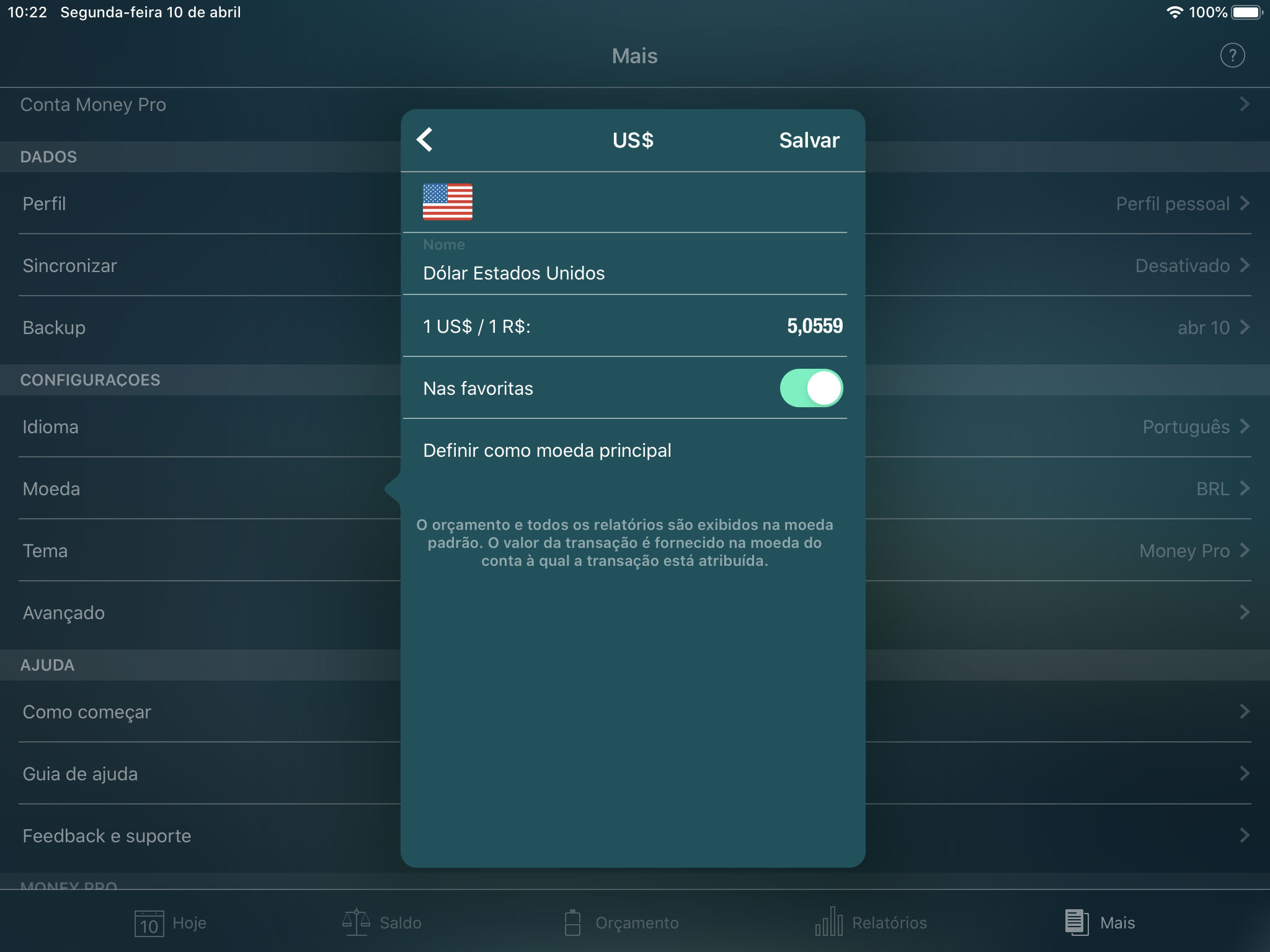
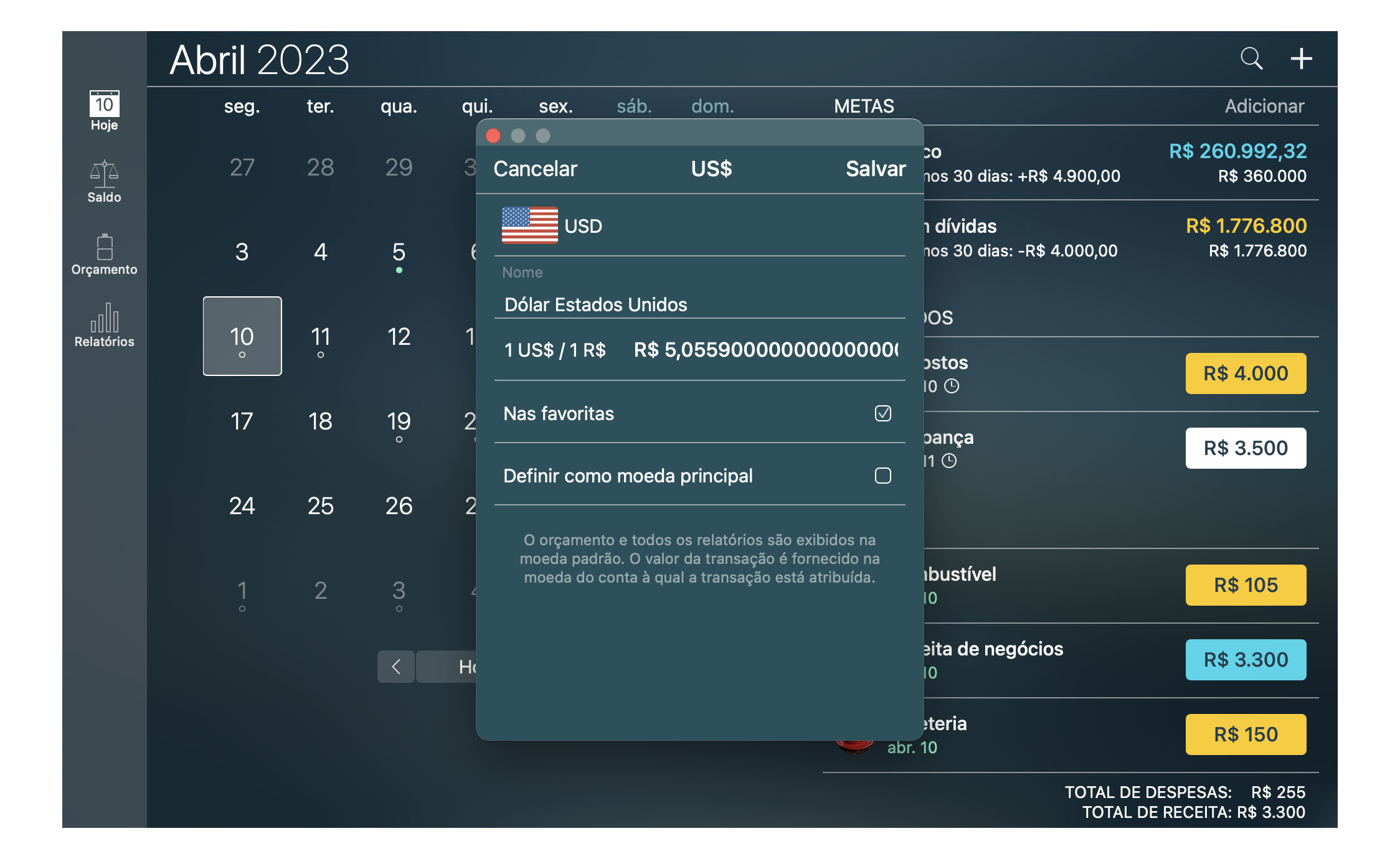
Contas planejadas e recorrentes
Transações recorrentes são despesas e receitas planejadas que acontecem regularmente, com uma certa periodicidade.
Ao contrário das transações reais, as transações planejadas não influenciam o saldo de suas contas e você pode agendar uma transação antecipadamente, para qualquer dia.
Depois de configurá-la, ela será gerada automática e regularmente. Ajuda no caso de você ter pagamentos regulares do mesmo valor (aluguel, financiamento, seguro etc.).
Para criar uma transação planejada, vá para a seção Hoje e toque/clique em “+”, no canto superior direito. Altere o tipo de transação para “Planejados” (toque/clique no ícone ao lado da data) e preencha os detalhes da transação:
- Automático: a transação será paga automaticamente na data e hora especificadas. Se estiver desativada, você terá de pagar a transação manualmente.
- Repetir: o período que você digitar determinará a frequência com a qual a transação será repetida. Pode ser “Diariamente”, “Semanalmente”, “Quinzenalmente”, “Mensalmente”, “Anualmente” etc. Também pode configurar a “Data final”, após a qual as transações deixarão de ser geradas. Se você precisar de uma transação única, defina Repetir como “Nunca”.
Os demais campos, preencha como se fosse uma das transações comuns descritas acima.
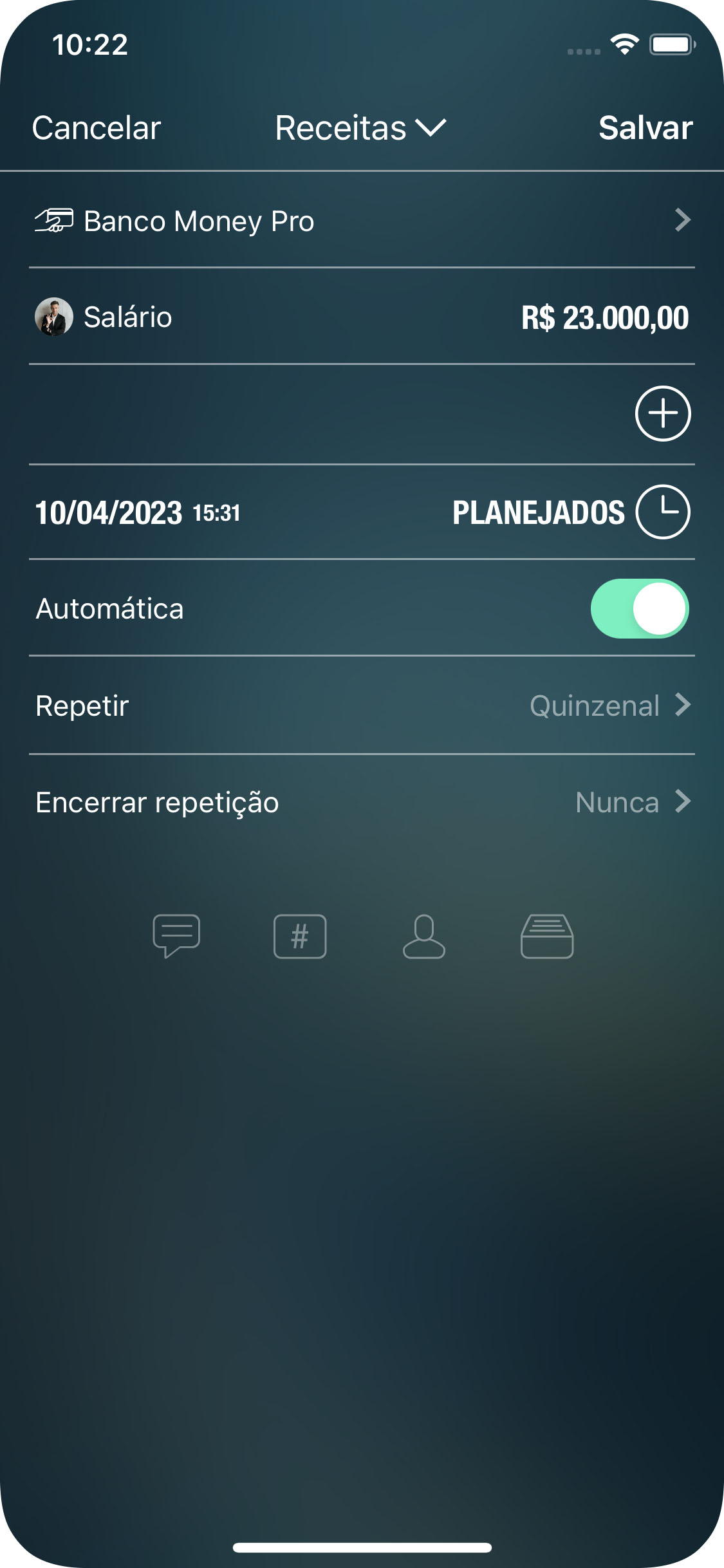
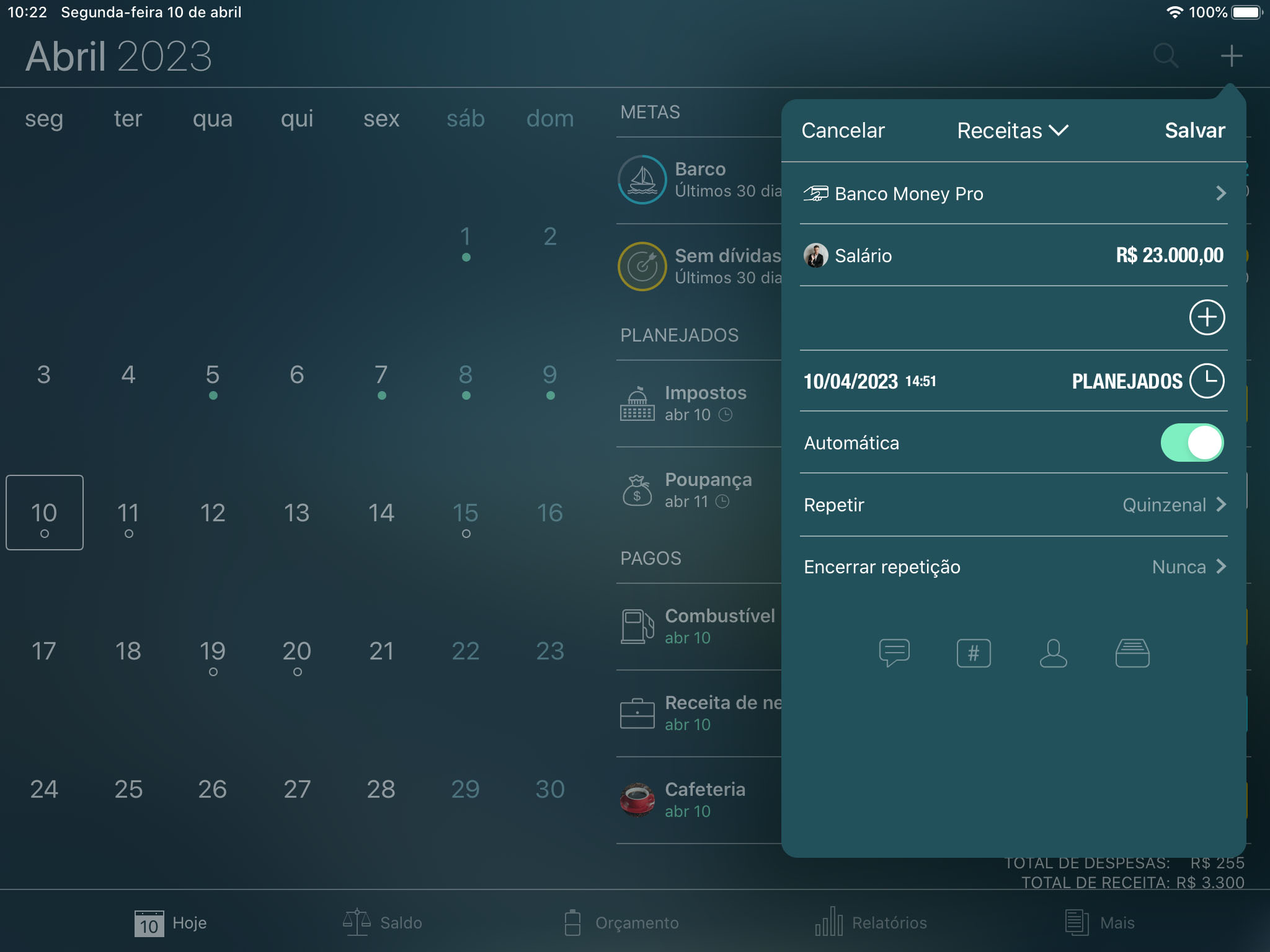
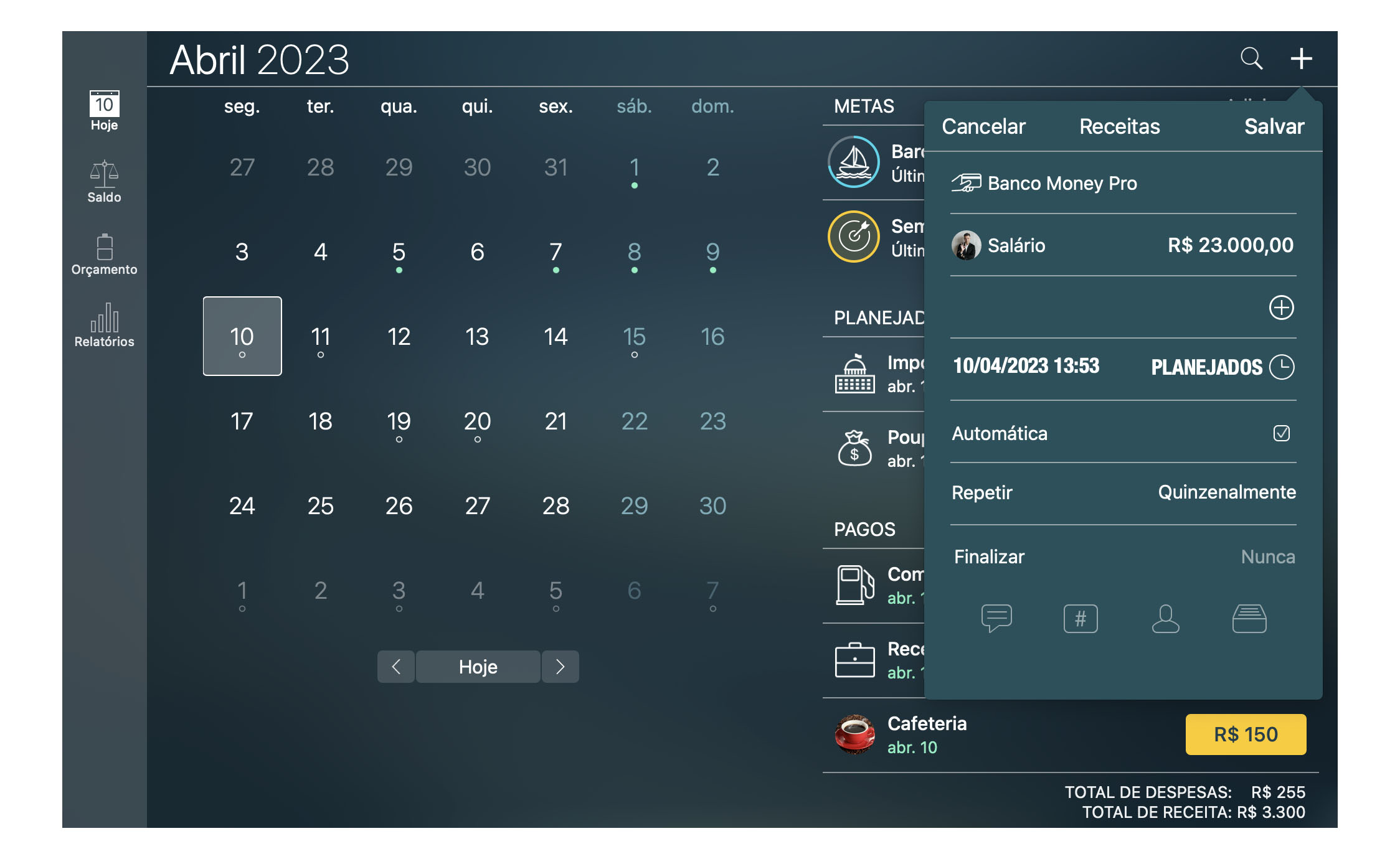
Para fazer uma transação paga em dispositivos iOS, deslize-a para a esquerda e toque/clique em um ícone de marca de seleção verde. No Mac, selecione “Marcar como pago” no menu de contexto. A data da transação alterará a cor para verde. Para reagendar uma transação planejada, use um ícone de relógio branco em vez disso. Você pode copiar ou excluir a transação usando o mesmo menu de deslizar.
Se você cometeu um erro, abra o formulário de detalhes da transação e toque/clique novamente no ícone de marca de seleção verde para fazer o lançamento planejado mais uma vez.
Widget Hoje
O widget Money Pro permite marcar as transações agendadas como pagas ou reagendá-las no Centro de Notificações (o menu suspenso) sem ter que iniciar o aplicativo. Além disso, a partir do iOS 10 (macOS Sierra), o widget permite adicionar uma nova transação rapidamente. As categorias mostradas no widget são escolhidas como as categorias mais usadas. Selecione uma categoria específica tocando nela, escolha uma conta e digite um valor.
*Este widget está disponível para macOS Catalina, iOS 17 e versões anteriores.
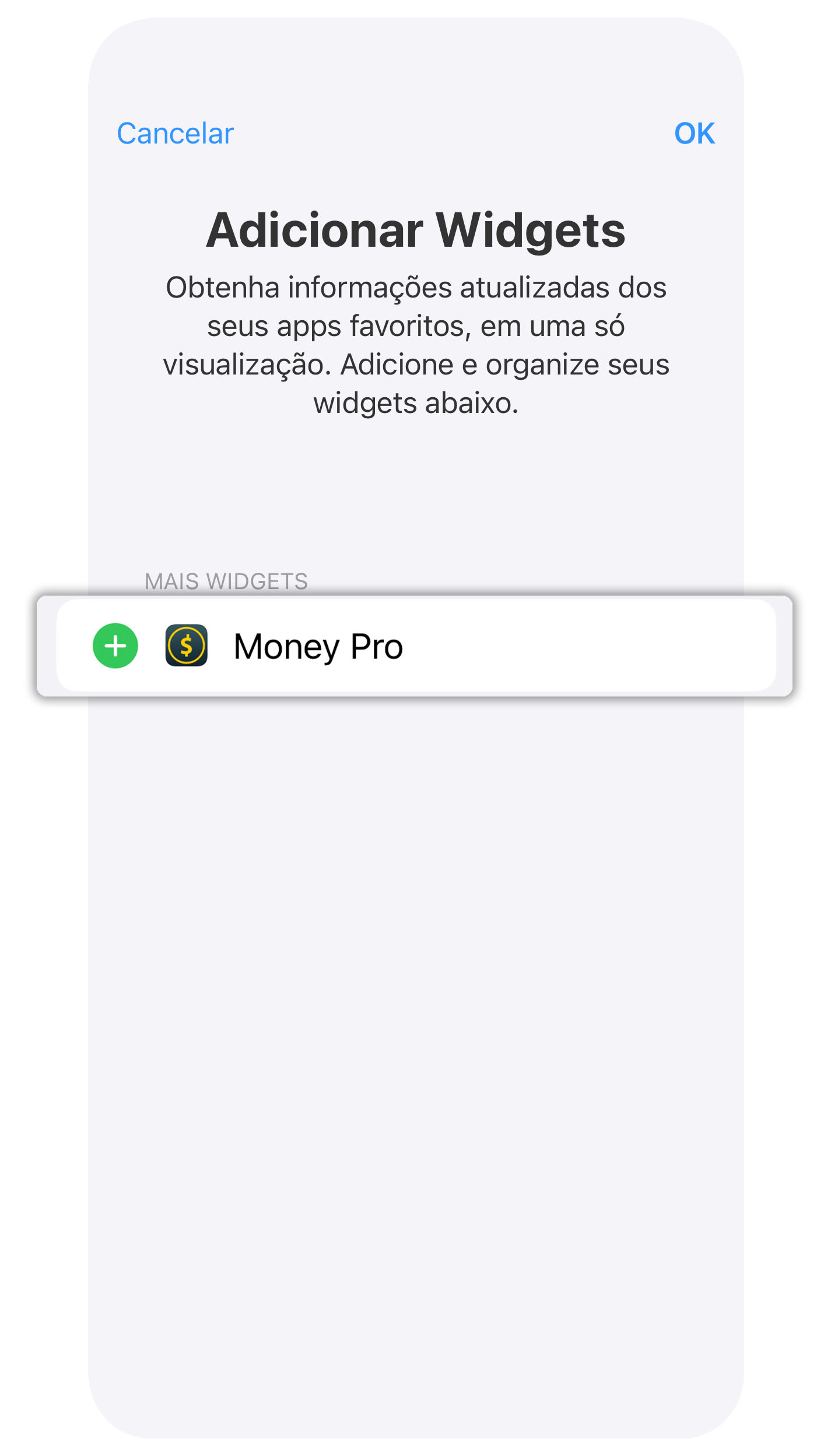
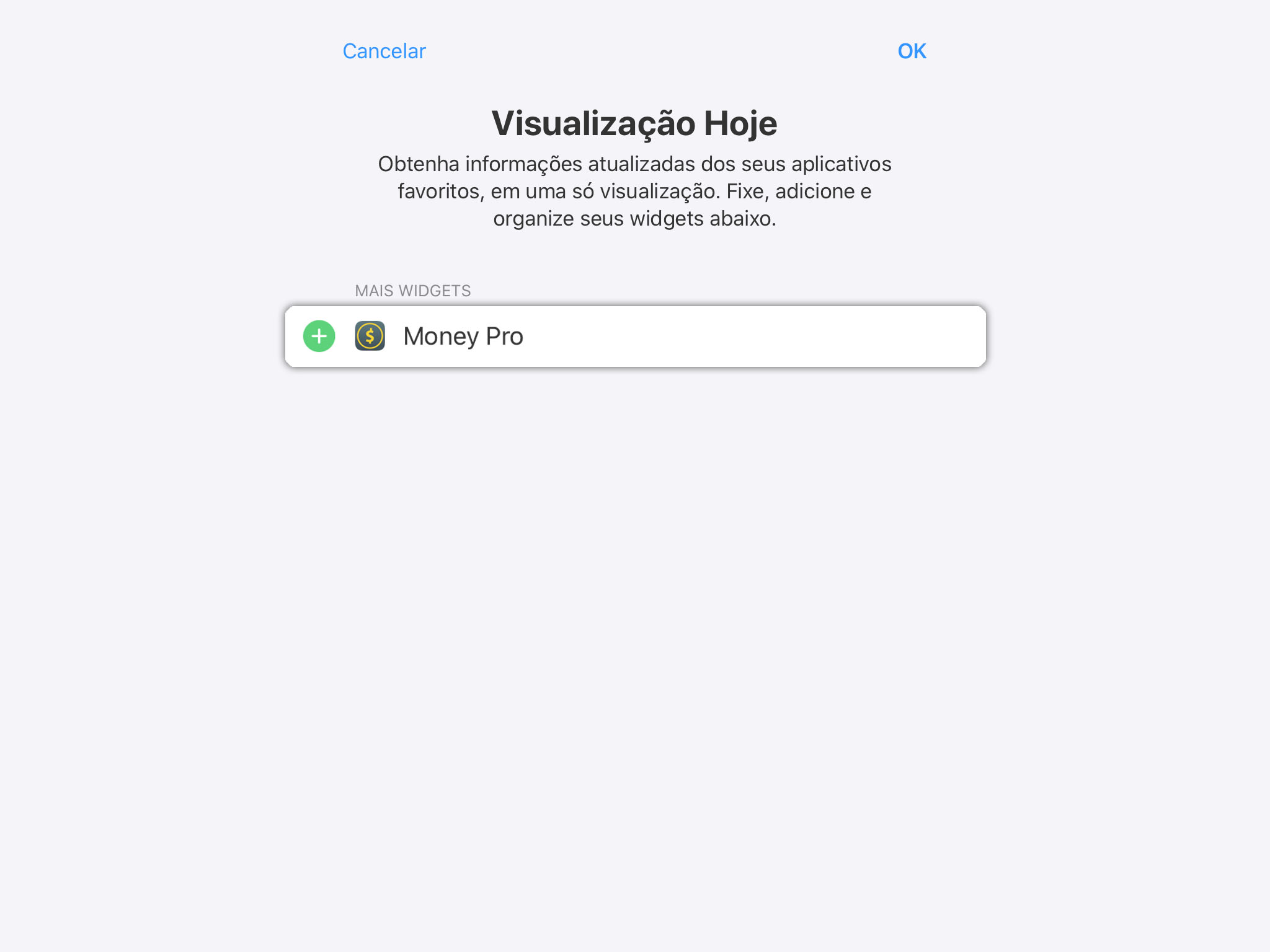
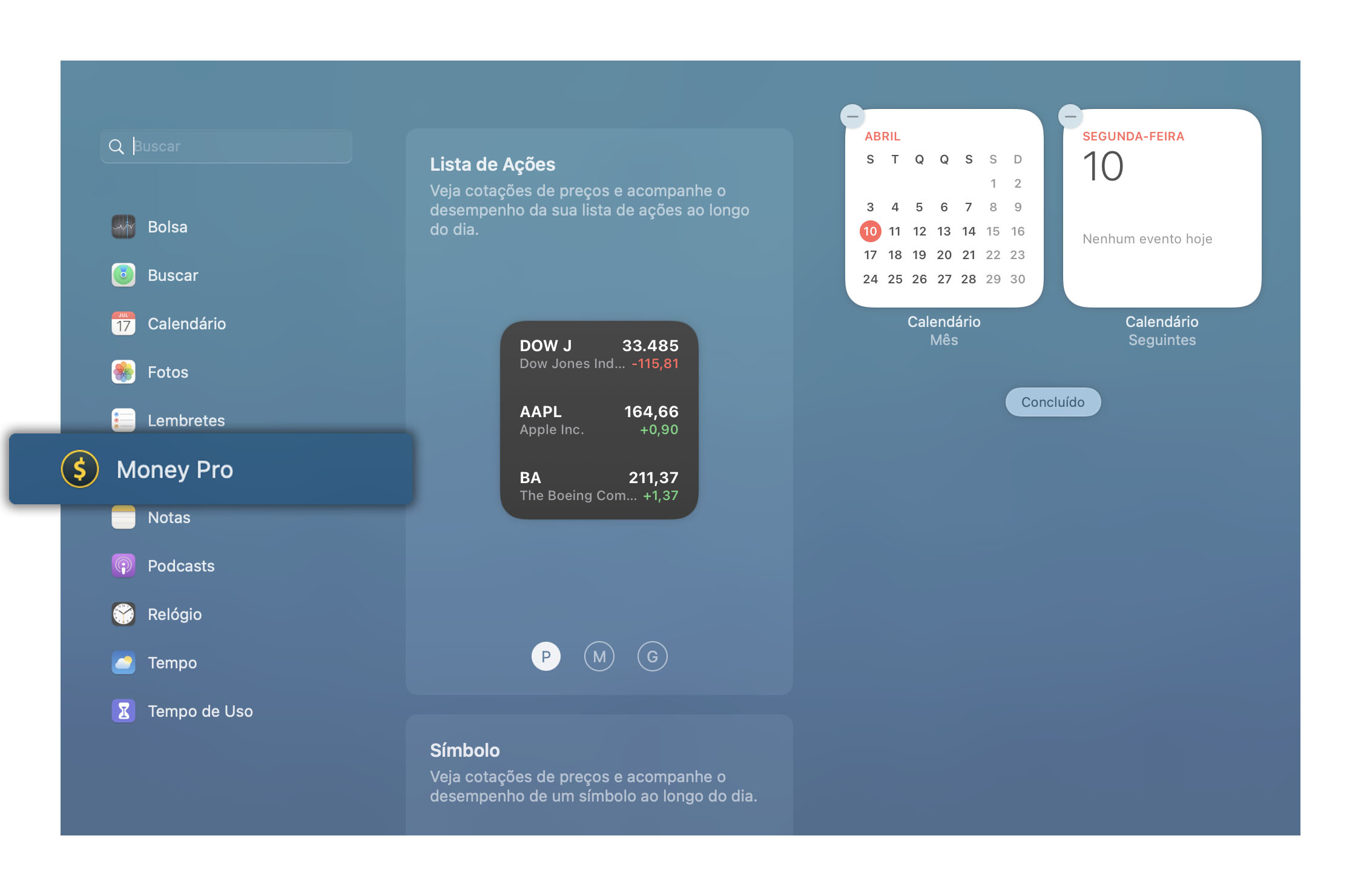
Notificações e alertas
Para configurar as opções de notificação das transações planejadas em dispositivos iOS, vá para Ajustes do iOS > Money Pro; no Mac, abra Menu Principal > Money Pro > Ajustes. Certifique-se de que as notificações estão ativadas e especifique quando pretende ser notificado (1 dia antes, na data de vencimento etc.).
Você receberá a notificação no dia especificado (2 dias antes, na data de vencimento etc.).
Além disso, sempre que ligar o dispositivo, no ícone do aplicativo você encontrará o número de transações planejadas que estão vencidas. O número no ícone não desaparecerá até que você marque as contas pagas.
Quando receber uma notificação sobre a sua transação planejada, lembre-se de que você pode pagar/atrasar/excluir essa transação sem iniciar o aplicativo. Para executar uma dessas operações, abra a lista de detalhes da notificação (usando deslizar ou force touch) e pressione o botão desejado.
Relatórios
O Money Pro fornece todas as informações importantes sobre seu estado financeiro por meio de vários relatórios detalhados descritos abaixo. Vá para Relatórios e selecione o relatório necessário. O relatório será gerado para o mês atual por padrão. Você pode ajustar as datas de início e término no formulário de relatório.
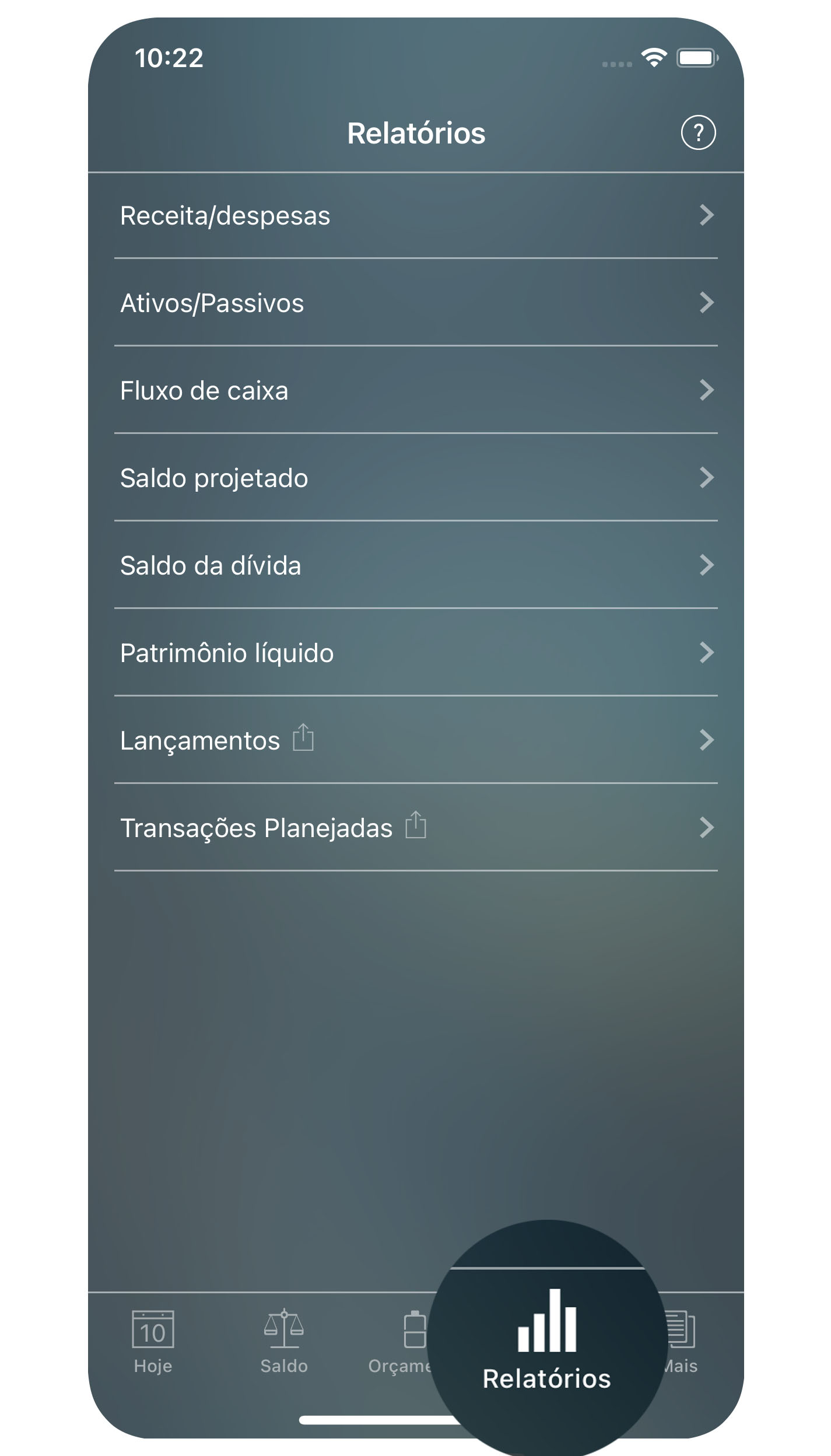
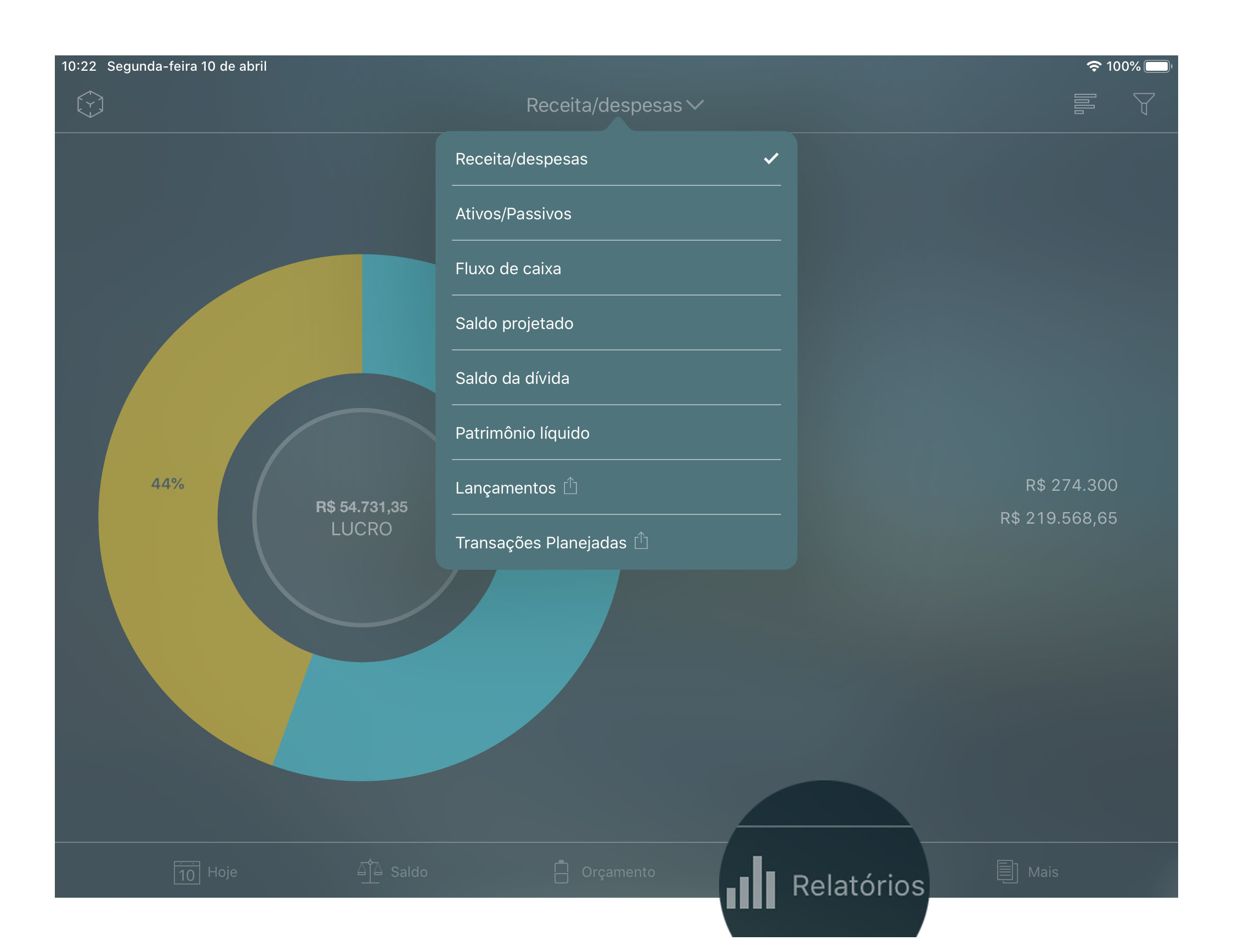
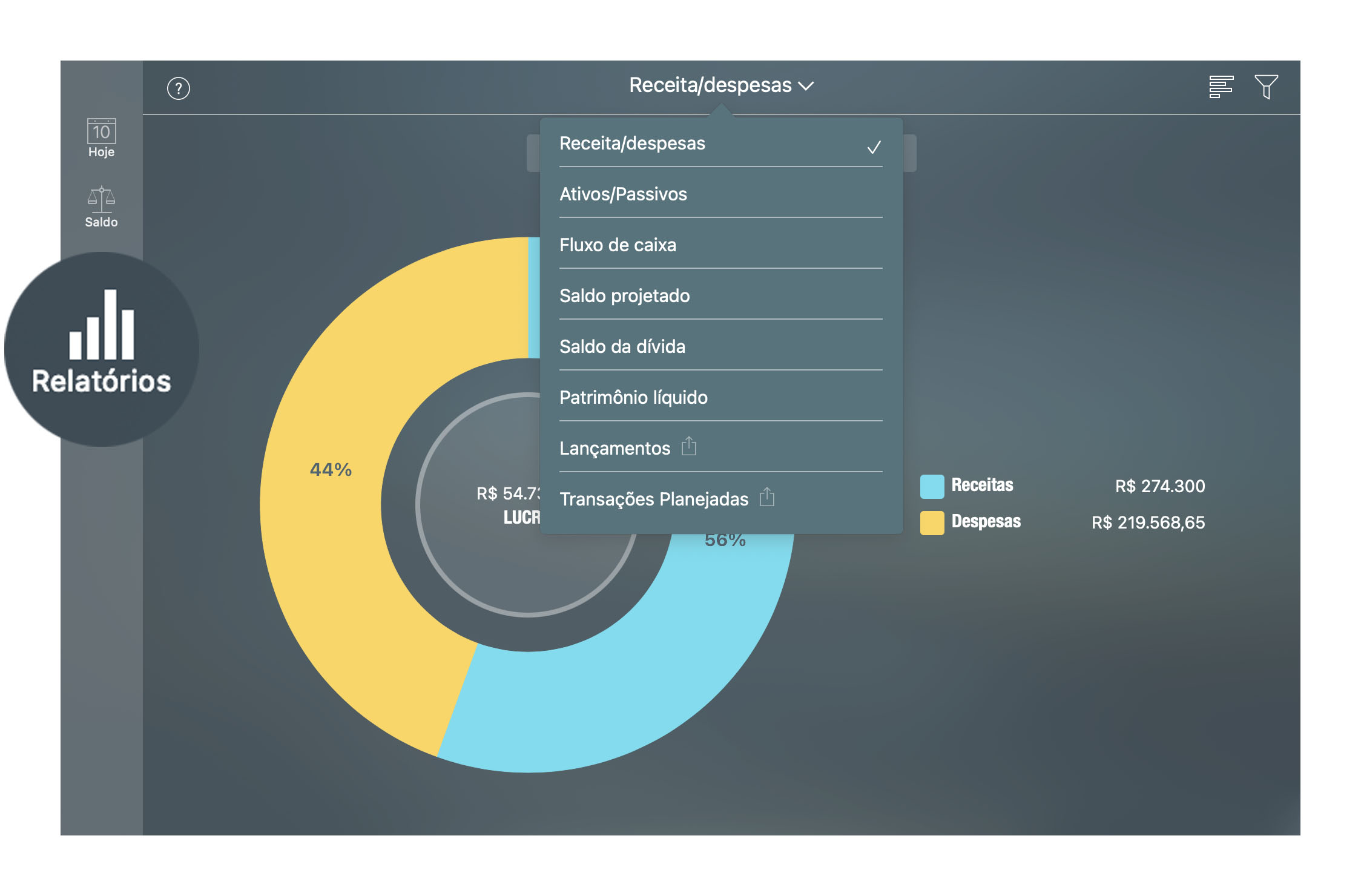
Filtros
O Money Pro oferece opções avançadas de filtragem para seus relatórios. Toque/clique no ícone de filtro, no canto superior direito do formulário de relatório, e selecione os parâmetros necessários. Por exemplo, você pode escolher uma conta e certas categorias de despesas. Combinar vários filtros dá grandes oportunidades de análise de suas finanças pessoais.
Você pode filtrar transações por período, como descrito acima.
Você pode filtrar transações por categoria e subcategoria:
- Uma categoria/subcategoria
- Várias categorias/subcategorias
- Todas as categorias/subcategorias
Você pode filtrar transações por conta:
- Uma conta
- Várias contas
- Todas as contas
Você pode filtrar transações por status da reconciliação:
- Compensado
- Não compensado
- Todas as transações
Você pode filtrar transações por tipo de transação:
- Despesas
- Receitas
- Transferência de dinheiro
- Compra de ativos
- Venda de ativos
- Aquisição de passivo
- Liquidação de passivo
- Todos os tipos
Você pode filtrar transações por classe:
- Pessoal
- Profissional
- Todas as classes
Talvez seja conveniente, caso precise acompanhar as despesas de viagem de negócios separadamente de suas despesas pessoais.
Você pode filtrar transações por agente (beneficiário):
- Um agente
- Vários agentes
- Todos os agentes
É especialmente útil quando você deseja analisar onde faz compras com mais frequência.
Além disso, você pode selecionar uma opção de agrupamento apropriada para seus relatórios:
- Agrupar por categoria
- Agrupar por categoria
- Agrupar por categoria
Relatório de Receitas/despesas
Aqui você encontra informações detalhadas sobre sua estrutura de receita/despesas. Você pode escolher um gráfico de pizza ou uma representação histograma de seus dados. Toque/clique em uma barra ou um setor para obter mais informações. Ao selecionar uma determinada categoria, você receberá o relatório com as subcategorias incluídas.
No nível superior, você verá a soma de receitas e despesas. No próximo nível, você verá uma estrutura de sua receita ou despesas (o que selecionar). O nível seguinte conterá uma estrutura de subcategorias de uma determinada categoria (se houver). No nível mais baixo, você verá a lista de transações da categoria/subcategoria selecionada.
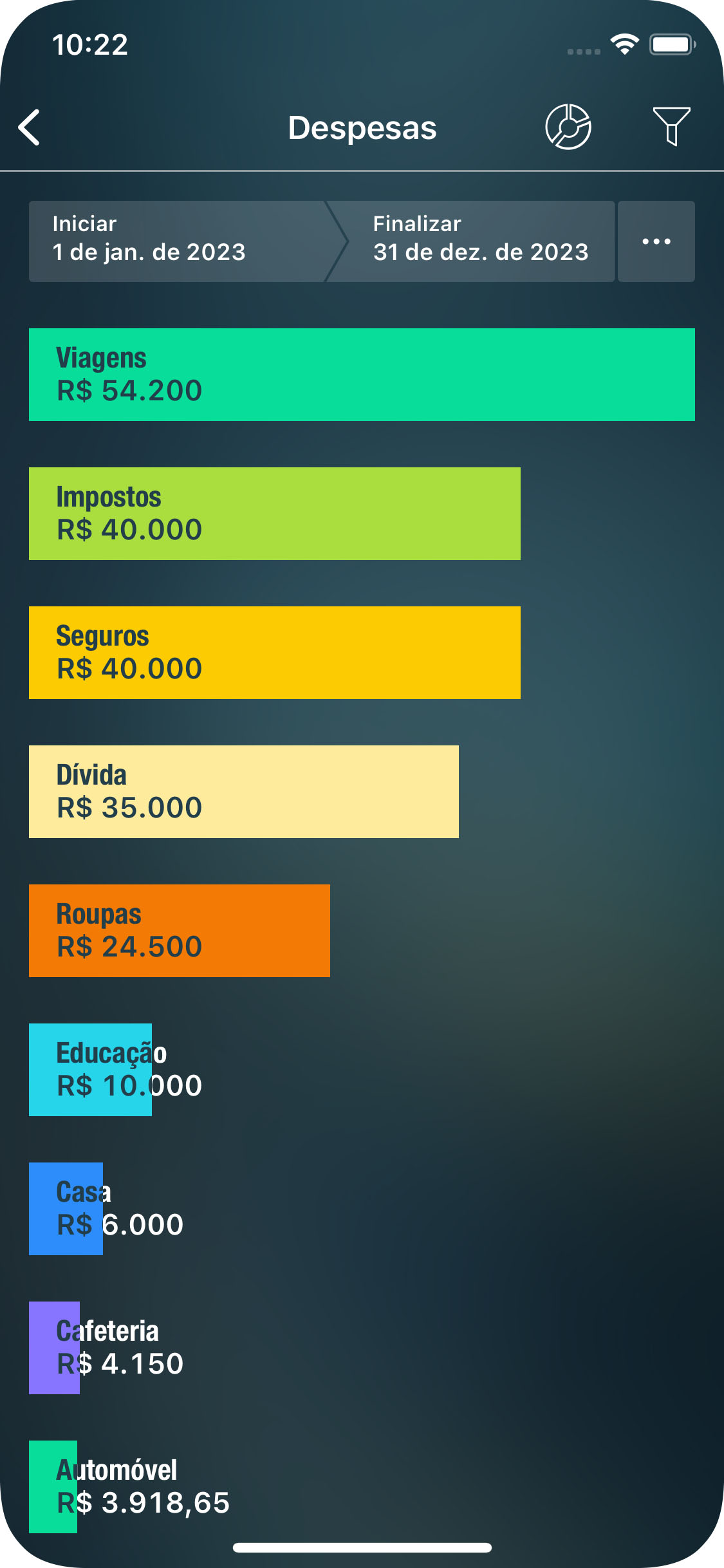
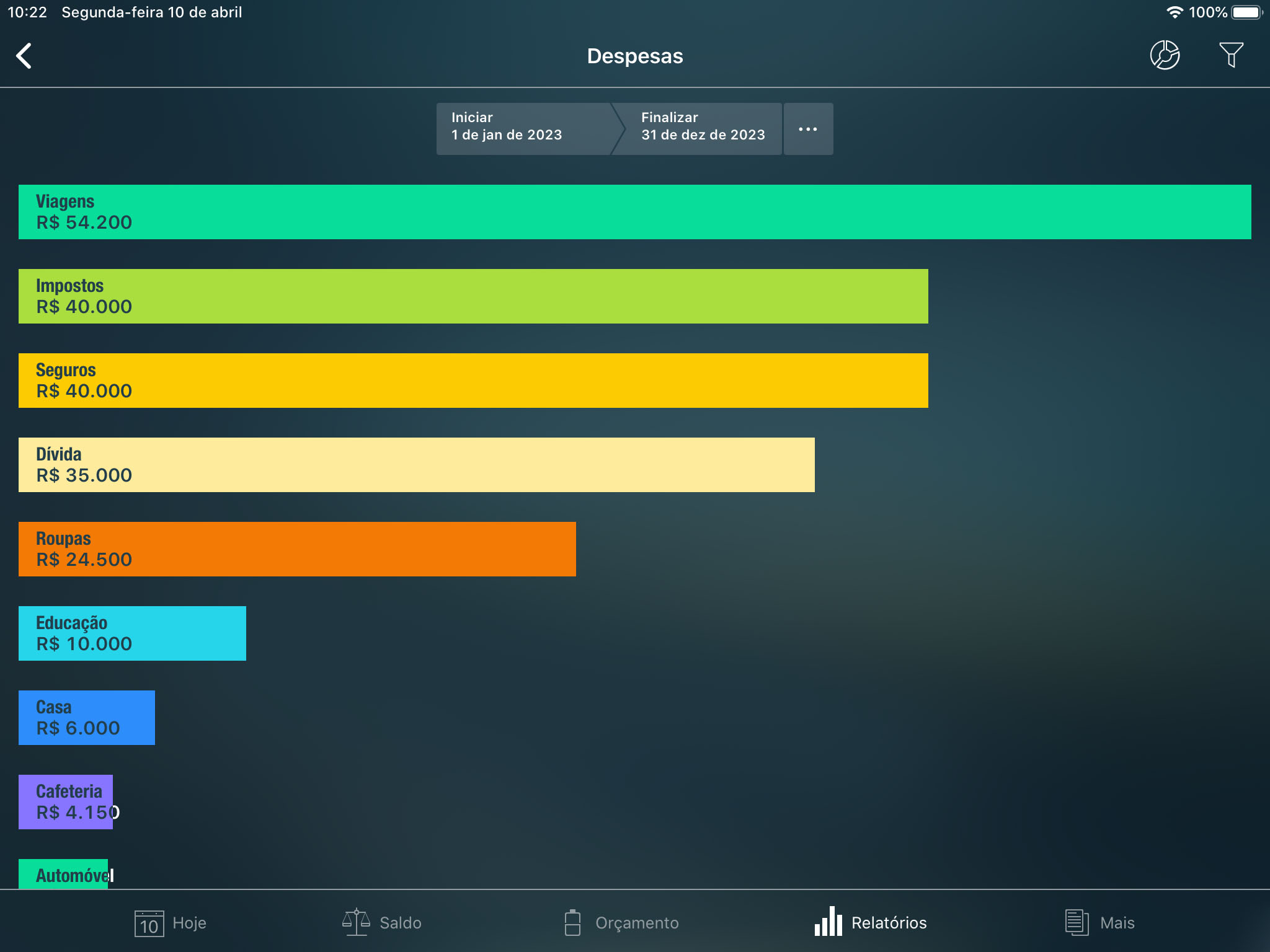
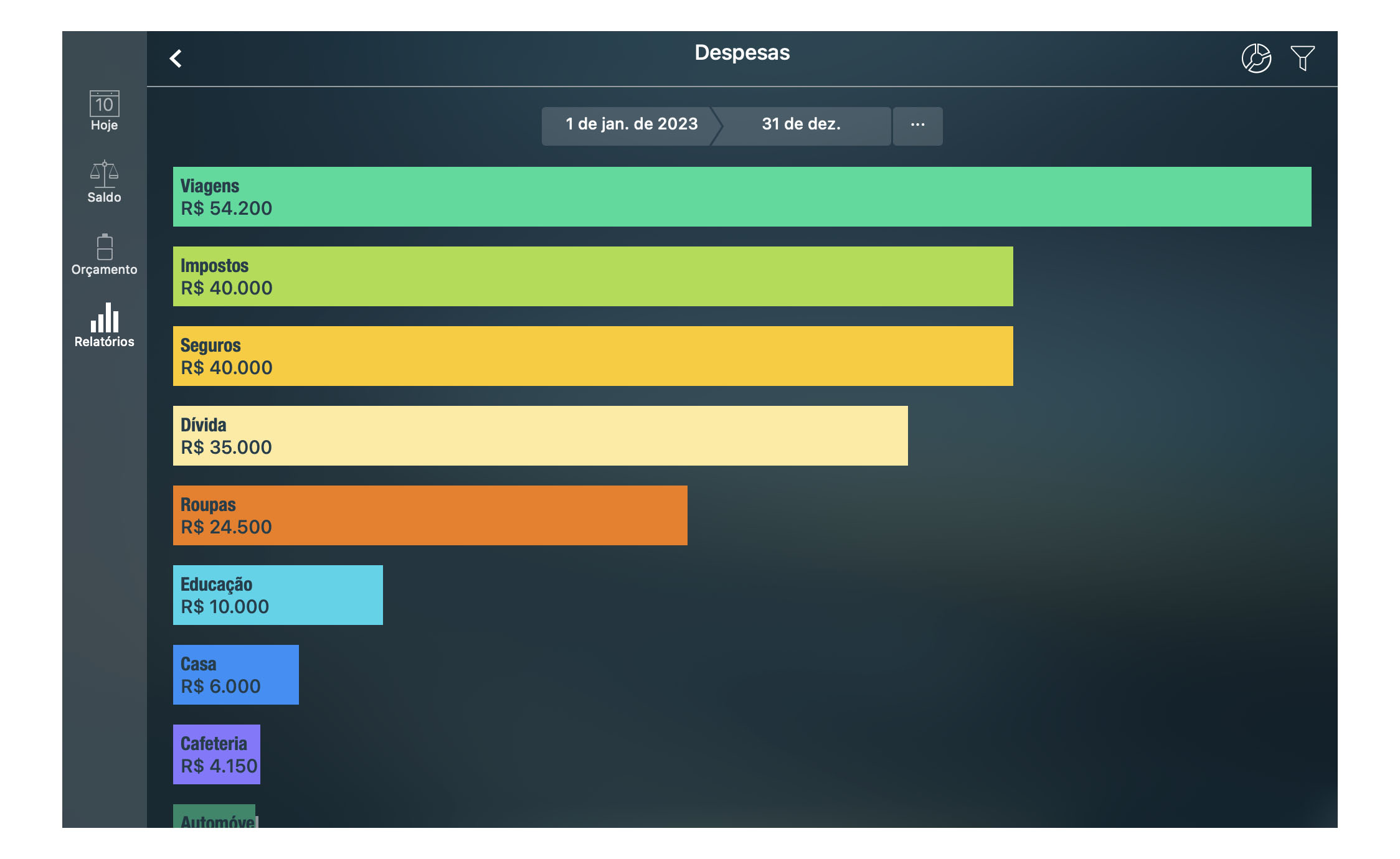
Relatório de Ativos/passivos
Este relatório mostra a relação entre seus ativos e passivos. Você também pode ver aqui a estrutura de seus ativos e passivos. Escolha “Ativos” ou “Passivos” e, em seguida, toque/clique no botão do gráfico de pizza, no canto superior direito.
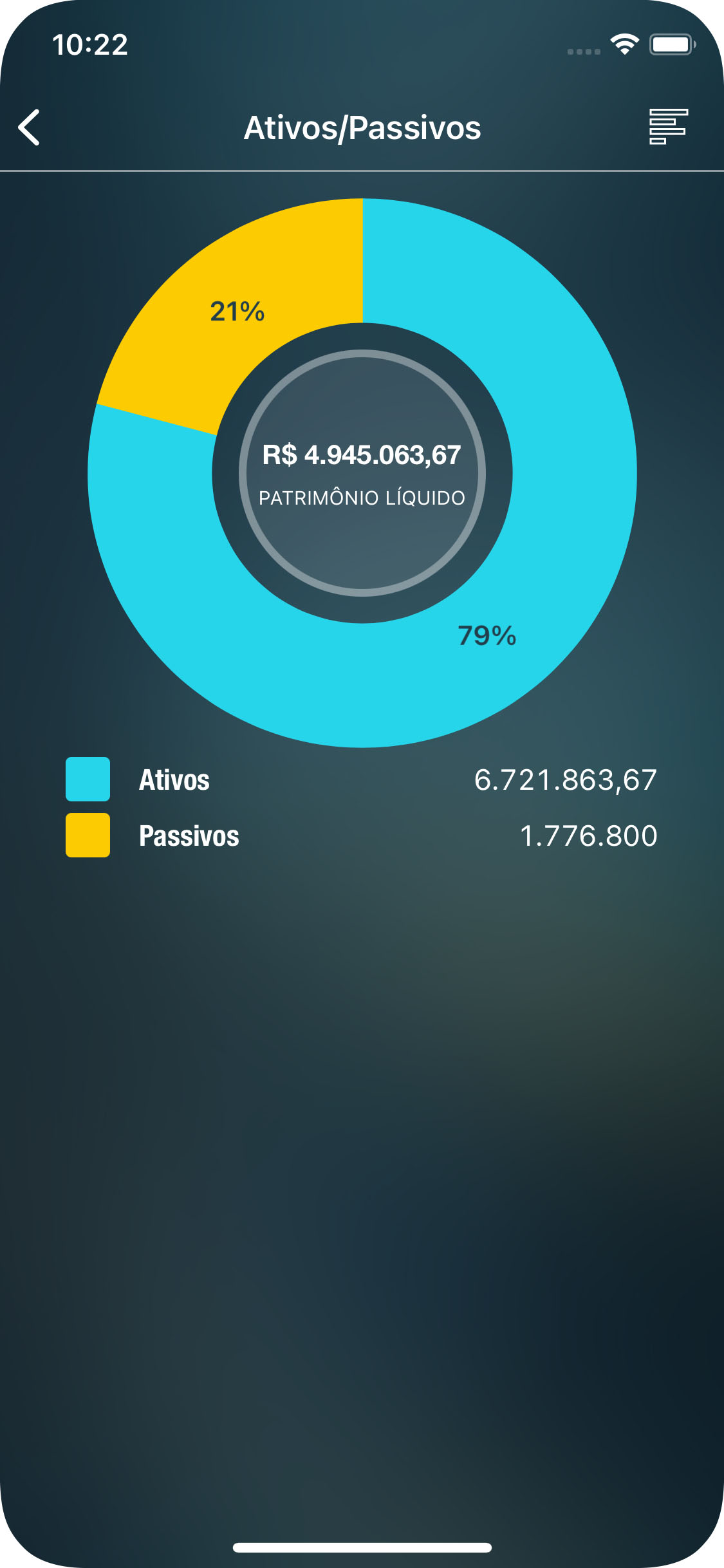
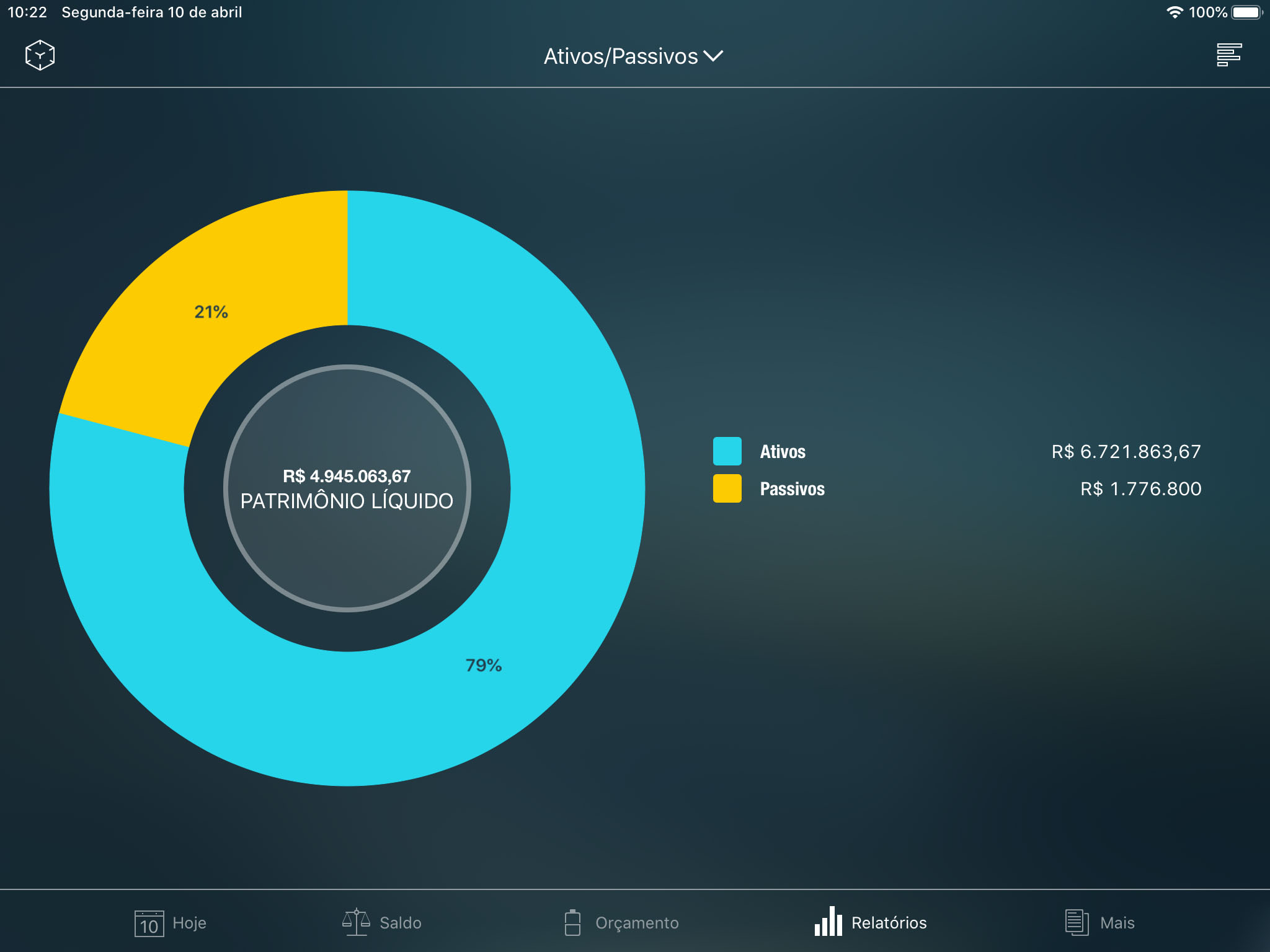
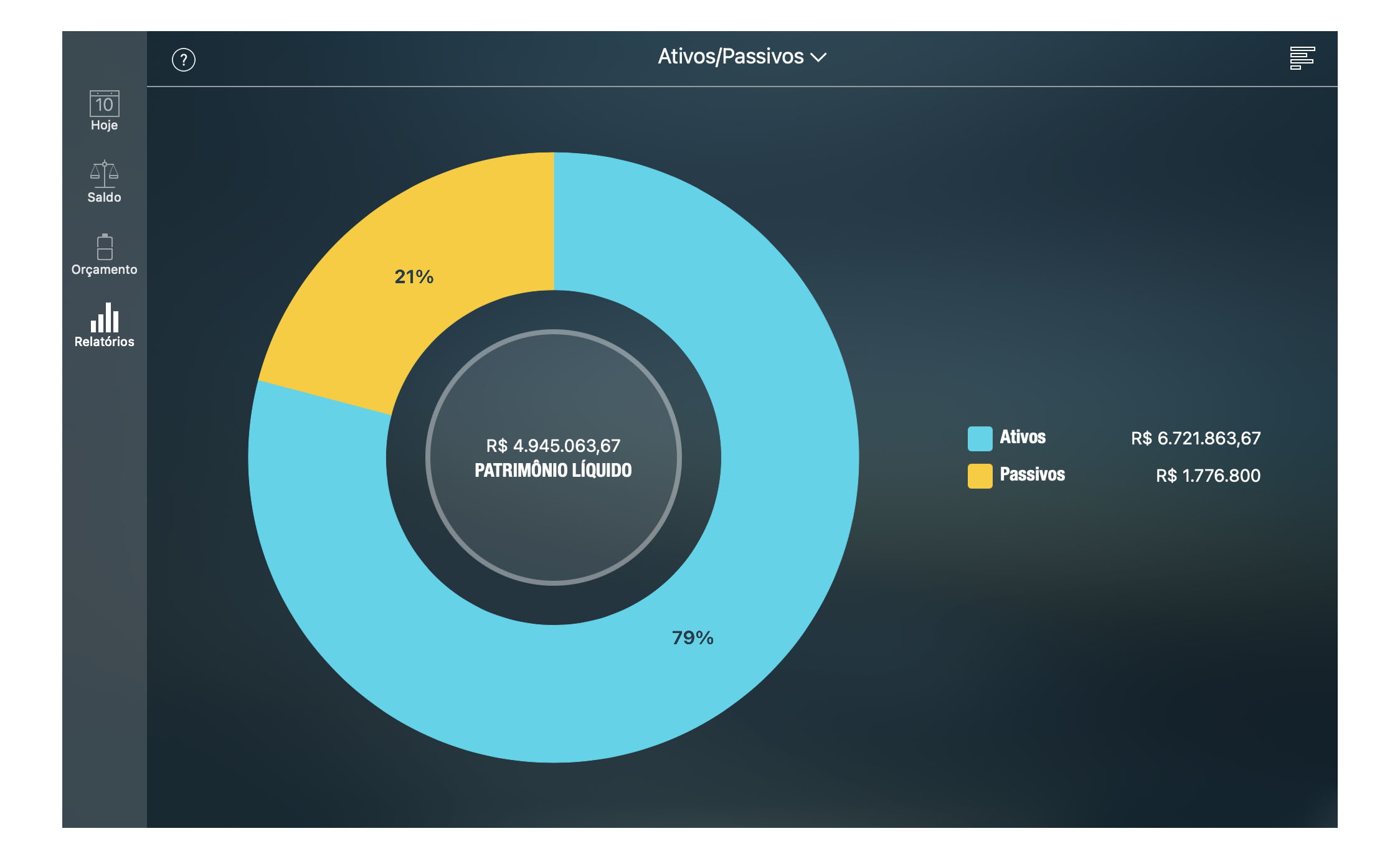
Relatório de Fluxo de caixa
O gráfico mostra o seu fluxo de caixa para o período selecionado. Ele explica quando e quanto dinheiro você acumulou (ou gastou) ao longo do tempo. Se o gráfico for ascendente, você ganha mais do que gasta. O gráfico descendente, significa aumento de sua riqueza. Se ele for descendente durante certos períodos, significa que suas despesas foram maiores do que seus ganhos durante esses períodos.
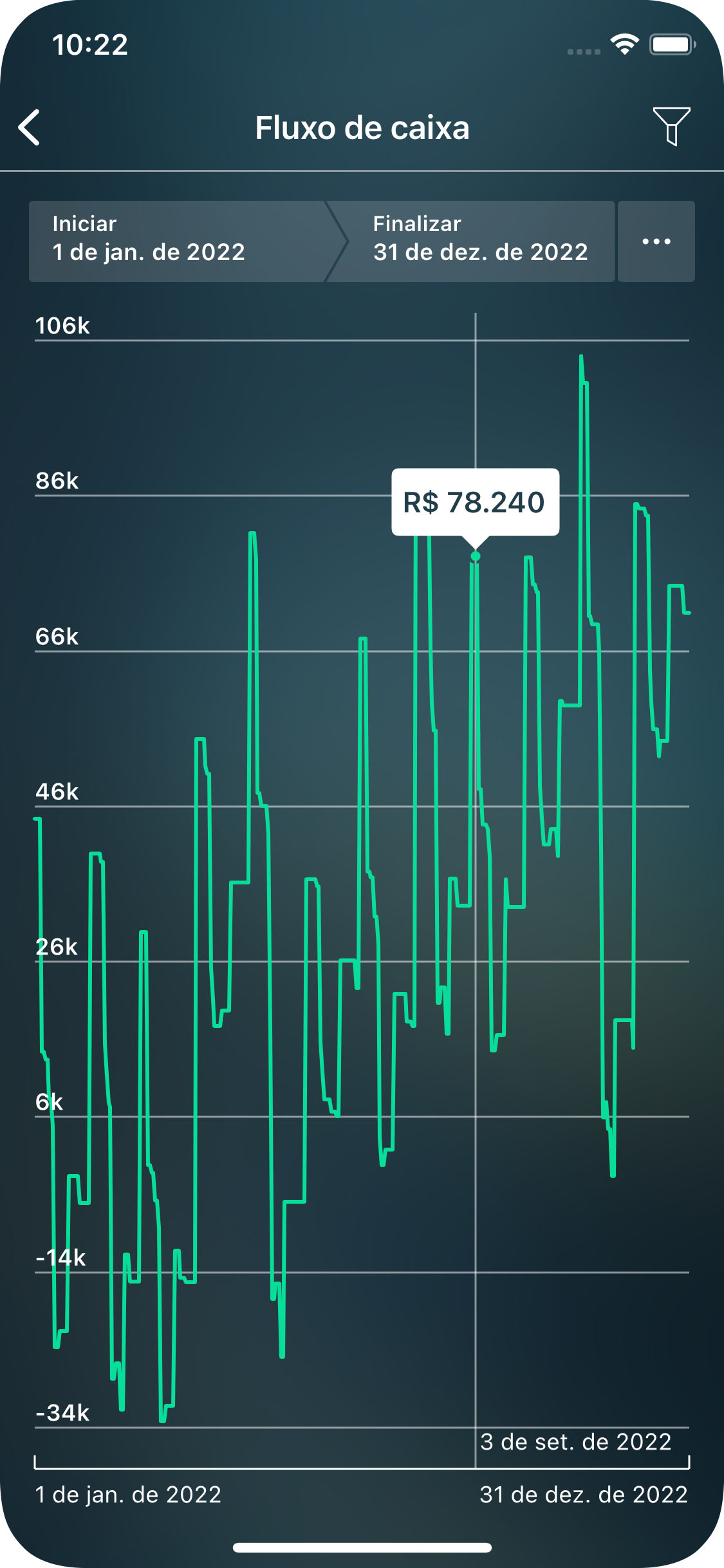
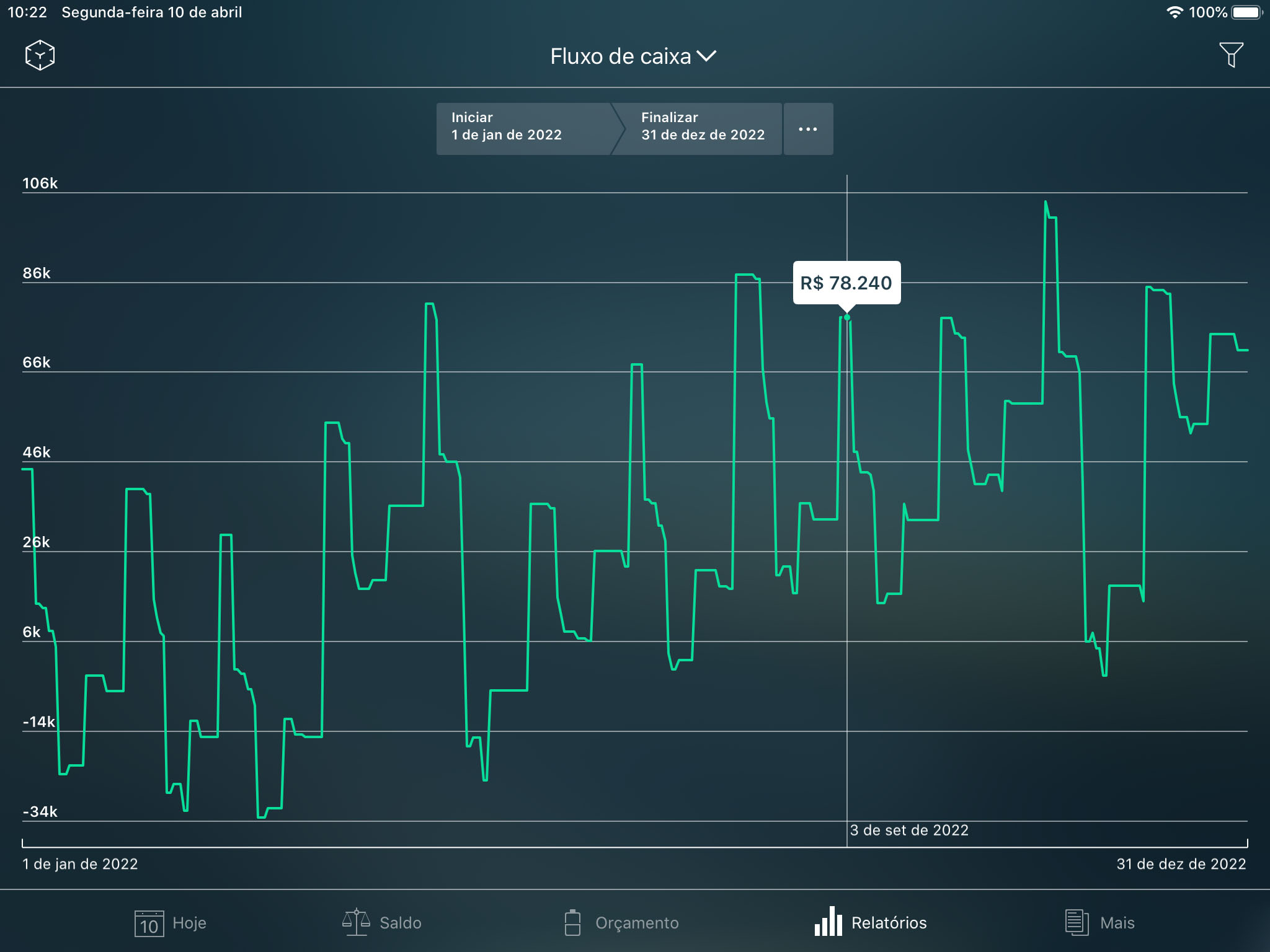
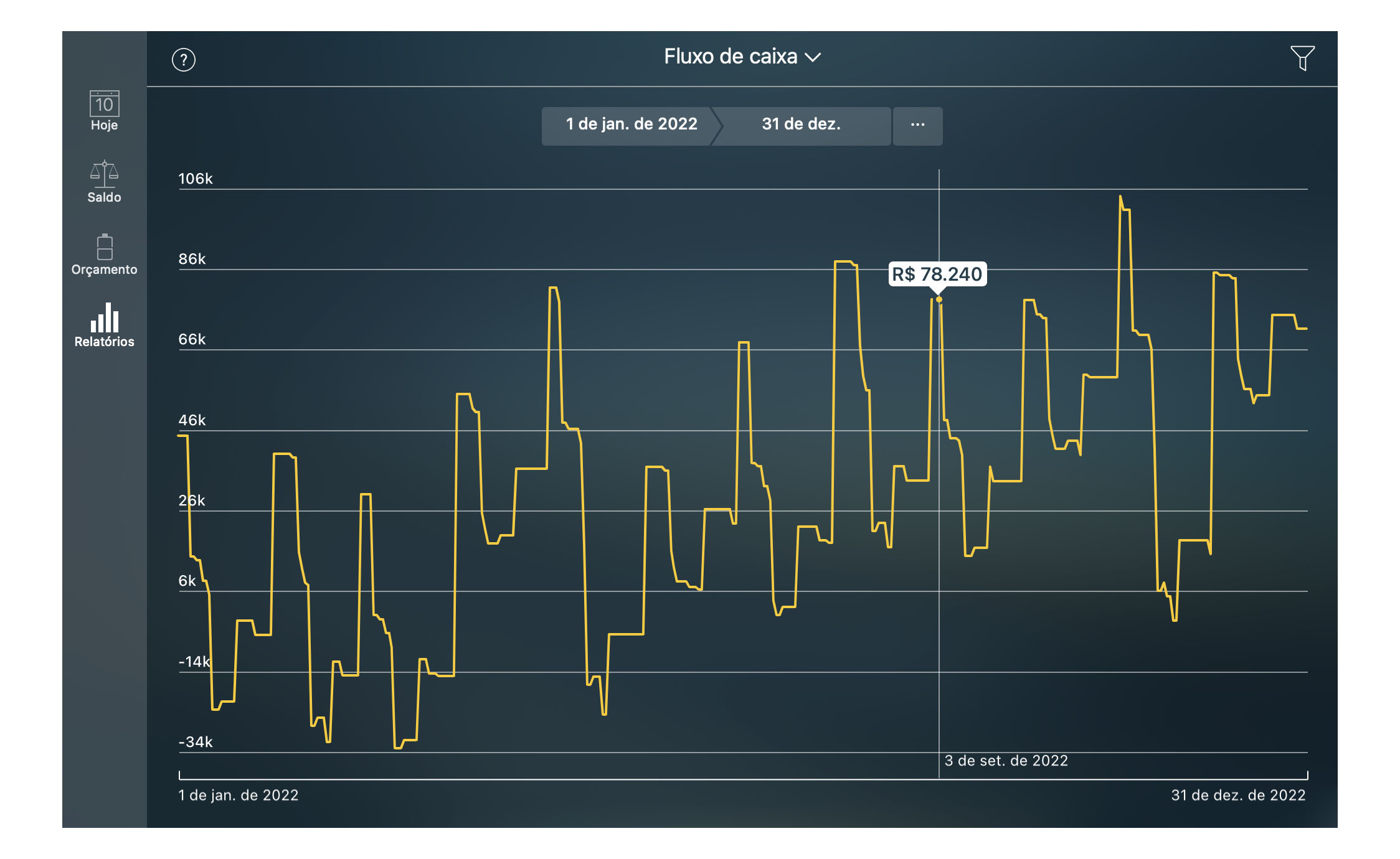
Relatório de Saldo projetado
O relatório mostra saldos históricos e saldos projetados para cada uma de suas contas. Ele leva em consideração suas transações planejadas agendadas para os períodos futuros. Se não houver transações planejadas futuras, haverá linhas retas para cada uma de suas contas após a data de hoje.
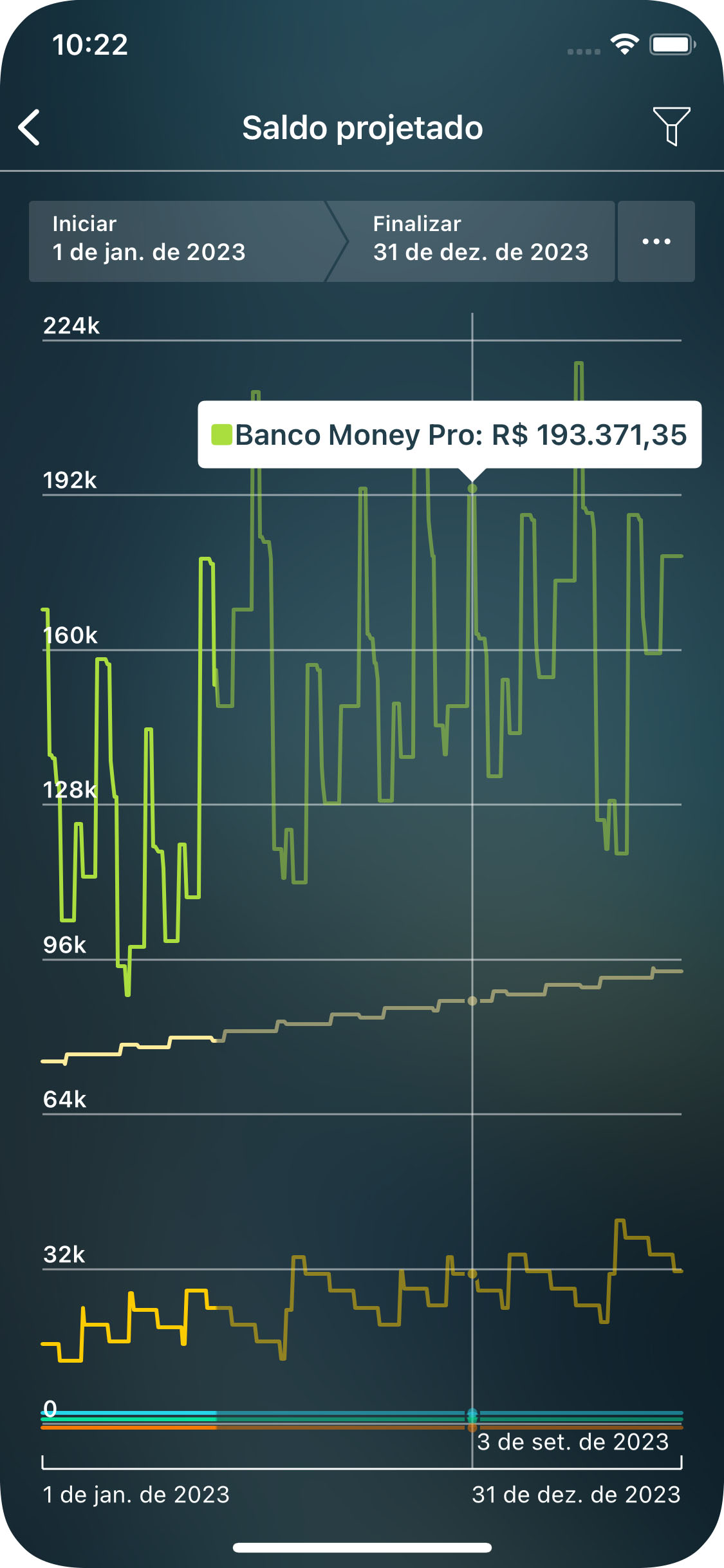
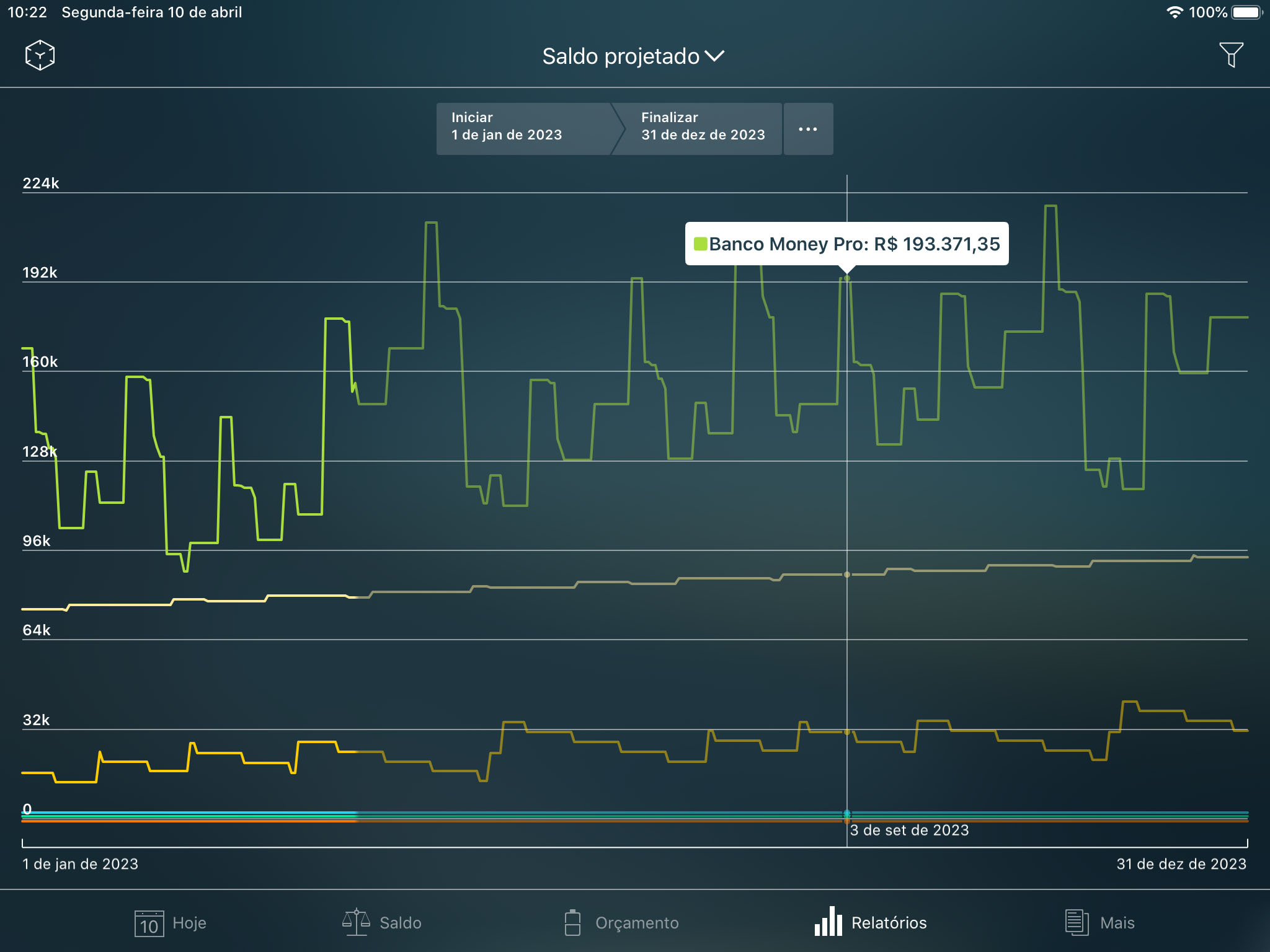
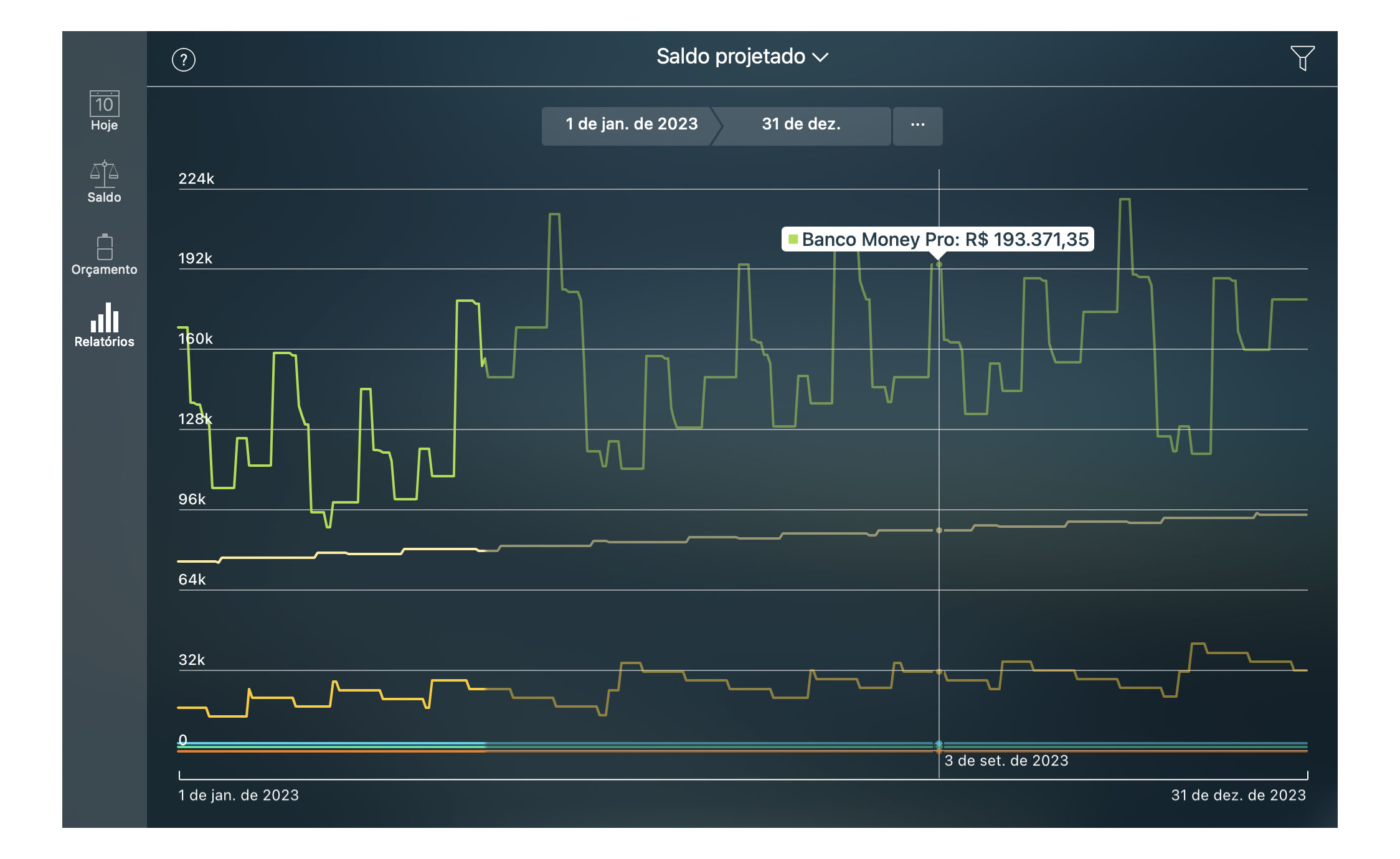
Relatório de Patrimônio líquido
O patrimônio líquido mostra a diferença entre seus ativos e passivos em cada data específica.
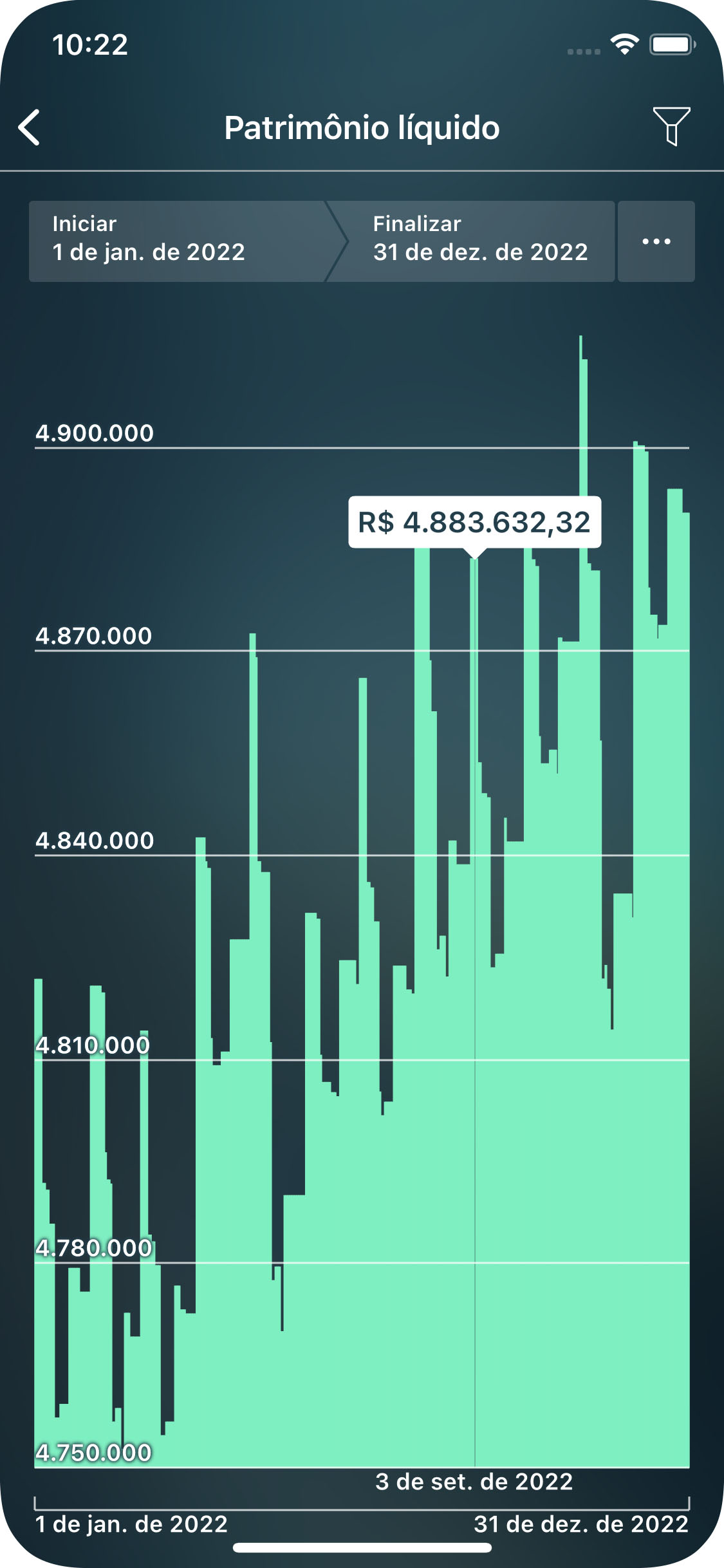
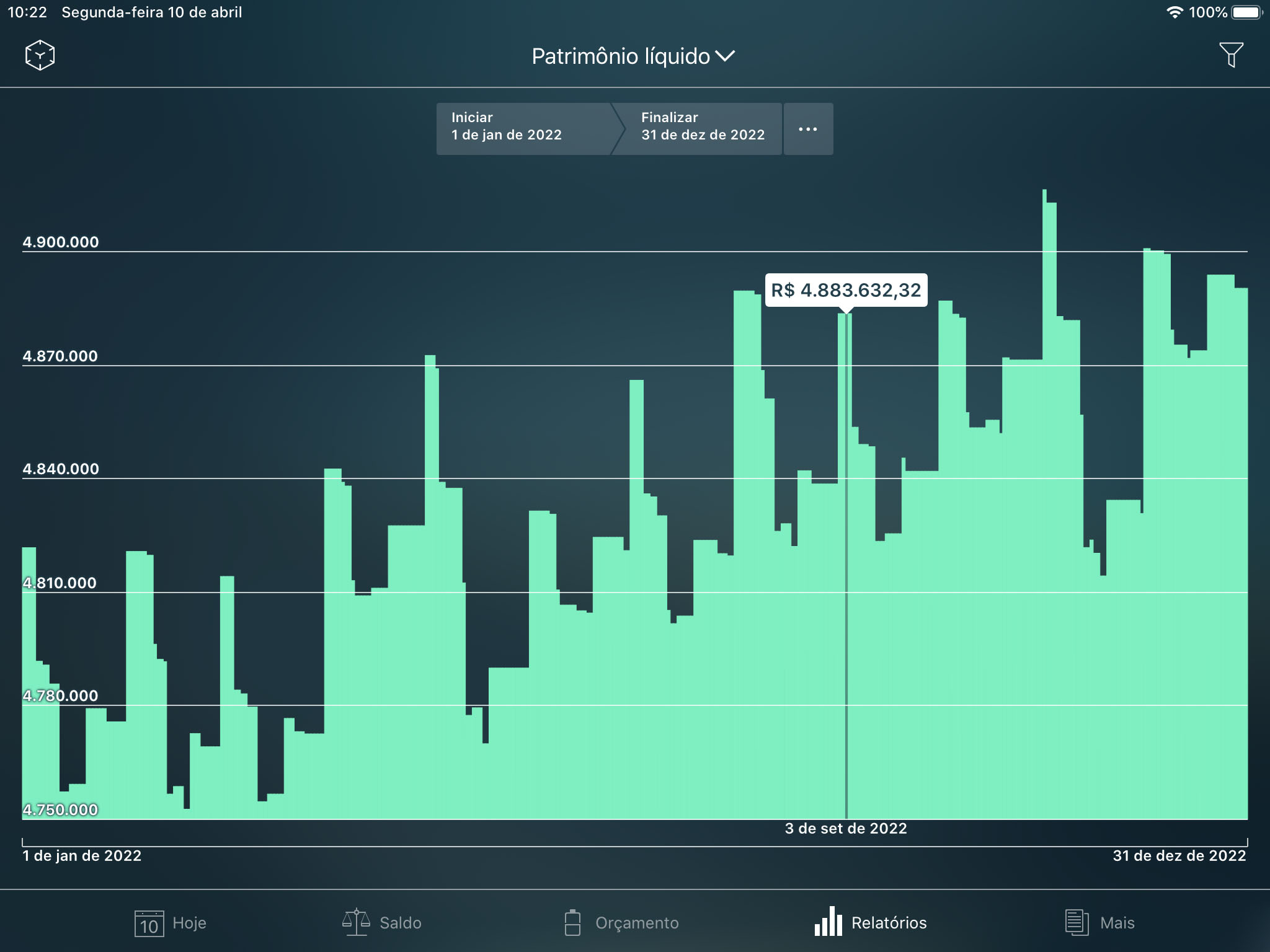
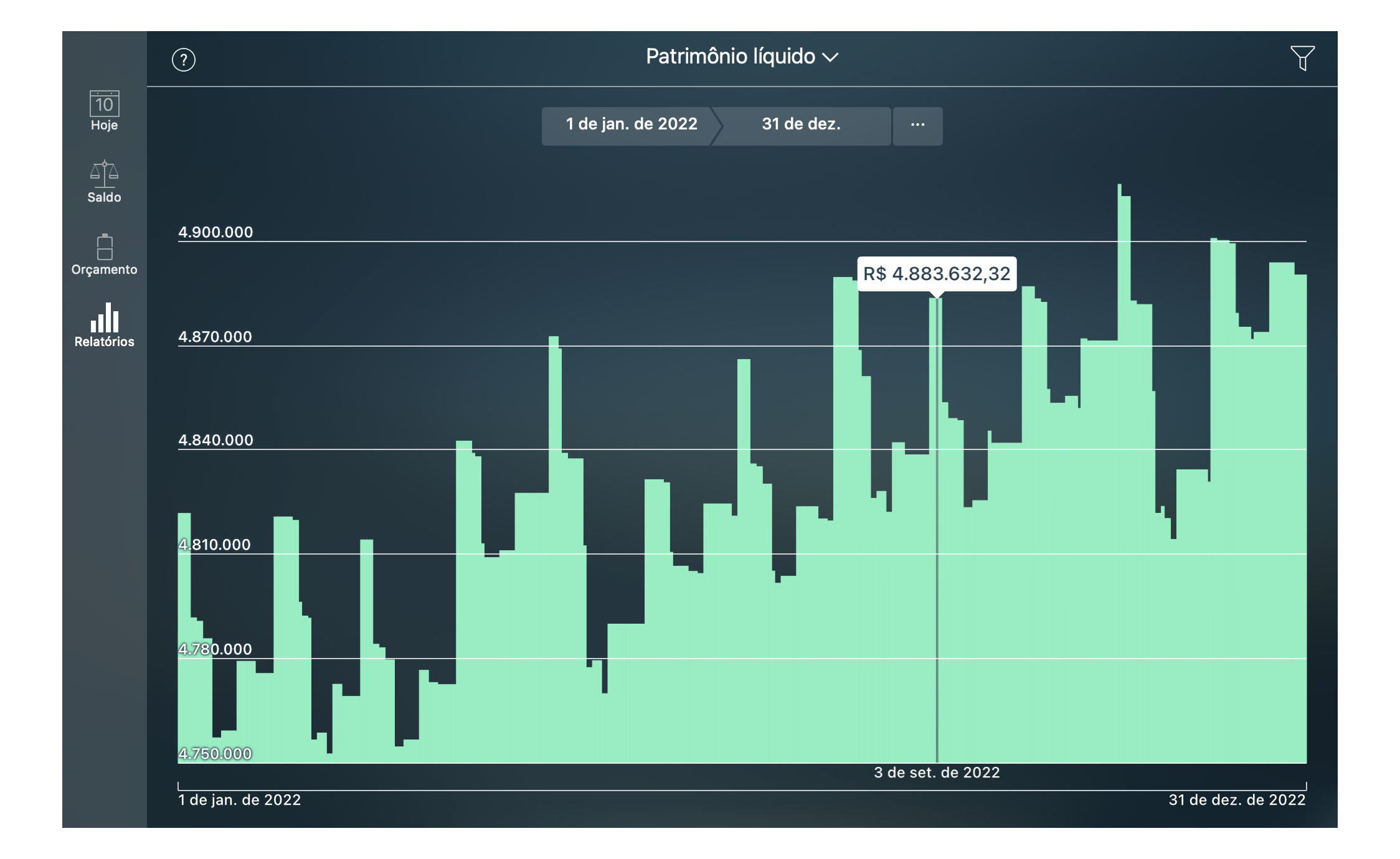
Relatório de transações
Ele mostra a lista de transações por tipo (despesas, receitas, transferência de dinheiro, compra de ativos, venda de ativos, aquisição de passivos, liquidação de passivos) por um período escolhido.
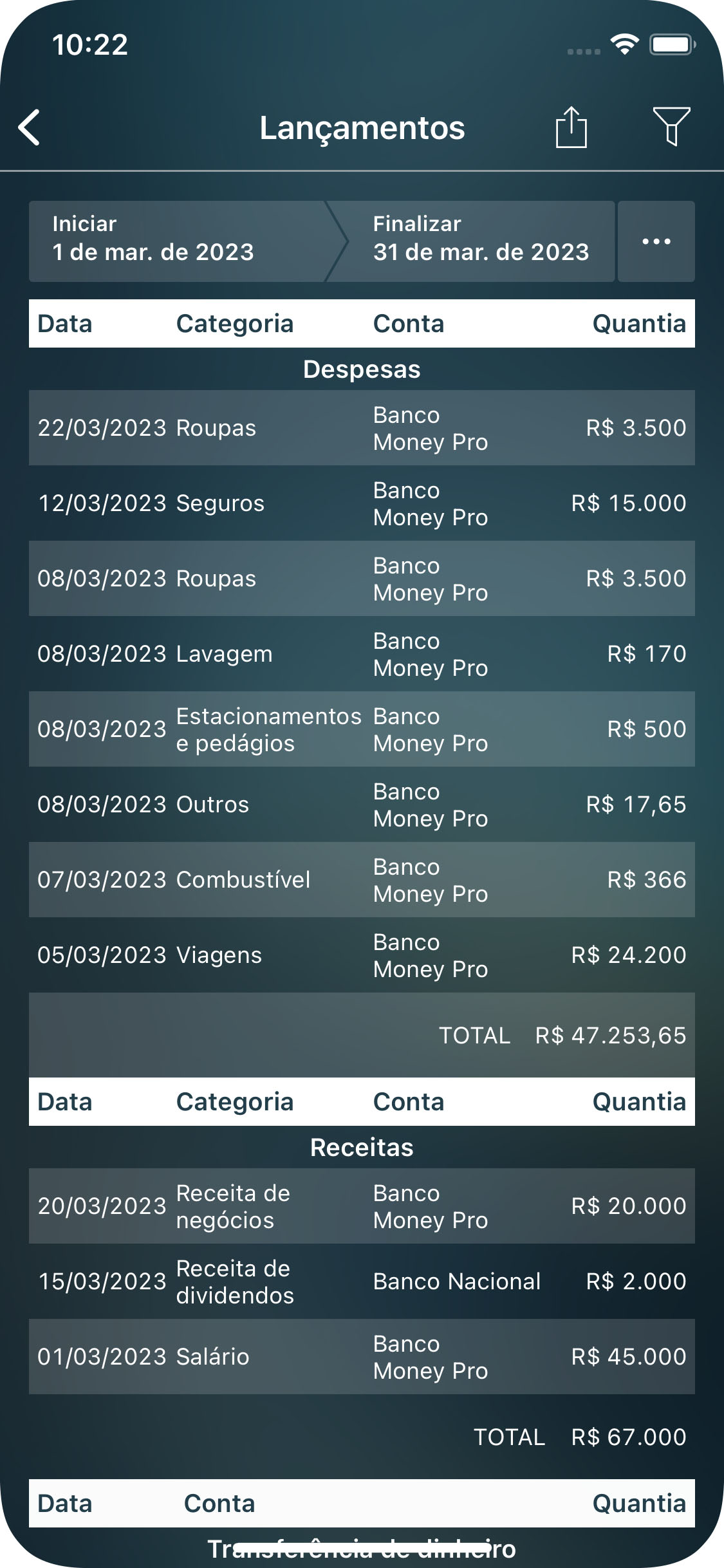
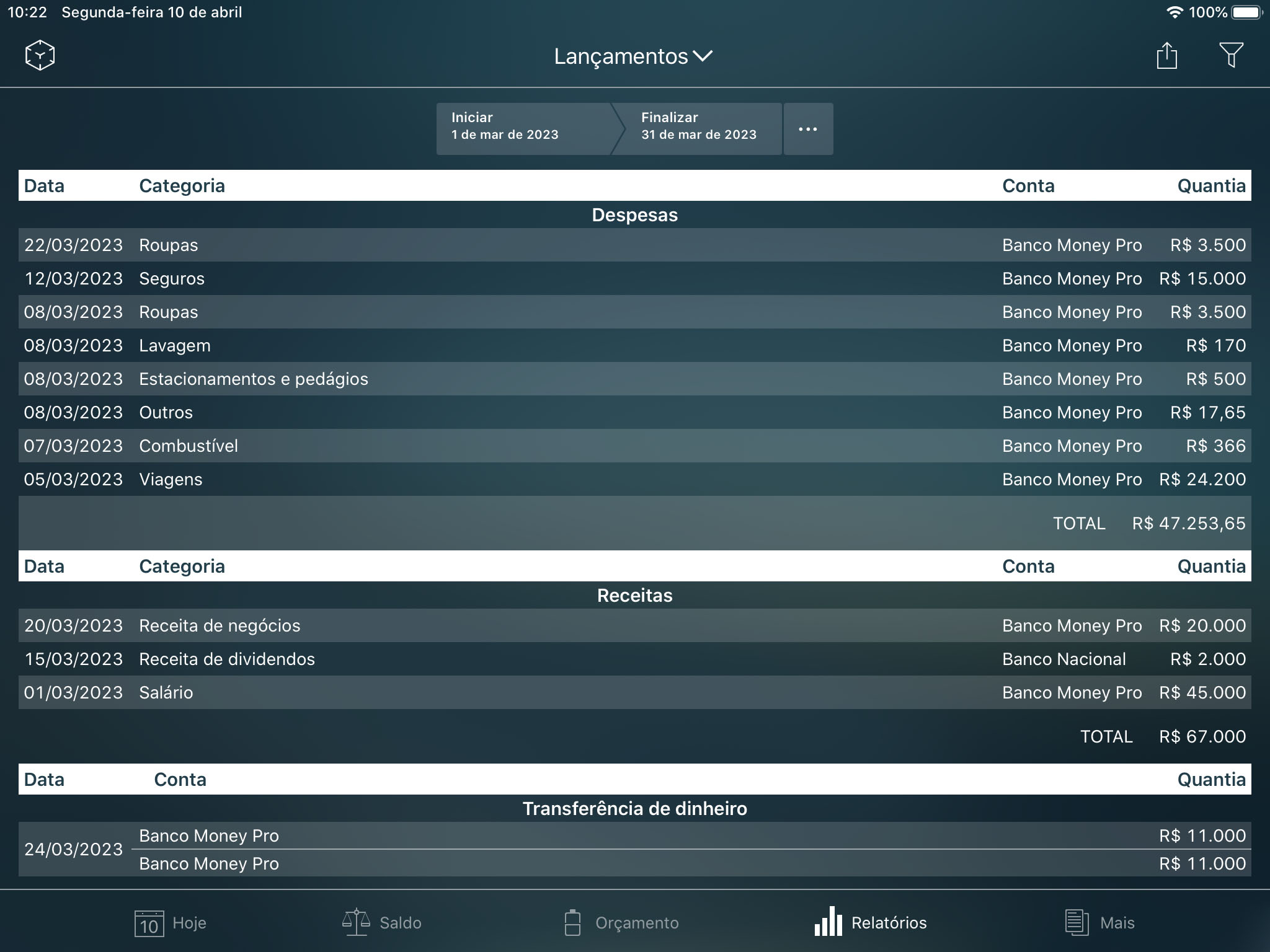
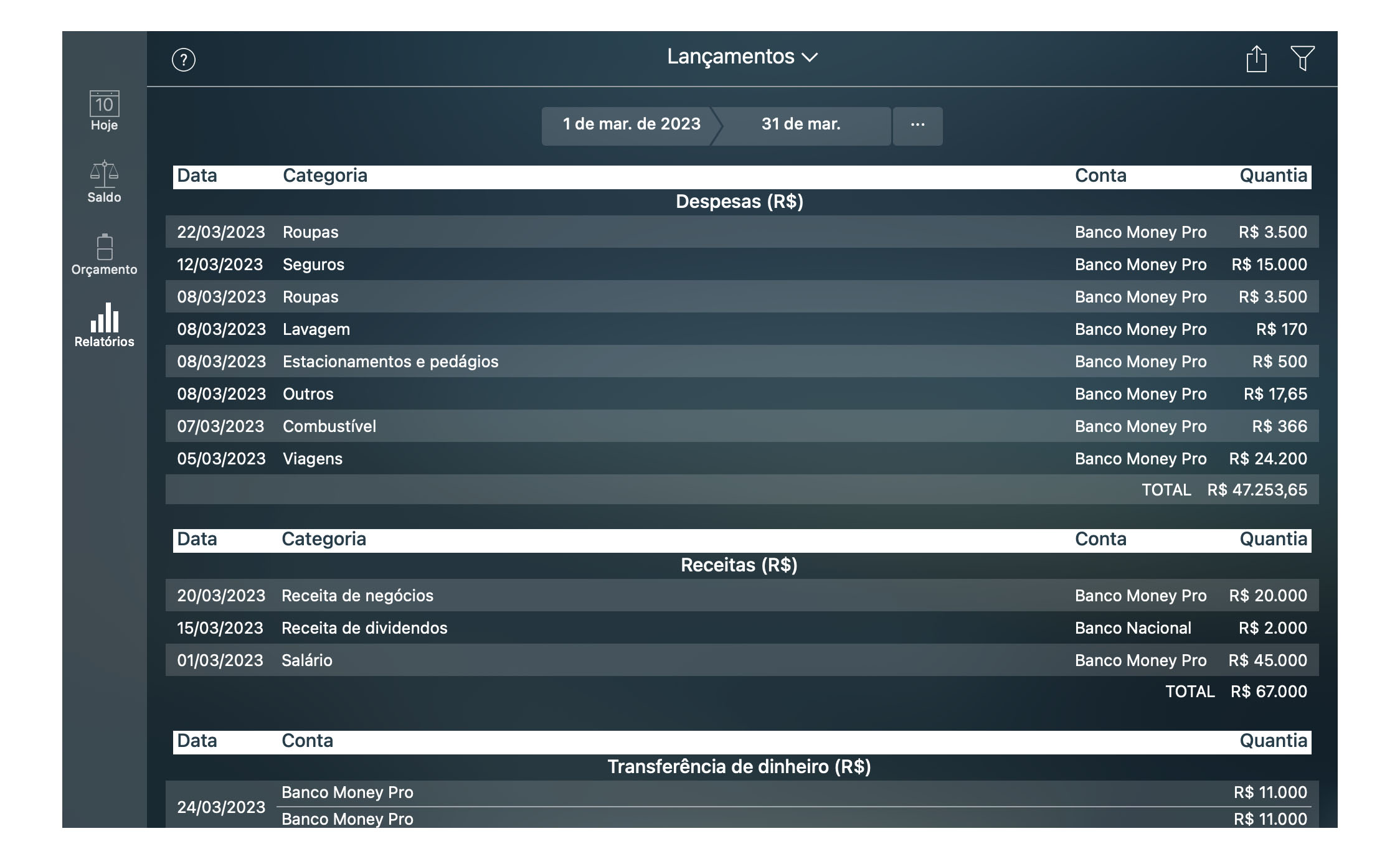
Relatório de Transações Planejadas
O relatório mostra a lista de transações planejadas por tipo (despesa, receita, transferência de dinheiro, compra de ativo, venda de ativo, aquisição de passivo, liquidação de passivo) de um período escolhido.
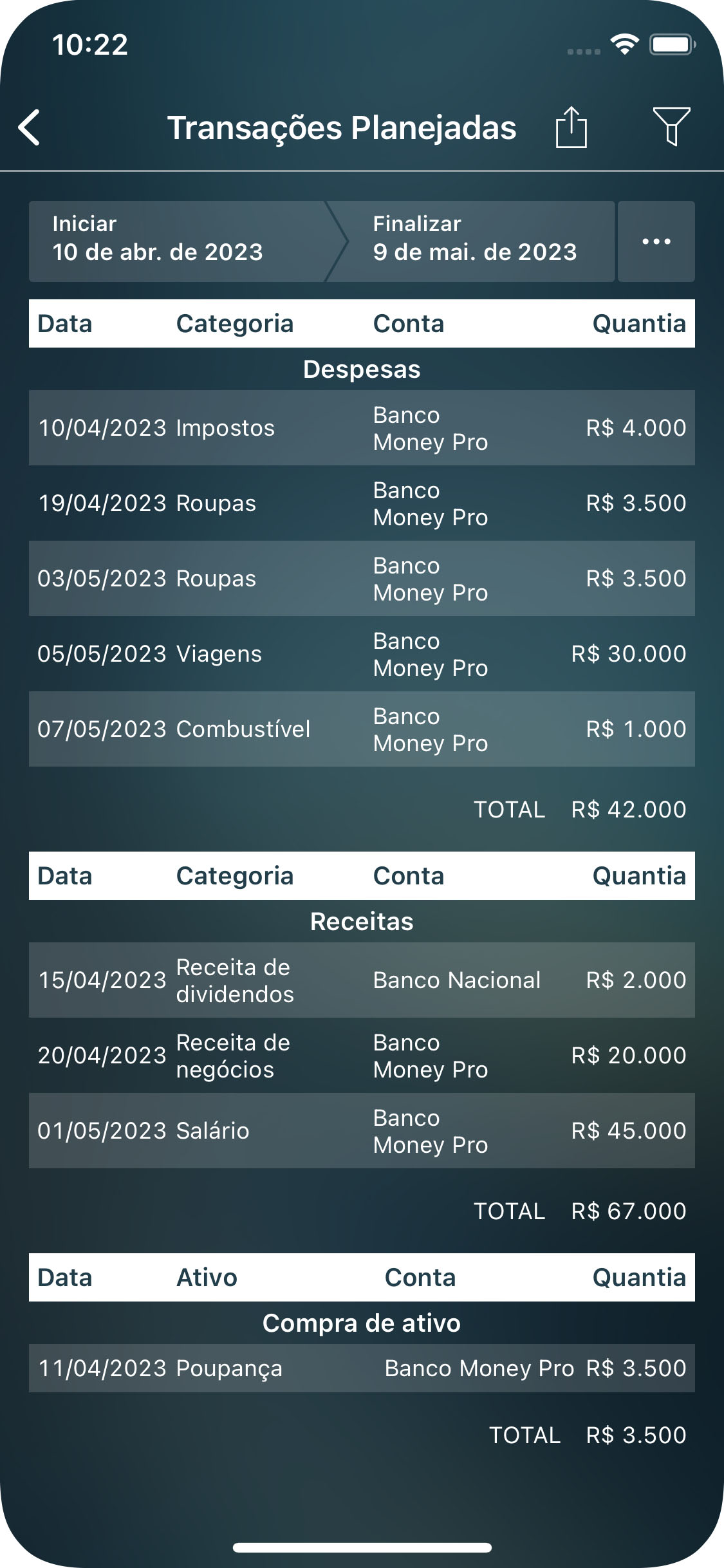
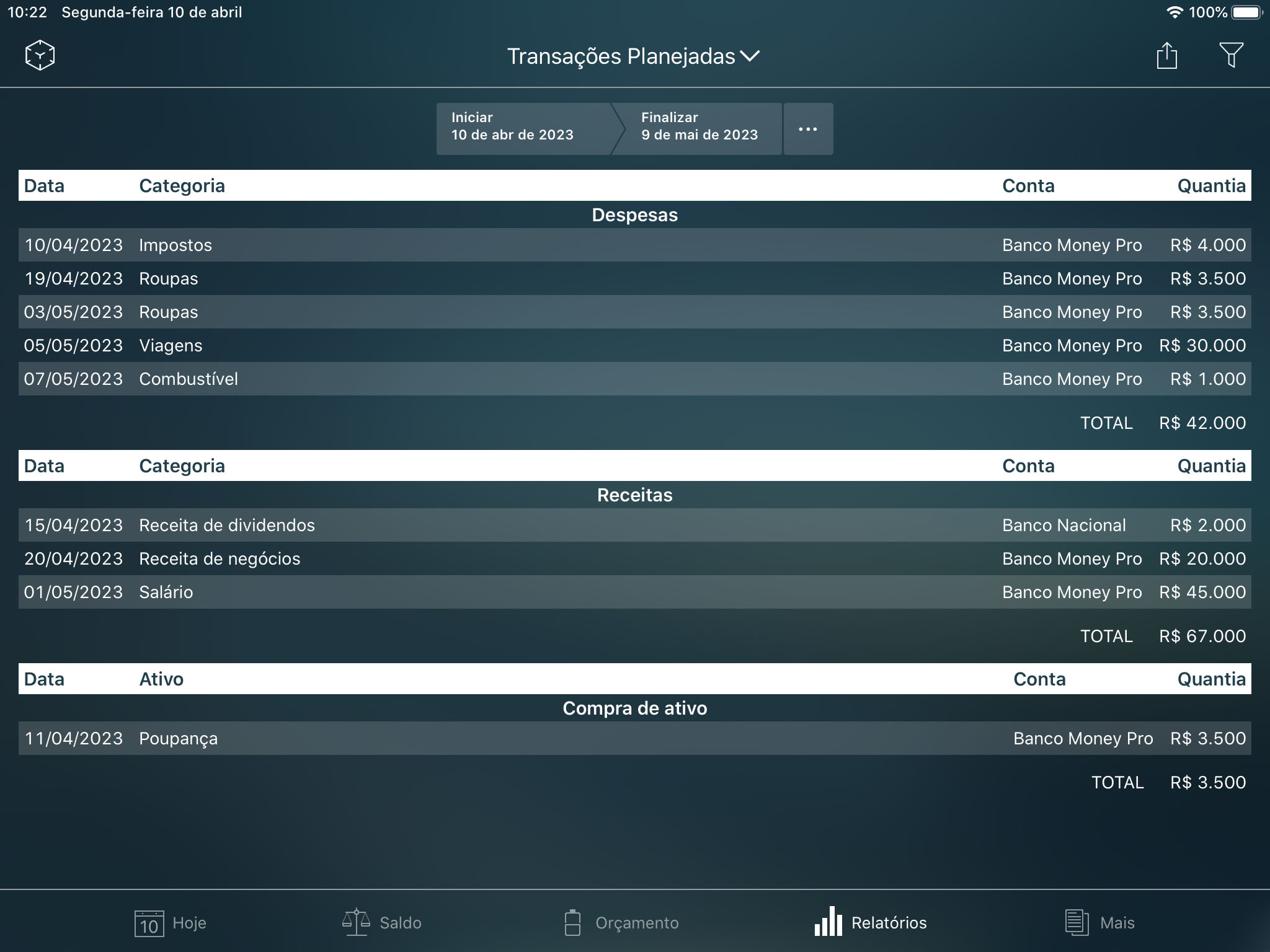
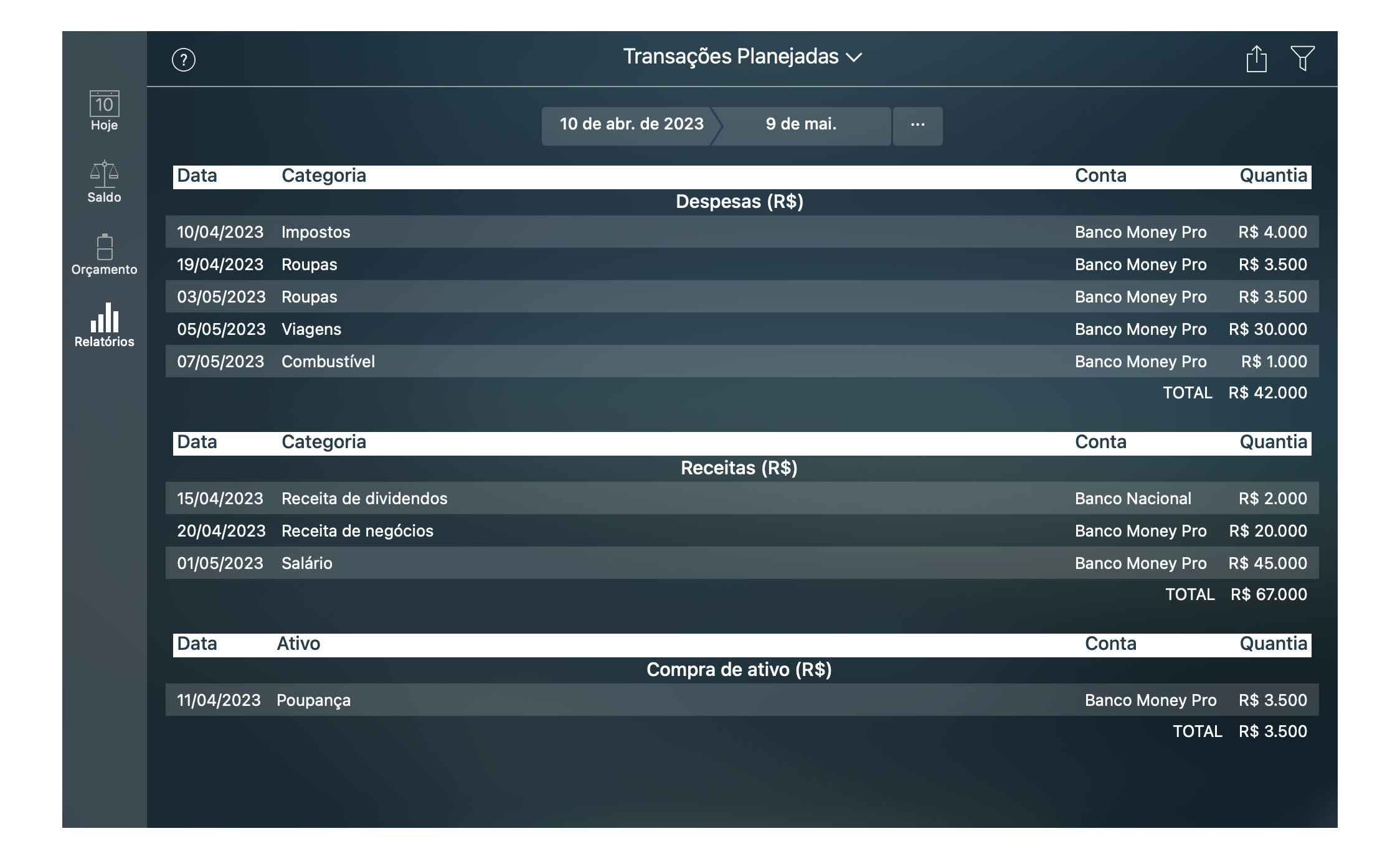
Mais (backup, perfis, sincronização)
Backup
O backup é um instantâneo de seu histórico financeiro feito para preservar seus dados. A melhor maneira de proteger os dados inseridos é fazer backup regularmente. O Money Pro faz backup automaticamente dos seus dados em todos os momentos críticos. Para criar um backup de seus dados manualmente, vá para Mais > Backup (no Mac, vá para o Menu Principal > Arquivo > Backup). Em seguida, pressione “Adicionar”, no canto superior direito. Um novo backup será criado. Para excluir um backup em dispositivos iOS, deslize-o para a esquerda e toque na lixeira. Para excluir um backup no Mac, selecione “Excluir” no menu de contexto.
Se você precisar restaurar seus dados de um arquivo de backup, selecione o backup necessário. Os dados atuais serão substituídos pelos dados do backup selecionado.
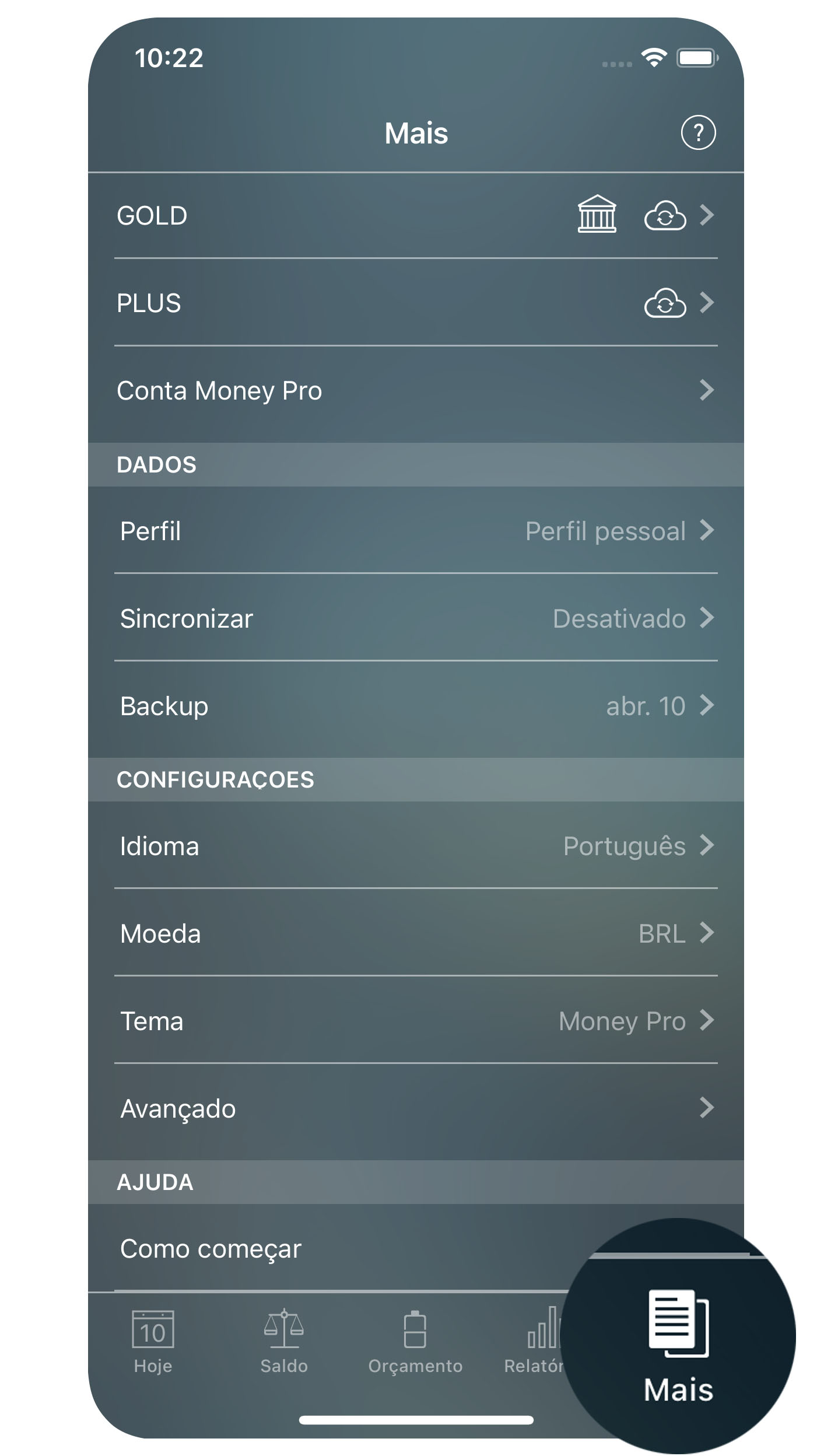
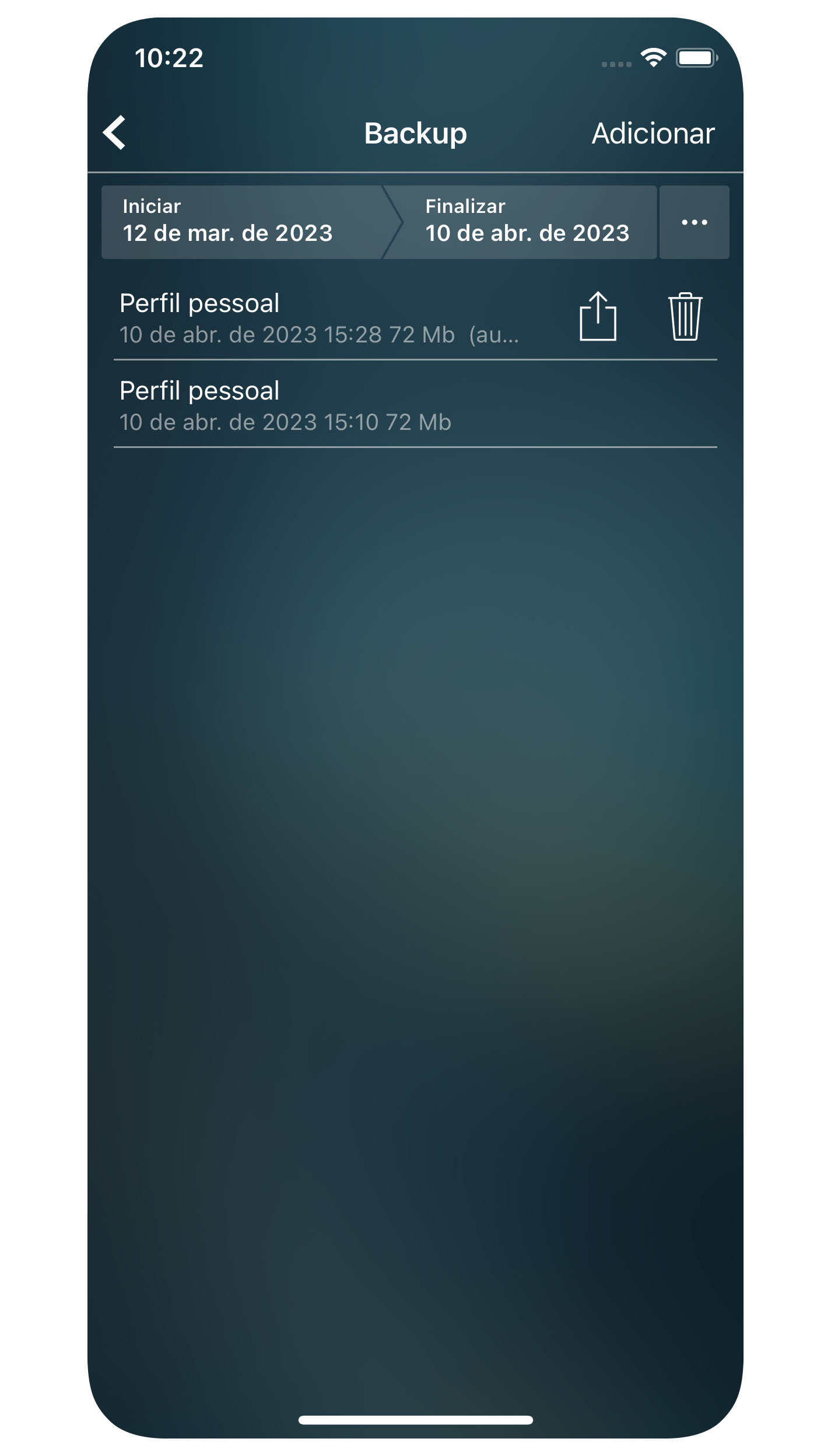
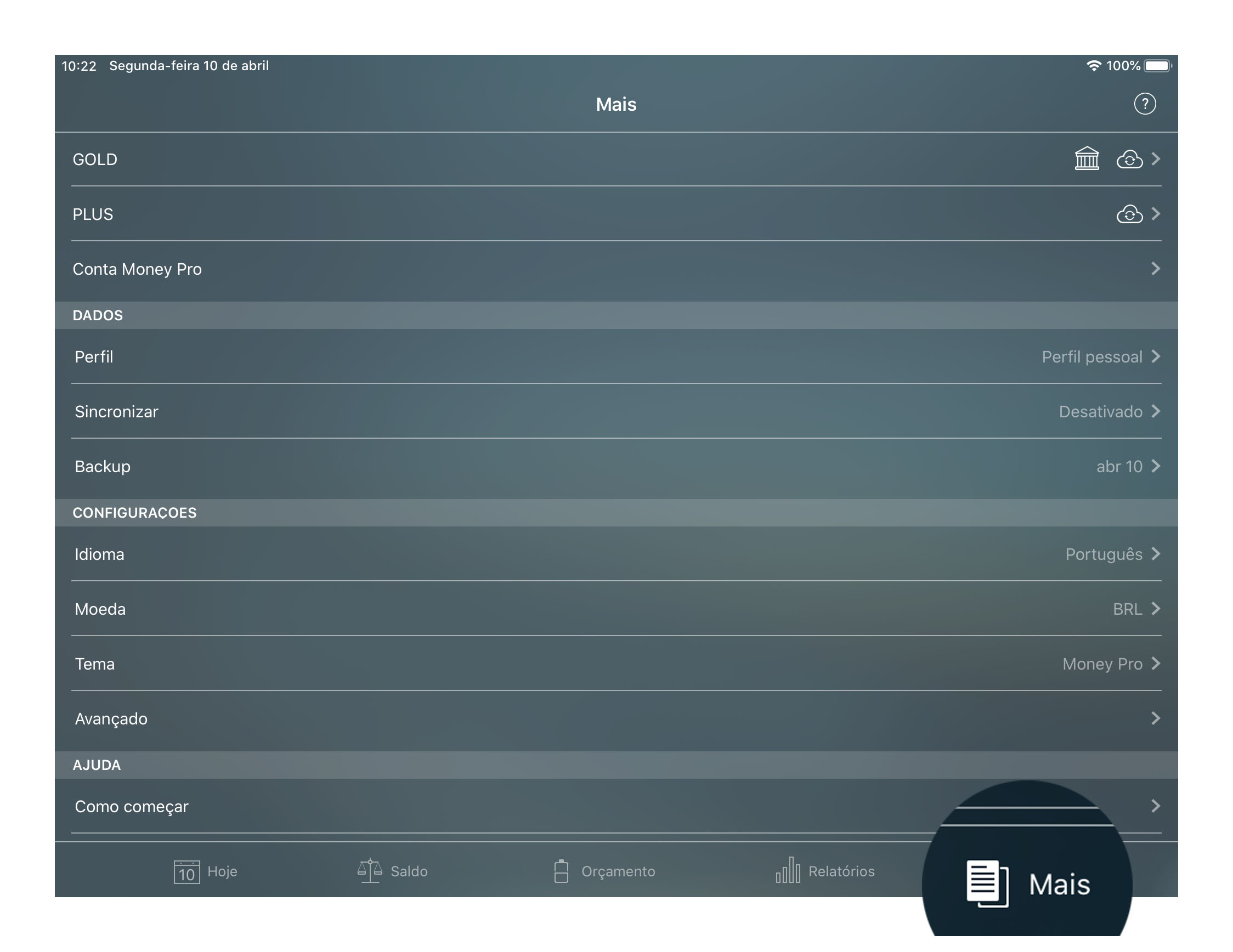
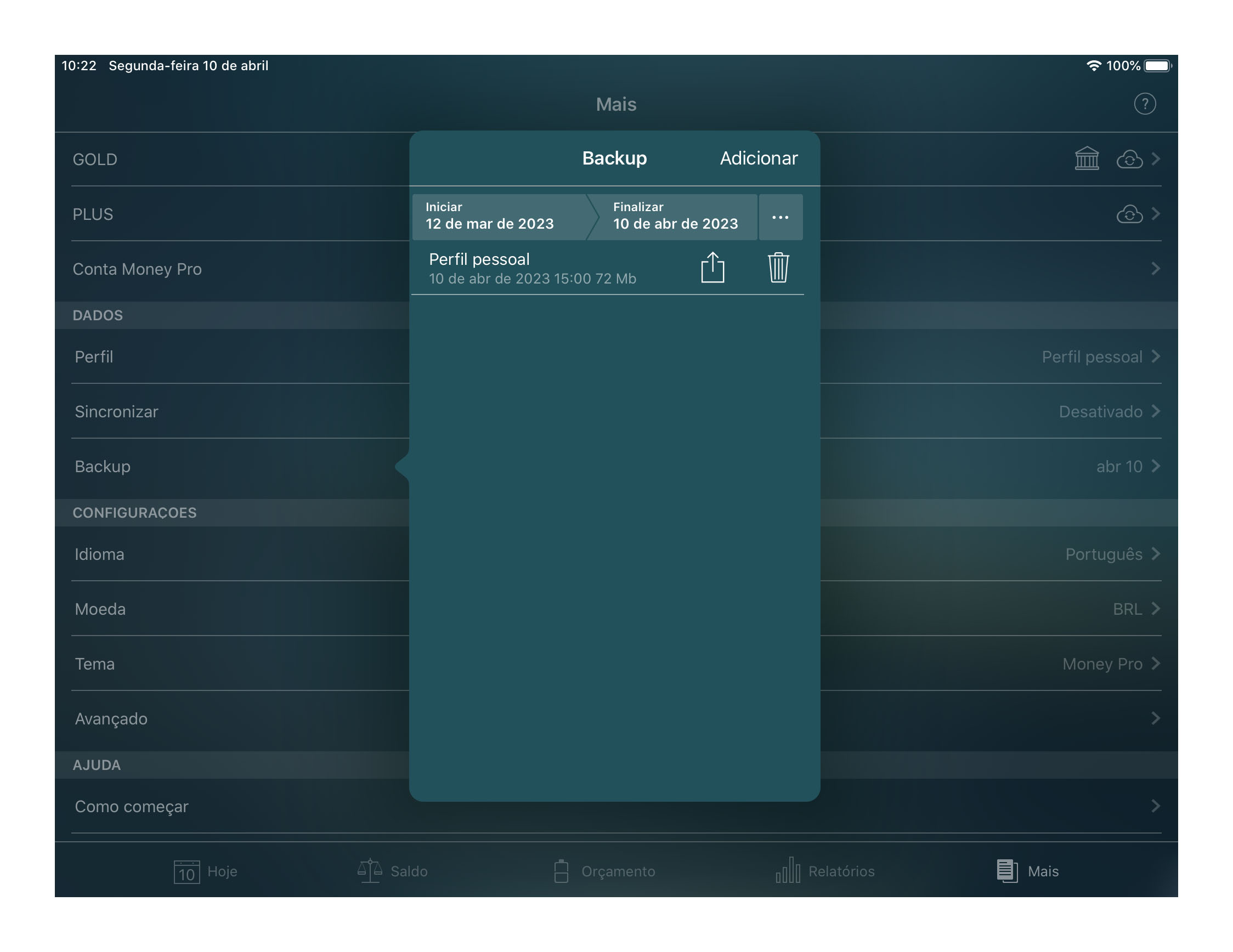
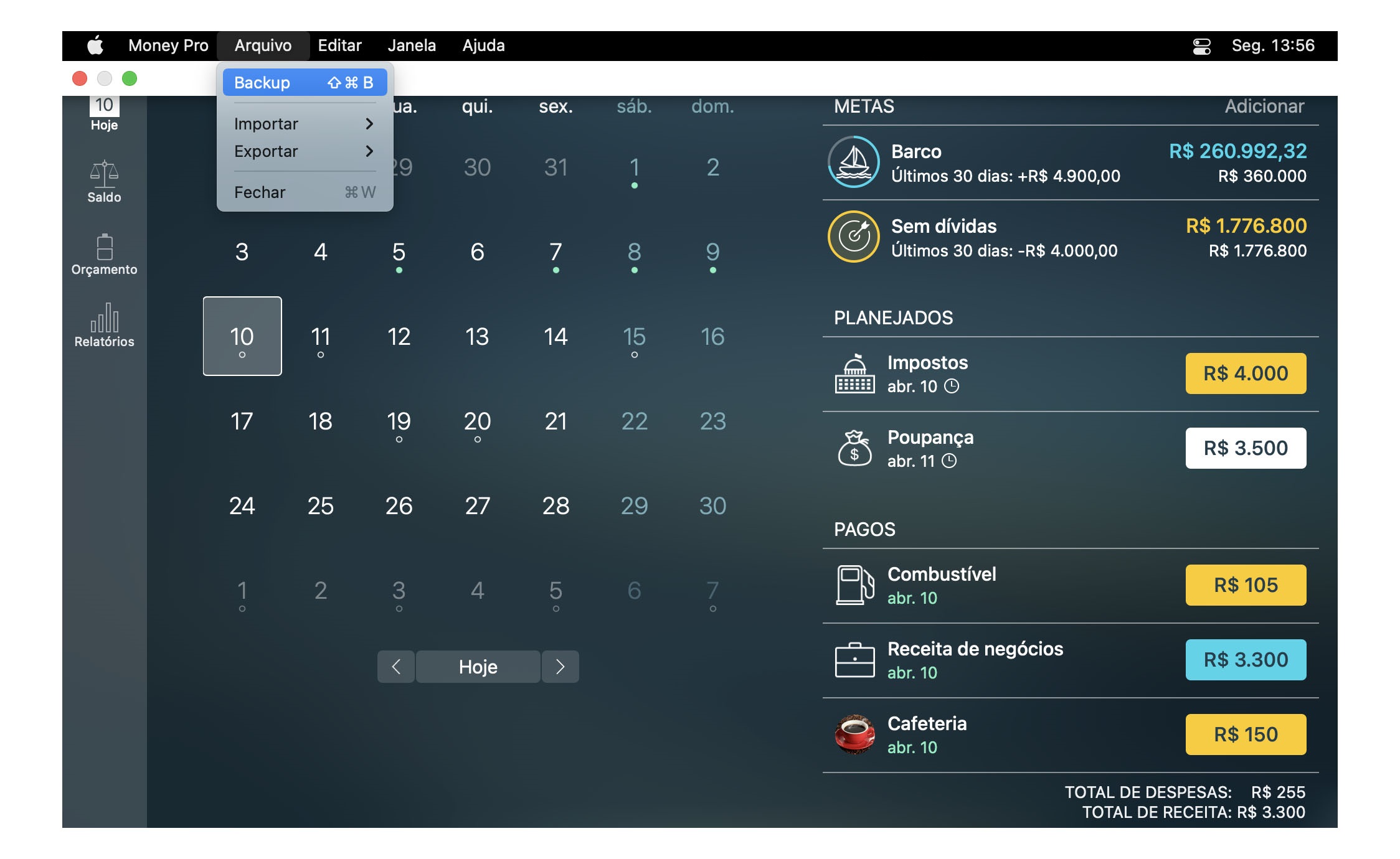
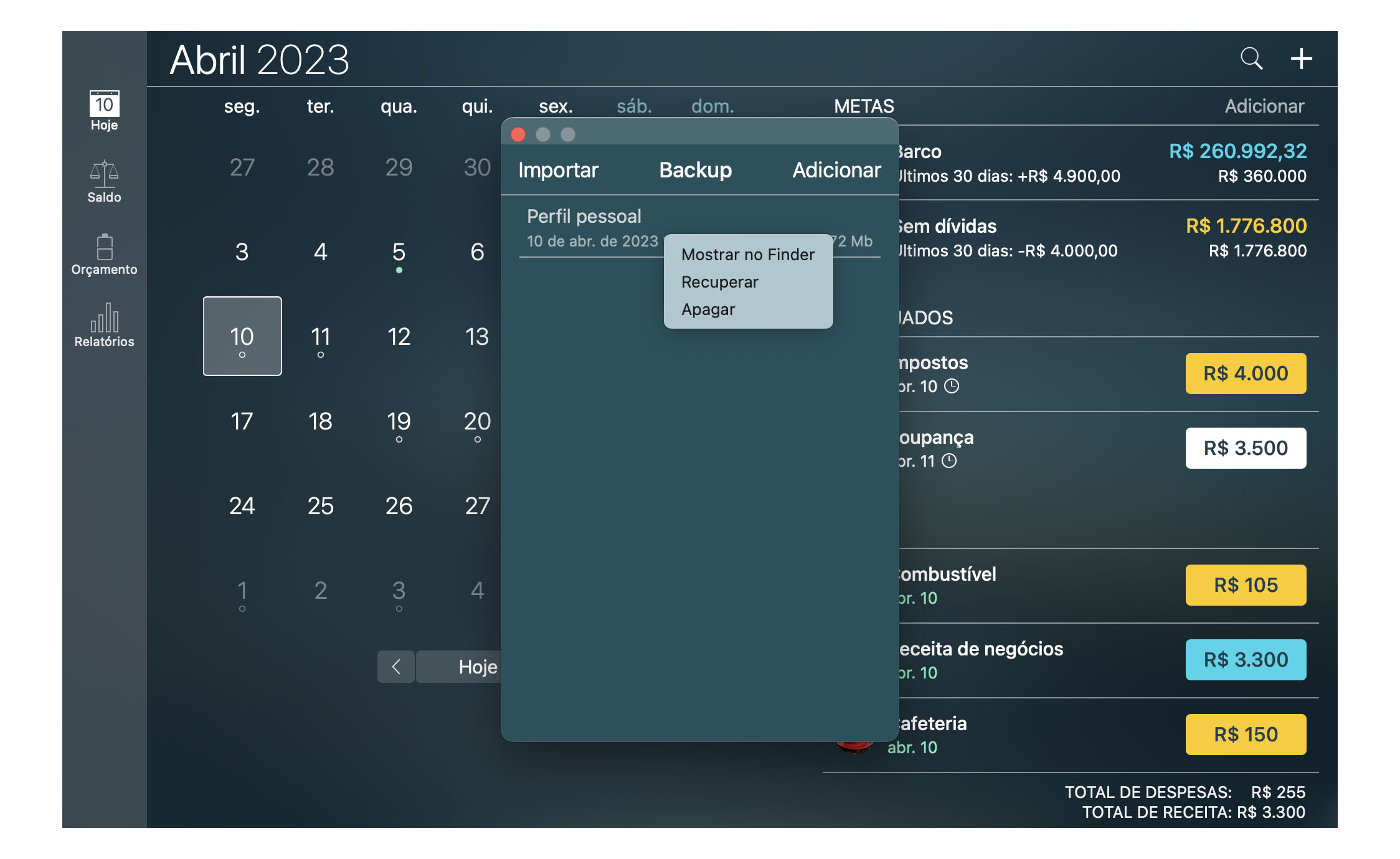
Salve arquivos de backup gerados no iPhone ou iPad em seu computador usando o Compartilhamento de Arquivos do iTunes:
- Conecte o dispositivo ao PC e inicie o iTunes.
- Acesse a guia Aplicativos, na seção Compartilhamento de Arquivos.
- Procure o Money Pro na seção Compartilhamento de Arquivos.
- Encontre os arquivos de backup na seção “Documentos do Money Pro”.
- Salve-os.
Para importar arquivos de backup para o aplicativo iOS, acesse a seção “Documentos do Money Pro” e escolha “Adicionar” os arquivos necessários.
Para importar o arquivo de backup para a versão do Mac do Money Pro, vá para “Backup”. Clique em “Importar”, no canto superior esquerdo da tela, selecione o arquivo que deseja importar, clique nele e selecione “Restaurar”.
Proteção de senha
Para que ninguém tenha acesso aos seus registros do Money Pro, proteja seus dados configurando uma senha. Uma senha pode ser definida para cada perfil separadamente.
Para fazer as configurações necessárias, vá para Mais > Perfil (no Mac, vá para Menu Principal > Money Pro > Perfis), pressione o botão “i” ao lado do nome do perfil e toque em “Definir senha”. No formulário aberto, defina a senha para o perfil selecionado e sua confirmação.
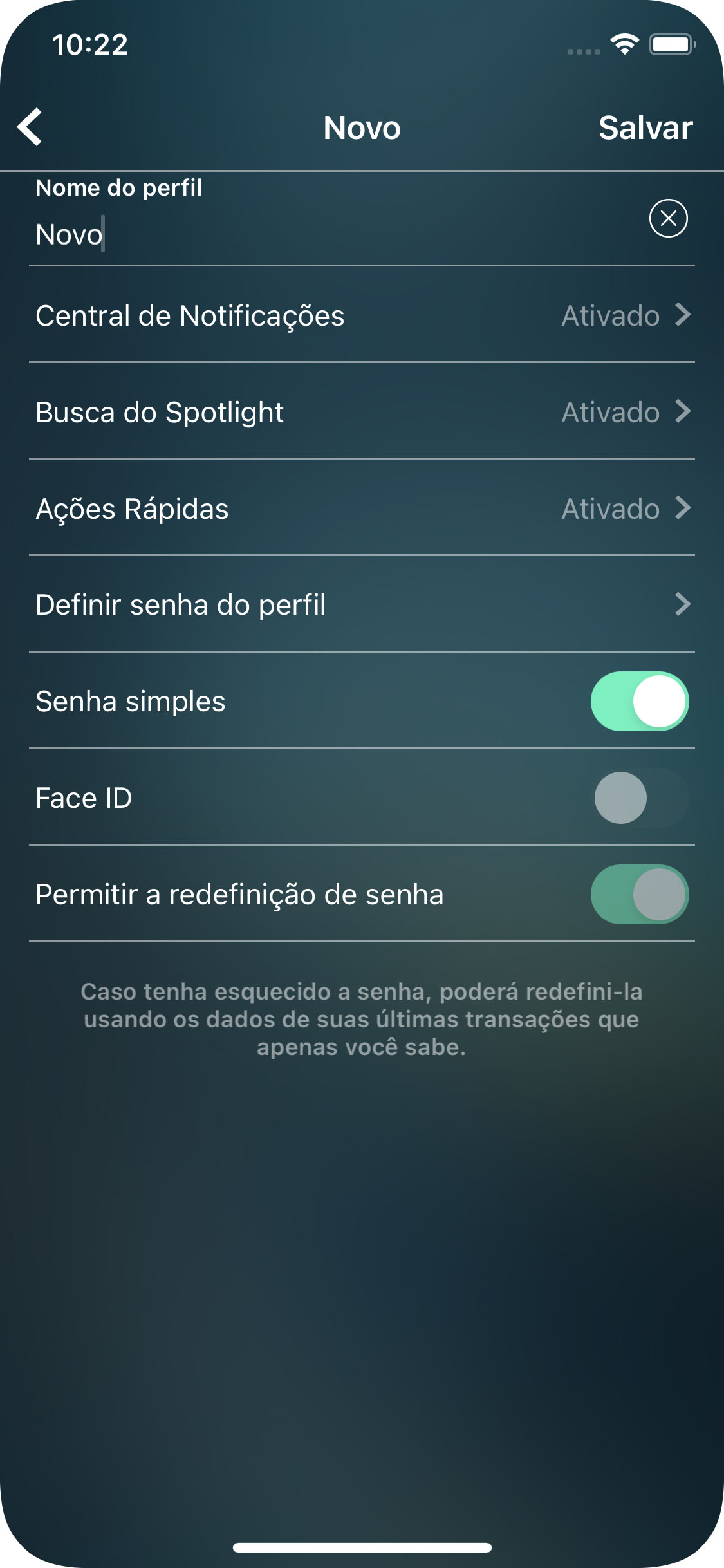
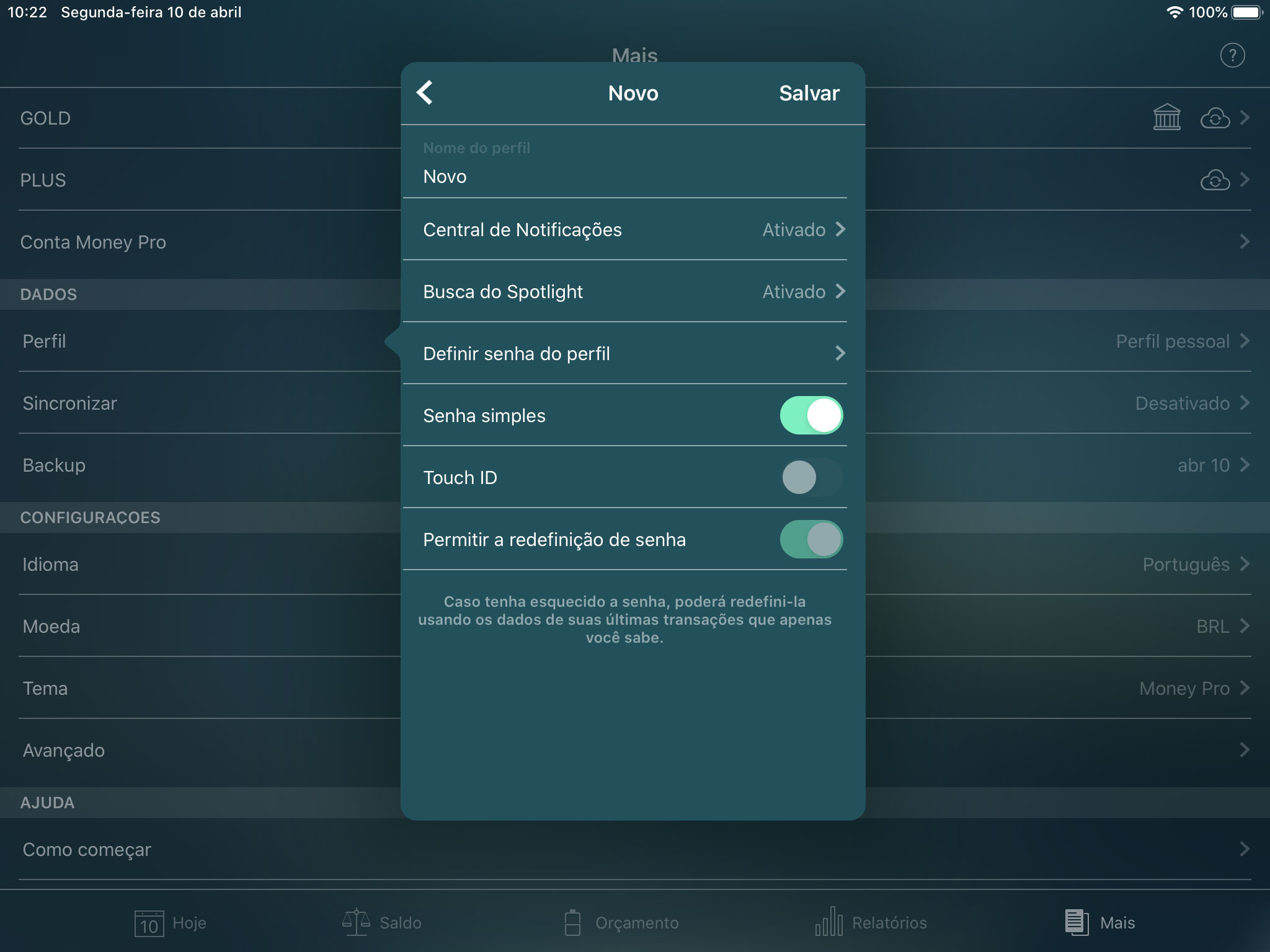
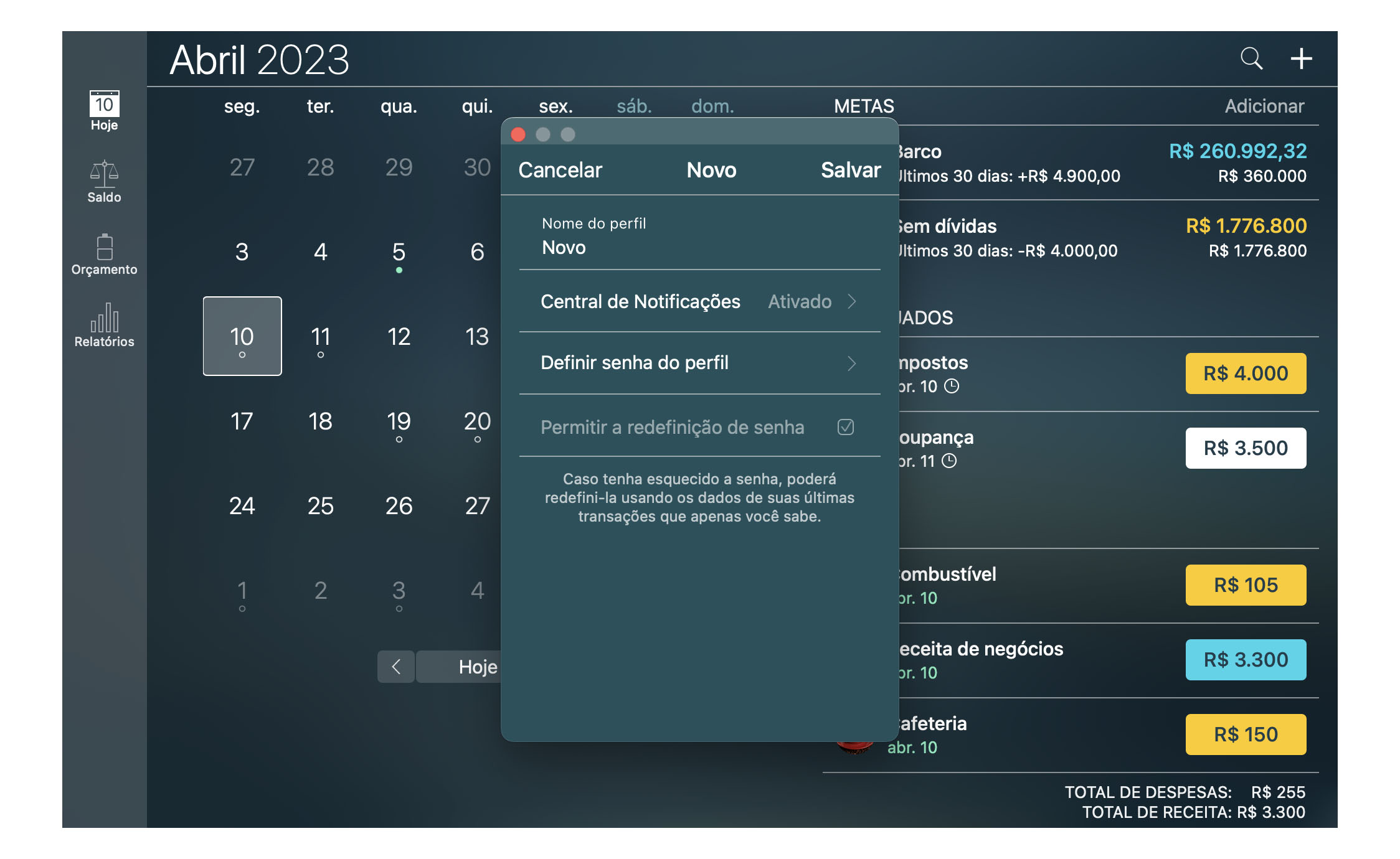
No mesmo formulário, você pode selecionar o comando “Permitir redefinição de senha”. Caso você tenha esquecido a senha, você poderá redefini-la usando os dados de suas últimas transações que apenas você sabe. Se os parâmetros inseridos estiverem corretos, a senha será cancelada.
Se você não conseguir redefinir a senha, comece do zero, adicionando um novo perfil ou reinstalando o aplicativo. Atenção, neste caso, seu histórico financeiro será perdido.
Autenticação de dois fatores
A autenticação de dois fatores é uma camada extra de segurança para seus dados.
Você pode configurar a autenticação de dois fatores nas configurações de conta do Money Pro, em qualquer dispositivo.
Configurações comuns
Para realizar as configurações necessárias, você precisará baixar um aplicativo autenticador de terceiros (ex: Google Authenticator, Duo Mobile ou outro). Um aplicativo autenticador pode ser baixado em qualquer um dos seus dispositivos móveis. Não é necessário tê-lo no mesmo dispositivo no qual você está usando o Money Pro.
Caso já tenha baixado um aplicativo autenticador, comece a configurar:
1. Inicie o Money Pro e acesse a aba Mais. Verifique se você já está conectado à sua conta do Money Pro no seu dispositivo. Se não estiver, conecte-se.
2. Acesse sua conta do Money Pro e toque no nome de usuário para configurar.
3. Toque no campo “Autenticação de dois fatores”. Será exibido o formato do código QR.
- Se o seu aplicativo autenticador foi baixado em outro dispositivo, leia o código QR nesse dispositivo.
- Se o seu aplicativo autenticador foi baixado no mesmo dispositivo no qual você está usando o Money Pro, copie o código e cole no campo especial do seu aplicativo autenticador (ou digite-o com o teclado).
4. Depois que o aplicativo autenticador receber o código, ele gerará o seu próprio código de segurança.
5. Copie o código de segurança e acesse o Money Pro. Toque em “Próximo”, na forma do código QR.
6. Cole o código de segurança gerado pelo seu aplicativo autenticador no campo no Money Pro e toque em “Próximo”. Fique atento, pois o código de segurança é válido apenas por alguns segundos. Caso ele expire, você precisará usar um novo (que será gerado automaticamente depois que o anterior expirar)
7. Depois que o código de segurança for confirmado, você verá o formulário de confirmação da autenticação de dois fatores.
Entrar com autenticação de dois fatores
Quando a autenticação de dois fatores estiver configurada:
1. Entre na sua conta do Money Pro. Depois de colocar suas credencias de acesso (e-mail e senha), será sugerida a entrada do código de segurança.
2. Acesse o aplicativo autenticador, escolha o registro do Money Pro, toque nele e copia o código de segurança temporário. Fique atento, pois o código de segurança é válido apenas por alguns segundos (um novo será gerado automaticamente depois que o anterior expirar).
3. Insira o código no respectivo campo no Money Pro. Quando a verificação do código de segurança terminar, você acessará sua conta do Money Pro.
Mudar configurações desativar autenticação de dois fatores
As configurações da autenticação de dois fatores permitem:
1. Desativar a autenticação de dois fatores ou alterar seu procedimento (trocando o aplicativo autenticador).
Acesse as configurações de autenticação de dois fatores.
- Inicie o Money Pro e acesse a aba Mais. Verifique se você se conectou à sua conta do Money Pro no dispositivo. Se não se conectou, conecte-se.
- Acesse a sua conta do Money Pro e toque no nome de usuário para configurar.
- Acesse o campo “Autenticação de dois fatores”.
- Para alterar o procedimento de autenticação (mudar o aplicativo autenticador), é necessário desativar a autenticação, movendo a barra para a posição desativada. Depois, configure a autenticação novamente. (Consulte Configurações comuns.)
2. Receber um novo código de recuperação, caso você perca o atual.
- Para receber um novo código de recuperação, acesse “Código de recuperação” e toque em “Obter novo código de recuperação” Um novo código aparecerá.
Touch ID (Face ID)
O Touch ID permite desbloquear o Money Pro automaticamente com uma tecnologia de autenticação biométrica de impressão digital, em vez de inserir uma senha manualmente. É uma forma conveniente e altamente segura de acessar seus dados.
Para ativar o Touch ID de um de seus perfis, vá para Mais > Perfil, toque no botão “i” ao lado do Nome do perfil e defina uma senha como descrito acima. Em seguida, ative o “Touch ID”. O Touch ID só pode ser ativado nos perfis protegidos por senha.
Para acessar os dados, toque o dedo no botão identificado (sem pressioná-lo) e segure-o para que o aplicativo seja aberto. Você também pode optar por digitar sua senha.
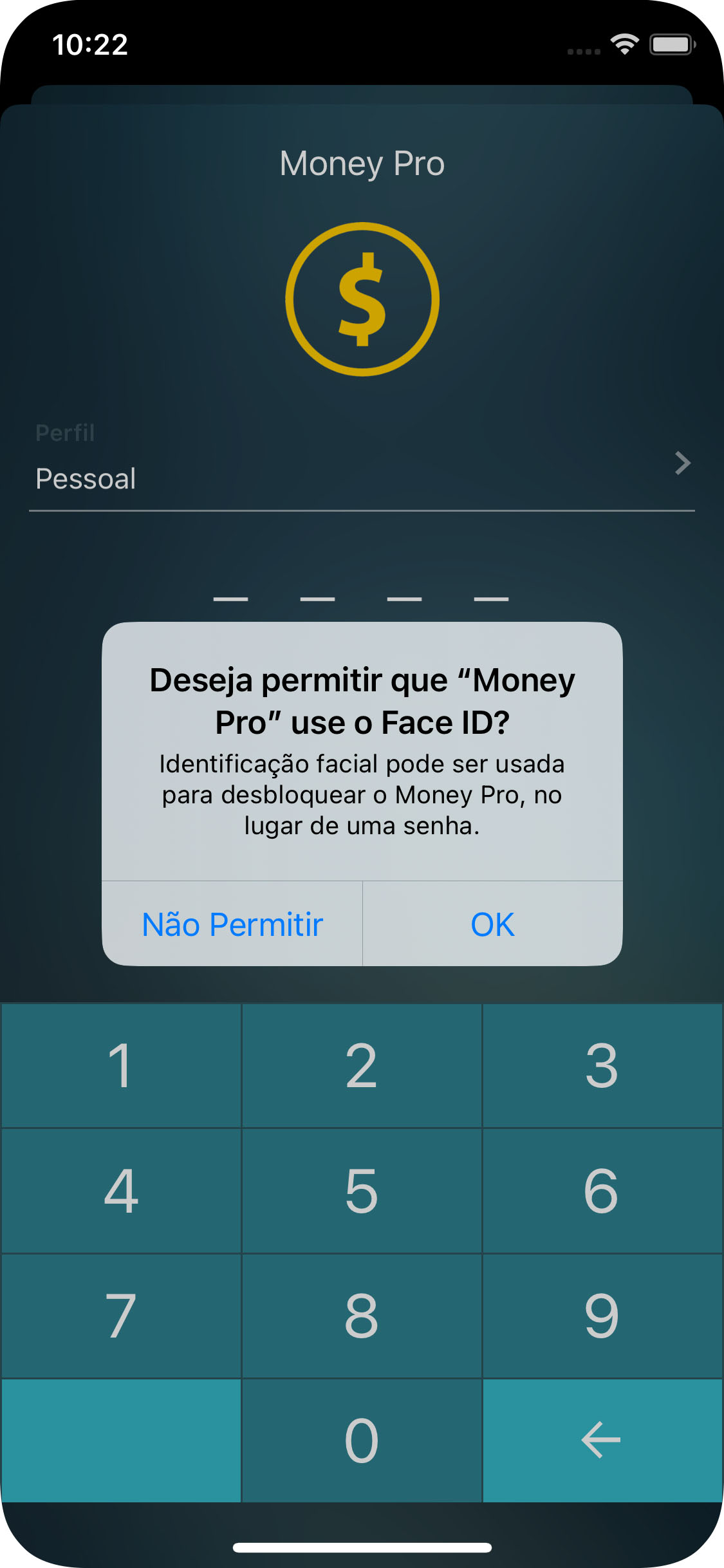
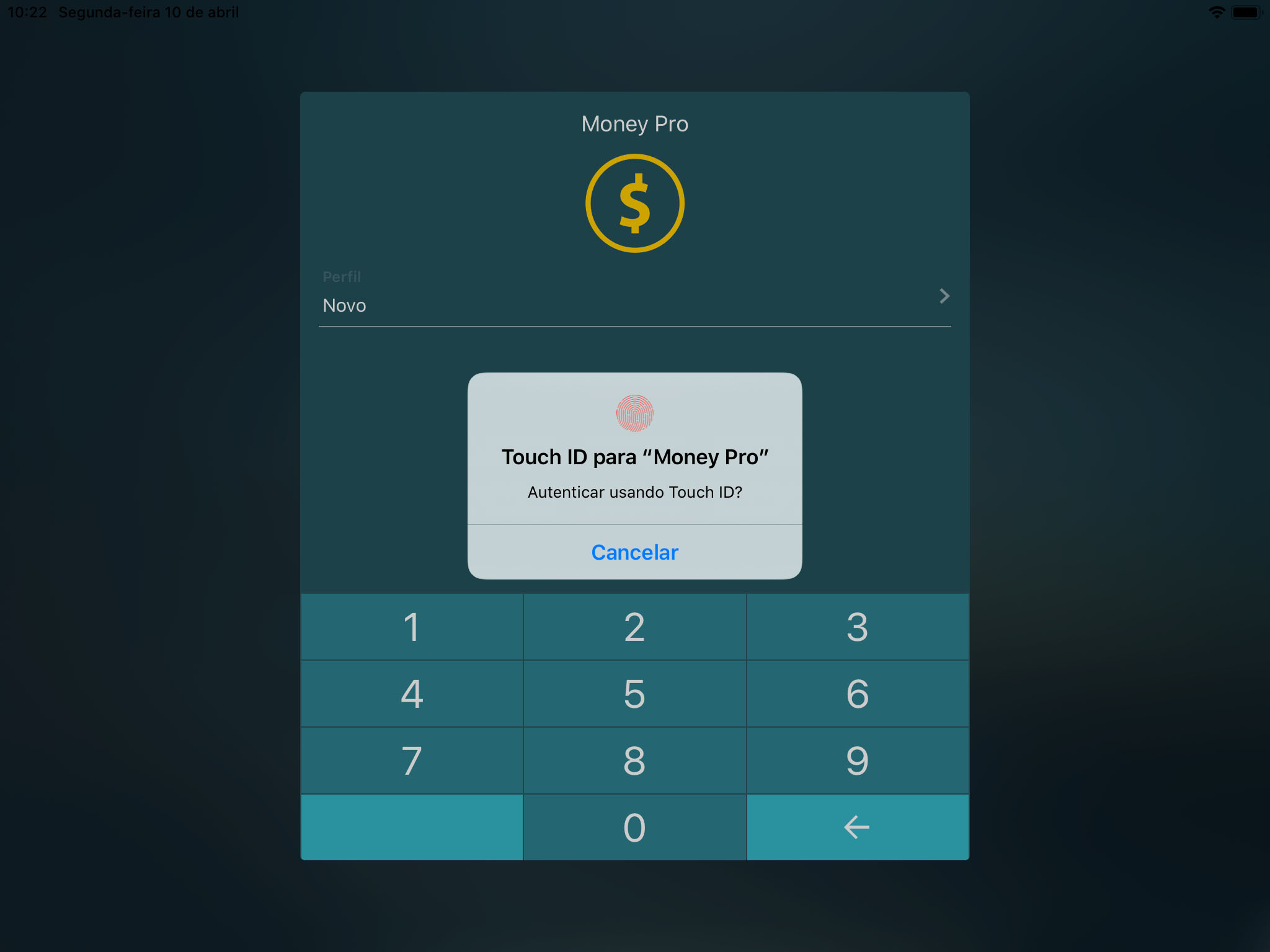
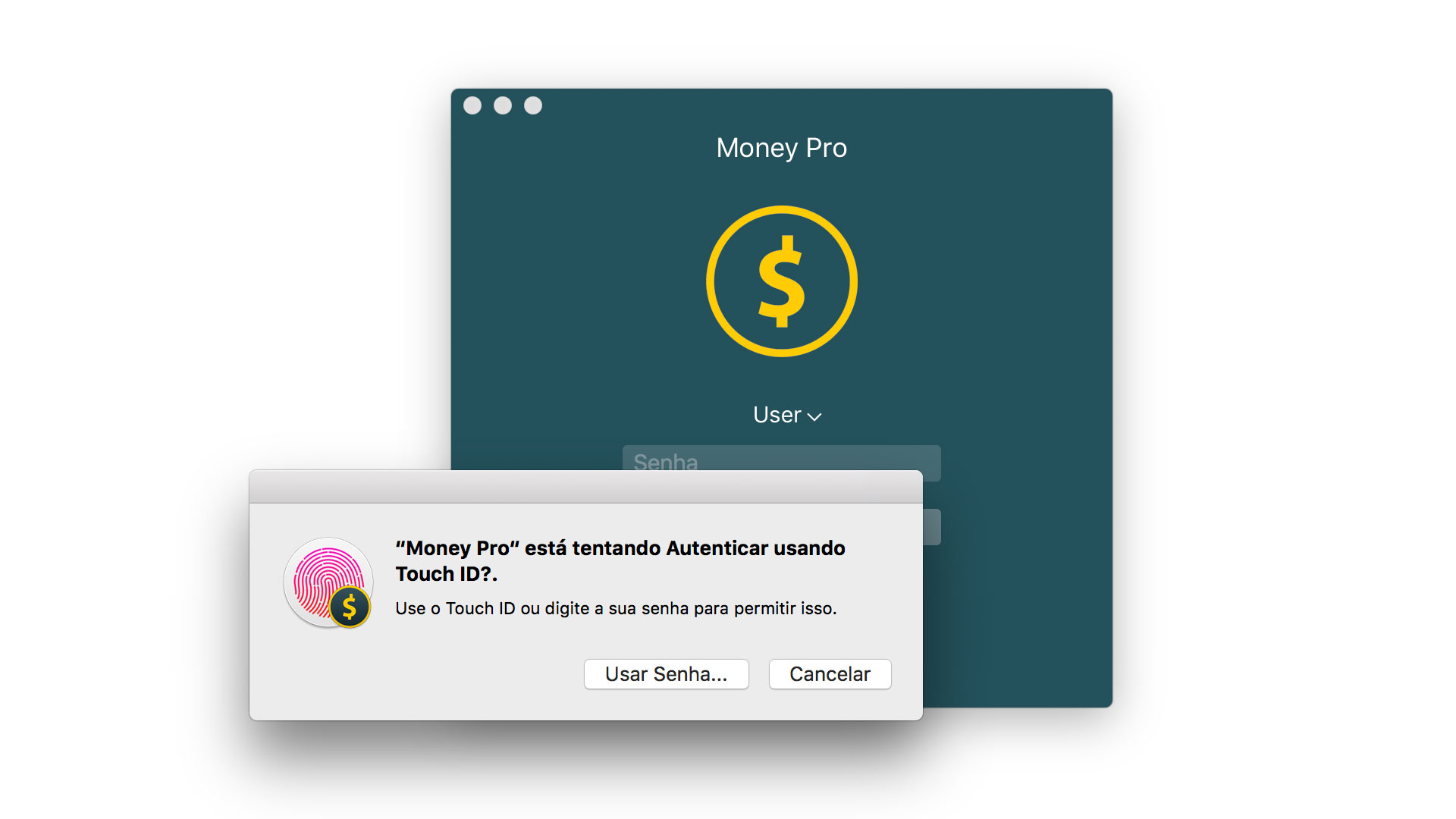
Perfis
Você pode criar perfis separados no aplicativo para manter registros contábeis separados. Será uma gestão financeira completa de dois objetos financeiros diferentes. Você poderá criar relatórios detalhados para cada perfil e definir senhas separadas para cada um deles.
Para criar um novo perfil no iPhone ou iPad, vá para Mais > Perfil, toque em “Adicionar”, digite o nome do seu novo perfil, defina uma senha (se necessário) e salve as alterações. Para criar um novo perfil no Mac, vá para Menu Principal > Money Pro > Perfis.
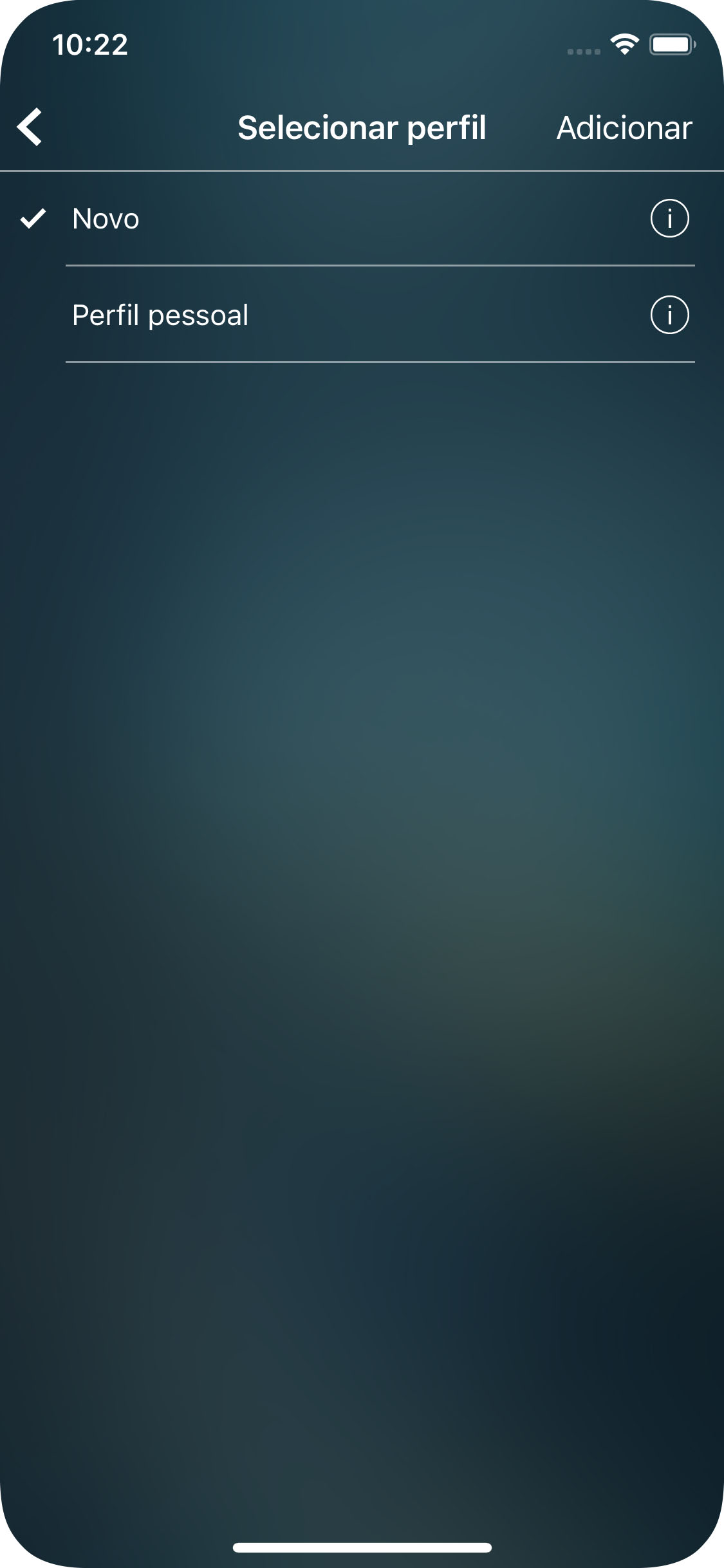
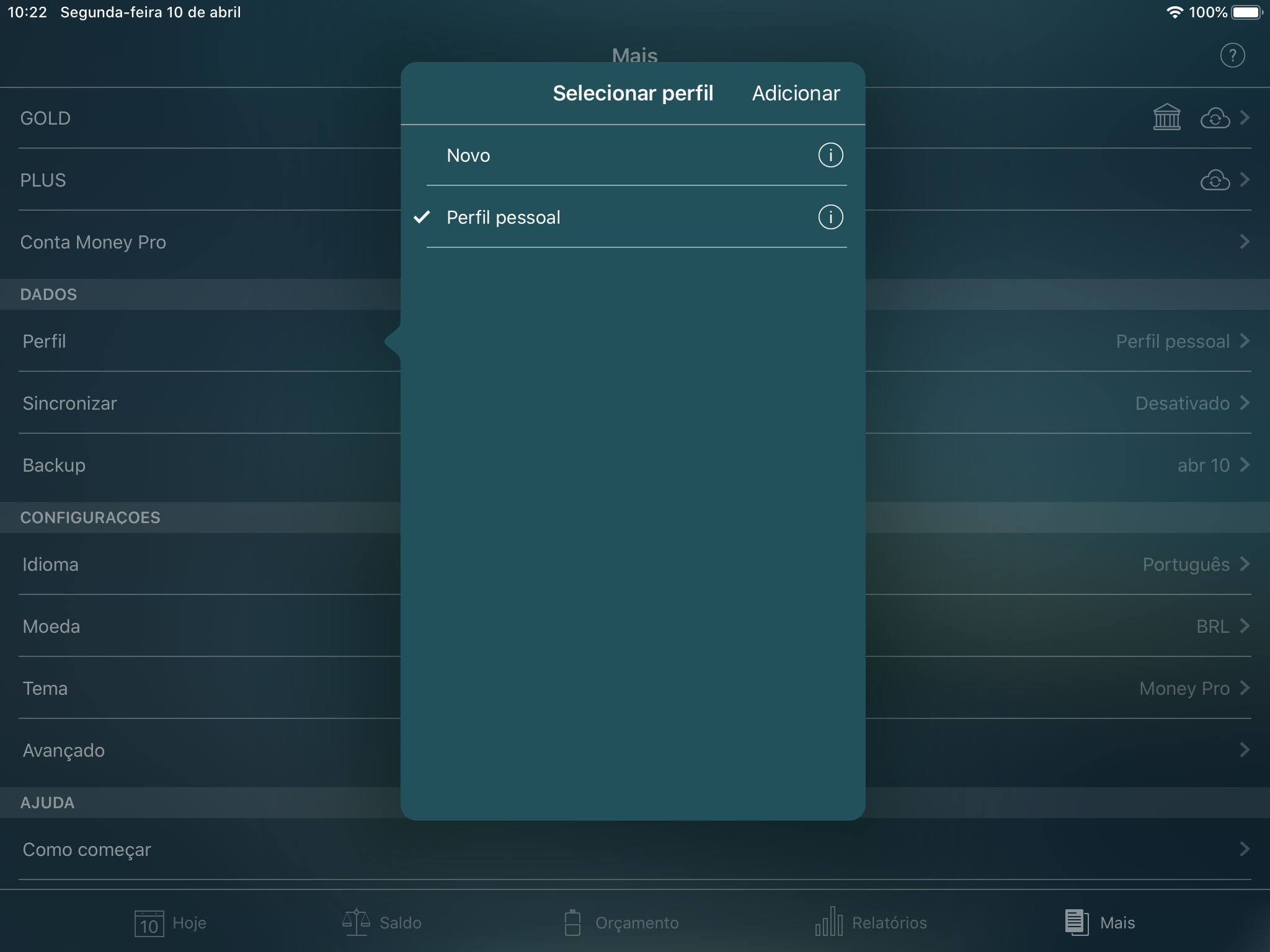
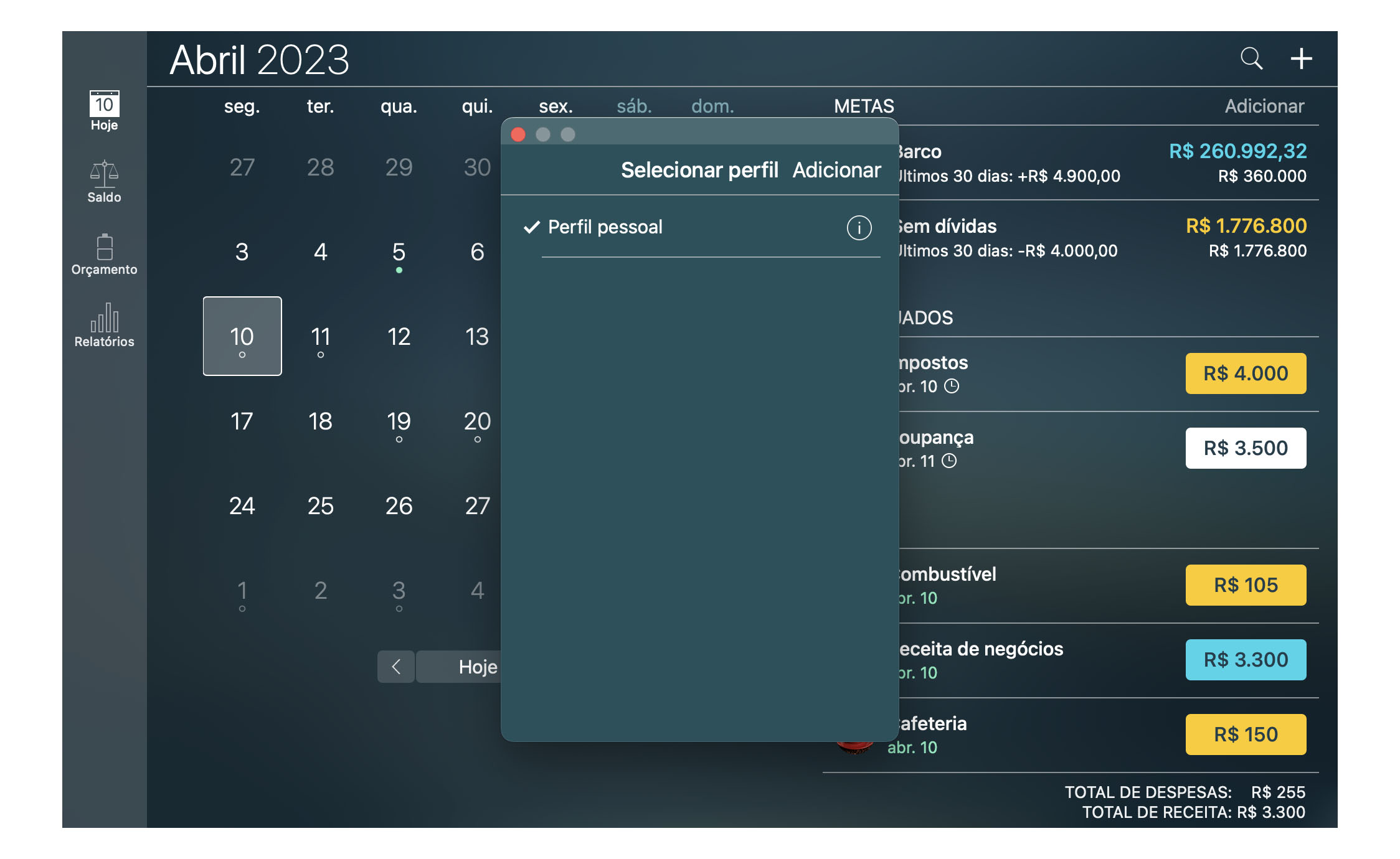
Para excluir um perfil, toque/clique no botão “i”, ao lado do nome do perfil, e em “Excluir”. Procure selecionar outro perfil como o atual. O perfil atual não pode ser excluído.
Sincronização com iCloud (iOS, Mac)
Você pode transferir os dados automaticamente via iCloud. A sincronização de dados com o iCloud é feita automaticamente quando o aplicativo é iniciado. Os dados são sincronizados dentro de perfis semelhantes, o que significa que eles só irão de um dispositivo para outro se ambos tiverem os mesmos perfis.
Se o iCloud estiver ativado, os dados serão atualizados automaticamente em todos os seus dispositivos. Se você recuperar um backup em um de seus dispositivos, ele será recuperado automaticamente em todos os seus dispositivos que utilizem a mesma conta iCloud. Além disso, se você excluir um de seus perfis em um dispositivo, ele será excluído automaticamente em todos os outros.
Para ativar o iCloud, vá para Mais > Sincronizar e ative “Usar iCloud”. No Mac, vá para o Menu Principal > Money Pro > Preferências.
Para obter as definições corretas do iCloud em todos os seus dispositivos, siga as instruções recomendadas. Assim que o iCloud estiver configurado, aguarde algum tempo para que as informações sejam atualizadas.
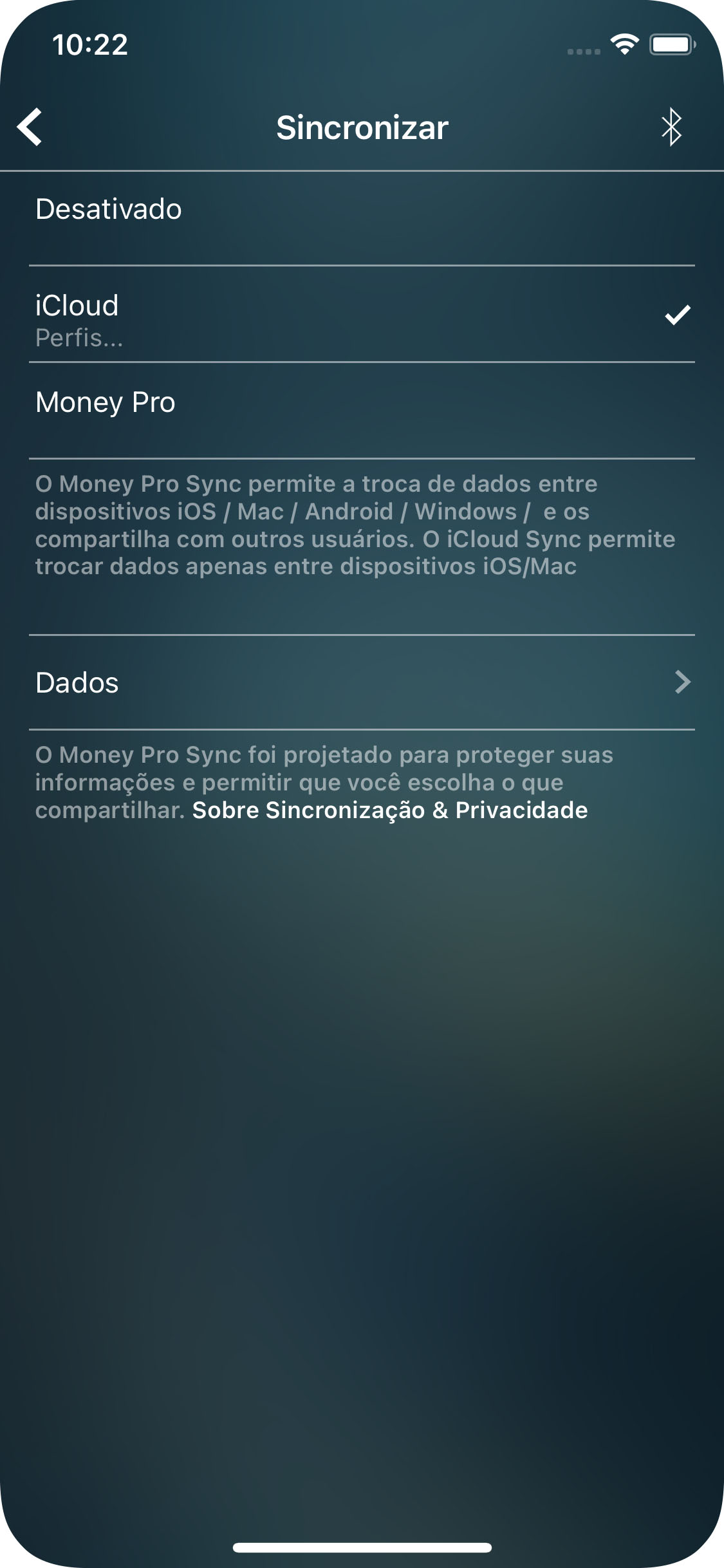
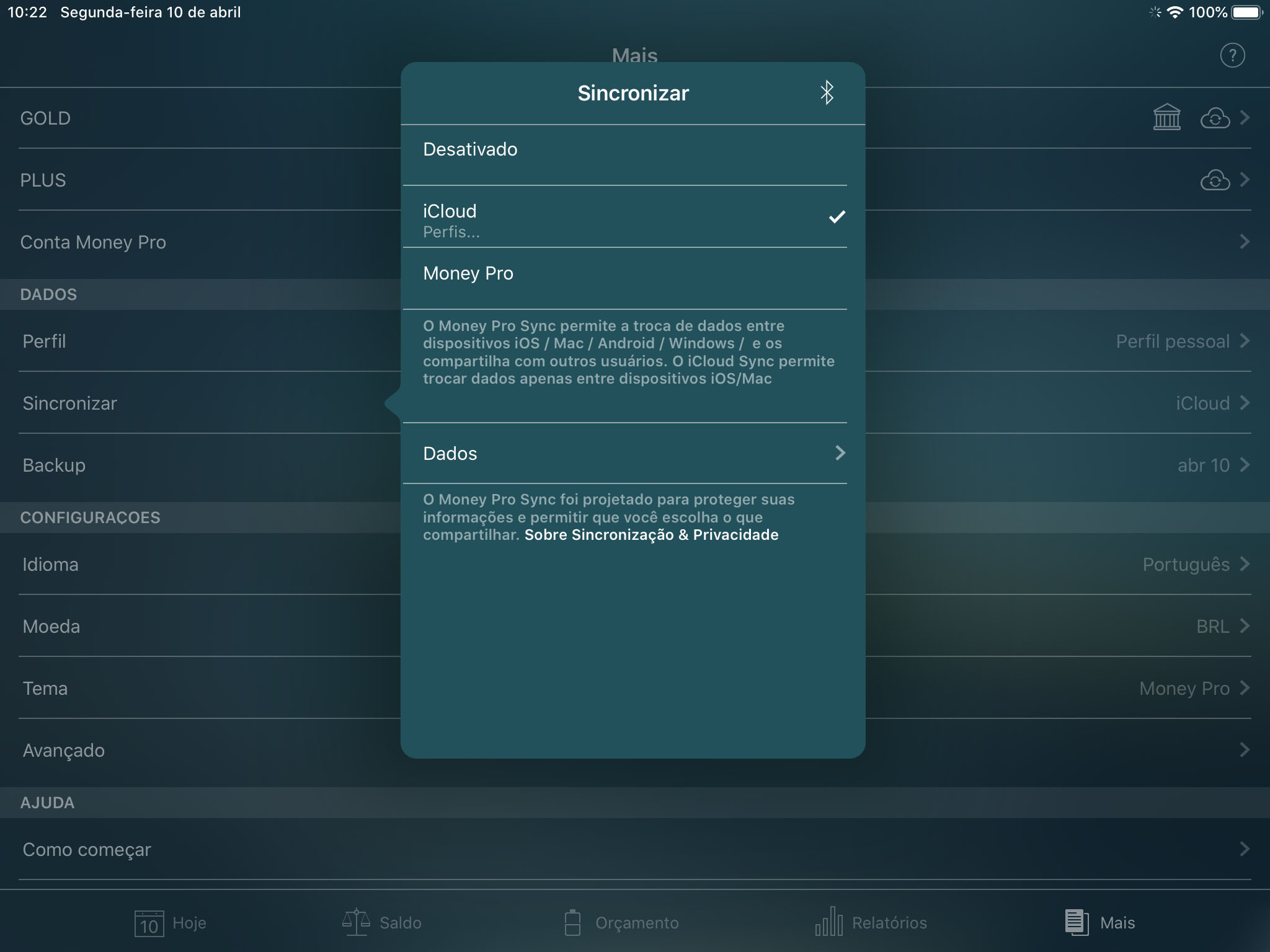
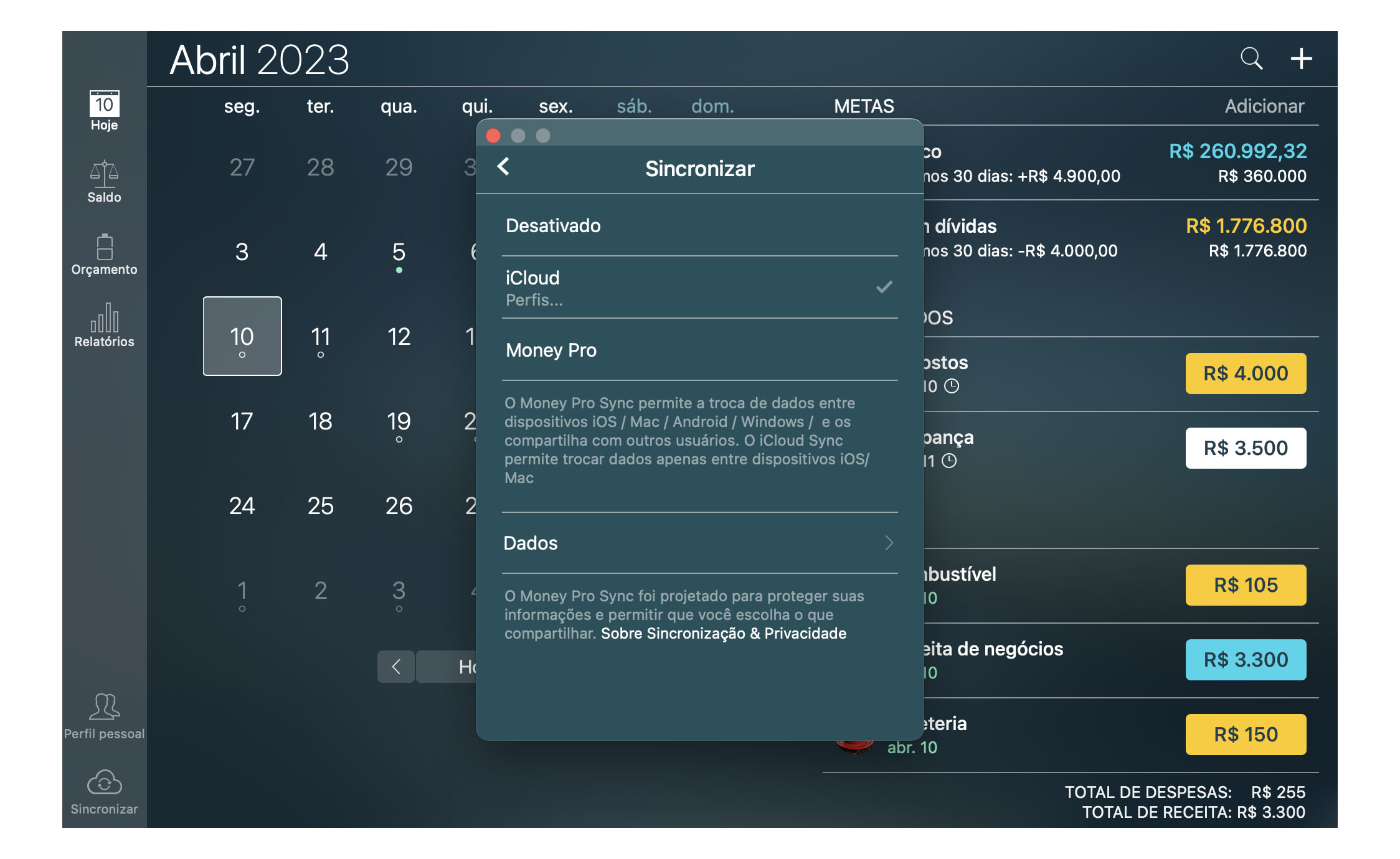
Money Pro Sync (iPhone, iPad, Android, Mac, Windows e Family Sync)
Money Pro Sync permite gerenciar despesas familiares e serve como uma ótima ferramenta.
Um usuário pode sincronizar até cinco dispositivos de plataforma cruzada e unir até 10 usuários para compartilhar o mesmo perfil.
O serviço é fornecido por uma pequena taxa mensal e está disponível com assinaturas PLUS (serviço Money Pro Sync) ou GOLD (serviço Money Pro Sync e Online Banking).
Money Pro Sync: configurações comuns
1. Acesse Mais > Conta do Money Pro (no Mac: Menu principal > Money Pro > Preferências > Conta do Money Pro; no Windows: Menu principal > Arquivo > Preferências > Conta do Money Pro). Cadastre-se.
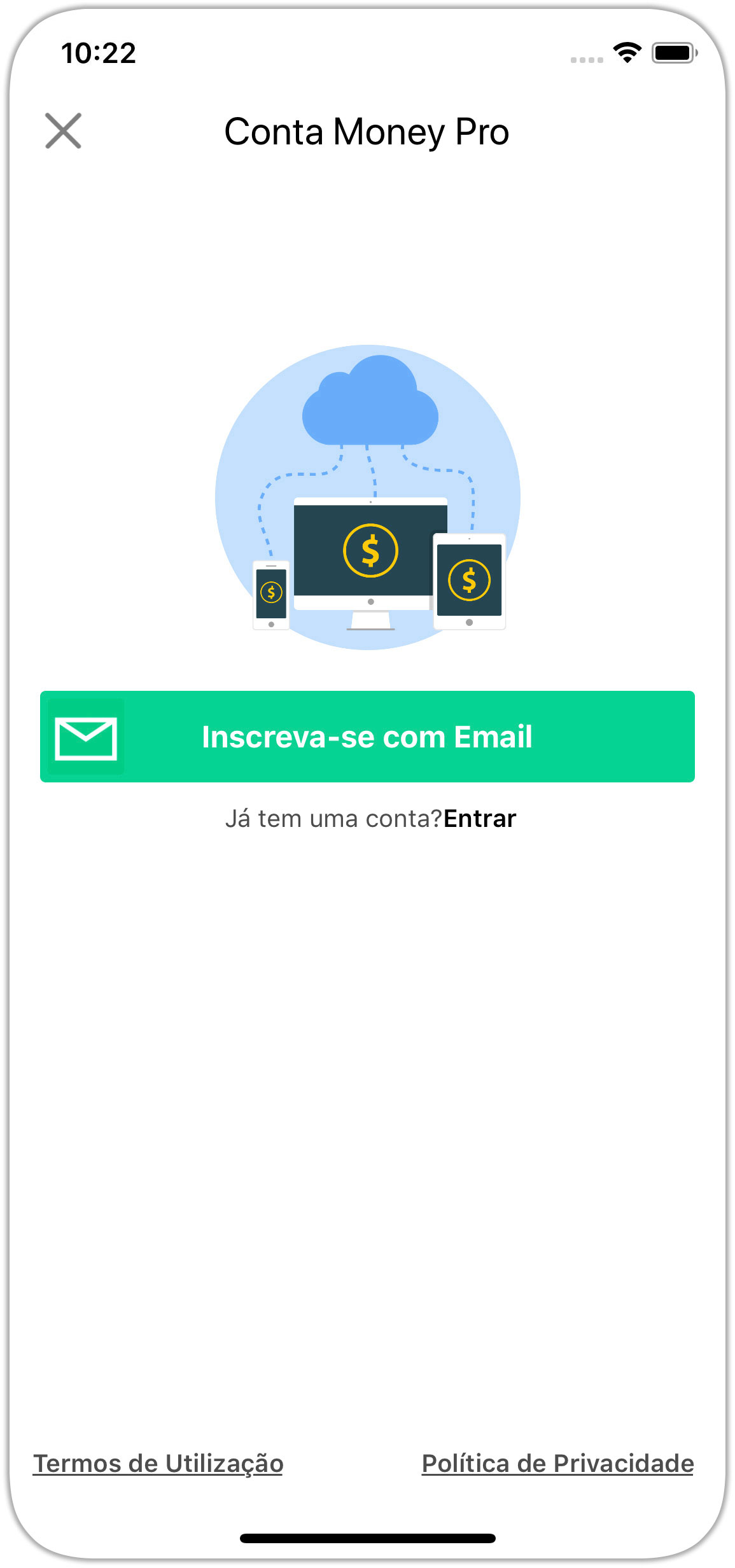
2. Ative o Money Pro Sync.
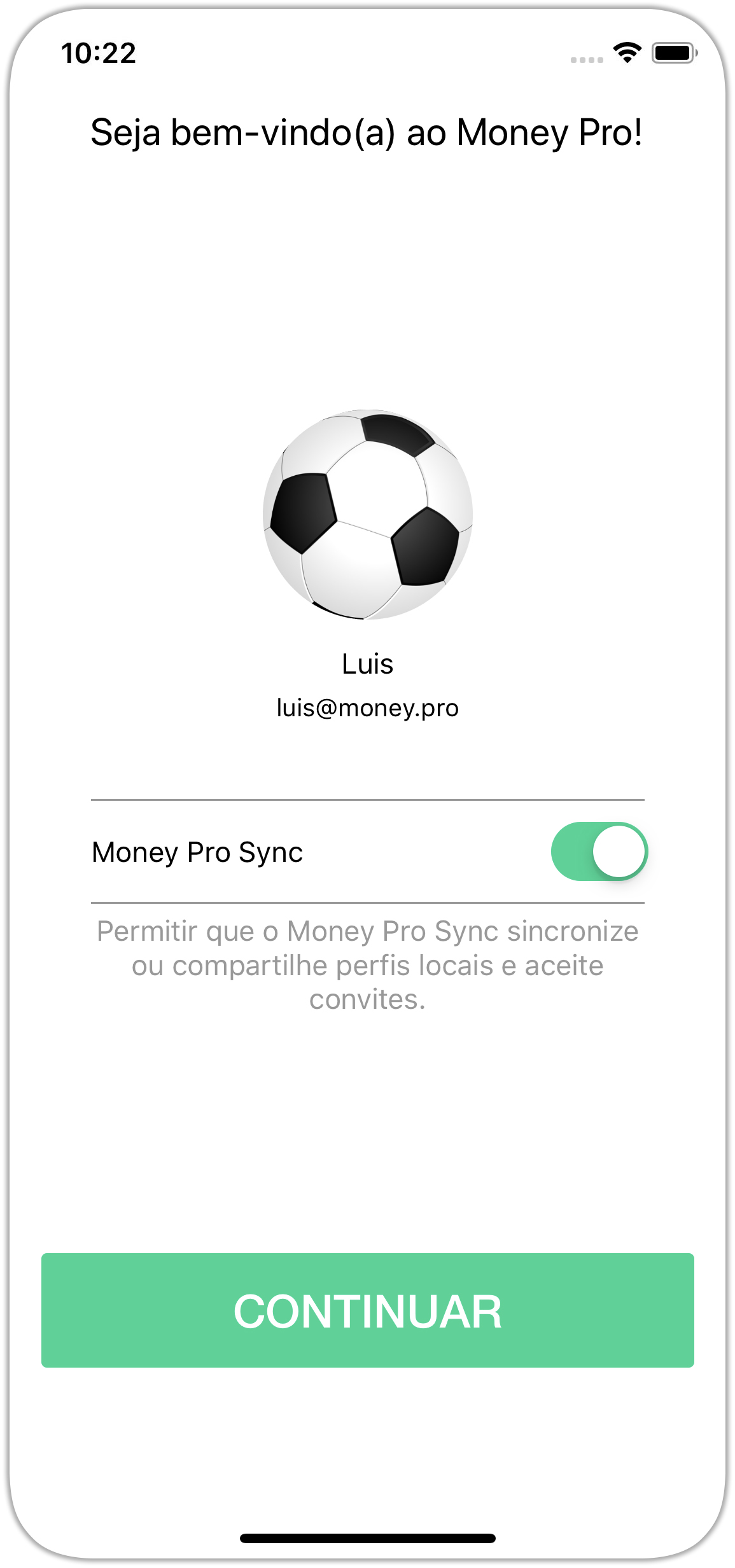
3. O símbolo “i” significa que você precisa confirmar seu endereço de e-mail.
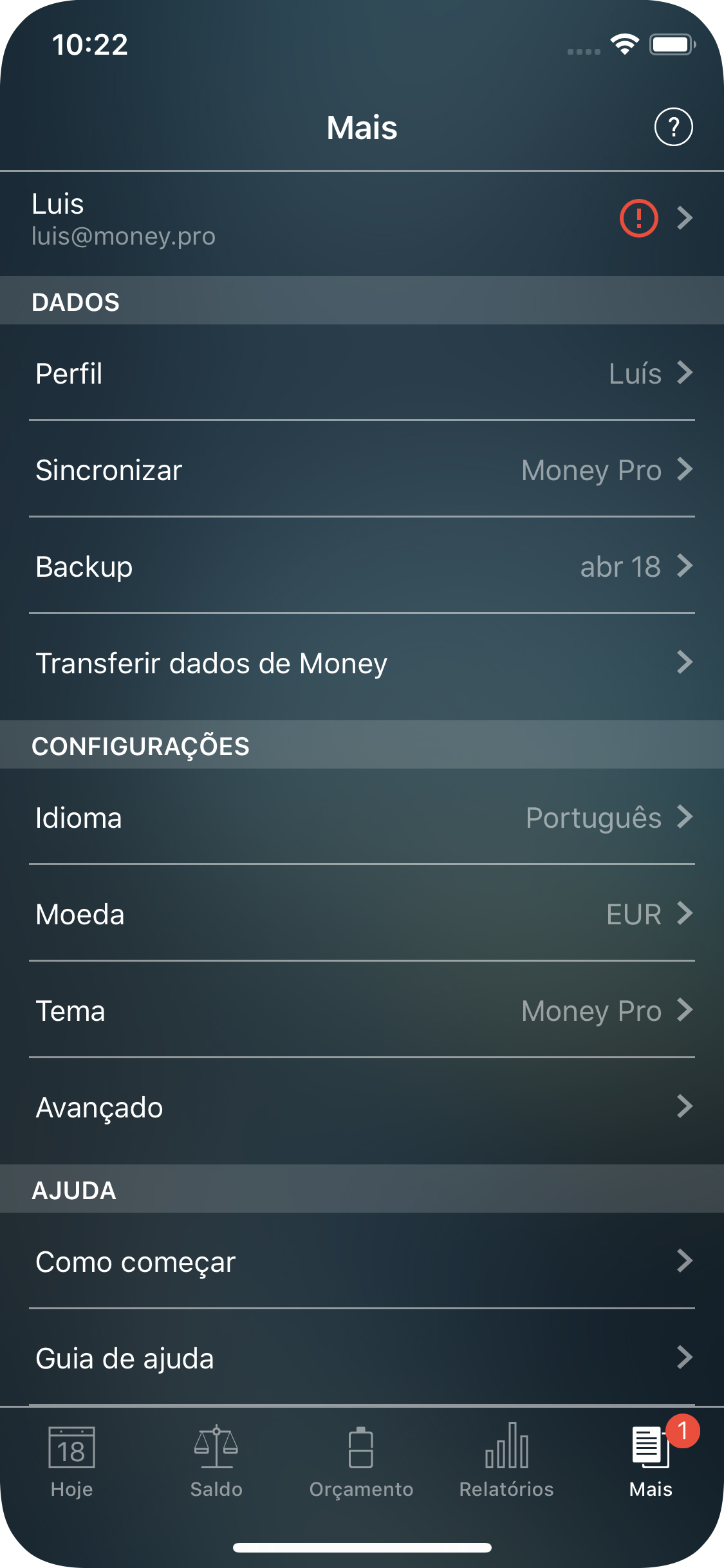
4. Digite o código para confirmar seu endereço de e-mail.
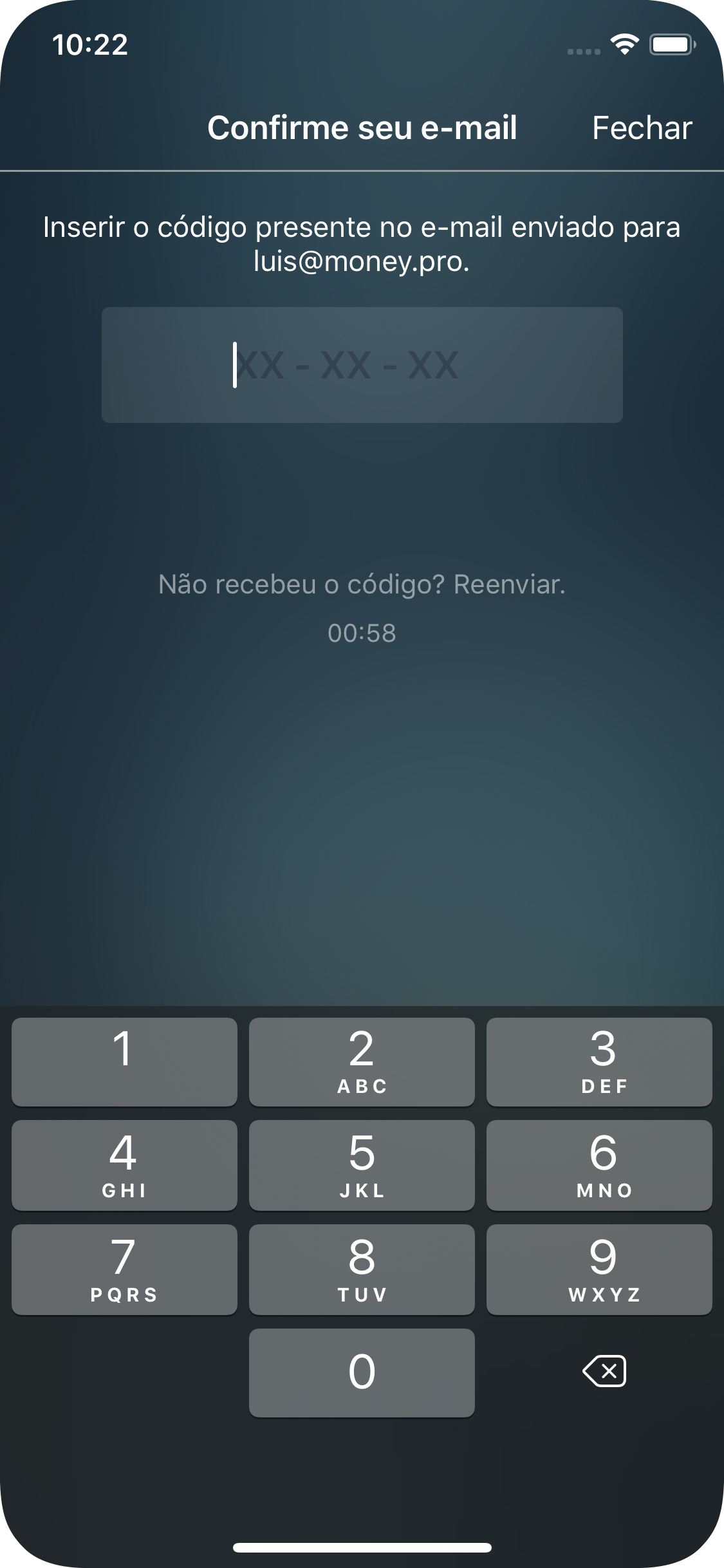
5. Para configurar outro dispositivo (iPhone, iPad, Android, Mac, Windows), acesse Mais > Conta do Money Pro e acesse a Conta do Money Pro.
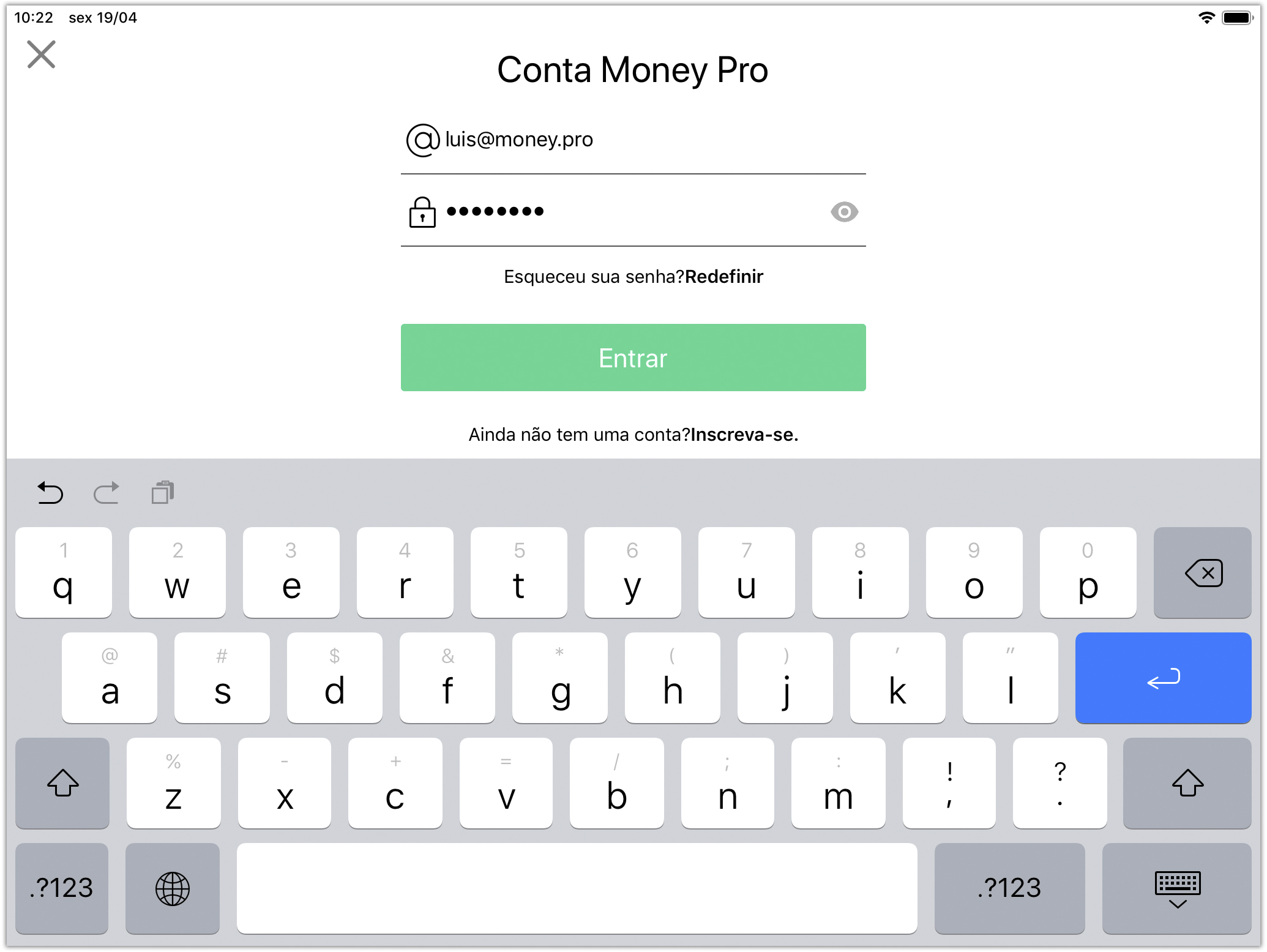
6. Acesse o Money Pro Sync e toque em “Continuar”.
Money Pro Sync: conectando outros usuários
Proprietário do perfil
1. Acesse Mais > Sincronizar (no Mac: Menu principal > Money Pro > Preferências > Sincronização; no Windows: Menu principal > Arquivo > Preferências > Sincronização) e toque em Compartilhar ao lado do nome do Perfil (aquele que deseja compartilhar).
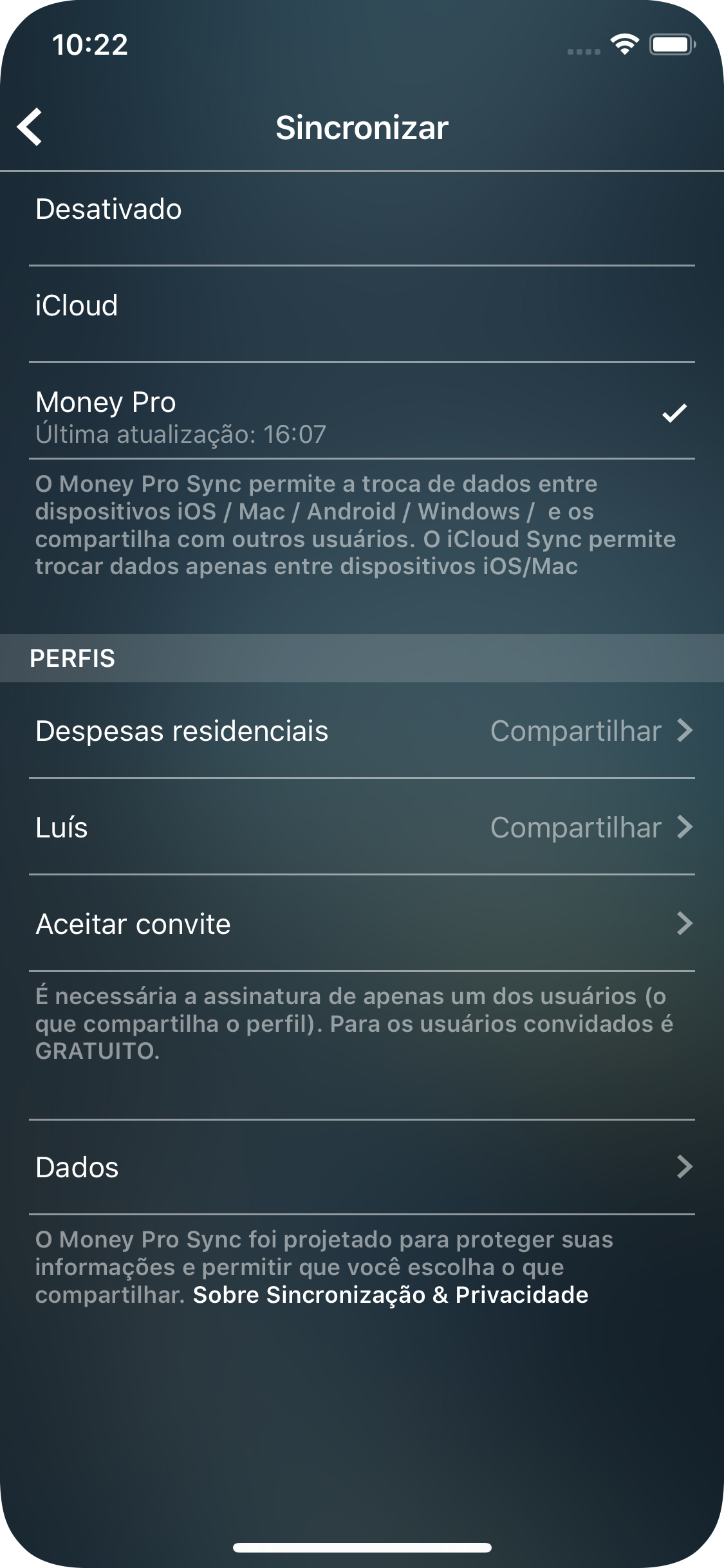
2. O aplicativo gerará e mostrará na tela o código QR. Se o usuário convidado não puder usar a câmera no dispositivo ou se não estiver próximo no momento, envie-lhe um convite por: SMS, e-mail, Messeger etc. Para compartilhar o perfil com algumas pessoas, envie um convite separado com o código QR exclusivo para cada um delas.
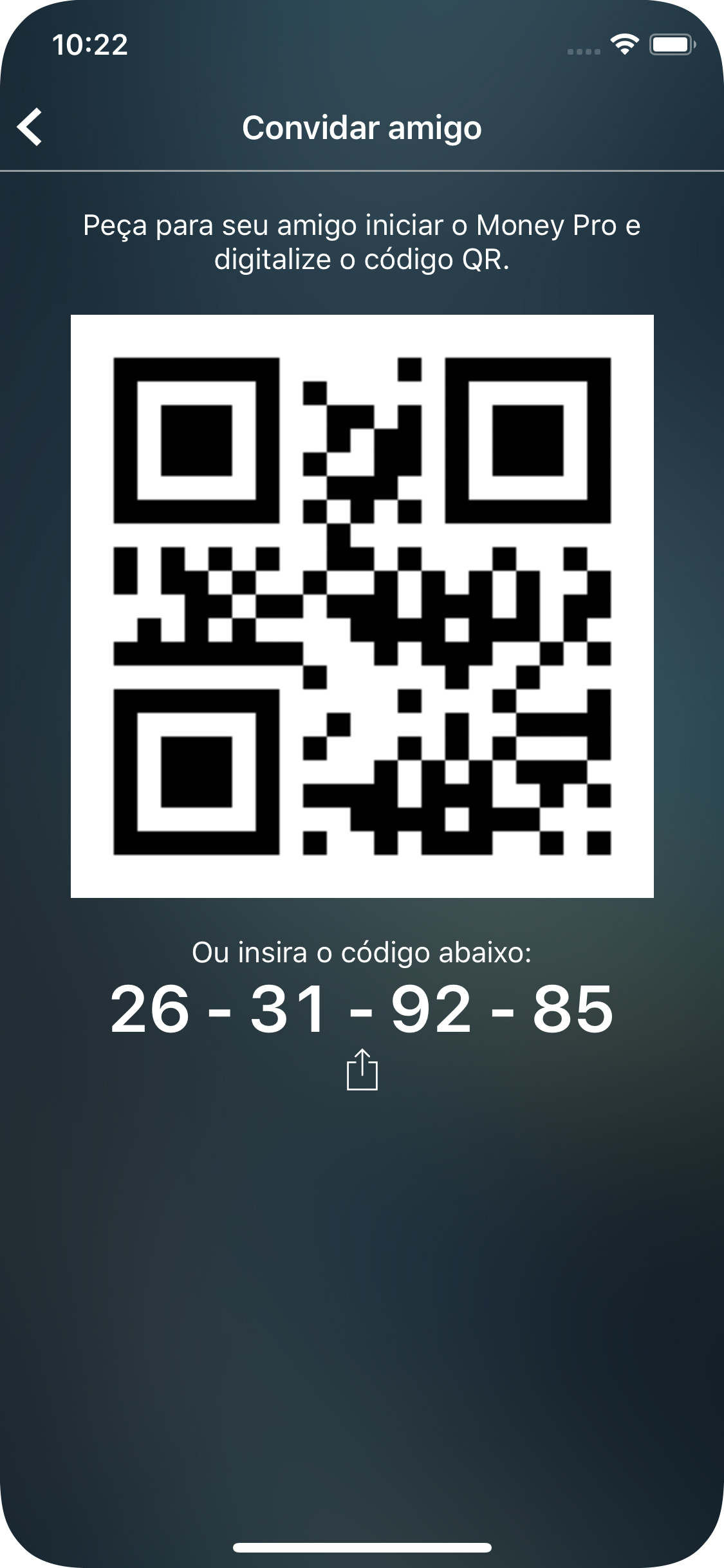
3. O Proprietário do Perfil pode excluir qualquer usuário ou adicionar outros.
Usuário convidado
1. Acesse sua própria conta do Money Pro (Money Pro Sync: configurações comuns) e ative o Money Pro Sync.
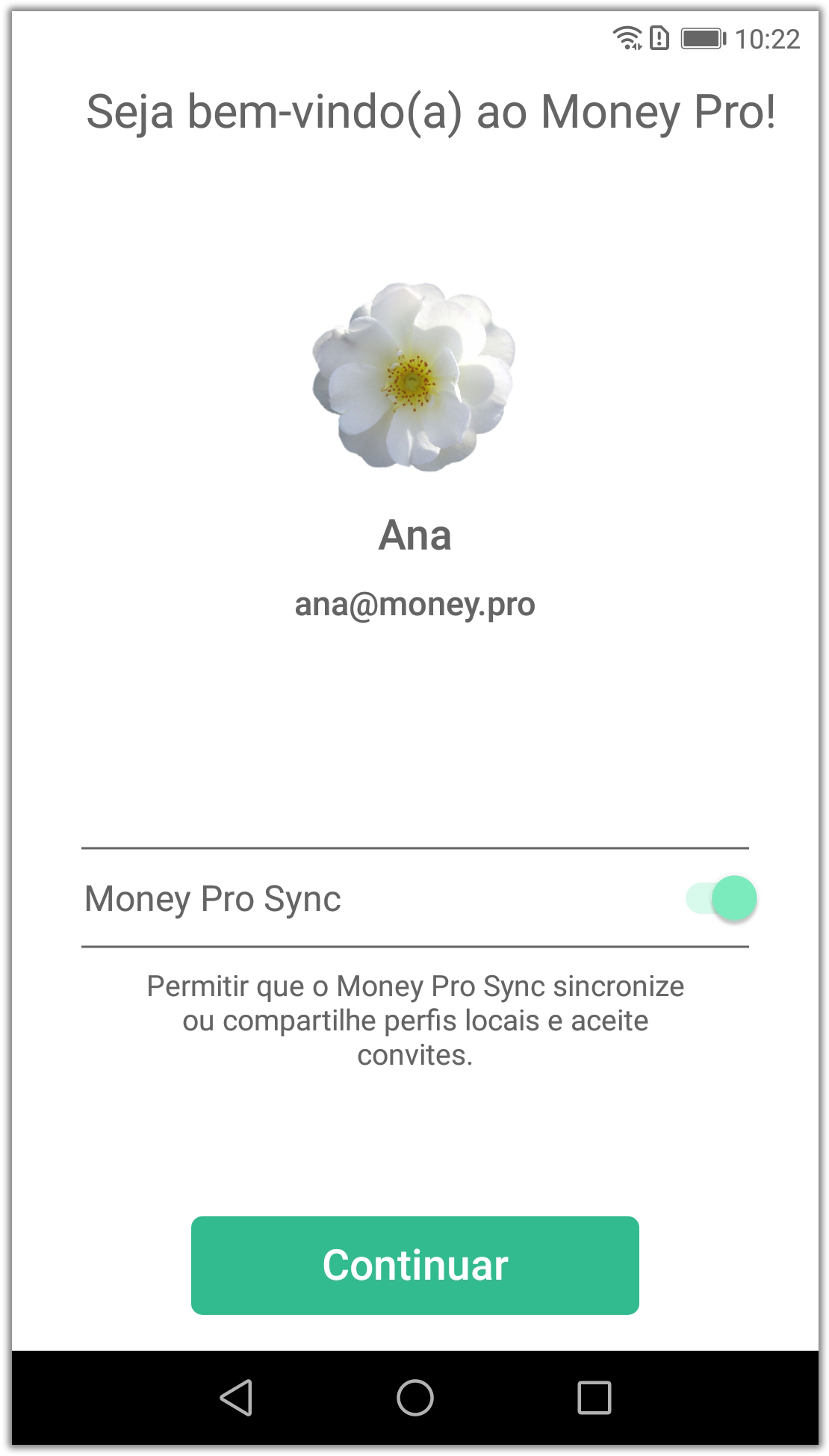
2. Acesse Mais > Sincronizar > Aceitar convite. Digitalize o código QR (no dispositivo do Proprietário do Perfil) com sua câmera e aguarde alguns segundos. Ou digite o código fornecido.
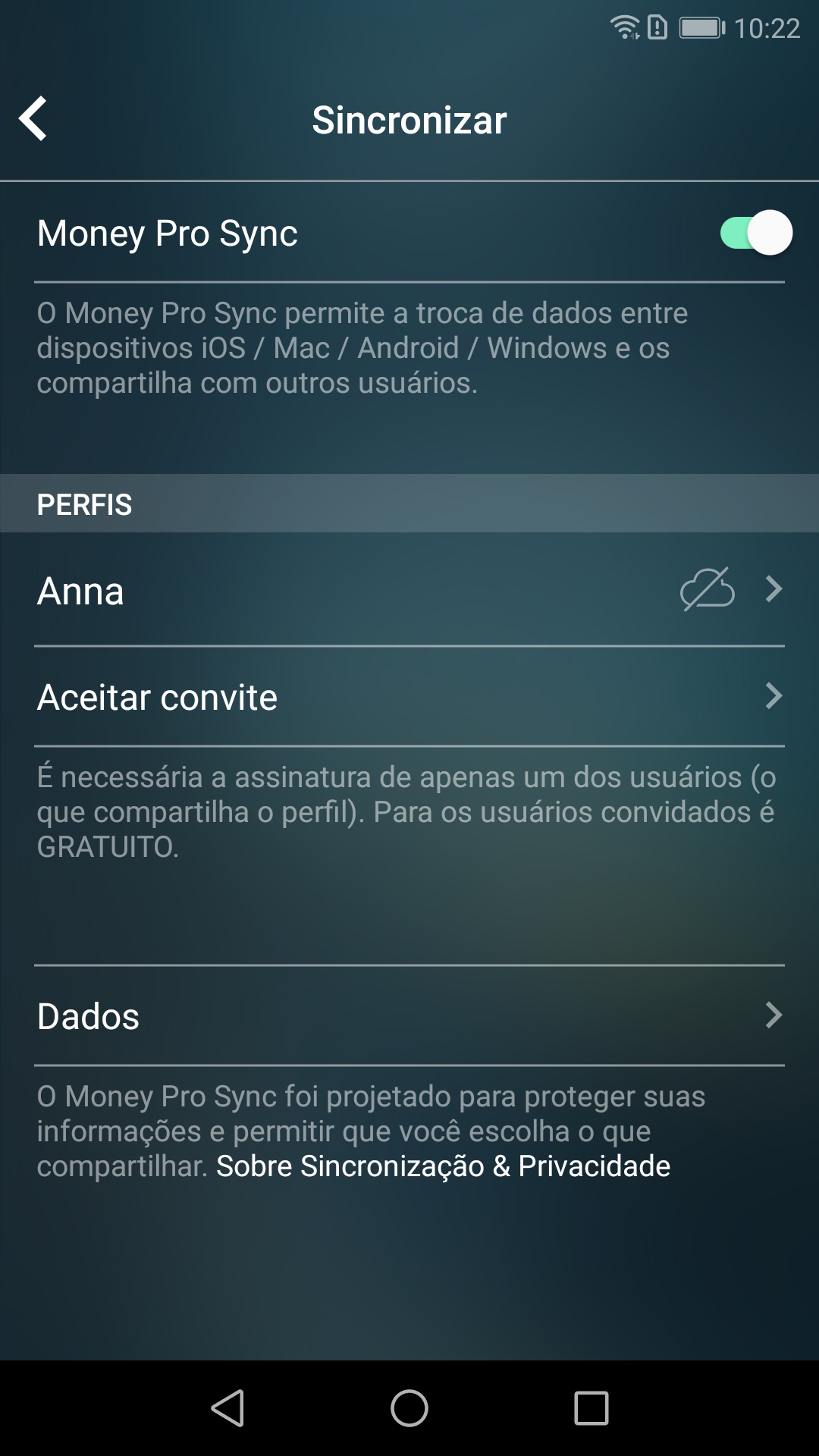
3. O perfil compartilhado aparecerá no formato de sincronização.
Money Pro Sync: tarifas
O serviço é fornecido por uma pequena tarifa mensal e está disponível com assinaturas PLUS ou GOLD. Se alguns usuários quiserem trocar dados, o único que precisa de uma assinatura é o proprietário do Perfil. Todas as pessoas convidadas utilizarão o perfil GRATUITAMENTE.
O proprietário do Perfil pode obter uma assinatura mensal, semestral ou anual.
A assinatura PLUS inclui apenas o serviço Money Pro Sync.
A assinatura GOLD fornece dois serviços principais: Online Banking e Money Pro Sync.
Se você for um assinante GOLD e já estiver usando Online Banking, fique à vontade para instalar o Money Pro Sync também. Você não precisa de outras assinaturas.
A sincronização iCloud continua sendo gratuito e permite sincronizar dados entre dispositivos iOS e Mac.
Sincronização via Bluetooth/Wi-Fi (iOS)
O orçamento familiar em sincronia permite transferir os dados entre dois dispositivos com identificação iCloud diferente. Conecte dois dispositivos via Bluetooth/Wi-Fi e sincronize seus dados diretamente.
Para iniciar a sincronização, vá para Mais > Sincronizar, pressione o ícone Bluetooth, no canto superior direito de ambos os dispositivos. Se for a sincronização inicial, será perguntado se você deseja mesclar ou substituir seus dados. Durante as sessões de sincronização subsequentes, os dados serão mesclados automaticamente.
Suporte para 3D Touch (iOS)
Você pode usar o 3D Touch no Money Pro se o seu dispositivo for compatível com essa tecnologia. Por exemplo, se você pressionar rapidamente uma de suas contas ou uma categoria específica, terá a visualização da lista de transações. Pressione um pouco mais e obterá uma visão completa da lista. Pressione rapidamente o nome de um relatório e terá uma visão rápida de seu gráfico ou imagem, pressione mais e a visualização completa do relatório preencherá a tela.
Além disso, o 3D Touch permite fazer várias ações rápidas sem abrir o aplicativo. Ações rápidas referem-se a menus rápidos que estão disponíveis ao pressionar o ícone de um aplicativo. Por exemplo, depois de pressionar o ícone do Money Pro você pode adicionar rapidamente uma nova transação.
Money Pro em cores diferentes (Temas)
Você pode alterar o plano de fundo do aplicativo a qualquer momento. Para sua conveniência, há 10 temas que você pode escolher. Combine as cores com o seu humor e nunca fique entediado enquanto gerencia suas finanças.
Apple Watch
O Money Pro também pode funcionar no Apple Watch.
Recursos do Apple Watch:
- Tela de Hoje. Aqui você pode ver todas as transações planejadas e vencidas que pode pagar/atrasar/excluir. Além disso, você pode adicionar uma nova transação (receita, despesa, transferência de dinheiro) neste formulário.
- Tela de Saldo. Mostra a lista de suas contas com seus saldos. Aqui você pode examinar as últimas transações de uma determinada conta tocando-a.
- Tela de Mês. Mostra o progresso do orçamento no mês corrente (acima) e o gráfico do Patrimônio Líquido (Ativo menos Passivo) nos últimos 30 dias (abaixo).
- Tela de Despesas. Ele mostra a dinâmica das despesas do mês atual e o progresso do orçamento em cada categoria de despesa. Toque em uma categoria necessária e saiba sobre suas últimas transações atribuídas a ela.
- Tela de Receita. Ele mostra a dinâmica das receitas do mês atual e o progresso do orçamento em cada categoria de receita.
Adicione algumas complicações ao estilo do seu Apple Watch para se manter atualizado com suas questões financeiras. A complicação arredondada mostra o progresso do seu orçamento no mês atual. A complicação do texto mostra suas transações planejadas vencidas e futuras. Saiba mais detalhes sobre como personalizar o estilo do Apple Watch aqui.
Suporte
Se depois de ler este manual ainda tiver dúvidas, basta tocar/clicar no botão Apoio nesta página, e enviar-nos uma mensagem. Tem uma ideia de como podemos melhorar o aplicativo? Conte para nós!
Não se esqueça de Curtir o Money Pro no Facebook e de seguir-nos no X para ficar atualizado. E obrigado mais uma vez!




