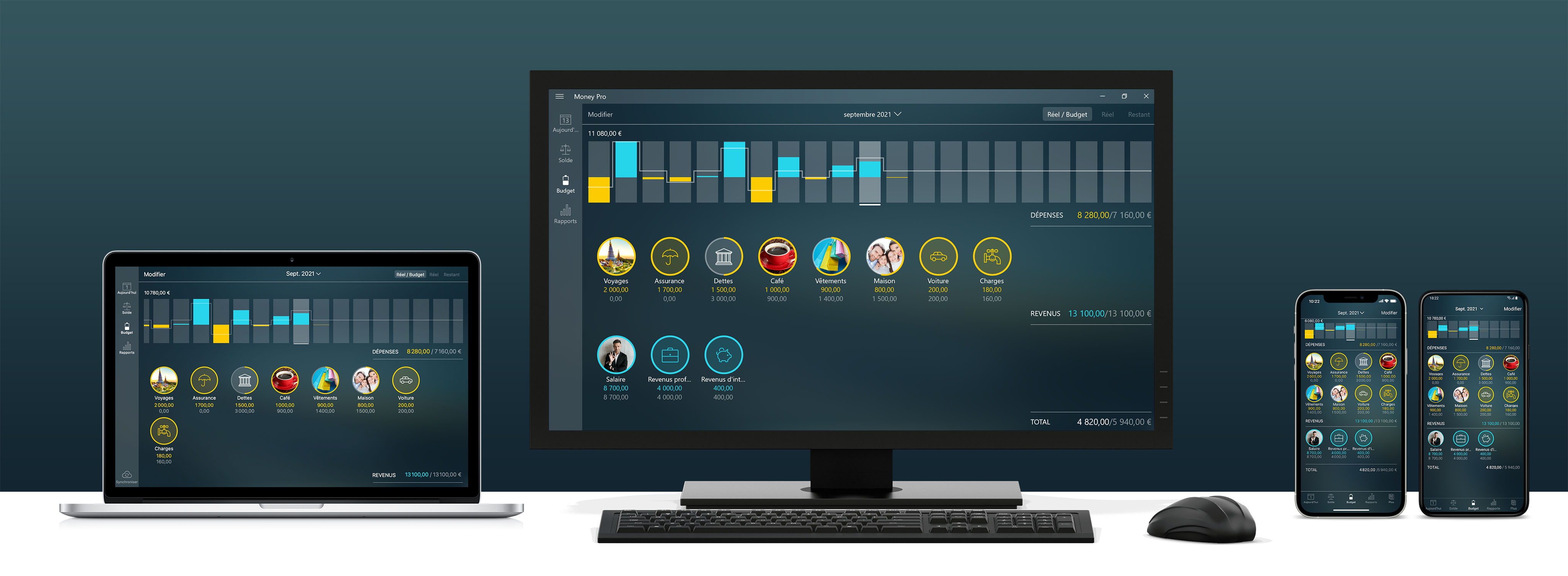
Présentation
Merci d’avoir choisi Money Pro et bienvenue !
Money Pro est une application de gestion des finances personnelles proposant des fonctionnalités performantes et simples d’utilisation. Money Pro est la nouvelle génération de l’app Money (plus de 2 millions de téléchargements dans le monde entier).
Money Pro a été conçu dans un but précis. L’app est un ensemble d’outils vous permettant de contrôler vos comptes tout en gérant vos dépenses et budgets. Mais c’est bien plus que ça. Notre but est de vous proposer un système vous permettant de prendre le contrôle de vos finances personnelles et finalement, de votre vie.
Dans ce guide d’utilisateur, vous allez apprendre à gérer vos finances personnelles avec Money Pro sur vos appareils iOS et Mac. Le guide est partagé en cinq parties : Comptes, Budgets, Dépenses, Rapports et Plus. Ces parties correspondent aux cinq onglets de l’application.
Comptes
La première chose à faire avec l’app est de saisir vos données dans la feuille de solde (onglet Solde). Une feuille de solde est une sorte de rapport financier personnel. Elle vous présente une vue d’ensemble de vos ressources à un moment donné. C’est un récapitulatif de vos actifs (ce que vous possédez) et passifs (ce que vous devez). Le jaune représente les dettes, le bleu l’argent.
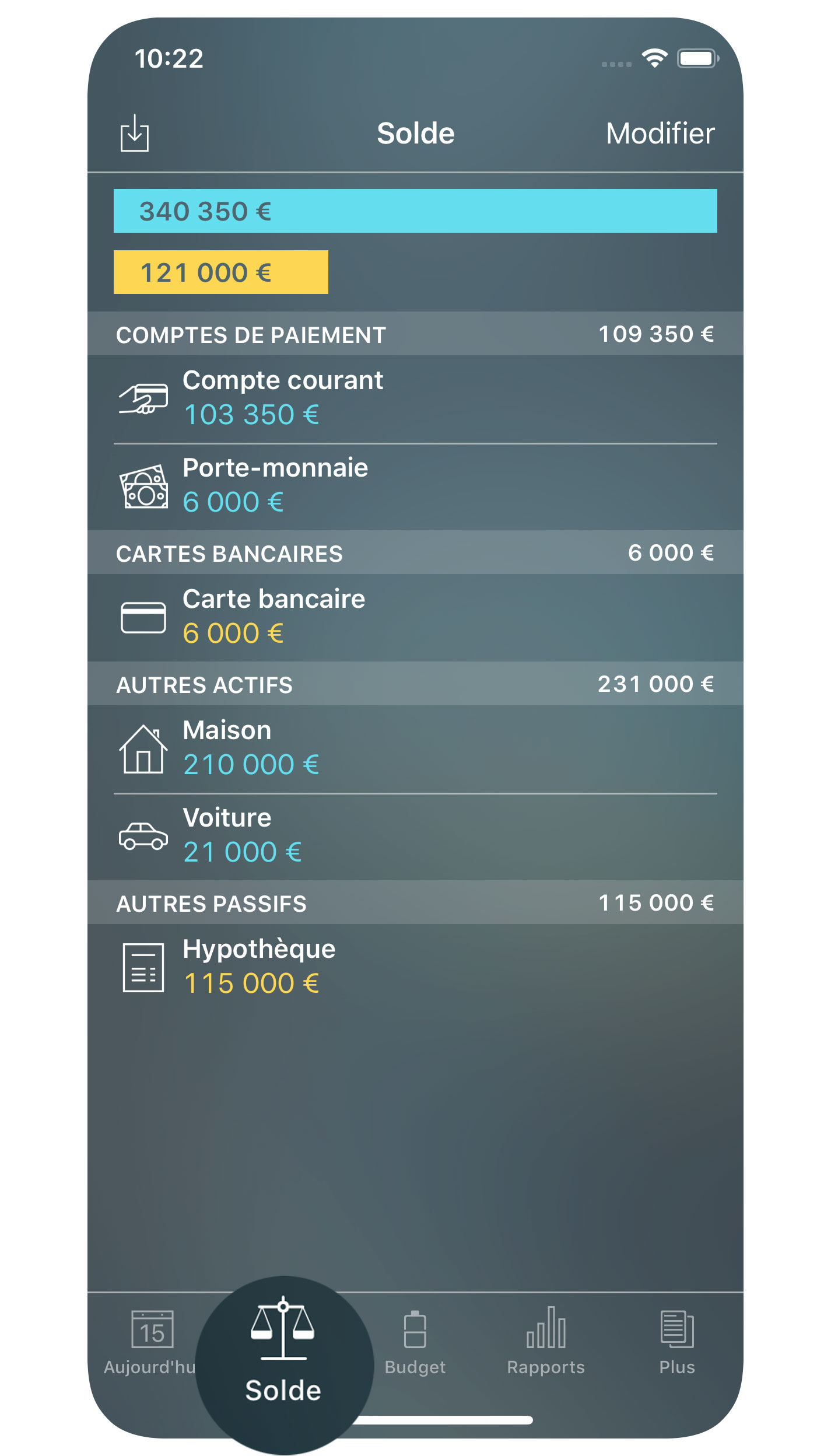
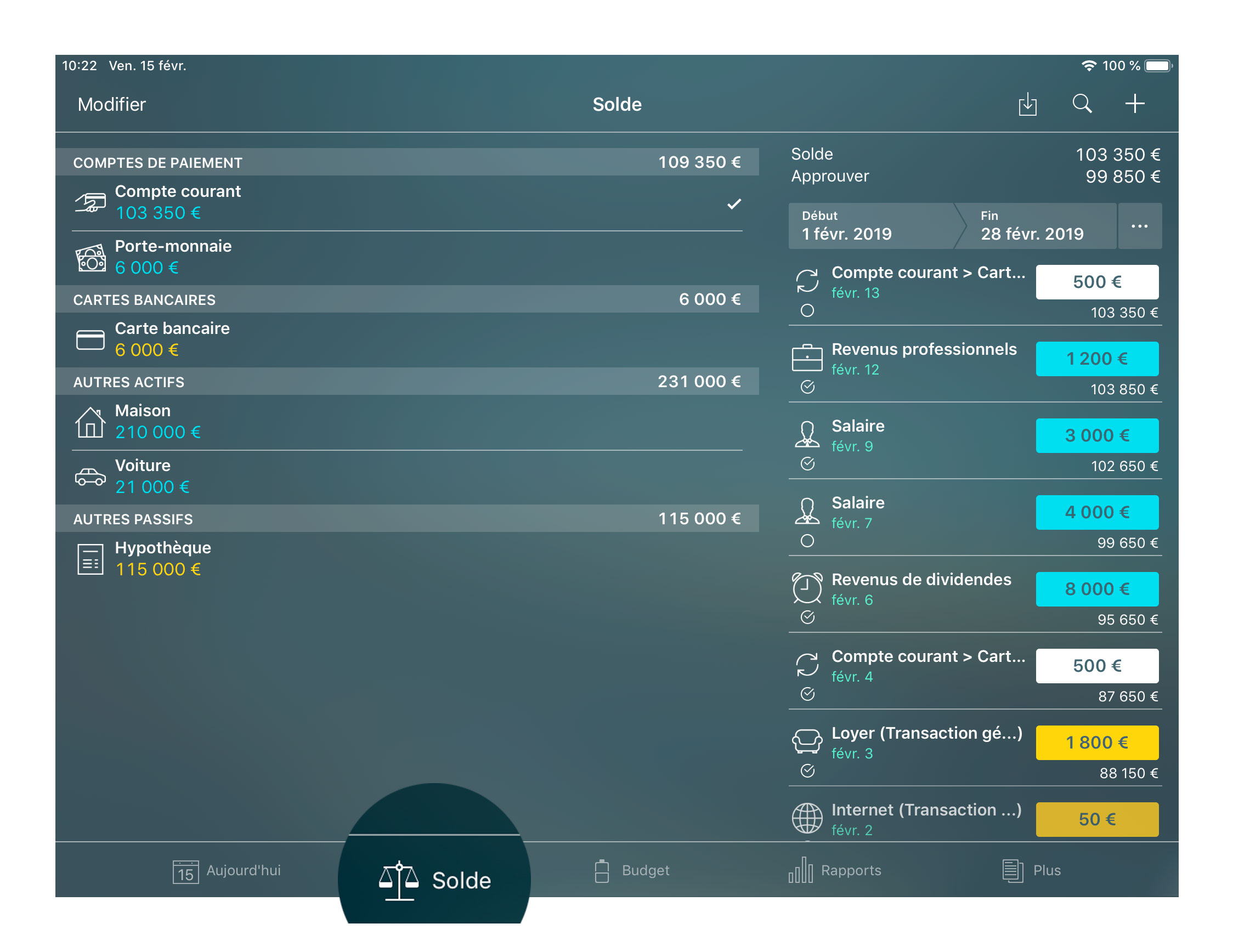
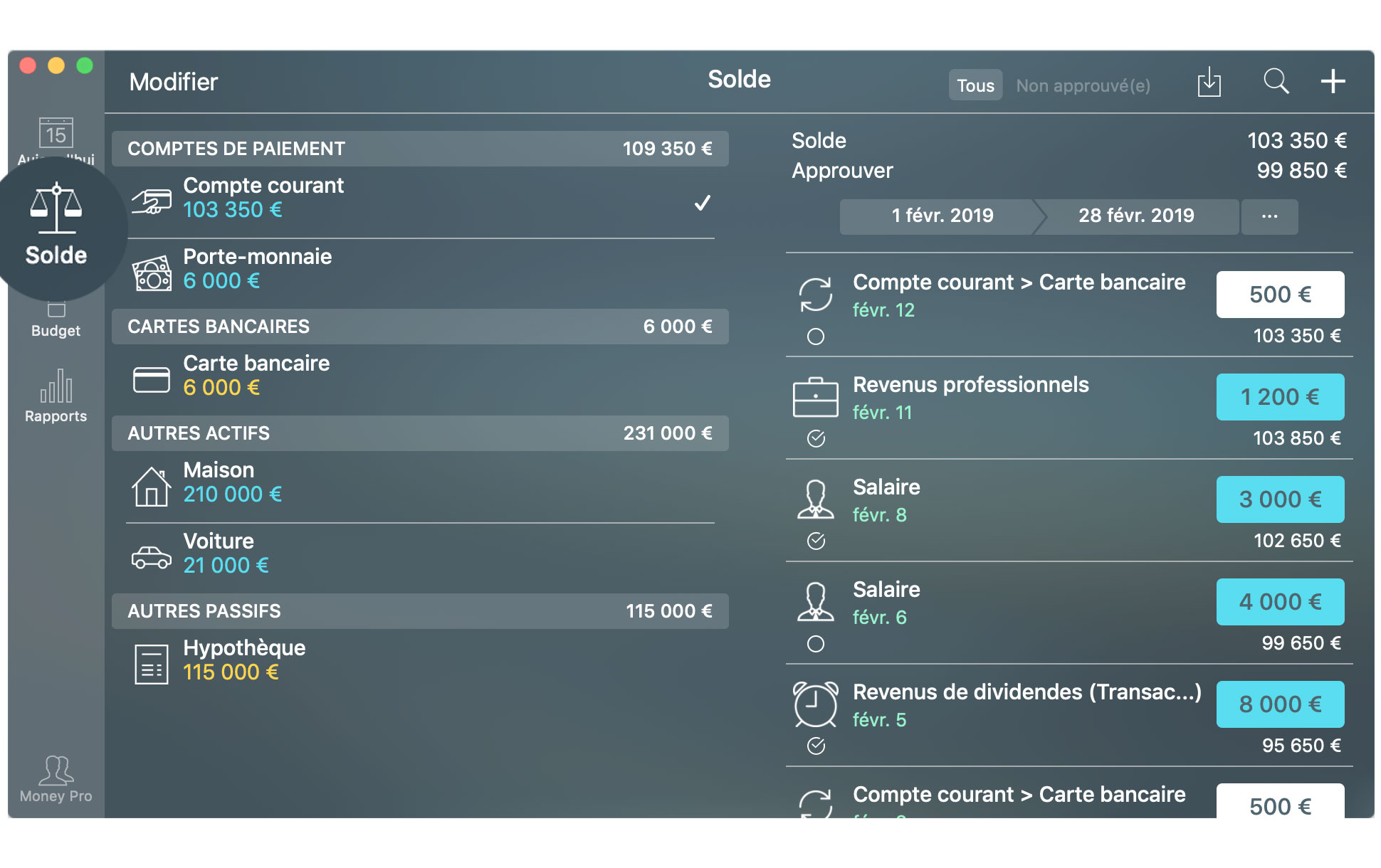
Actif et passif
Vous trouverez peut-être d’autres classifications d’actif, mais deux types d’actifs sont proposés dans l’app :
- comptes de paiement : comptes utilisés pour effectuer des paiements, par exemple liquide, compte bancaire, carte de débit, compte internet, etc.
- autres actifs : autres biens de grande valeur, tels qu’une propriété, un véhicule, des actions, etc.
Le passif est aussi partagé en deux catégories :
- cartes de crédit : vos cartes de crédit uniquement
- autres passifs : emprunts, dettes, prêt, etc.
Les comptes de carte de crédit affichent votre endettement bancaire actuel. Les opérations de recette affectées aux comptes de carte de crédit diminuent l’endettement.
Ajouter des comptes
Pour ajouter un compte, appuyez/cliquez sur Modifier > Ajouter et sélectionnez le type de compte.
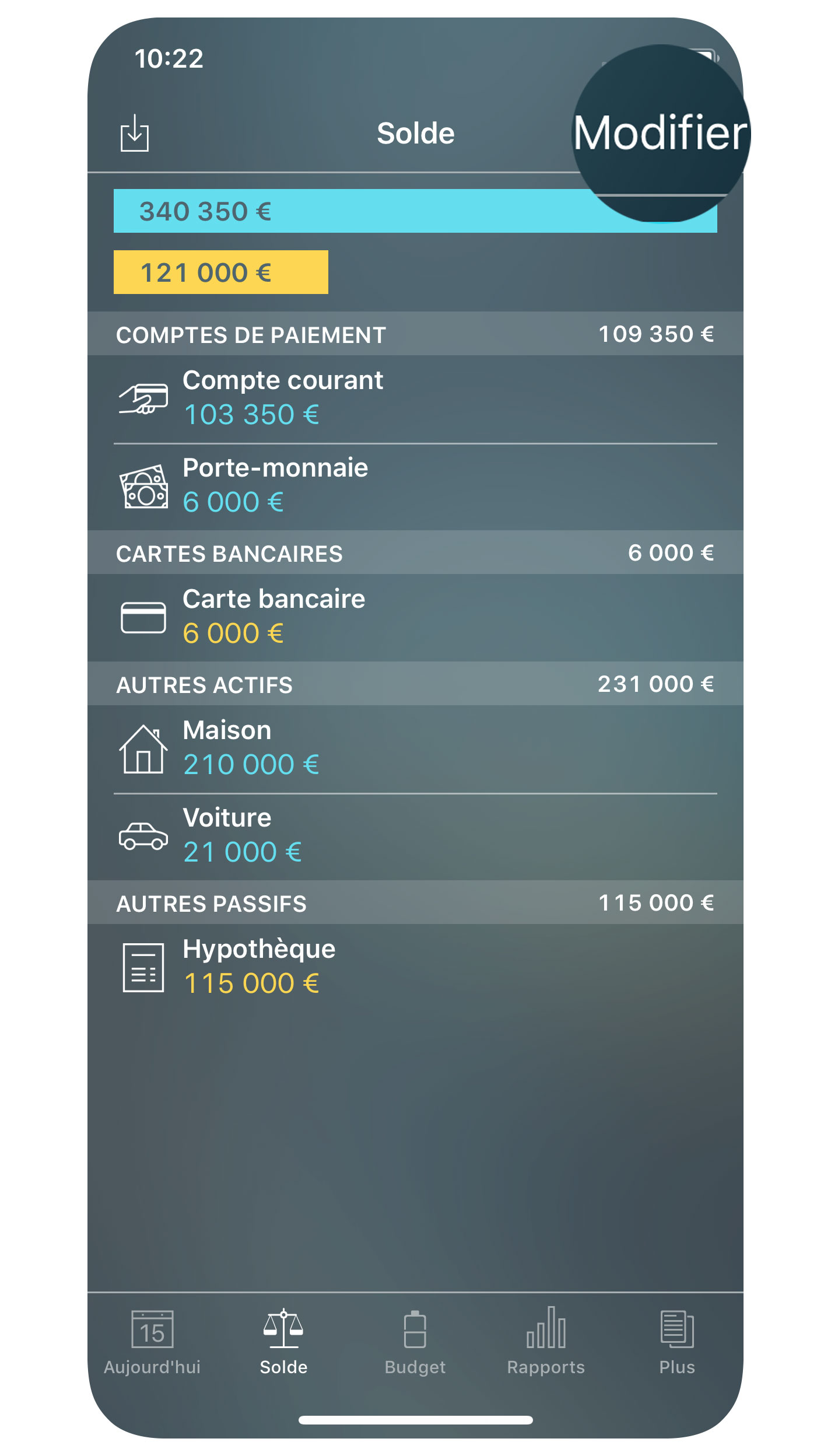
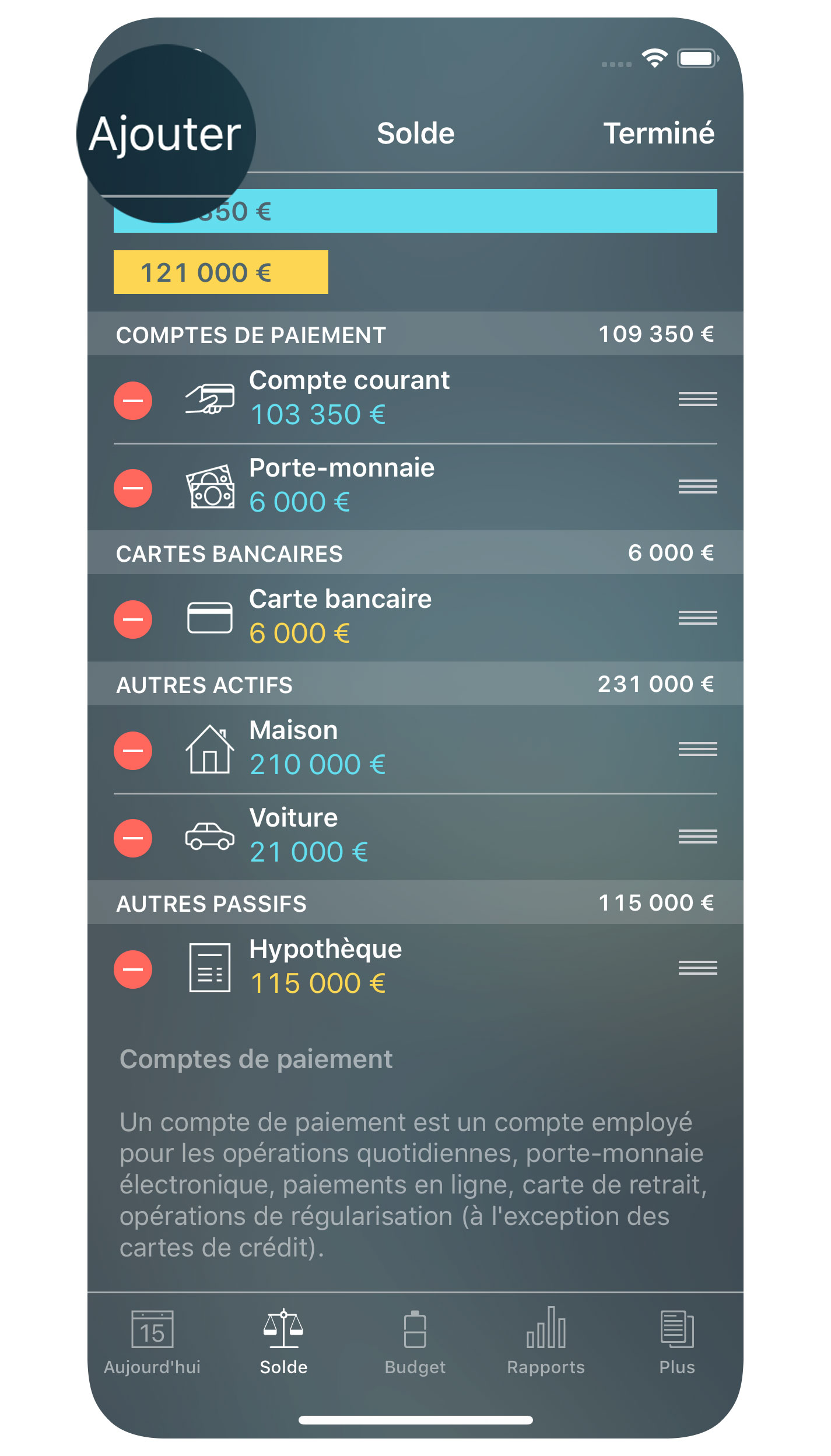
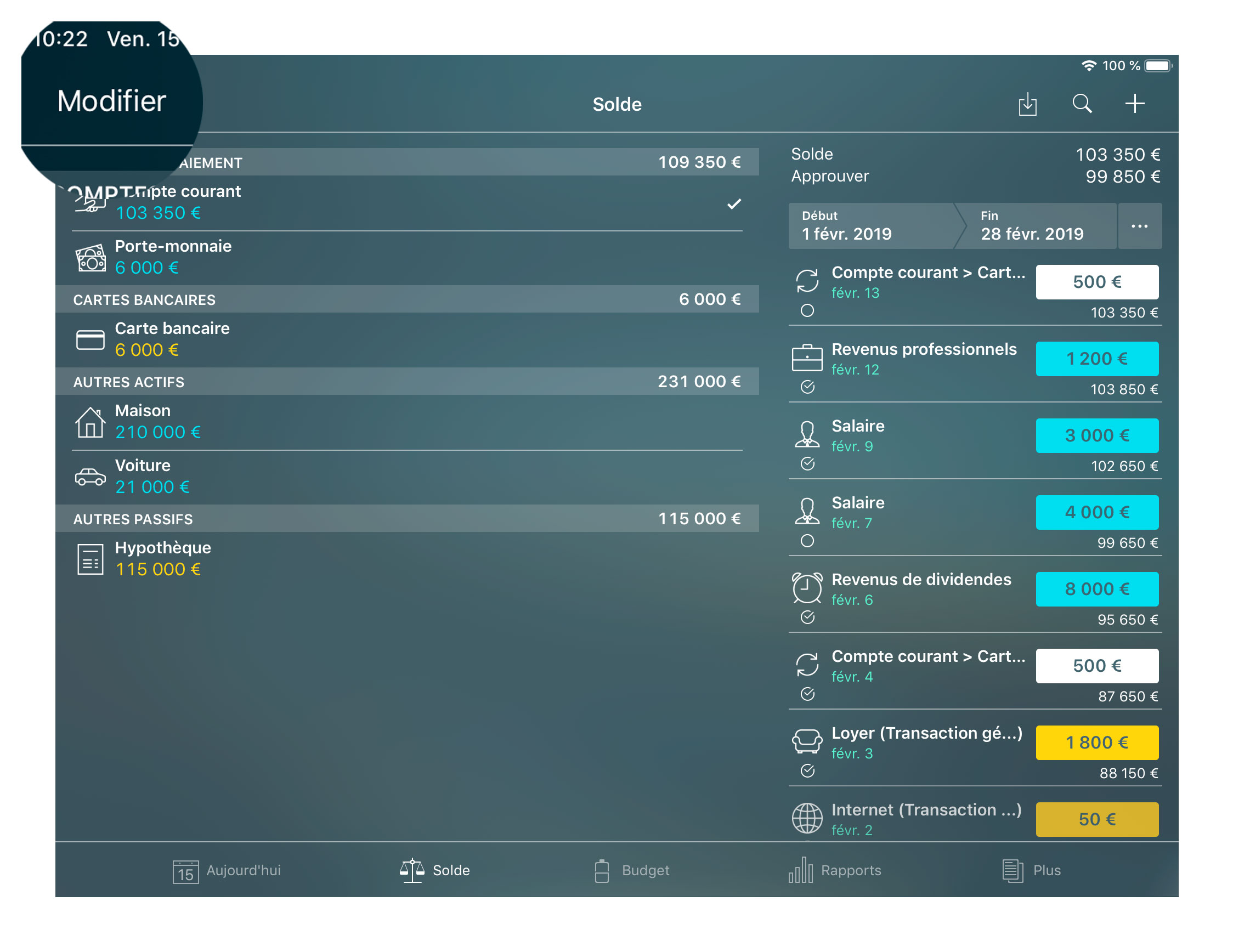
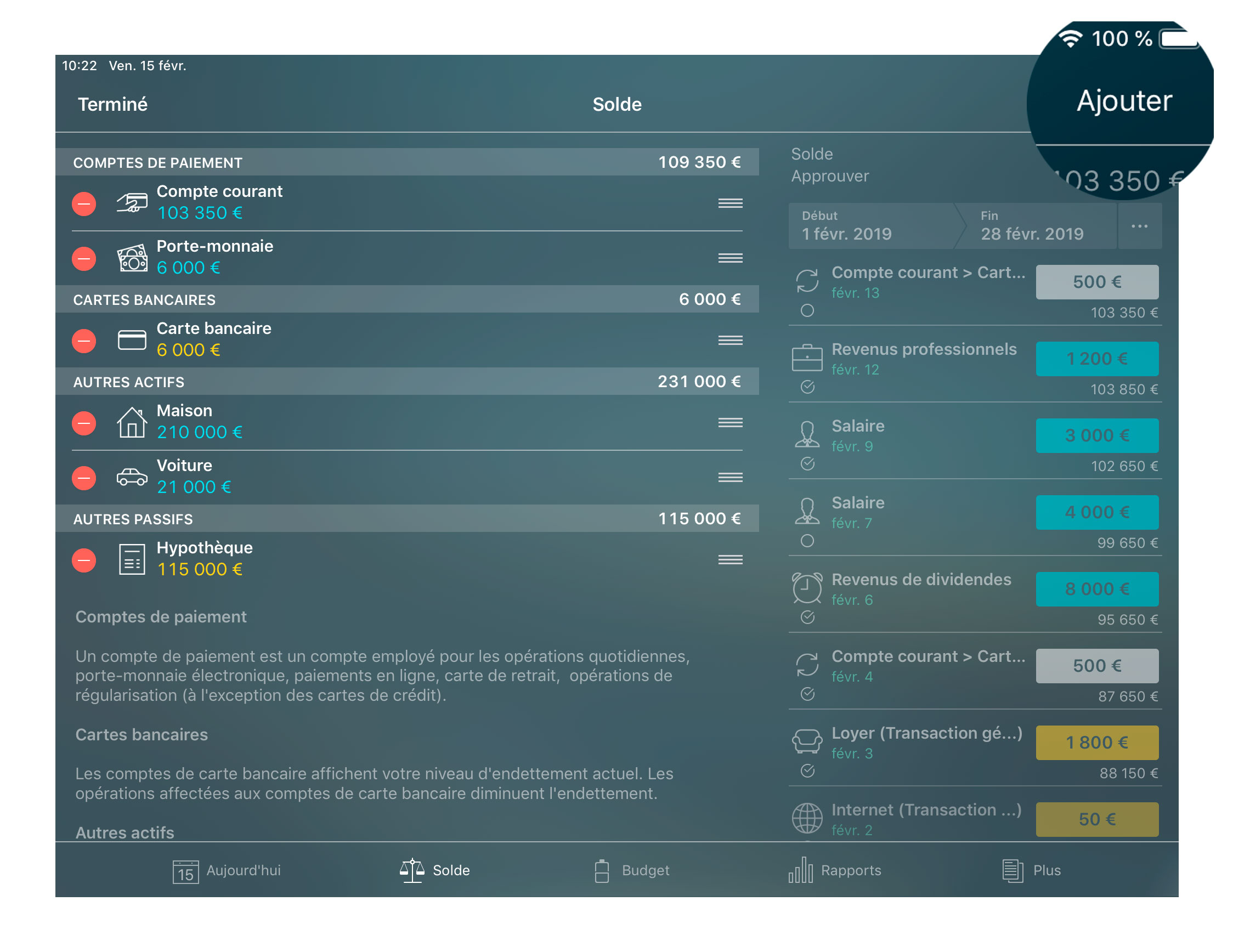
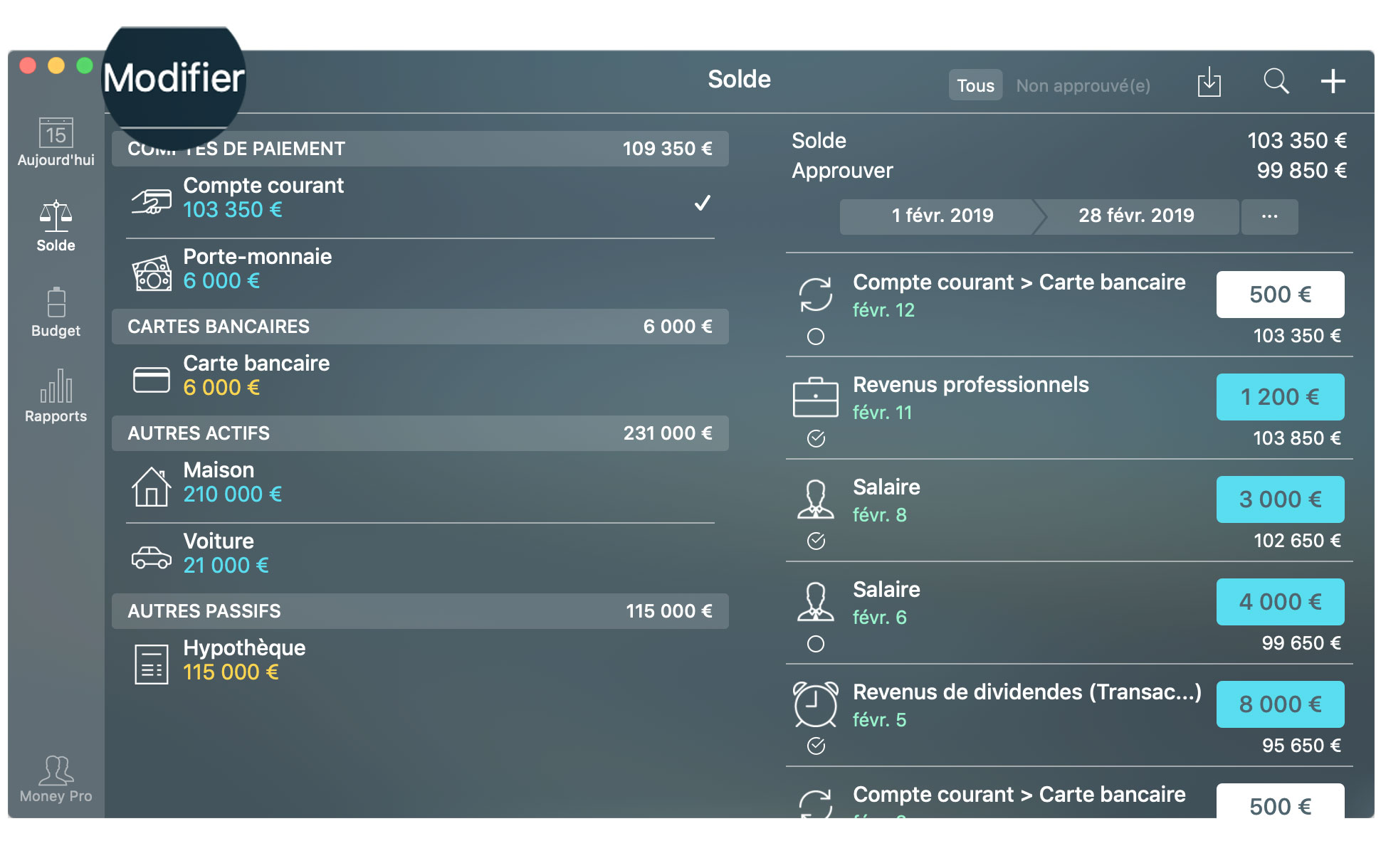
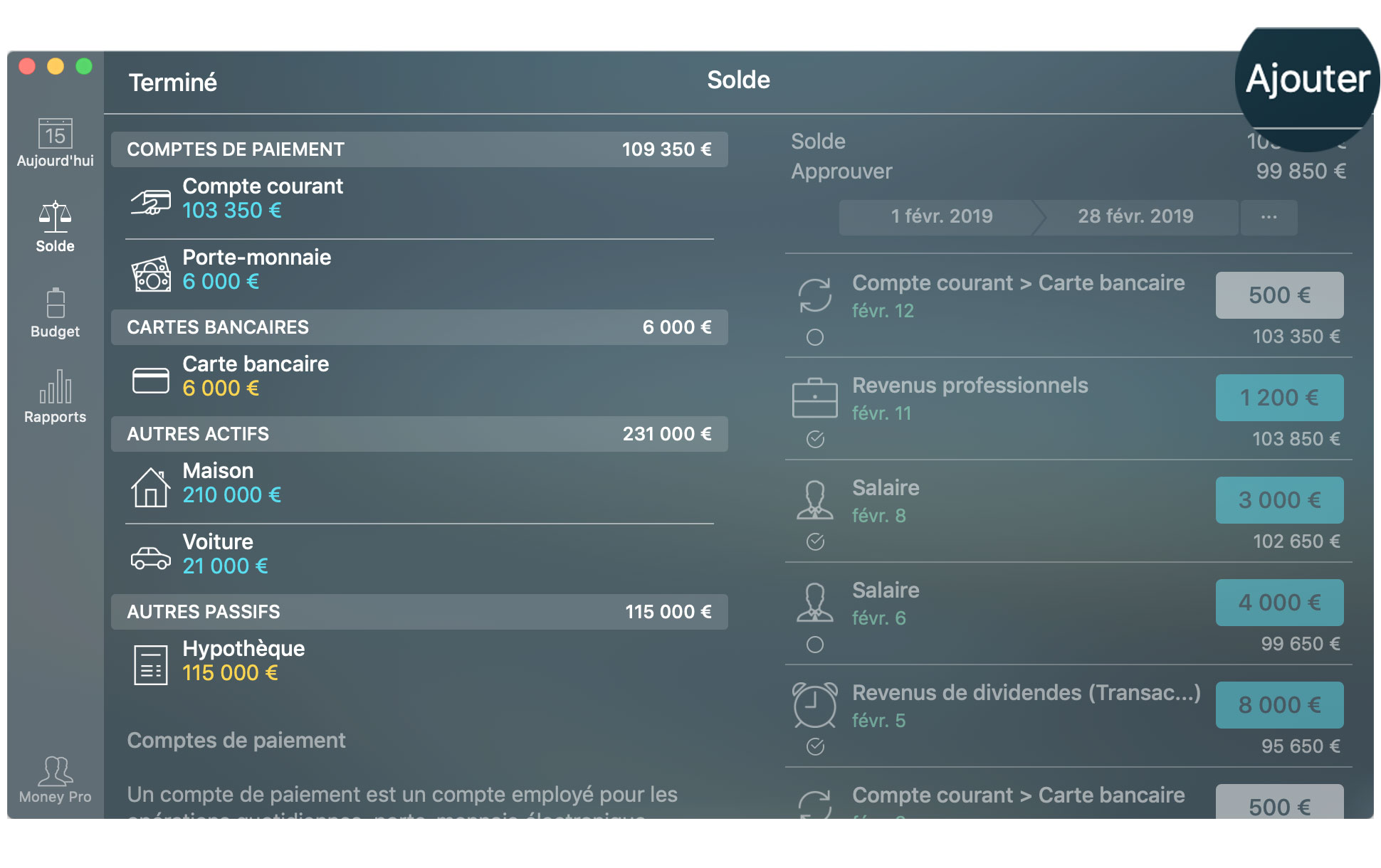
Saisissez les informations relatives au compte.
- Icône : choisissez une icône dans la liste des 1500 proposées ou ajoutez une image personnalisée via le Gestionnaire d’icône
- Nom : saisissez un nom court pour le trouver facilement dans la liste
- Solde : la valeur actuelle de votre actif/passif. Pour une carte de crédit, vous devez remplir deux champs : Dettes (le montant que vous devez actuellement à la banque) et Plafond (le plafond total de cette carte)
- Devise : la devise du compte. La devise de toutes les transactions affectées à ce compte correspondra à la devise du compte.
- Rapprocher : activer le rapprochement de compte
- Approbation automatique : les nouvelles transactions sont marquées « approuvées » par défaut
- Description : saisissez un nom complet et des notes
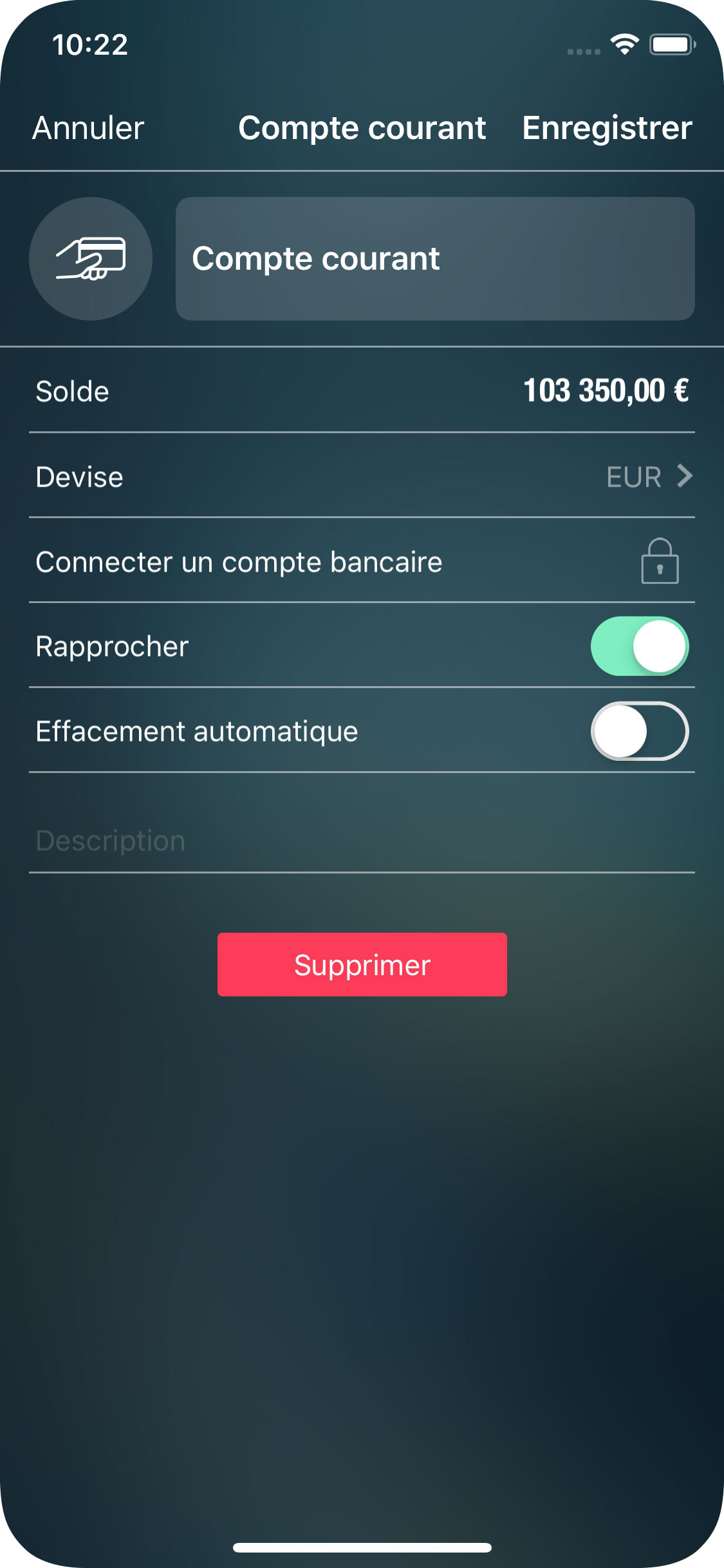
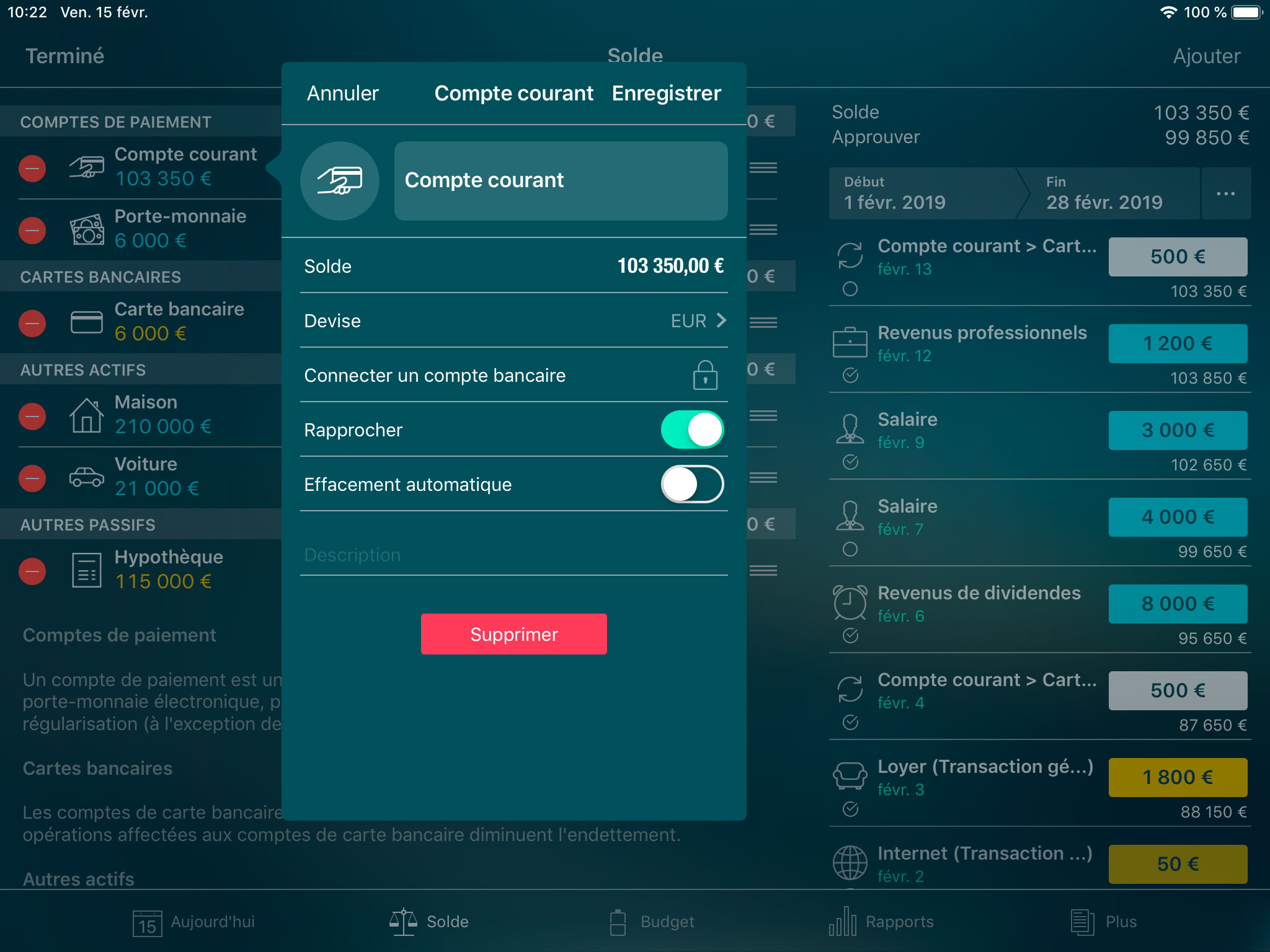
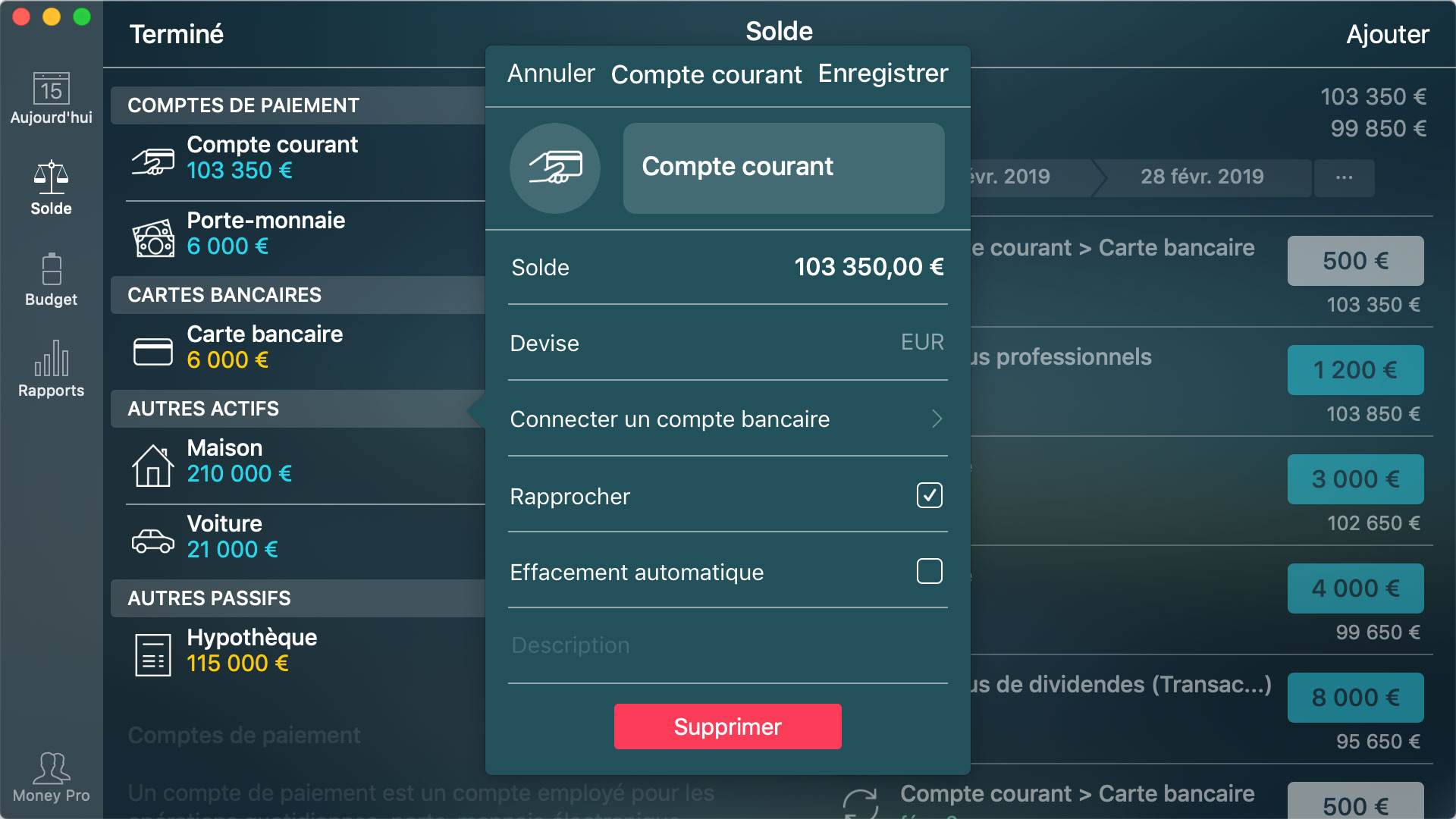
Quand vous avez terminé, appuyez/cliquez sur Enregistrer puis sur Terminé sur le formulaire principal.
Vous pouvez trier les comptes par ordre alphabétique ou dans l’ordre que vous voulez. Sur un appareil iOS :
- Dans la section Solde, appuyez sur Modifier en haut à droite de l’écran.
- Les comptes sont catégorisés par classe : comptes de paiement, cartes de crédit, autres actifs, autres passifs.
- Une icône à trois barres se trouve à droite de chaque compte. Elle sert à réorganiser l’ordre des comptes.
- Appuyez dessus et faites-la glisser pour déplacer un compte à l’endroit où vous voulez dans la liste.
- Répétez cette opération avec les autres comptes si vous le voulez. Attention, vous pouvez réorganiser l’ordre des comptes uniquement au sein d’une même classe (comptes de paiement, cartes de crédit, etc.).
Une fois l’ordre réorganisé sur votre appareil iOS, vous pouvez le transférer sur la version Mac en effectuant une synchronisation.
Banque en ligne (nécessite un abonnement GOLD)
La fonctionnalité de Banque en ligne vous permet d’associer Money Pro à votre banque pour synchroniser vos transactions et ainsi réduire considérablement les saisies manuelles.
Ouvrez l’onglet Solde puis appuyez ou cliquez sur Modifier > Ajouter > Banque en ligne. L’app vous propose de créer un compte Money Pro (si vous n’en avez pas) et d’activer l’abonnement GOLD de Money Pro qui fournit le service de banque en ligne. Si vous souhaitez connecter la fonctionnalité de banque en ligne à un compte déjà enregistré dans l’app, appuyez ou cliquez sur Modifier, sélectionnez le compte et appuyez ou cliquez sur Connecter un compte bancaire.
Vos banques sont-elles sur la liste des banques prises en charge par Money Pro ? C’est très probable. Avant d’acheter l’abonnement Money Pro GOLD, touchez « Ma banque est-elle prise en charge ? ». Vous pouvez également contacter notre équipe d’assistance.
Vous êtes invité à saisir les données d’autorisation que vous utilisez dans le tableau de bord de la banque. Une fois la connexion établie, Money Pro affiche tous vos comptes de paiement, cartes bancaires et comptes épargne de cette banque. Une fois ajoutés, ils apparaissent dans l’onglet Solde. Money Pro télécharge également les transactions des 12 derniers mois. Le téléchargement des dernières transactions d’une période spécifique (en fonction de chaque banque) peut être retardé.
Money Pro catégorise automatiquement les transactions téléchargées. Toutefois, il se peut qu’il soit impossible de catégoriser certaines transactions en raison d’informations insuffisantes. Quand vous ouvrez l’onglet Solde, touchez le compte synchronisé pour consulter la liste de transactions. Les transactions non catégorisées sont marquées d’un point d’interrogation. Touchez-le et sélectionnez une catégorie. Au fil du temps, Money Pro prédit les catégories plus précisément en se basant sur vos actions précédentes.
Importer des fichiers OFX et CSV
Vous pouvez télécharger vos relevés bancaires à partir du site web de votre banque (formats de fichier pris en charge : .ofx et .csv). Utilisez iTunes pour charger les fichiers sur votre iPhone ou iPad :
- connectez l’appareil à iTunes,
- allez dans l’onglet Apps dans la section Partage de fichiers,
- glissez-déposez des fichiers dans la liste de documents,
- les fichiers sont alors prêts à être importés.
Appuyez/cliquez sur l’icône Importer, sélectionnez le compte vers lequel importer les données et sélectionnez le fichier que vous voulez importer.
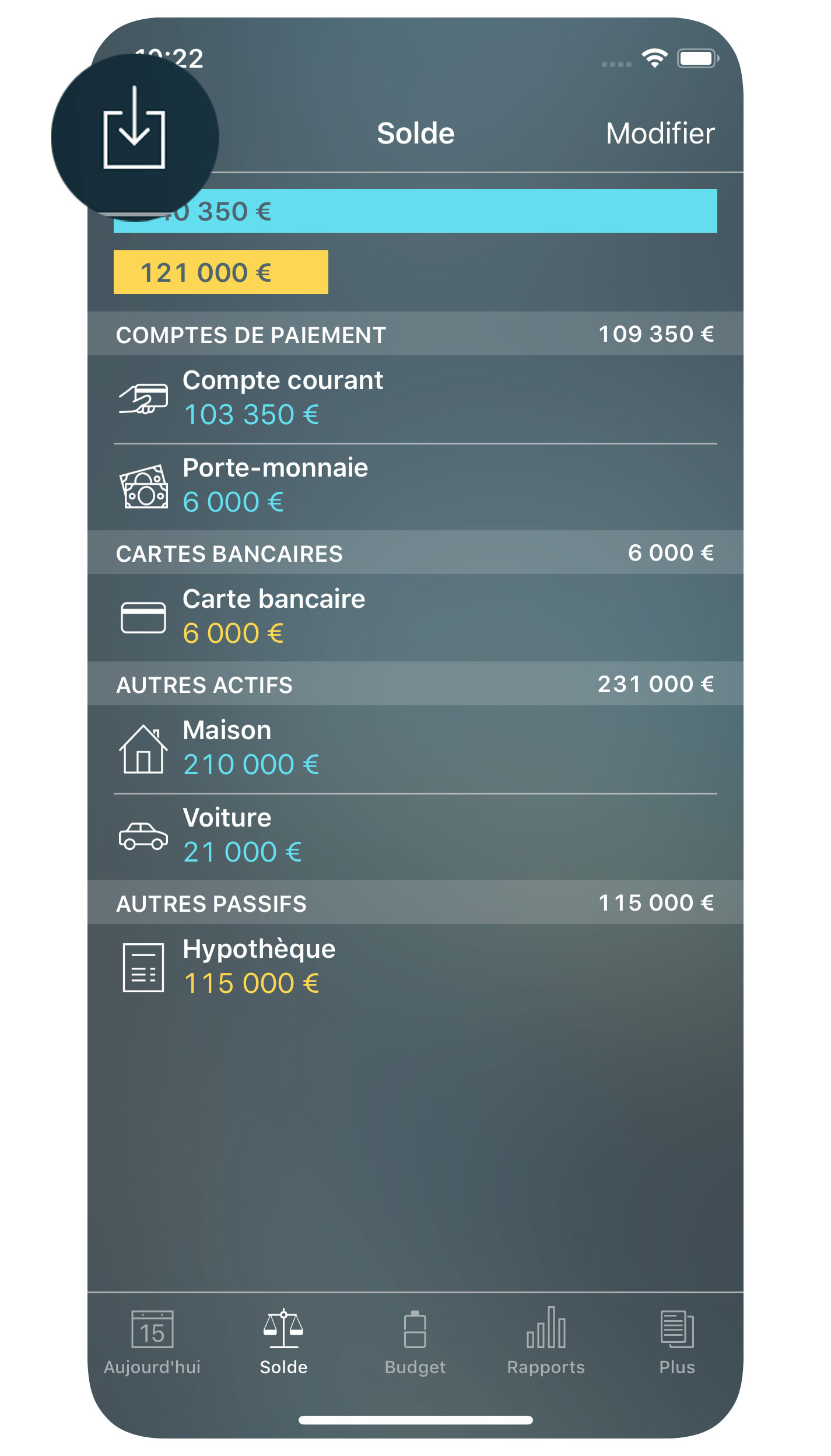
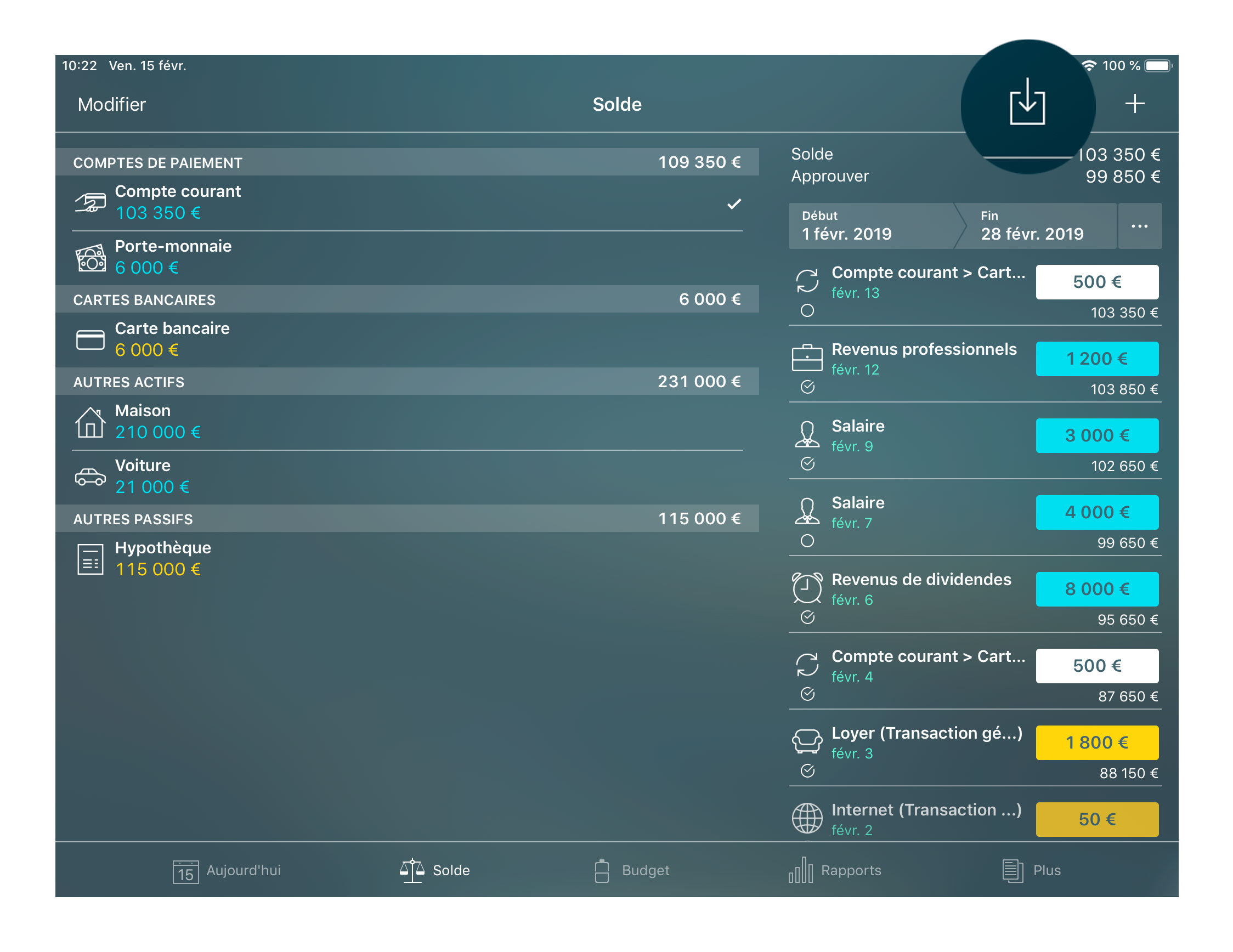
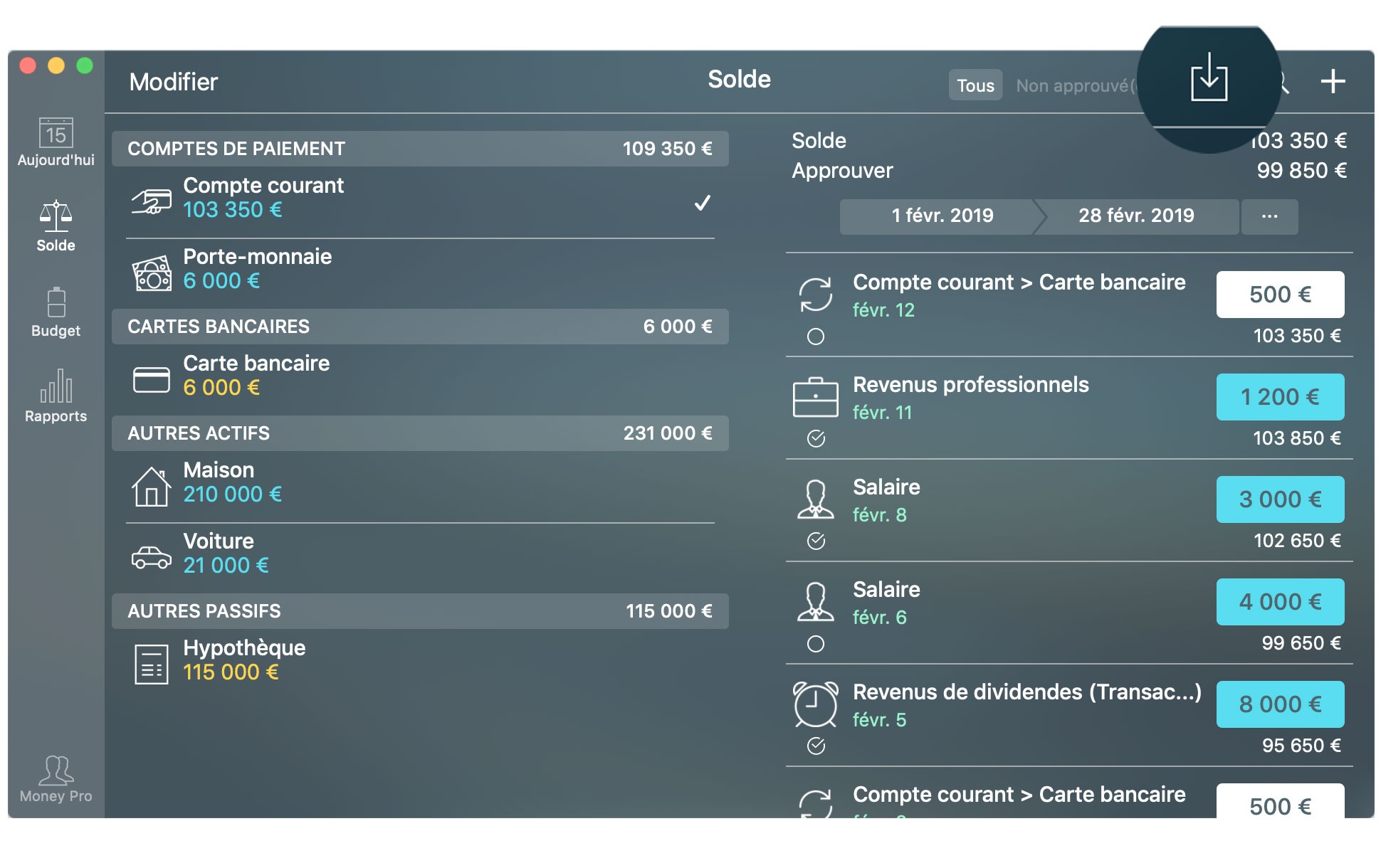
Dans le formulaire ouvert sélectionnez les catégories adaptées aux transactions (si nécessaire). Money Pro vous apprend à classer vos transactions et à détecter les catégories des transactions en cours d’importation. Seules les « nouvelles » transactions sont importées. Les transactions importées précédemment ne sont pas modifiées.
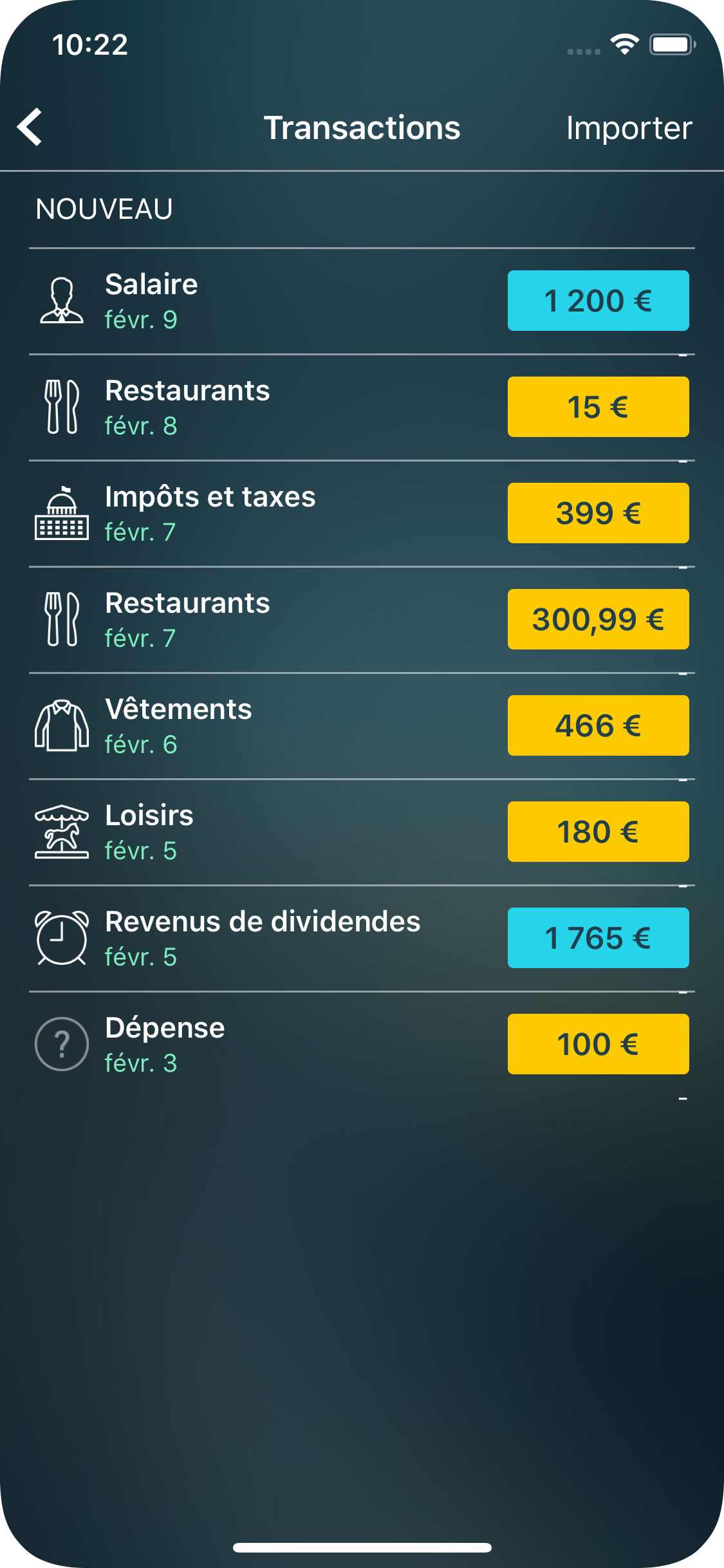
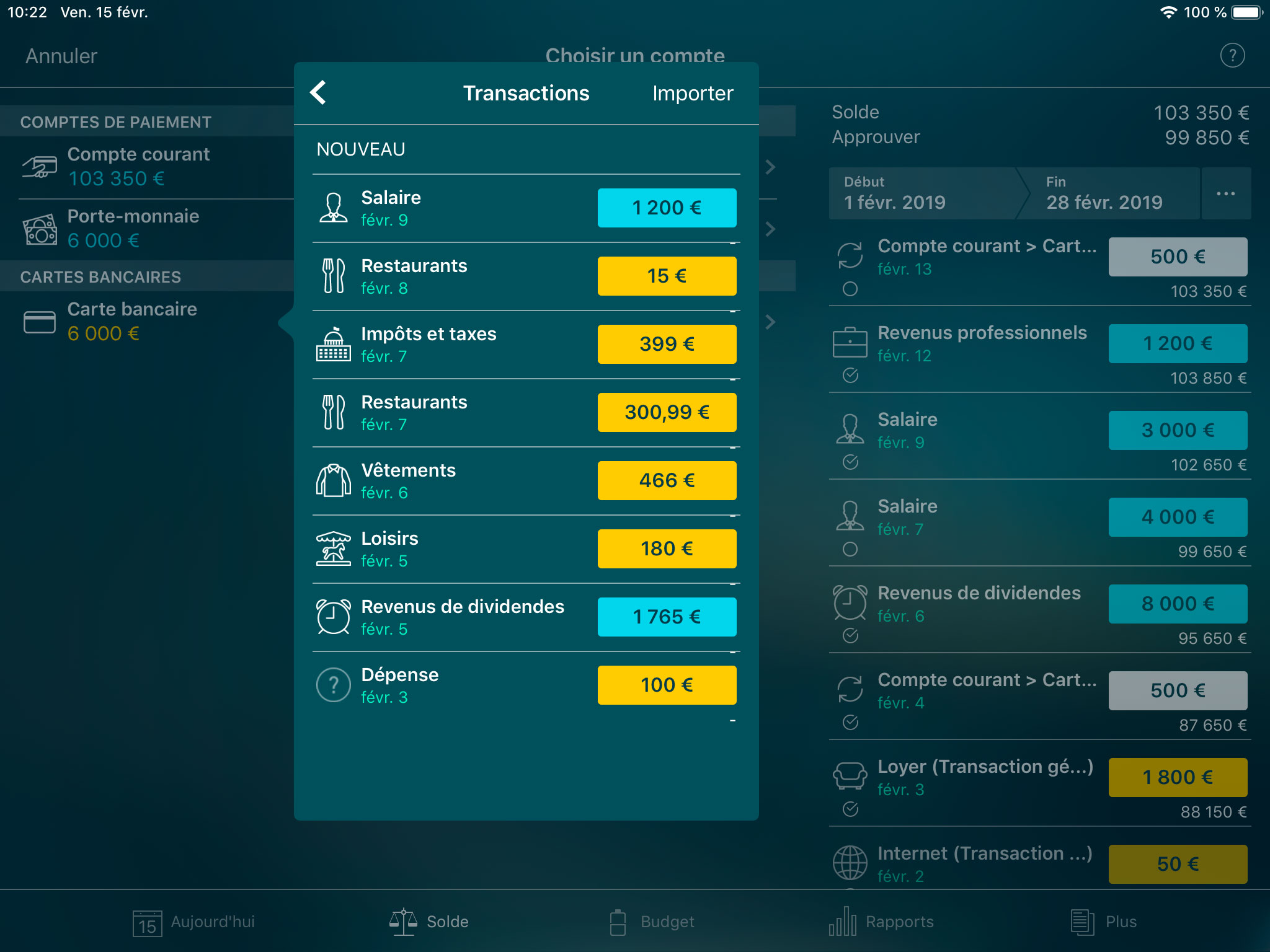
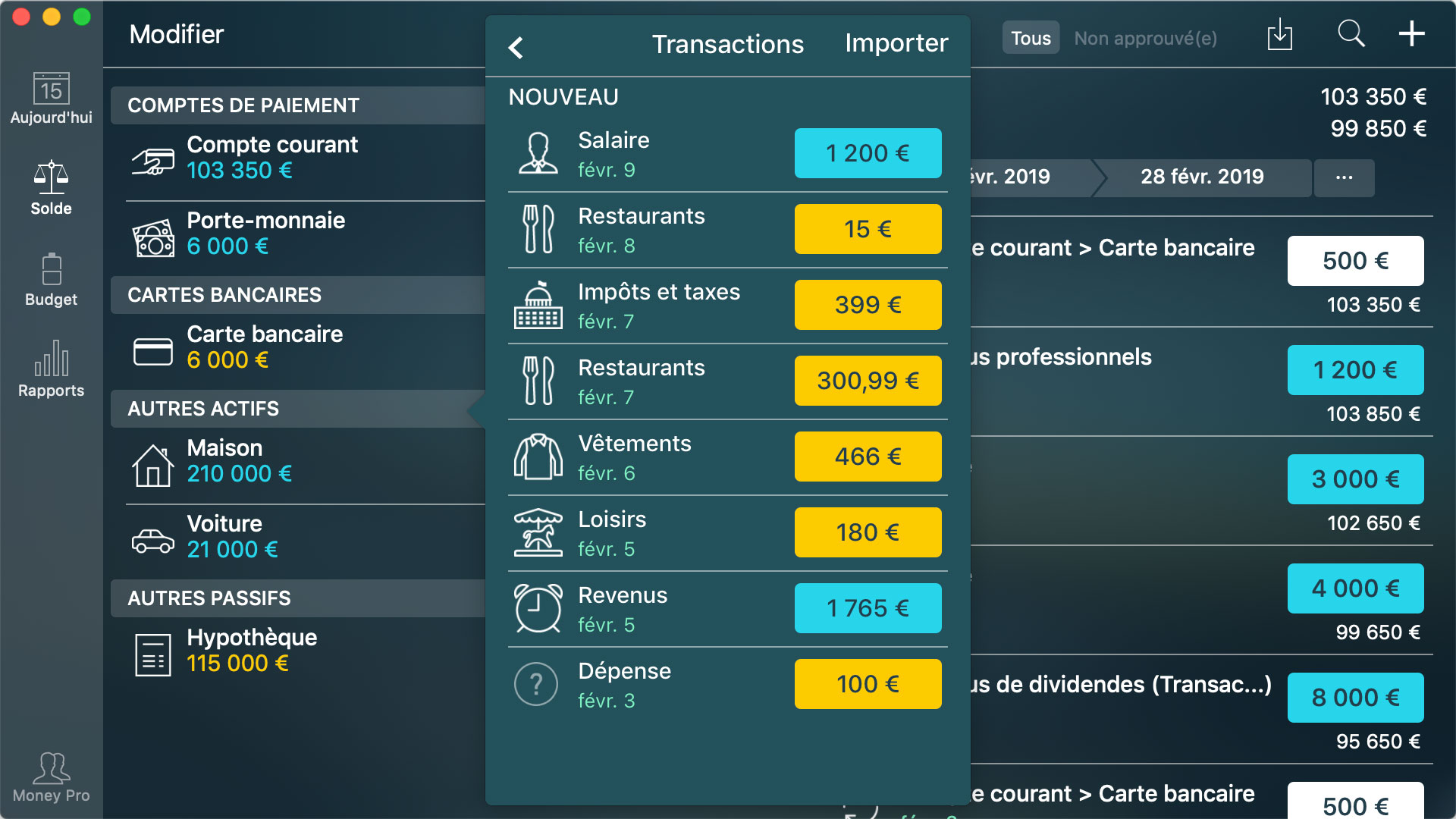
Quand vous importez des fichiers .csv, spécifiez le type de données de chaque colonne individuelle au cas où l’app ne le détermine pas automatiquement. Pour en savoir plus sur l’importation de fichiers CSV, lisez cet article.
Rapprochement de compte bancaire
Vous pouvez saisir des transactions et les approuver plus tard. Le solde disponible et le solde approuvé sont calculés automatiquement. Vous pouvez utiliser le rapprochement de compte pour chacun de vos comptes. Allez dans l’onglet Solde, appuyez/cliquez sur Modifier, sélectionnez le compte que vous voulez et activez l’option « Rapprocher ».
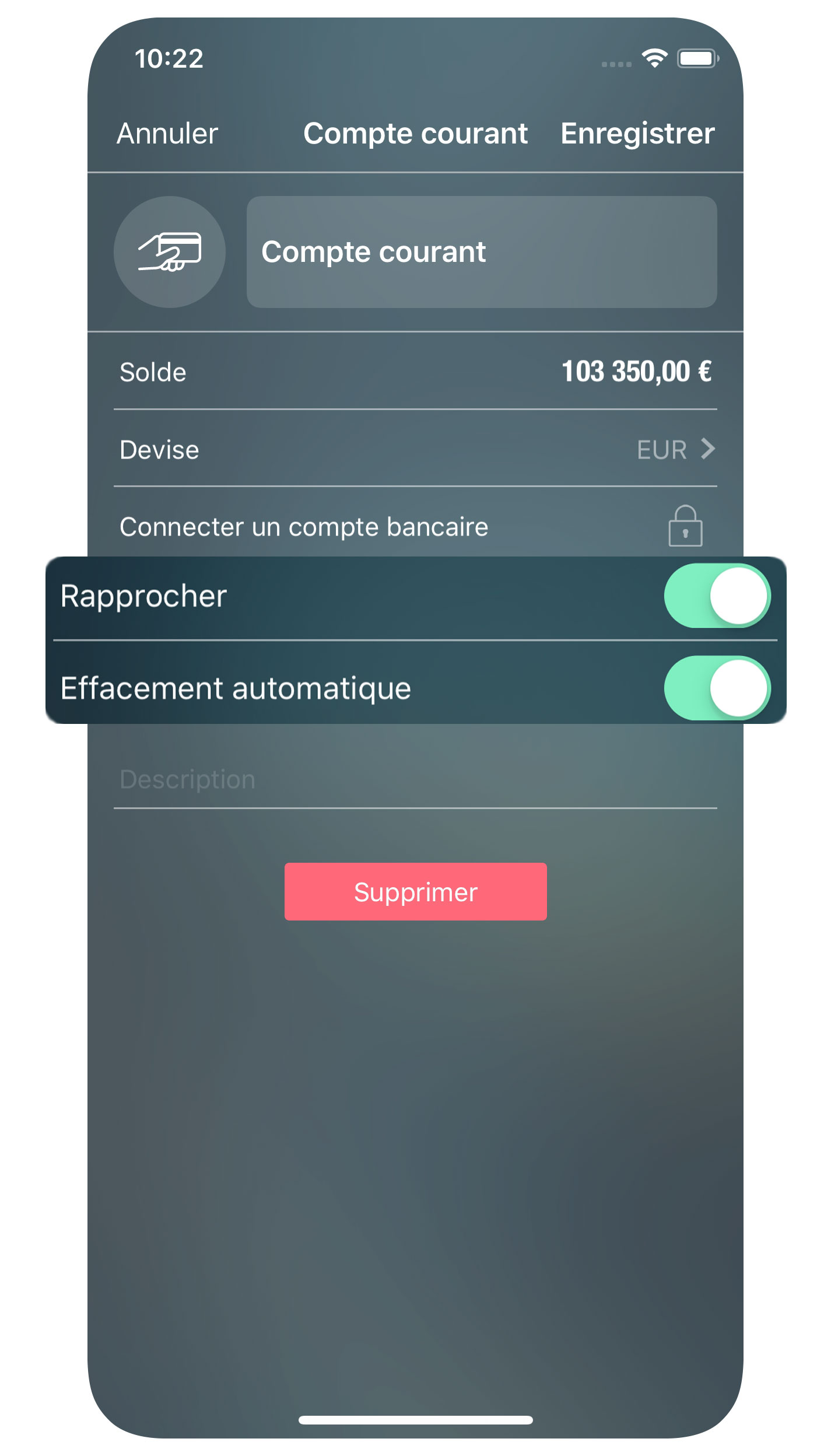
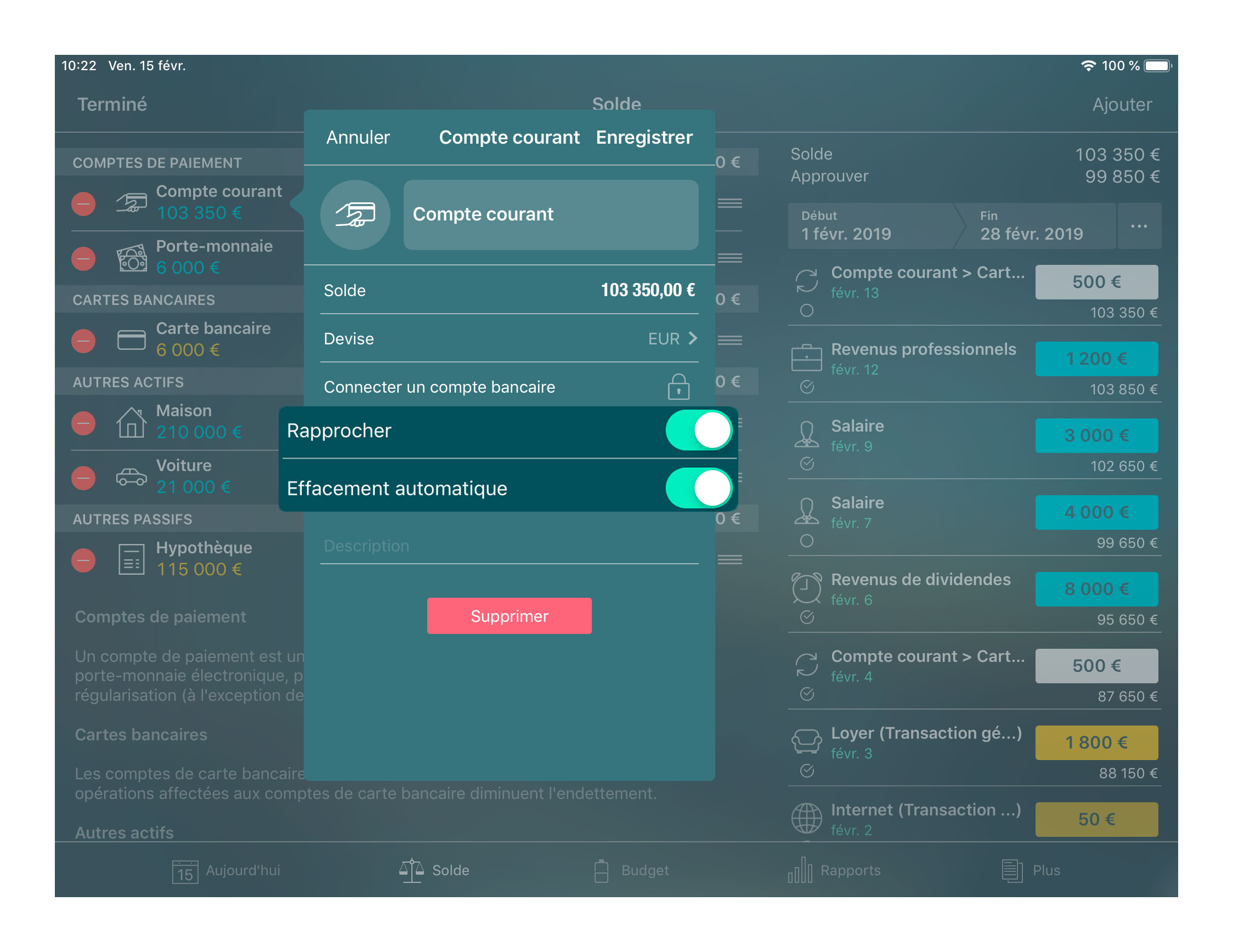
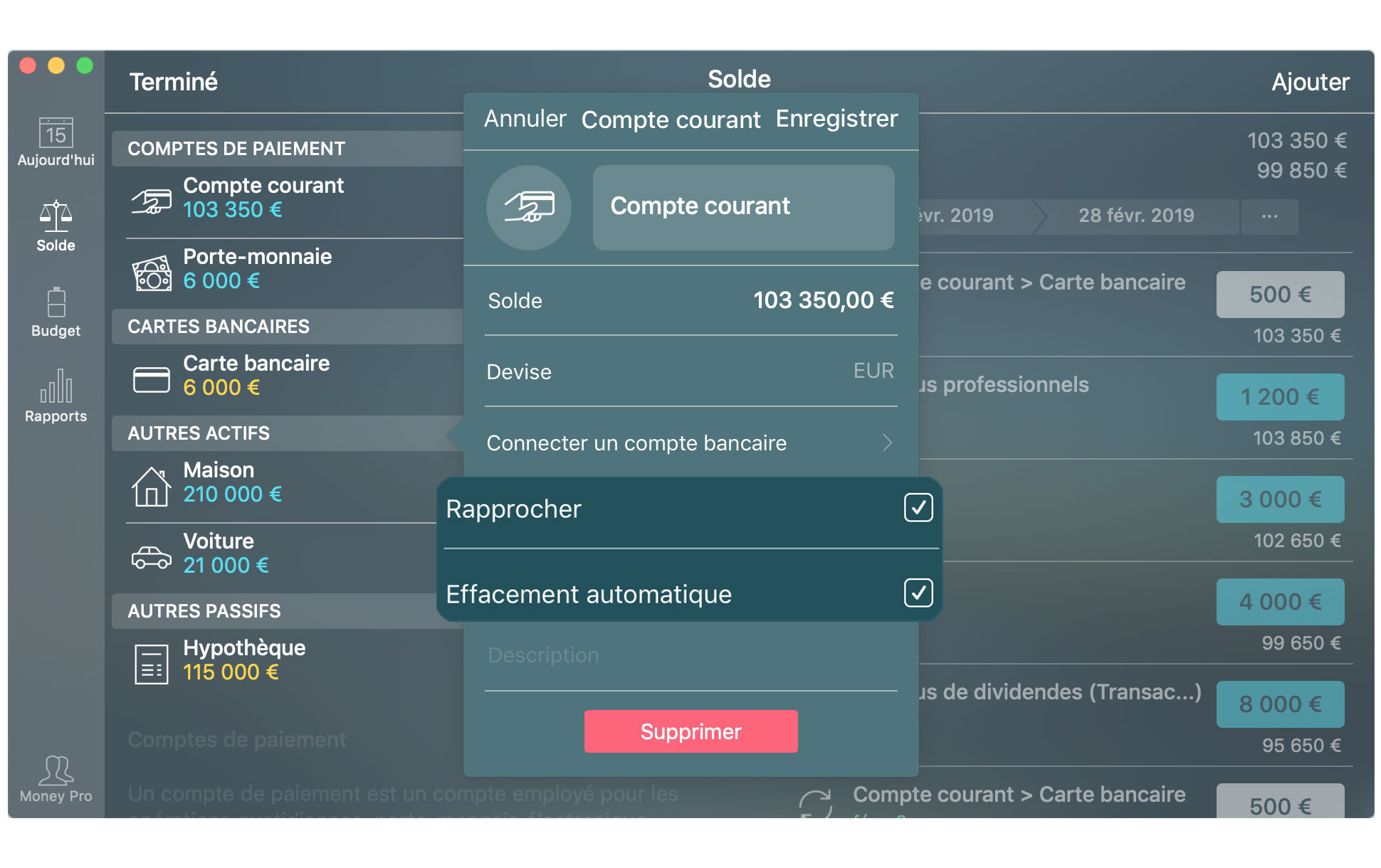
Pour rapprocher des soldes de comptes avec un relevé, comparez la liste de transactions (nom du compte/solde) à celle du relevé fourni par votre institution financière. Quand une transaction correspond, utilisez le menu contextuel pour l’approuver. Sur iPhone et iPad, balayez vers la gauche pour approuver une transaction ou cochez le champ « Approuver » lorsque vous ajoutez ou modifiez une transaction (dans le formulaire de transaction principal, consultez Factures et transactions).
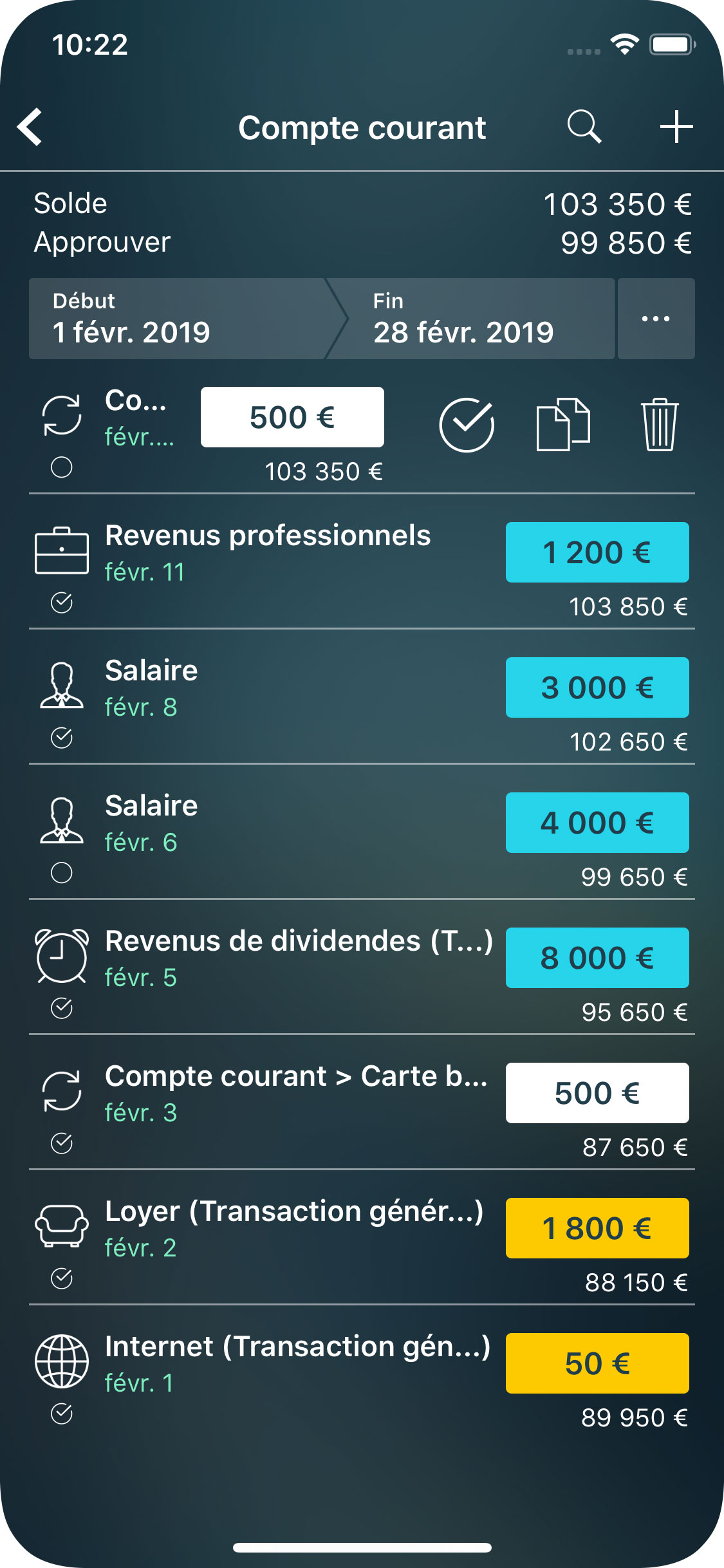
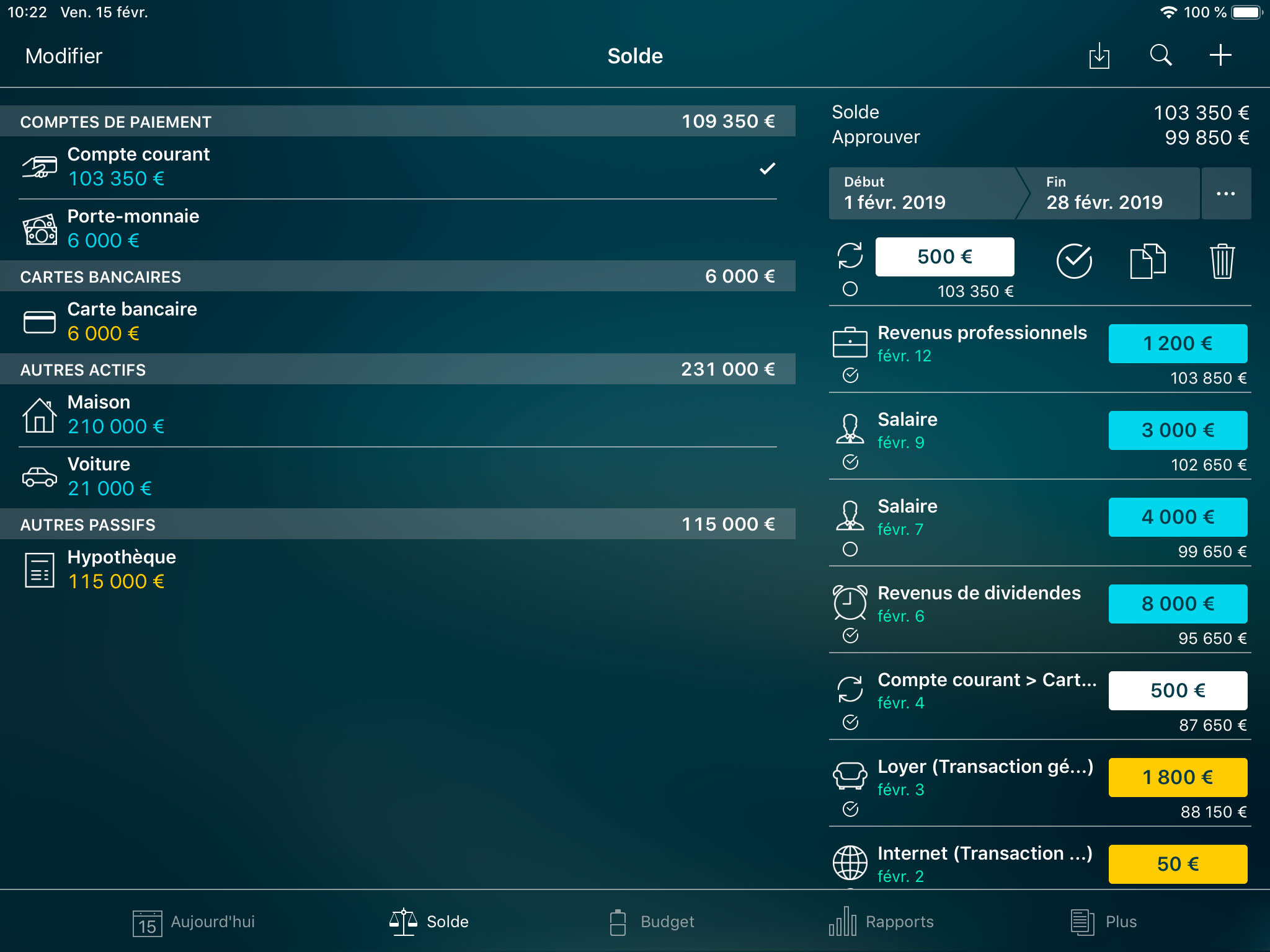
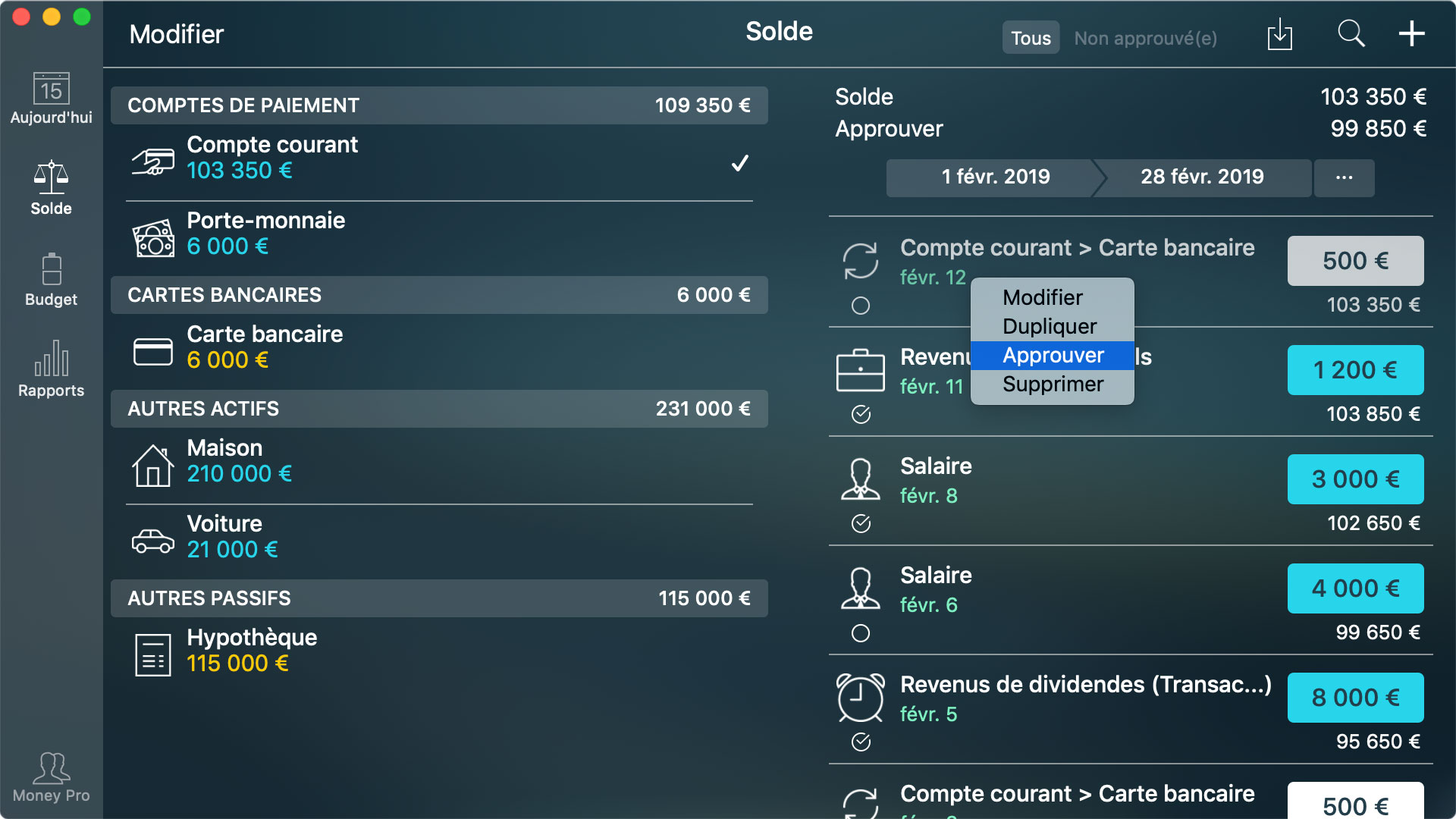
Ajuster le solde d'un compte
Si vous n’avez pas saisi de transactions pendant un moment et que vous ne voulez pas entrer les données manquantes, vous pouvez ajuster le solde de votre compte.
Dans la section Solde, appuyez/cliquez sur Modifier et sélectionnez le compte concerné. Saisissez le montant correct et appuyez/cliquez sur Enregistrer. Dans la liste de transactions de ce compte, vous trouverez une entrée appelée « Ajustement du solde ».
Supprimer un compte
Pour supprimer un compte, allez dans Solde, appuyez/cliquez sur Modifier, sélectionnez un compte puis Supprimer dans le menu qui s’ouvre. L’app va vous proposer de Masquer ou Supprimer le compte.
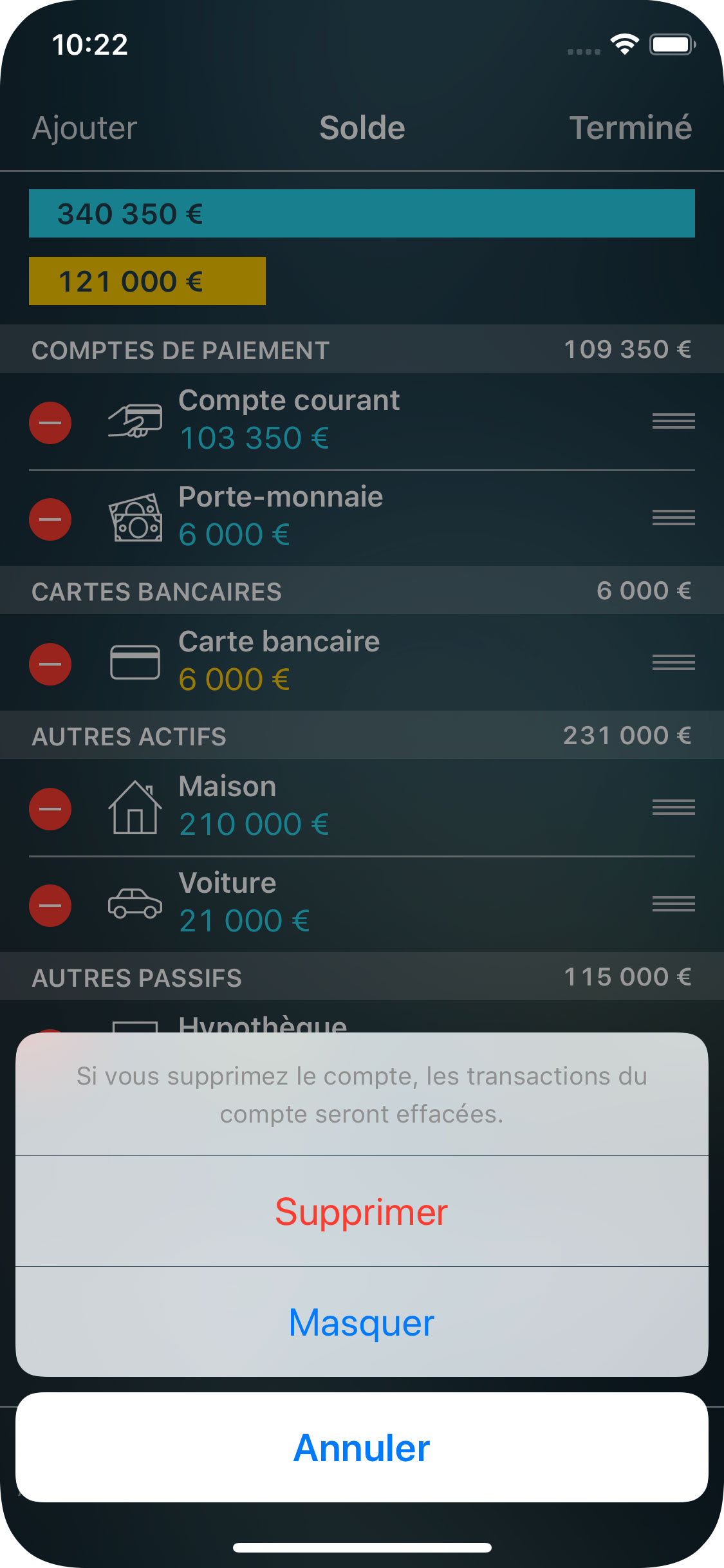
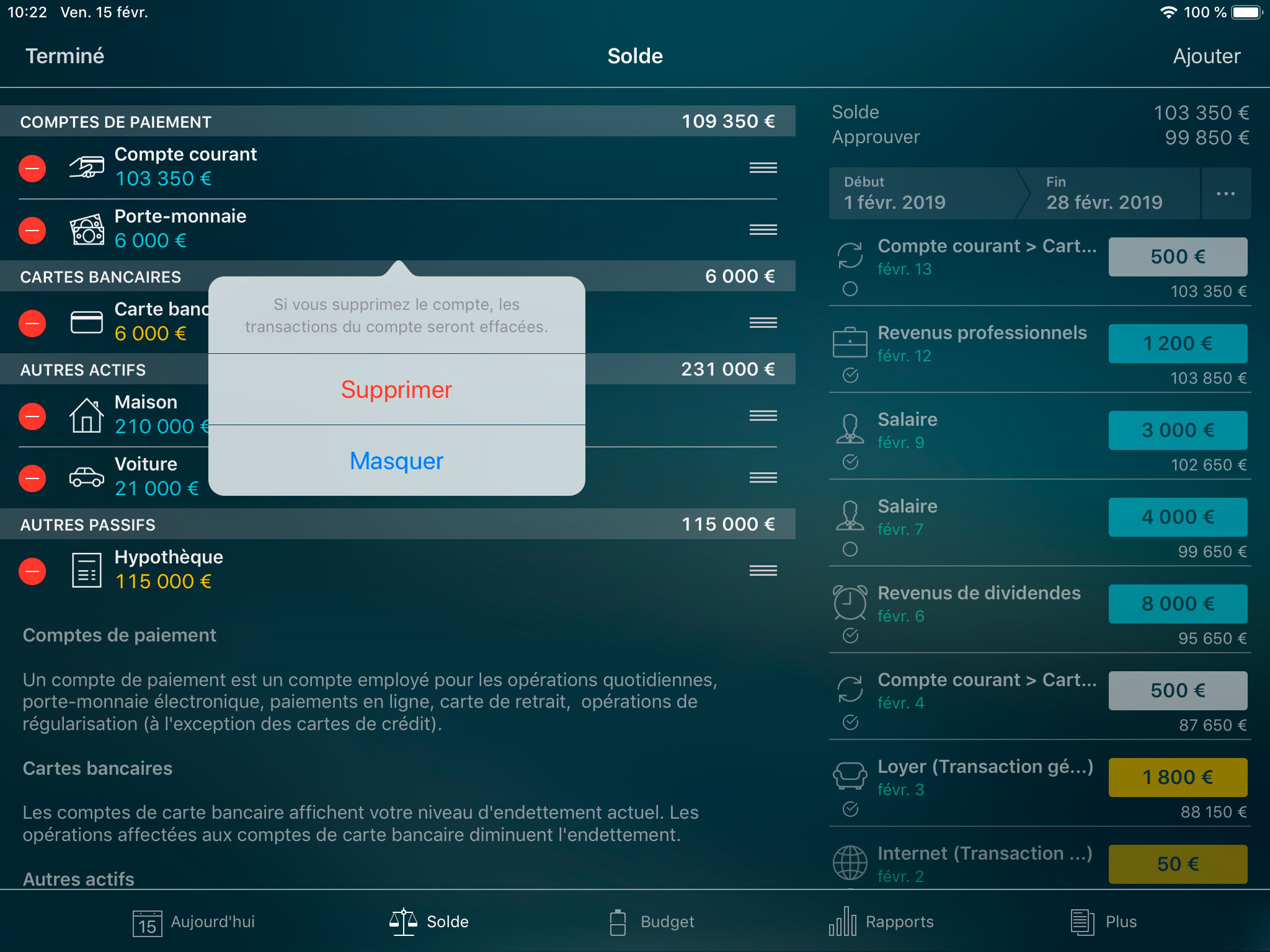
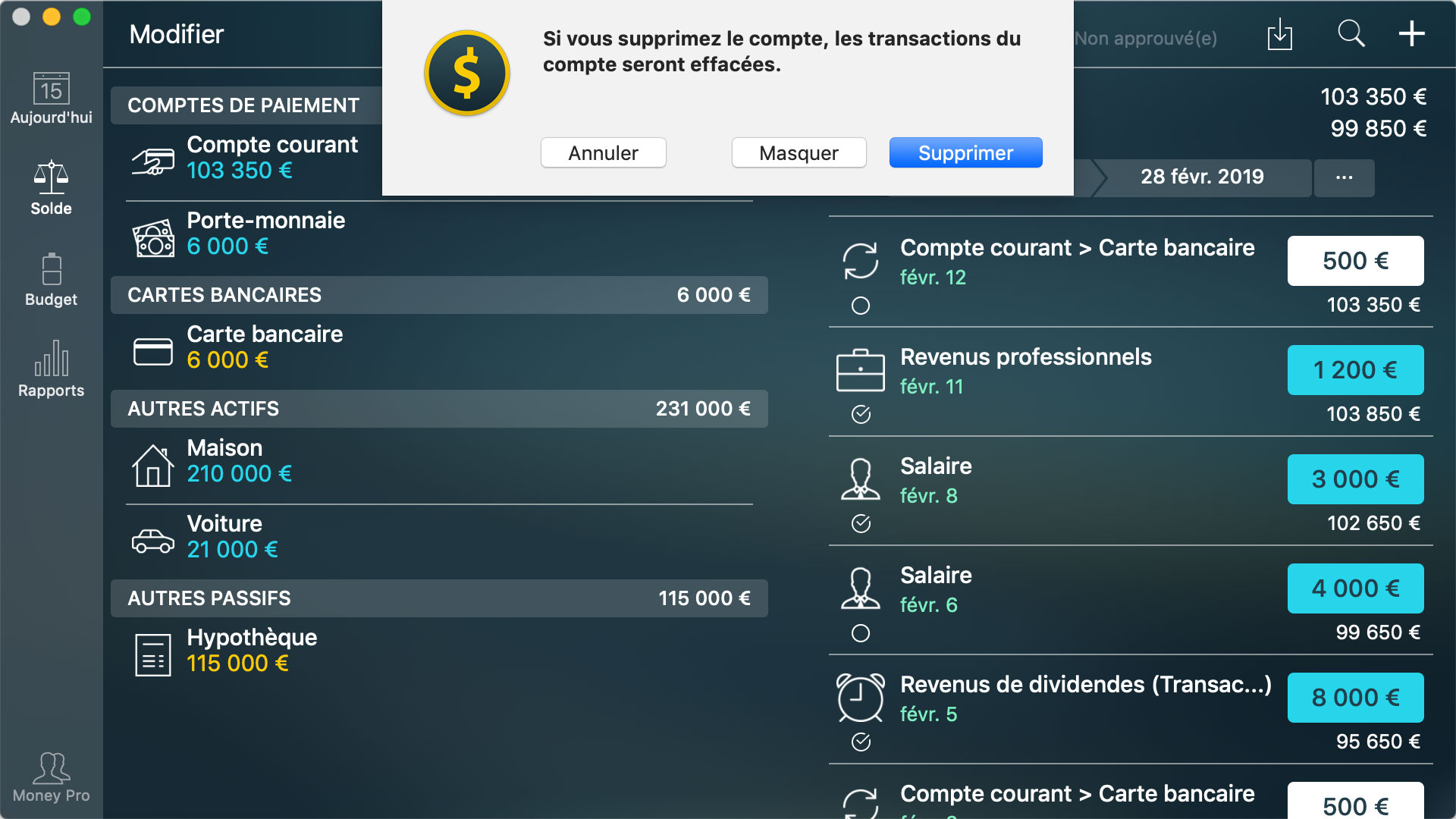
Budgets
Money Pro peut gérer tous vos besoins de budgétisation. La fonctionnalité Budget est un des outils principaux pour contrôler vos dépenses et vous aider à économiser pour un achat important à venir, rembourser vos dettes ou accumuler des ressources.
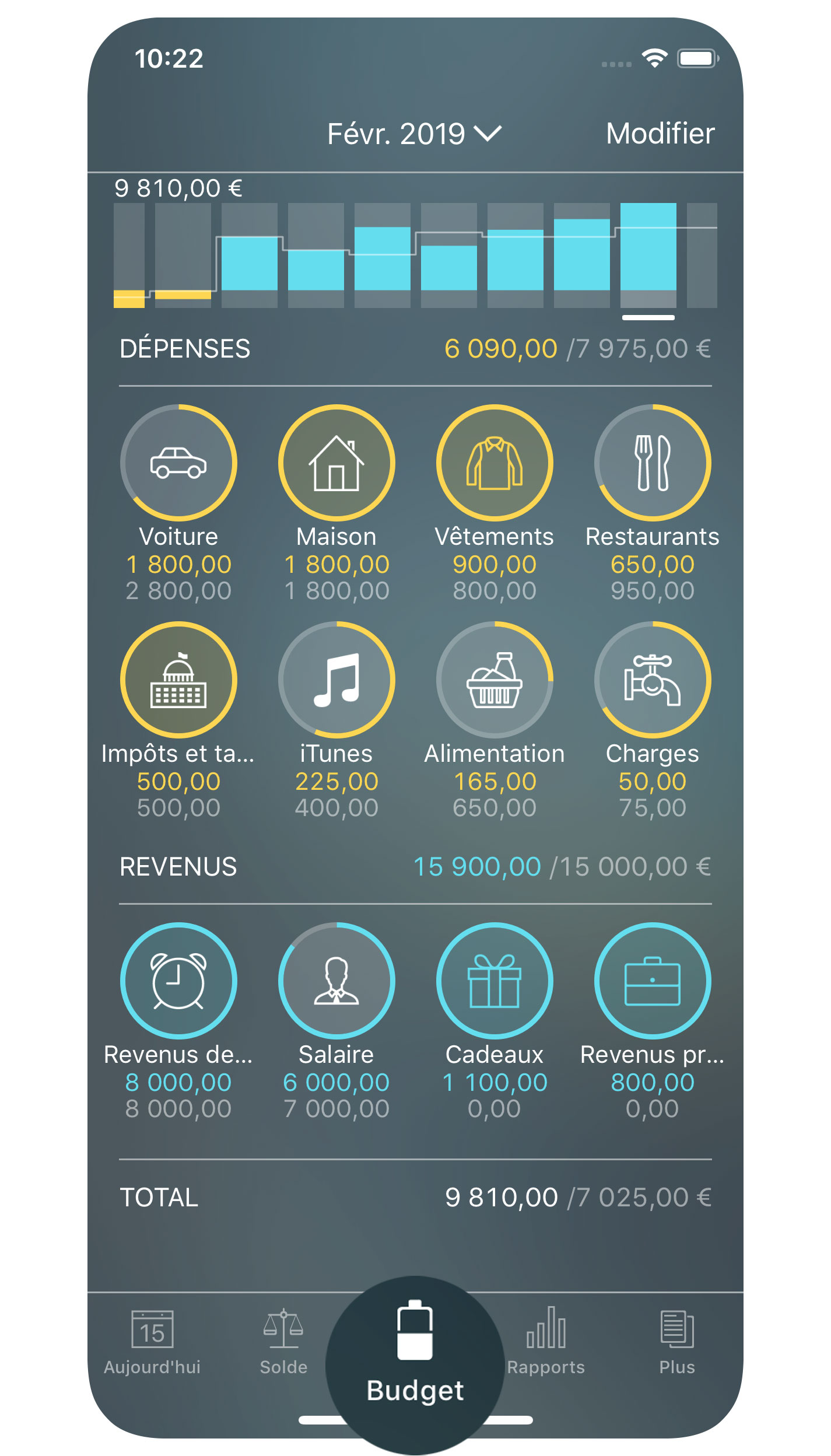
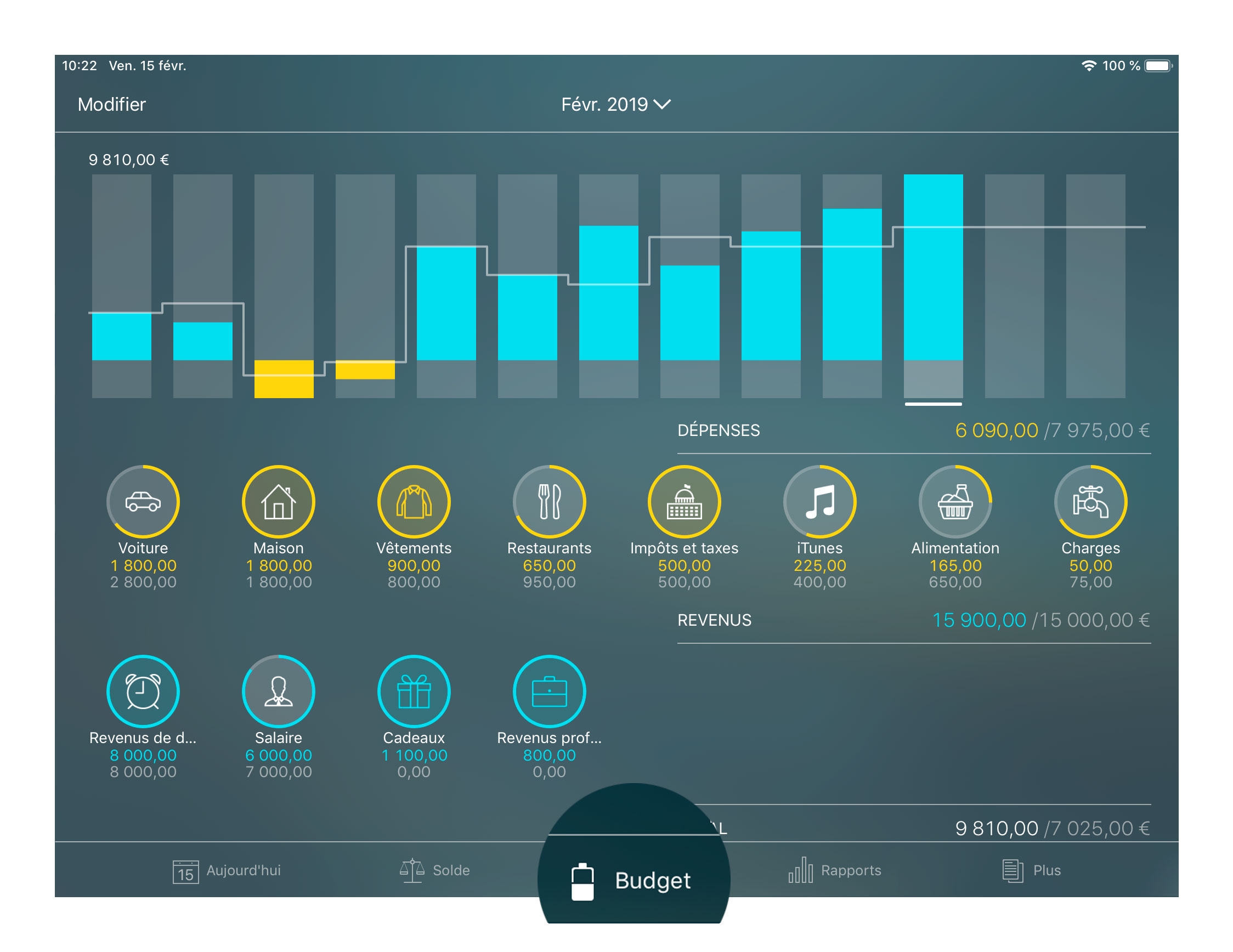
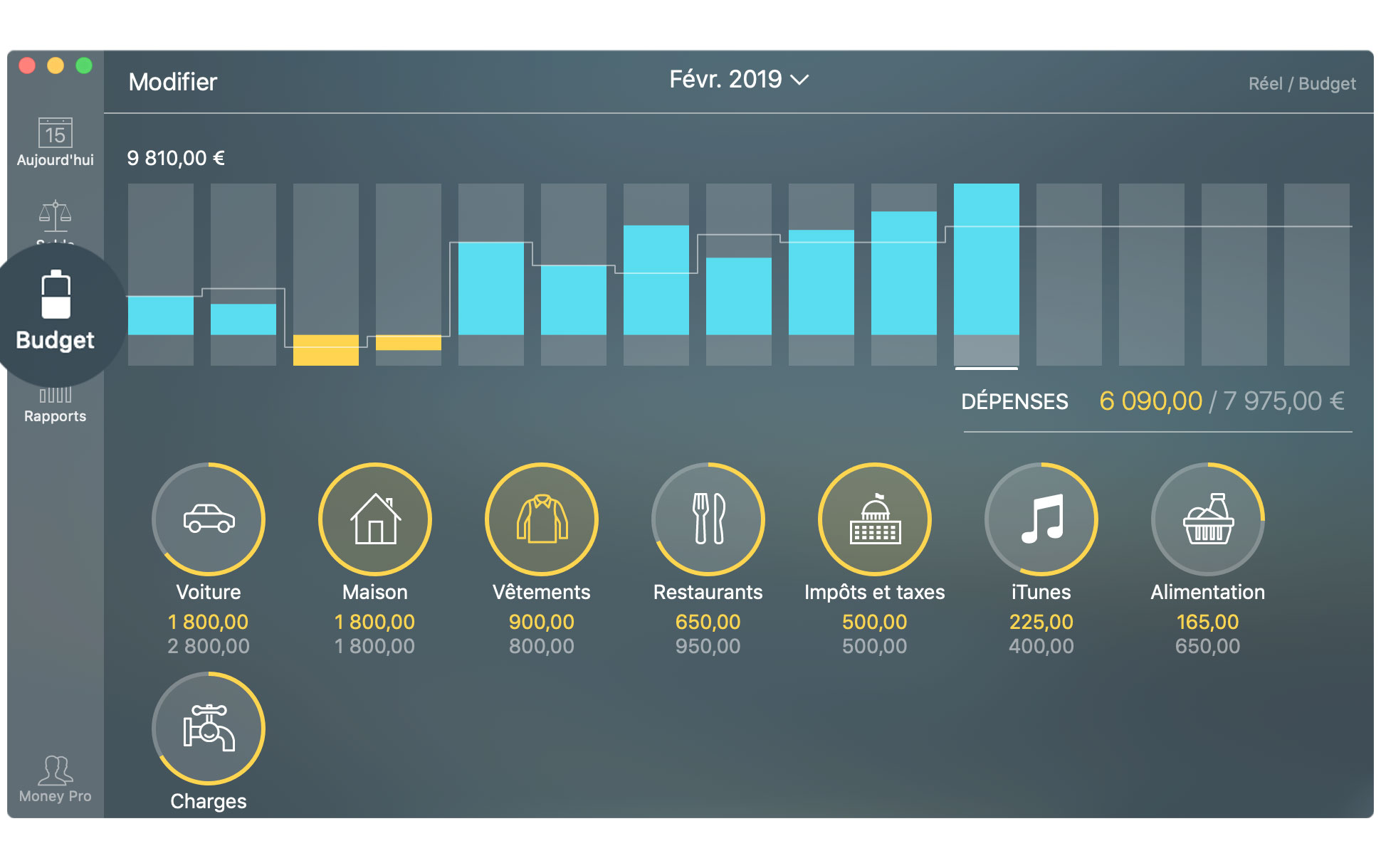
Catégories et sous-catégories
Pour garantir l’efficacité de cet outil, évaluez d’abord la structure de votre budget. Pensez à toutes les catégories avec lesquelles vous pouvez trier vos dépenses. Notez que les catégories de l’app peuvent avoir une structure hiérarchique double. Il existe des catégories et sous-catégories. N’oubliez pas, une fois que vous avez configuré un budget, nous vous conseillons d’utiliser les mêmes catégories pour enregistrer vos dépenses.
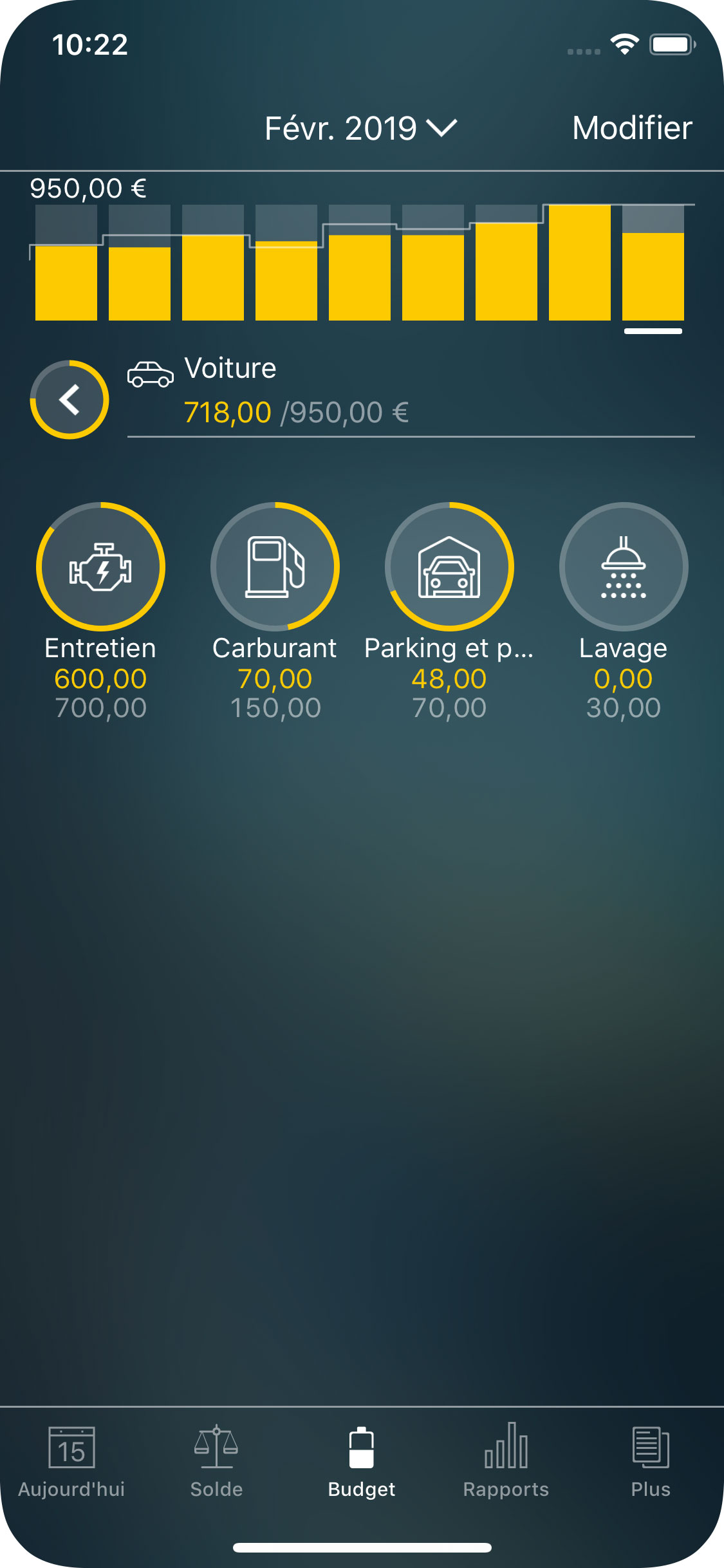
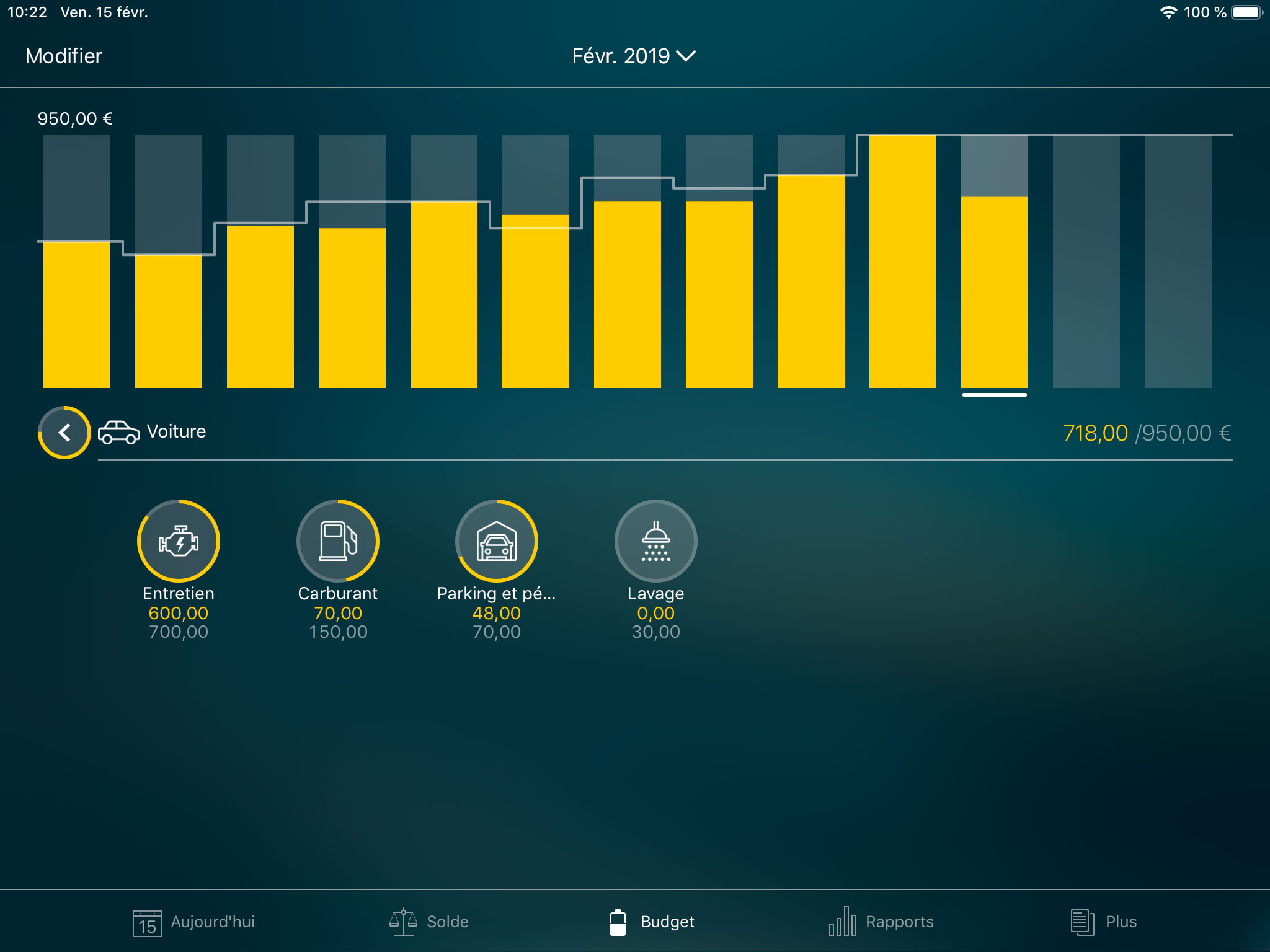
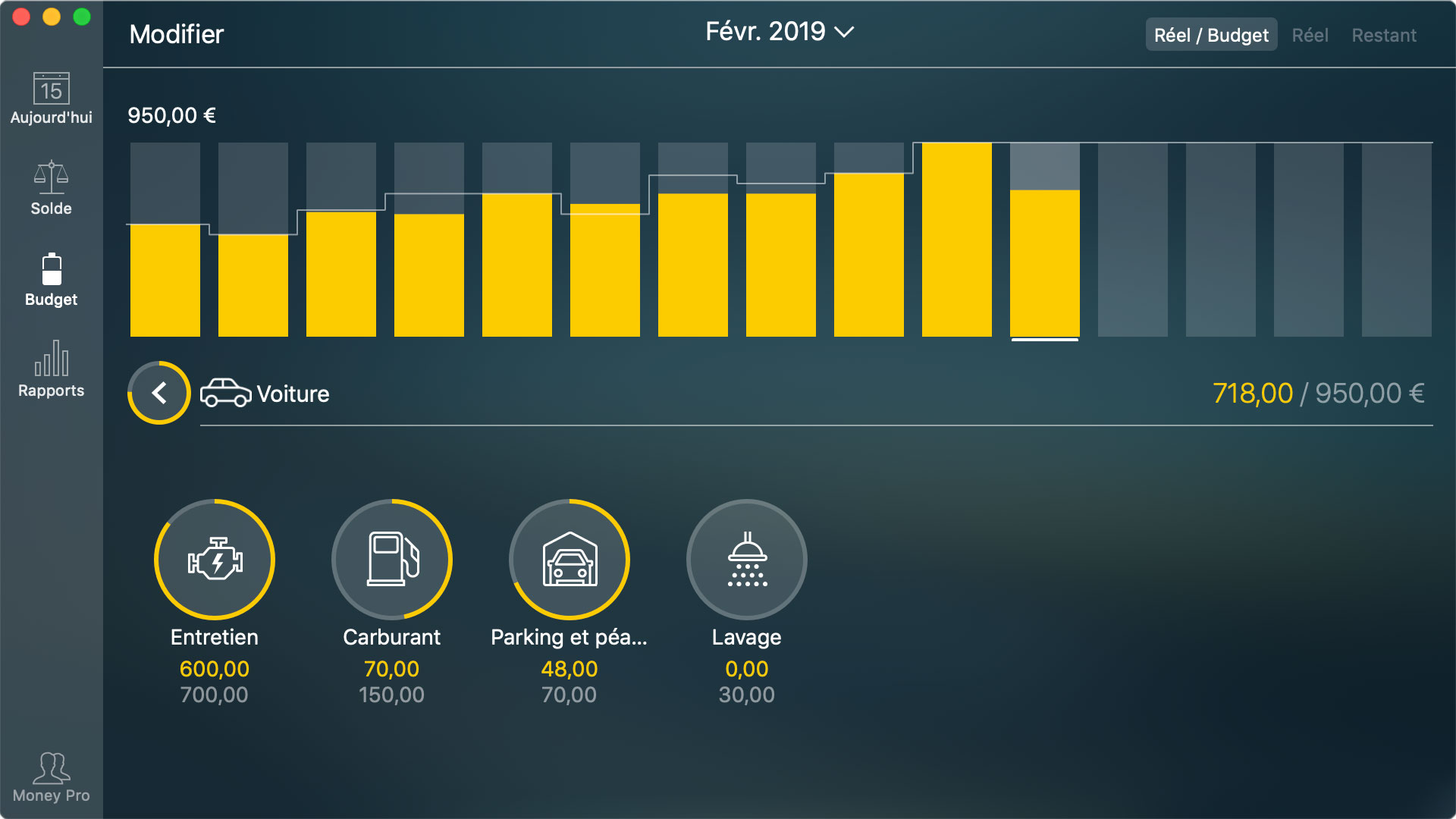
Si vous souhaitez supprimer des transactions sans modifier les catégories, vous pouvez supprimer vos comptes. Dans ce cas les transactions des comptes seront supprimées automatiquement et les catégories ne seront pas modifiées.
Attention, vous ne pouvez supprimer une catégorie qu’en réaffectant ses transactions à une autre catégorie.
Configurer un budget
Pour créer un budget, allez dans la section Budget. Vous pouvez configurer plusieurs budgets (un par catégorie/sous-catégorie). Le plafond du budget d’une catégorie contenant des sous-catégories est calculé automatiquement en additionnant les plafonds des budgets des sous-catégories. De même, les budgets de dépenses sont calculés automatiquement en additionnant les budgets de dépenses individuels. Même chose pour un budget de recettes. Le total est calculé en faisant la différence entre Recettes et Dépenses.
Appuyez/cliquez sur Modifier et configurez des montants de budget pour vos catégories de recette : salaire, revenus professionnels, dividendes, etc.
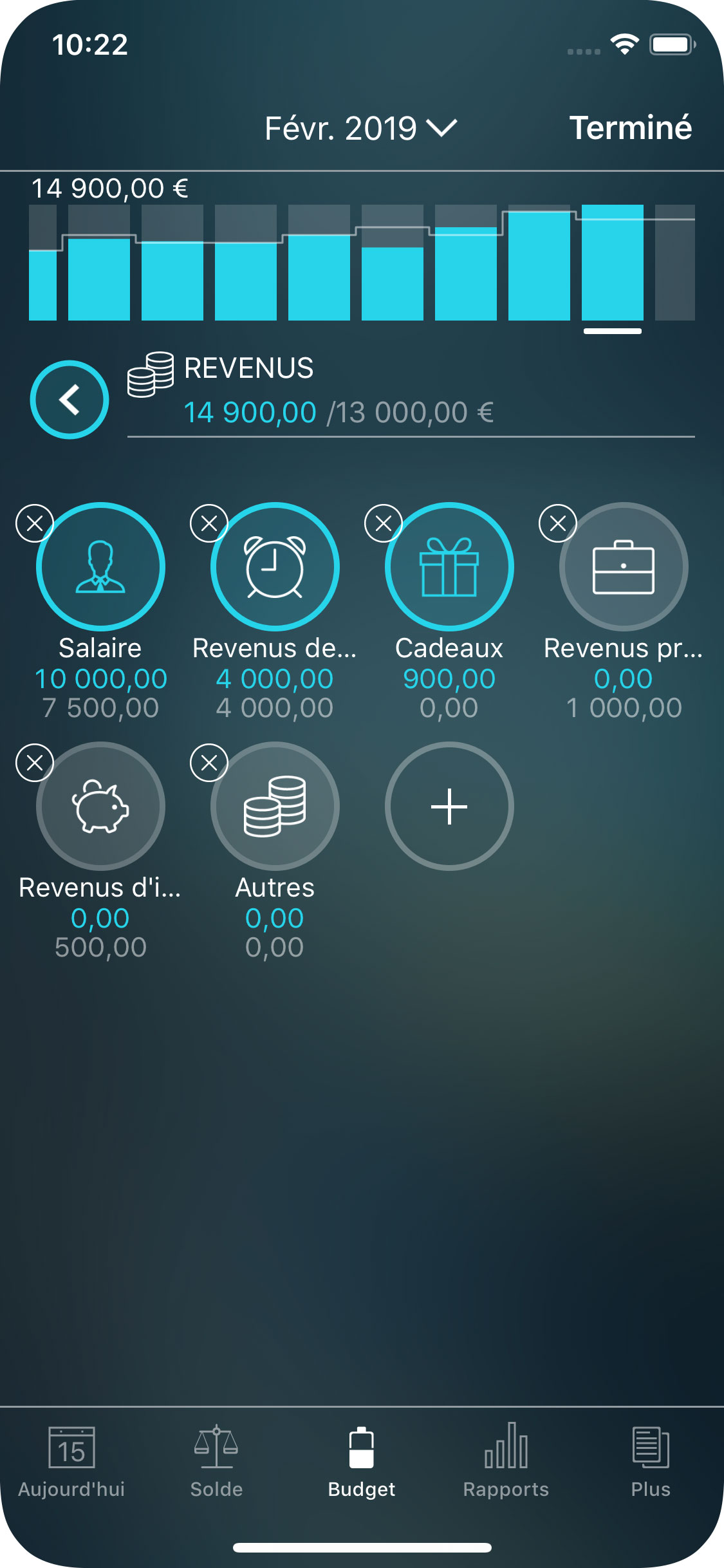
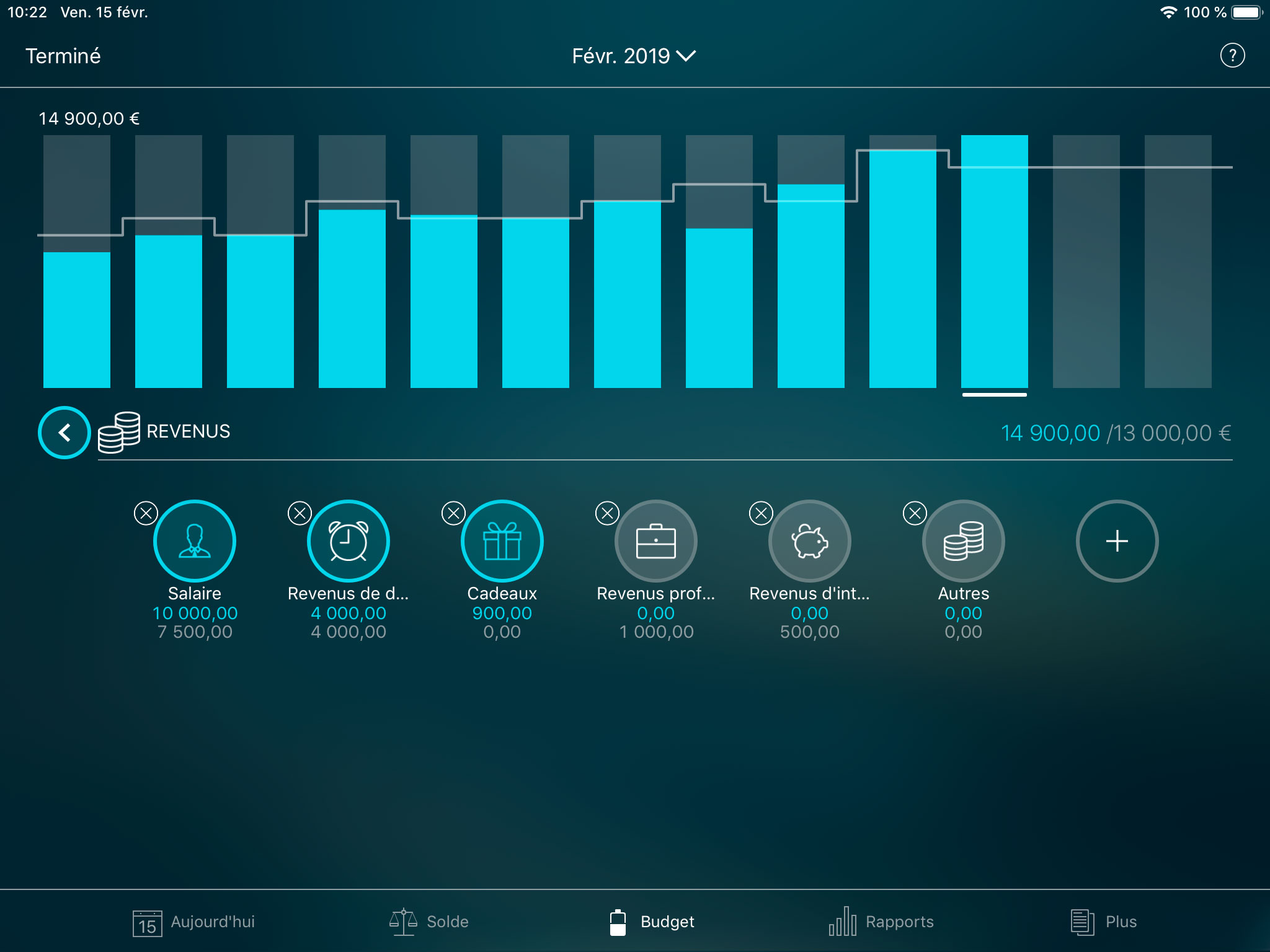
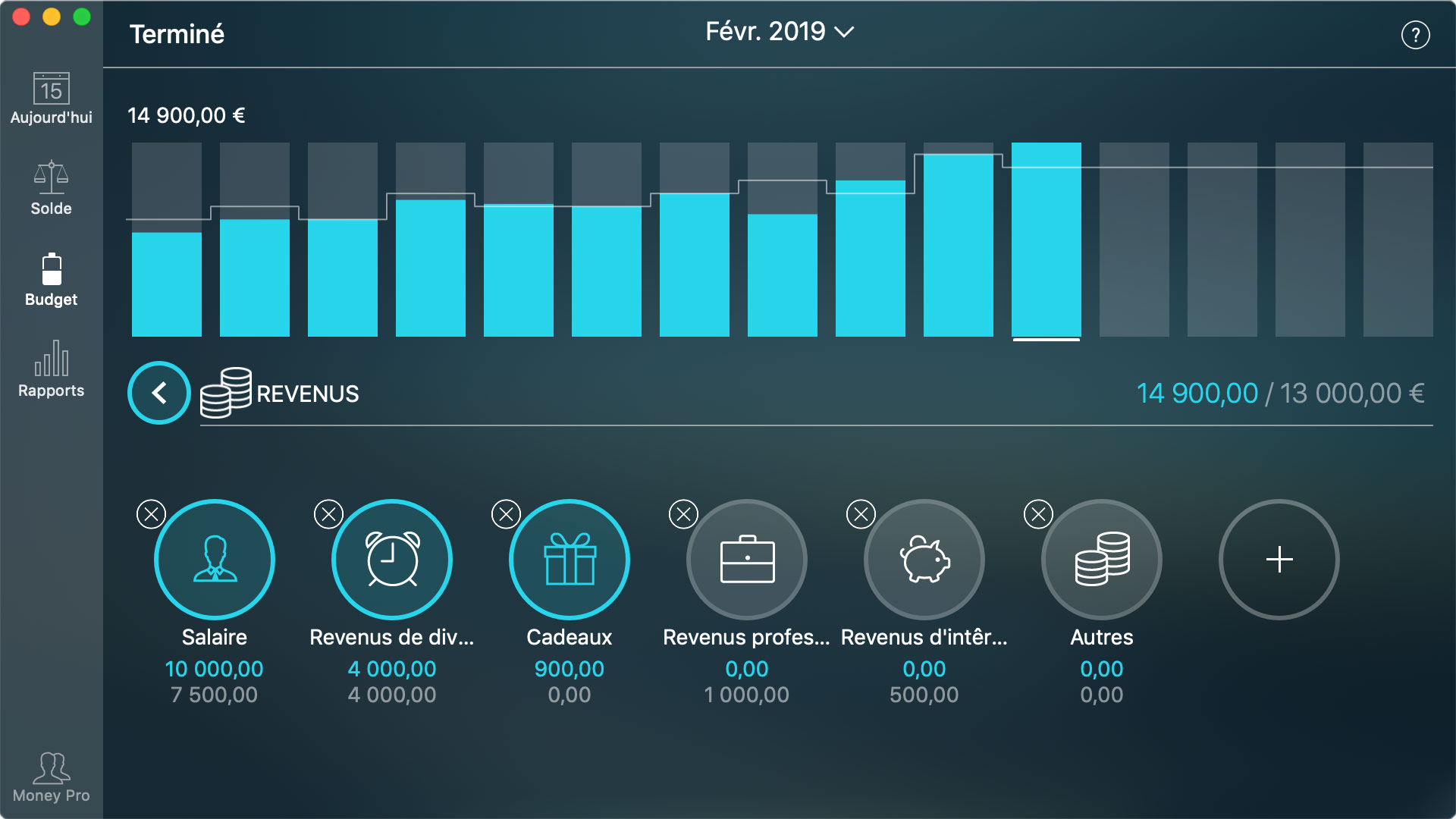
Configurez ensuite des montants de budget pour vos dépenses : charges, restaurants, carburant, alimentation, garde d’enfant, emprunt immobilier, etc.
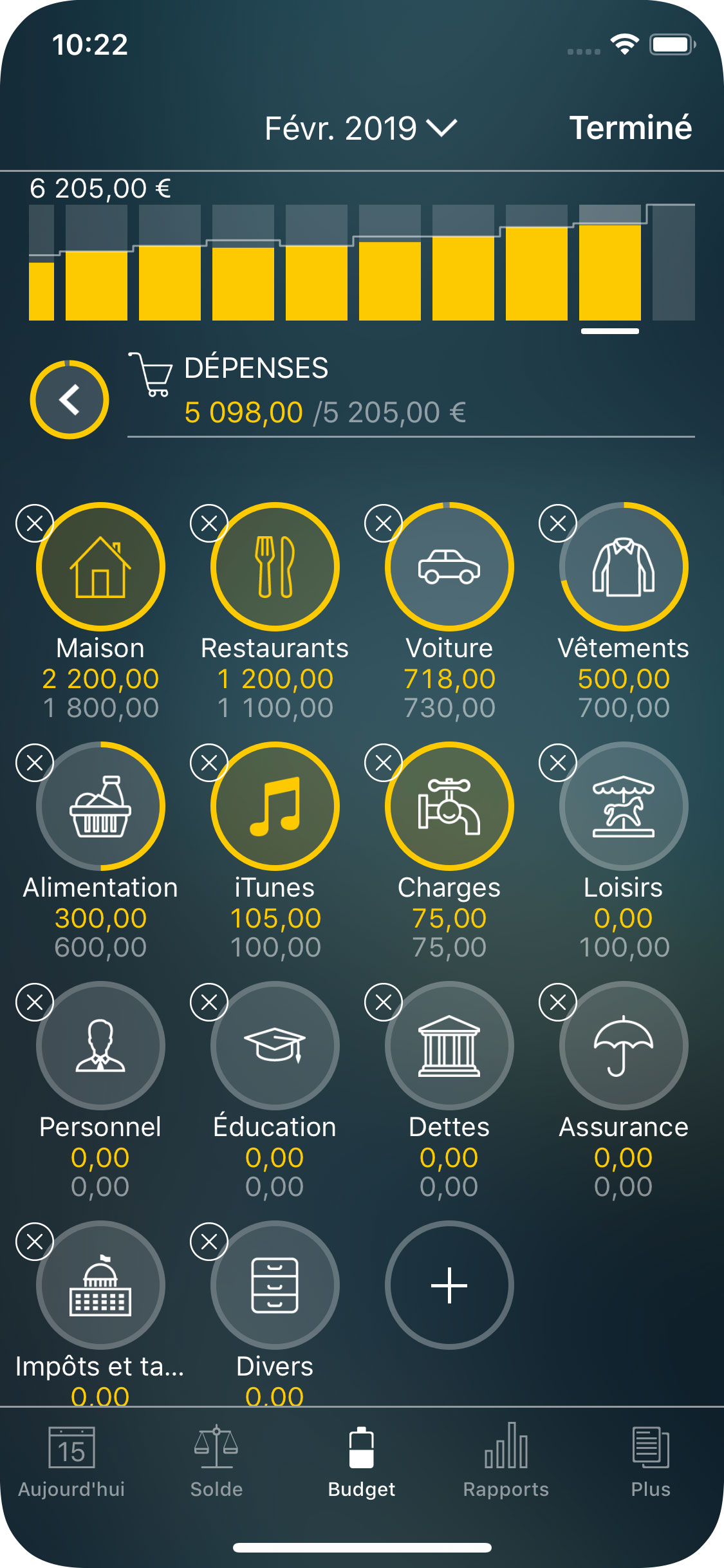
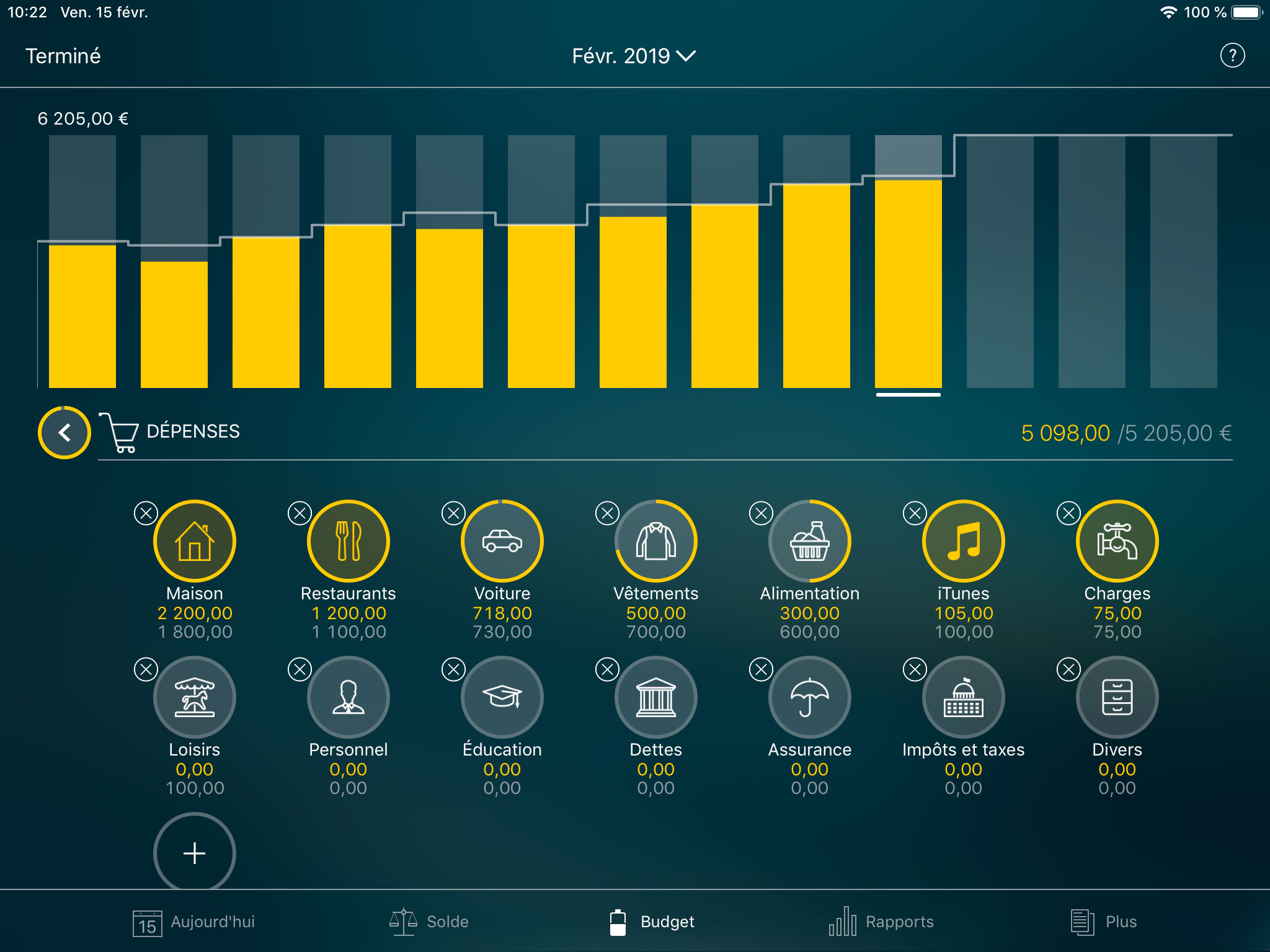
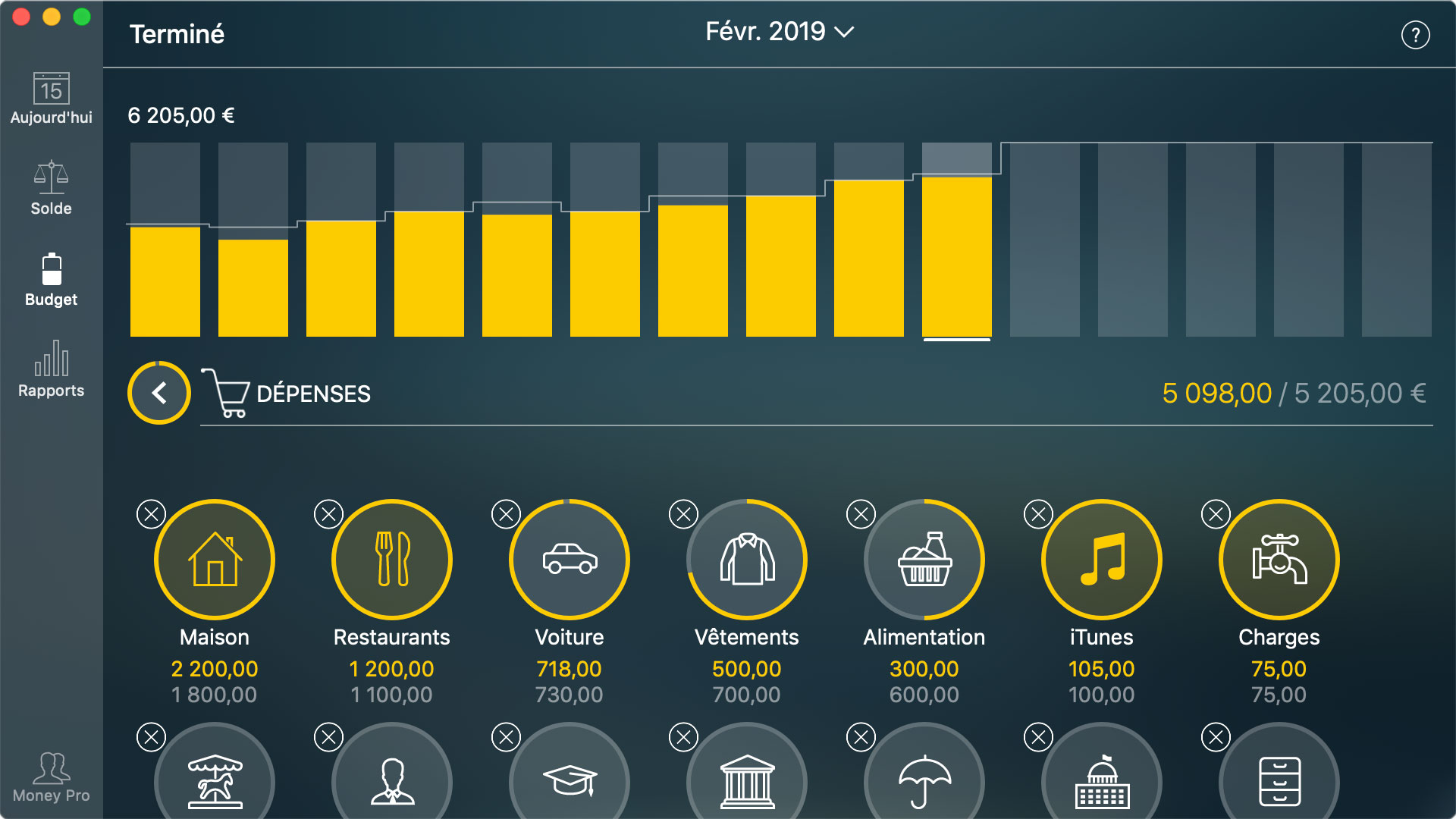
Vous pouvez configurer votre budget à l’aide des catégories prédéfinies ou ajouter de nouvelles catégories en appuyant sur le + à la fin de la liste.
Une fois la catégorie sélectionnée, remplissez les autres champs de l’entrée de budget.
- Périodicité (« Mensuel » par défaut) : la périodicité est définie pour cette entrée de budget spécifique. Vous pouvez configurer le budget pour qu’il se répète « Tous les jours », « Toutes les semaines », « Toutes les 2 semaines », « Tous les mois », « Tous les ans », etc.
- Montant : le montant maximum que vous voulez dépensez dans cette catégorie (dans ce budget).
- Date de début et de fin : si la date de fin est laissée vide ou si elle est assez éloignée pour contenir plusieurs périodes, cette entrée de budget devient récurrente et est automatiquement créée avec la périodicité sélectionnée.
- Devise : vous pouvez utiliser différentes devises pour vos entrées de budget.
- Roulement : cette option transfert le montant restant de la période en cours sur la période budgétaire suivante.
Appuyez/cliquez sur Enregistrer et configurez d’autres entrées budgétaires de la même façon.
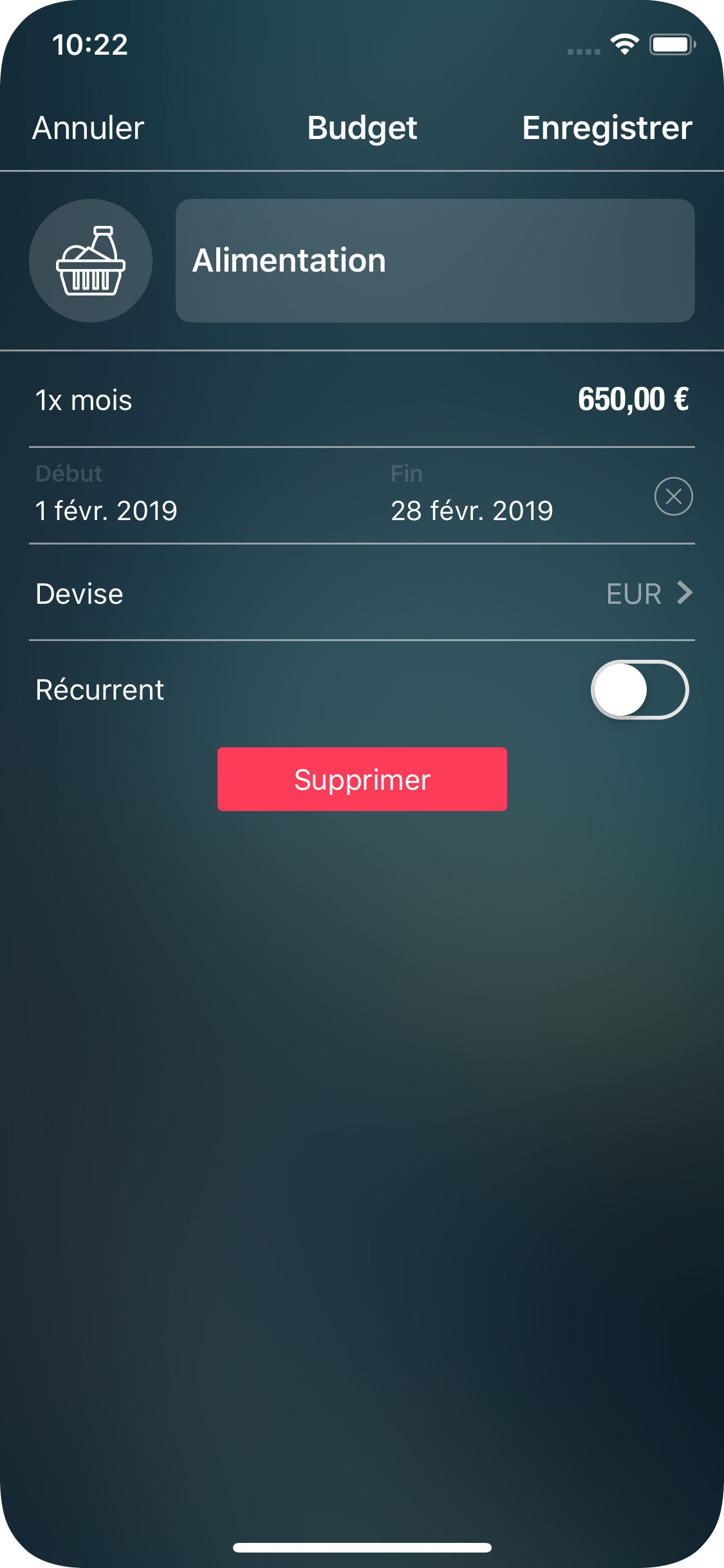
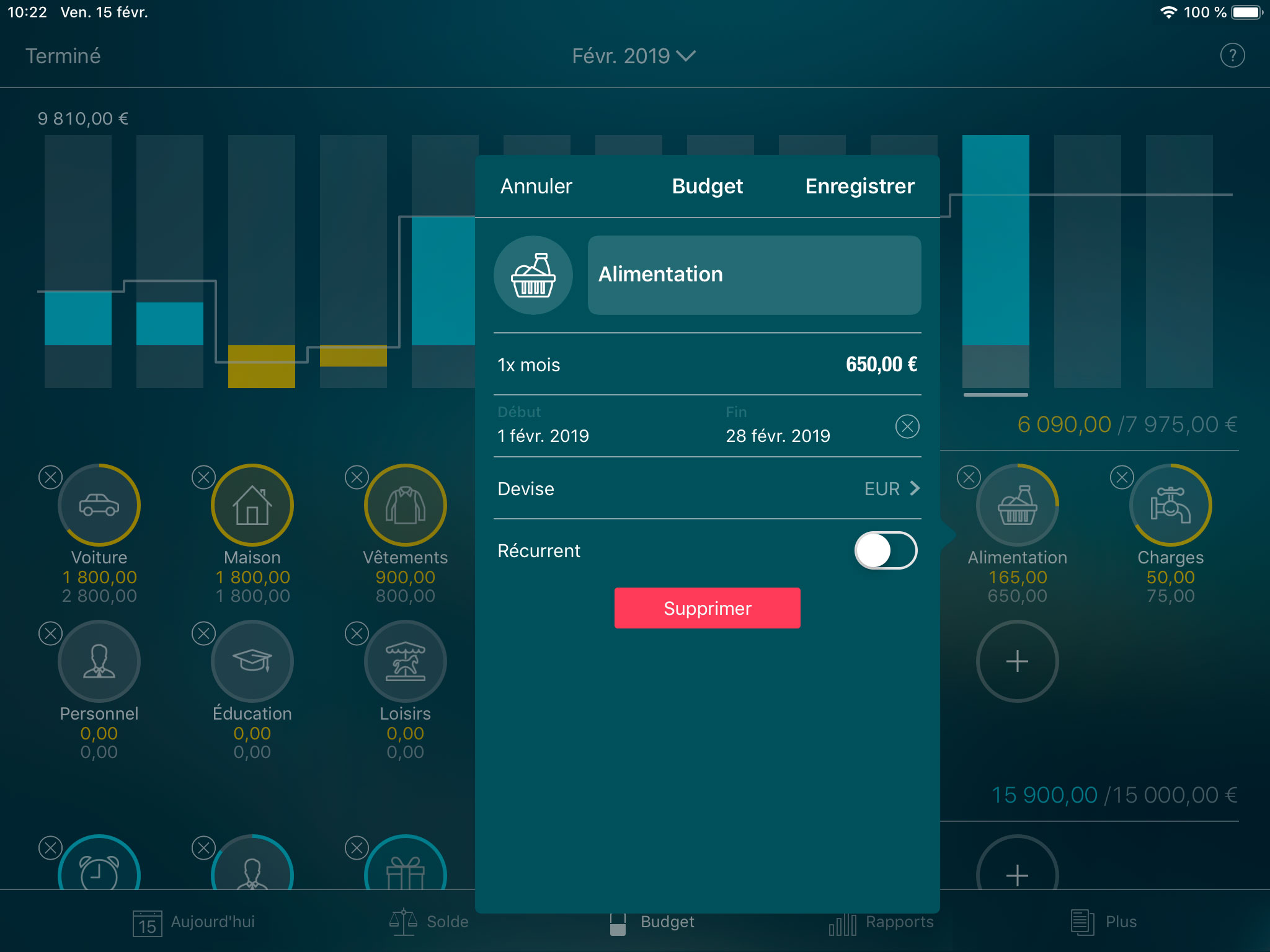
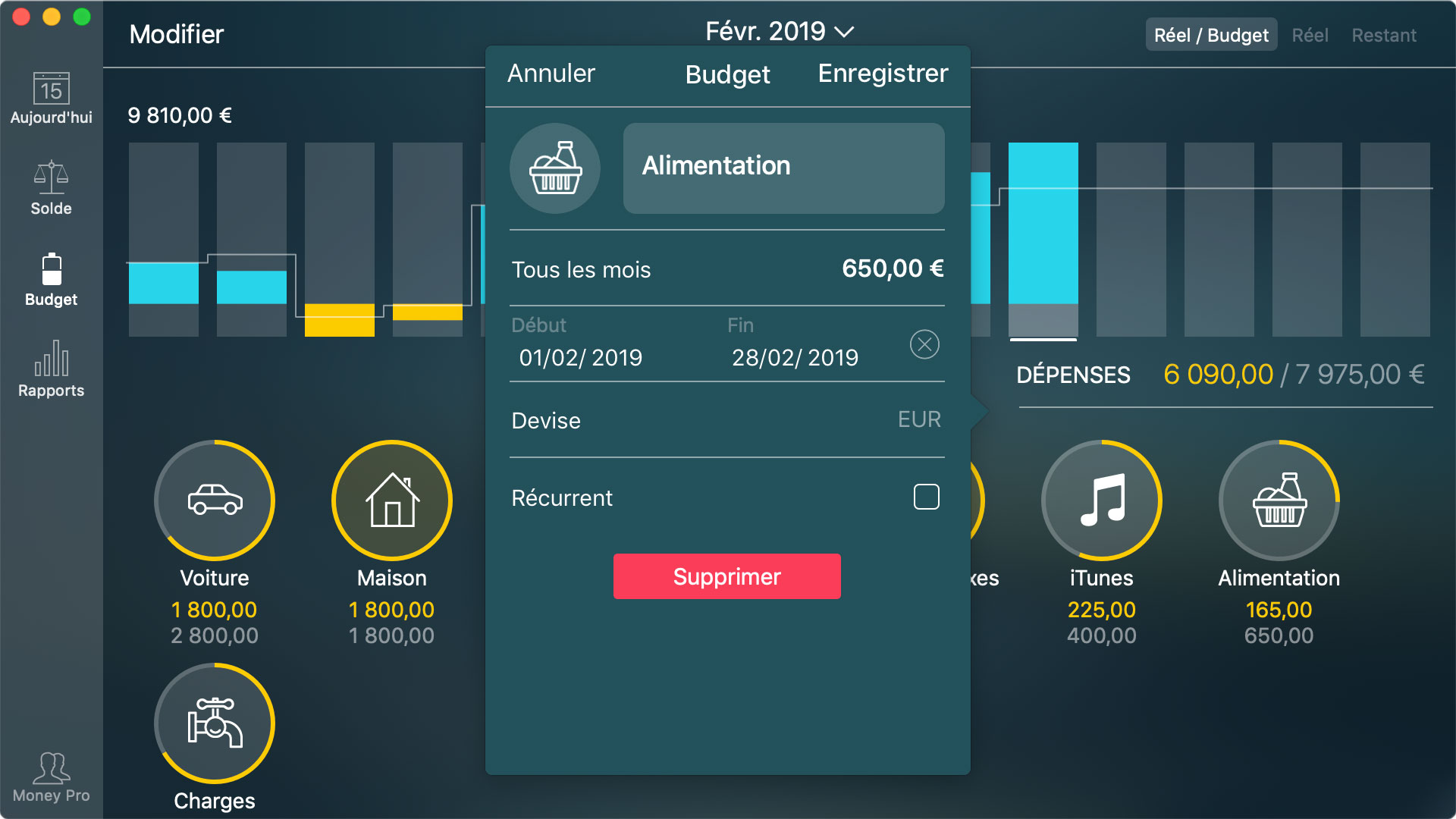
Suivre un budget (widget Budget)
Le widget en haut de l’écran montre l’évolution du budget.
Juste au-dessus des barres se trouve un filtre temporel qui affiche la période sélectionnée. Utilisez le filtre pour modifier la périodicité (jour, semaine, mois, etc.). Pour passer d’une période à une autre, appuyez/cliquez sur les barres.
Les barres peuvent être bleues ou jaunes. Pour mieux comprendre le graphique, imaginez que les barres bleues et jaunes sont séparées par l’axe horizontal. Les barres bleues sont au-dessus de l’axe horizontal et ont des valeurs positives. Les barres jaunes sont au-dessous de l’axe horizontal et ont des valeurs négatives.
Les barres bleues indiquent que vos recettes sont plus importantes que vos dépenses sur une certaine période (ce mois-ci par exemple). Autrement dit, elles représentent un gain d’argent. En revanche, les barres jaunes indiquent que vous avez dépensé plus d’argent que vous n’en avez gagné. Autrement dit, elles représentent une perte d’argent.
La ligne blanche translucide montre le gain (recettes moins dépenses) que vous comptiez recevoir à chaque période. Elle aide à mieux comprendre la façon dont vous dépensez votre argent et montre si vous avez respecté votre budget prévisionnel ou si vous vous en êtes éloigné.
Le nombre dans le coin en haut à gauche reflète la barre la plus élevée. Autrement dit, il s’agit du gain d’argent le plus important sur une des périodes de la périodicité choisie.
Juste au-dessous du widget vous pouvez voir vos catégories avec des indicateurs d’évolution individuels. Les catégories sont affichées uniquement si elles ont un plafond défini ou contiennent des transactions pour la période sélectionnée.
Pour chaque catégorie vous pouvez voir :
- le montant réel dépensé (jaune) ou gagné (bleu),
- le montant que vous comptiez dépenser ou gagner dans le budget (blanc translucide).
Appuyez/cliquez sur une catégorie que vous voulez analyser pour pouvoir consulter un graphique de tendance de budget créé pour cette catégorie. Si la catégorie contient des sous-catégories, elles sont listées au-dessous.
Supprimer un budget
Pour supprimer une entrée de budget, allez dans Budget, sélectionnez la catégorie de budget que vous voulez et une période budgétaire dans la liste. Dans le formulaire, choisissez Supprimer > Supprimer tous les budgets futurs. Même si vous supprimez le budget, il est possible que la catégorie soit toujours affichée si elle contient des dépenses. Concrètement, cela veut dire que le plafond de votre budget est configuré sur 0.
Vous pouvez sinon supprimer la catégorie elle-même. Allez dans Budget, sélectionnez Modifier et appuyez/cliquez sur le bouton en forme de croix dans le coin de la catégorie.
Dépenses
En jetant un œil à la section Aujourd’hui vous savez instantanément combien de transactions sont arrivées à échéance ou dont l’échéance est dépassée. Le code couleur vous permet d’identifier le statut des transactions :
- les transactions dont l’échéance est dépassée sont en orange,
- les transactions prévues sont en blanc,
- les transactions payées sont en vert.
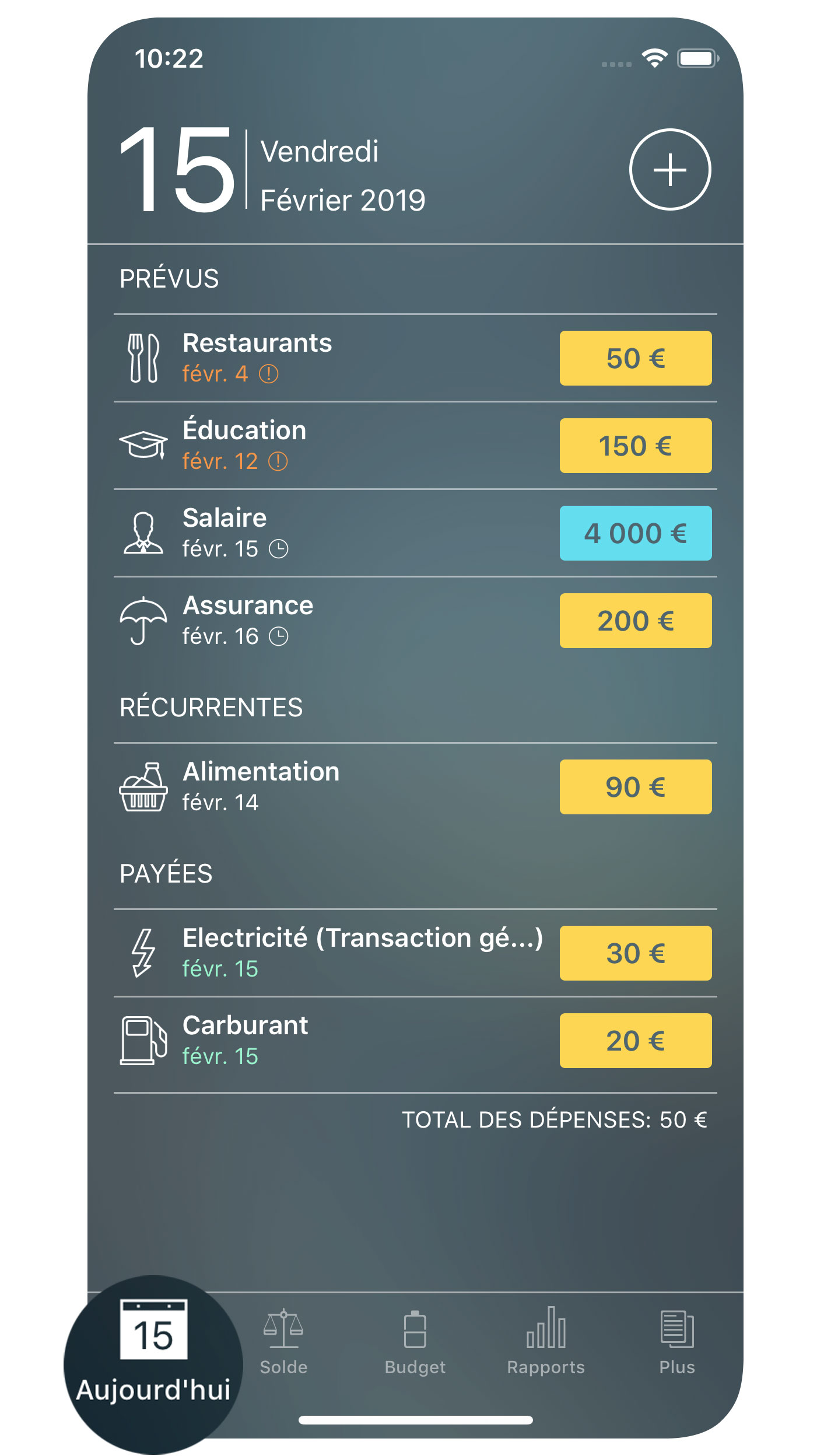
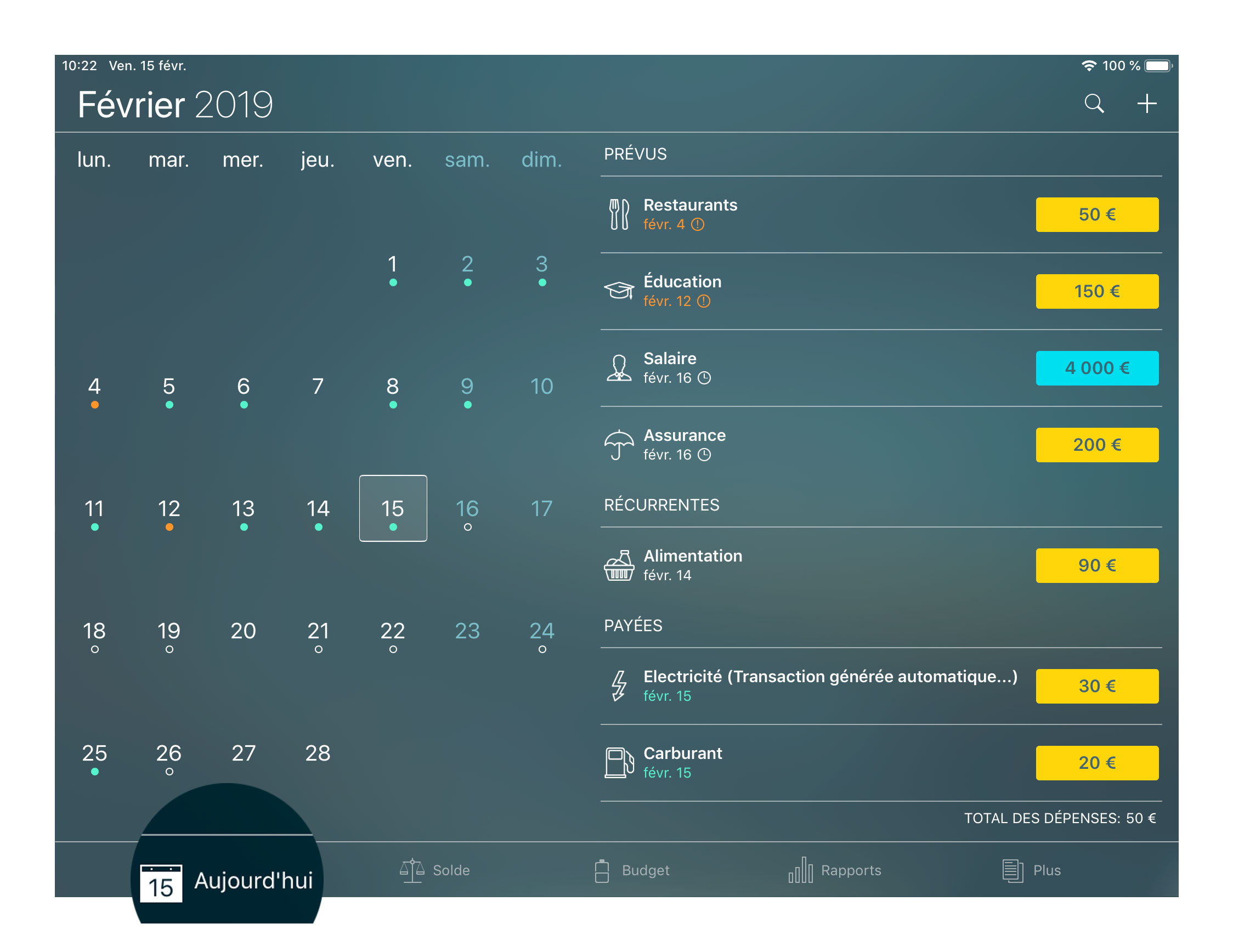
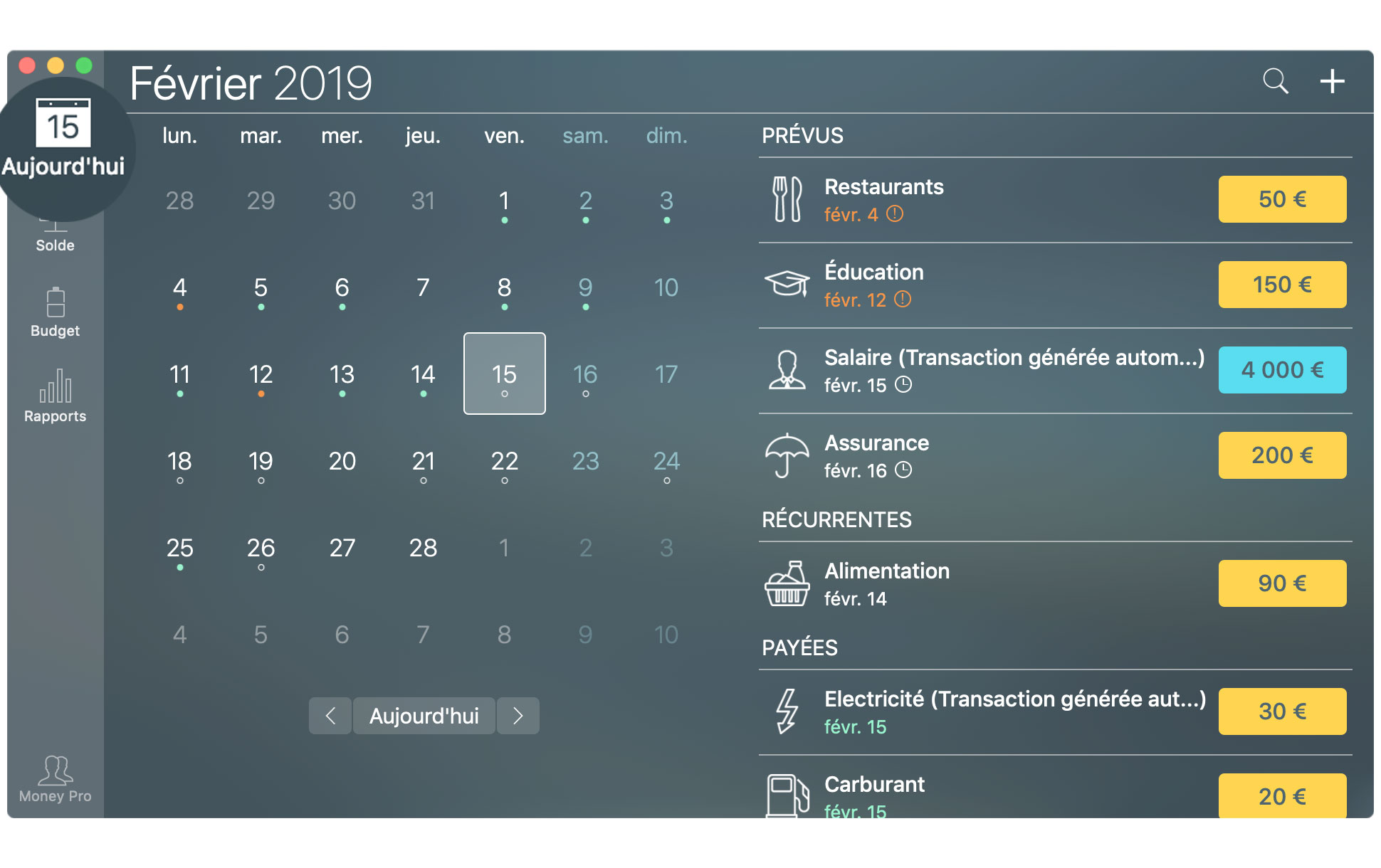
Money Pro peut prévoir la répétition de certaines transactions sur certains jours. Celles-ci sont listées au-dessous de « Répéter transactions » dans l’onglet Aujourd’hui. Utilisez-les pour effectuer une entrée rapide ou en tant que rappel de quelque chose que vous avez oublié de programmer manuellement.
Si vous touchez la date en haut à gauche de l’écran de l’iPhone, un calendrier apparaît. Balayez pour changer de mois sur les appareils iOS. Au-dessous du calendrier se trouve la liste des transactions pour la période choisie (ou tout le mois).
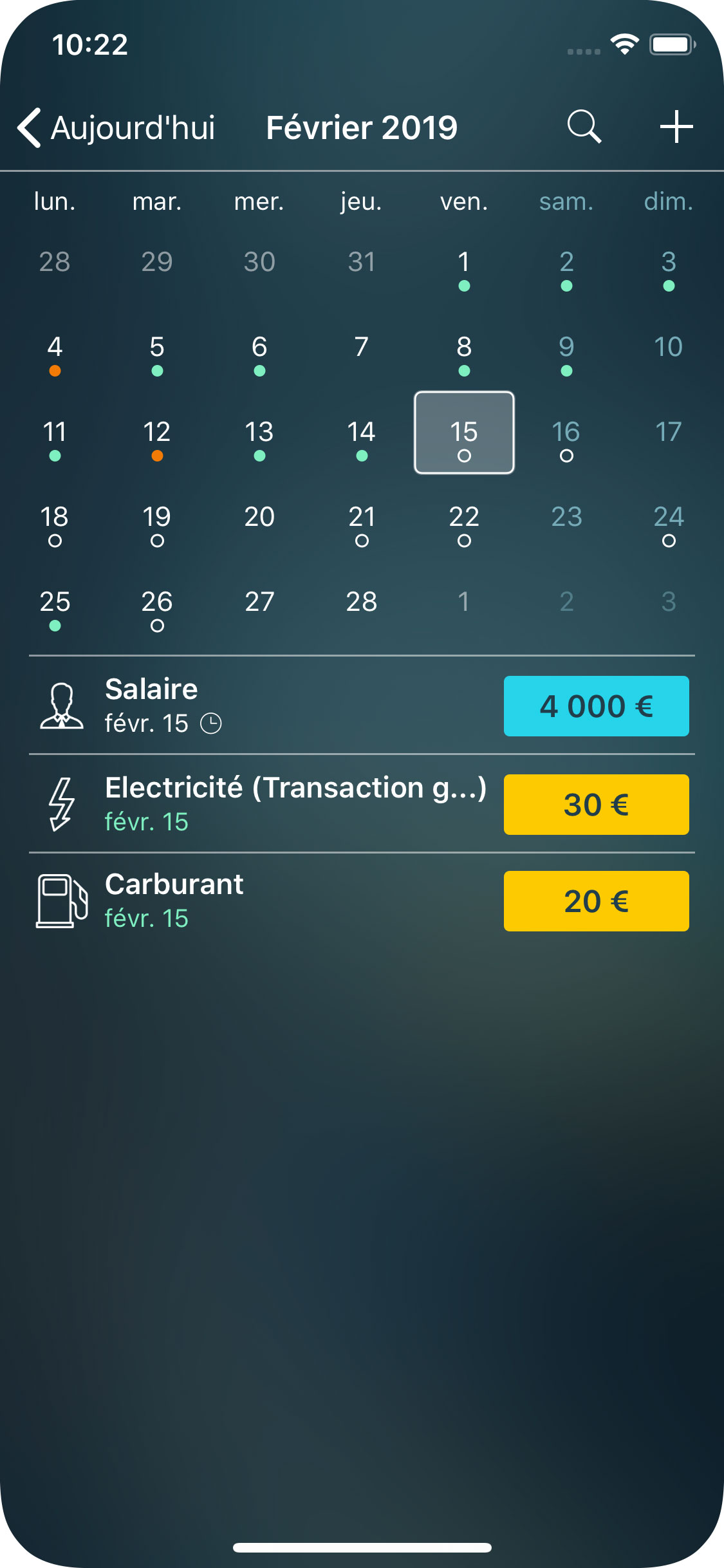
Un calendrier agrandi présente tous vos paiements sous forme de points. Faites défiler vers le haut ou le bas (vers la droite ou la gauche sur un iPhone) pour changer de mois. La liste présente les transactions pour tout le mois ou pour le jour sélectionné si vous choisissez une date spécifique. Si vous choisissez le jour actuel, vous verrez toutes les dépenses dont l’échéance est dépassée et les dépenses à venir. Le fonctionnement est similaire à celui du widget Aujourd’hui sur iPhone.
Une icône de recherche vous permet de rechercher une transaction en particulier. Pour rechercher une transaction, utilisez n’importe quel paramètre : montant, nº de chèque, agent, notes de description, etc.
Pour voir les transactions d’un compte en particulier, choisissez ce compte dans la section Solde.
Pour voir toutes les recettes et dépenses d’un budget spécifique, allez dans la section Budget, sélectionnez une période et choisissez le budget que vous voulez. Dans le formulaire, appuyez/cliquez sur « Afficher la liste des transactions » en bas.
Types de transaction : recette, dépense, transfert d’argent et autres
Les transactions sont les opérations réelles ou prévues. Il y a trois types de transactions de base.
- Recette : lorsque vous recevez de l’argent sous forme de salaire, bénéfice, dividende, don, etc.
- Dépense : lorsque vous payez une somme en échange d’un bien ou service
- Transfert d’argent : lorsque votre argent est viré de l’un de vos comptes à un autre, par exemple si vous prenez un certain montant de votre compte courant pour l’utiliser en liquide
Toutefois, dans la section Plus vous trouverez des types de transactions supplémentaires.
- Achat de titres : lorsque vous achetez un nouvel actif et l’ajoutez à la liste Autres actifs dans la section Solde
- Vente de titres : lorsque vous vendez un actif et le supprimez de la liste Autres actifs dans la section Solde
- Entrer une nouvelle dette : lorsque vous contractez un emprunt et l’ajoutez à la liste Passifs dans la section Solde
- Supprimer une dette : lorsque vous remboursez une dette ou clôturez une carte de crédit
Créer une transaction
Allez dans la section Aujourd’hui, appuyez/cliquez sur + en haut à droite.
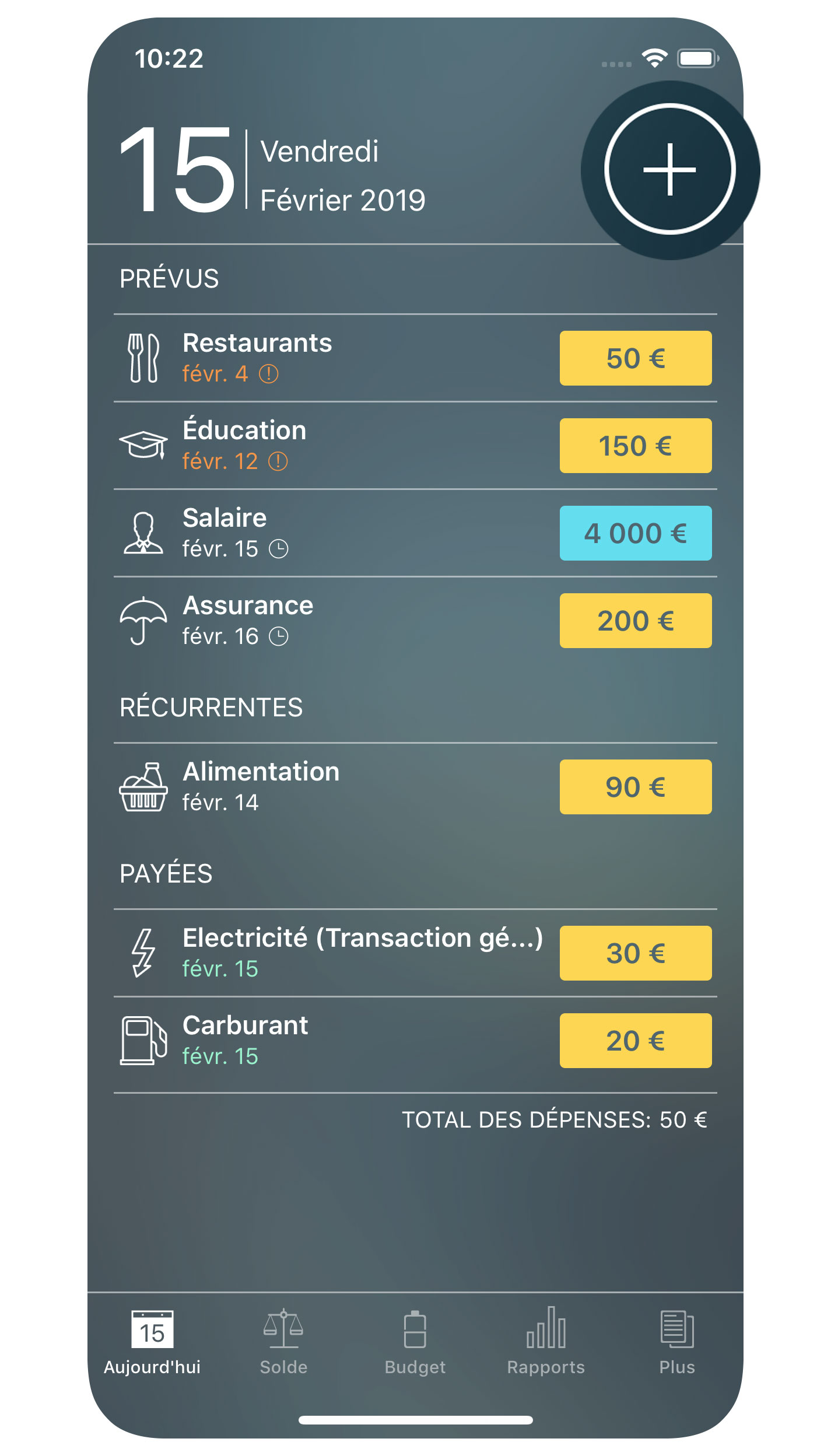
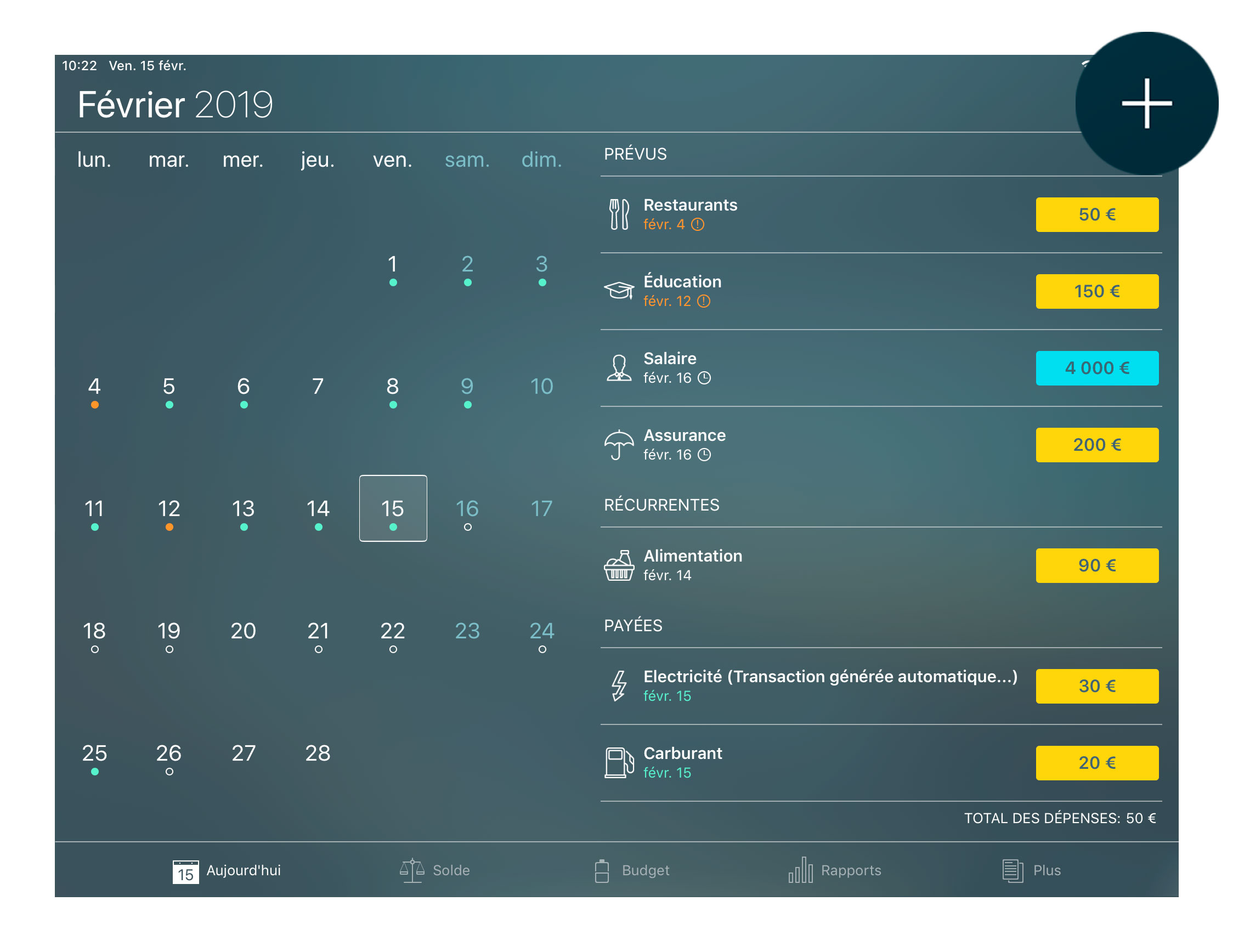
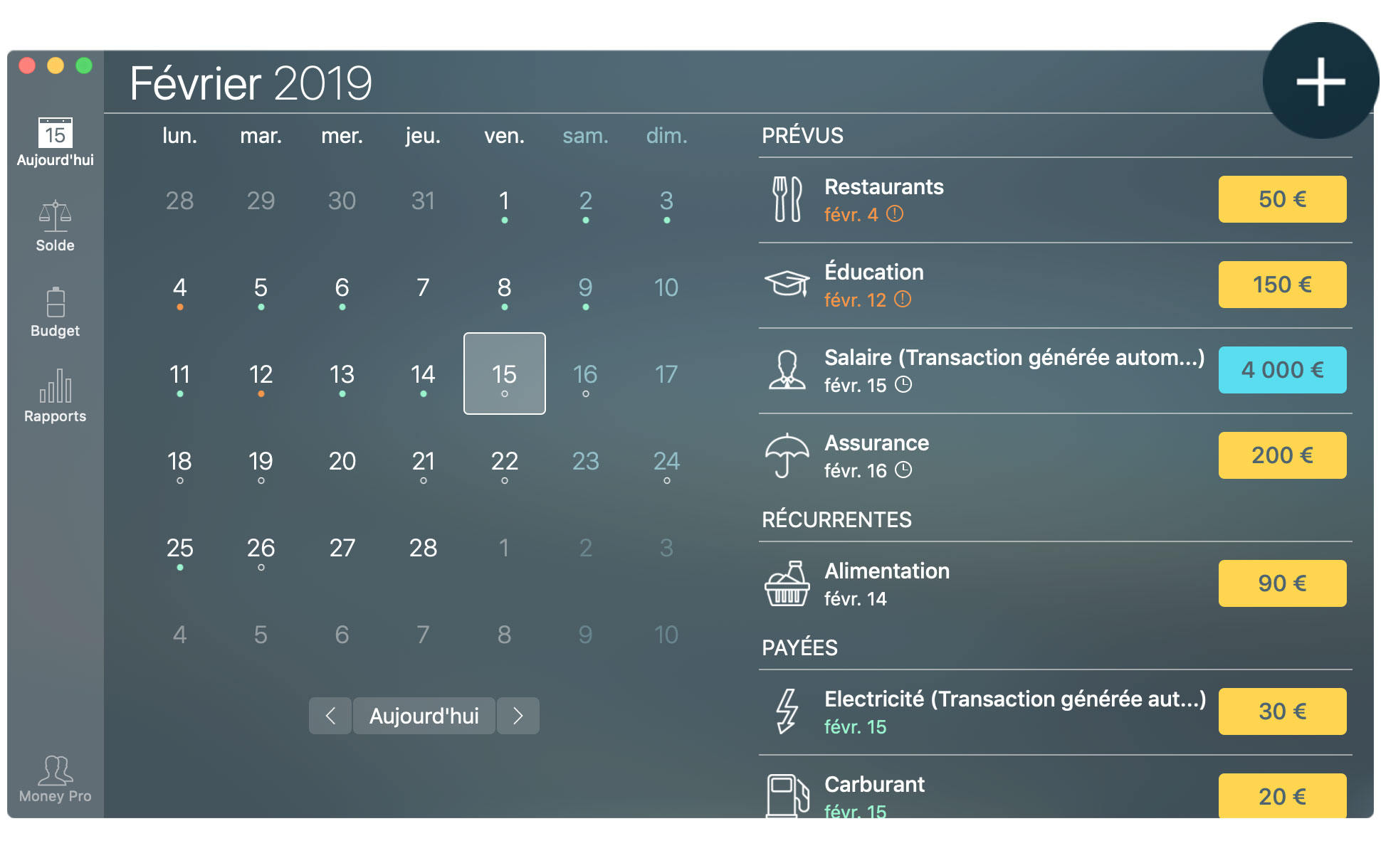
Par défaut le type de transaction est « dépense ». Modifiez le type de transaction si nécessaire. Le type sélectionné influence les champs du formulaire. Remplissez les champs nécessaires à chaque cas.
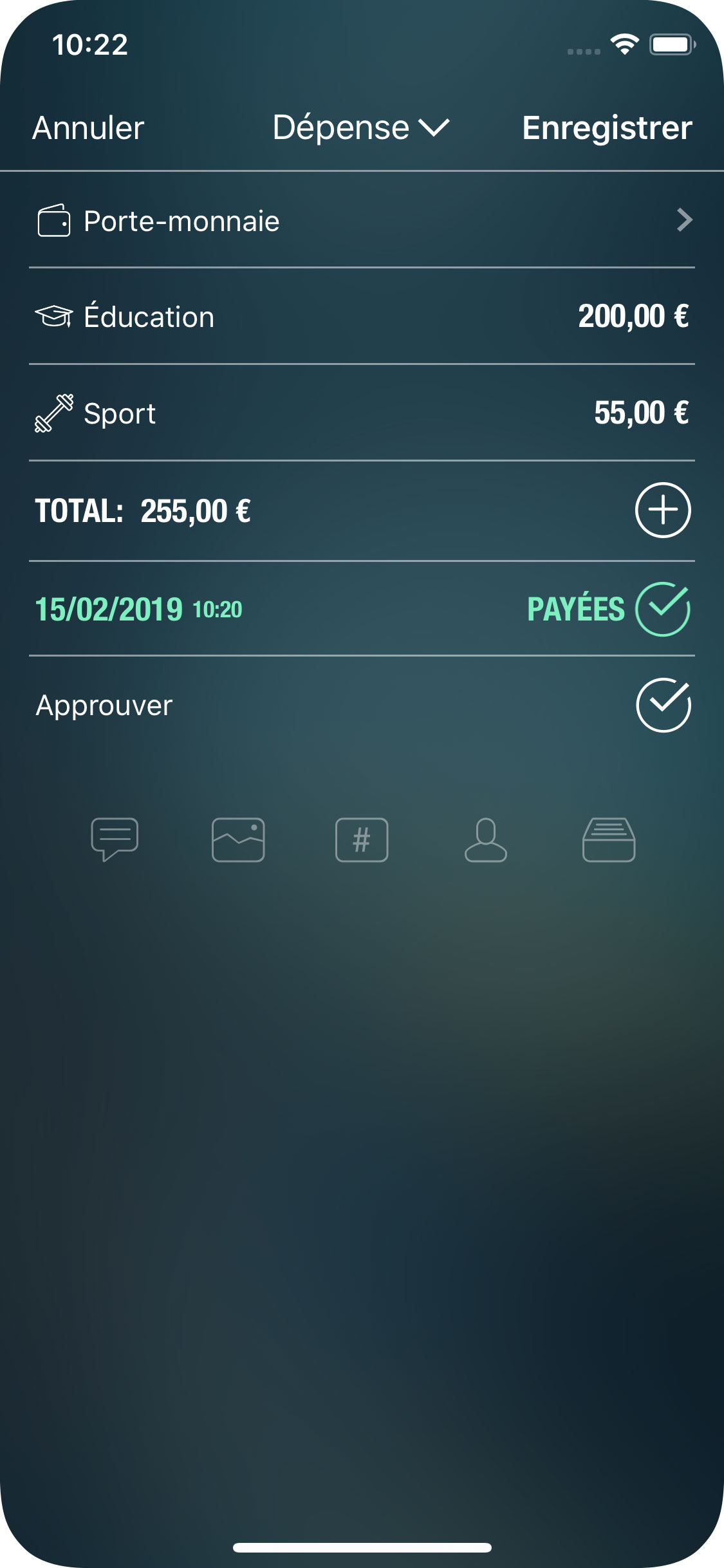
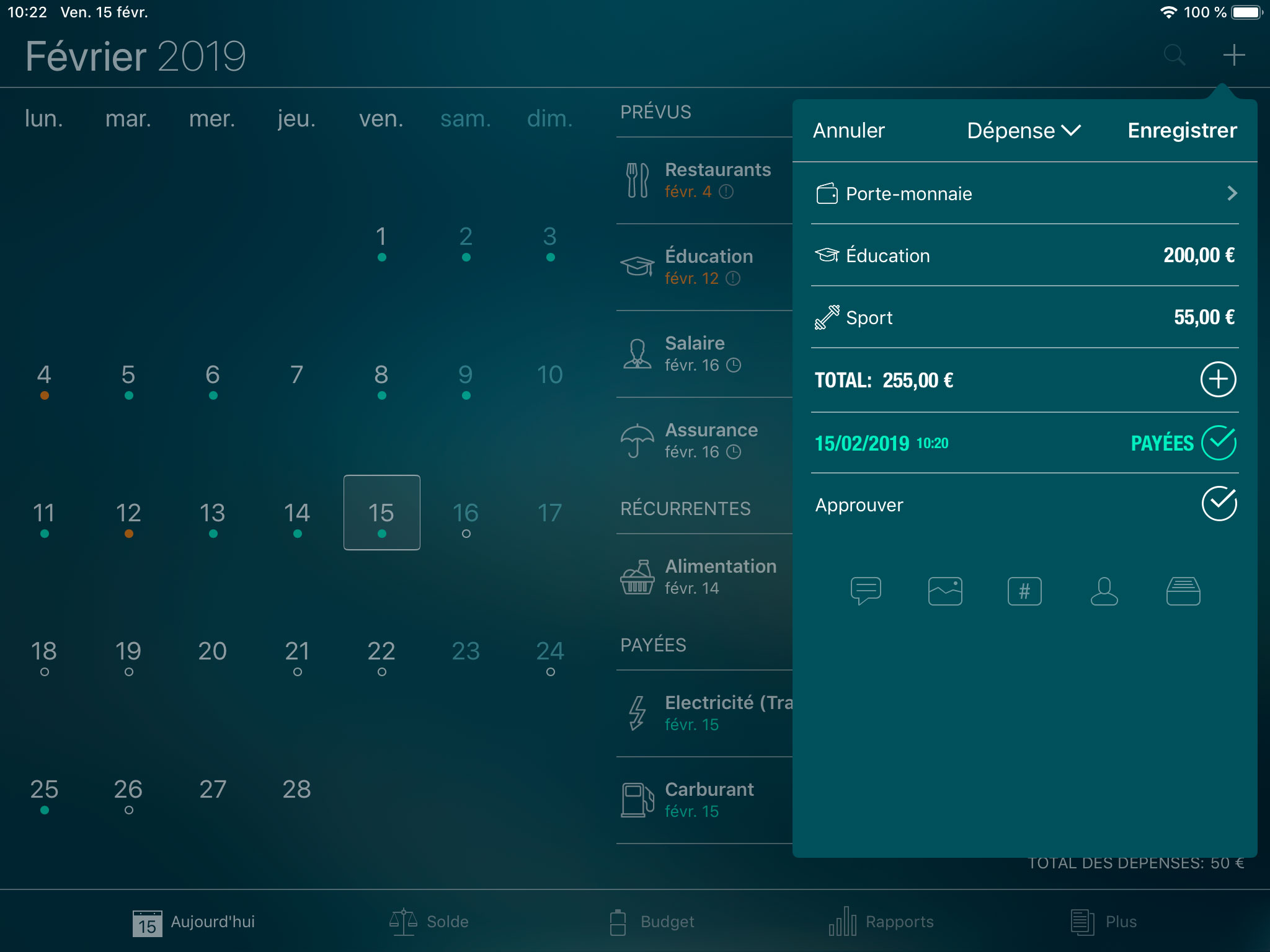
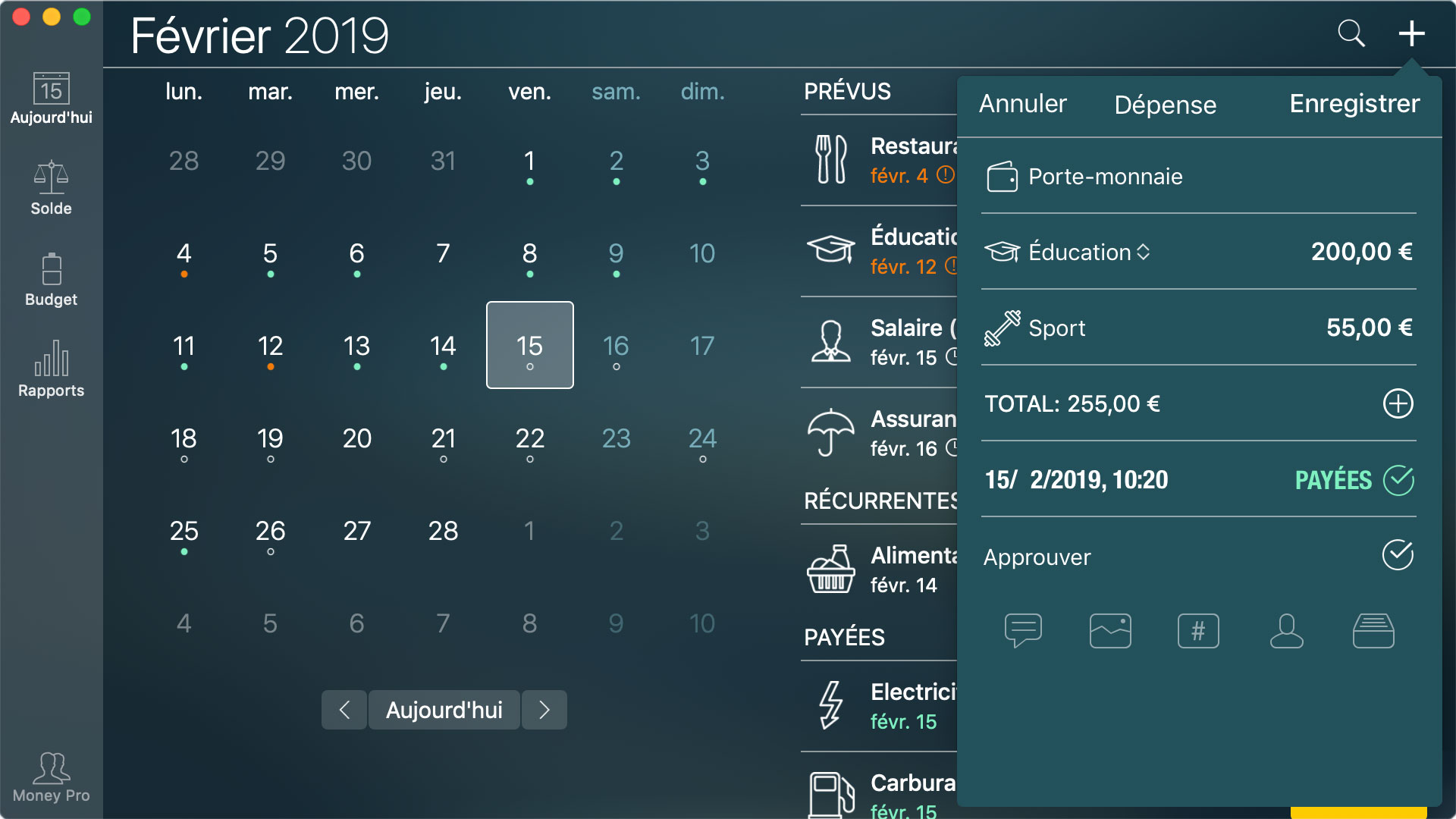
Dépense
- Catégorie : affecter la dépense à une catégorie devrait être facile si la structure de votre budget est bien pensée
- Compte : le compte utilisé pour effectuer le paiement
- Montant : le montant spécifique dans la devise du compte utilisé
- Date : vous pouvez saisir l’heure exacte de l’achat en même temps que la date. Si vous saisissez une date future lors de la création de la transaction, celle-ci devient automatiquement « Prévue » (informations supplémentaires ci-dessous).
- Approuver : vous pouvez rapprocher cette transaction (option disponible pour les transactions payées si le rapprochement de compte est activé sur le compte sélectionné)
- Autres informations (facultatif) : description, photos, n° de chèque, agent (bénéficiaire), classe de la transaction (personnel, entreprise ou classe personnalisée)
Recette
- Catégorie : la catégorie qui s’applique à la recette
- Compte : le compte bénéficiaire de la recette
- Montant : le montant spécifique dans la devise du compte utilisé
- Date : vous pouvez saisir l’heure exacte de la transaction en même temps que la date
- Approuver : vous pouvez rapprocher cette transaction
- Autres informations (facultatif) : description, photos, n° de chèque, agent (bénéficiaire), classe de la transaction (personnel, entreprise ou classe personnalisée)
Transfert d’argent
- Compte : le compte d’origine du virement
- Compte (vers) : le compte bénéficiaire du virement
- Montant : le montant que vous virez du compte d’origine, saisi dans la devise du compte d’origine
- Montant reçu : le montant reçu sur le compte bénéficiaire, saisi automatiquement même si les comptes utilisent des devises différentes (voir « Convertisseur de devises »). Si le montant reçu est différent de celui transféré, corrigez-le manuellement.
- Date : vous pouvez saisir l’heure exacte du virement en même temps que la date
- Autres informations (facultatif) : description, photos, n° de chèque, agent (bénéficiaire), classe de la transaction (personnel, entreprise ou classe personnalisée)
Concrètement, l’achat de titre est une dépense effectuée pour des actifs que vous souhaitez lister dans votre feuille de solde. Les champs sont les mêmes que pour une dépense. Ce type de transaction contient deux champs supplémentaires.
- Actif : vous devez ajouter un nouvel actif à la liste d’actifs existante. Appuyez/cliquez sur Modifier en haut à droite et appuyez/cliquez sur Ajouter. Saisissez les paramètres de l’actif. Enregistrez les modifications et appuyez/cliquez sur Terminé. Saisissez ensuite le nouvel actif dans la liste qui apparaît.
- Relever solde des actifs : si vous activez cette option, le solde de l’actif est augmenté sur le montant de la transaction. Cette option est utile si vous souhaitez payer votre achat en plusieurs fois. De cette manière la valeur de l’actif augmentera après chacune de vos transactions.
La vente de titre est semblable à une transaction de type recette. Ce type de transaction contient deux champs supplémentaires.
- Actif : l’actif que vous vendez. Sélectionnez-le dans la liste d’actifs et il sera supprimé.
- Vente partielle : vous pouvez vendre l’actif en une fois ou pour diminuer sa valeur sur le montant de la transaction.
La création d’une nouvelle dette est aussi semblable à une transaction de recette car vous recevez de l’argent. Ce type de transaction contient deux champs supplémentaires.
- Passif : ajoutez un nouveau passif à la liste existante. Appuyez/cliquez sur Modifier puis Ajouter. Saisissez les paramètres du passif. Enregistrez les modifications et appuyez/cliquez sur Terminé. Saisissez ensuite le nouveau passif dans la liste qui apparaît.
- Relever solde des passifs : le solde du passif est augmenté sur le montant de la transaction.
La suppression d’une dette est presque comme une dépense. La seule différence est qu’elle diminue le solde d’un passif. Ce type de transaction contient des champs supplémentaires.
- Passif : sélectionnez le passif dans la liste des passifs.
- Intérêts : montant d’intérêts déduits de votre compte sans supprimer la dette.
- Capital : déduit de votre compte et du passif.
- Paiement exceptionnel : montant payé pour supprimer le passif en avance. Également déduit de votre compte et du passif.
Quand vous avez saisi les détails de la transaction, appuyez/cliquez sur Enregistrer et une nouvelle transaction est créée.
Quand une transaction contient des actifs ou passifs, vous pouvez spécifier une catégorie. Dans ce cas la transaction est prise en compte lors du récapitulatif de votre budget et de la création de tout rapport, y compris le rapport Recettes/Dépenses. Autrement, elle n’est pas prise en compte dans votre budget et n’est pas incluse dans le rapport Recettes/Dépenses. Toutefois, tous les autres rapports (Flux de trésorerie, Bilan prévisionnel, Transactions, Solde net, Actifs/Passifs) incluent les données de cette transaction.
Supprimer une transaction
Vous pouvez supprimer une transaction en appuyant sur Supprimer en bas du formulaire de modification (formulaire contenant les détails de la transaction). Vous pouvez ouvrir le formulaire de modification en sélectionnant une transaction lorsque vous êtes dans une des sections suivantes : Transactions, Solde, Budget.
Convertisseur de devises
Lorsque vous saisissez un montant en créant une transaction ou en planifiant un budget, vous pouvez utiliser le convertisseur de devises intégré. Le convertisseur vous aide à utiliser plusieurs devises. Touchez le bouton de devise et sélectionnez la devise que vous voulez convertir. Saisissez le montant dans la devise sélectionnée. Ce montant est automatiquement converti vers la devise du compte sélectionné pour la transaction.
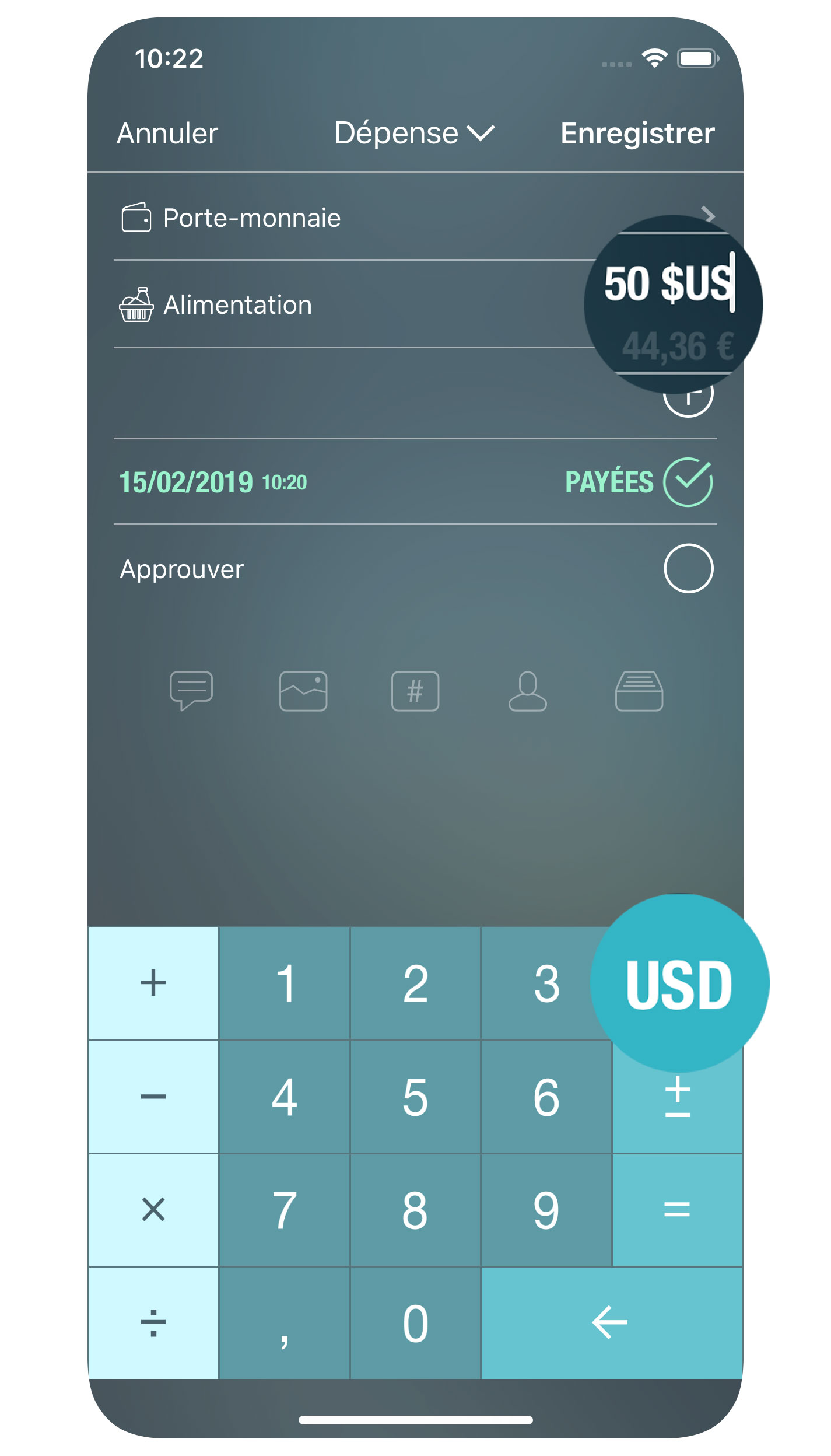
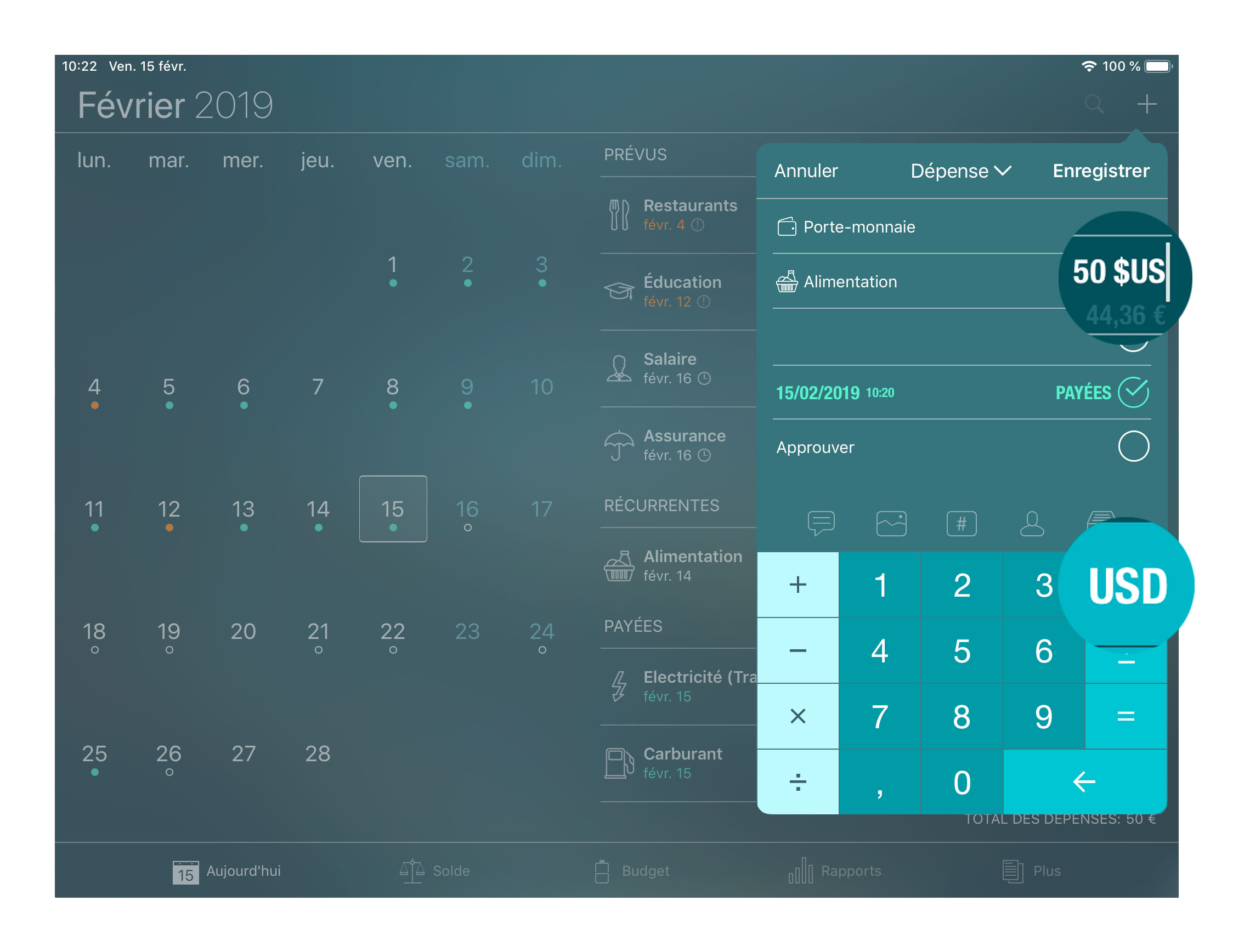
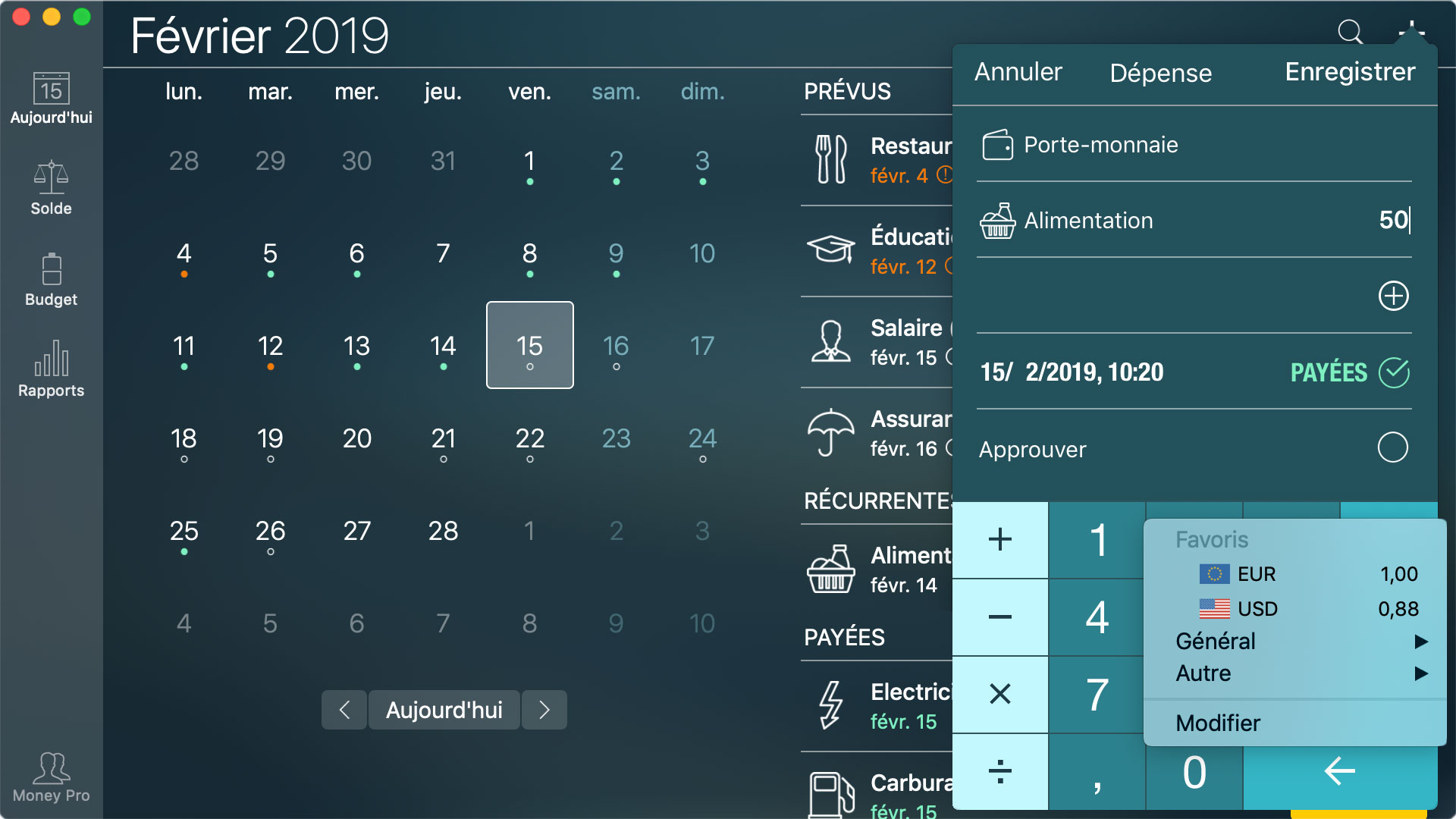
Si vous transférez de l’argent d’un compte utilisant une première devise vers un compte utilisant une deuxième devise, saisissez le montant transféré du compte d’origine dans le champ Montant. Le champ Montant reçu (pour le compte bénéficiaire) sera calculé automatiquement dans la devise correspondante.
Le budget et tous les rapports utilisent la devise par défaut. Pour modifier la devise par défaut sur les appareils iOS, allez dans l’onglet Plus > Devise et sélectionnez la devise que vous voulez. Sur la version Mac, ouvrez le Menu principal > Édition > Devise.
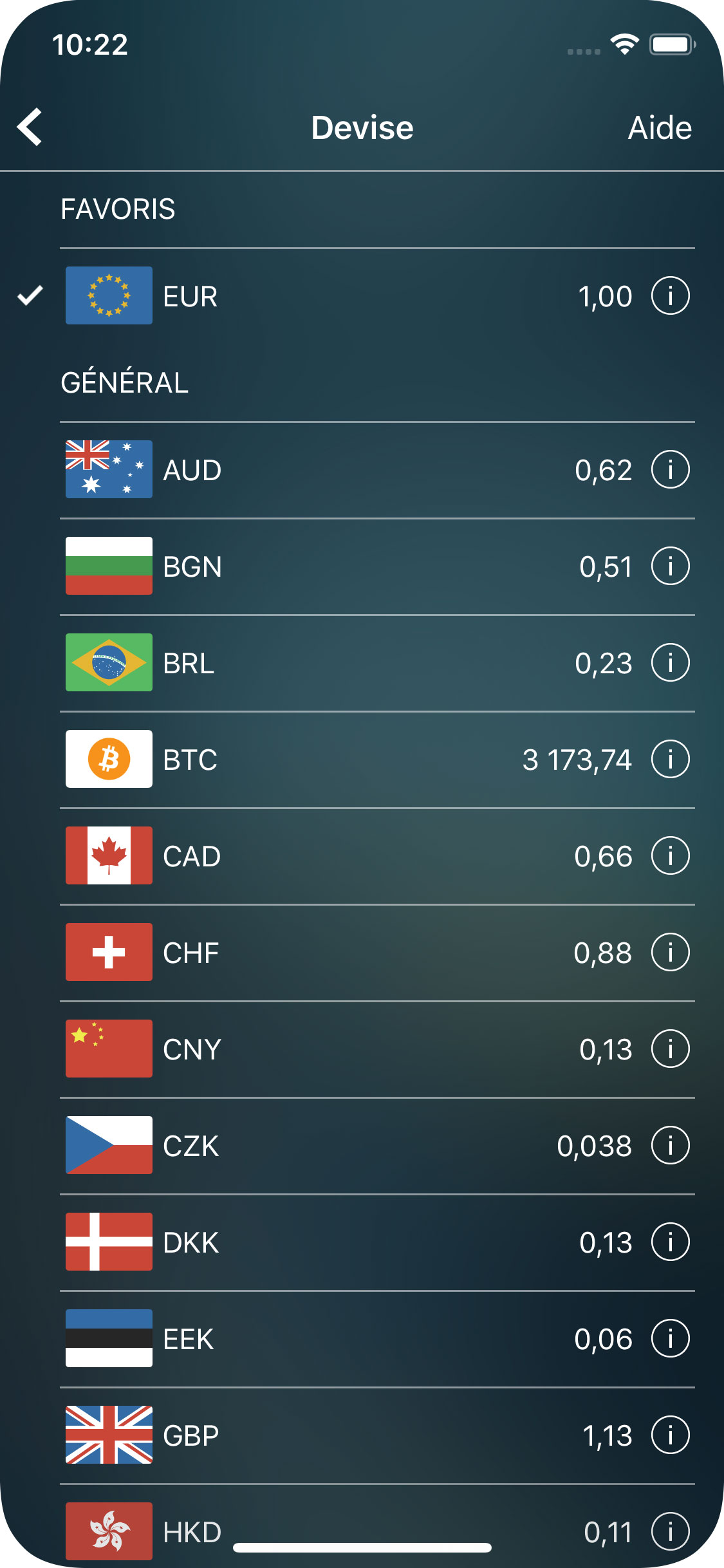
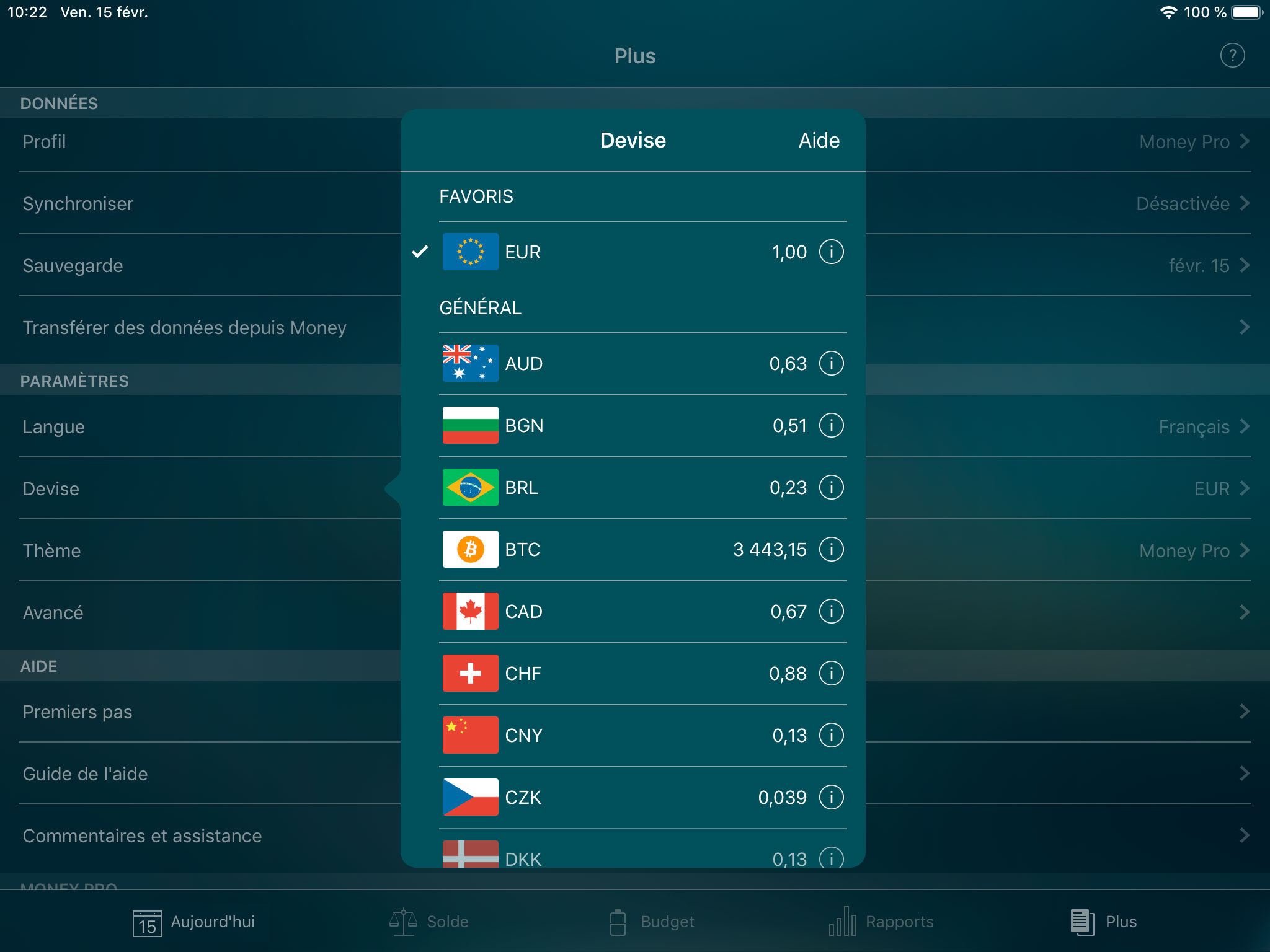
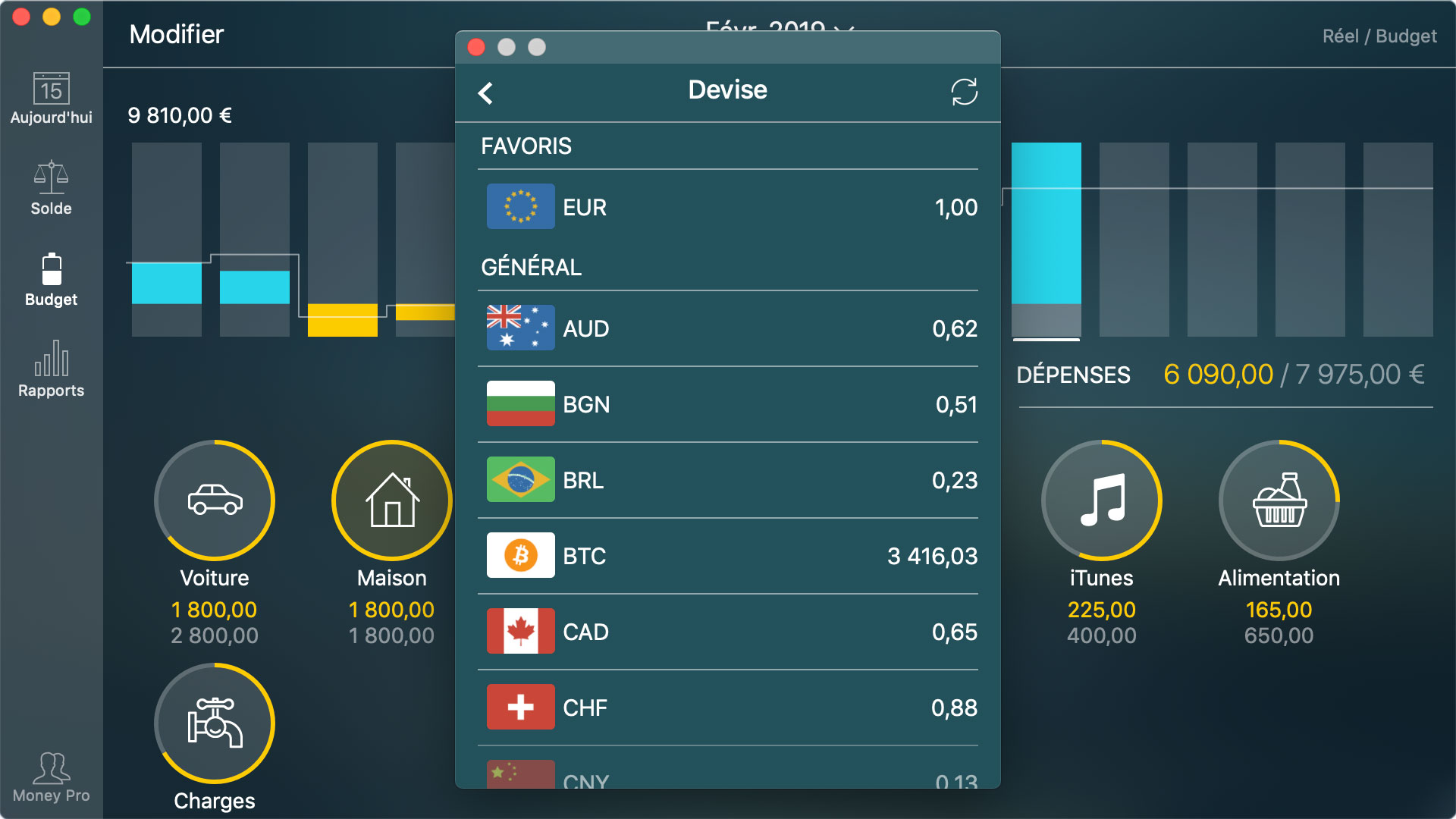
De plus, vous pouvez appuyer ou cliquer sur le bouton « i » pour corriger un taux de change et le mettre en favori.
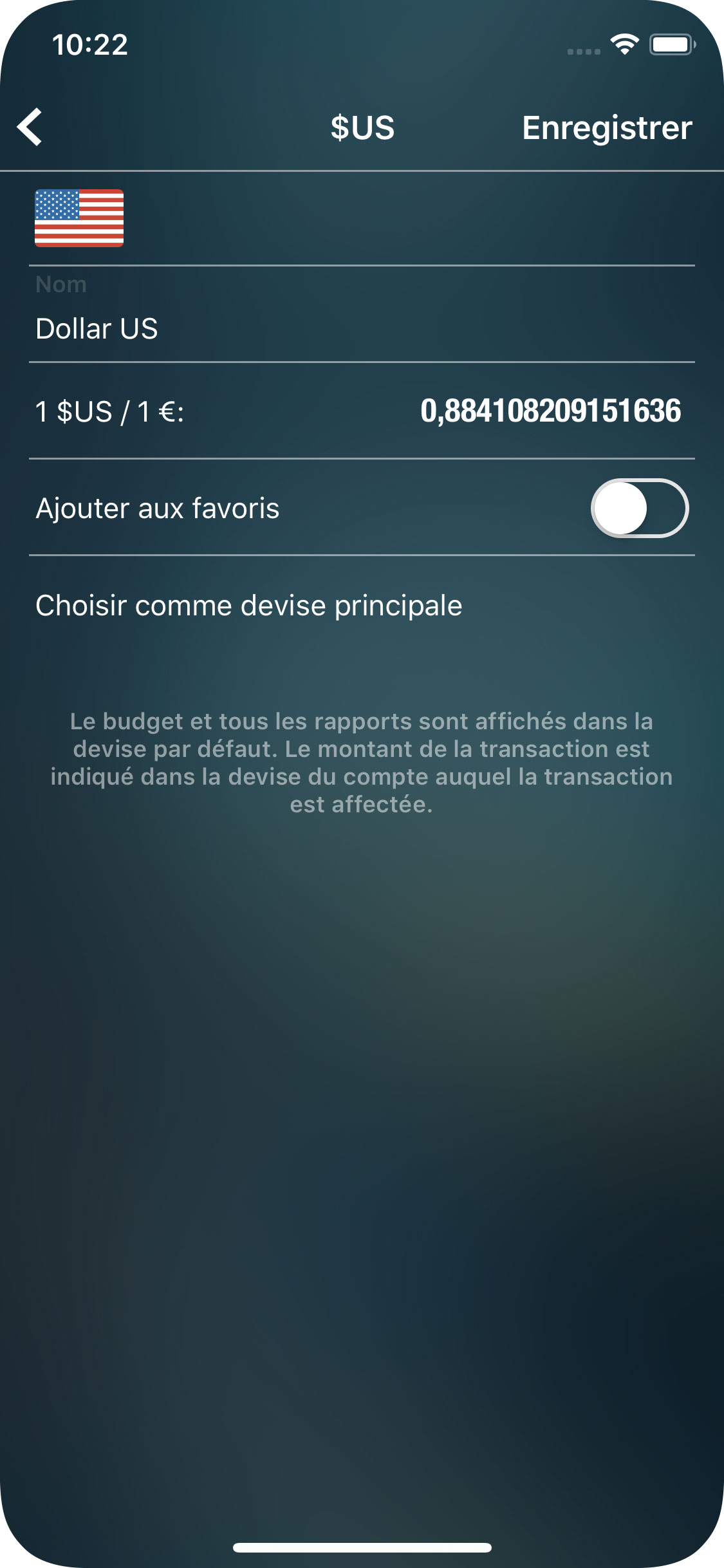
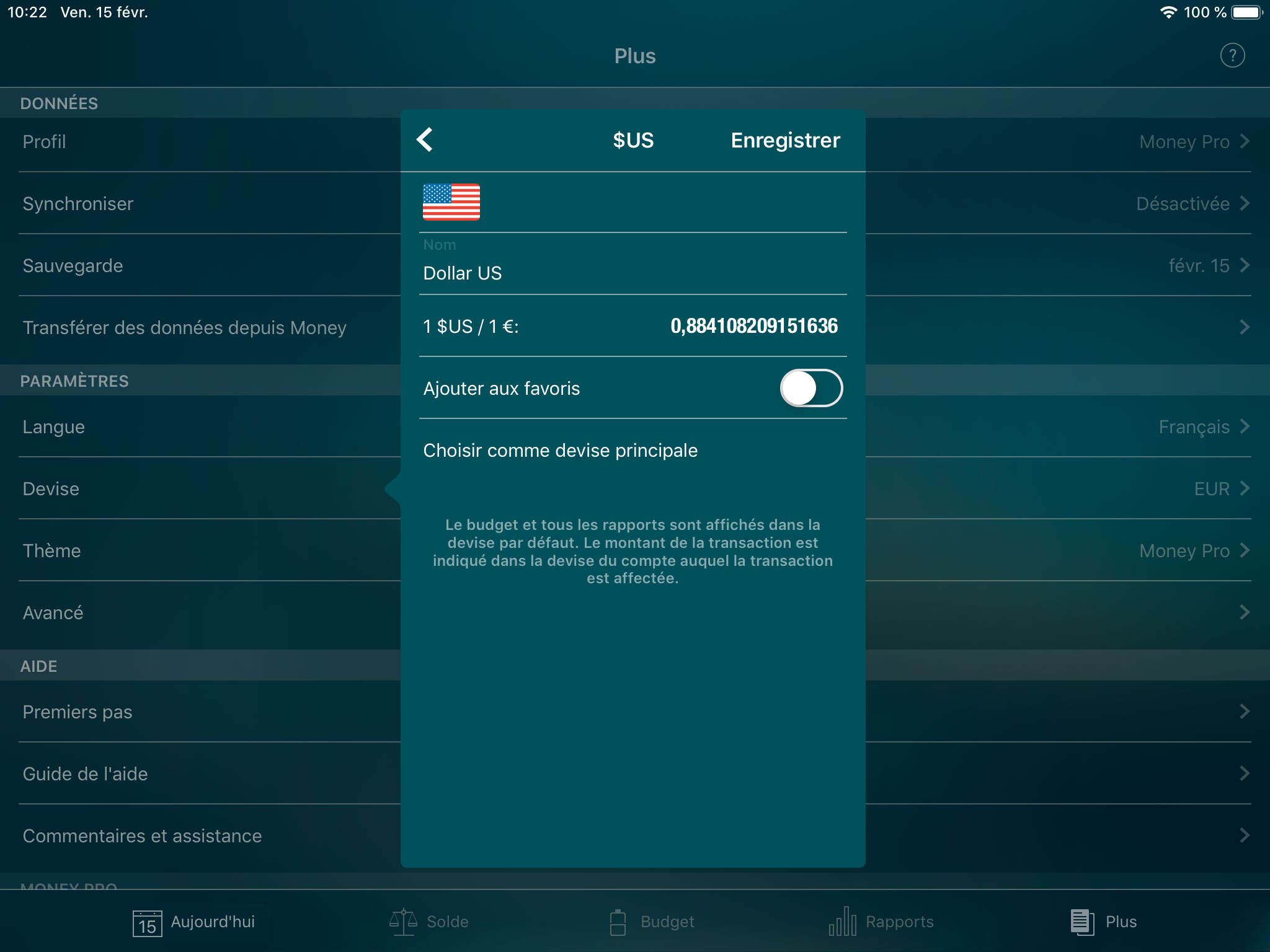
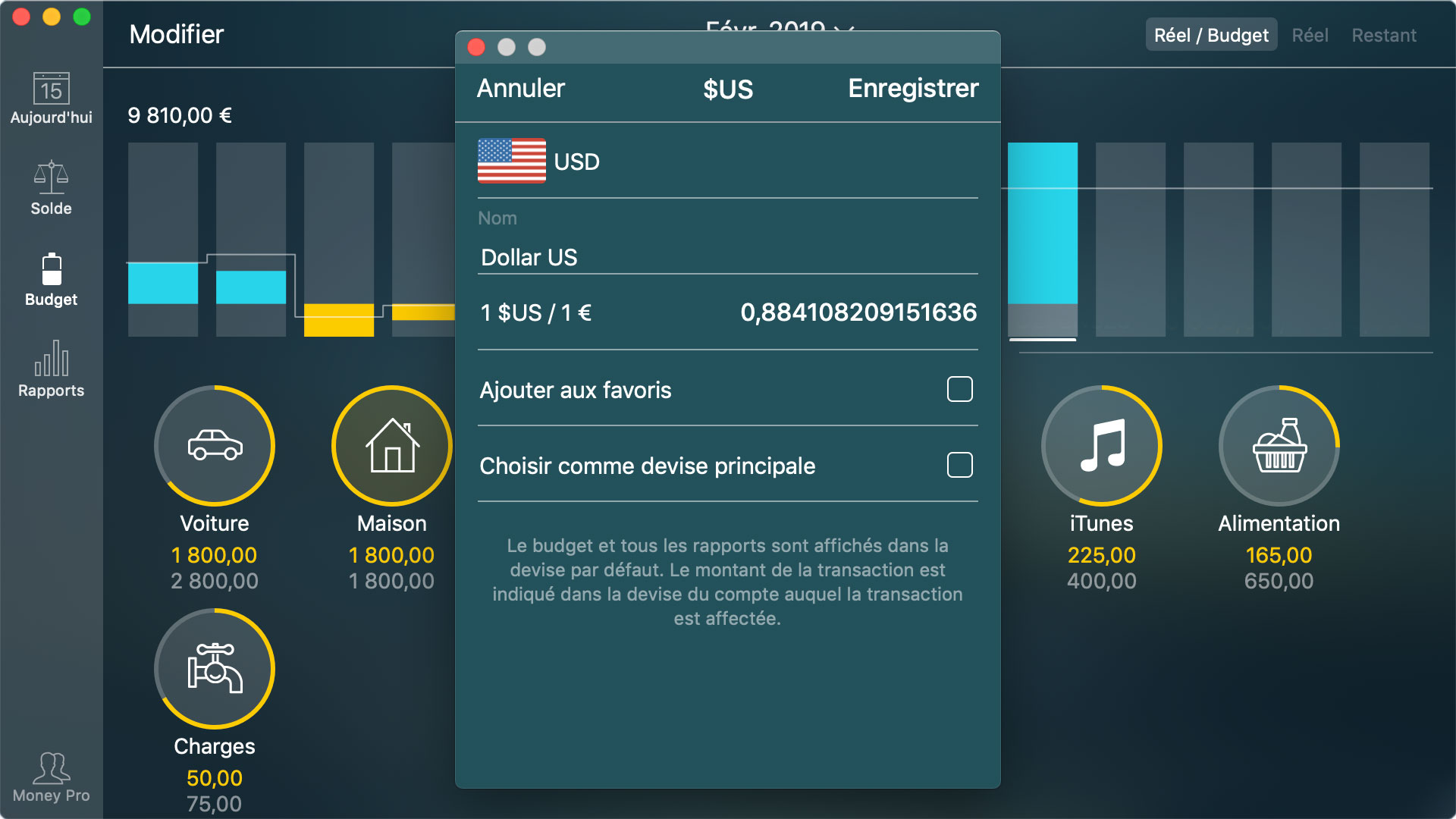
Transactions récurrentes et planifiées
Les transactions récurrentes sont des dépenses et recettes planifiées qui sont effectuées périodiquement.
Contrairement aux transactions réelles, les transactions prévues n’influencent pas le solde de vos comptes et vous pouvez planifier une transaction à l’avance pour n’importe quel jour.
Une fois la configuration effectuée, la transaction est créée automatiquement et périodiquement. Cette fonctionnalité est pratique pour les paiements récurrents d’un même montant (loyer, remboursement de prêt, assurance, etc.).
Pour créer une transaction prévue, allez dans la section Aujourd’hui et appuyez/cliquez sur + en haut à droite. Modifiez le type de transaction et sélectionnez « Prévu » (appuyez sur l’icône à côté de la date) et saisissez les détails de la transaction.
- Automatique : la transaction est marquée « payée » automatiquement à la date et heure spécifiée. Si l’option est désactivée, vous devez la marquer « payée » manuellement.
- Renouveler : la périodicité que vous saisissez détermine la fréquence de répétition de la transaction (« Tous les jours », « Toutes les semaines », « Toutes les 2 semaines », « Tous les mois », « Tous les ans », etc.). Vous pouvez aussi configurer une date de fin après laquelle les transactions cesseront d’être créées. Si vous voulez créer une transaction unique, définissez le paramètre Renouveler sur « Jamais ».
Le reste des champs se remplit comme pour les transactions normales décrites ci-dessus.
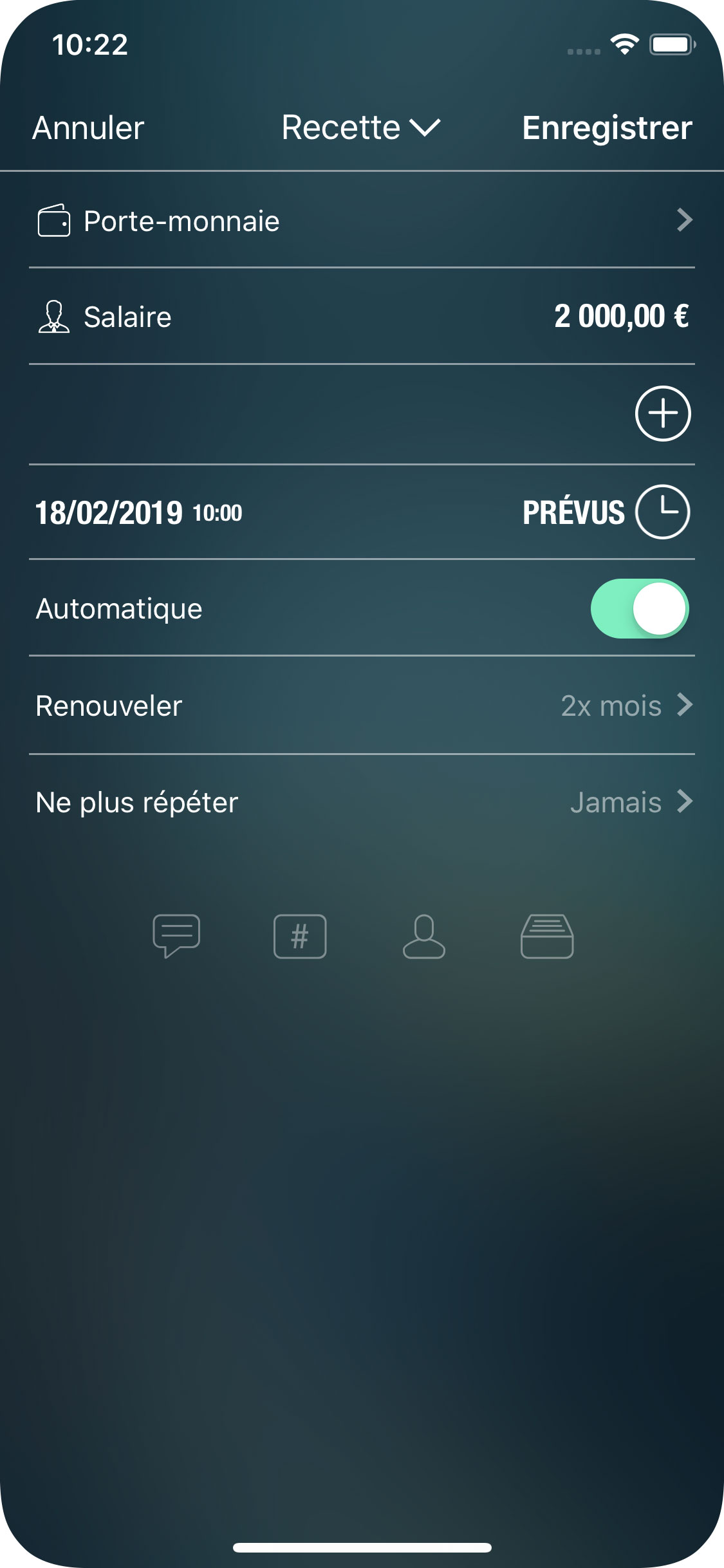
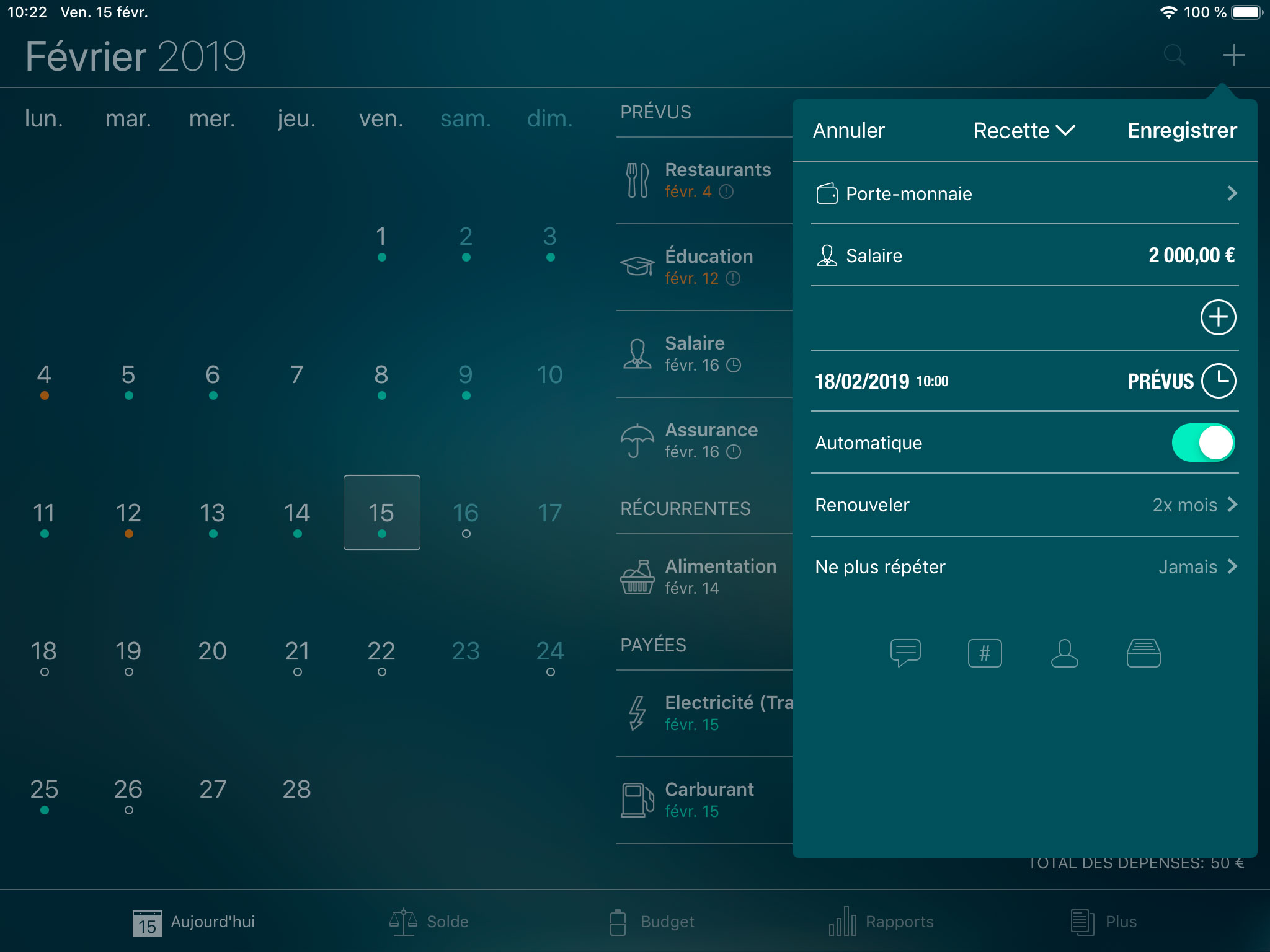
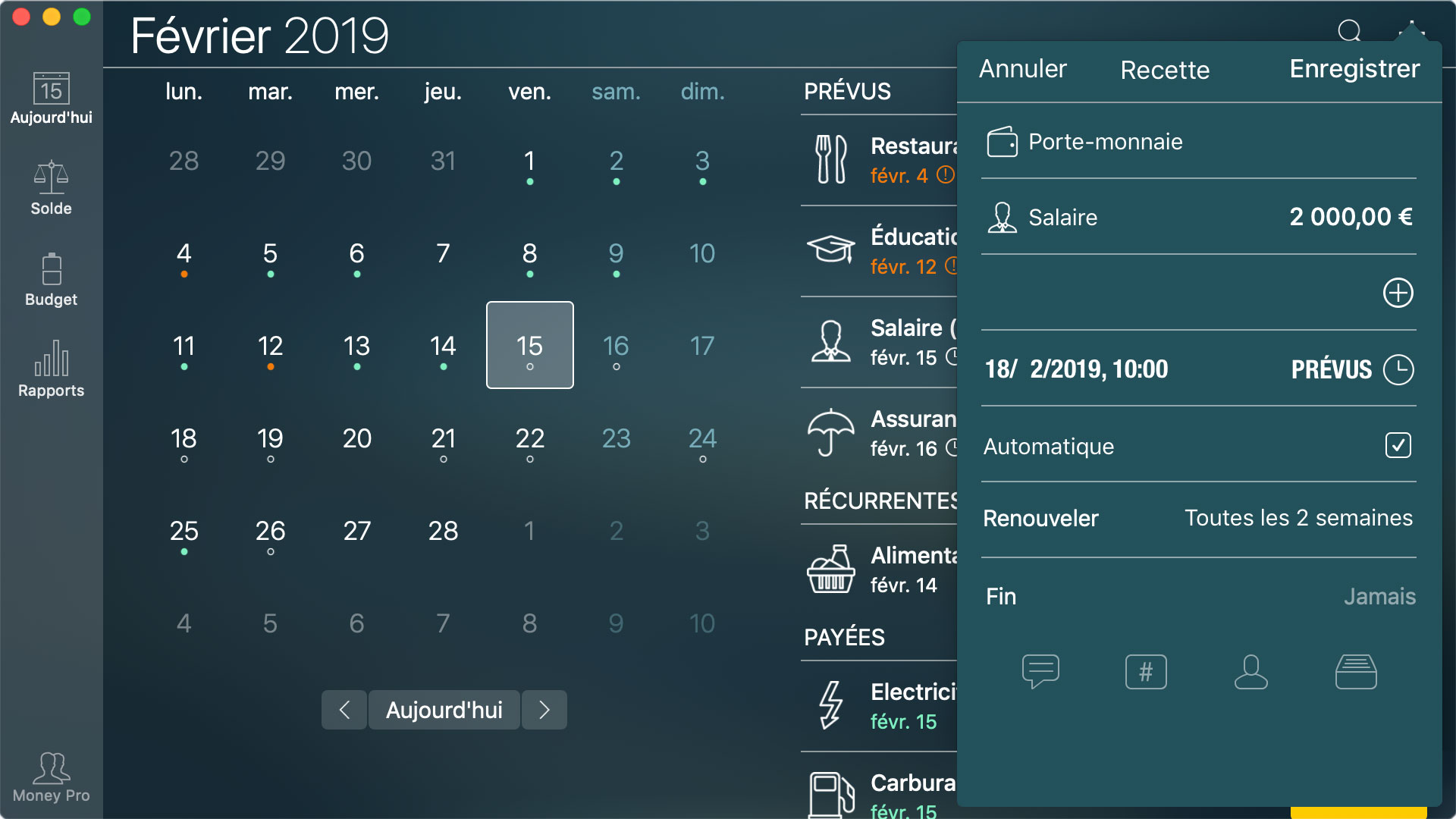
Pour marquer une transaction comme payée sur un appareil iOS, balayez-la vers la gauche et appuyez/cliquez sur l’icône « coche » verte. Sur la version Mac, sélectionnez « Marqué comme Payé » dans le menu contextuel. La date de la transaction devient alors verte. Pour reprogrammer une transaction prévue, utilisez l’icône en forme d’horloge blanche. Vous pouvez copier ou supprimer une transaction à l’aide du même menu balayer.
Si vous vous êtes trompé, ouvrez le formulaire des détails de la transaction et appuyez/cliquez sur l’icône « coche » verte de nouveau pour reprogrammer l’entrée.
Widget Aujourd'hui
Le widget Money Pro vous permet de marquer des transactions comme étant payées ou de les reprogrammer depuis le centre de notifications (menu déroulant) sans avoir à lancer l’app. De plus, à partir d’iOS 10 (macOS Sierra), le widget vous permet d’ajouter rapidement une nouvelle transaction. Les catégories affichées dans le widget sont les catégories les plus utilisées. Sélectionnez une catégorie spécifique en la touchant, choisissez un compte et saisissez un montant.
*Ce widget est disponible pour macOS Catalina et iOS 17 ou systèmes d’exploitation antérieurs.
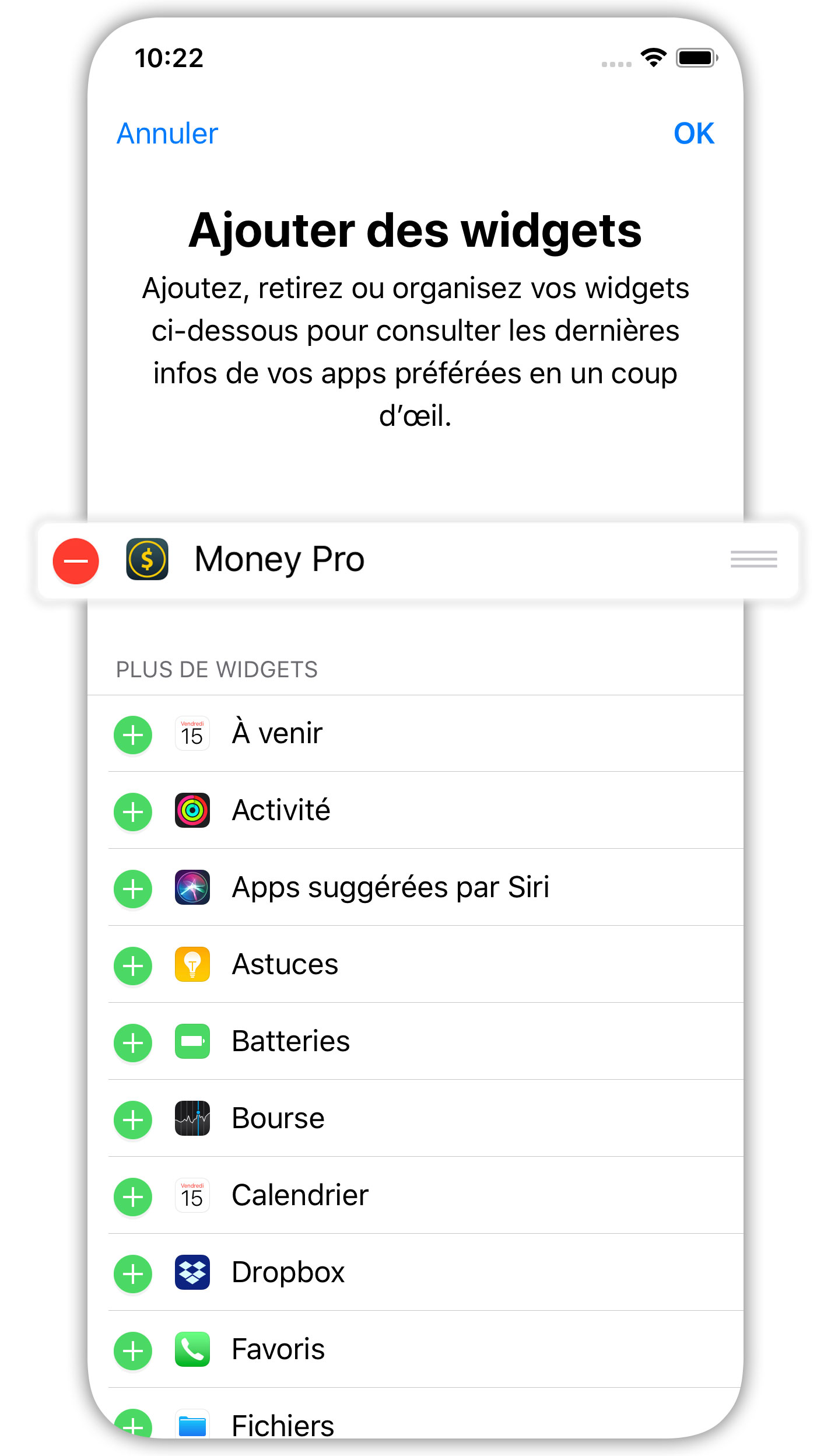
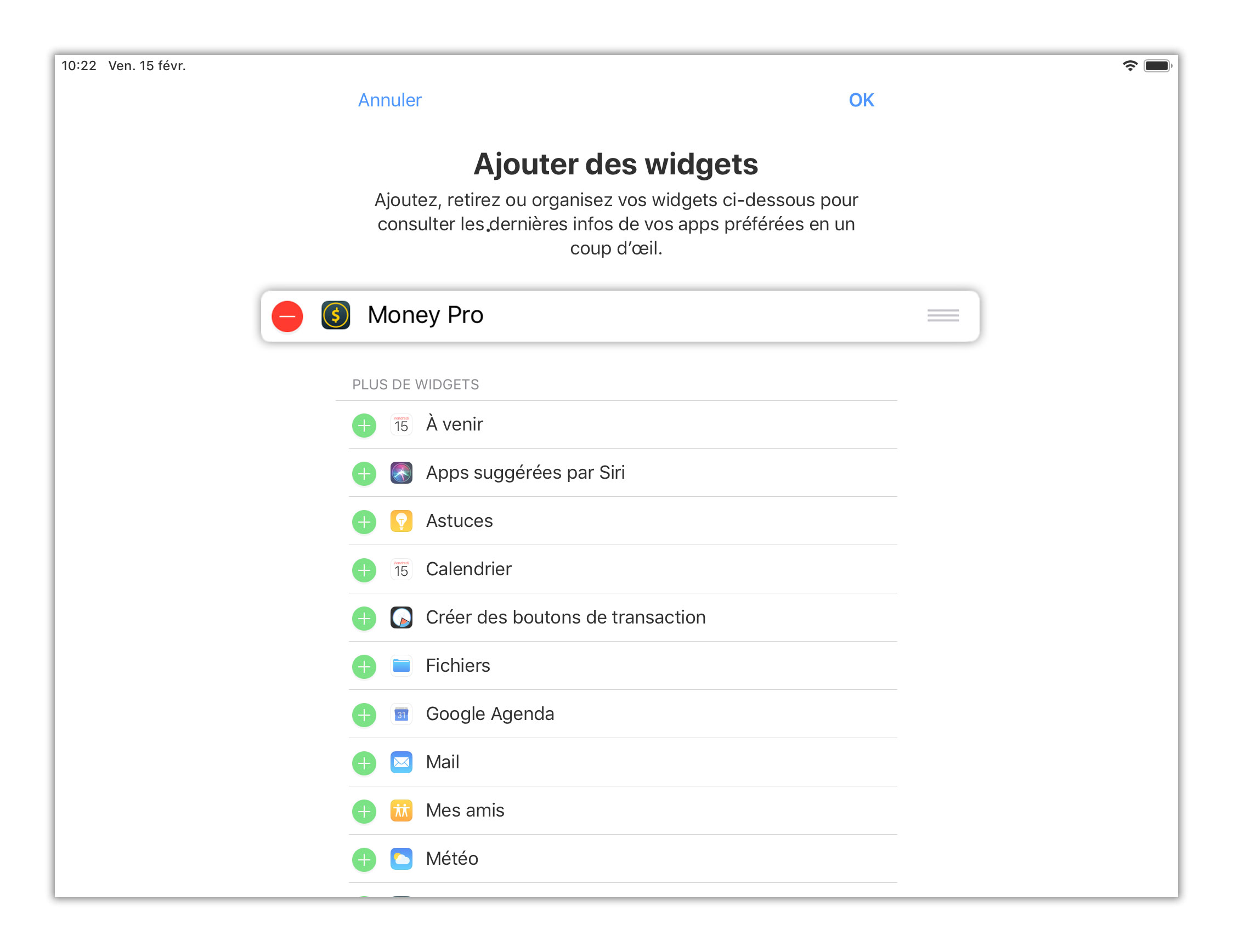
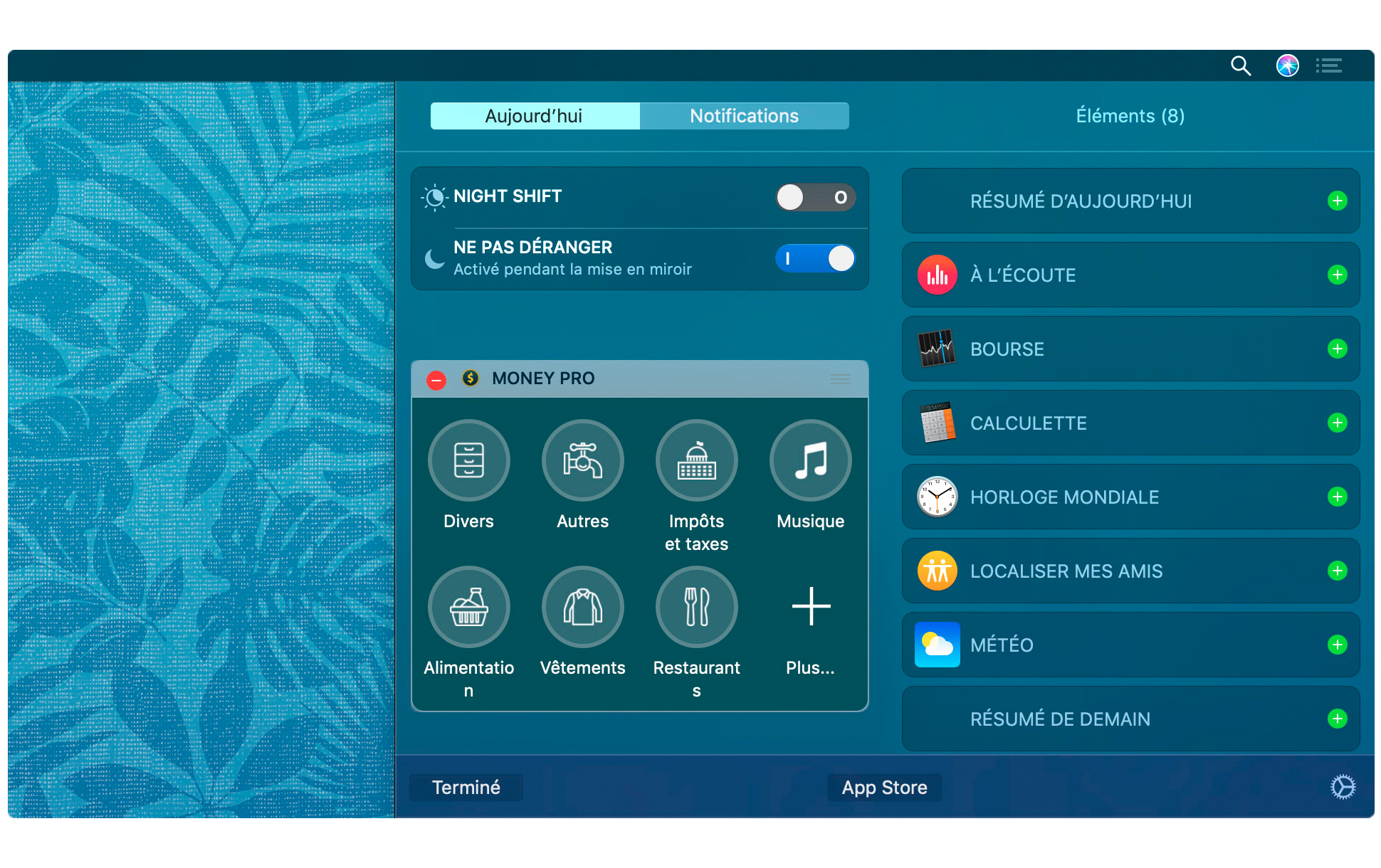
Notifications et alertes
Pour configurer les options de notifications de vos transactions prévues sur un appareil iOS, allez dans Réglages > Money Pro. Sur un Mac, ouvrez le Menu principal > Money Pro > Réglages. Vérifiez que les notifications sont activées et précisez quand vous voulez les recevoir (1 jour avant, à l’échéance, etc.).
Vous recevrez la notification au jour spécifié (2 jours avant, à l’échéance, etc.).
De plus, à chaque fois que vous allumez votre appareil, vous trouverez sur l’icône de l’app le nombre de transactions prévues dont l’échéance est dépassée. Le nombre sur l’icône disparaît uniquement une fois que vous avez marqué les transactions comme payées.
Quand vous recevez une notification sur une transaction prévue, sachez que vous pouvez la payer, retarder ou supprimer sans avoir à lancer l’app. Pour effectuer ces opérations, ouvrez la liste des détails de la notification (en balayant ou avec Force Touch) et appuyez sur le bouton que vous voulez.
Rapports
Money Pro vous fournit des informations détaillées sur vos finances personnelles au moyen de différents rapports approfondis présentés ci-dessous. Allez dans Rapport et sélectionnez le rapport dont vous avez besoin. Par défaut, le rapport est créé pour le mois en cours. Vous pouvez modifier les dates de début et de fin directement sur le formulaire.
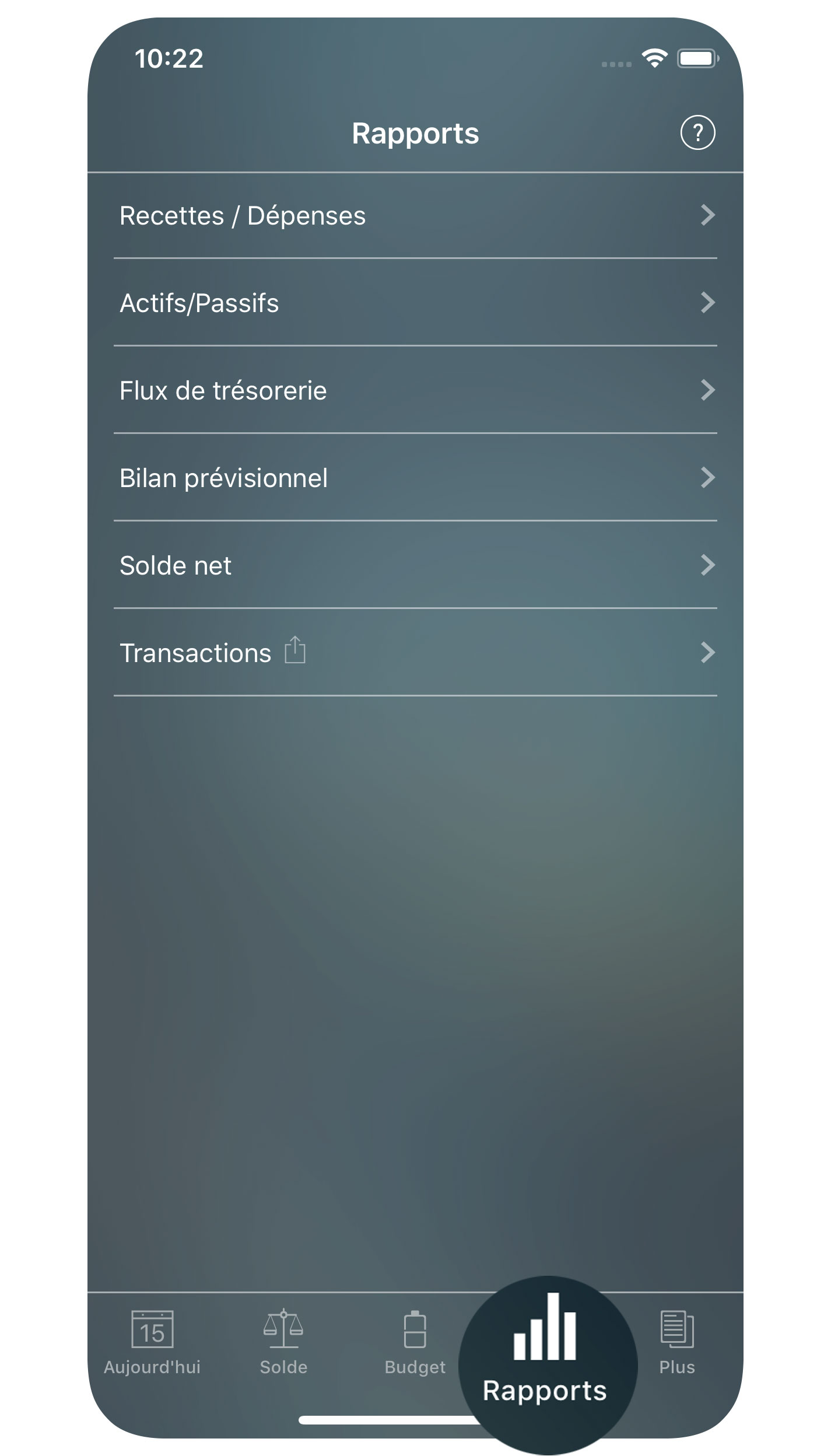
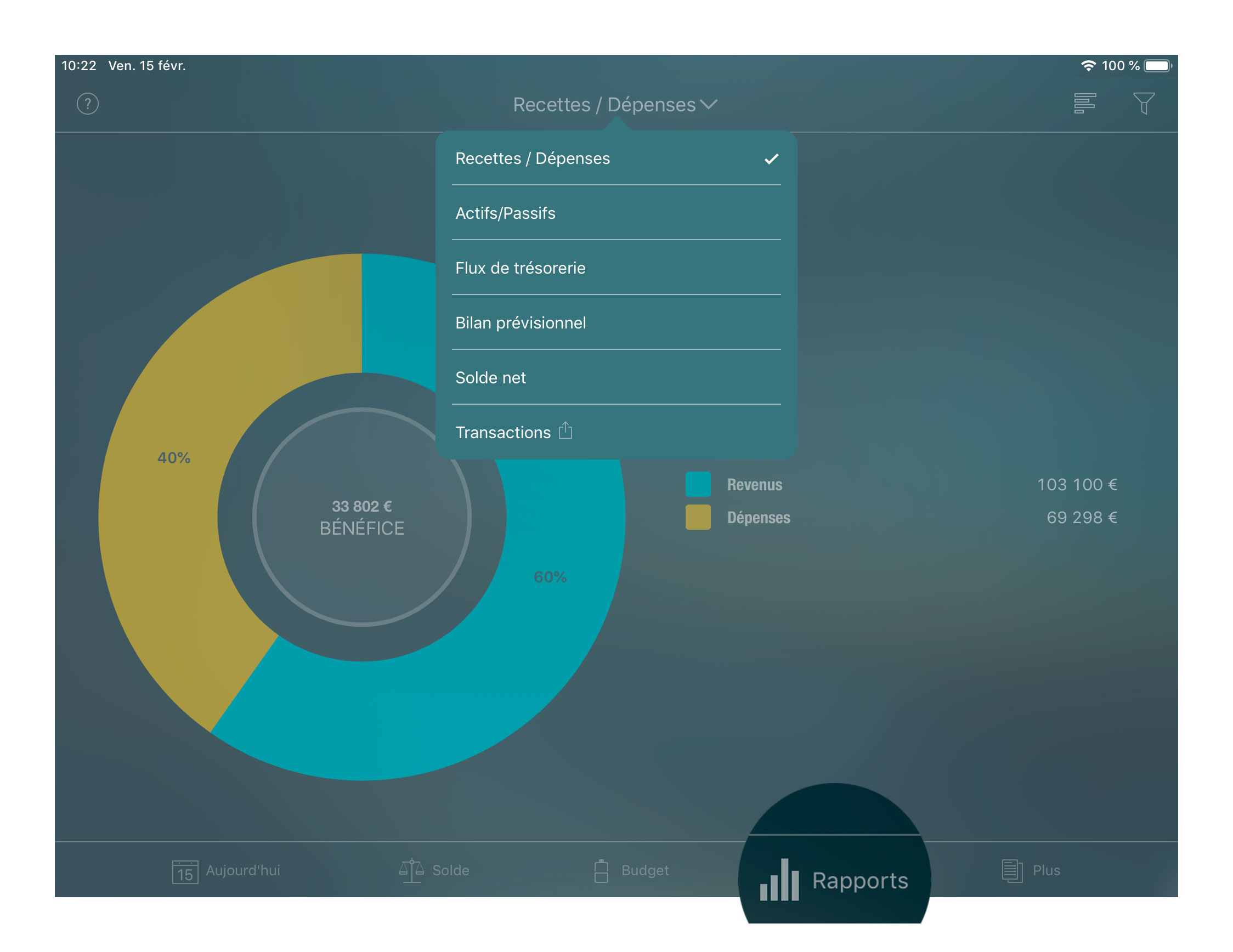
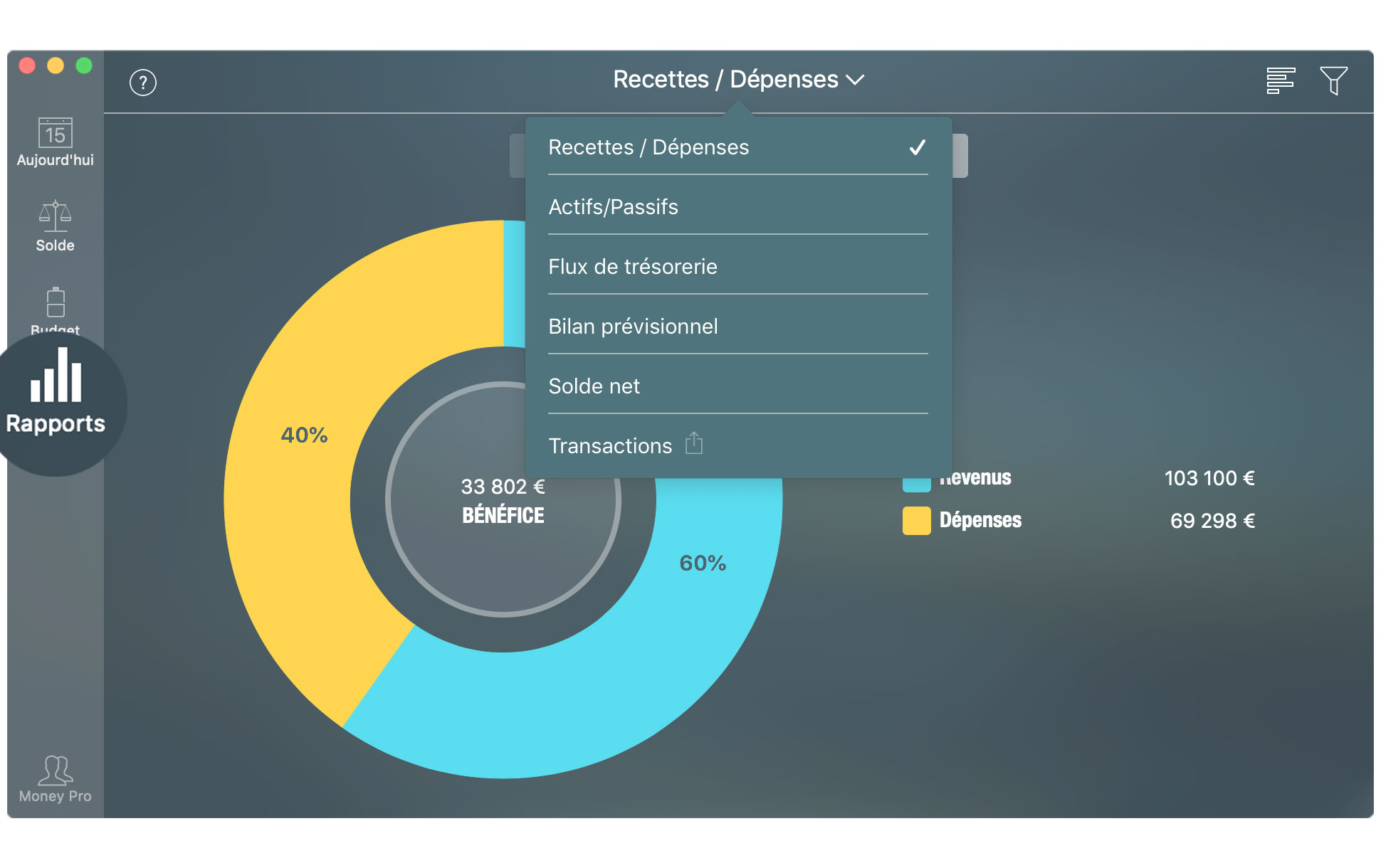
Filtres
Money Pro propose des options avancées de filtrage pour vos rapports. Appuyez/cliquez sur l’icône de filtrage en haut à droite du formulaire de rapport et sélectionnez les paramètres désirés. Par exemple, vous pouvez choisir un compte et des catégories de dépenses en particulier. La combinaison de plusieurs filtres ouvre de nombreuses possibilités d’analyse de vos finances personnelles.
Vous pouvez filtrer les transactions par période comme décrit ci-dessus.
Vous pouvez filtrer les transactions par catégorie et sous-catégorie :
- une catégorie/sous-catégorie,
- plusieurs catégories/sous-catégories,
- toutes les catégories/sous-catégories.
Vous pouvez filtrer les transactions par compte :
- un compte,
- plusieurs comptes,
- tous les comptes.
Vous pouvez filtrer les transactions par statut de rapprochement :
- approuvé,
- non approuvé,
- toutes les transactions.
Vous pouvez filtrer les transactions par type de transaction :
- dépenses,
- recettes,
- transfert d’argent,
- achat de titre,
- vente de titre,
- nouvelle dette,
- suppression de dette,
- tous les types.
Vous pouvez filtrer les transactions par classe :
- personnel,
- entreprise,
- toutes les classes.
Ce filtrage peut être utile pour suivre vos dépenses de déplacement professionnel indépendamment de vos dépenses personnelles.
Vous pouvez filtrer les transactions par agent (bénéficiaire) :
- un agent,
- plusieurs agents,
- tous les agents.
Ce filtrage est très utile si vous souhaitez analyser là où vous effectuez des achats le plus souvent.
De plus, vous pouvez sélectionner une option de groupement adaptée à vos rapports :
- groupement par catégorie,
- groupement par agent,
- groupement par classe.
Rapport Recettes/Dépenses
Vous trouverez ici des informations détaillées sur la structure de vos recettes et dépenses. Vous pouvez choisir une représentation en camembert ou en histogramme de vos données. Appuyez/cliquez sur une barre ou un secteur pour obtenir plus d’informations. En sélectionnant une certaine catégorie vous pouvez créer un rapport avec les sous-catégories incluses.
Au niveau supérieur vous verrez les recettes cumulées et dépenses cumulées. Au niveau suivant vous est présentée une structure de vos recettes ou dépenses (en fonction de ce que vous choisissez). Le niveau suivant contient une structure de sous-catégories pour une catégorie spécifique (le cas échéant). Au niveau le plus bas se trouve une liste de transactions pour la catégorie/sous-catégorie sélectionnée.
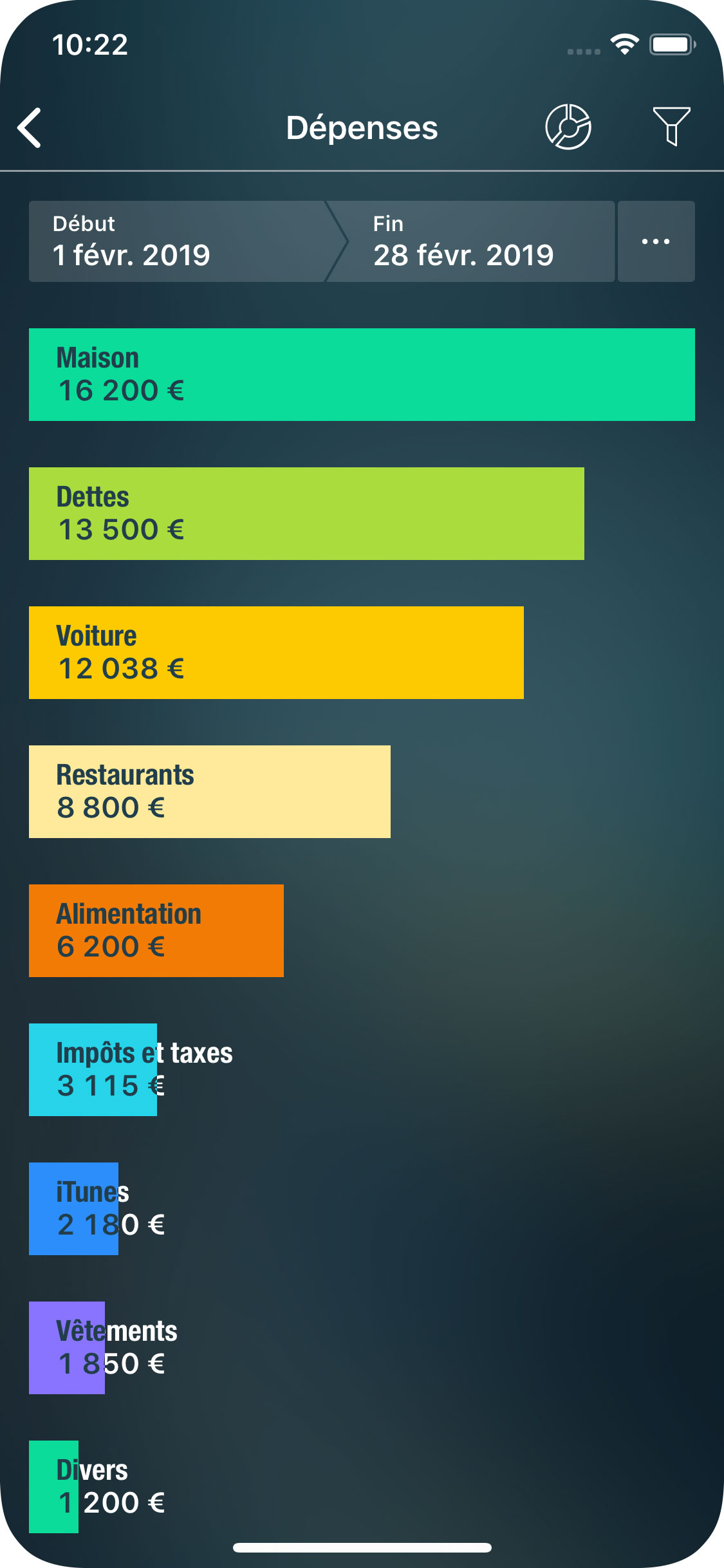
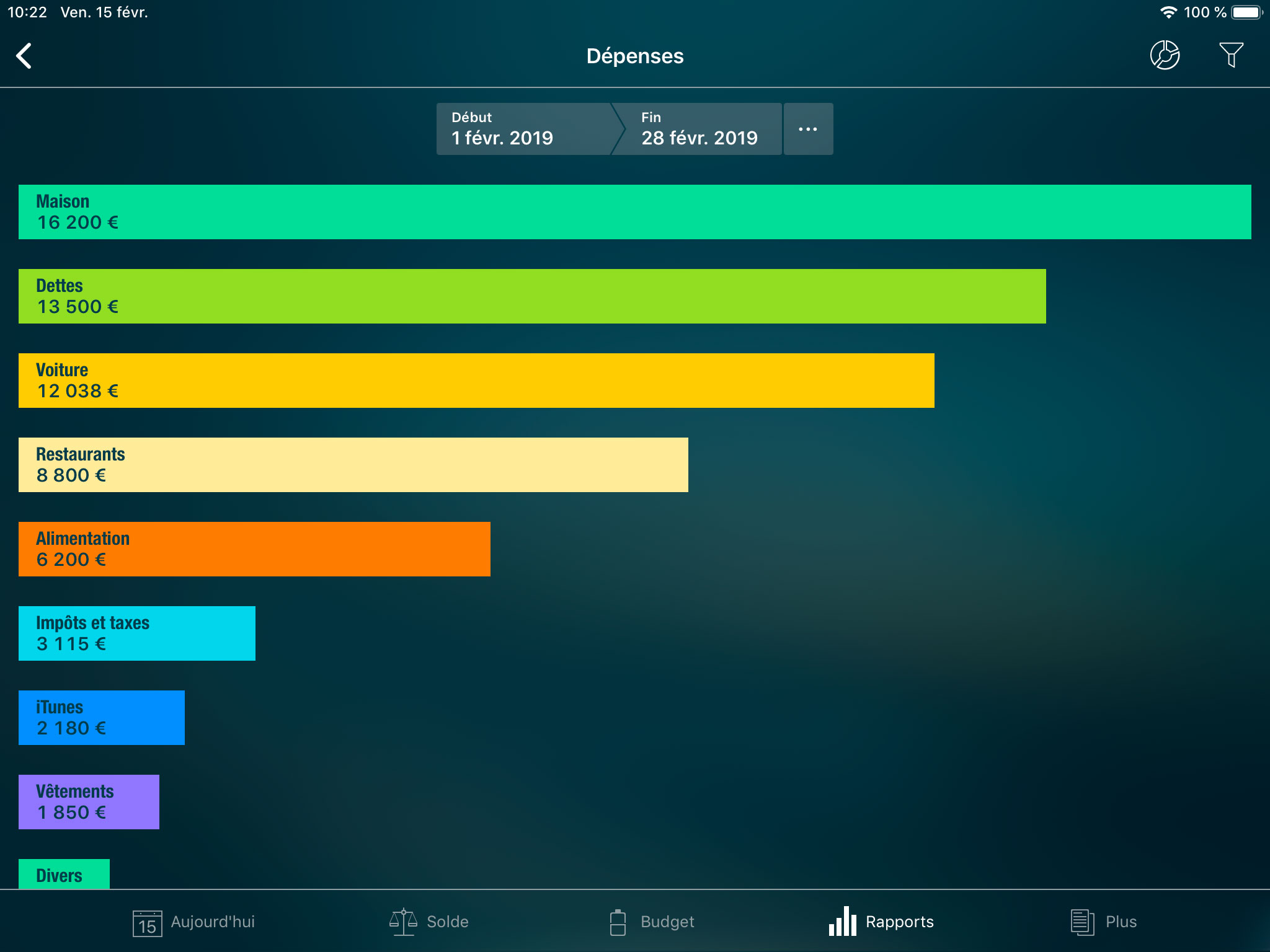
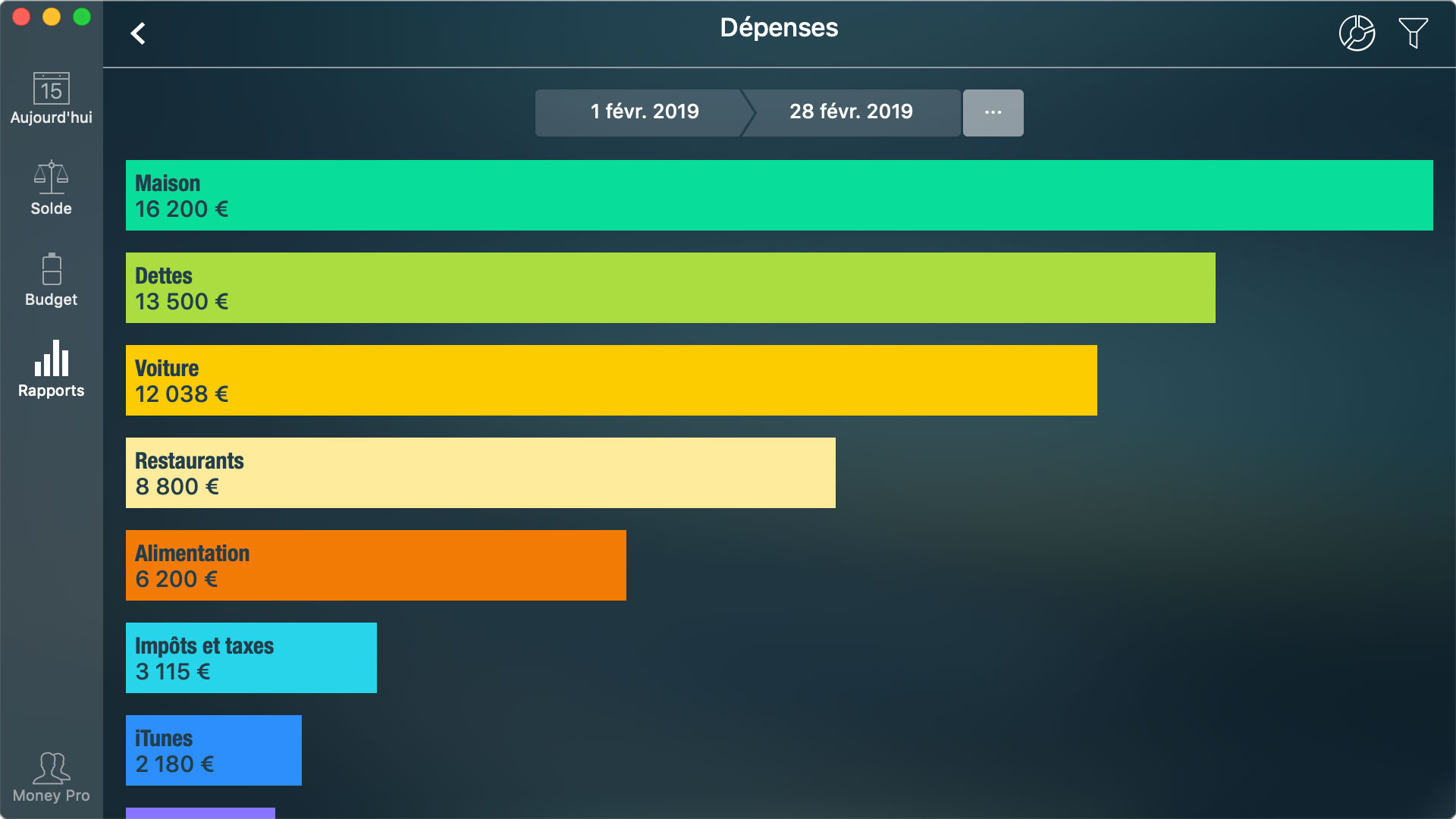
Rapport Actifs/Passifs
Ce rapport présente la relation entre vos actifs et passifs. Vous pouvez aussi voir ici la structure de vos actifs et passifs. Choisissez « Actifs » ou « Passifs » puis appuyez/cliquez sur le bouton Camembert en haut à droite.
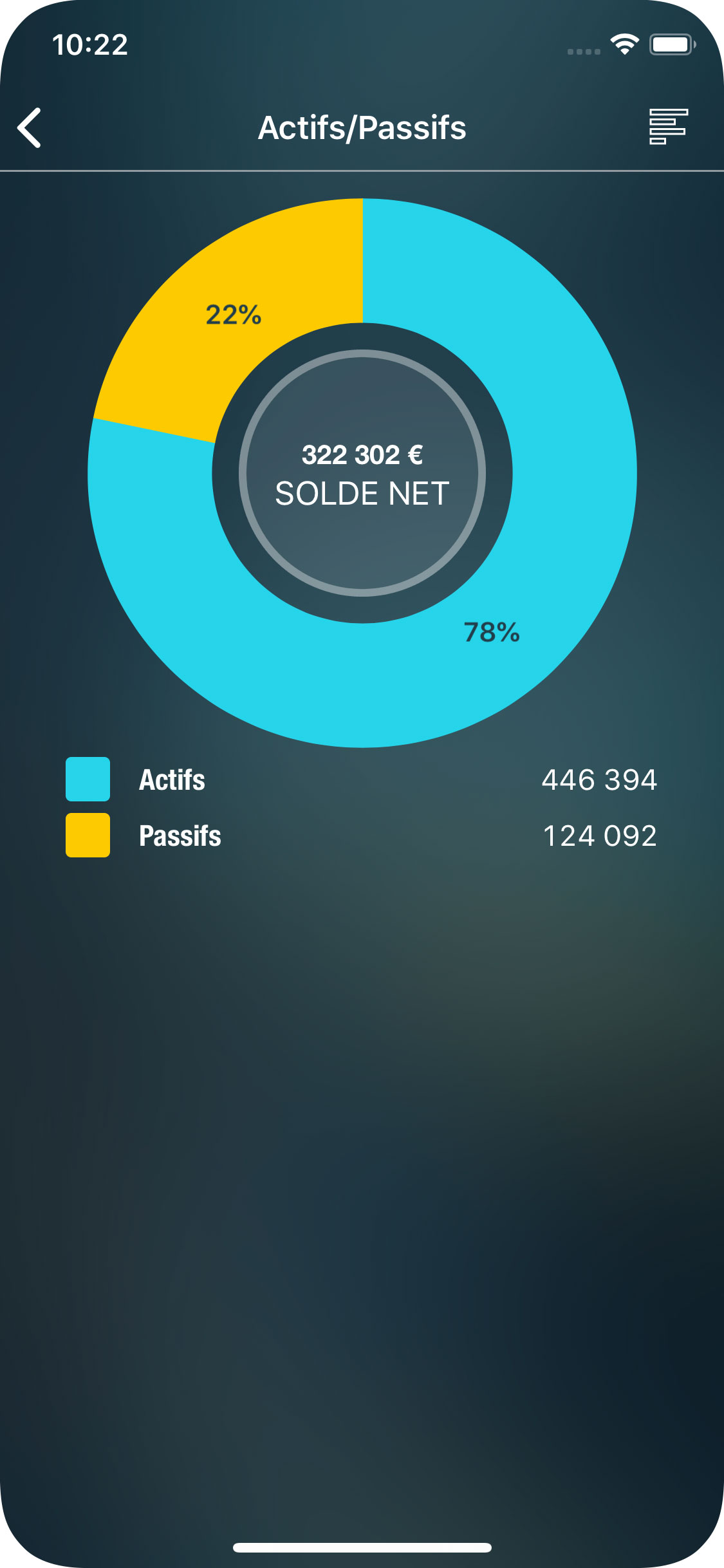
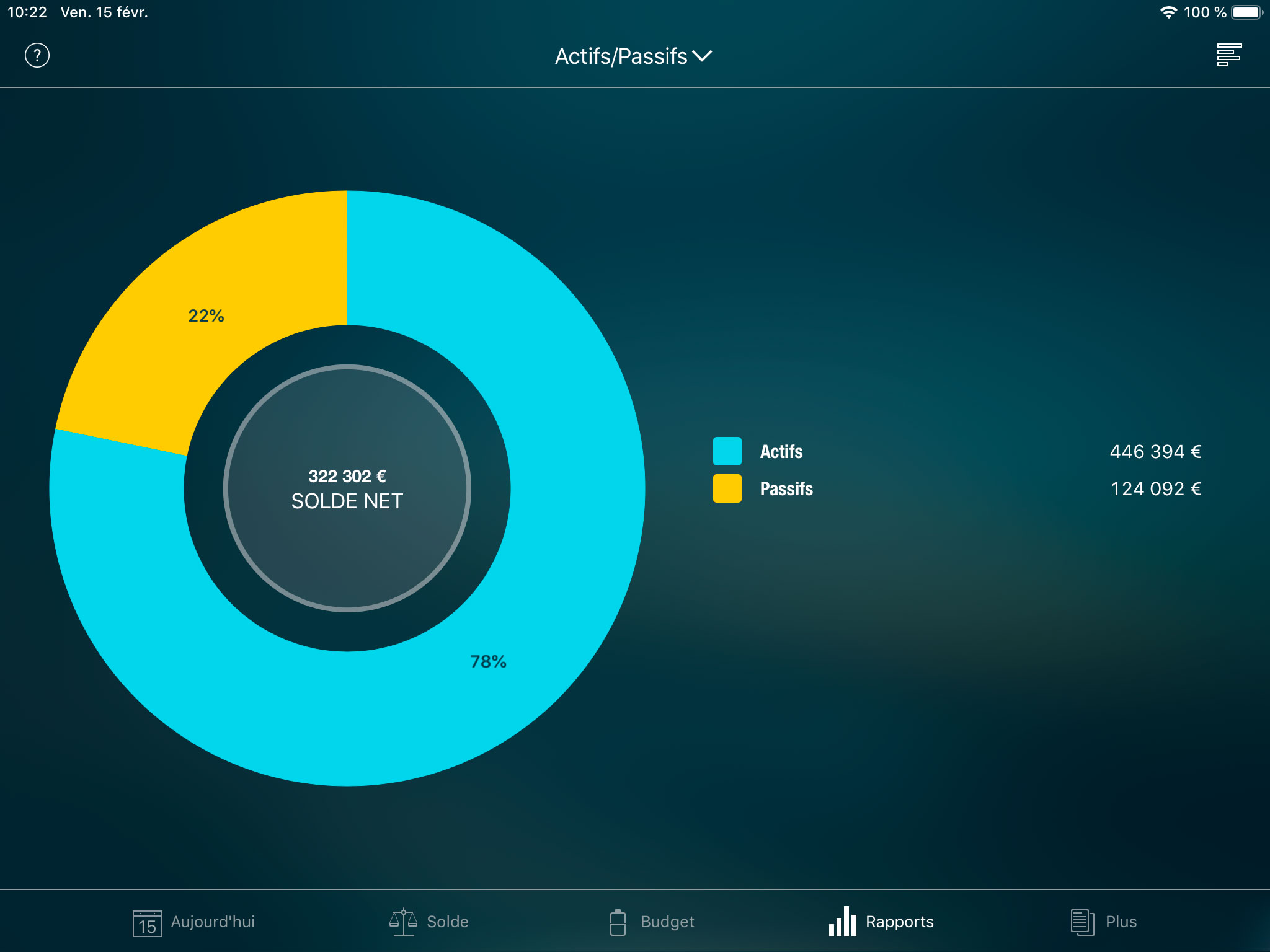
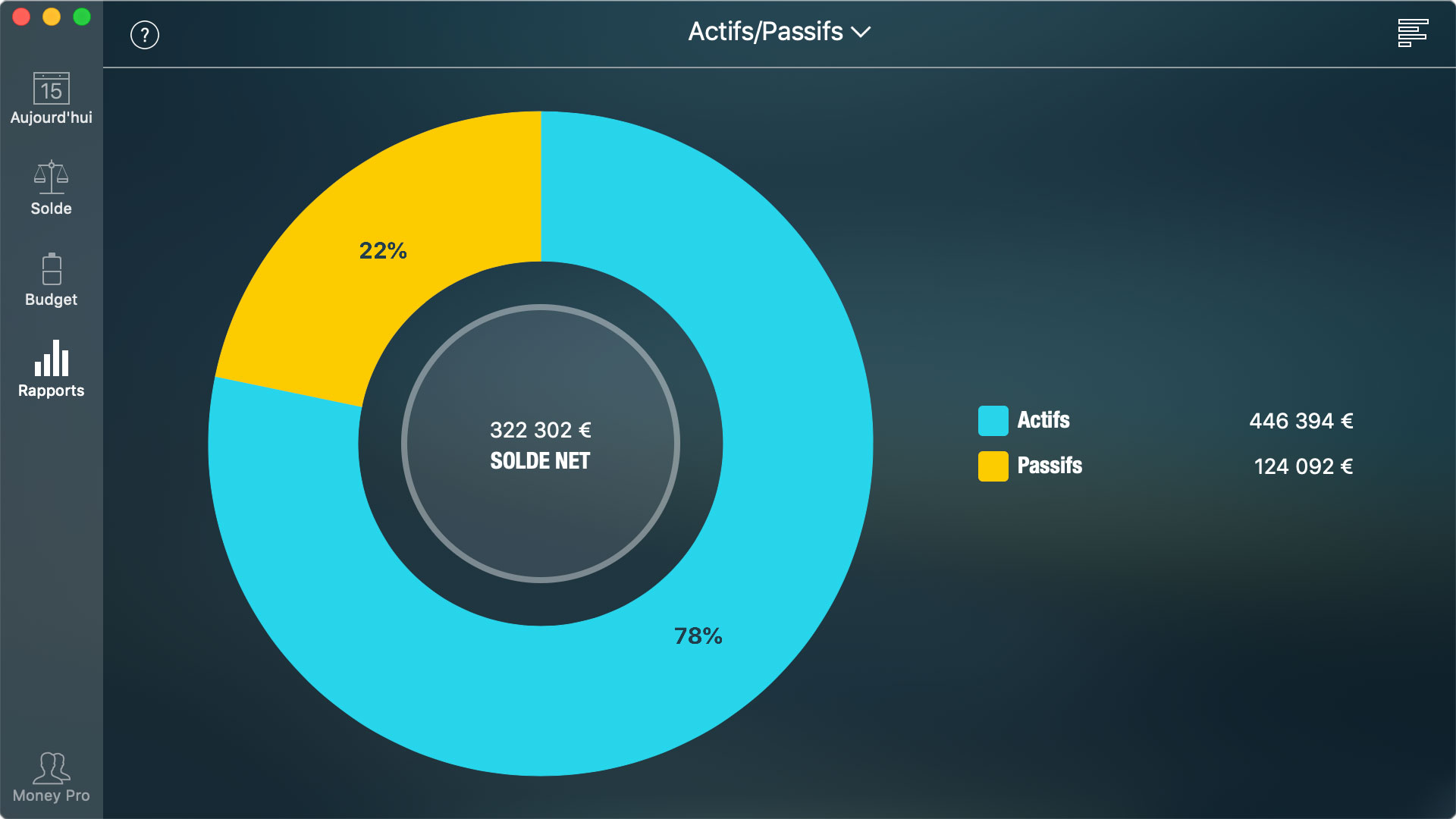
Rapport de Flux de trésorerie
Ce graphique montre le flux de votre trésorerie pour la période sélectionnée. Il vous présente quand et combien de liquidités vous avez accumulées (ou dépensées) au fil du temps. Si le graphe est croissant, vous gagnez plus que vous ne dépensez. Un graphe croissant signifie une augmentation de vos ressources. S’il est décroissant lors de certaines périodes, vos dépenses étaient supérieures à vos recettes pendant ces périodes.
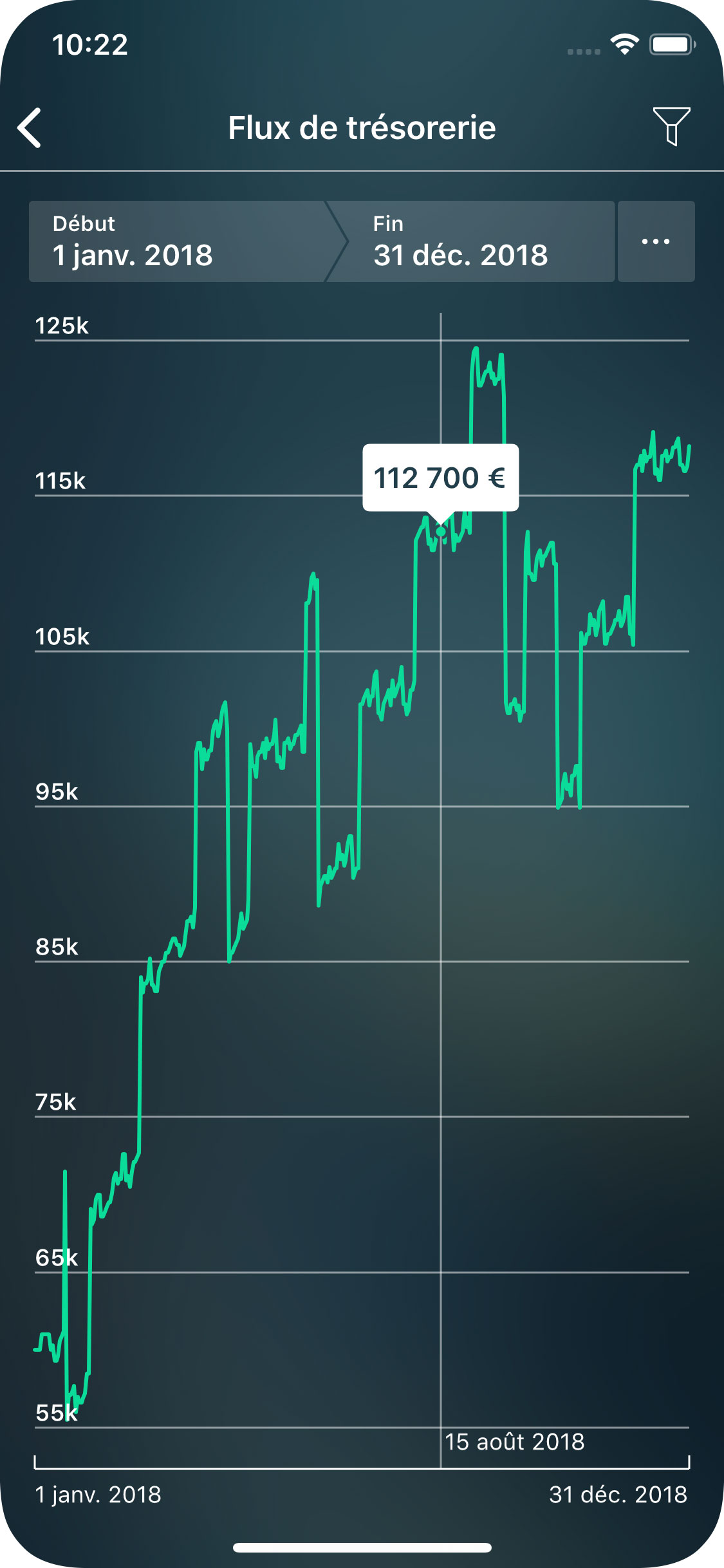
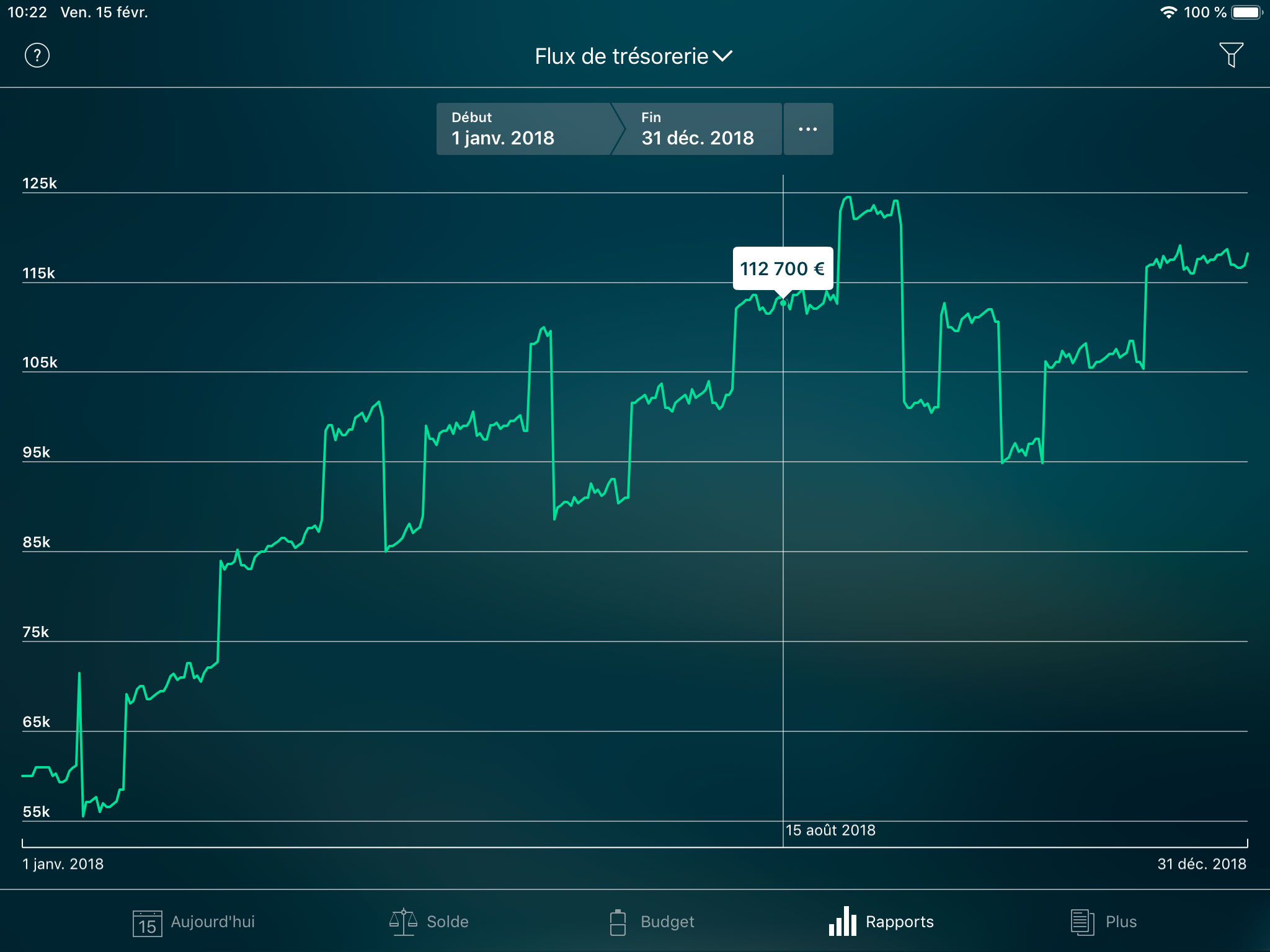
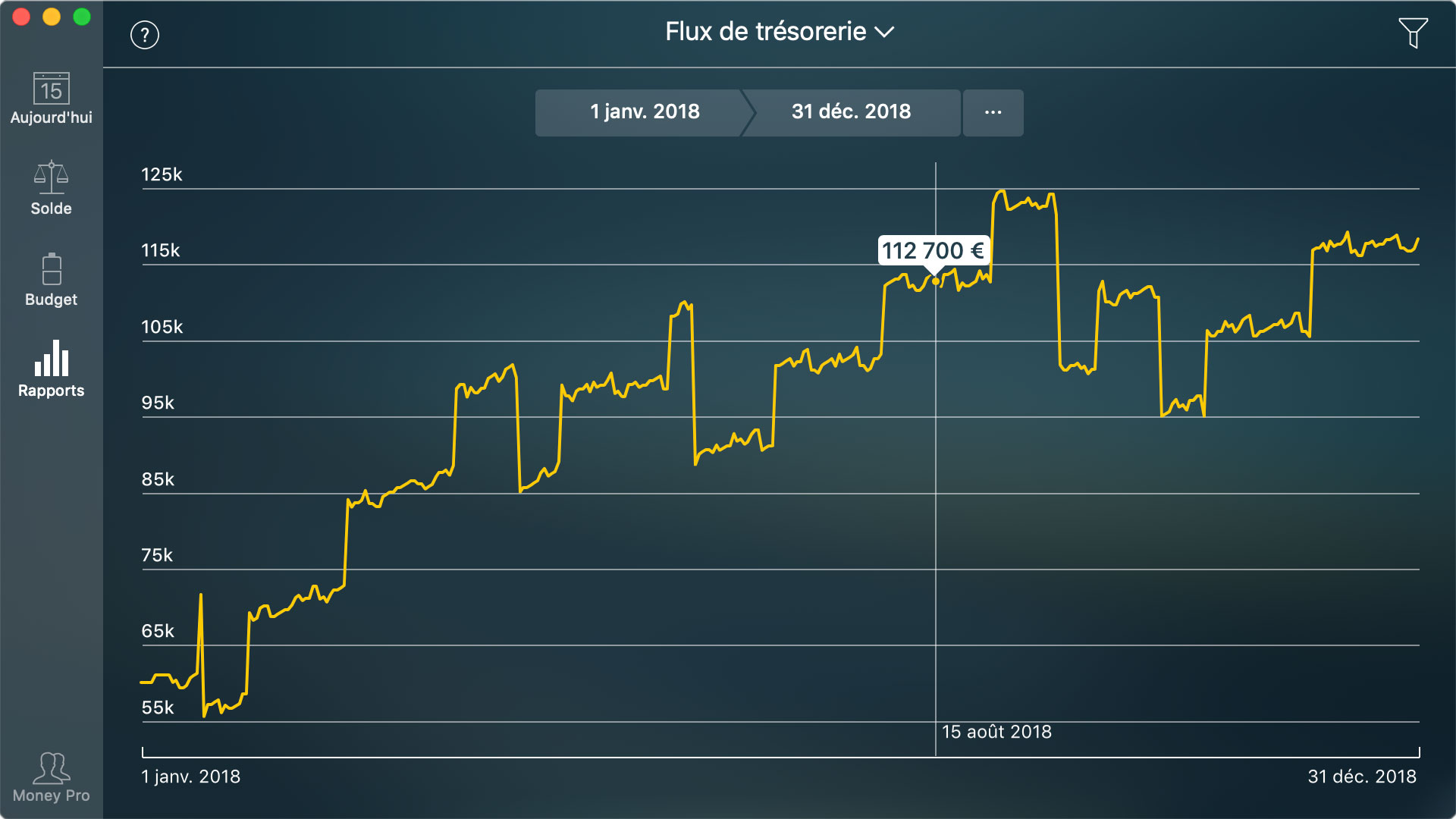
Rapport de Bilan prévisionnel
Le rapport montre les soldes passés et prévus pour chacun de vos comptes. Il prend en considération les transactions prévues à des périodes à venir. S’il n’y a aucune transaction prévue, chaque compte présente une ligne droite après la date actuelle.
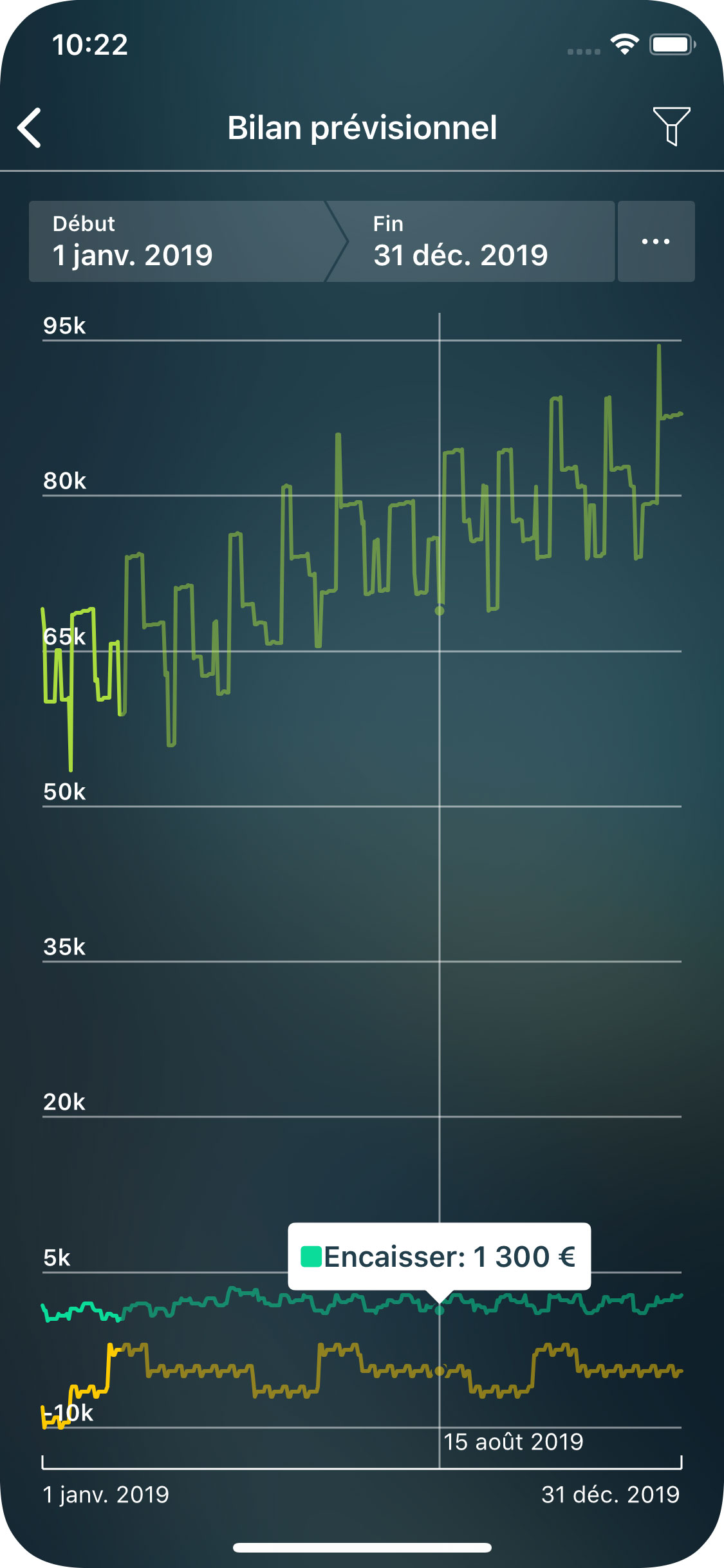
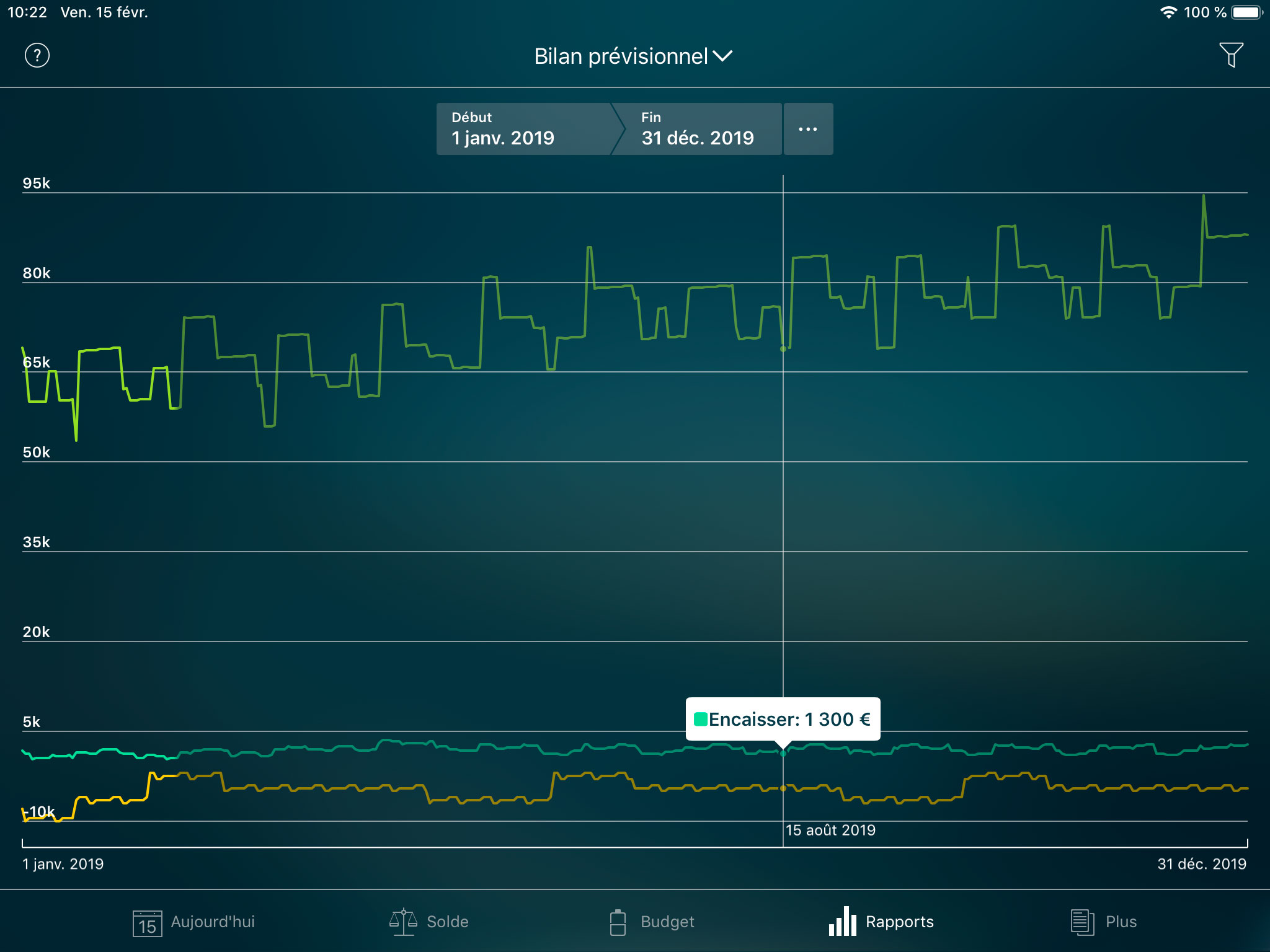
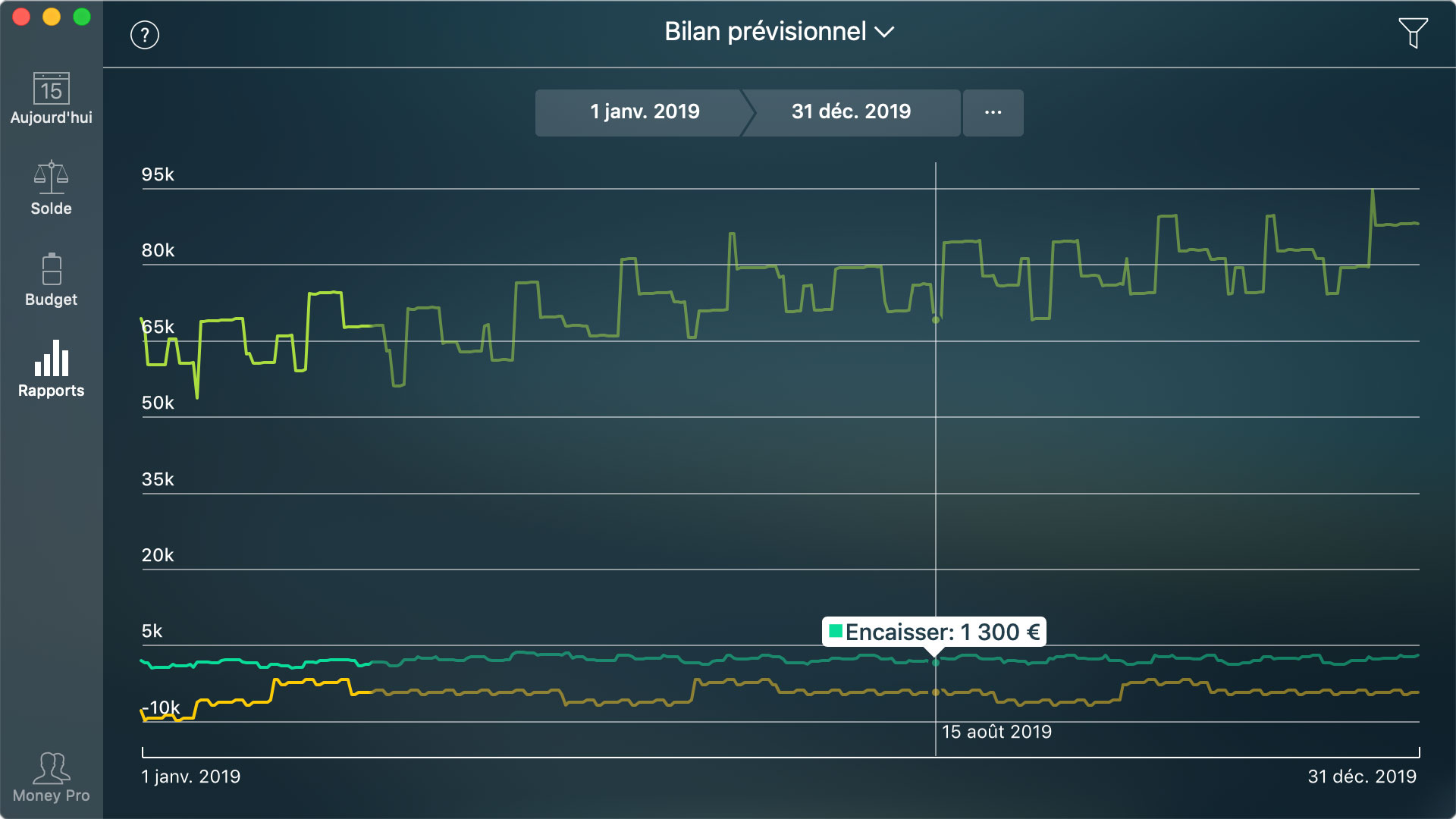
Rapport de Solde net
Le solde net montre la différence entre votre actif et votre passif à une date précise.
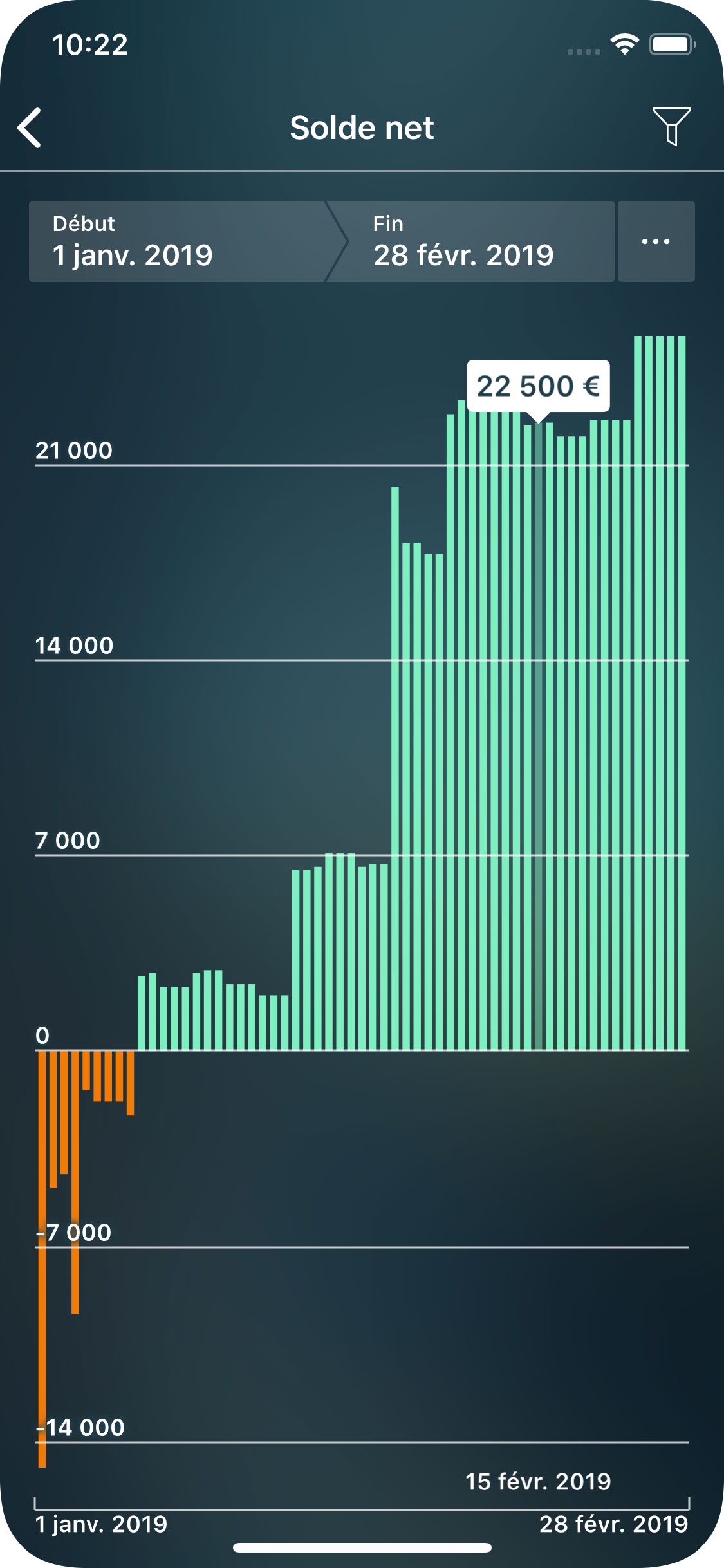
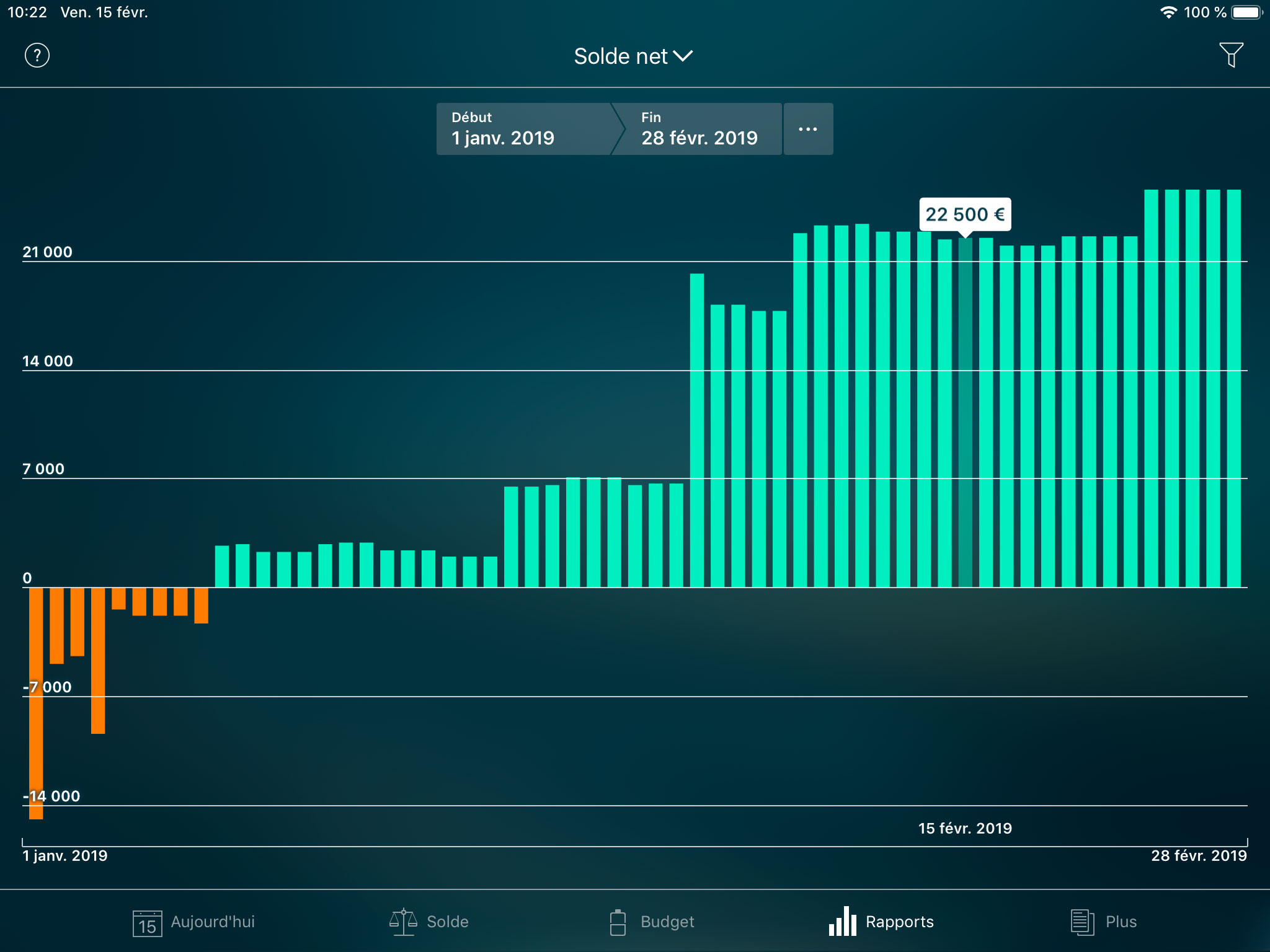
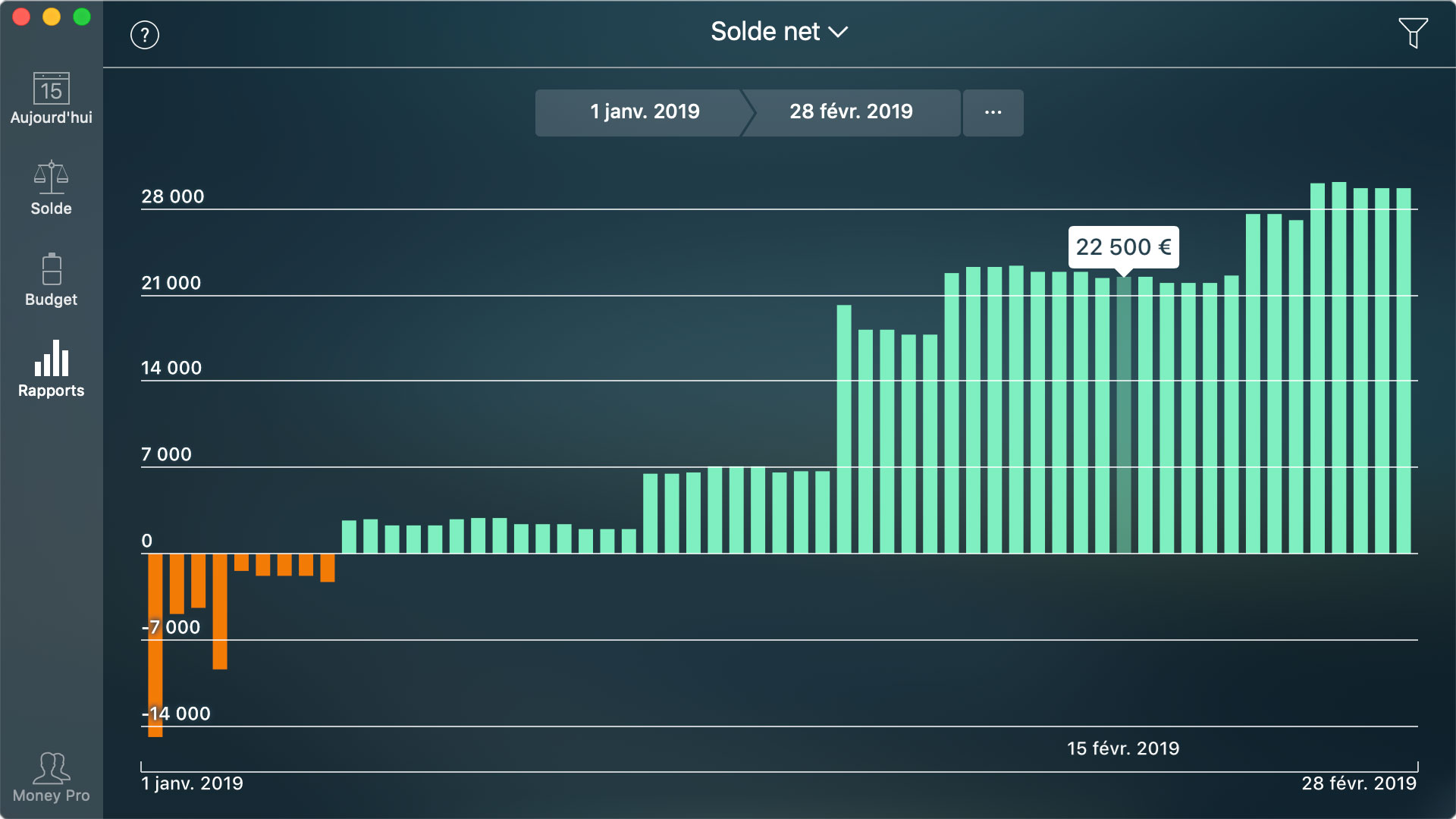
Rapport de Transactions
Ce rapport vous présente la liste des transactions par type (dépense, recette, transfert d’argent, achat de titre, vente de titre, ajout de dette, suppression de dette) sur une période choisie.
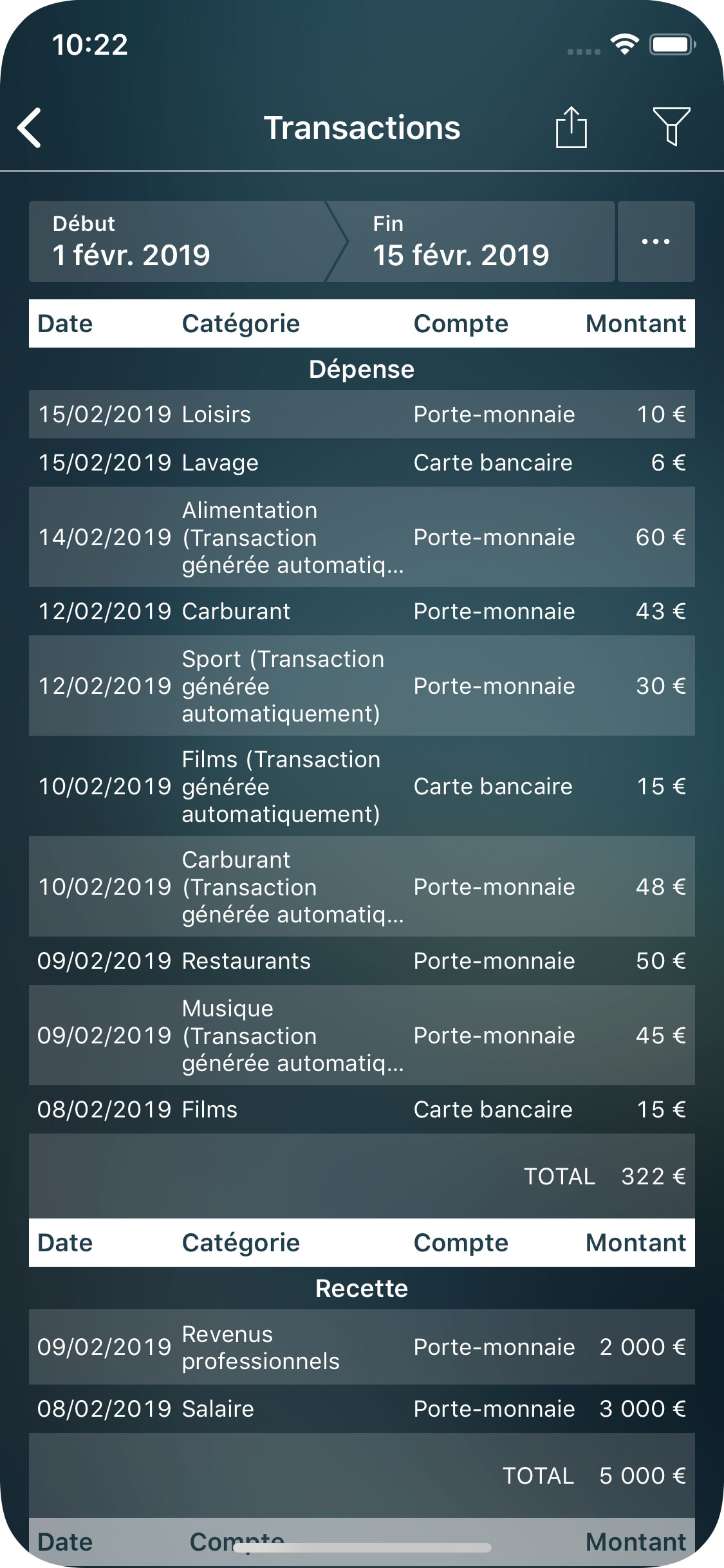
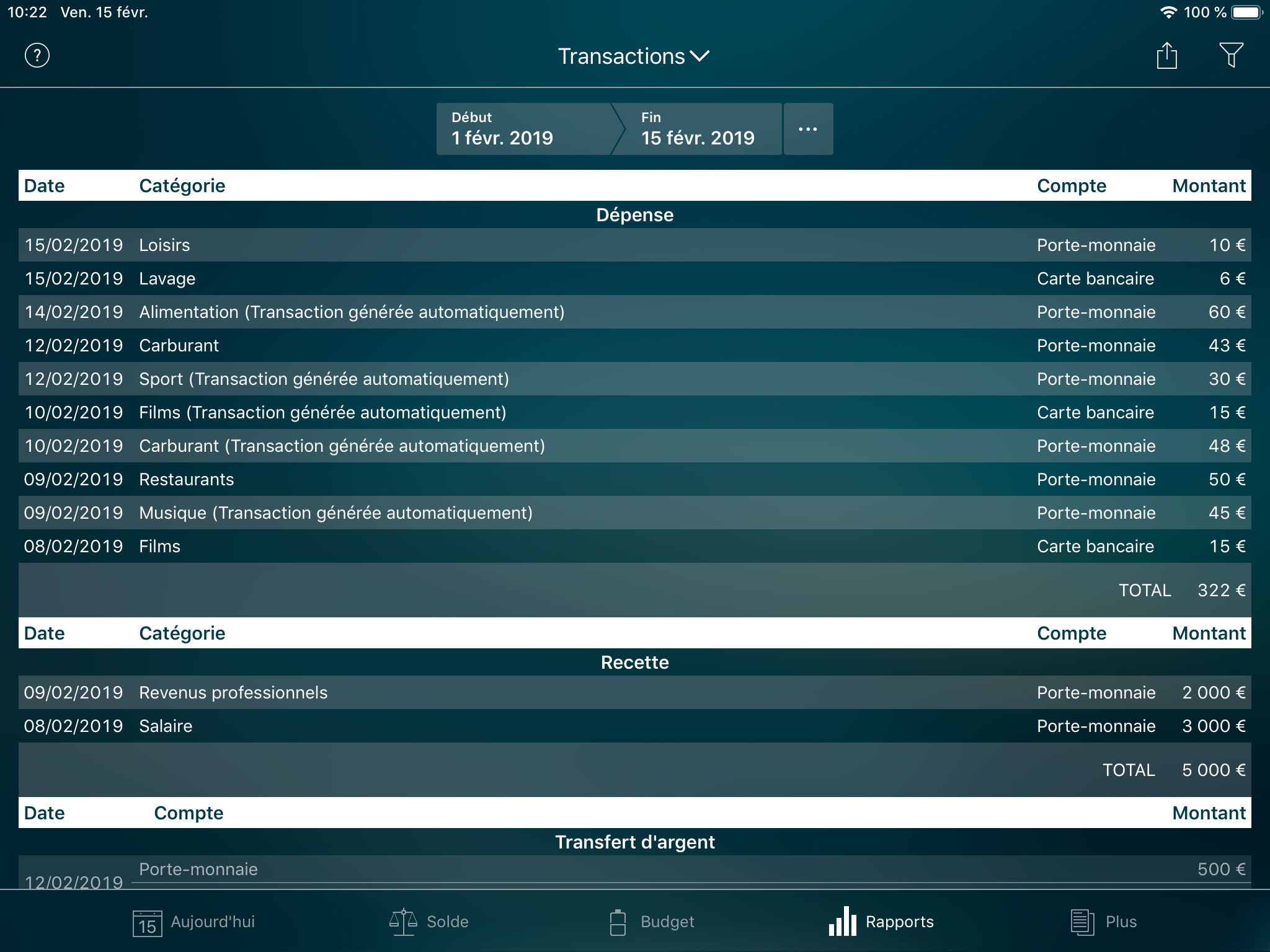
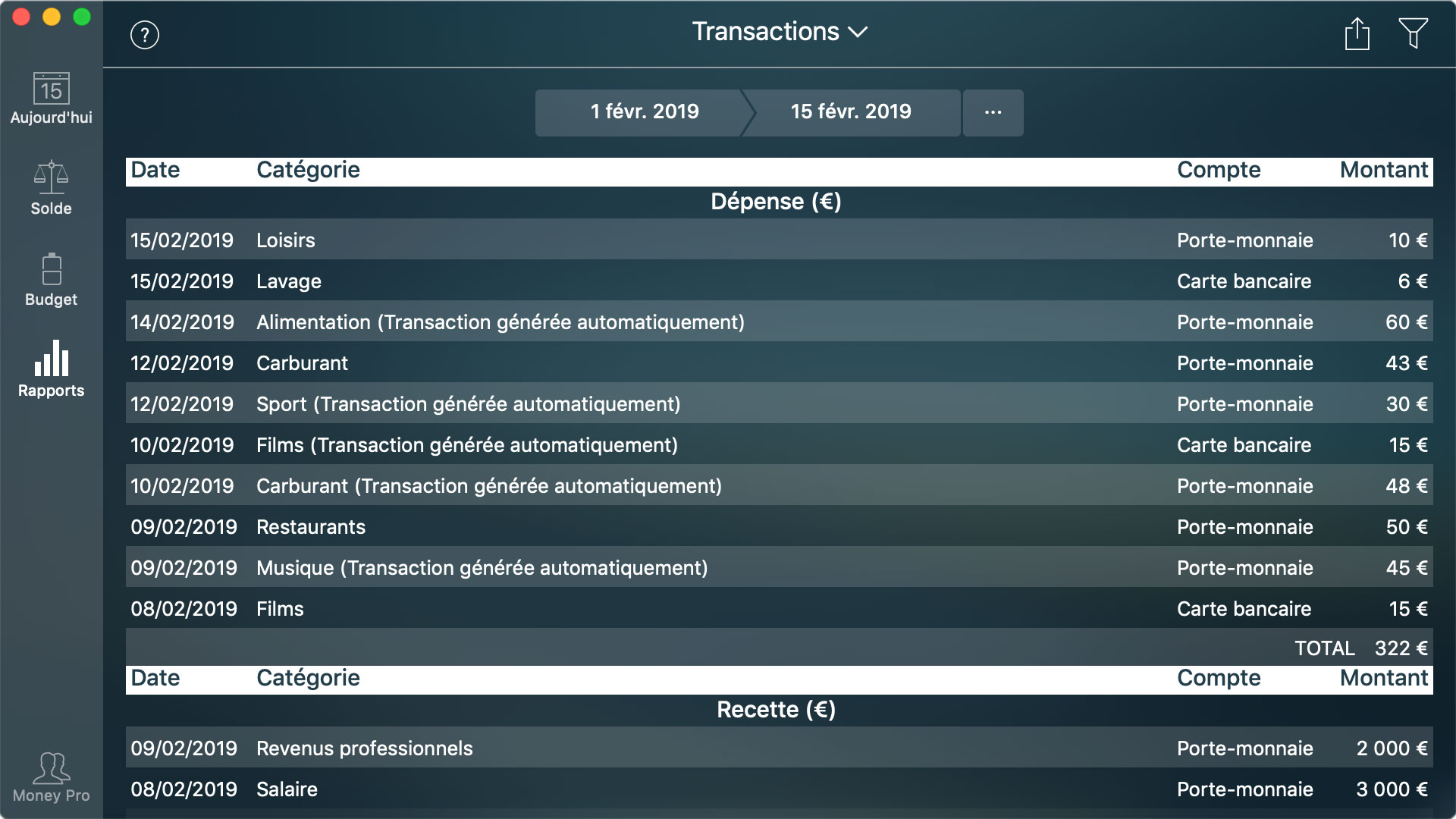
Rapport de Transactions prévues
Le rapport montre la liste des transactions prévues par type (dépense, recette, transfert d’argent, achat de titres, vente de titres, création d’une nouvelle dette, extinction d’une dette) pour une période choisie.
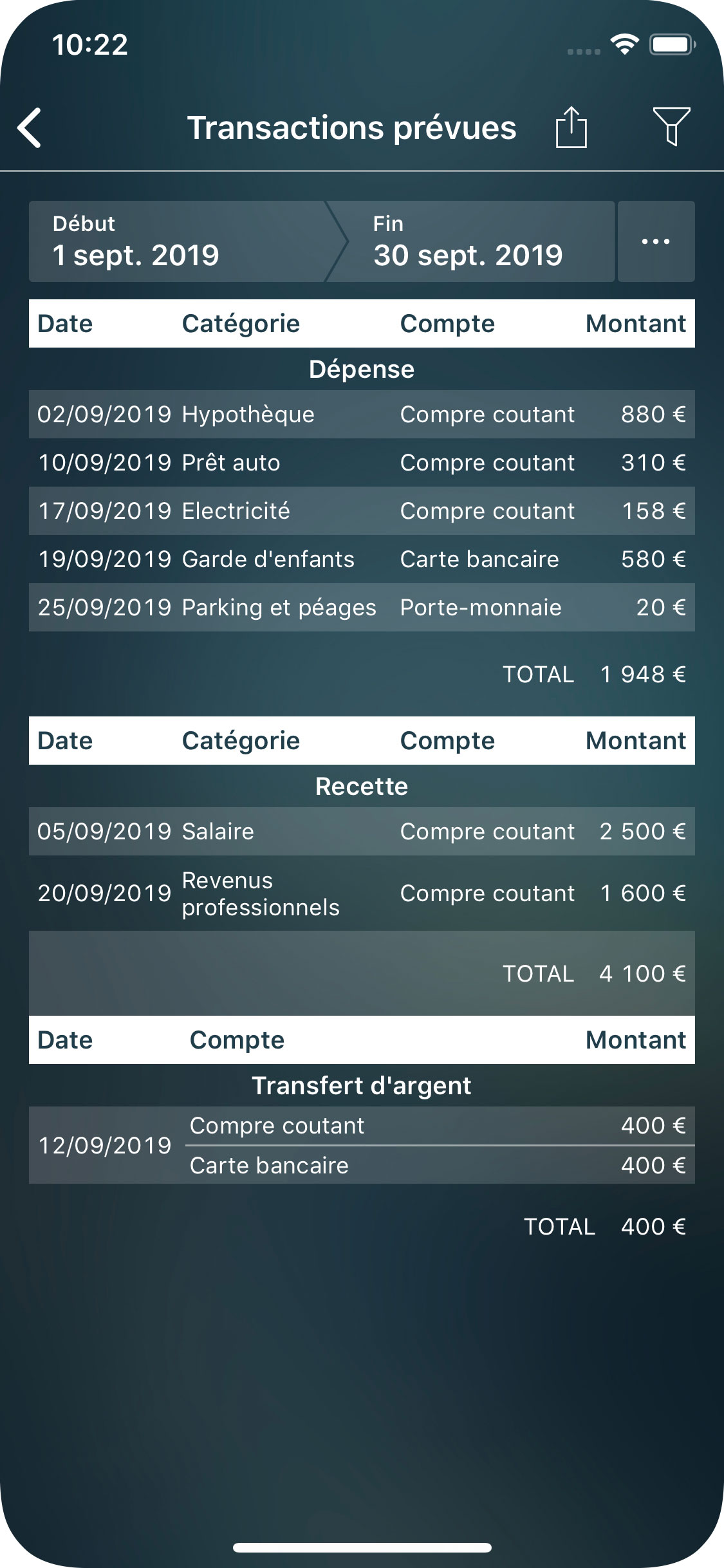
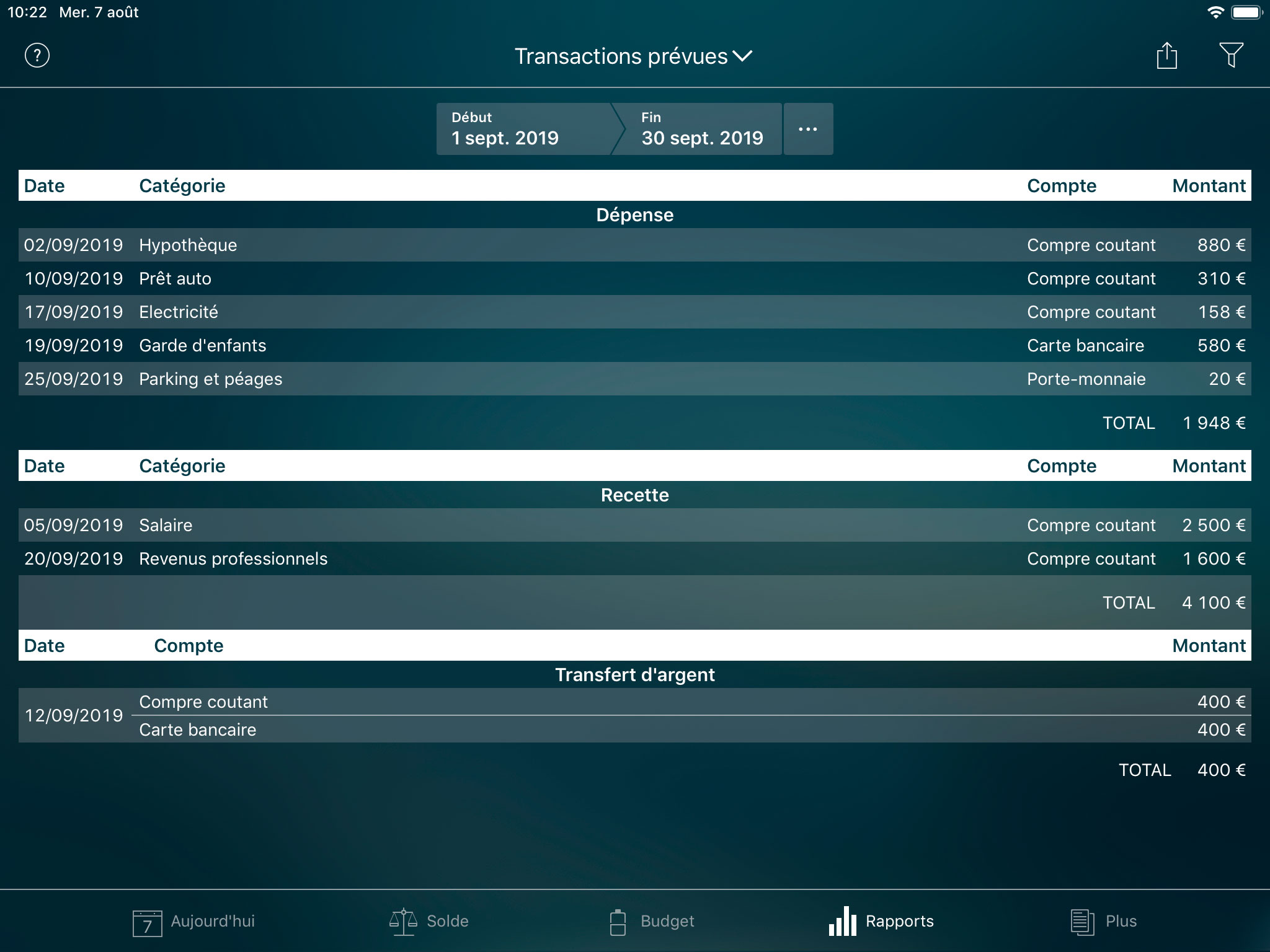
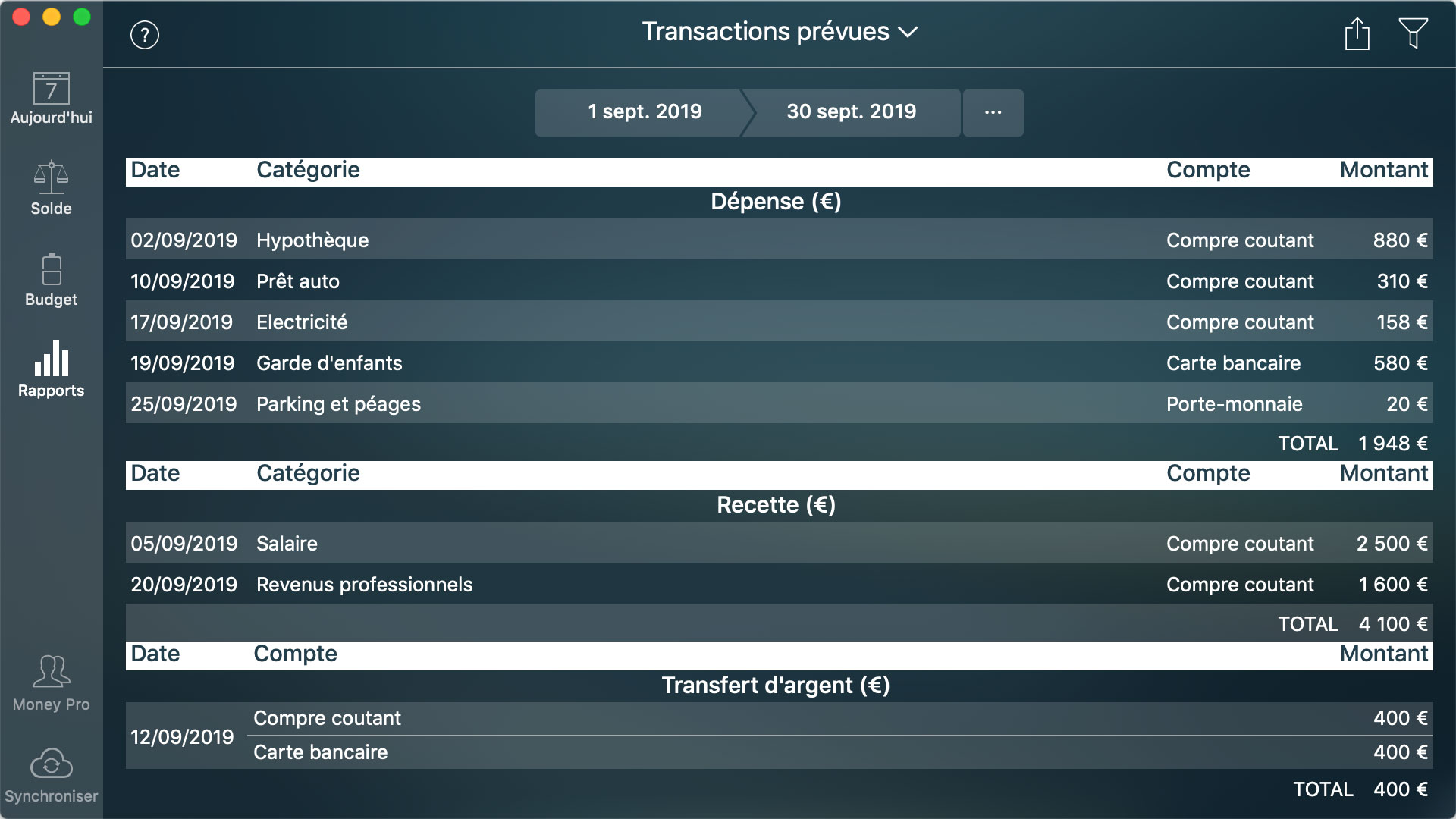
Plus (Sauvegarde, Profils, Synchronisation)
Sauvegarde
La sauvegarde est une vue d’ensemble de l’historique de vos finances personnelles servant à protéger vos données. Le meilleur moyen de préserver vos données est de les sauvegarder régulièrement. Money Pro sauvegarde automatiquement vos données à chaque moment critique. Pour créer une sauvegarde manuelle de vos données, allez dans Plus > Sauvegarde. Sur un Mac, allez dans le Menu principal > Fichier > Sauvegarde. Appuyez sur Ajouter en haut à droite. Une nouvelle sauvegarde est créée. Pour supprimer une sauvegarde sur un appareil iOS, balayez-la vers la gauche et appuyez sur la corbeille. Pour supprimer une sauvegarde sur un Mac, sélectionnez Supprimer dans le menu contextuel.
Si vous devez restaurer vos données à partir d’un fichier de sauvegarde, sélectionnez la sauvegarde désirée. Les données actuelles seront remplacées par les données de la sauvegarde sélectionnée.
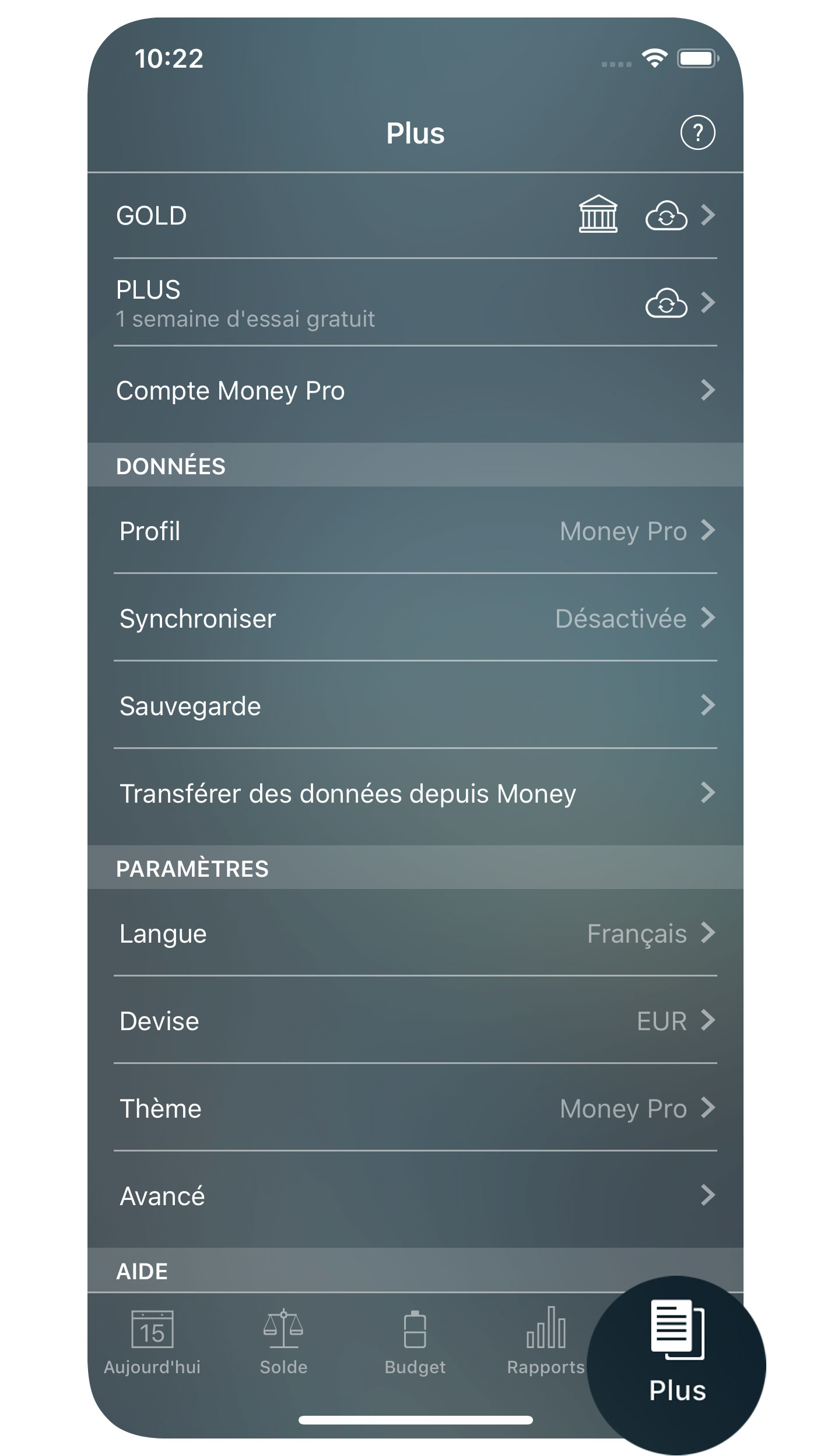
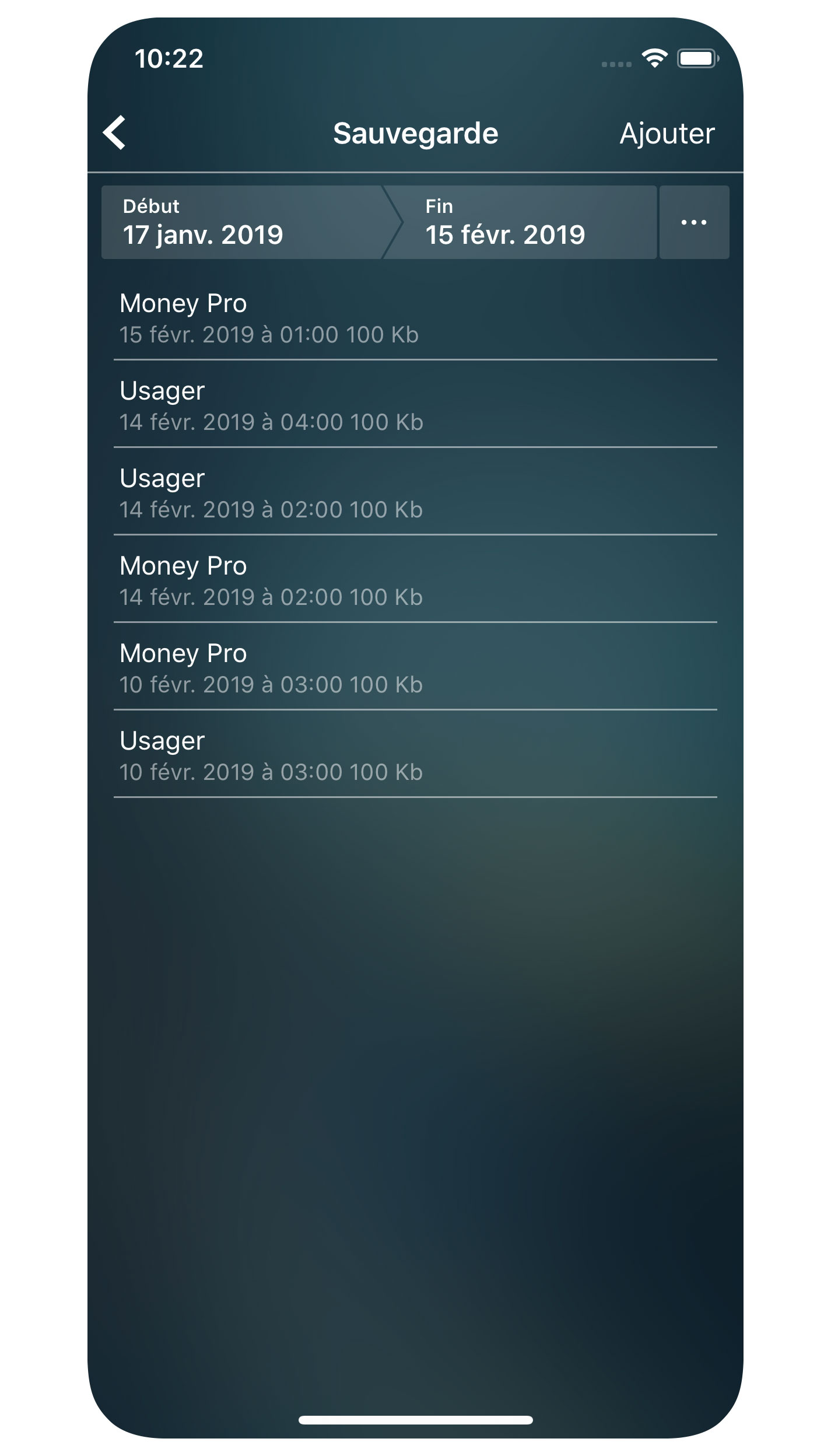
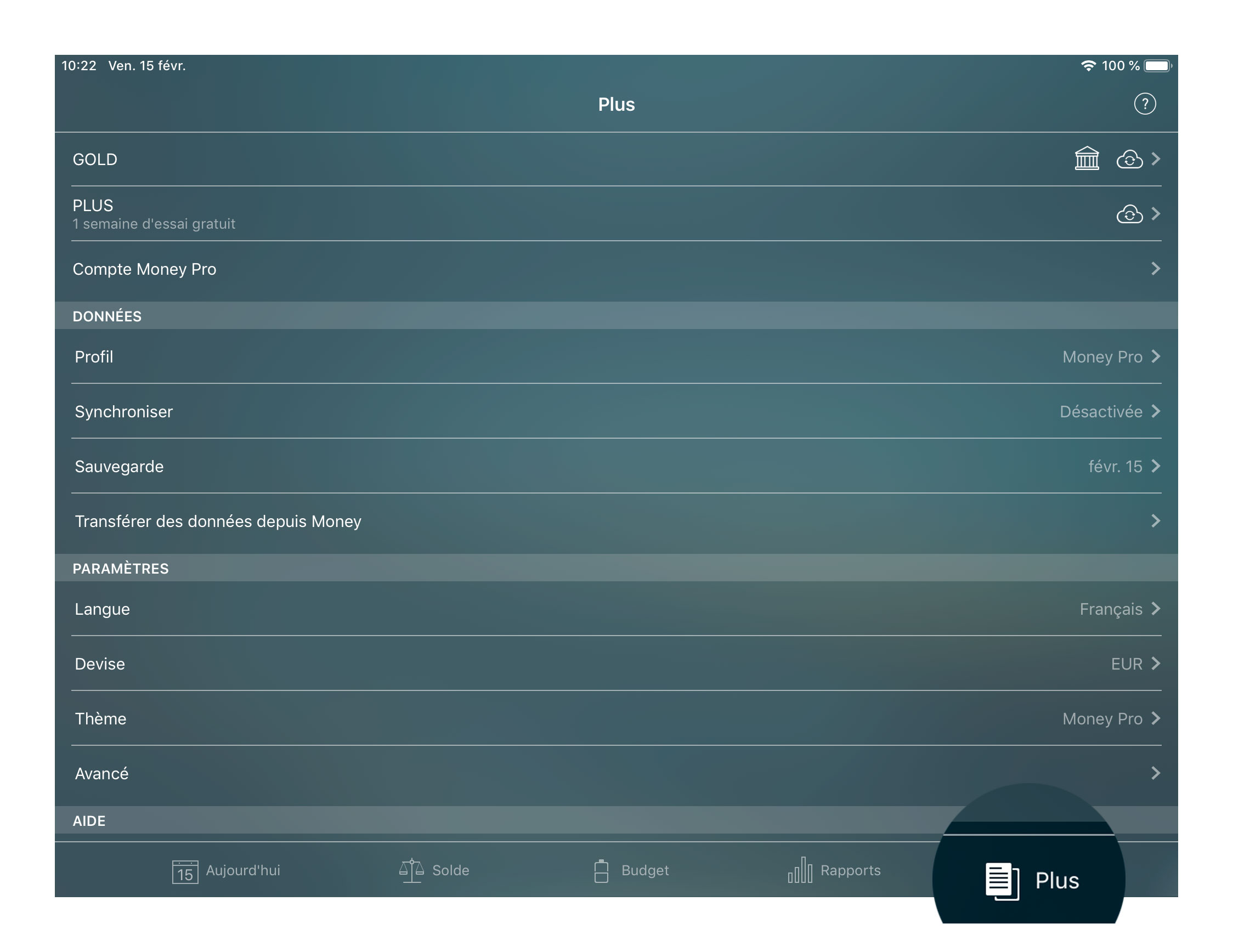
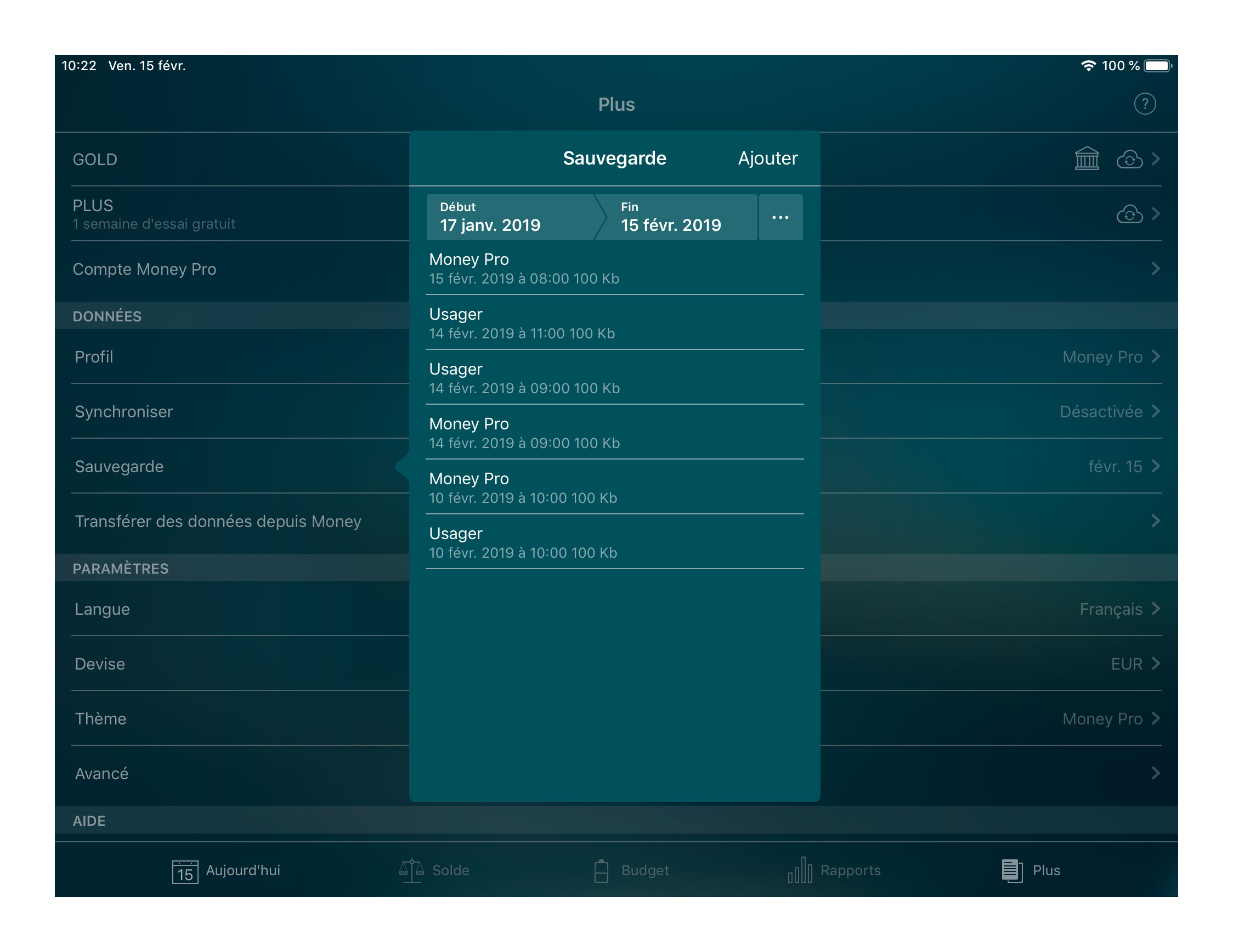
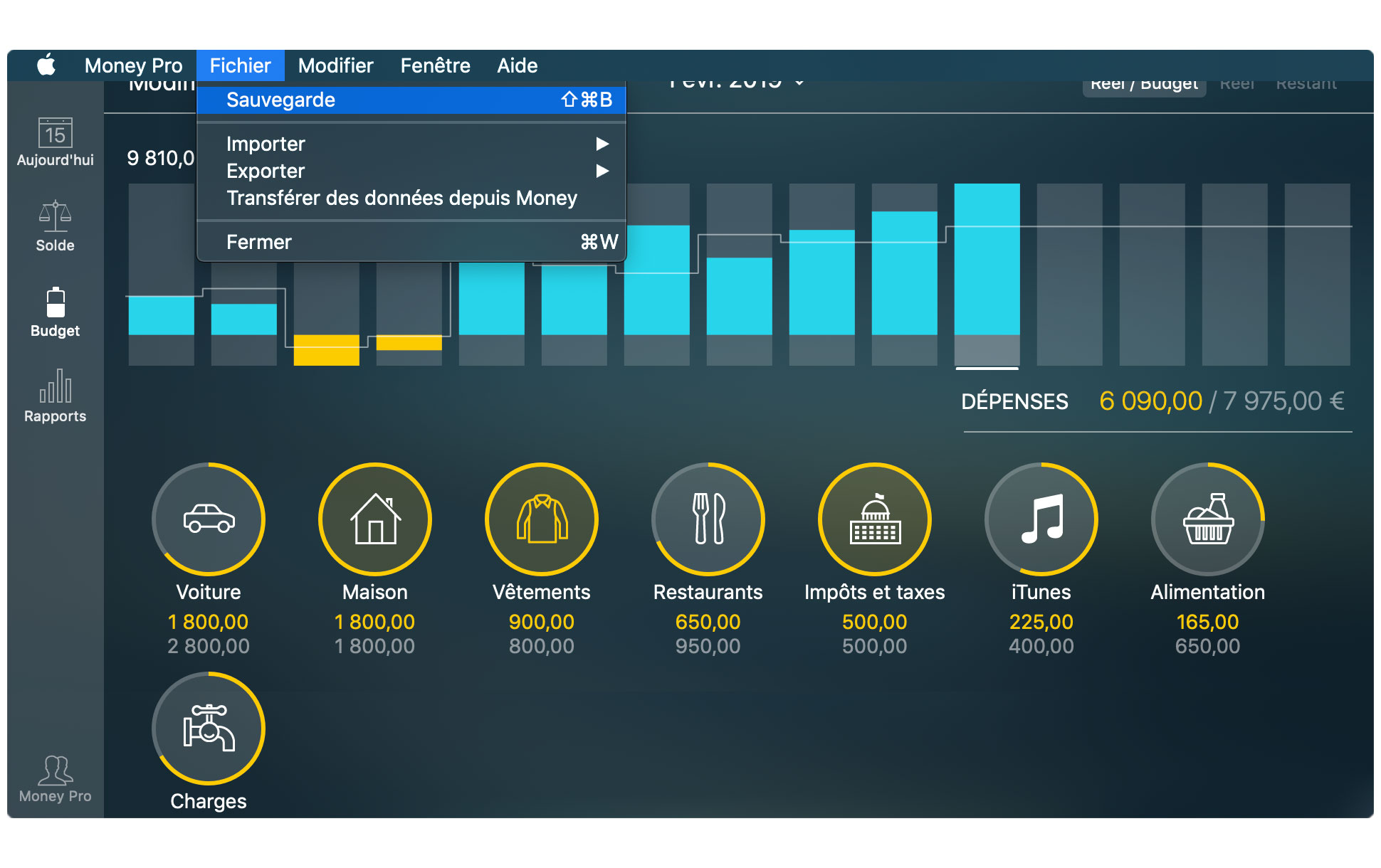
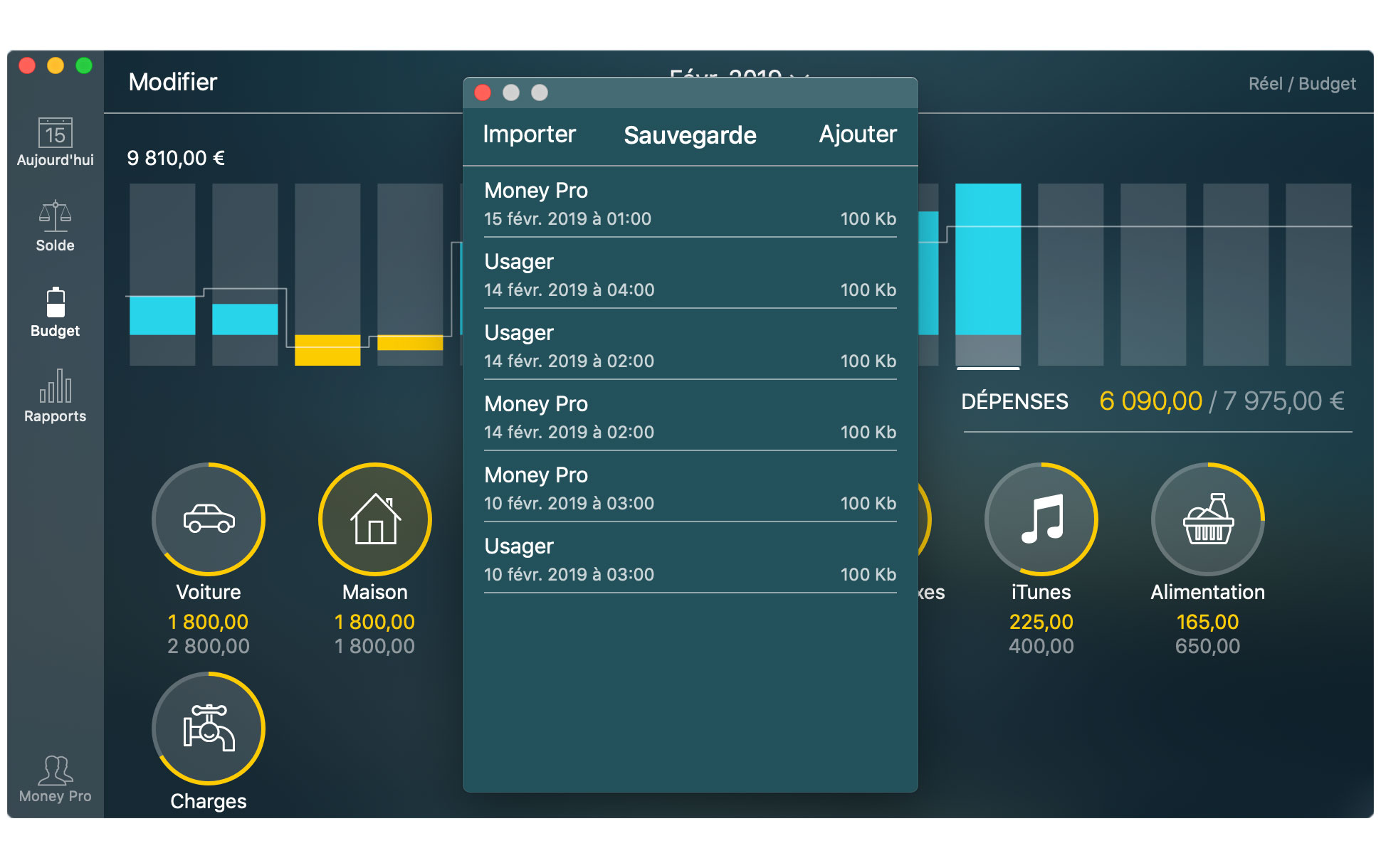
Enregistrez des fichiers de sauvegarde créés sur iPhone ou iPad sur votre ordinateur à l’aide du Partage de fichier iTunes :
- connectez l’appareil à l’ordinateur et lancez iTunes,
- accédez à l’onglet Apps dans la section Partage de fichier,
- cherchez Money Pro dans la section Partage de fichier,
- cherchez les fichiers de sauvegarde dans la section « Documents Money Pro »,
- enregistrez-les.
Pour importer des fichiers de sauvegarde dans l’app iOS, accédez à la section « Documents Money Pro » et ajoutez les fichiers désirés.
Pour importer un fichier de sauvegarde sur la version Mac de Money Pro, allez dans Sauvegarde. Cliquez sur Importer en haut à gauche de l’écran, sélectionnez le fichier que vous voulez importer, cliquez dessus et choisissez Restaurer.
Protection par mot de passe
Si vous ne voulez pas que des individus aient accès à vos données Money Pro, protégez-les avec un mot de passe. Chaque profil peut-être protégé par un mot de passe différent.
Allez dans Plus > Profil (sur un Mac, allez dans Menu principal > Money Pro > Profils), appuyez sur le bouton « i » à côté du nom du profil et appuyez sur « Définir le mot de passe ». Configurez le mot de passe pour le profil sélectionné et confirmez-le.
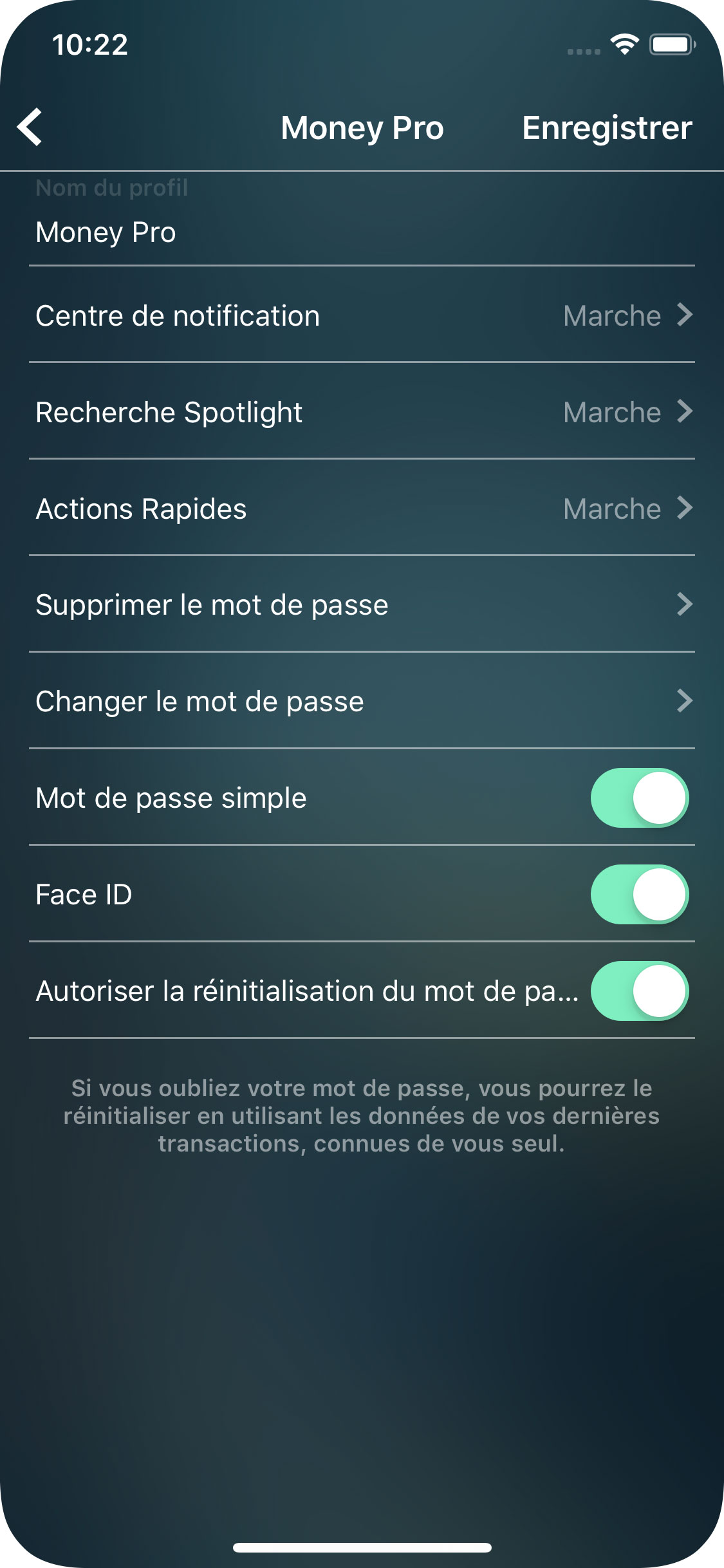
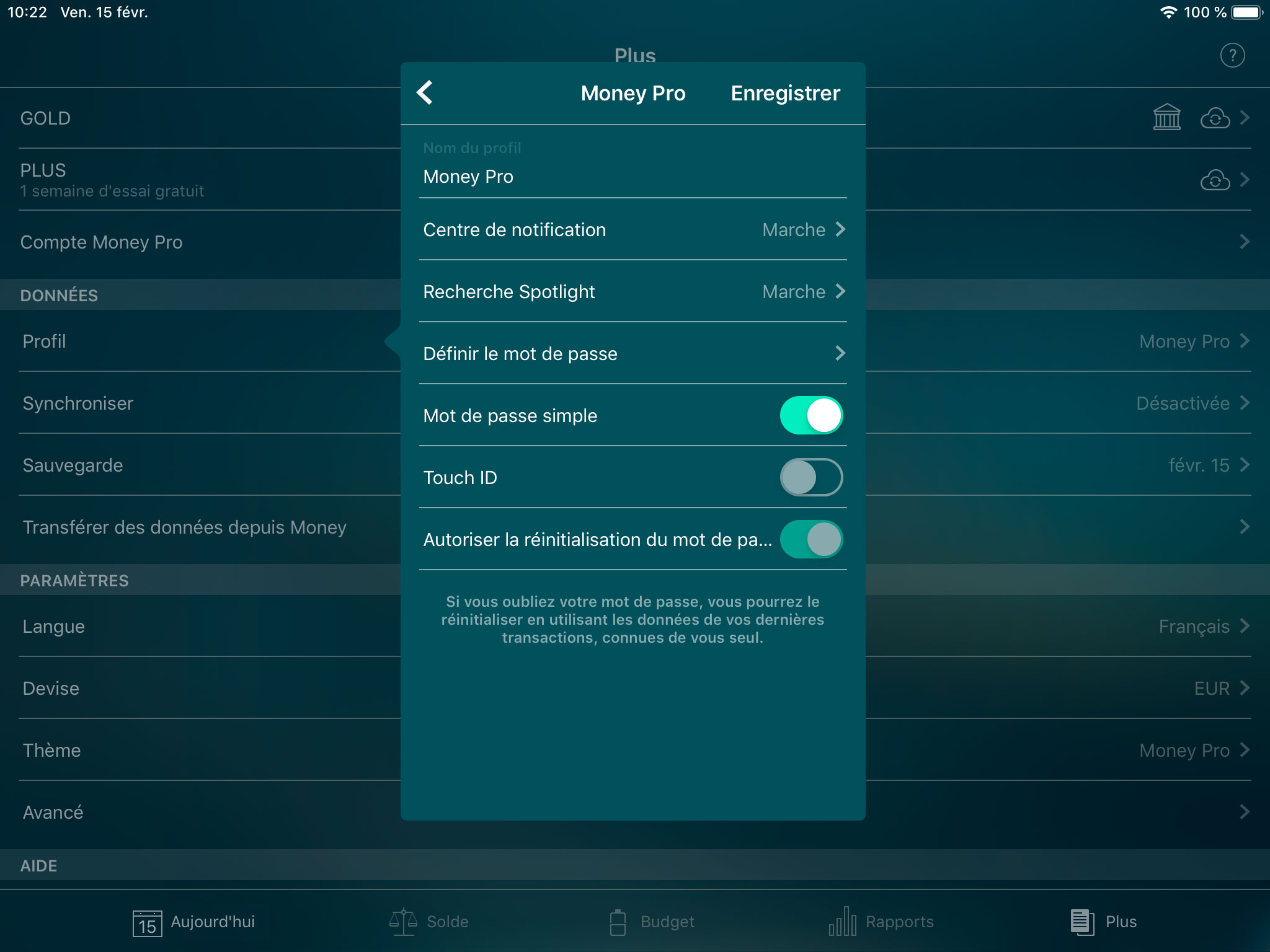
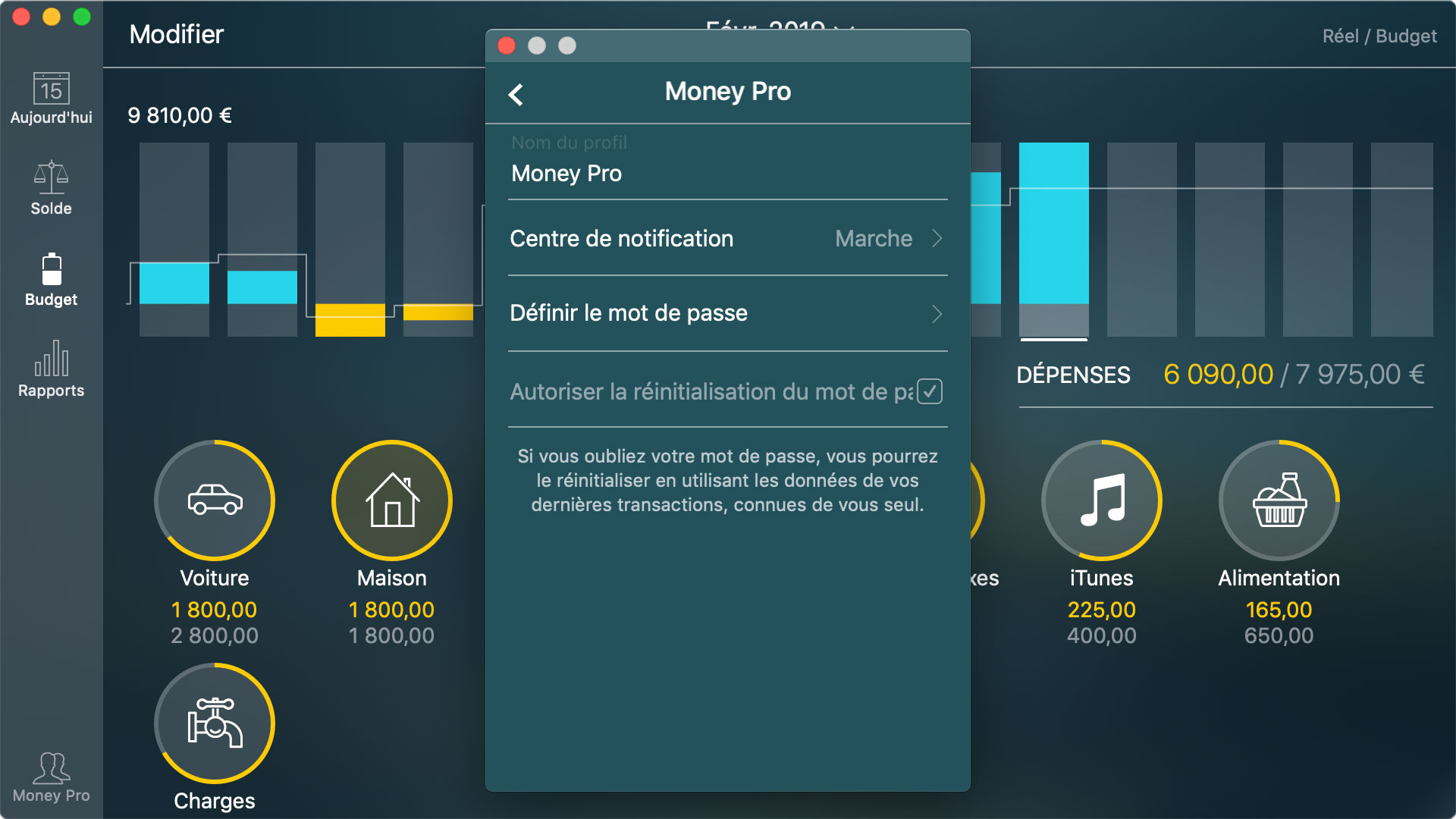
Sur la même page vous pouvez activer l’option « Autoriser la réinitialisation du mot de passe ». Si vous oubliez le mot de passe, vous pourrez le réinitialiser en saisissant la date, le montant et le nom du compte d’une de vos dernières transactions. Si les informations saisies sont correctes, le mot de passe sera annulé.
Si vous n’arrivez pas à réinitialiser le mot de passe, recommencez depuis le début en créant un nouveau profil ou en réinstallant l’app. Attention, dans ce cas votre historique de finances personnelles sera perdu.
Authentification à deux facteurs
L’authentification à deux facteurs est un niveau de sécurité supplémentaire pour vos données.
Vous pouvez configurer l’authentification à deux facteurs dans les réglages de votre compte Money Pro sur n’importe lequel de vos appareils.
Réglages généraux
Pour effectuer les réglages nécessaires, vous devez télécharger une app d’authentification tiers, telle que Google Authenticator, Duo Mobile ou autre. Une app d’authentification peut être téléchargée sur n’importe lequel de vos appareils mobiles. Il n’est pas nécessaire de l’installer sur l’appareil avec lequel vous utilisez Money Pro actuellement.
Si vous avez déjà téléchargé une app d’authentification, vous pouvez commencer à effectuer la configuration.
1. Lancez Money Pro et allez dans l’onglet Plus. Vérifiez que vous êtes connecté à votre compte Money Pro sur l’appareil. Si vous ne l’êtes pas, allez dans votre compte Money Pro et connectez-vous.
2. Allez dans votre compte Money Pro et touchez le nom d’utilisateur pour lequel effectuer les réglages.
3. Touchez le champ “Authentification à deux facteurs”. Le formulaire de code QR s’affiche.
- Si l’app d’authentification est installée sur un autre appareil, scannez le code QR avec cet appareil.
- Si l’app d’authentification est téléchargée sur l’appareil avec lequel vous utilisez Money Pro, copiez la clé et collez-la dans le champ prévu à cet effet dans l’app d’authentification (ou saisissez-la à l’aide du clavier).
4. Après que l’app d’authentification a reçu la clé, elle génère son propre code de sécurité.
5. Copiez le code de sécurité et allez dans Money Pro, touchez “Suivant” sur le formulaire de code QR.
6. Collez le code de sécurité généré par l’app d’authentification dans le champ prévu à cet effet dans Money Pro et touchez “Suivant”. Attention, le code de sécurité n’est valable que quelques secondes. S’il expire, vous devez en utiliser un nouveau (généré automatiquement après l’expiration du code précédent).
7. Après la confirmation du code de sécurité, le formulaire de confirmation de l’authentification à deux facteurs s’affiche.
Connexion avec l’authentification à deux facteurs
Quand l’authentification à deux facteurs est configurée :
1. Connectez-vous à votre compte Money Pro. Après la vérification de vos identifiants de connexion (adresse e-mail et mot de passe), il vous est demandé de saisir un code de sécurité.
2. Allez dans votre app d’authentification, choisissez le dossier Money Pro, touchez-le et copiez le code de sécurité temporaire. Attention, ce code n’est valable que quelques secondes (un nouveau code est généré automatiquement après l’expiration du code précédent).
3. Saisissez le code de sécurité dans le champ prévu à cet effet dans Money Pro. Quand la vérification du code de sécurité est terminée, vous êtes connecté à votre compte Money Pro.
Modification des réglages et désactivation de l’authentification à deux facteurs
Les réglages de l’authentification à deux facteurs permettent :
1. de désactiver l’authentification à deux facteurs ou de modifier sa procédure (changement d’app d’authentification).
Allez dans les réglages d’authentification à deux facteurs.
- Lancez Money Pro et allez dans l’onglet Plus. Vérifiez que vous êtes connecté à votre compte Money Pro sur l’appareil. Si vous ne l’êtes pas, allez dans votre compte Money Pro et connectez-vous.
- Allez dans votre compte Money Pro et touchez le nom d’utilisateur pour lequel effectuer les réglages.
- Allez dans le champ “Authentification à deux facteurs”.
- Pour modifier la procédure d’authentification (si vous changez d’app d’authentification), vous devez désactiver l’authentification à deux facteurs en désactivant le curseur puis reconfigurer l’authentification (voir Réglages généraux).
2. de recevoir une nouvelle clé de récupération si vous perdez votre clé de récupération active.
- Pour recevoir une nouvelle clé de récupération, allez dans le champ “Clé de récupération” et touchez “Obtenir une nouvelle clé de récupération”. Une nouvelle clé apparaît à l’écran.
Touch ID (Face ID)
Touch ID vous permet de déverrouiller Money Pro automatiquement avec la technologie de reconnaissance d’empreinte digitale au lieu de saisir un mot de passe. C’est un moyen pratique et très sécurisé d’accéder à vos données.
Pour activer Touch ID sur un profil, allez dans Plus > Profil, touchez le bouton « i » à côté du nom du profil et définissez un mot de passe en suivant les instructions ci-dessus. Activez ensuite Touch ID. Touch ID peut être activé uniquement sur les profils protégés par mot de passe.
Pour accéder aux données, posez votre doigt sur le bouton de reconnaissance biométrique (sans appuyer) et maintenez-le dessus pour que l’app s’ouvre. Vous pouvez aussi saisir votre mot de passe.
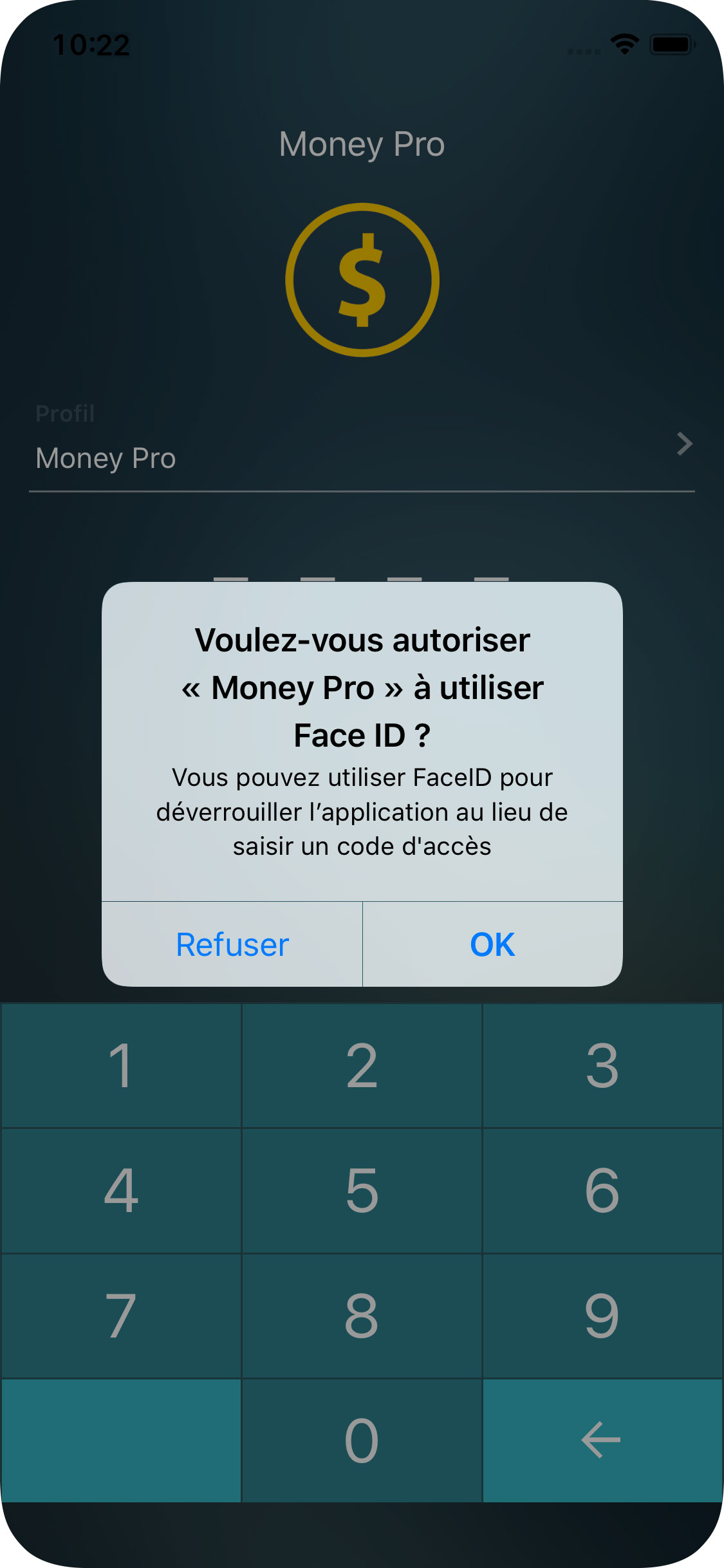
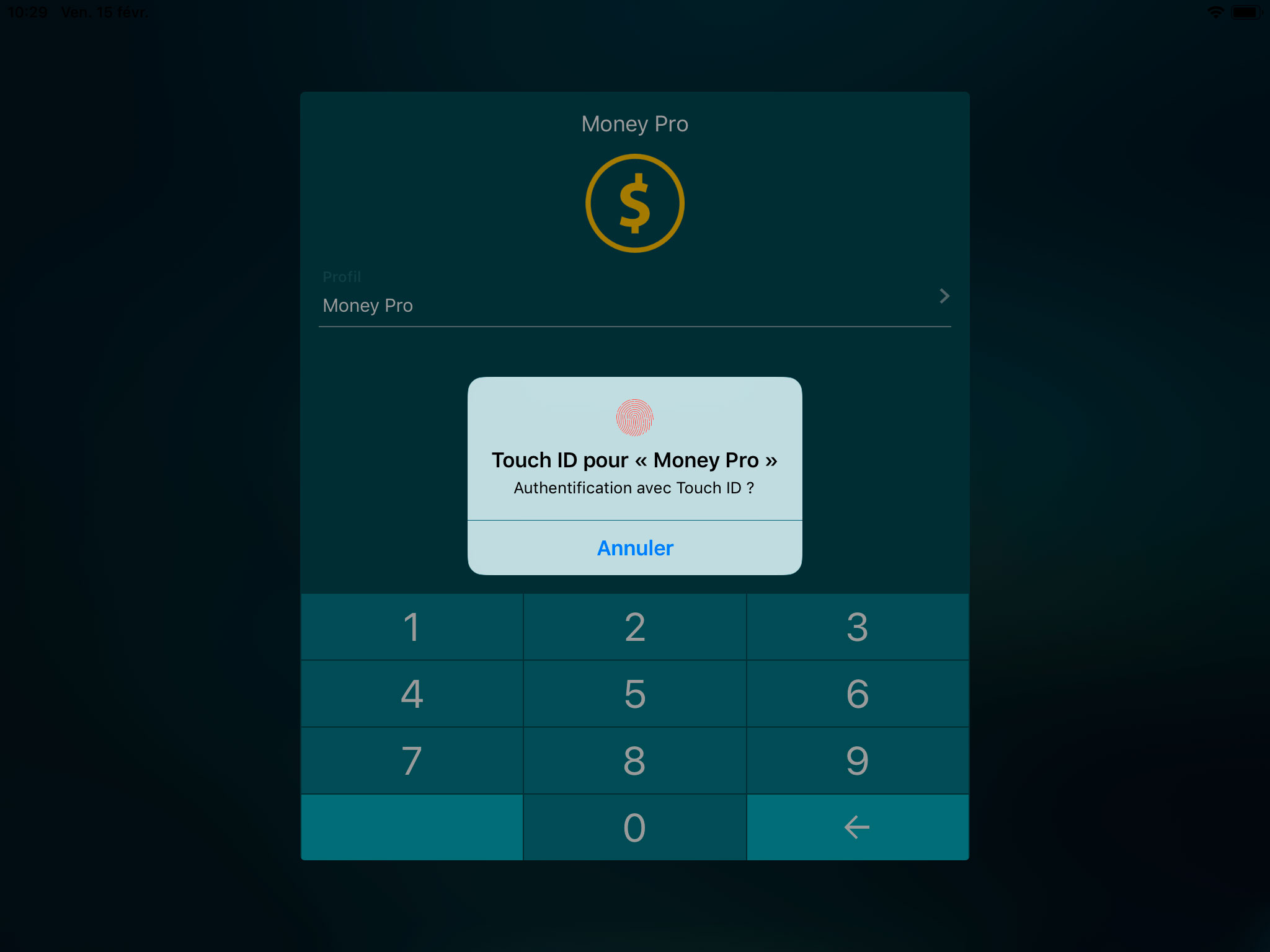
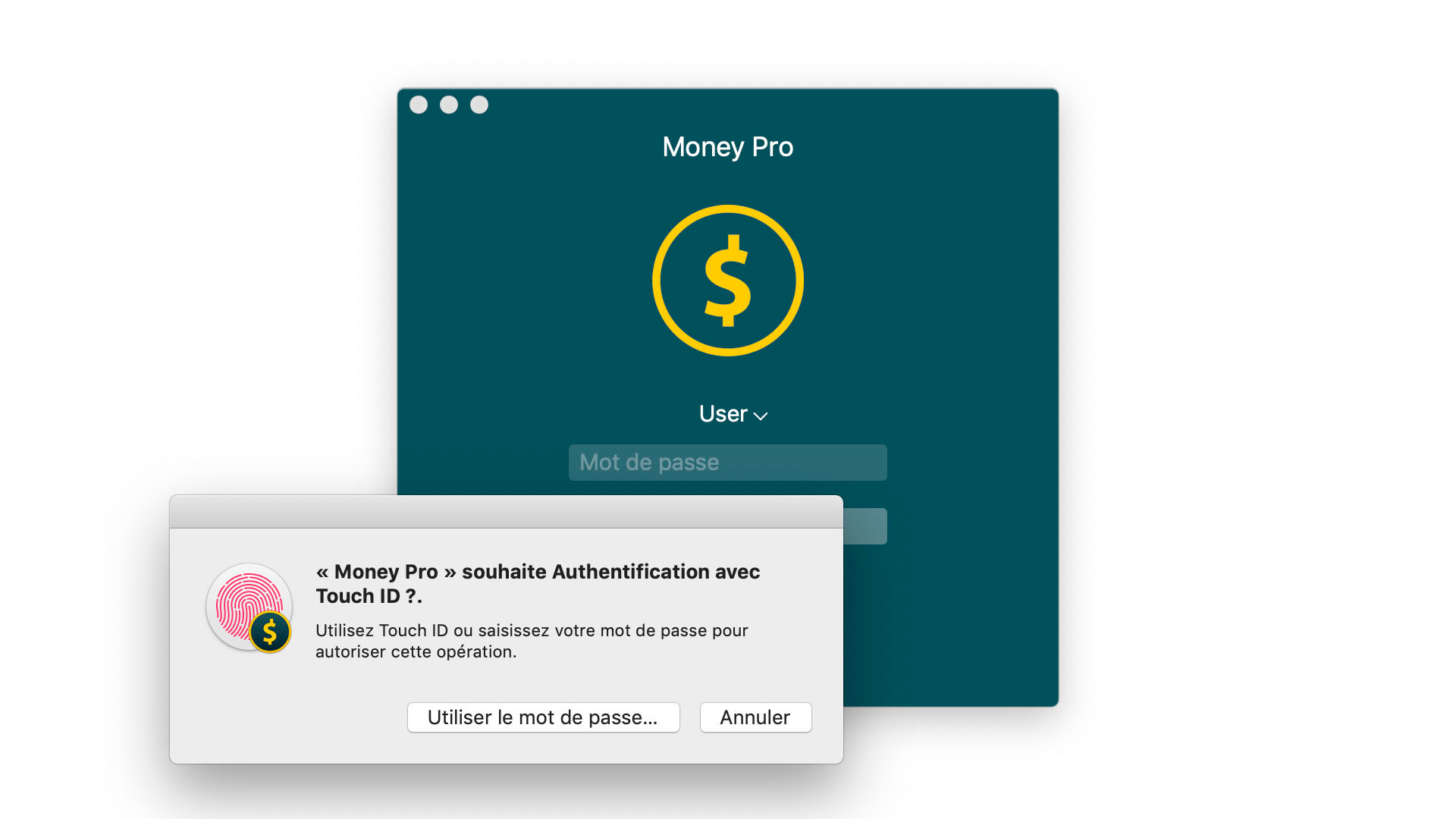
Profils
Vous pouvez créer plusieurs profils indépendants dans l’app pour suivre des comptabilités différentes. Vous pourrez assurer la gestion comptable intégrale de deux objets comptables indépendants, créer des rapports détaillés pour chaque profil et définir des mots de passe différents pour chacun d’eux.
Pour créer un nouveau profil sur iPhone ou iPad, allez dans Plus > Profil, touchez Ajouter, saisissez le nom du nouveau profil, définissez un mot de passe si nécessaire et enregistrez les modifications. Pour créer un nouveau profil sur Mac, allez dans le Menu principal > Money Pro > Profils.
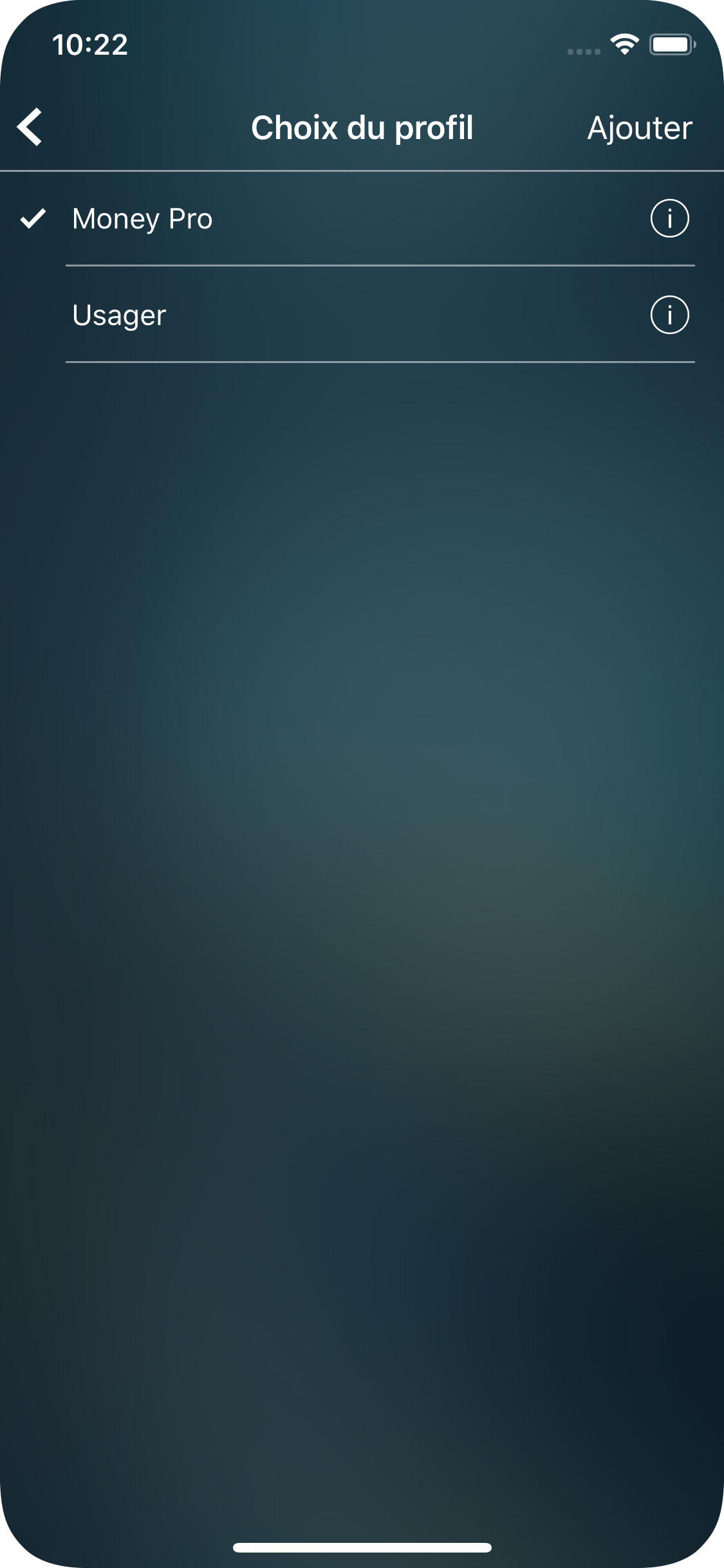
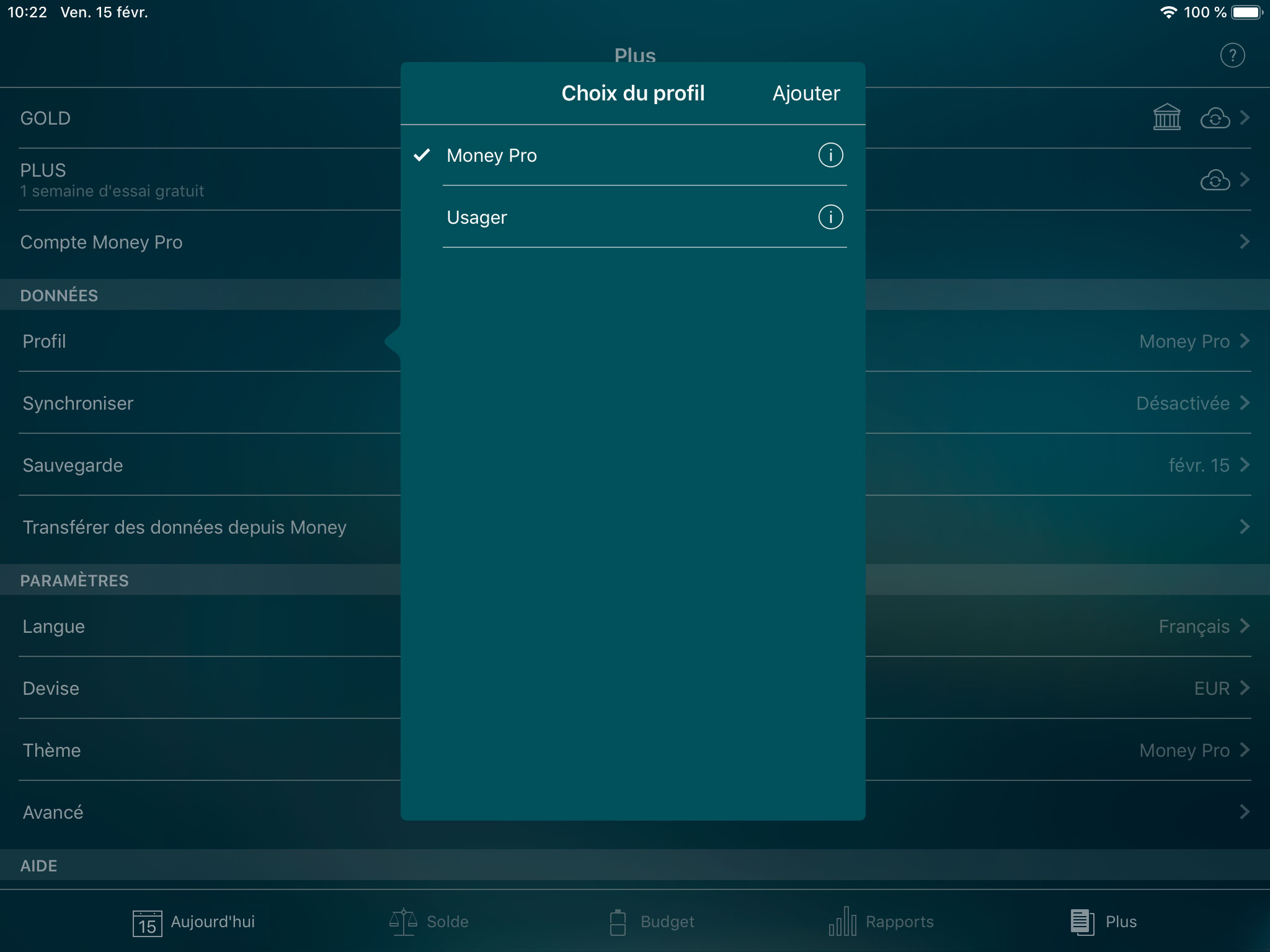
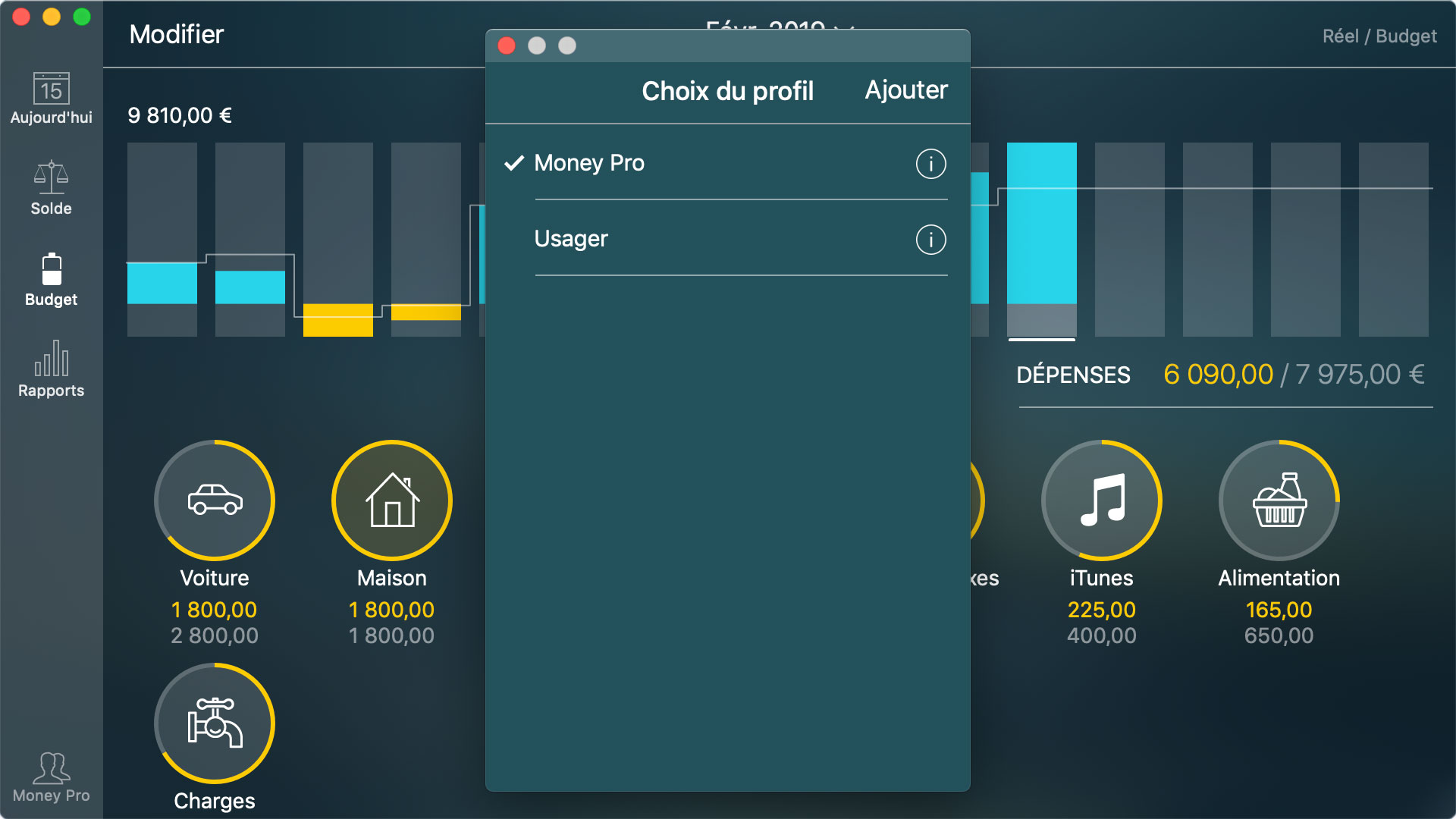
Pour supprimer un profil, appuyez/cliquez sur le bouton « i » à côté du nom du profil puis sur Supprimer. Faites attention de sélectionner un profil différent de celui en cours d’utilisation. Le profil en cours d’utilisation ne peut pas être supprimé.
Synchronisation iCloud (iOS et Mac)
Vous pouvez transférer vos données automatiquement via iCloud. La synchronisation des données avec iCloud est effectuée automatiquement quand l’app démarre. Les données sont synchronisées entre profils identiques, c’est-à-dire que celles-ci ne sont envoyées d’un appareil à l’autre que s’ils ont le même profil.
Si iCloud est activé, les données sont automatiquement mises à jour sur tous vos appareils. Si vous récupérez une sauvegarde sur l’un de vos appareils, elle sera automatiquement récupérée sur tous vos appareils avec le même compte iCloud. De plus, si vous supprimez l’un de vos profils sur un appareil, il sera automatiquement supprimé sur tous les appareils.
Pour activer iCloud, allez dans Plus > Synchroniser et activez « Utiliser iCloud ». Sur un Mac, allez dans le Menu principal > Money Pro > Préférences.
Pour configurer correctement iCloud sur tous vos appareils, utilisez les réglages recommandés. Dès que iCloud est configuré, patientez un moment pendant la mise à jour des données.
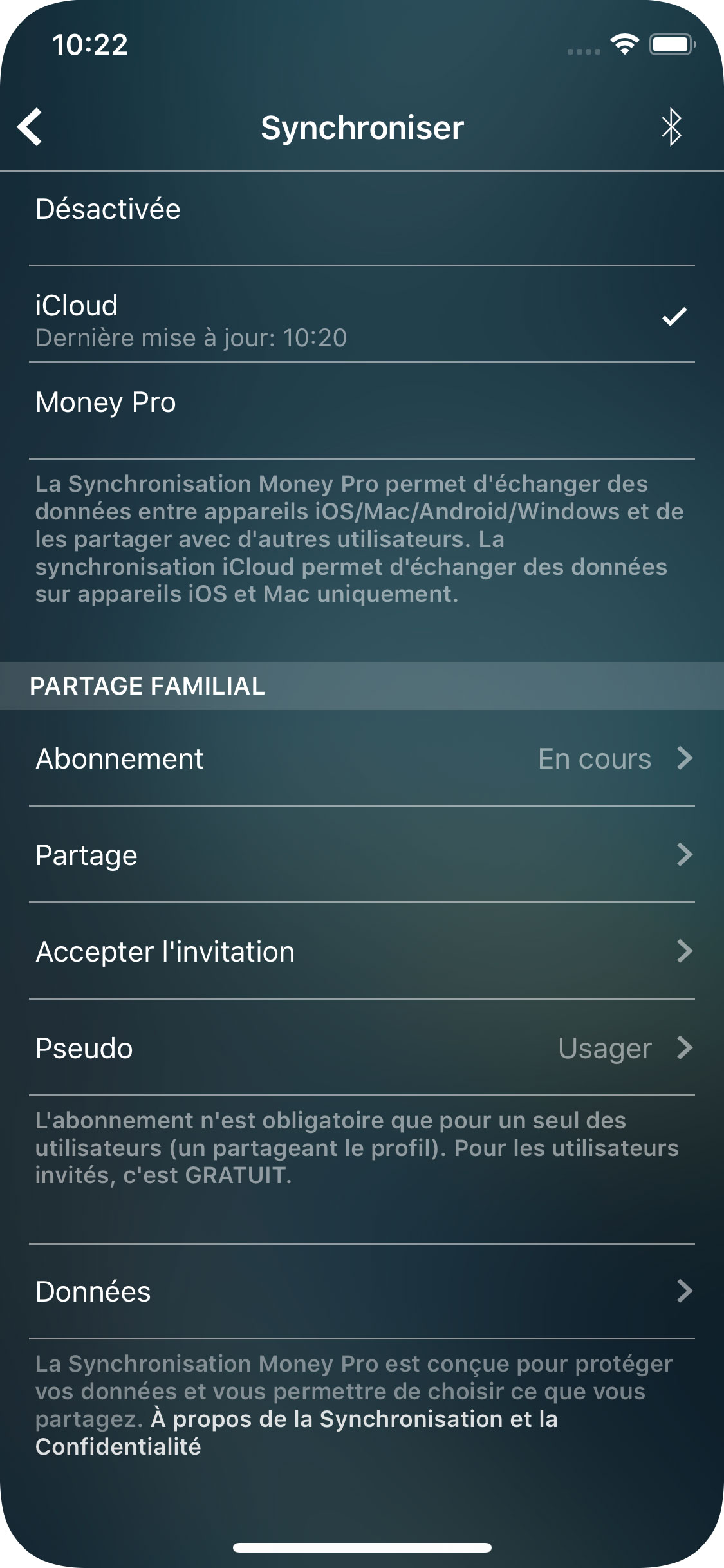
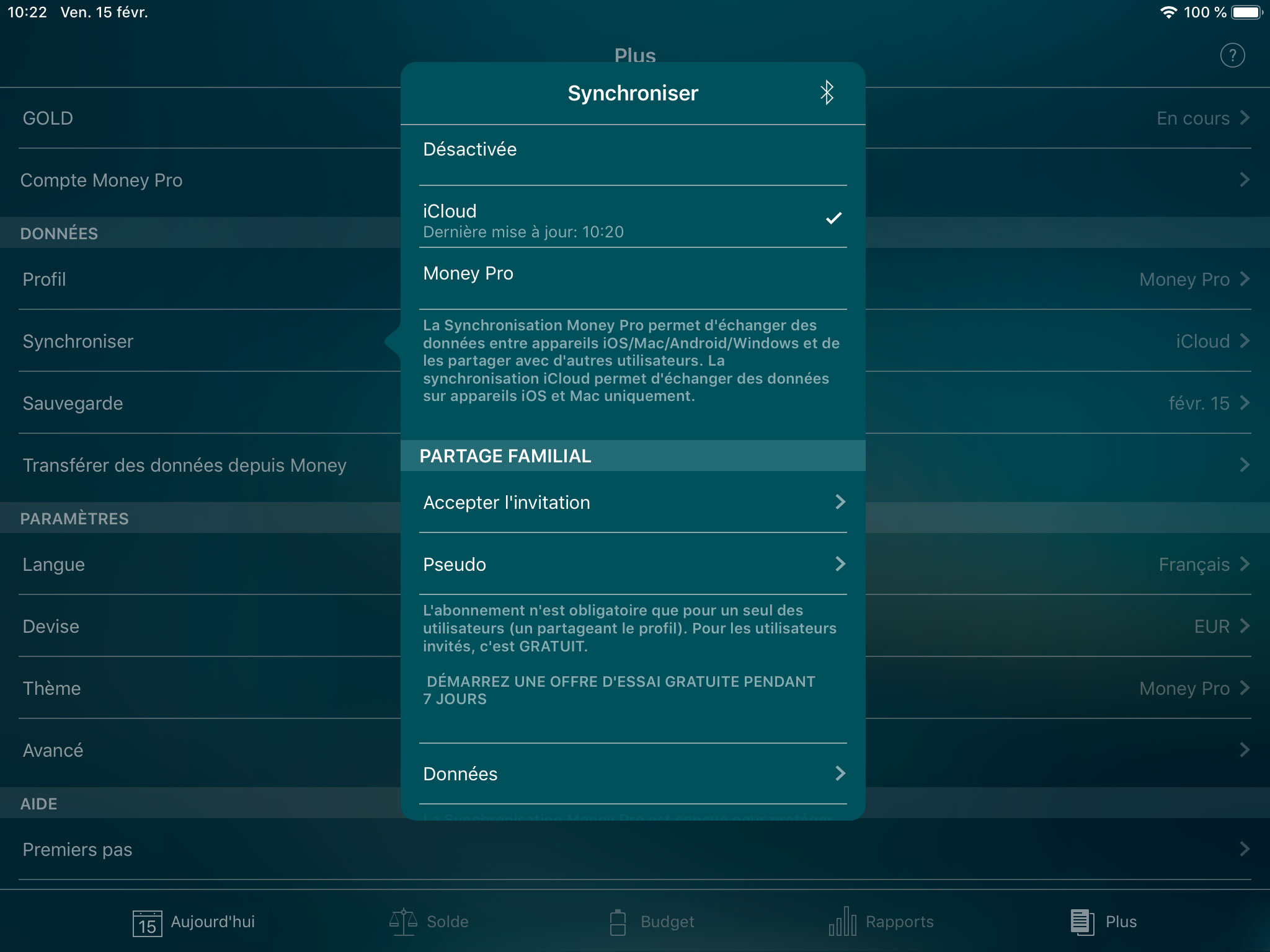
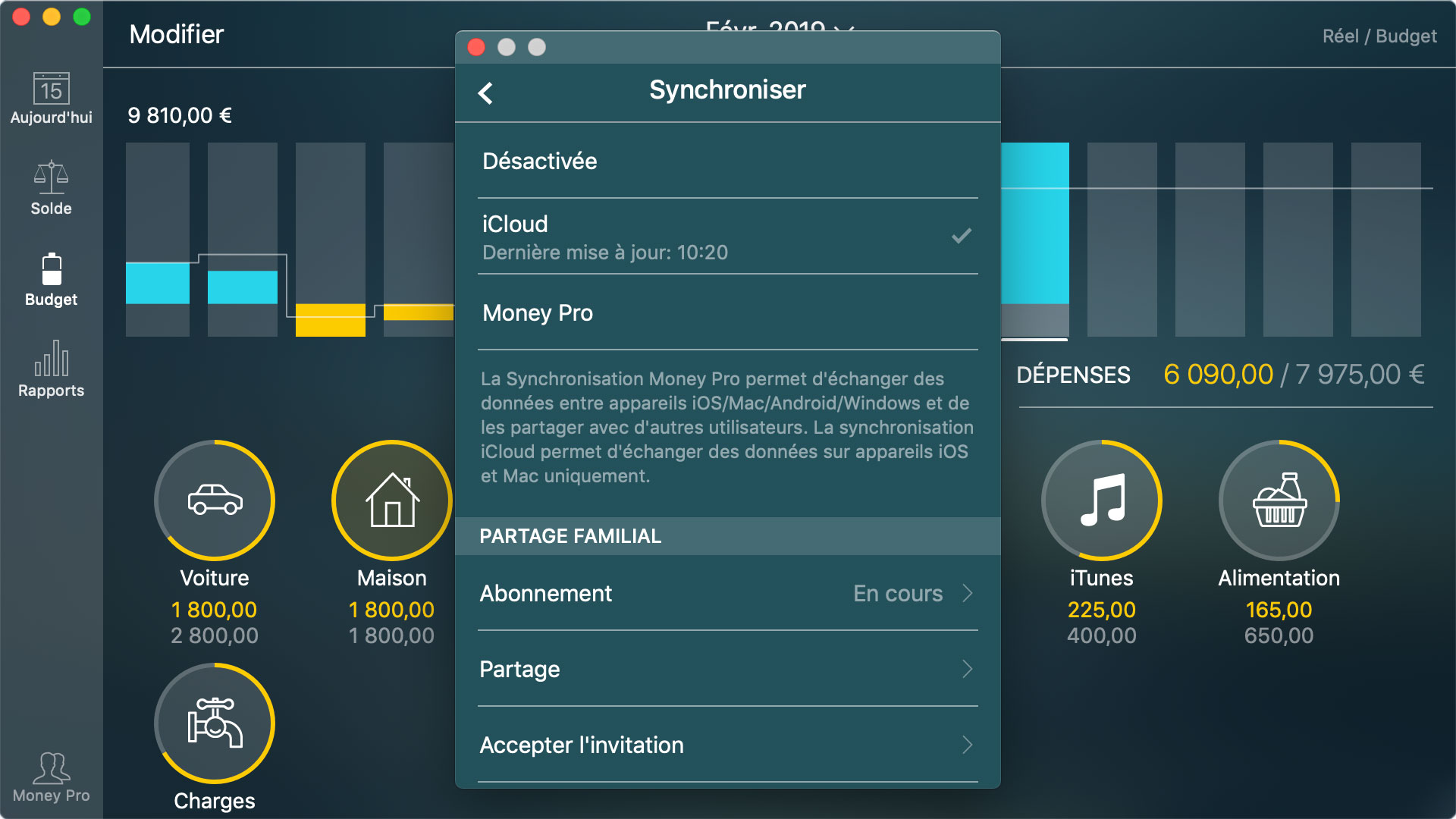
Synchronisation Money Pro (iOS/Android/Mac/Windows et Synchronisation familiale)
La Synchronisation Money Pro est un service sur le cloud qui vous permet de synchroniser vos données sur différentes plateformes (iOS, Mac, Android, Windows) et de suivre des dépenses avec d’autres utilisateurs.
Un utilisateur peut synchroniser jusqu’à 5 appareils (toutes plateformes confondues) et inviter jusqu’à 10 utilisateurs à partager le même profil.
Le service est proposé avec un petit forfait mensuel et est disponible avec les abonnements PLUS et GOLD.
Synchronisation Money Pro : configuration
1. Allez dans Plus > Compte Money Pro. Sur un Mac, allez dans Menu principal > Money Pro > Préférences > Compte Money Pro. Sur un Windows, allez dans Menu principal > Fichier > Préférences > Compte Money Pro. Inscrivez-vous.
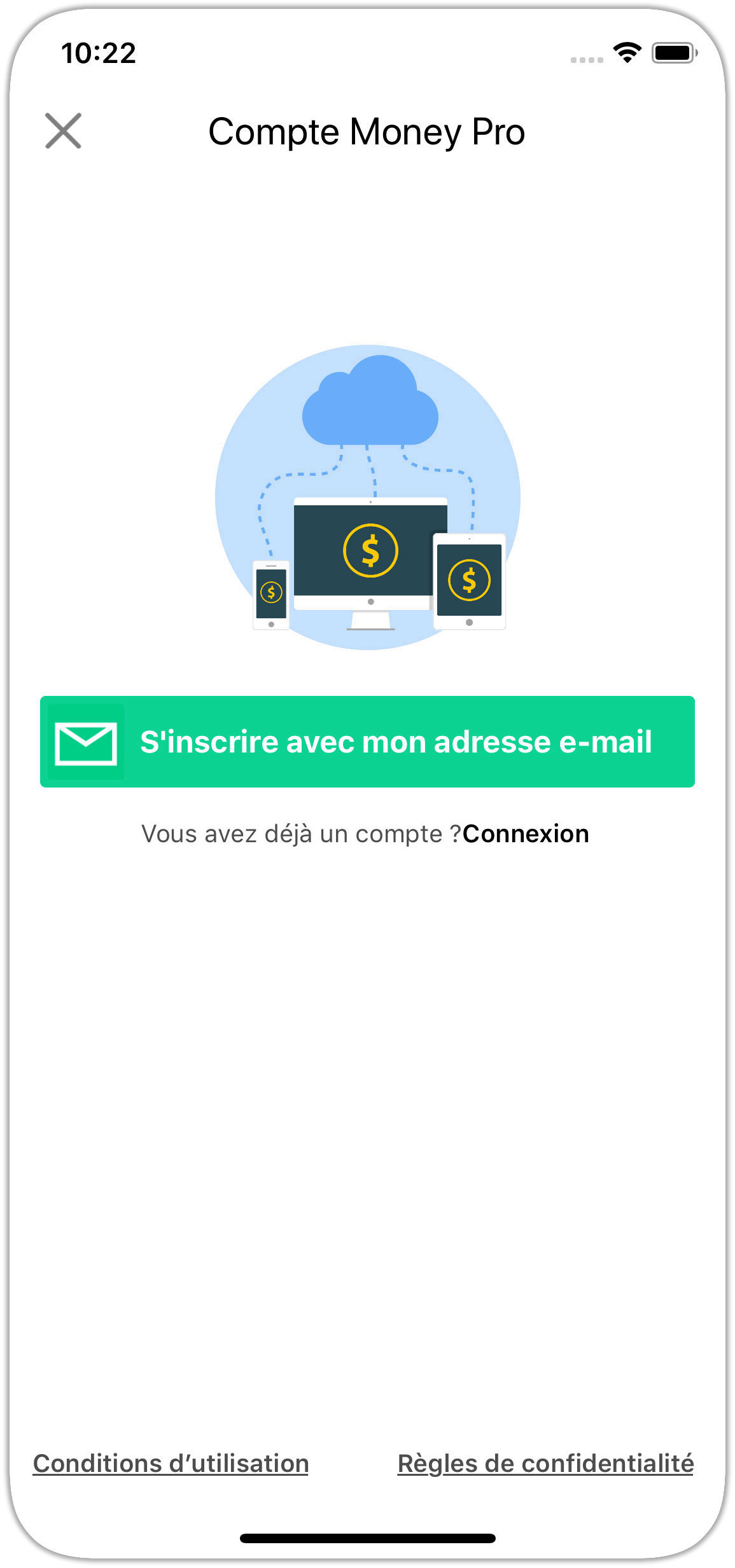
2. Activez la Synchronisation Money Pro.
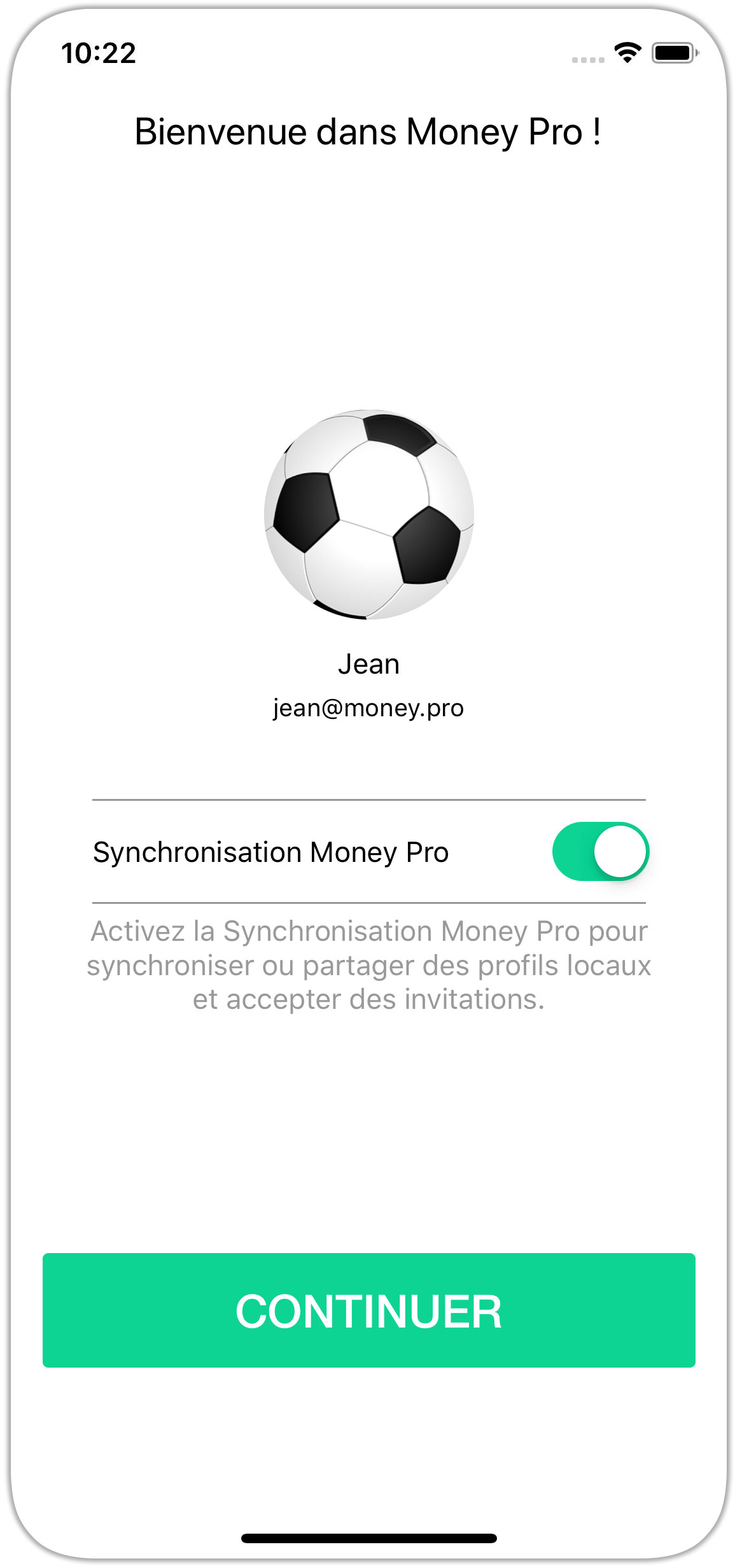
3. Le symbole « i » signifie que vous devez confirmer votre adresse e-mail (non demandé avec une inscription via Google).
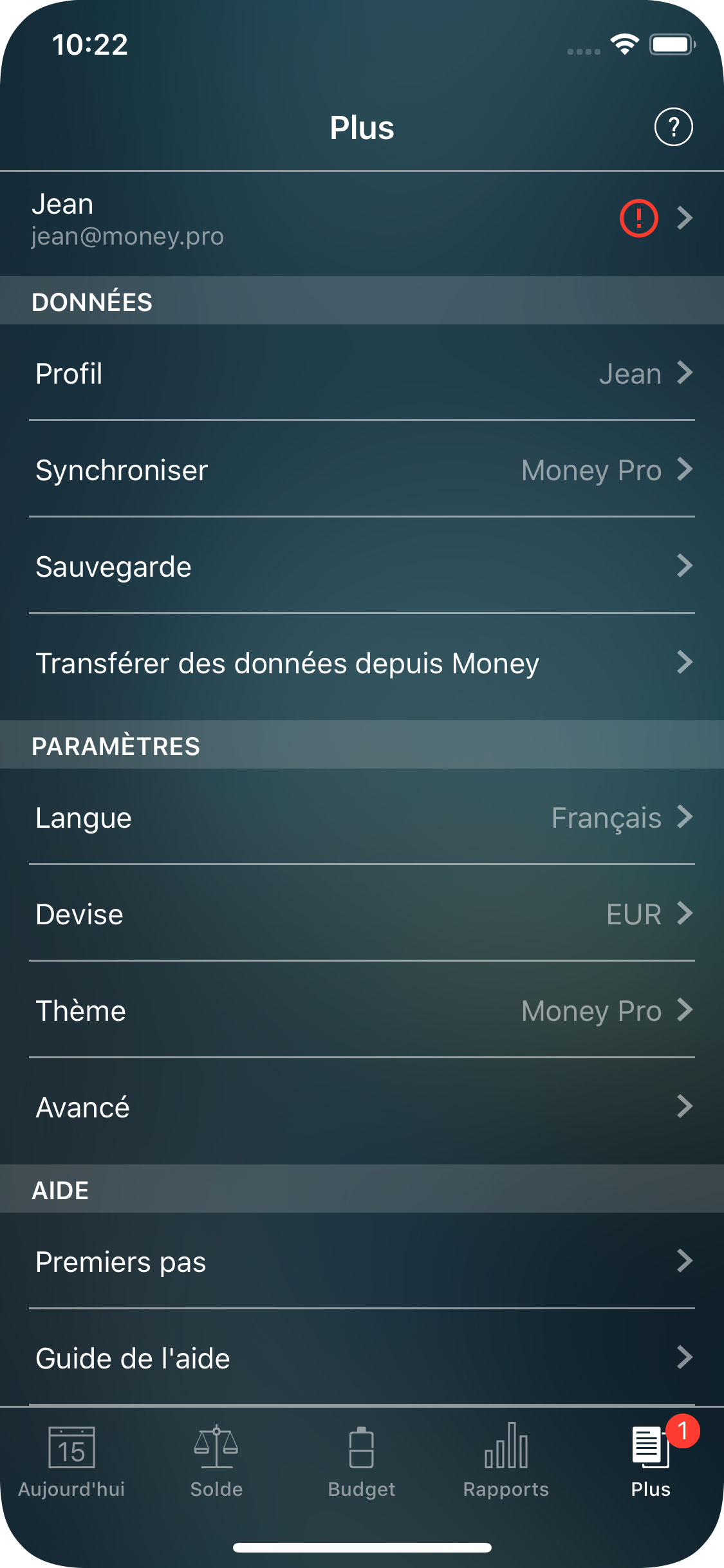
4. Saisissez le code pour confirmer votre adresse e-mail.
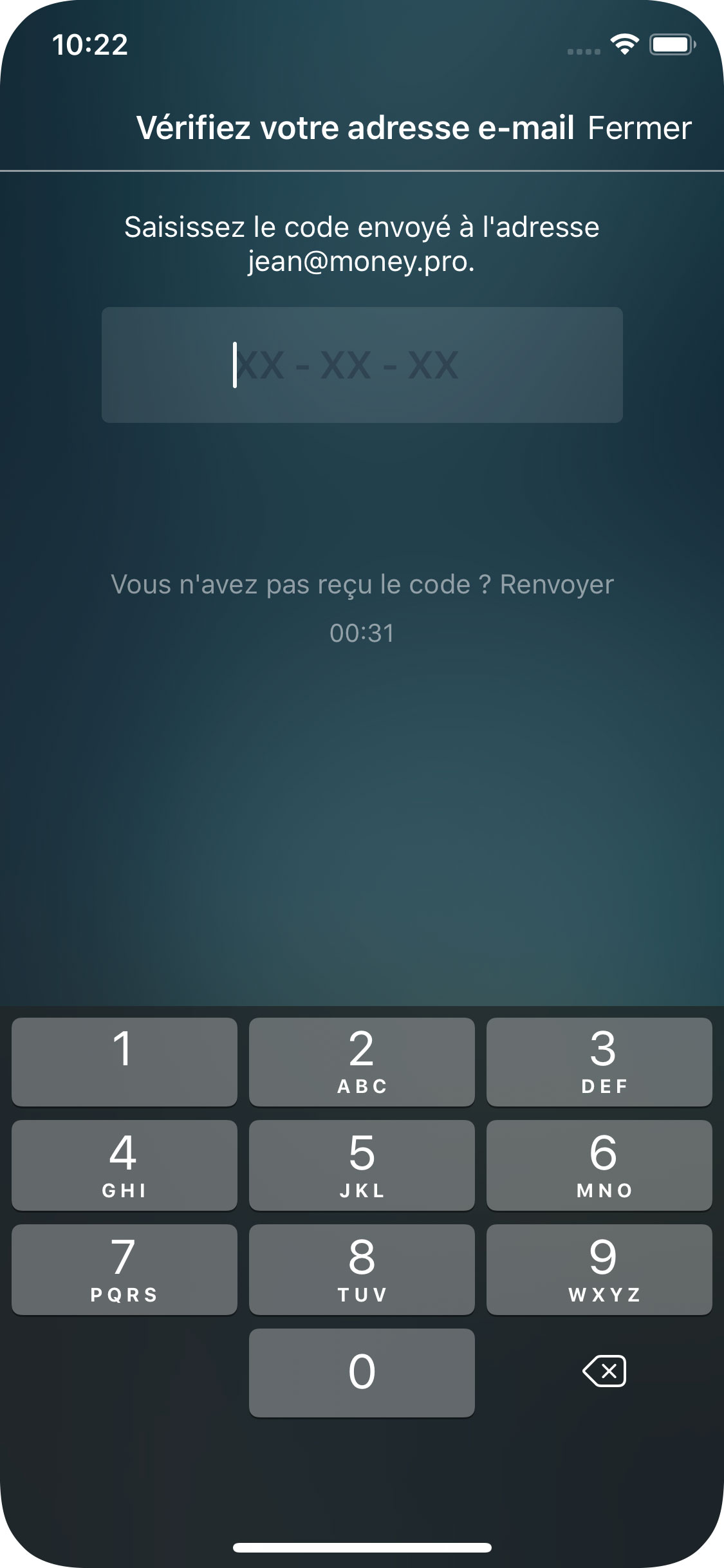
5. Pour configurer un autre appareil (Mac, iOS, Android), allez dans Plus > Compte Money Pro et connectez-vous à votre compte Money Pro.
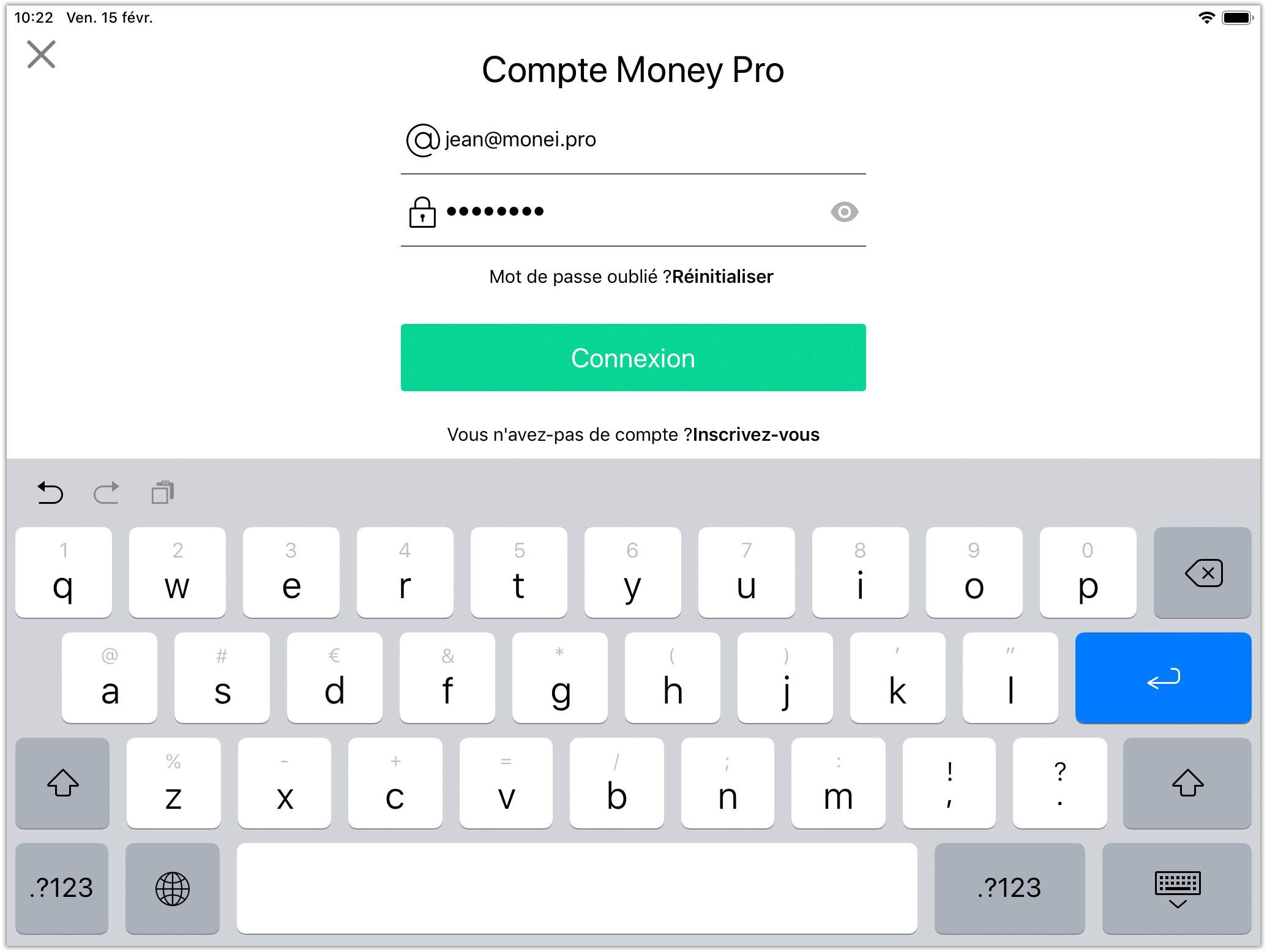
6. Activez la Synchronisation Money Pro et appuyez sur Continuer.
Synchronisation Money Pro : connexion d’autres utilisateurs
Propriétaire du profil
1. Allez dans Plus > Synchroniser (sur un Mac, allez dans le Menu principal > Money Pro > Préférences > Synchronisation; sur un Windows, allez dans le Menu principal > Fichier > Préférences > Synchronisation) et touchez Partager à côté du nom du profil que vous voulez partager.
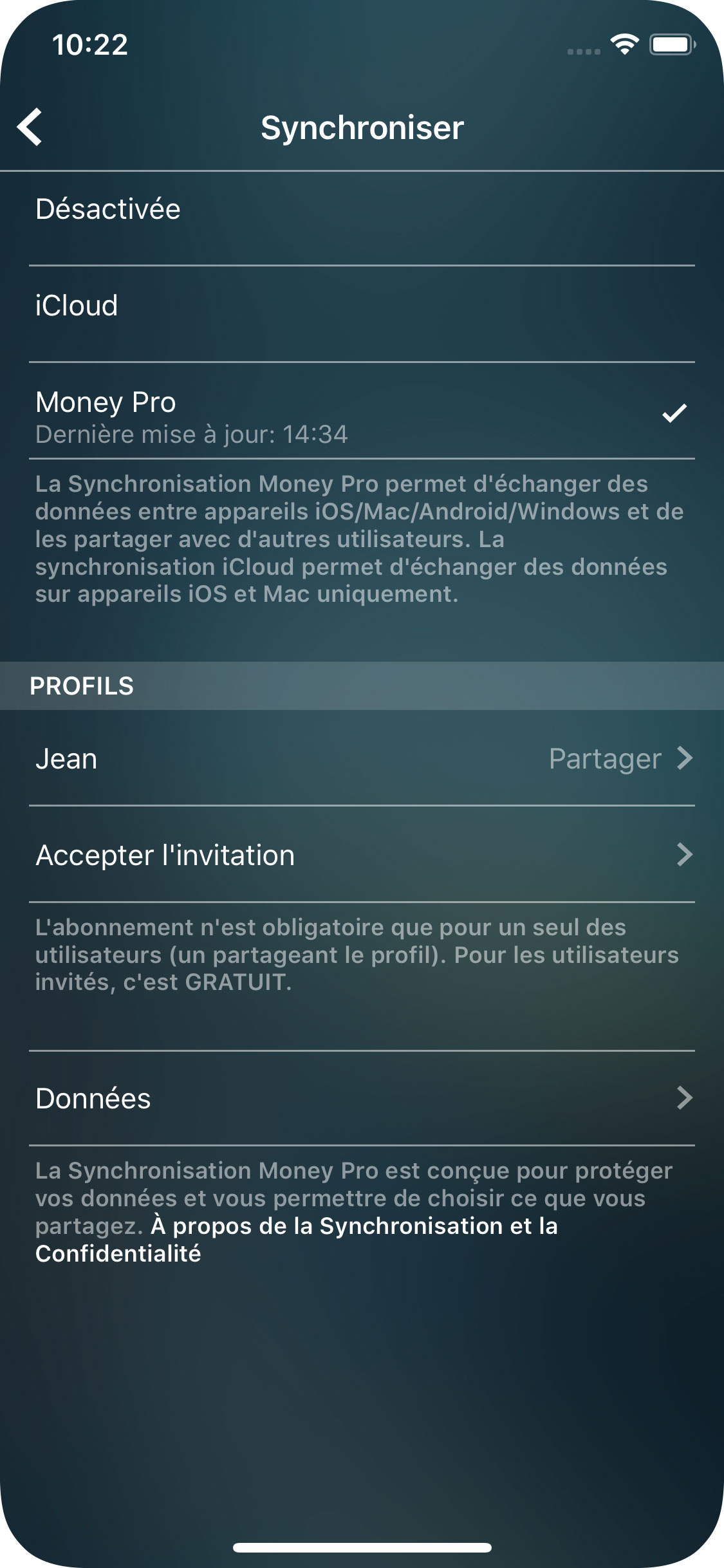
2. L’app crée et affiche un code QR. Si l’utilisateur invité ne peut pas utiliser l’appareil photo de son appareil ou s’il n’est pas à proximité, envoyez-lui une invitation par SMS, e-mail, Messenger, etc. Si vous voulez partager le profil avec plusieurs personnes, envoyez une invitation contenant le code QR unique à chacun d’eux.
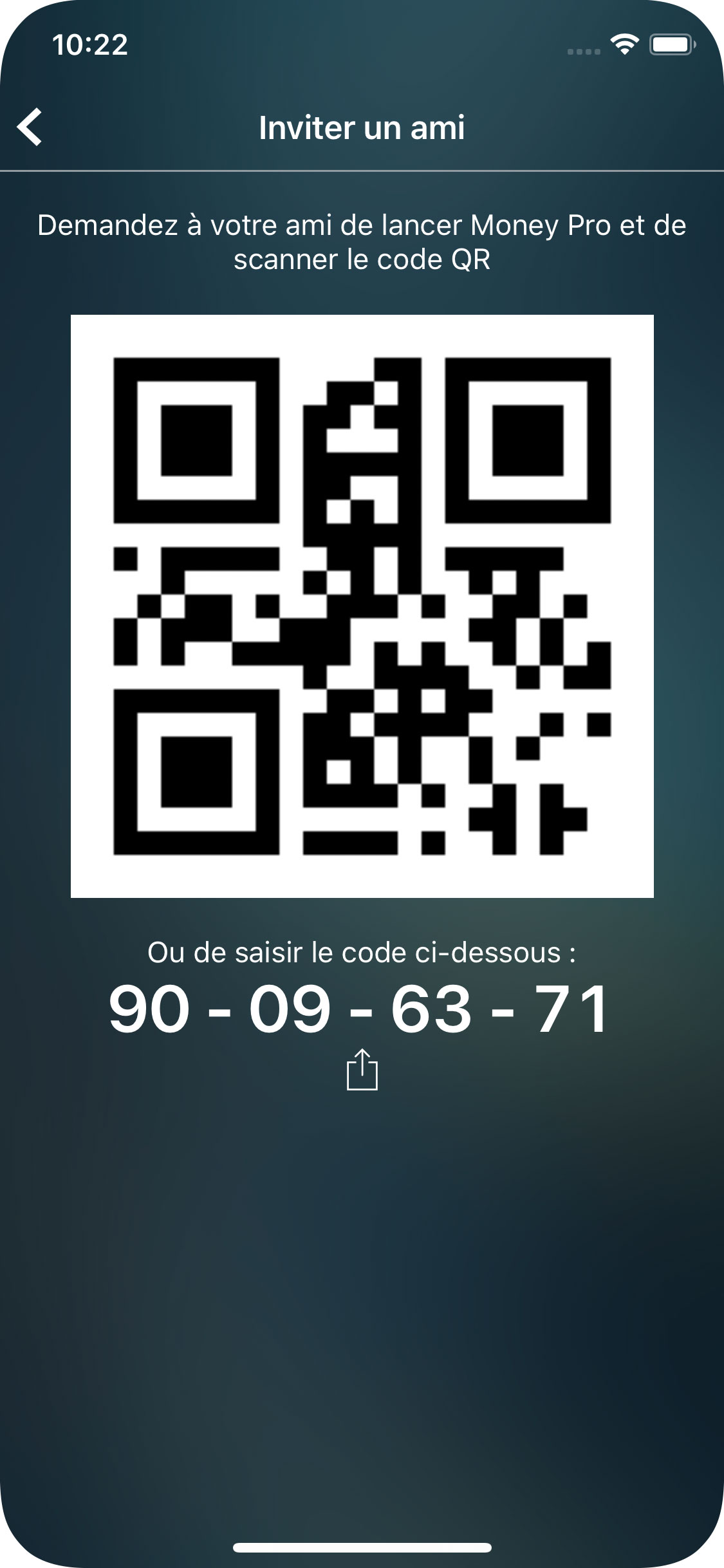
3. Le propriétaire du profil peut supprimer l’un des utilisateurs ou en ajouter un autre.
Utilisateur invité
1. Inscrivez-vous pour avoir votre propre compte Money Pro (voir Synchronisation Money Pro : configuration) et activez la Synchronisation Money Pro.
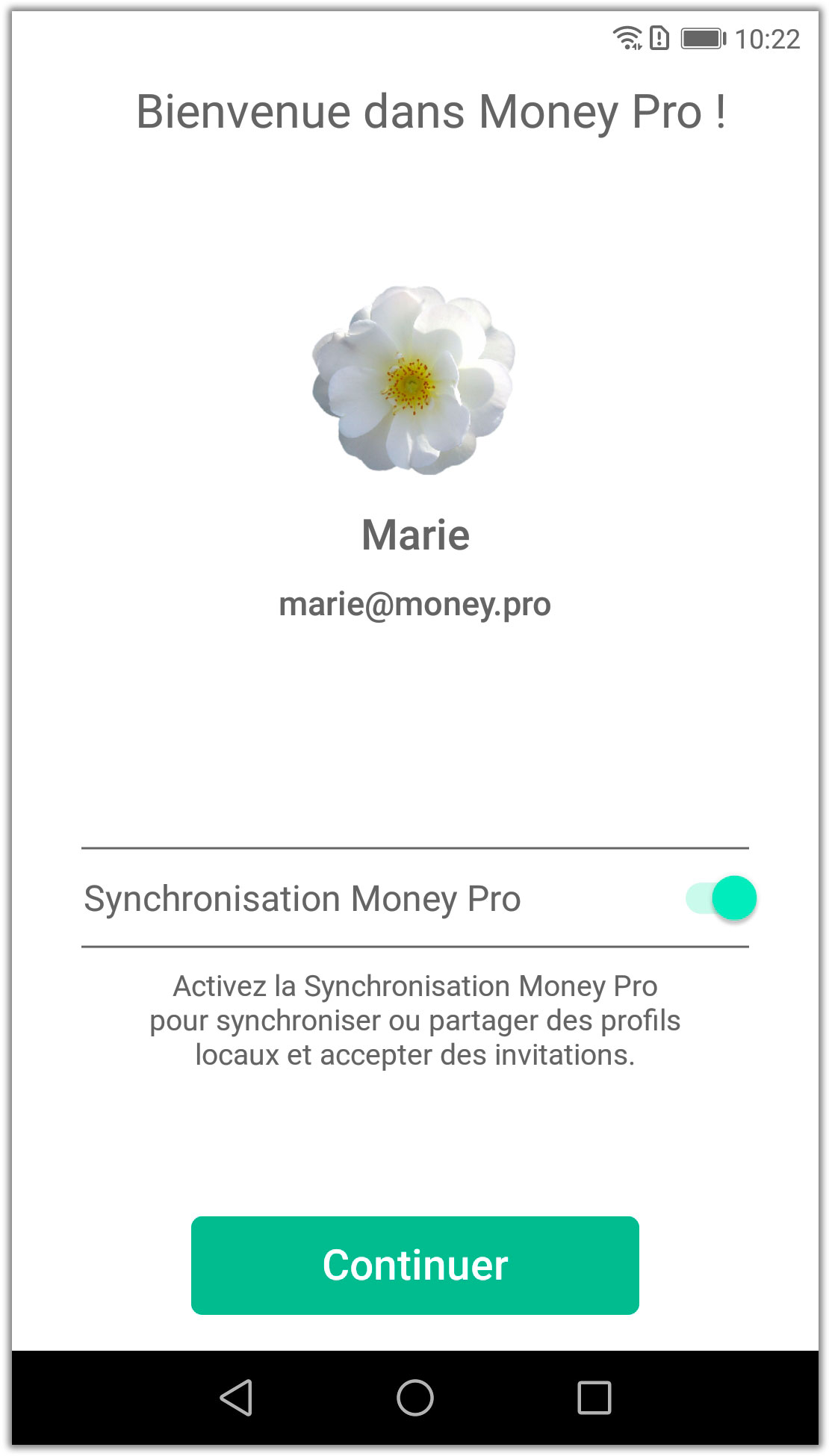
2. Allez dans Plus > Synchroniser > Accepter l’invitation. Scannez le code QR (sur l’appareil du propriétaire du profil) avec l’appareil photo de votre appareil et attendez quelques secondes ou saisissez le code fourni.
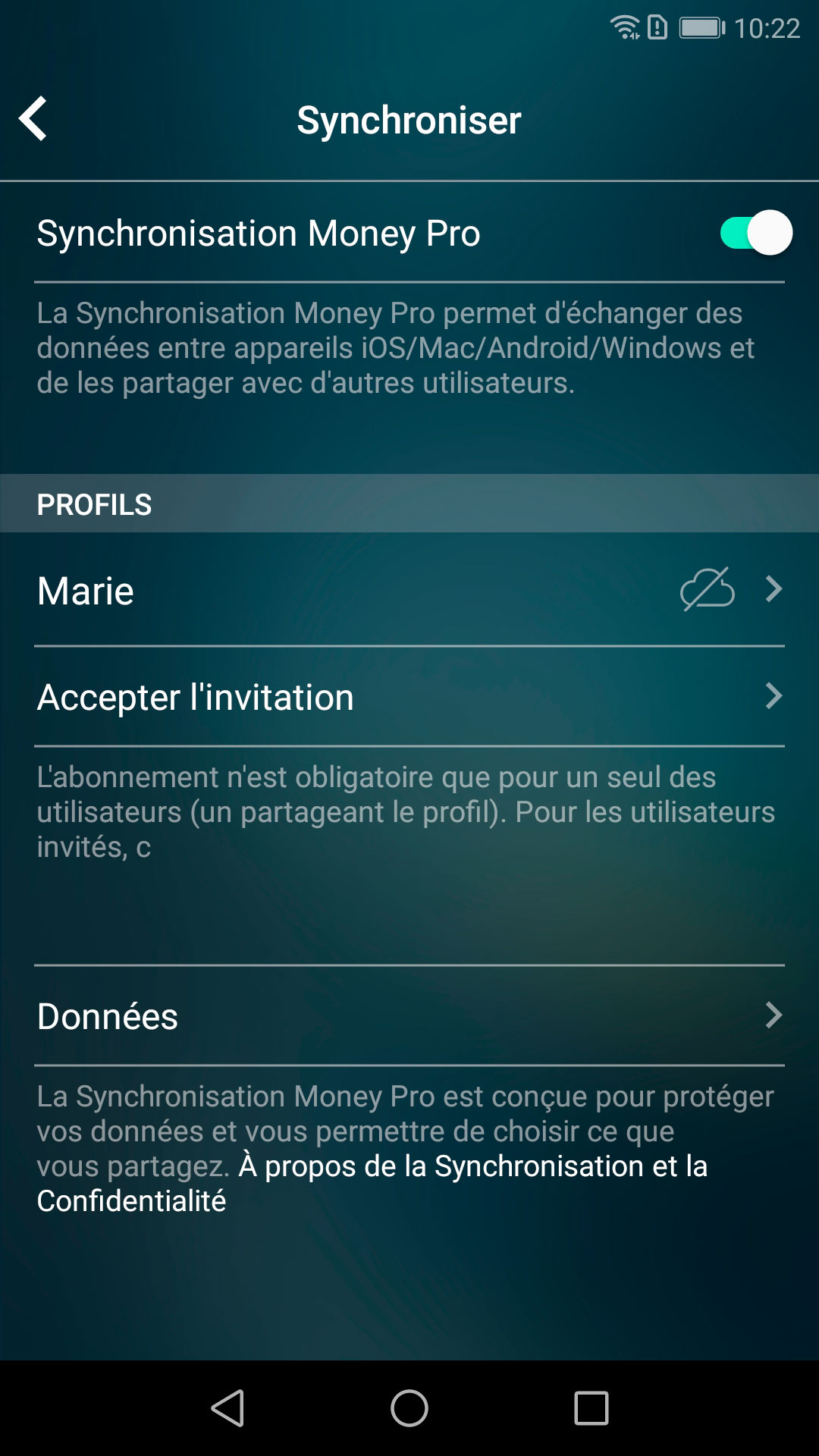
3. Le profil partagé apparaît sur le formulaire de Synchronisation.
Synchronisation Money Pro : forfait
Le service est proposé avec un petit forfait mensuel et est disponible avec les abonnements PLUS et GOLD.
Si plusieurs utilisateurs veulent échanger des données, seul le propriétaire du profil doit s’abonner.
Tous les utilisateurs invités utiliseront le service GRATUITEMENT.
Le propriétaire du profil peut s’abonner pour un mois, 6 mois ou un an.
L’abonnement PLUS inclut le service de Synchronisation Money Pro uniquement.
L’abonnement GOLD propose deux services : synchronisation Money Pro et banque en ligne.
Si vous êtes abonné GOLD et utilisez uniquement la Banque en ligne, n’hésitez pas à configurer la Synchronisation Money Pro également. Vous n’avez pas besoin d’autre abonnement.
La synchronisation iCloud reste gratuite et vous permet de synchroniser vos données sur des appareils iOS et Mac.
Synchronisation Bluetooth/Wi-Fi (iOS)
La synchronisation du budget familial vous permet de transférer des données sur deux appareils ayant des ID iCloud différents. Connectez deux appareils par Bluetooth/Wi-Fi et synchronisez directement vos données.
Pour lancer la synchronisation, allez dans Plus > Synchroniser, appuyez sur l’icône Bluetooth en haut à droite sur les deux appareils. S’il s’agit de la synchronisation initiale, vous devrez choisir si vous voulez fusionner ou remplacer les données. Lors des sessions de synchronisation suivantes, les données seront automatiquement fusionnées.
Prise en charge de 3D Touch (iOS)
Vous pouvez utiliser 3D Touch dans Money Pro si votre appareil prend en charge cette technologie. Par exemple, une pression moyenne sur l’un de vos comptes ou sur une catégorie ouvre un aperçu de la liste des transactions. Appuyez un peu plus fort et vous aurez une vue complète de la liste. Exercez une pression moyenne sur un nom de rapport et vous aurez un aperçu de ce graphe, appuyez plus fermement et la vue complète du rapport s’affichera à l’écran.
De plus, 3D Touch vous permet d’effectuer des Quick Actions sans avoir à lancer l’app. Les Quicks Actions sont des menus rapides disponibles lorsque vous appuyez sur l’icône d’une app. Par exemple, en appuyant sur l’icône de Money Pro, vous pouvez ajouter rapidement une nouvelle transaction.
Money Pro en couleurs (Thèmes)
Vous pouvez changer l’arrière-plan de l’app à tout moment et faire votre choix parmi 10 thèmes proposés. Adaptez l’app à votre humeur en choisissant vos couleurs préférées et ne vous ennuyez jamais en ouvrant vos finances personnelles ! Allez dans Plus > Thèmes.
Apple Watch
Money Pro fonctionne sur l’Apple Watch.
Fonctionnalités Apple Watch
- Aujourd’hui : cet écran présente toutes les transactions prévues et dont l’échéance est dépassée. Vous pouvez les payer, retarder ou supprimer. De plus, vous pouvez ajouter une nouvelle transaction (recette, dépense, transfert d’argent) sur cet écran.
- Solde : cet écran affiche la liste de vos comptes et leur solde. Vous pouvez parcourir les dernières transactions d’un compte en le touchant.
- Mois : cet écran affiche l’évolution du budget du mois en cours (dessus) et le graphe de Solde net (actifs moins passifs) pour les 30 derniers jours (dessous).
- Dépenses : cet écran montre les dynamiques de dépenses pour le mois en cours et l’évolution du budget pour chaque catégorie de dépense. touchez une catégorie pour voir ses dernières transactions affectées.
- Recettes : cet écran montre les dynamiques de recettes pour le mois en cours et l’évolution du budget de chaque catégorie de recettes.
Ajoutez des complications au cadran de votre Apple Watch pour toujours avoir un œil sur vos finances. La complication ronde affiche l’évolution de votre budget pour le mois en cours. La complication texte affiche vos transactions prévues et dont l’échéance est dépassée. Pour en savoir plus sur la personnalisation du cadran de votre Apple Watch, consultez cette page.
Assistance
Si vous avez des questions après avoir lu ce guide, appuyez/cliquez sur le bouton Soutien de cette page et envoyez-nous un message. Vous avez une idée qui pourrait améliorer l’app ? N’hésitez pas à nous le dire !
N’hésitez pas à aimer la page Money Pro sur Facebook et à nous suivre sur X pour connaître les dernières nouveautés. Merci encore !




