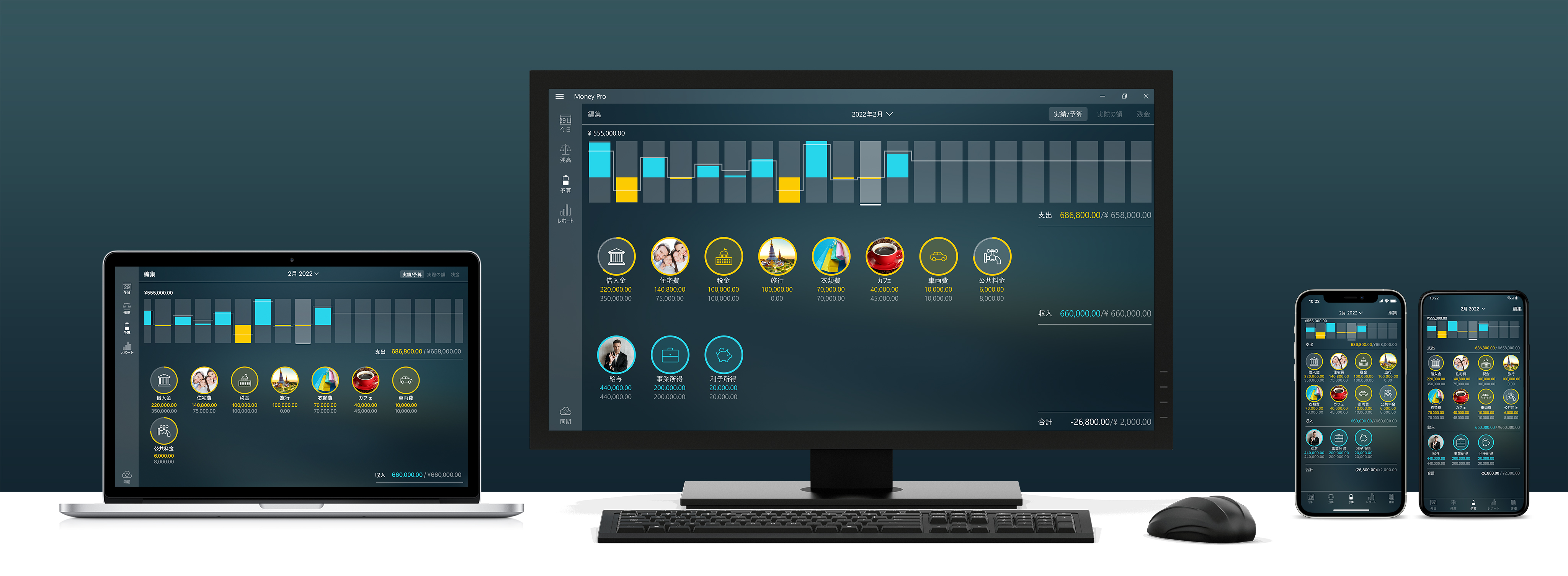
開始
Money Pro をお選びいただき、ありがとうございます!
Money Pro は総合的な個人用ファイナンス管理アプリケーションで、使い勝手に優れたパワフルな特長が搭載されています。Money Pro は次世代型のマネー・アプリです(世界中で200万を超えるダウンロード数)。
Money Pro は明確なビジョンを基に構築されており、口座や勘定、支払、予算に有用なツールが全て一体として機能します。同時に、その他にも無数の特長が備わっています。当社の目標は、個人向けのファイナンス管理に嬉しい手段をお届けし、最終的には金銭面で煩わしさのない生活を送っていただくようになることです。
本ユーザーガイドには、お使いのiOS デバイスやMac にてMoney Pro を使って個人向けのファイナンス管理を開始する方法が紹介されています。本ガイドは「勘定/ 口座(Accounts)」、「予算(Budget)」、「請求(Bills)」、「レポート(Reports)」、「その他(More)」の5つの項目から構成され、同時に、アプリケーションの5つのタブに対応するようになっています。
勘定/ 口座(Accounts)
アプリで最初にすべきことは、「バランスシート(Balance Sheet)」(「残高(Balance)」タブ)の情報を入力することです。バランスシートは一種の個人用資産報告書で、特定期間における資産の全体的なスナップショットを表示します。すなわち、「資産(Assets)」(所有)と「負債(Liabilities)」(返済すべきもの)のサマリです。黄色は借金で、青色が所有金額です。
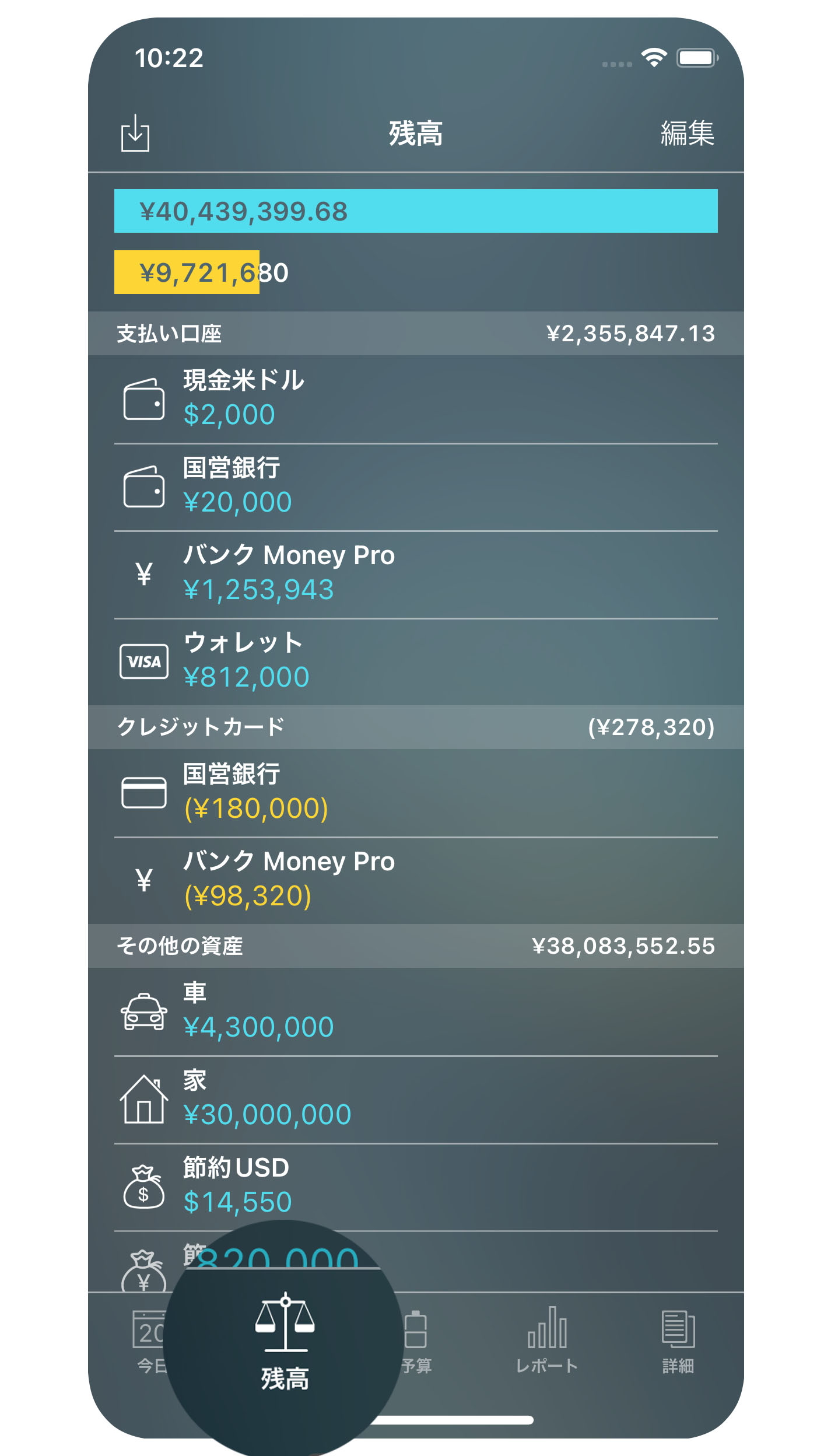
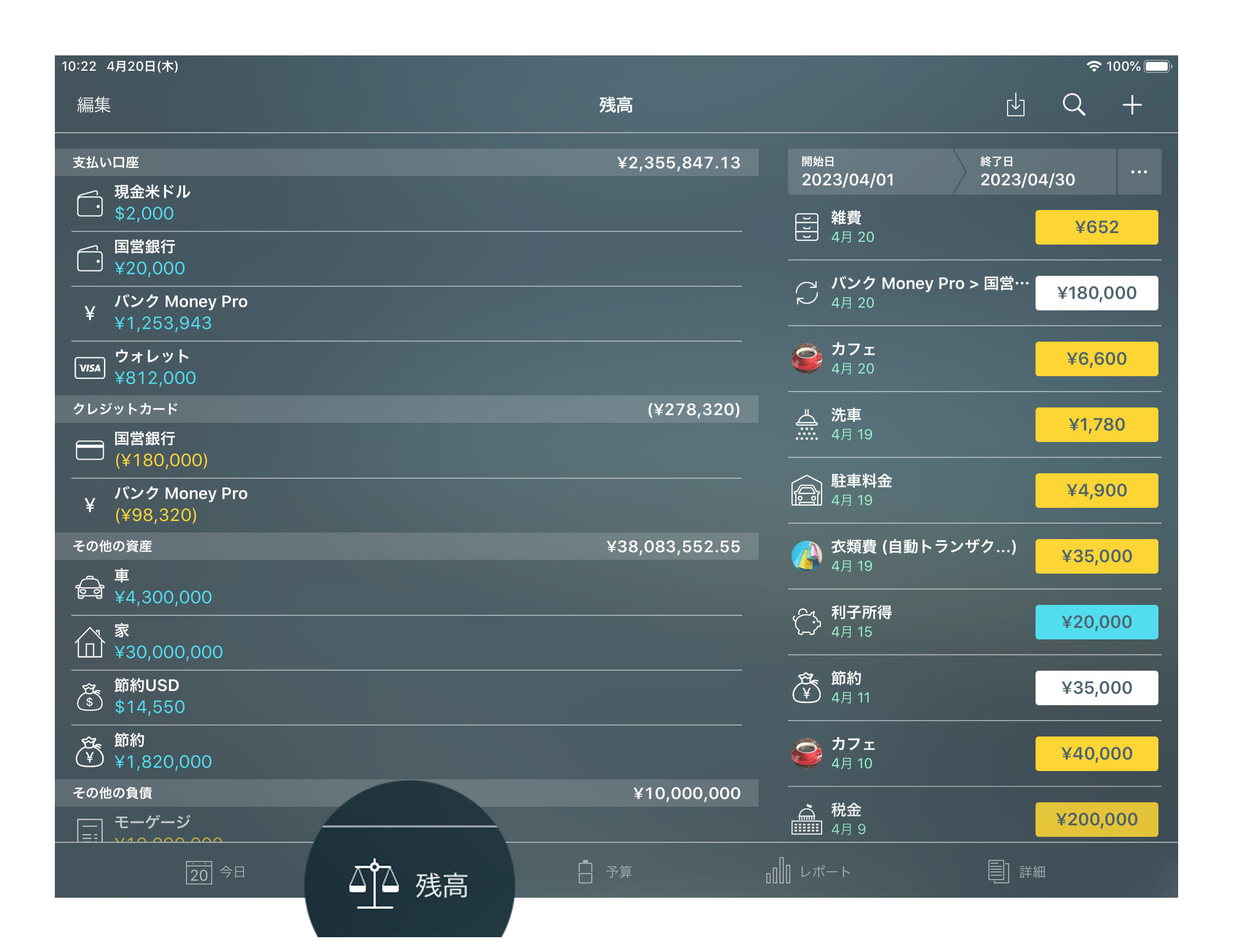
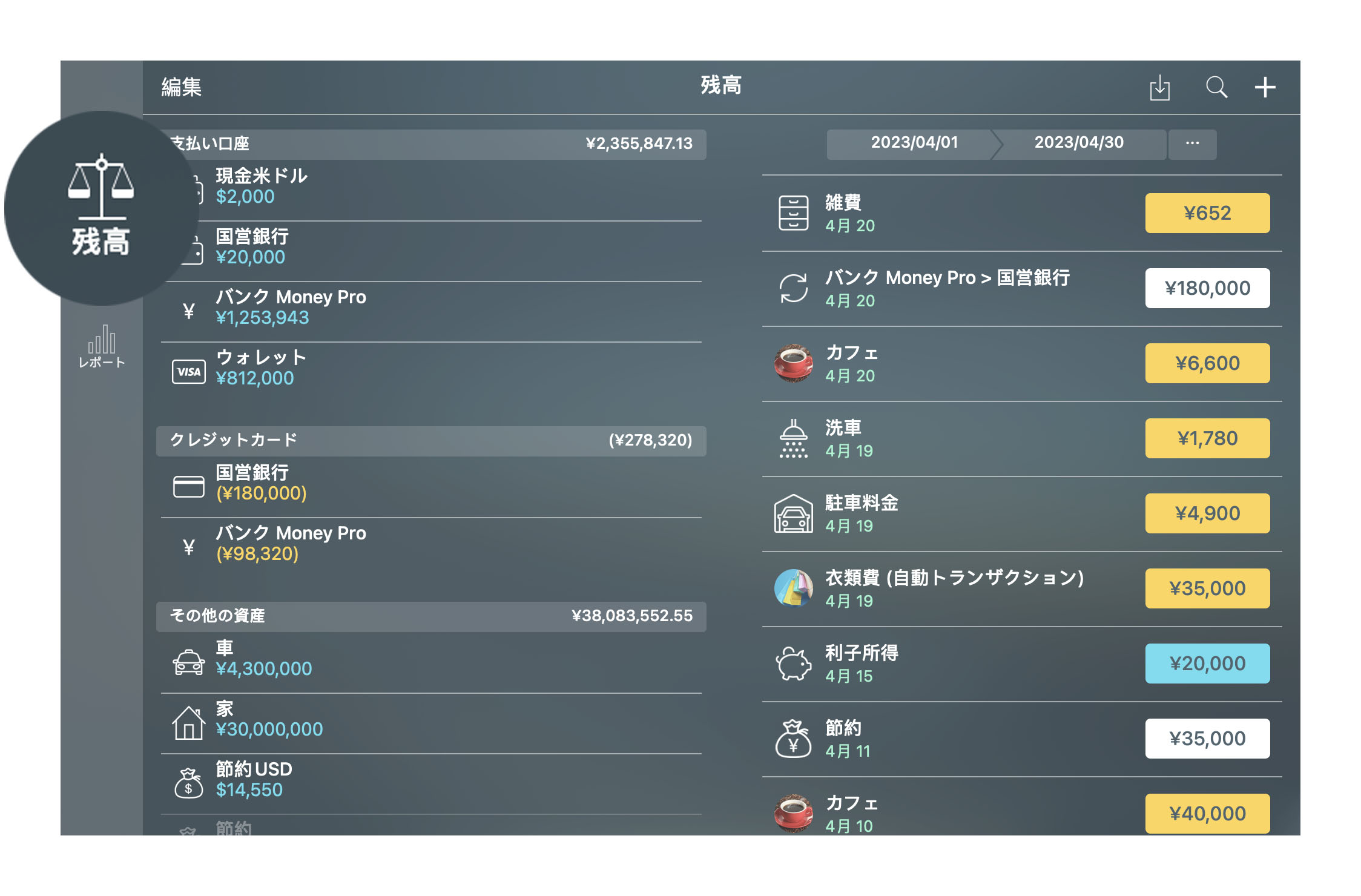
資産(Assets)と負債(Liabilities)
より明確な資産(Assets)分類をご希望かもしれませんが、このアプリには2種類の資産種別があります:
- 支払勘定:現金、銀行口座、デビットカード、インターネット口座等に使用される勘定
- その他の勘定:住宅、車両、株式等の他の資産
負債(Liabilities)も以下のように二分されます:
- クレジットカード:クレジットカードのみ
- その他の負債:融資、借入、住宅ローン等
クレジットカード勘定が表すのが現時点での銀行借入額です。クレジットカードに返済金額が割り当てられることで負債額が減少します。
勘定/ 口座の追加
勘定/ 口座を追加するには、「編集(Edit)」> 「追加(Add)」とタップ/ クリックして勘定/ 口座種別を選択します。
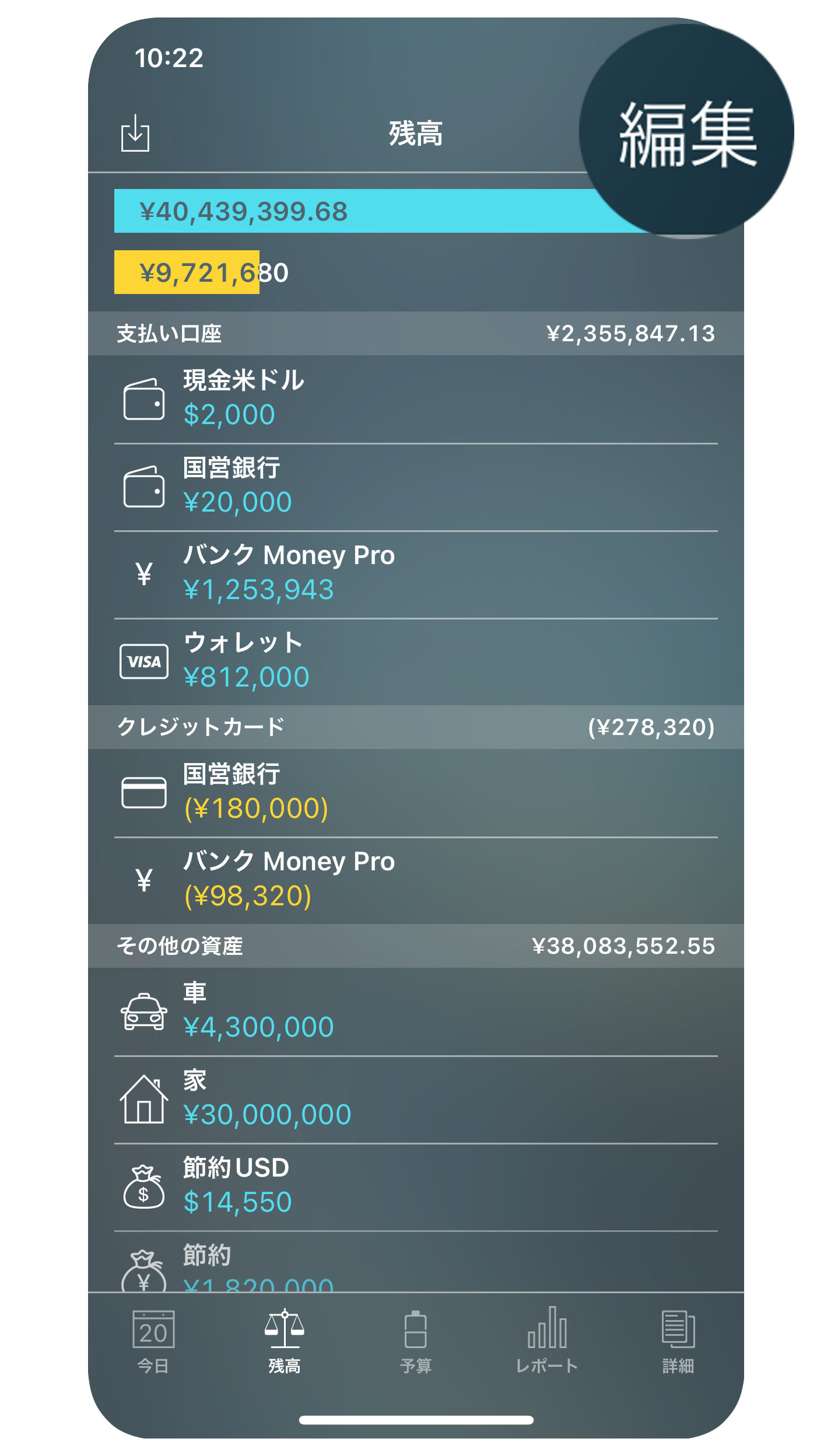
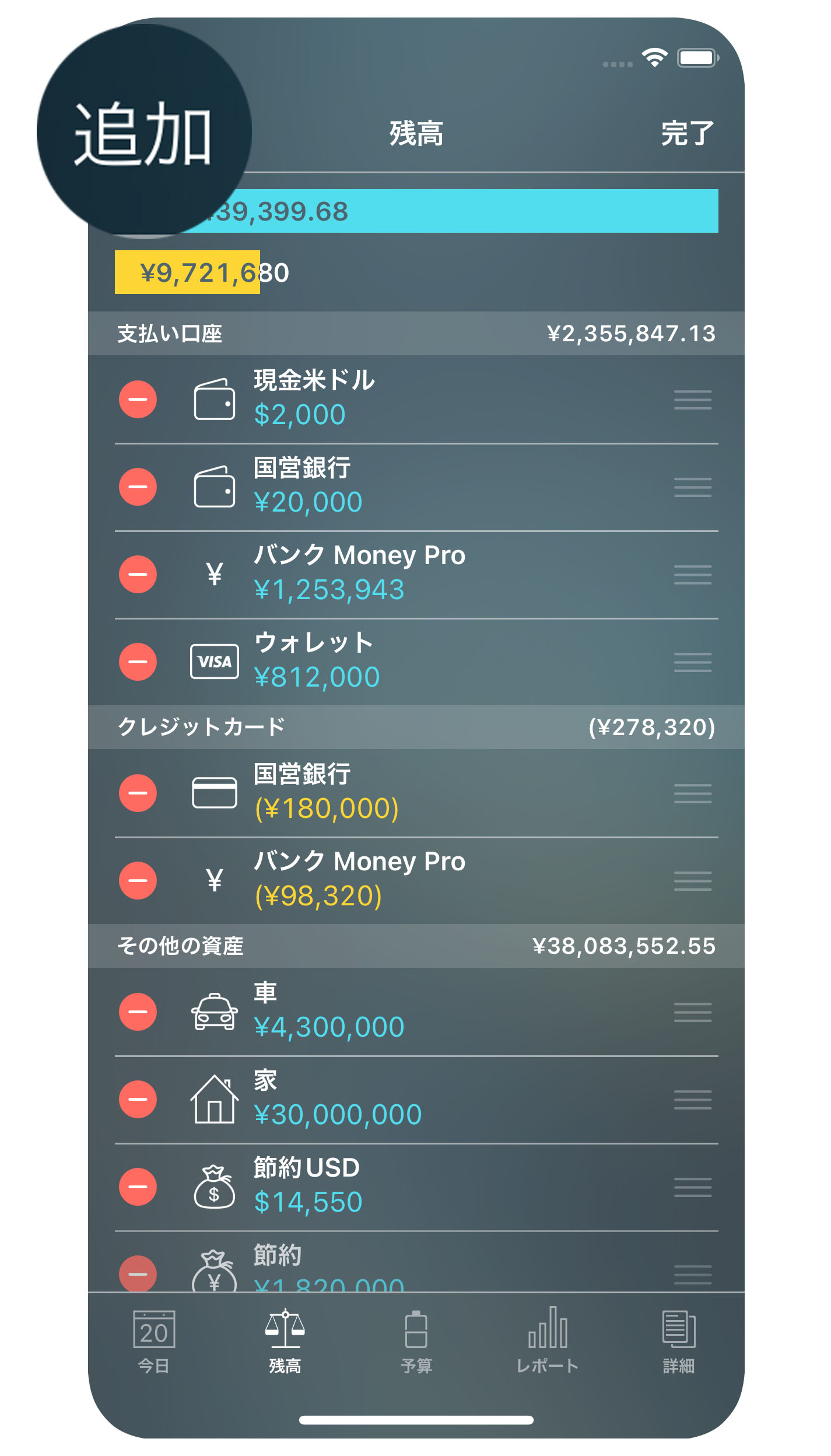
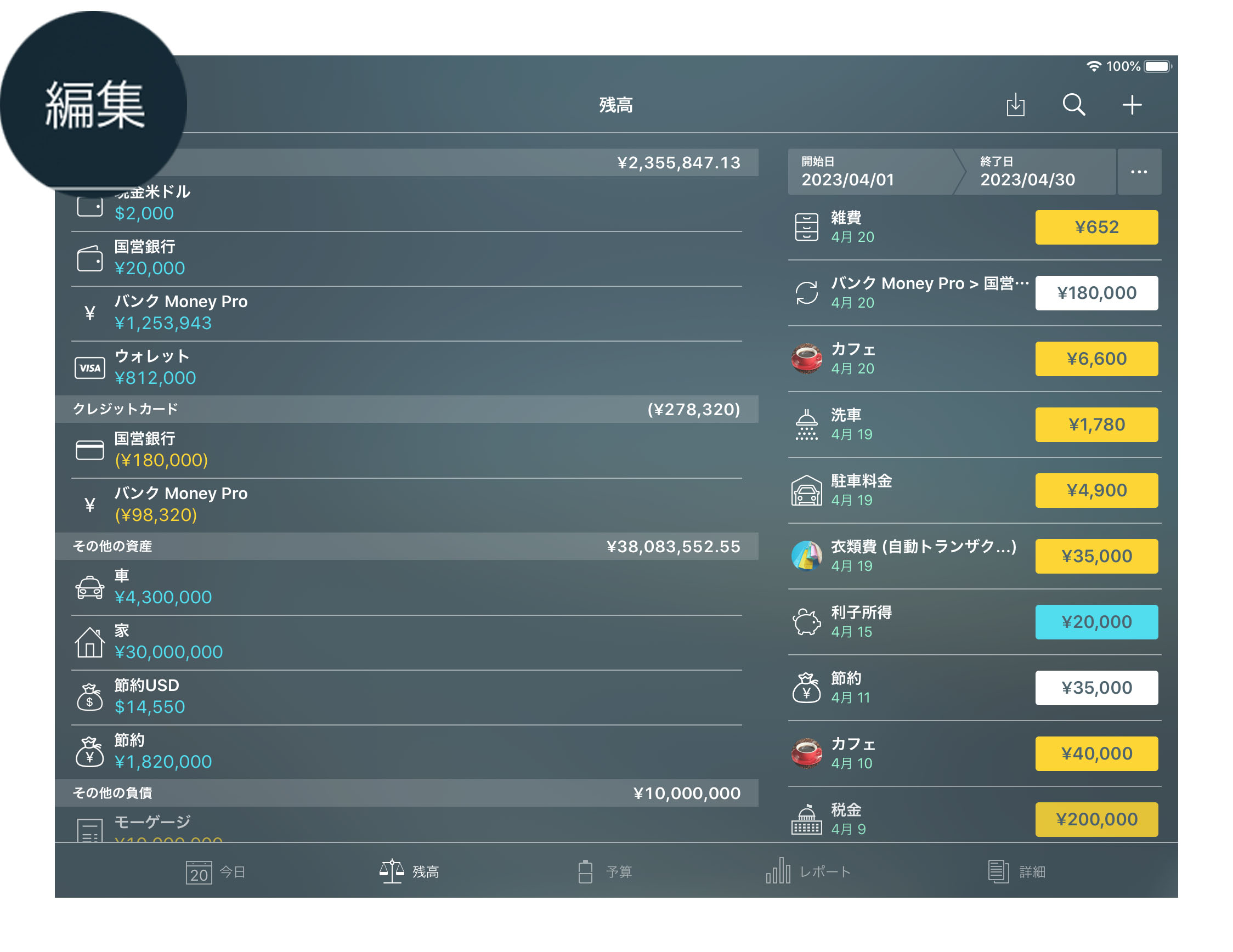
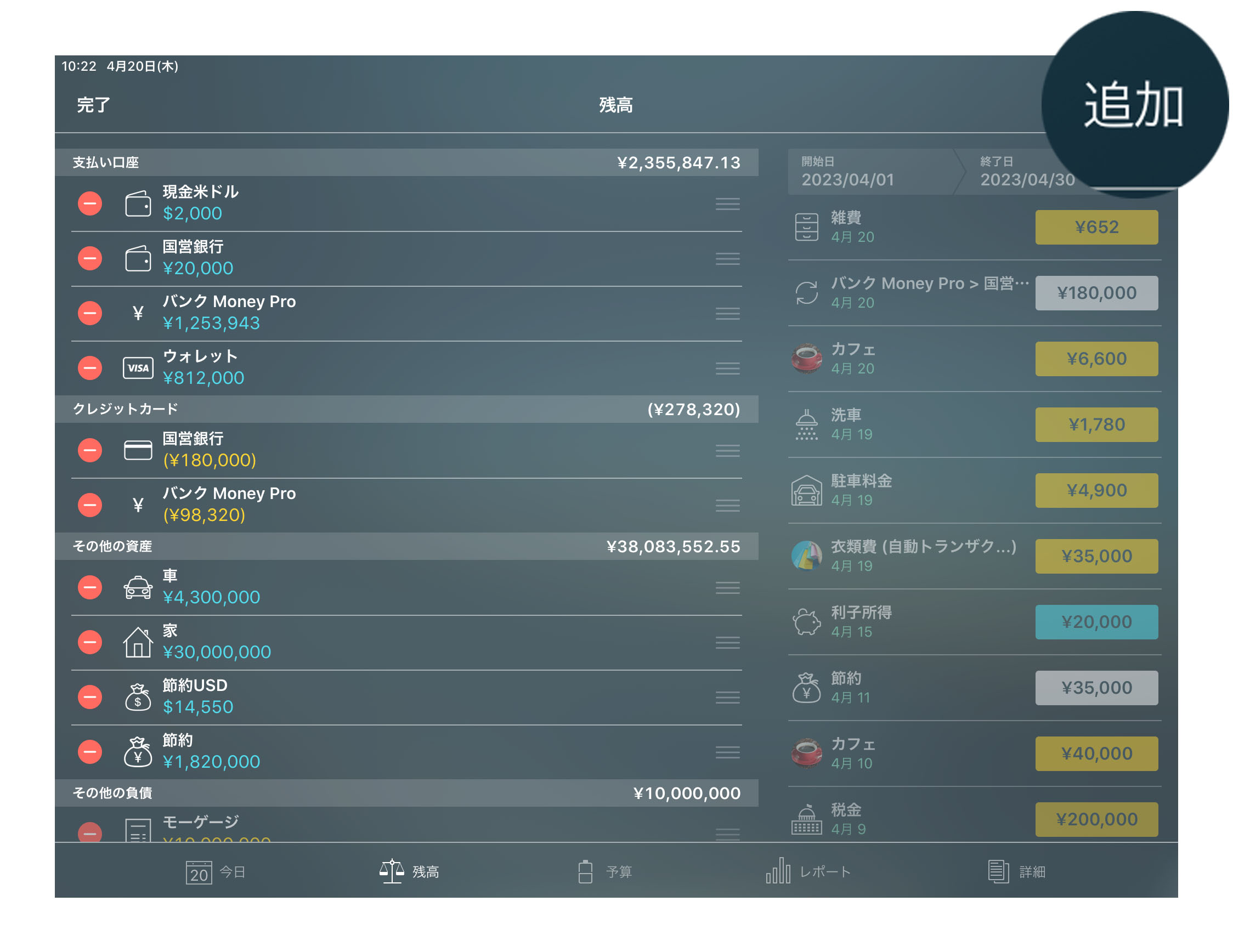
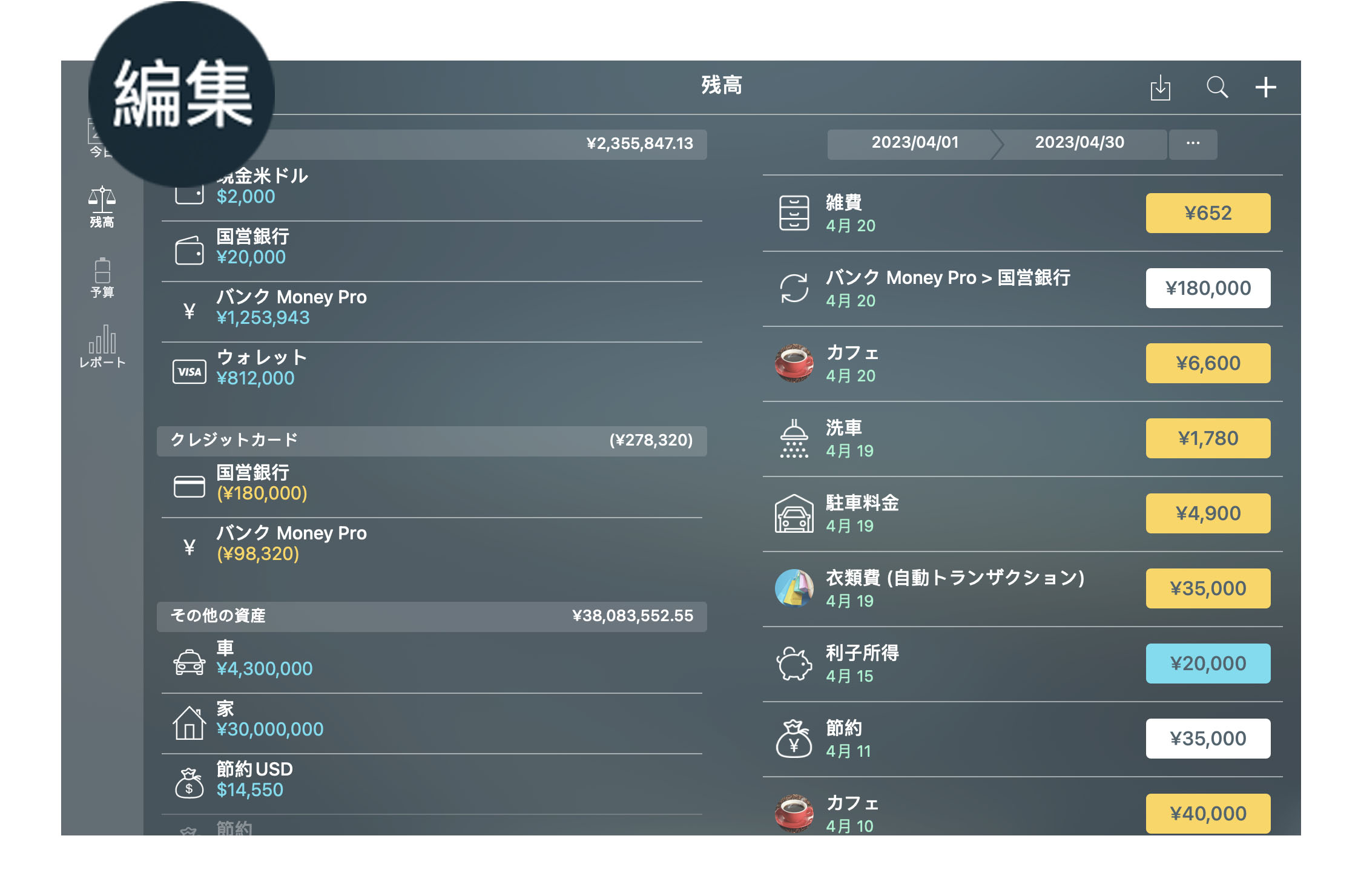
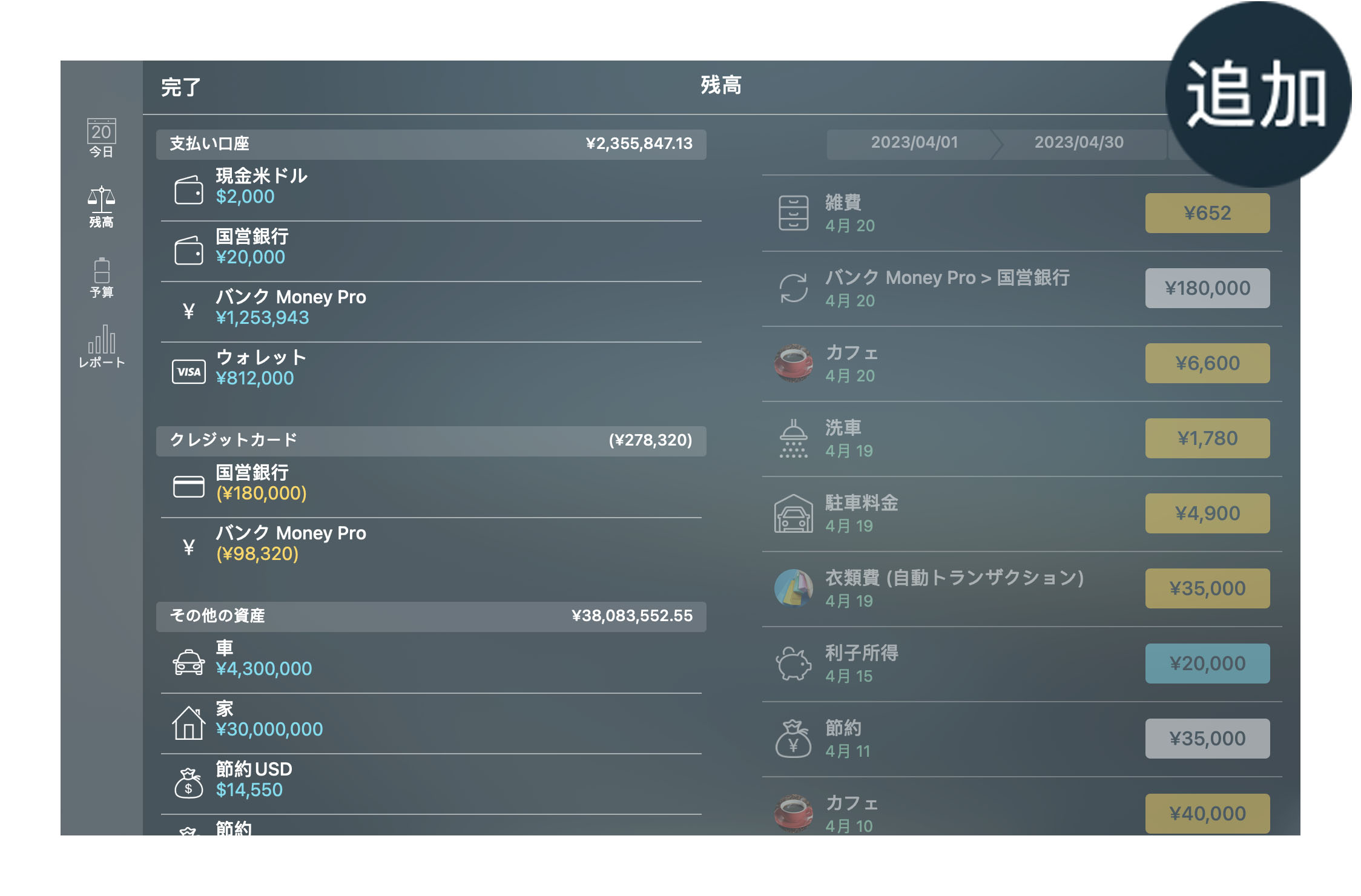
勘定/ 口座の詳細の入力:
- アイコン:1,500のアイコン・リストから1つ選択するか、「アイコン(Icon)」マネージャーにて独自のイメージを追加します
- 名称:リストから簡単に検索できるような短い名称
- 残高:現時点の資産/ 負債の額;クレジットカードの場合、「負債(Debt)」(現時点での残債)と「限度額(Limit)」(このカードの上限総額)を入力します
- 通貨:本勘定/ 口座用。全ての取引の通貨は勘定/ 口座の通貨に合致します
- 照合(Reconcile):勘定/ 口座の照合を起動します
- 自動清算済み(Auto-cleared):既定では新規取引が「決済済み」としてマークされます
- 摘要/ 説明(Description):正式名称および注記事項
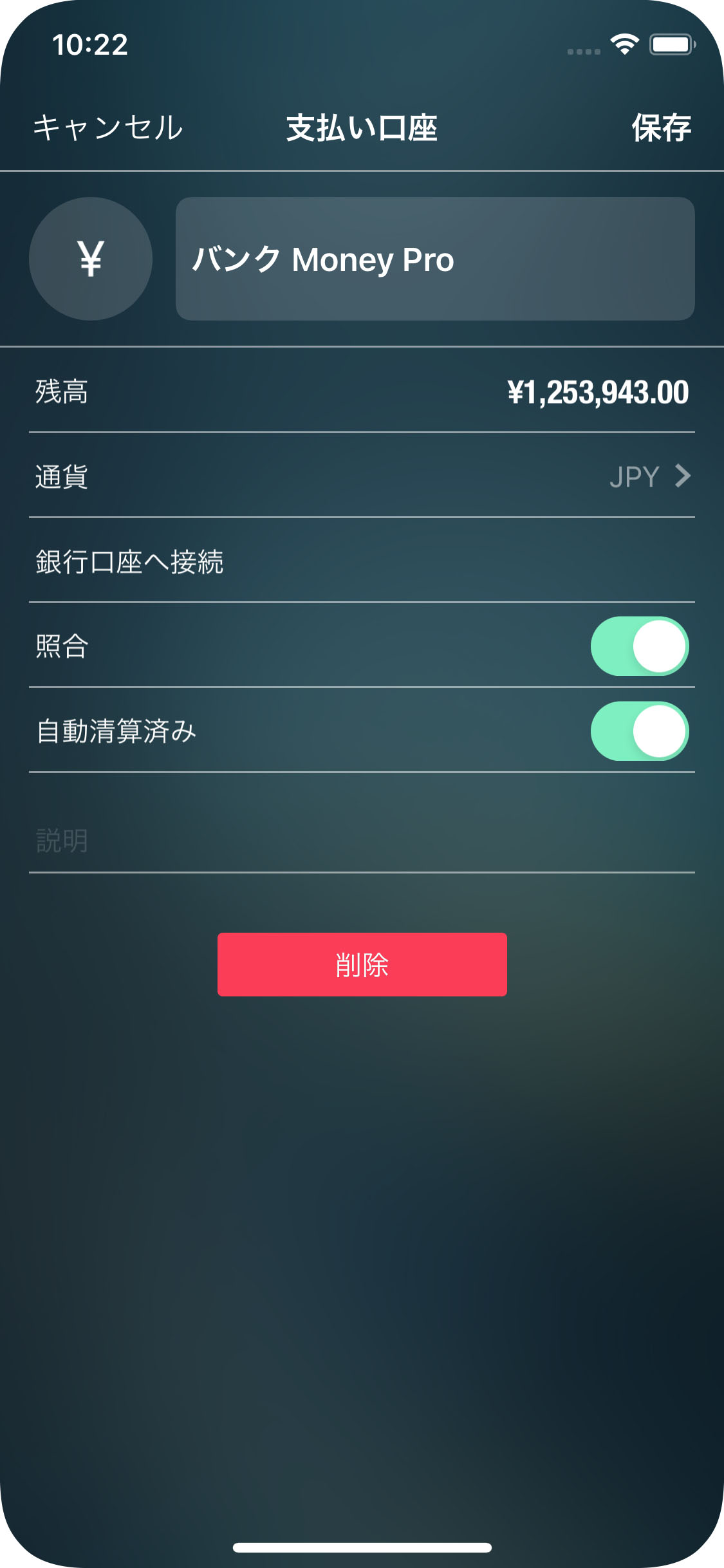
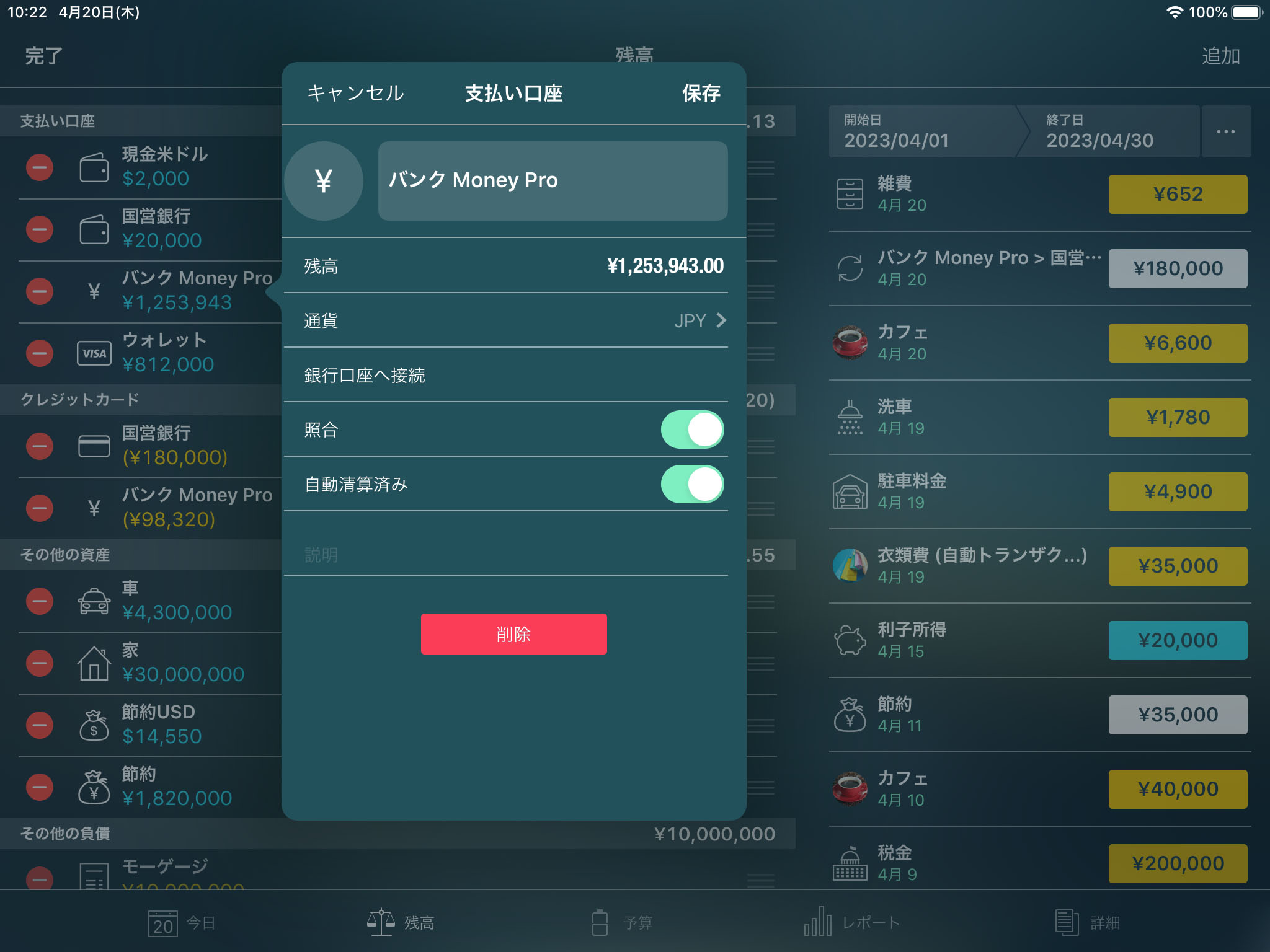
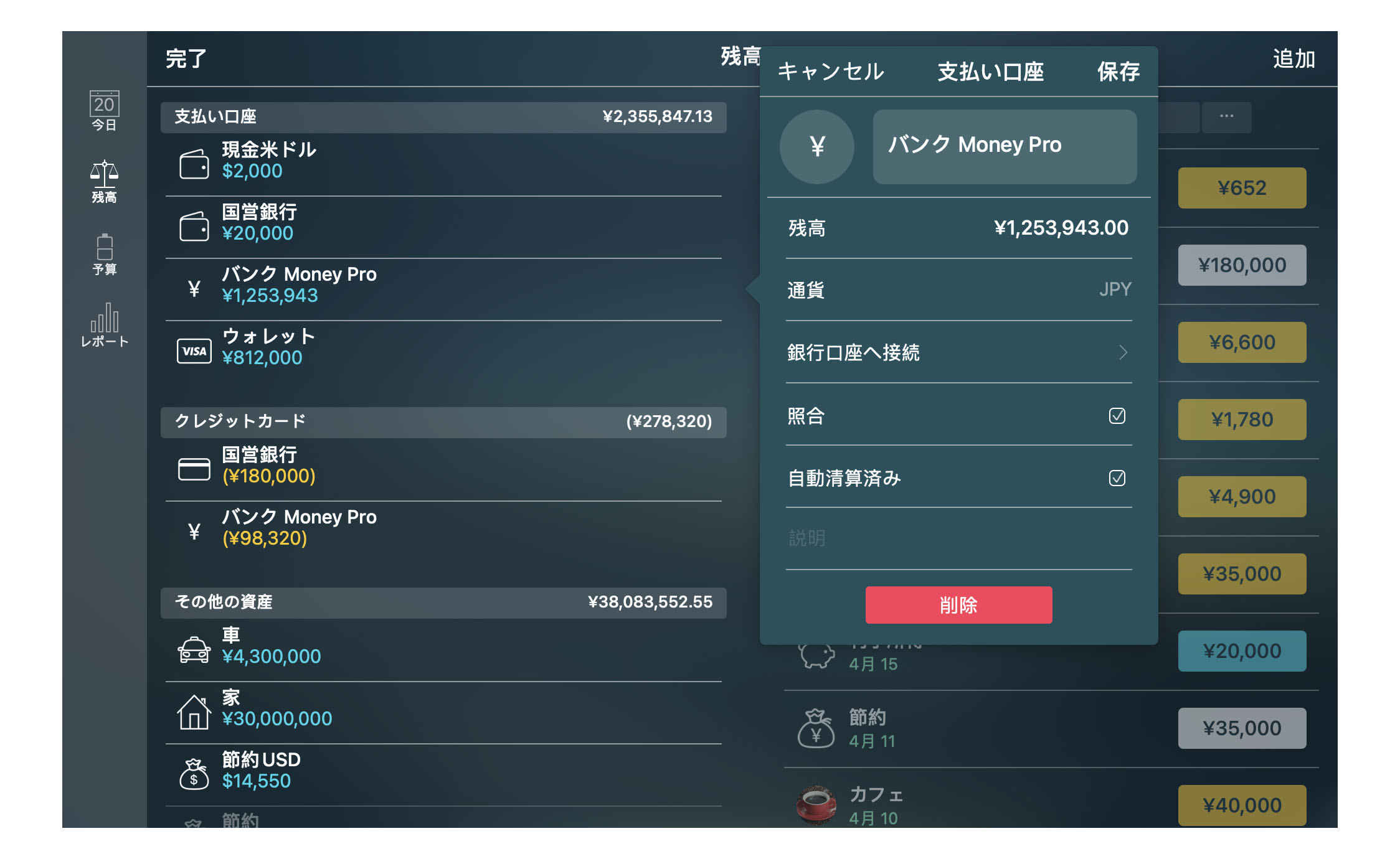
終了したら「保存(Save)」に続いてメインのフォームで「完了(Done)」をタップ/ クリックします。
勘定/ 口座ですが、アルファベット順またはお好み順に並べることができます。iOS デバイス上:
- 「残高(Balance)」画面で、右上隅の「«編集(Edit)»」をタップします
- 新たに表示される画面が「支払勘定/ 口座(Payment Accounts)」、「クレジットカード(Credit cards)」、「その他の資産(Other Assets)」、「その他の負債(Other Liabilities)」とクラス別に勘定/ 口座を構造化します
- 各勘定/ 口座の右側に3つのストライプのアイコンがあり、勘定/ 口座モビリティ(account mobility)アイコンと呼ばれます
- 必要な勘定/ 口座の3つのストライプのアイコンをタップして勘定/ 口座の正しい場所へドラッグします
- 他の勘定/ 口座についても同様の操作を行います。特定クラス(「支払勘定/ 口座(Payment Accounts)」、「クレジットカード(Credit cards)」等)以外の勘定/ 口座の並びは変更することができません
お手元のiOS デバイスで正しい並びを設定したら、同期化にてMac 版に移転させることができます。
オンラインバンキング (GOLD サブスクリプション)
オンラインバンキングを使用すれば、Money Pro と取引銀行を接続しトランザクション(取引)を的に同期できますので、手動で入力する時間を大幅に削減可能です。
「残高」タブを開き、[編集]>[追加]>[オンラインバンキング]とタップ/クリックしてください。 このアプリでは、 Money Pro アカウントへの登録(まだ登録していない場合)と、オンラインバンキングサービスを提供する Money Pro GOLD サブスクリプションのアクティベートをすることができます。 既にアプリ内にある口座にオンラインバンキングを接続する場合は、「編集」をタップ/クリックし、口座を選択して「銀行口座へ接続」をタップ/クリックしてください。 アプリ内にある既存のオンラインバンキングアカウントに接続する場合、アカウントの編集フォームを開き[銀行口座へ接続]をタップしてください。
Money Pro がサポートしている銀行リストに取引銀行は載っていますか? ほぼ確実にあるはずです。 Money Pro GOLD サブスクリプションをご購入される前に、タイトル[ご利用中の銀行がサポートされているかチェックしてください]をタップしてください。 また、ご不明な点がございましたら、弊社サポートチームまでご連絡ください。
銀行のダッシュボードで使用する認証情報データの入力を求められます。 接続されると、Money Pro は、銀行にあるすべての支払い口座、クレジットカード、預金口座を表示します。 口座を追加すると、以降「残高」タブに口座が表示されます。 Money Pro は、口座と共に、過去3ヶ月間のすべてのトランザクションをダウンロードします。 特定の期間における最後のトランザクション(各銀行による)は、ダウンロードに時間がかかる可能性があります。
Money Pro はダウンロードしたトランザクションを自動的にカテゴリー分けしてくれます。 ただし、銀行からの情報が不足した場合、トランザクションを同期できないことがあります。 「残高」タブを開いて同期した口座をタップし、トランザクションリストを確認してください。 カテゴリー分けできなかったトランザクションは、クエスチョンマーク「?」でマークされています。 このクエスチョンマークをタップし、カテゴリーを選択してください。 Money Pro を使い込むうちに、アプリがそれまでのアクションからパターンを分析し、より正確にカテゴリーを予測できるようになります。
OFX、CSV のインポート
銀行のウェブサイトからステートメントをダウンロードすることができます(対応ファイル:.ofx および.csv)。iPhone やiPad 上でiTunes を使ってファイルをアップロードします:
- デバイスをiTunes に接続する
- 「ファイル共有(File Sharing)」セクションの下の「アプリ(Apps)」タブにアクセスする
- ファイルを「ドキュメント(Documents)」リストにドラッグ& ドロップする
- ファイルのインポート準備が完了です
「インポート(Import)アイコン」をタップ/ クリックし、勘定/ 口座を選択すると、情報がインポートされますので、インポートするファイルを選択します。
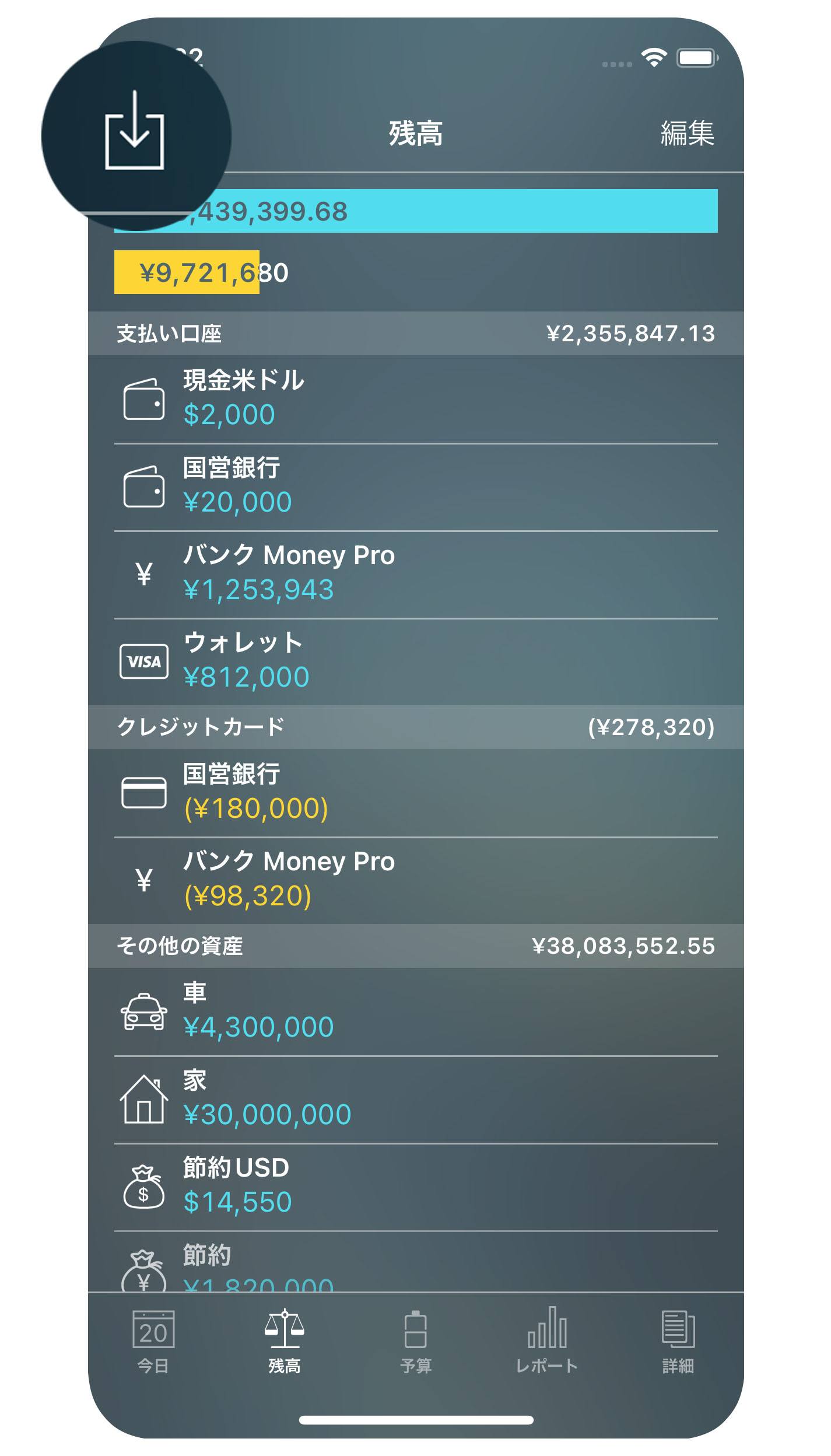
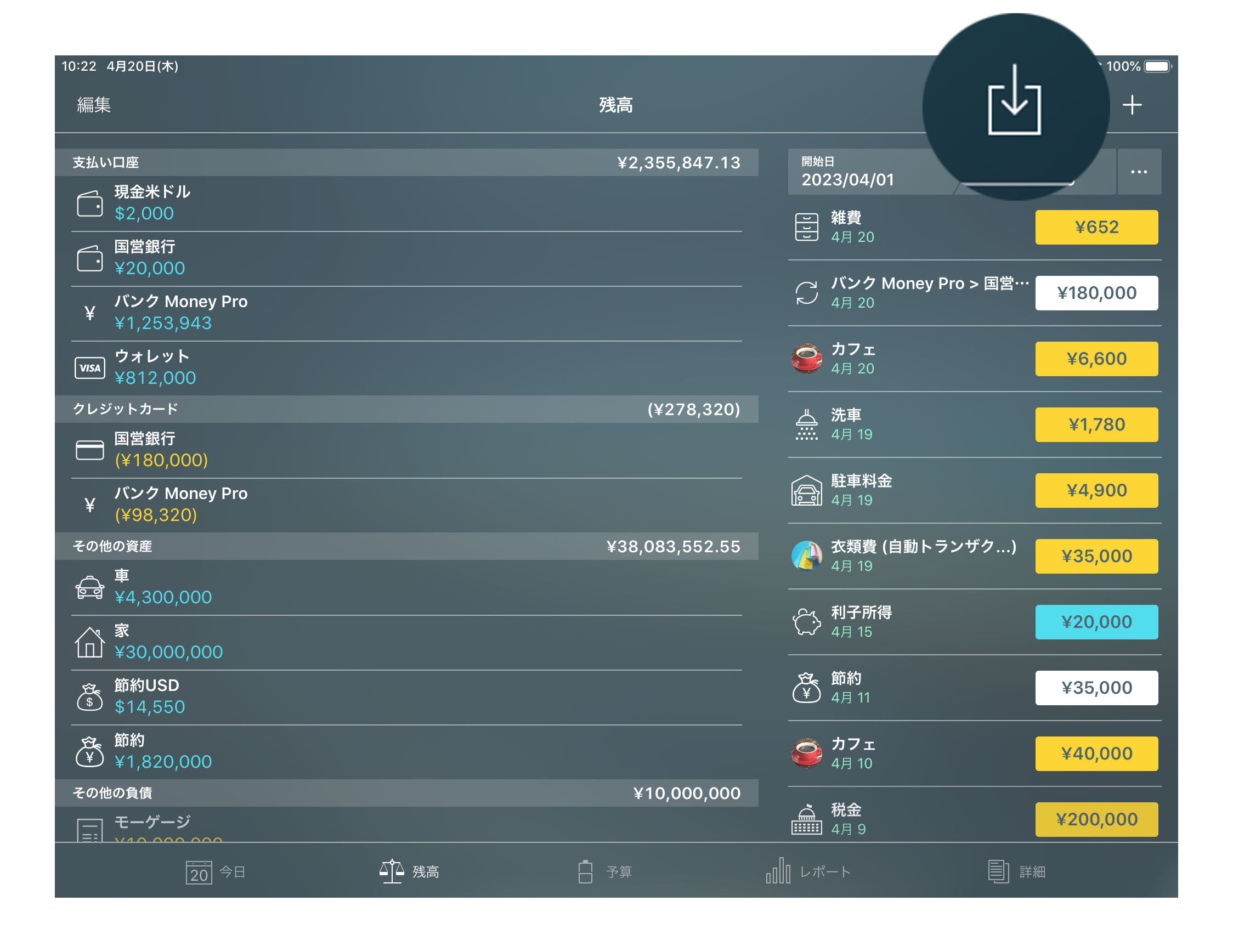
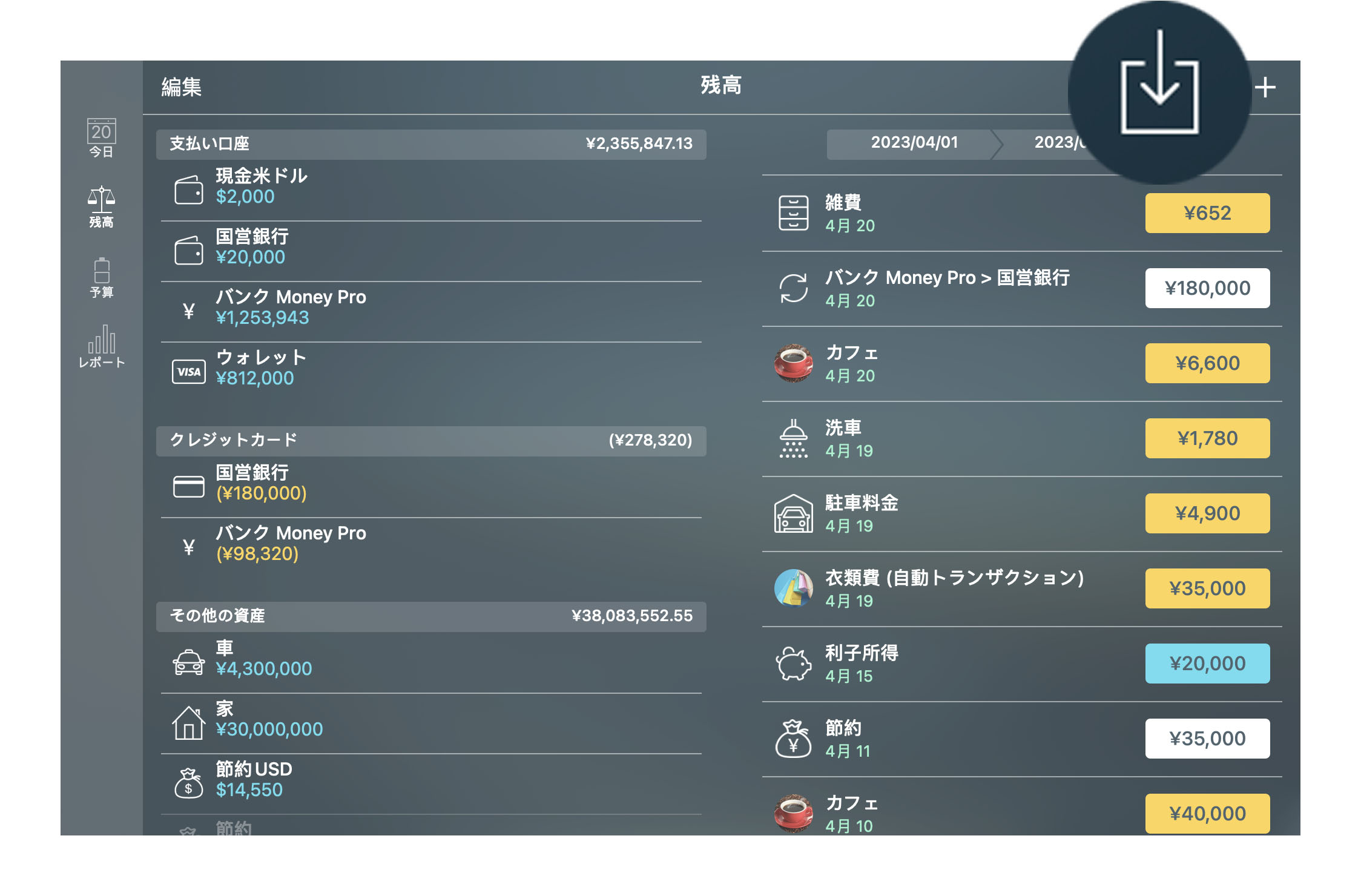
開かれたフォームにて(必要に応じて)適切な取引カテゴリーを選択します。Money Pro は取引の分類傾向を学習してインポートされる取引のカテゴリーを予測します。「新規」取引のみがインポートされ、前にインポートされた取引はそのままとなります。
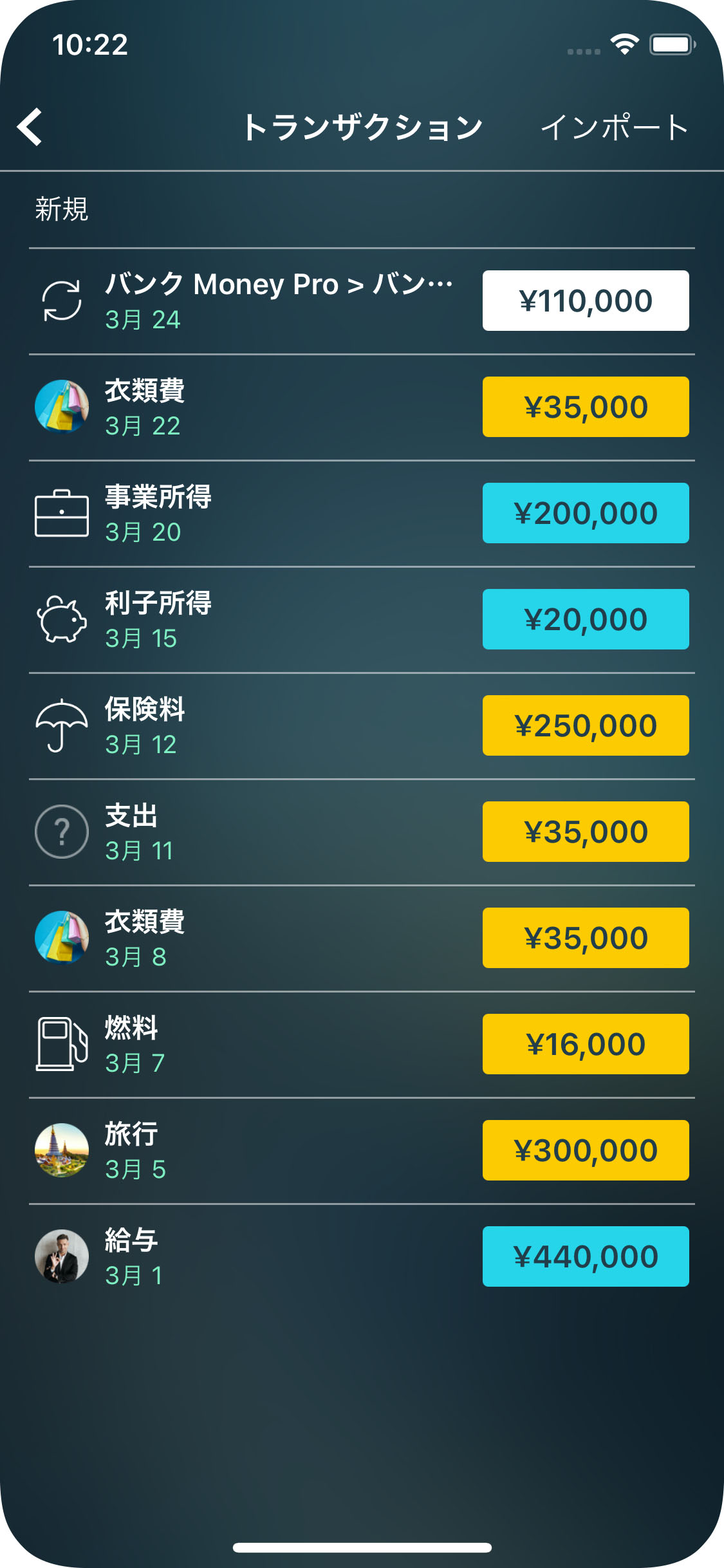
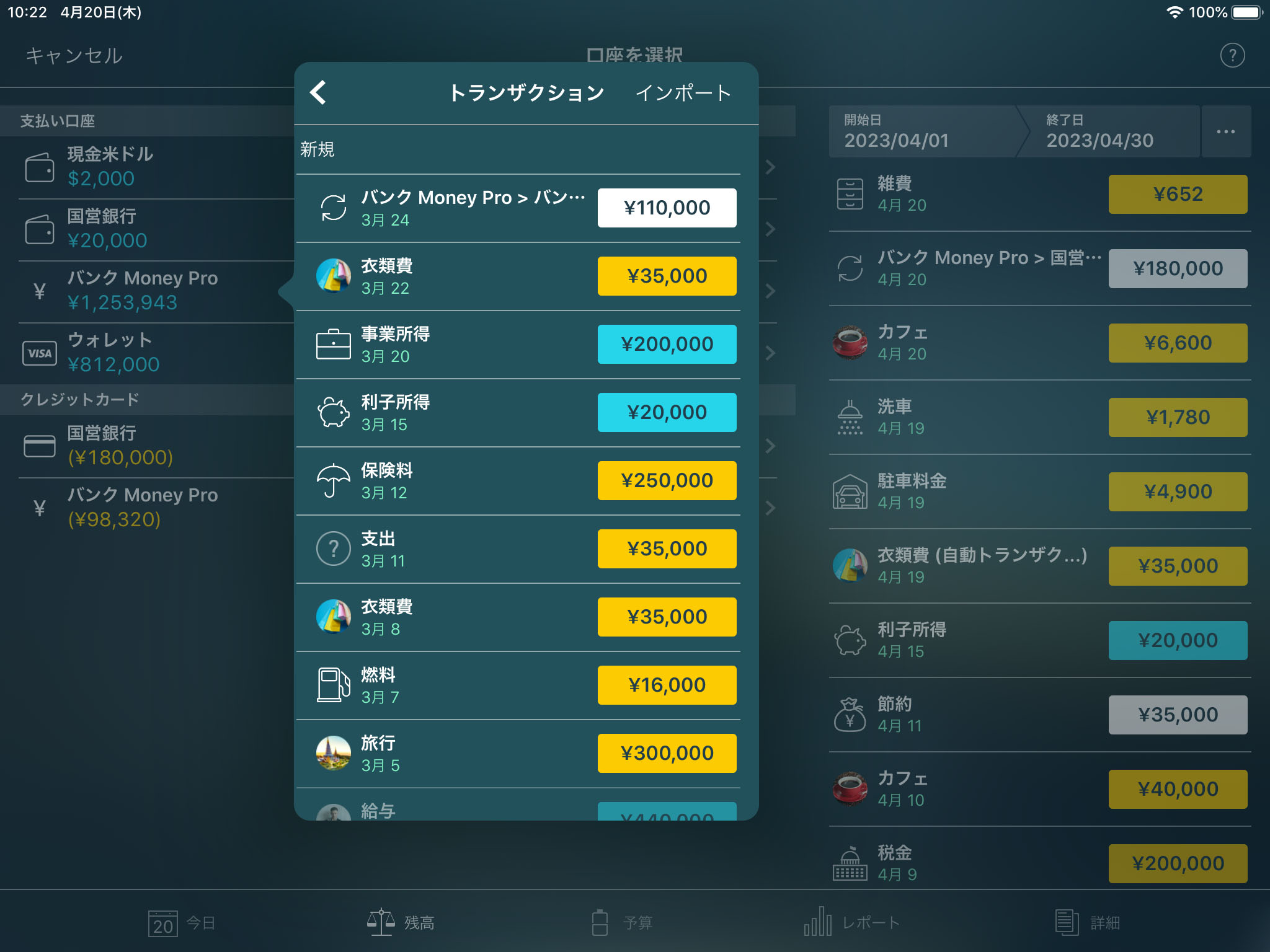
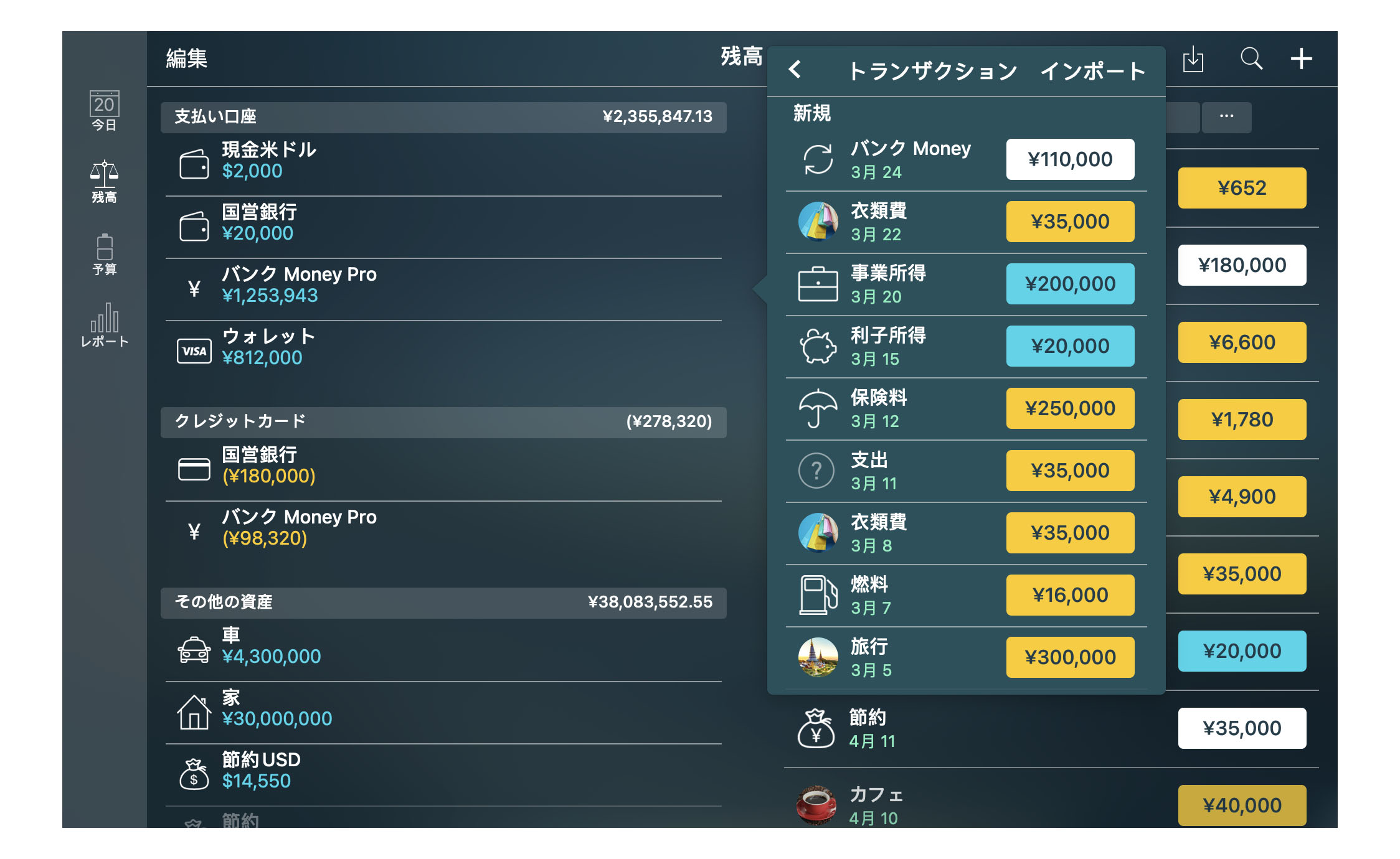
.csv ファイルをインポートする際ですが、アプリが自動決定できない場合に備え、各カラムに個別に情報の種別を指定することが不可欠です。csv のインポートに関する詳細は以下の項で確認してください。
勘定/ 口座の照合
取引を記録して後々で決済することができます。利用できる残高と決済済みの残高が自動算定されます。勘定/ 口座照合は勘定/ 口座の種類に関係なく使うことができます。「残高(Balance)」タブにて「編集(Edit)」タブをタップ/ クリックし、対象の勘定/ 口座を選択して「照合(Reconcile)」を実行します。
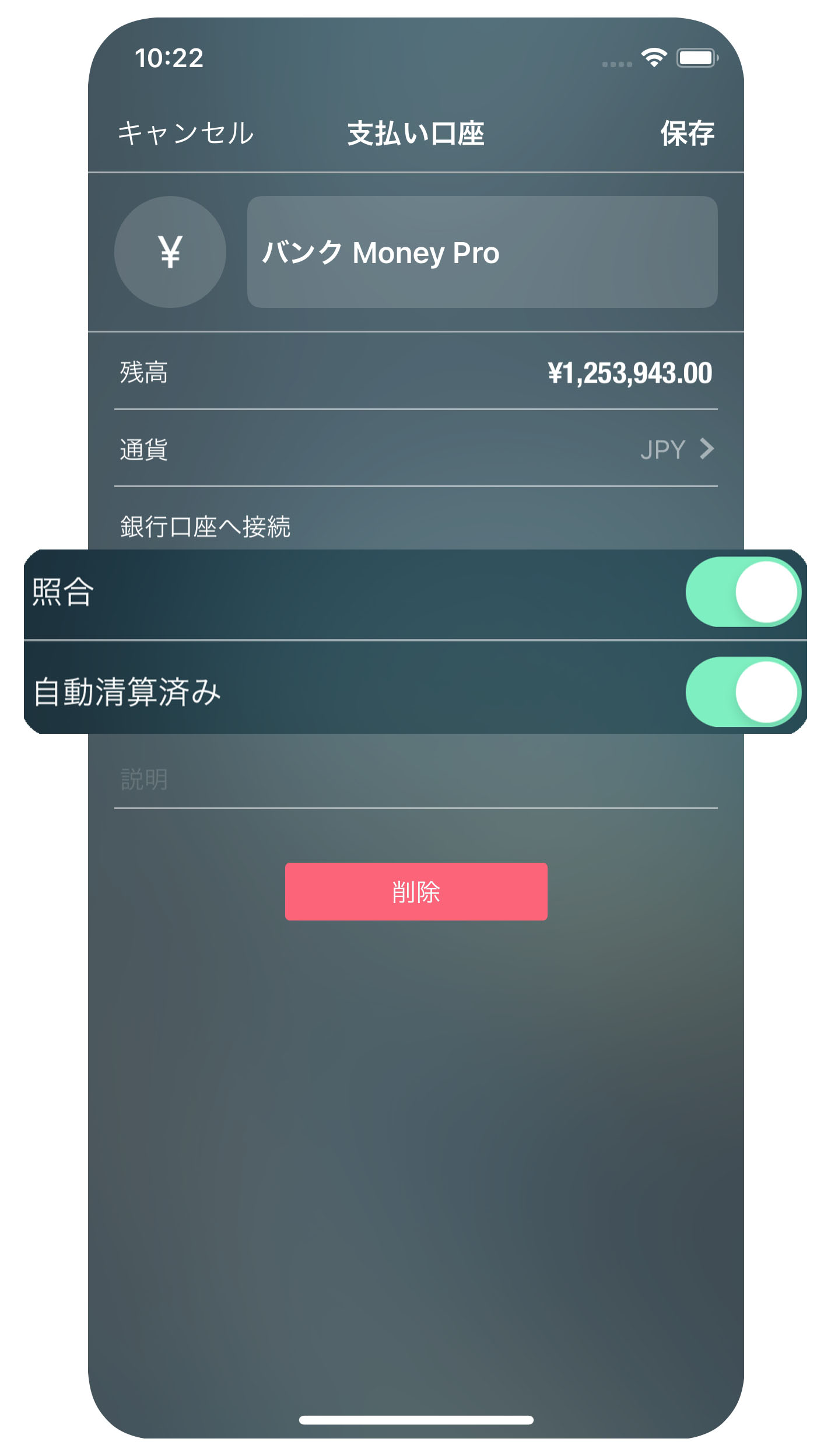
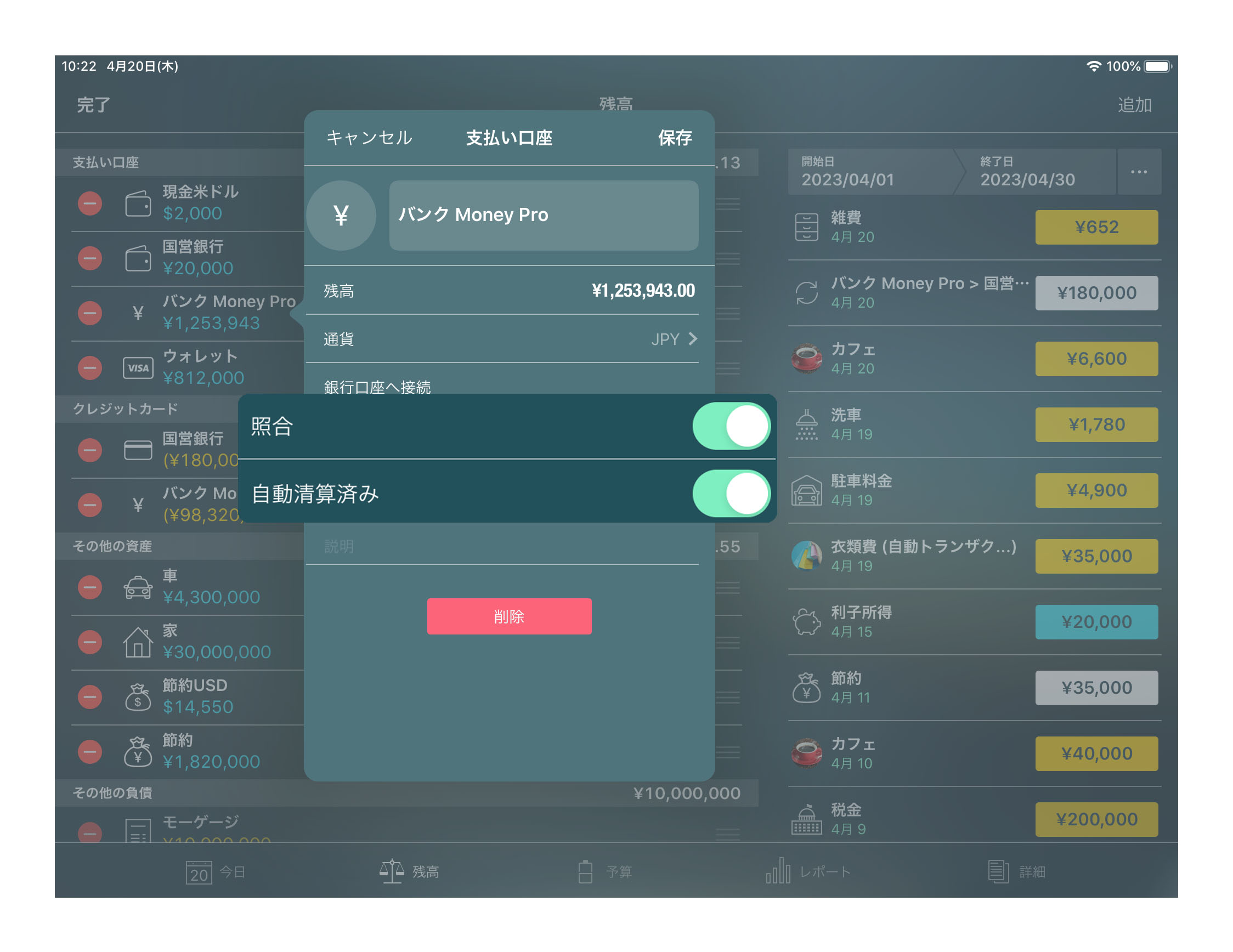
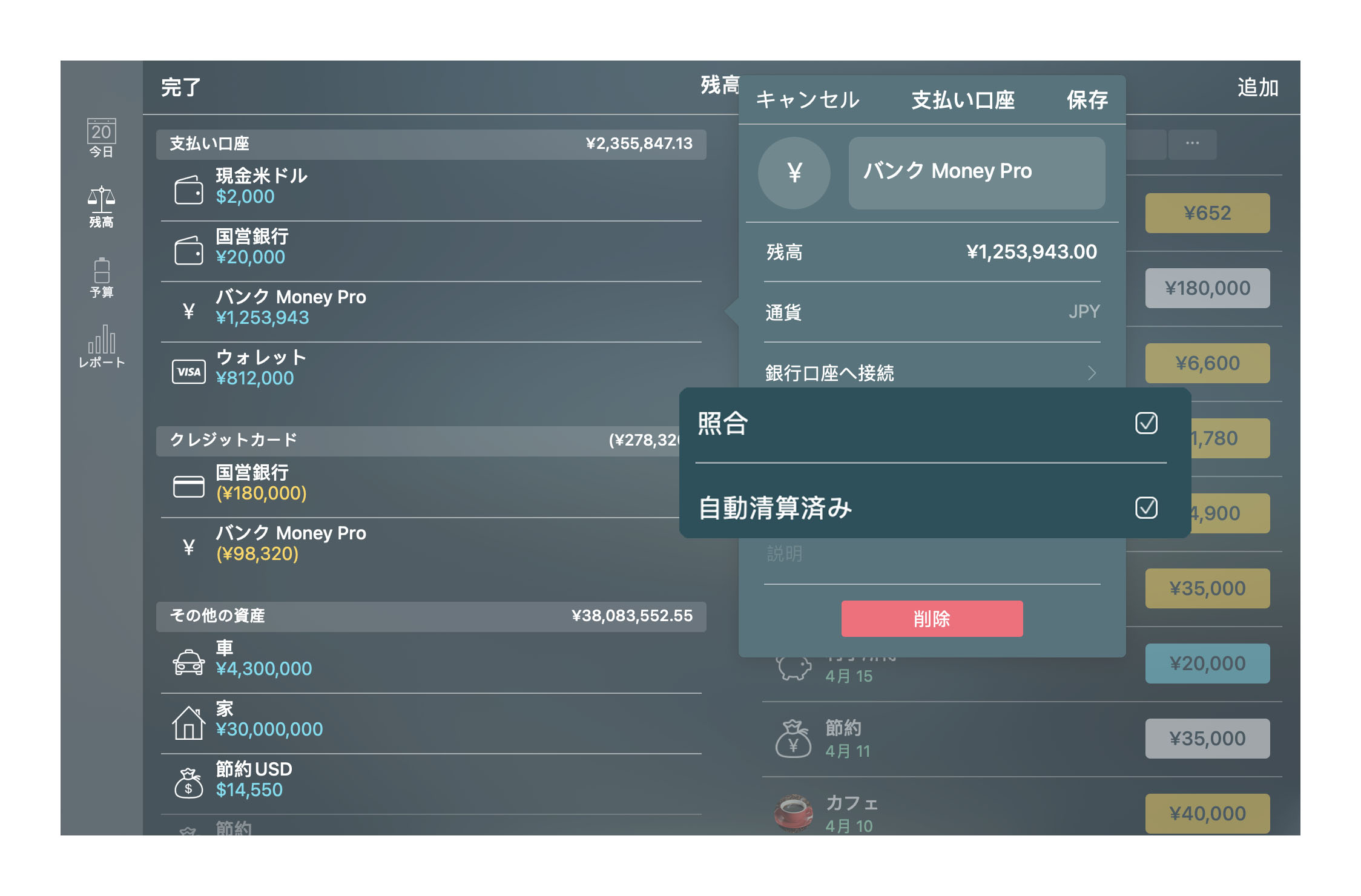
勘定/ 口座の残高を銀行のステートメントと照合するには、取引リスト(「残高(Balance)/「勘定/ 口座(Accounts)」名称)を金融機関のプリントしたステートメントに記載されている取引と比較します。取引が合致する際にはコンテクスト(context)メニューを使って「決済/ 清算済み(Cleared)」とマークします。iPhone やiPad の場合、左スワイプ(left swipe)で取引をマークするか、取引の追加や編集時に「決済/ 清算済み(Cleared)」の欄にチェックマークを入れることができます(メインの取引フォームにて、「請求& 取引(Bills & transactions)」を見ます)。
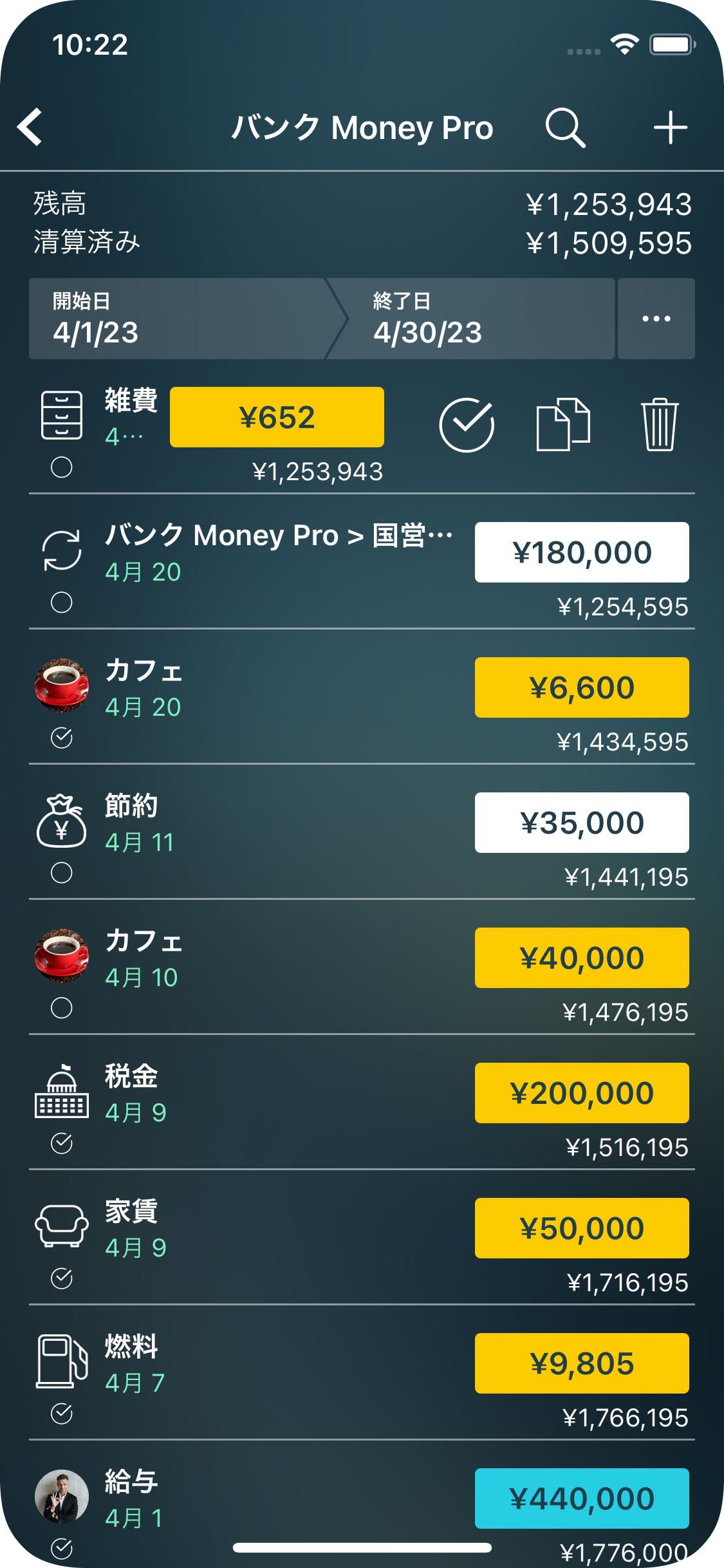
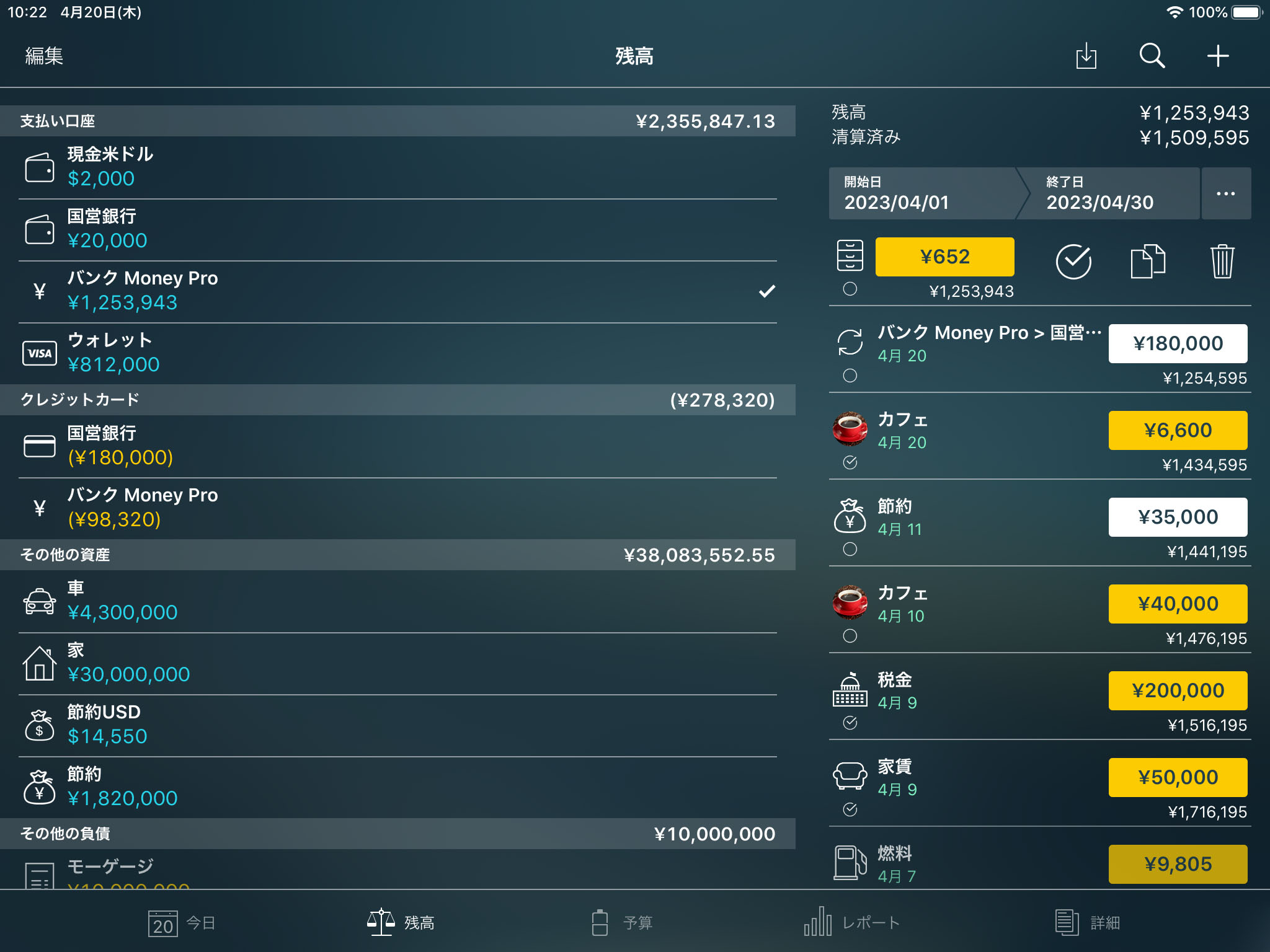
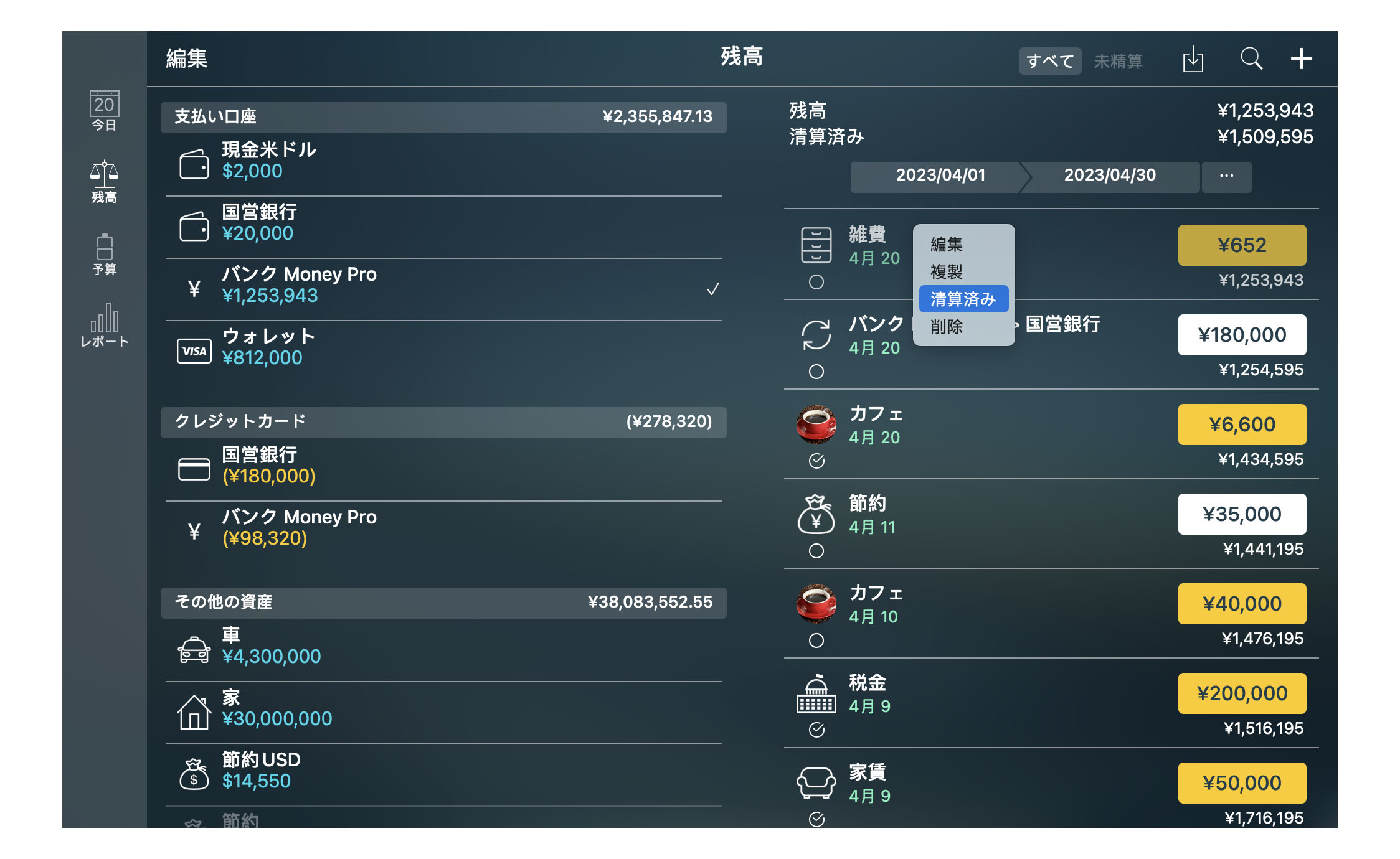
勘定/ 口座の残高の調整
一定期間にわたって取引を入力せず、何かしらの理由でその間の情報を明示されない場合、勘定/ 口座の残高の調整を行うことができます。
「残高(Balance)」セクションで「編集(Edit)」をタップ/ クリックして必要な勘定/ 口座を選択します。正確な金額を入力して「保存(Save)」をタップ/ クリックします。該当勘定/ 口座の取引リストにて新規入力用の「残高調整(Balance adjustment)」項目を探します。
勘定/ 口座の削除
勘定/ 口座を削除するには、「残高(Balance)」にて「編集(Edit)」をタップ/ クリックし、開かれたメニューにて勘定/ 口座を選択して「削除(Delete)」を選びます。勘定/ 口座の「非表示(Hide)」または「削除(Delete)」のオプションが表示されます。
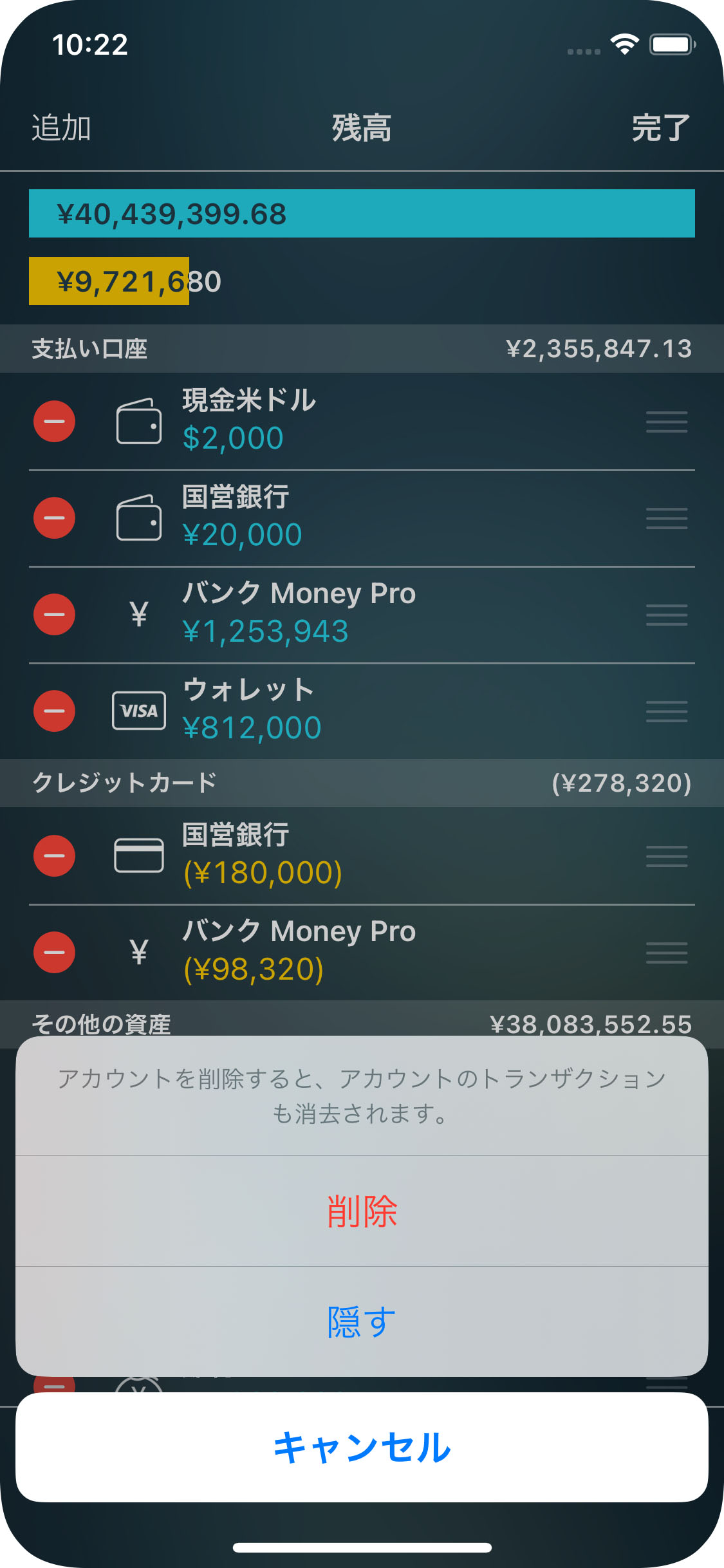
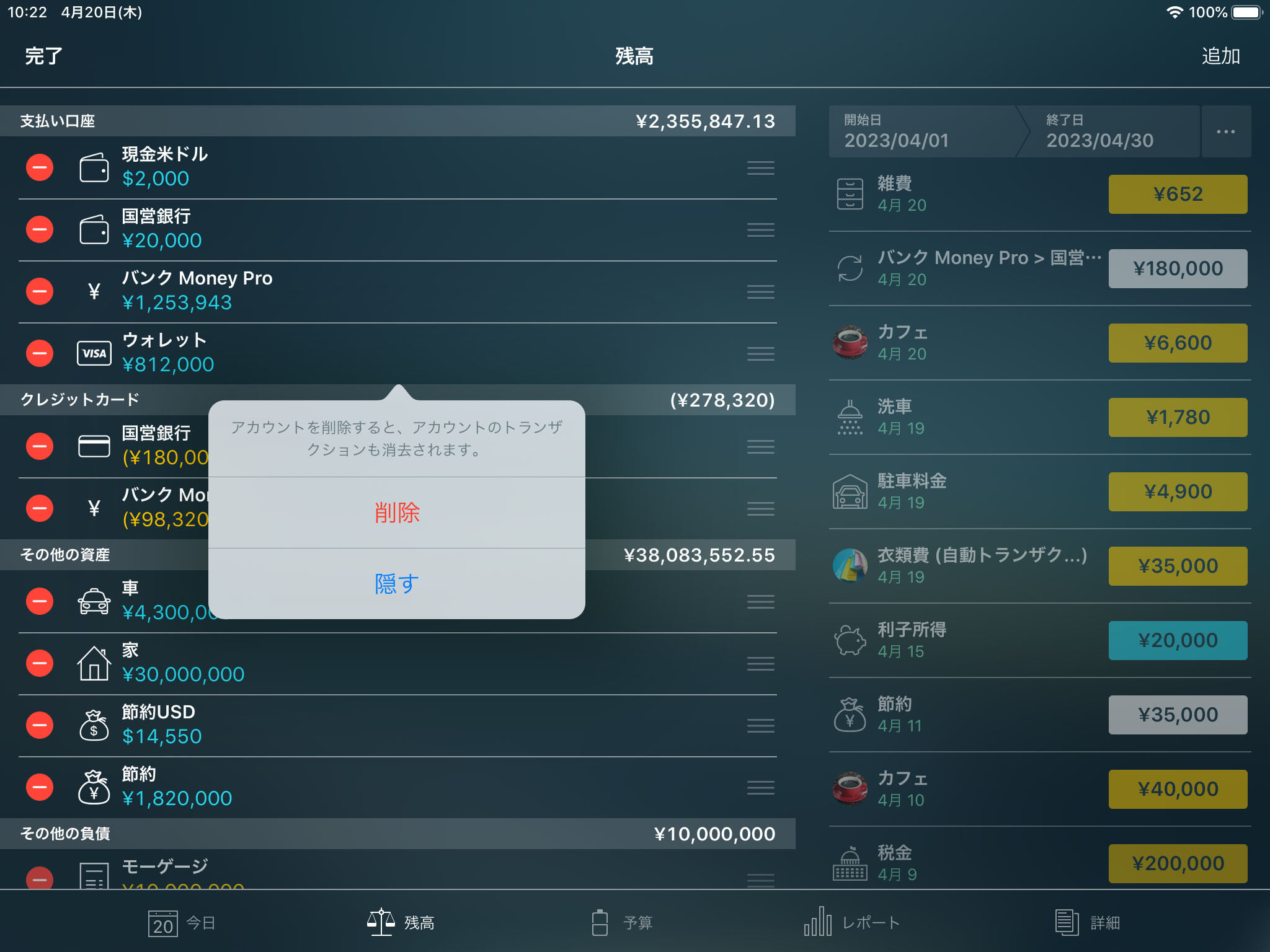
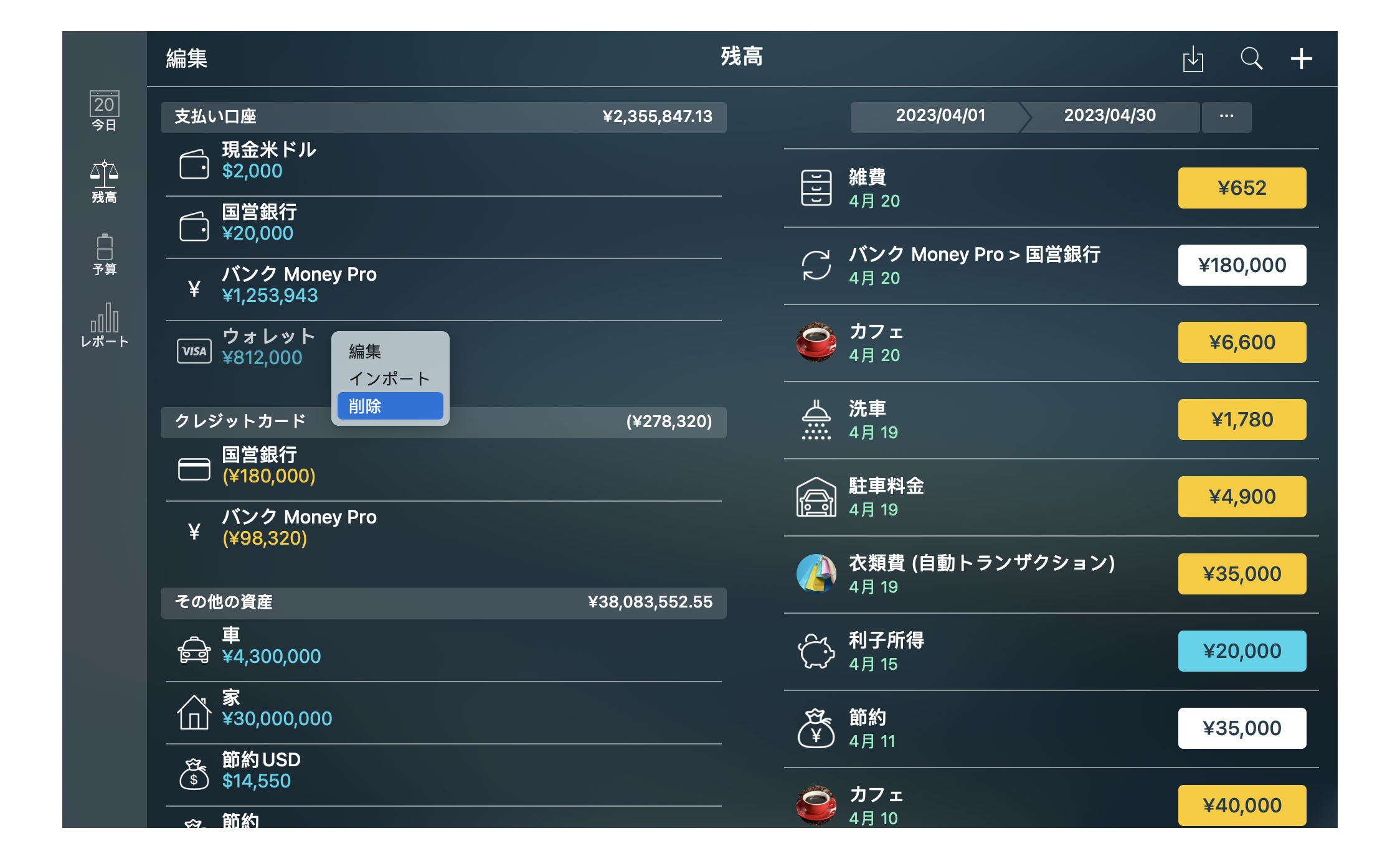
予算
Money Pro は予算ニーズ全てに対応可能です。予算は経費管理にあたっての主要ツールの1つですので、先々に予定している大きな買い物用の付加資金の貯蓄、負債の早期返済、資産形成に役立ちます。
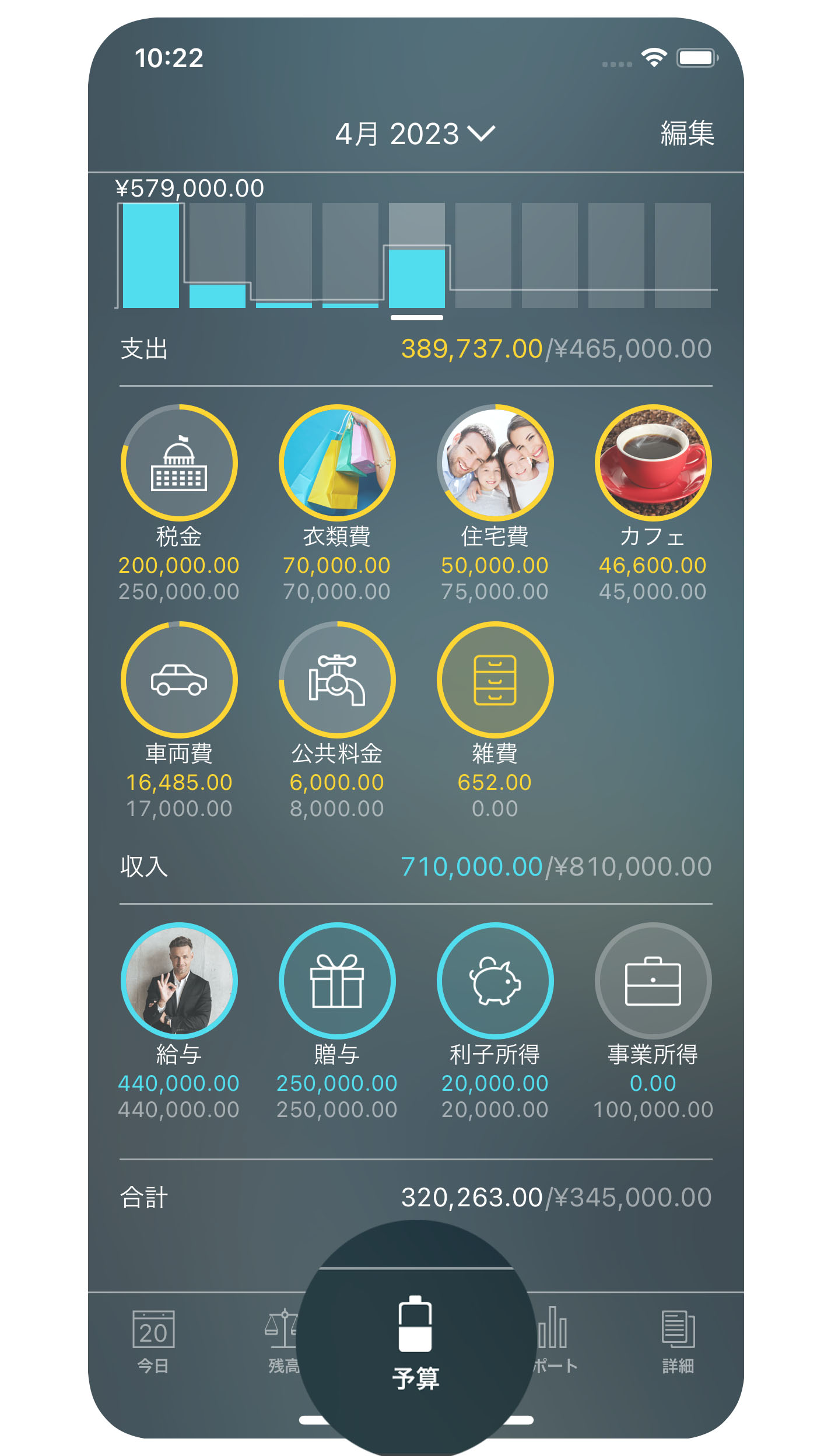
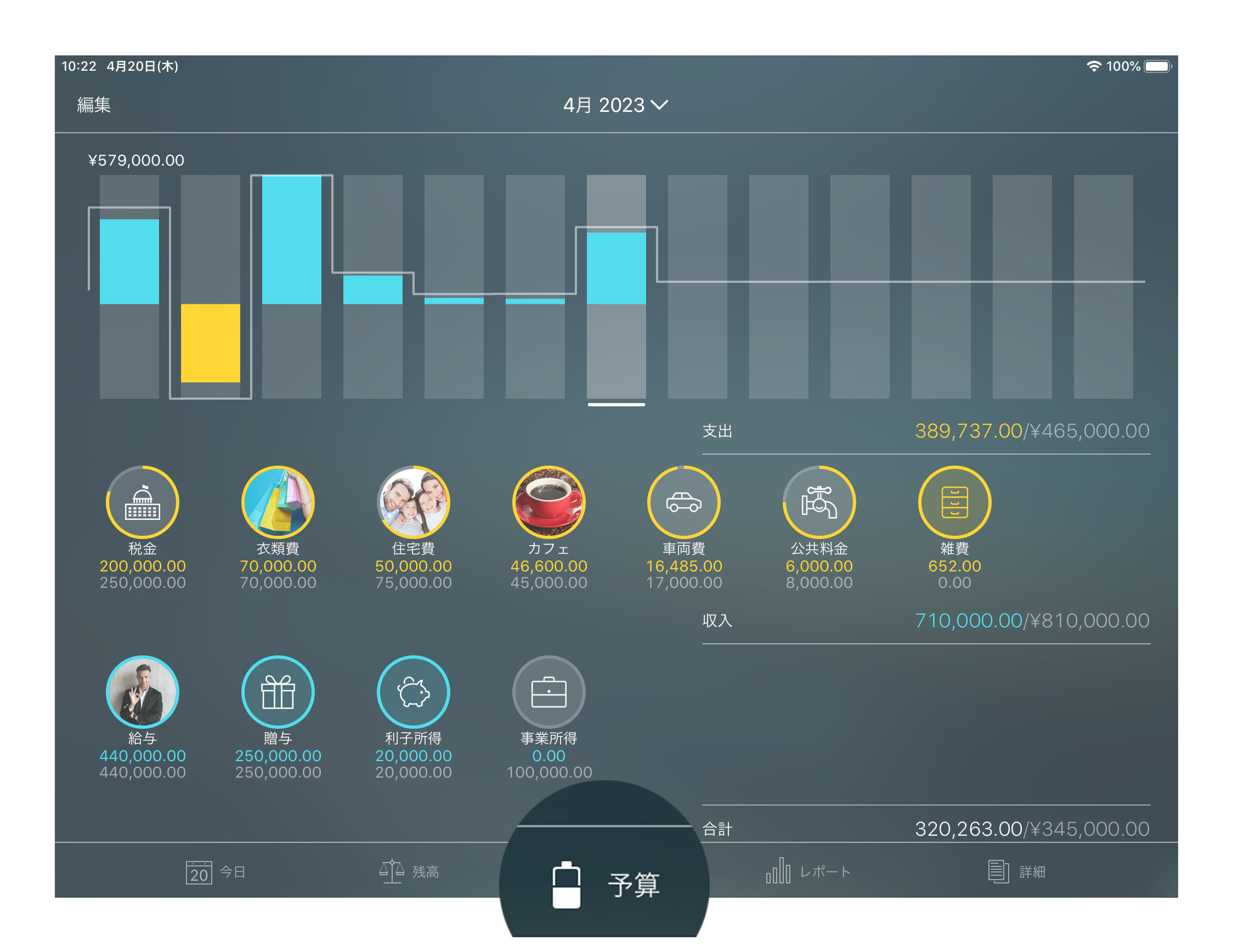
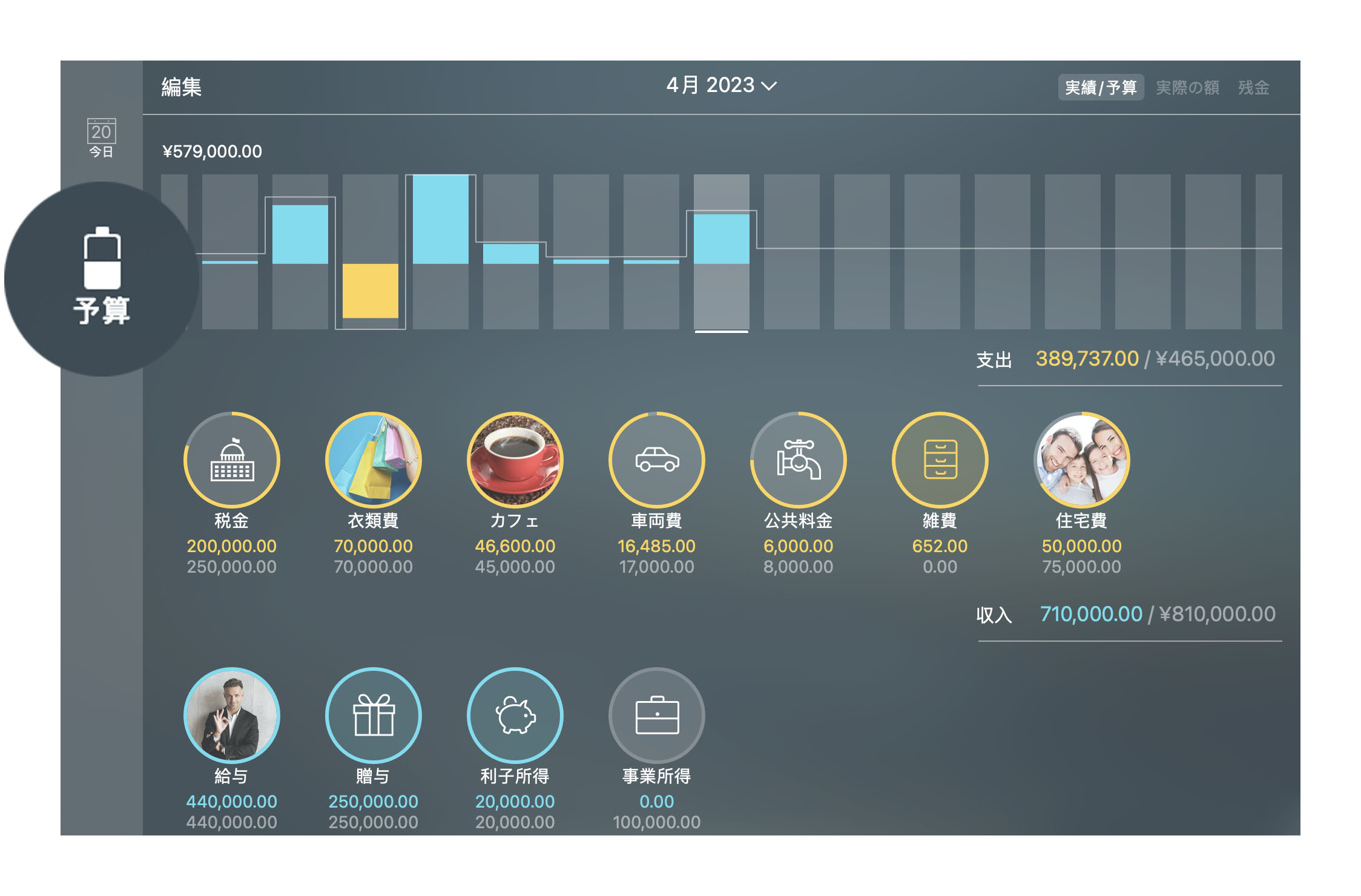
カテゴリー、サブカテゴリー
このツールを効率的にするには、最初に予算の構造を考える必要があります。あらゆる経費を分類するにあたって、考えられる全ての支出カテゴリーを考慮します。カテゴリーはアプリ内では二重階層となることがあります。ですので、カテゴリーとサブカテゴリーが存在します。予算を設定したら、同じカテゴリーを使用し、経費を記録することになりますので注意してください。
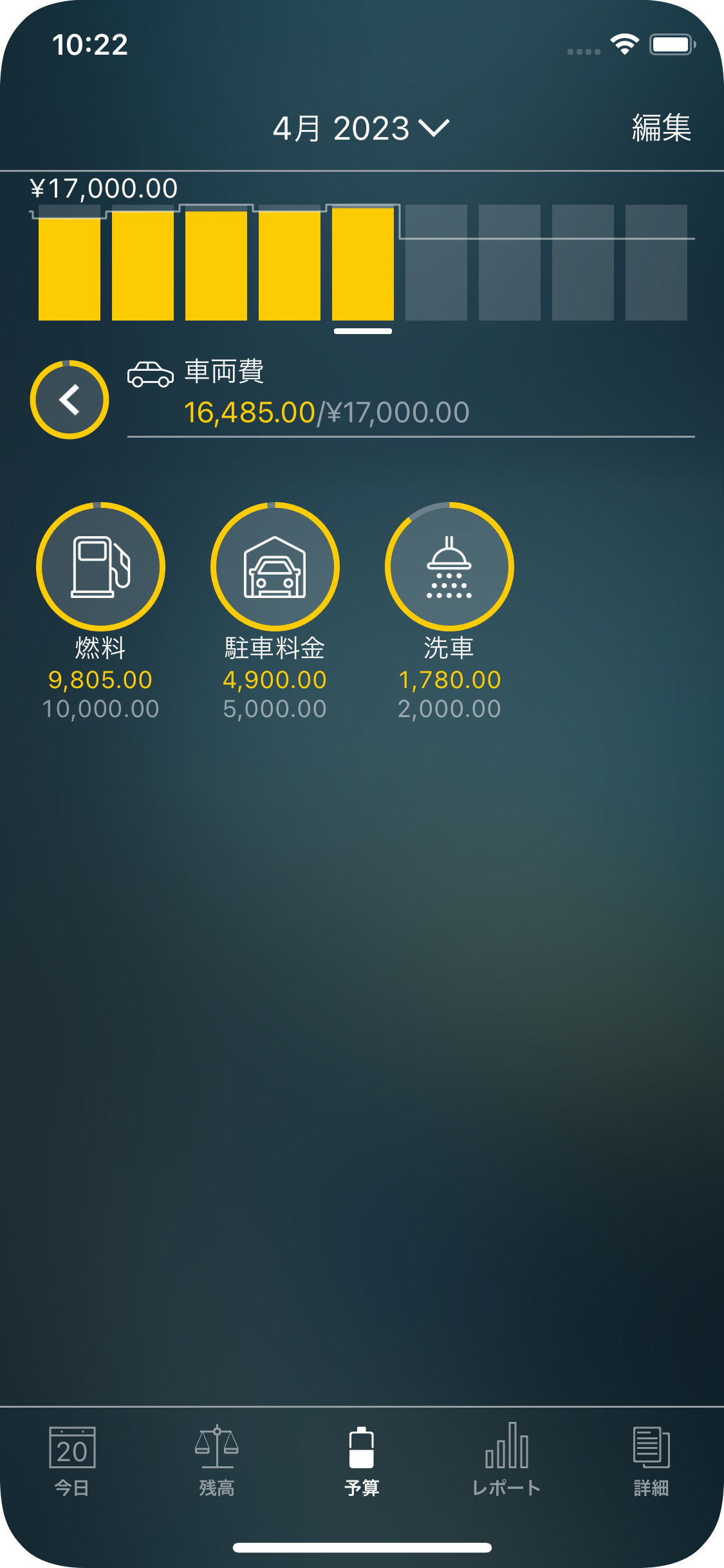
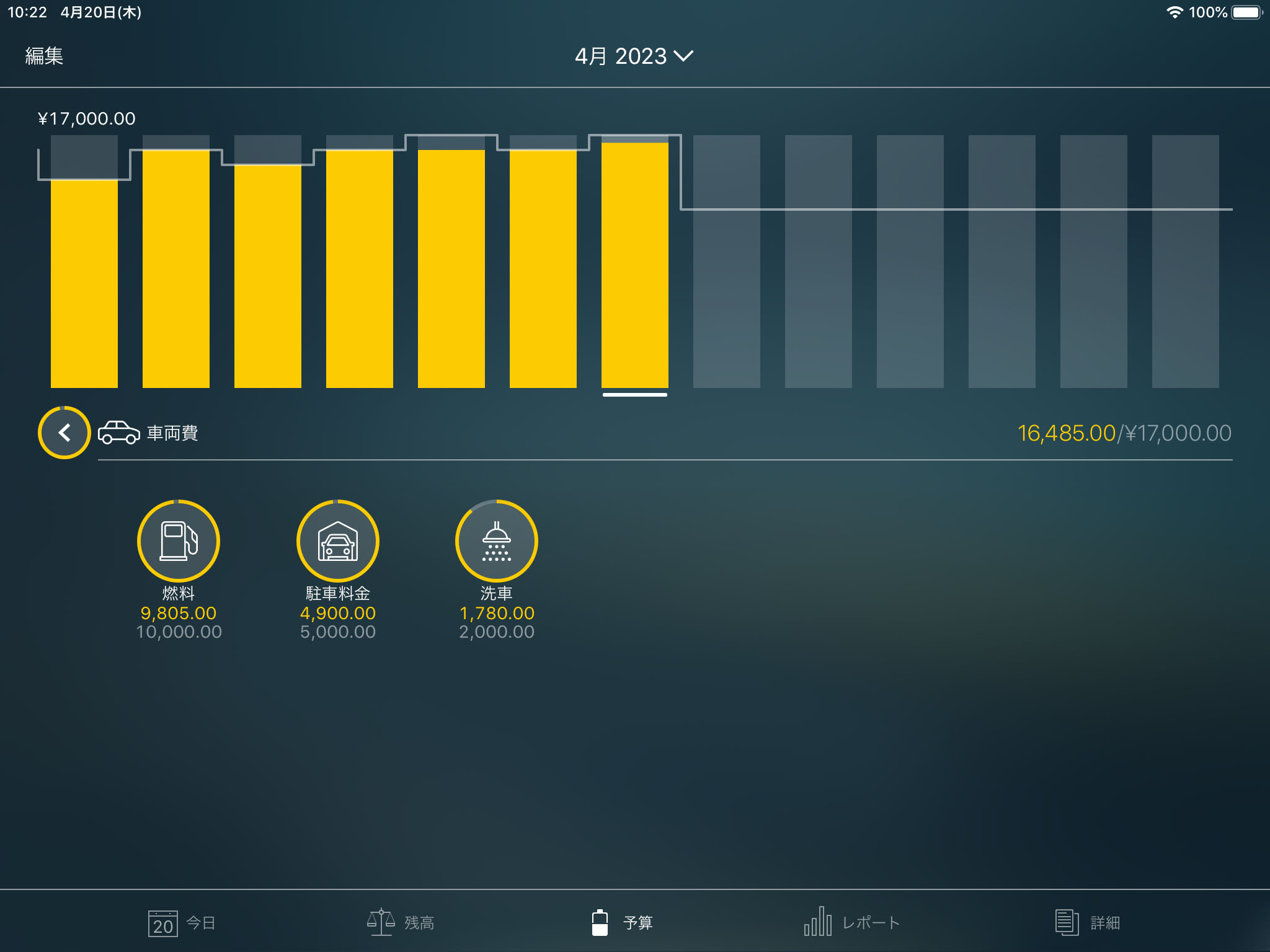
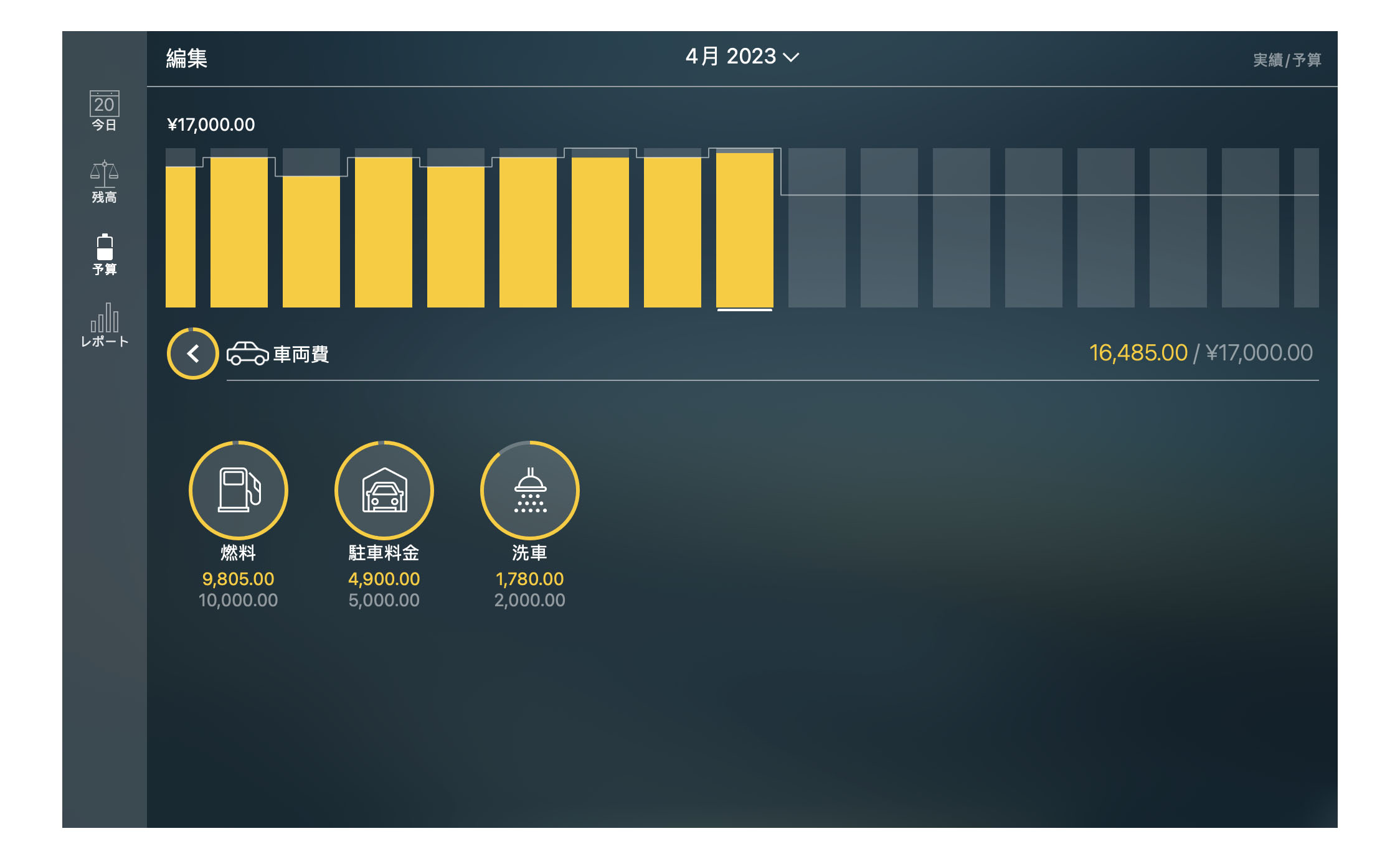
取引の除去と全カテゴリーの維持の両方を行う場合、勘定/ 口座を削除することができます。この場合、勘定/ 口座の取引が自動的に除去され、カテゴリーは全て保持されます。
別のカテゴリーに取引を再割り当てすることでカテゴリーを削除することのみ可能ですので留意してください。
予算の設定
「予算(Budget)」のセクションにて予算を作成します。複数の予算を設定可能です(カテゴリー/ サブカテゴリーごと)。サブカテゴリーを備えているカテゴリーの予算上限はサブカテゴリーの予算上限総額として自動算出されます。同じように、「支出(Expenses)」予算も個々の経費予算の総額として自動算出されます。「収入(Income)」予算についても同様です。総計は「収入(Income)」と「支出(Expenses)」の差額として算定されます。
「編集(Edit)」をタップ/ クリックし、給与、事業所得、受取配当金等の収入カテゴリーの予算額を設定します。
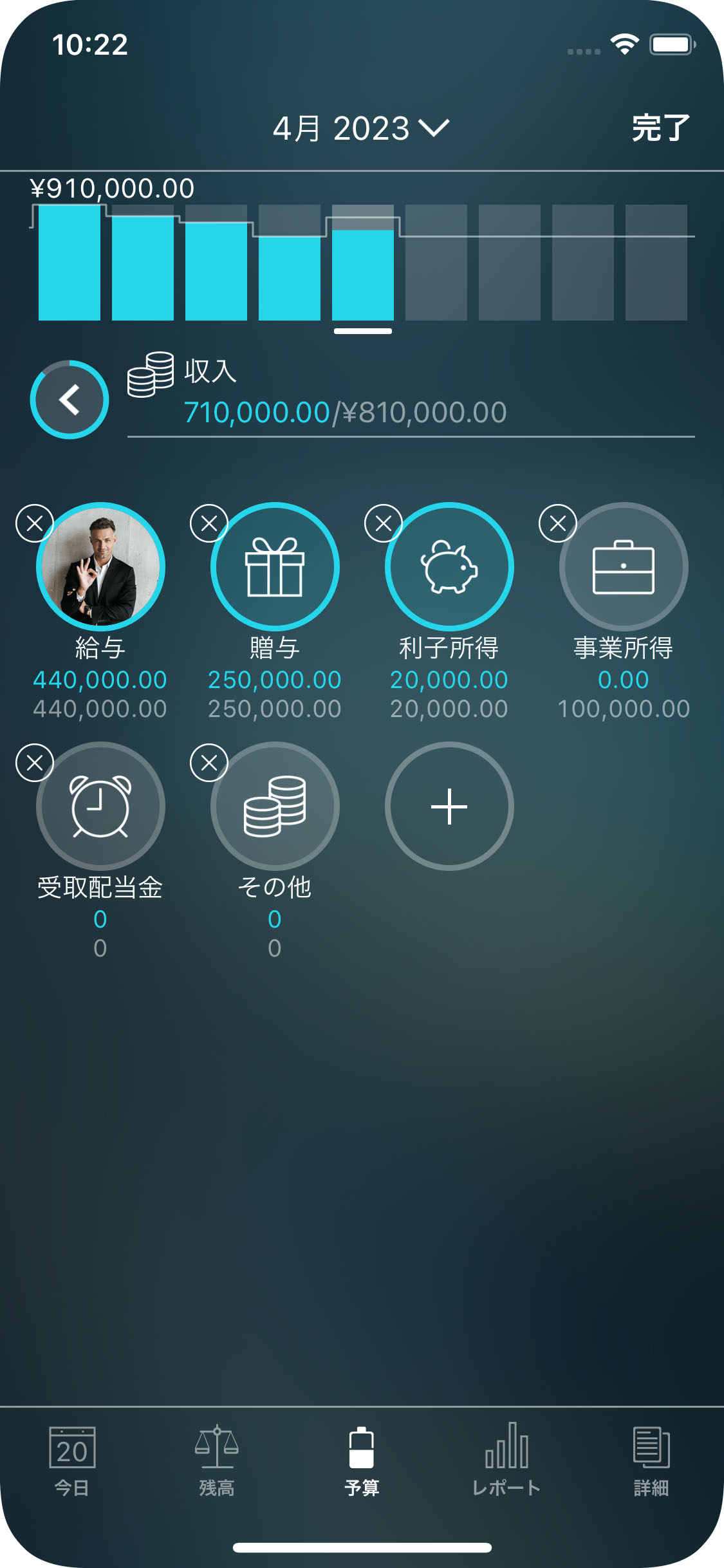
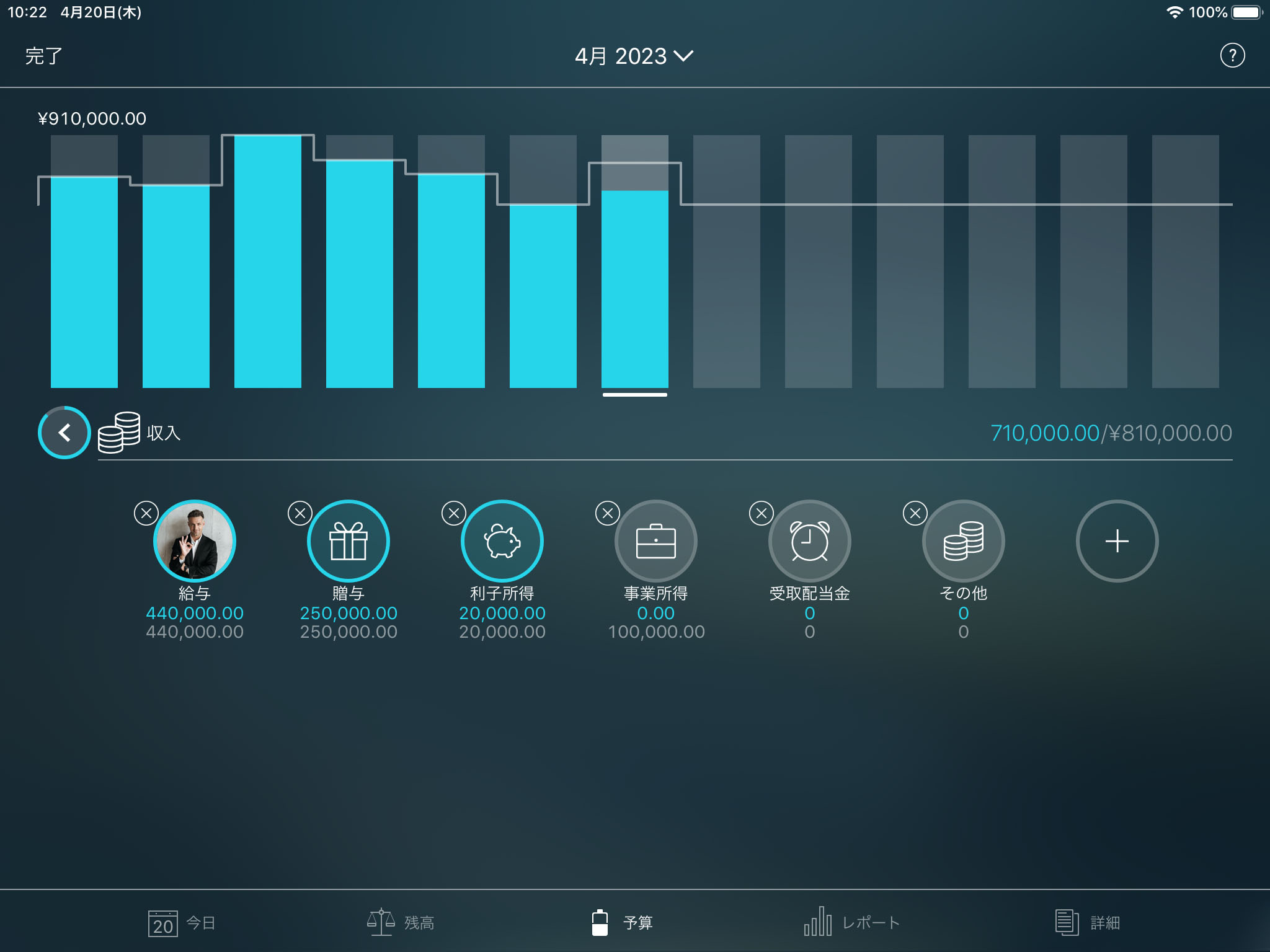
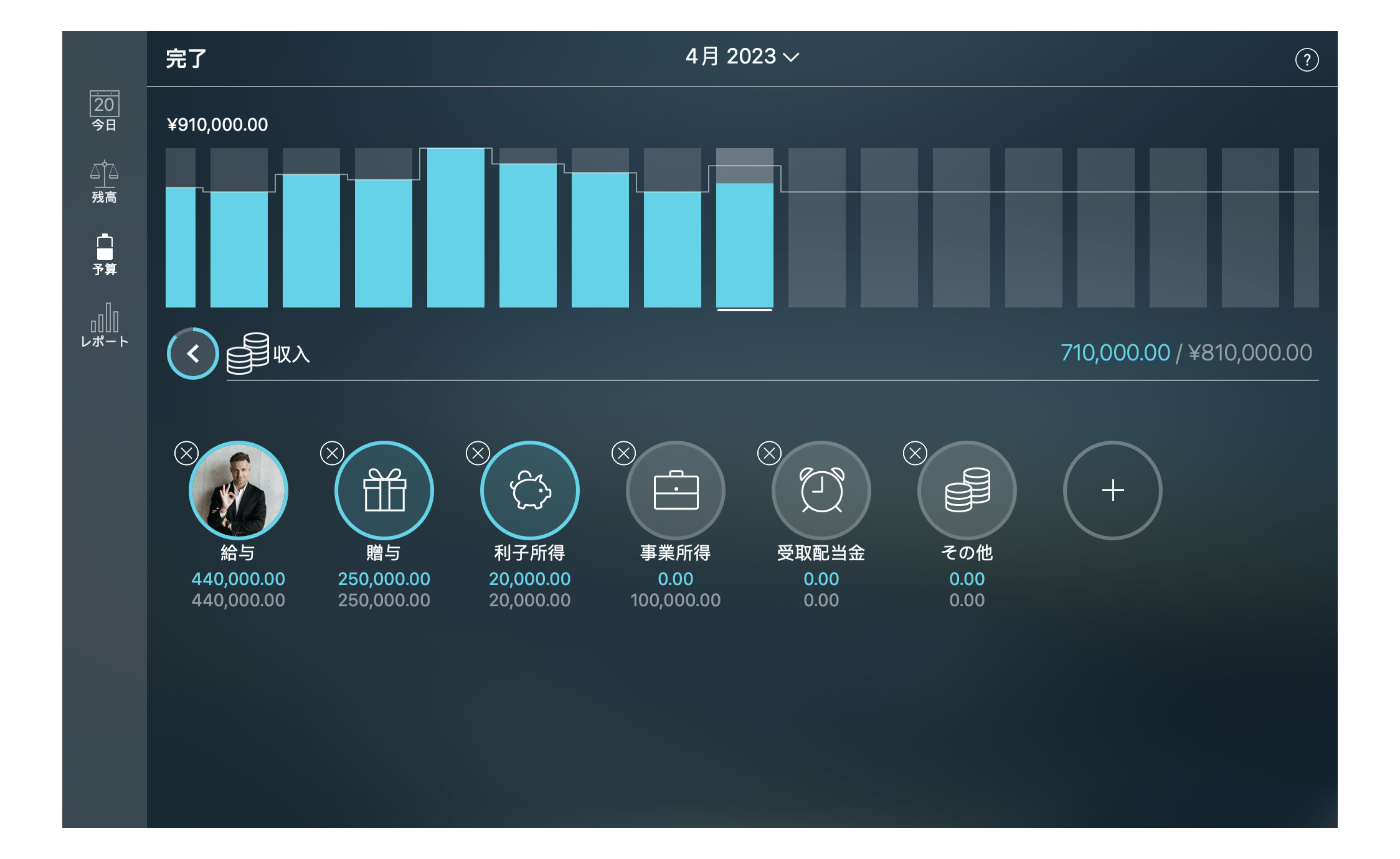
続いて、公共料金、外食費、車両費、日用雑貨費、育児費、借入金の返済等の支出の予算額を設定します。
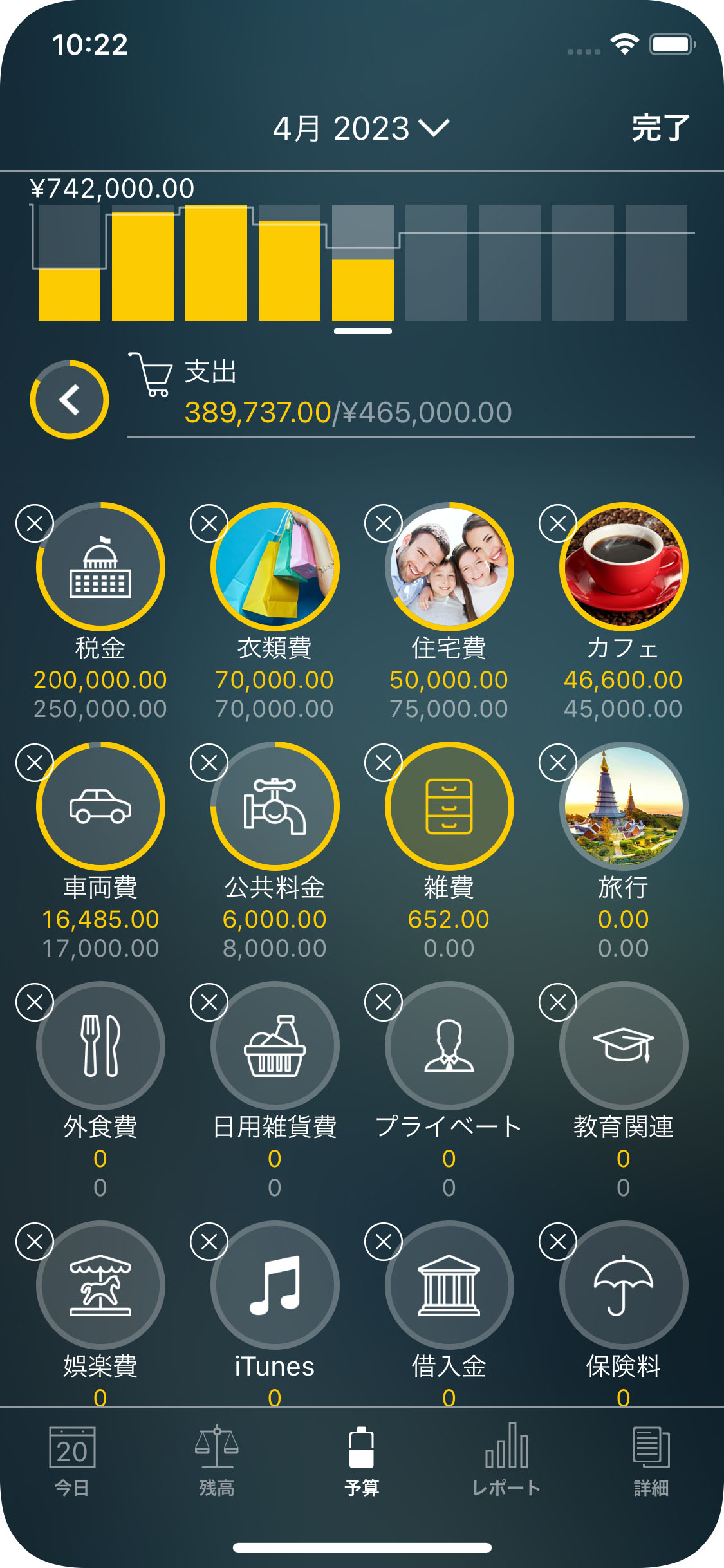
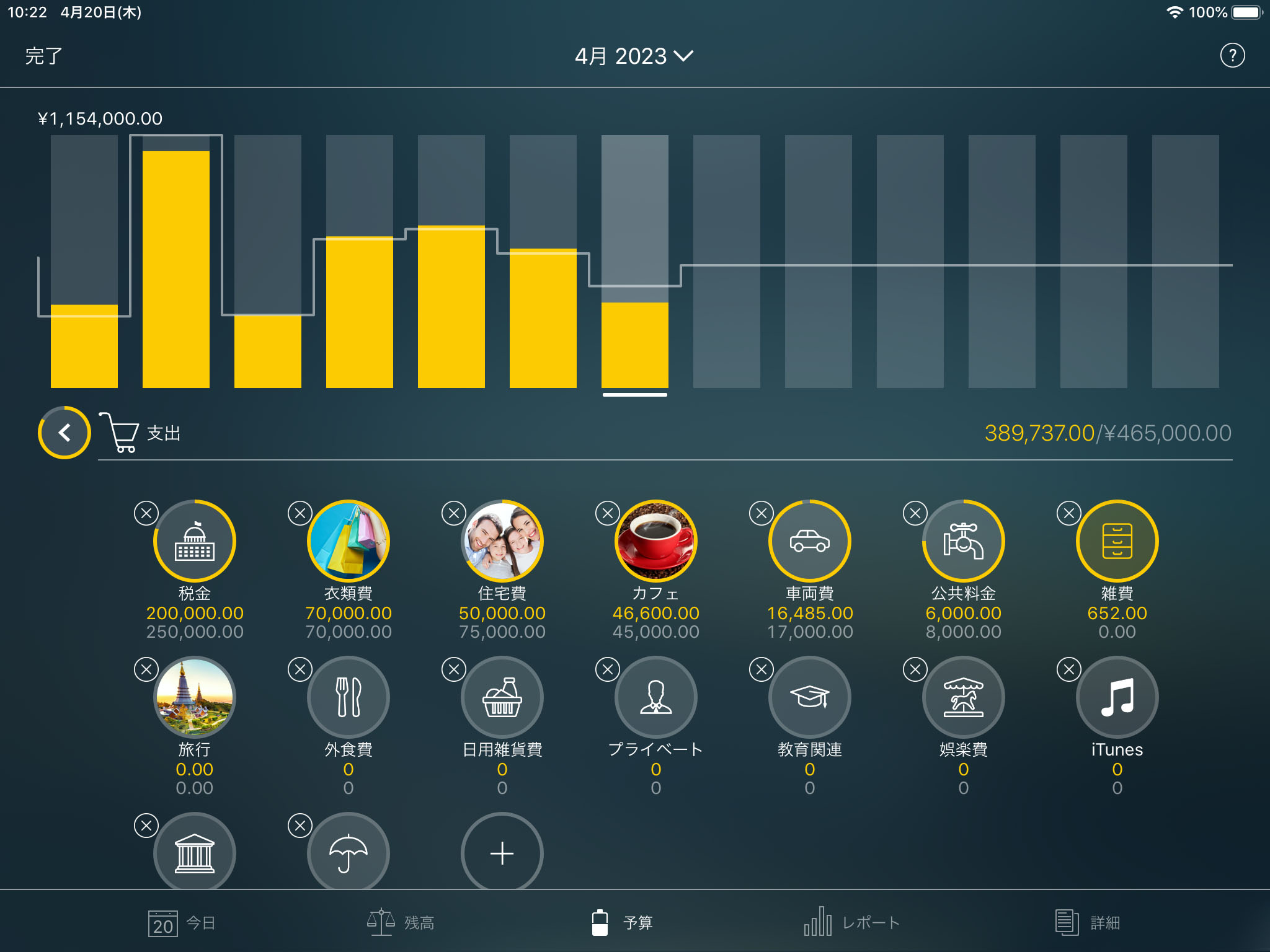
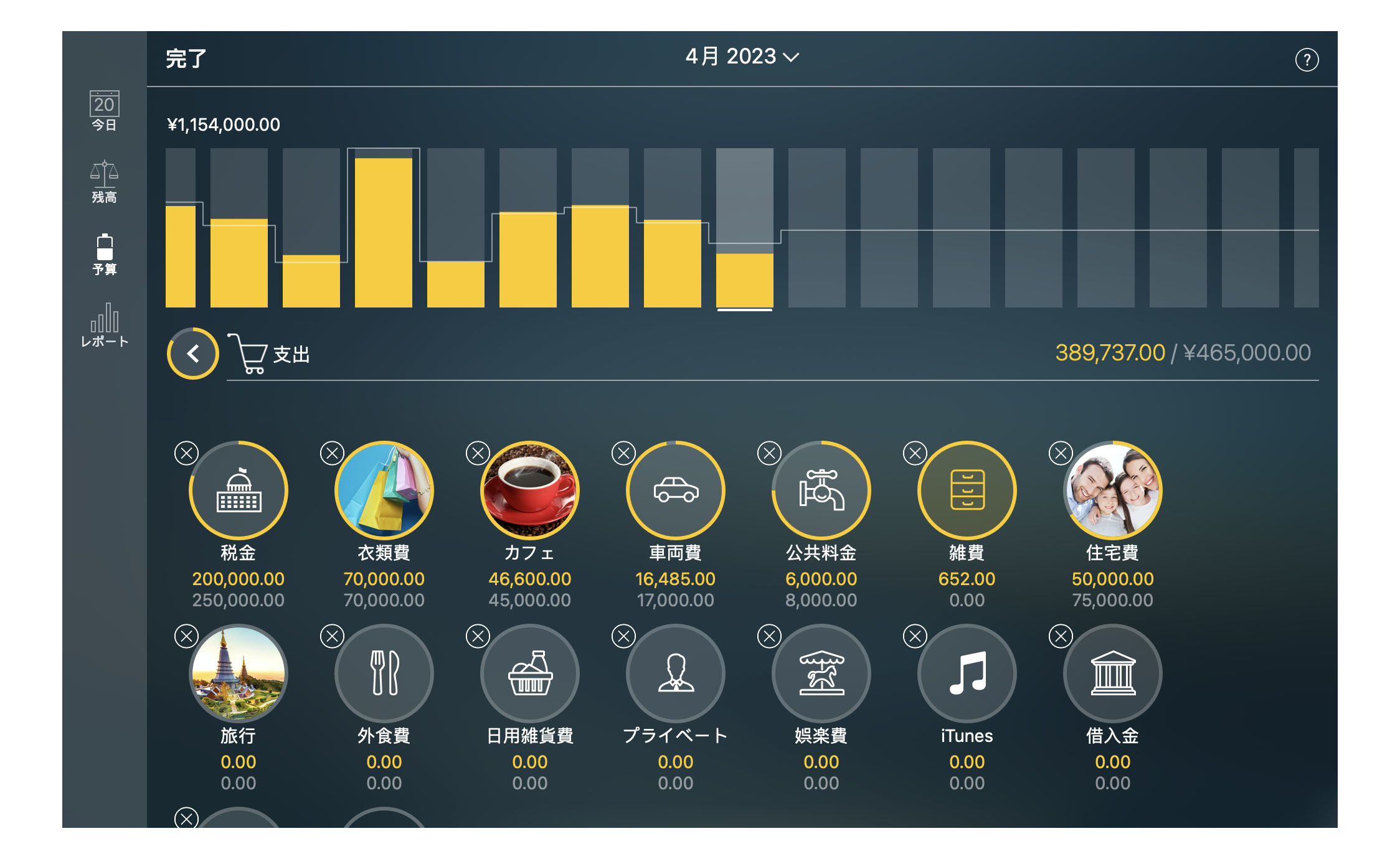
既存のカテゴリーを使って予算を設定したり、リストの終わりにある「+」を押して新規カテゴリーを追加したりすることができます。
カテゴリーが選択されたら、予算入力の空欄を埋めます:
- **頻度/ 周期 (既定は「毎月」):**予算入力用に具体的に設定可能です。「毎日(Every Day)」、「毎週(Every Week)」、「隔週(Every 2 Weeks)」、「毎月(Every Month)」、「毎年(Every Year)」等に指定することができます
- 金額:(該当予算の)カテゴリー用に支出を意図する最高額
- **開始日と終了日:**終了日が空欄または相当先で指定ができない場合、入力値は反復されるものとし、選択された頻度/ 周期で自動生成されます
- **通貨:**予算入力ごとに異なる通貨を使用することができます
- **繰越(Rollover):**このオプションを使うと、現期間の残額が次の予算期間に繰り越されます
「保存(Save)」をタップ/ クリックして他の予算入力も同様に設定します。
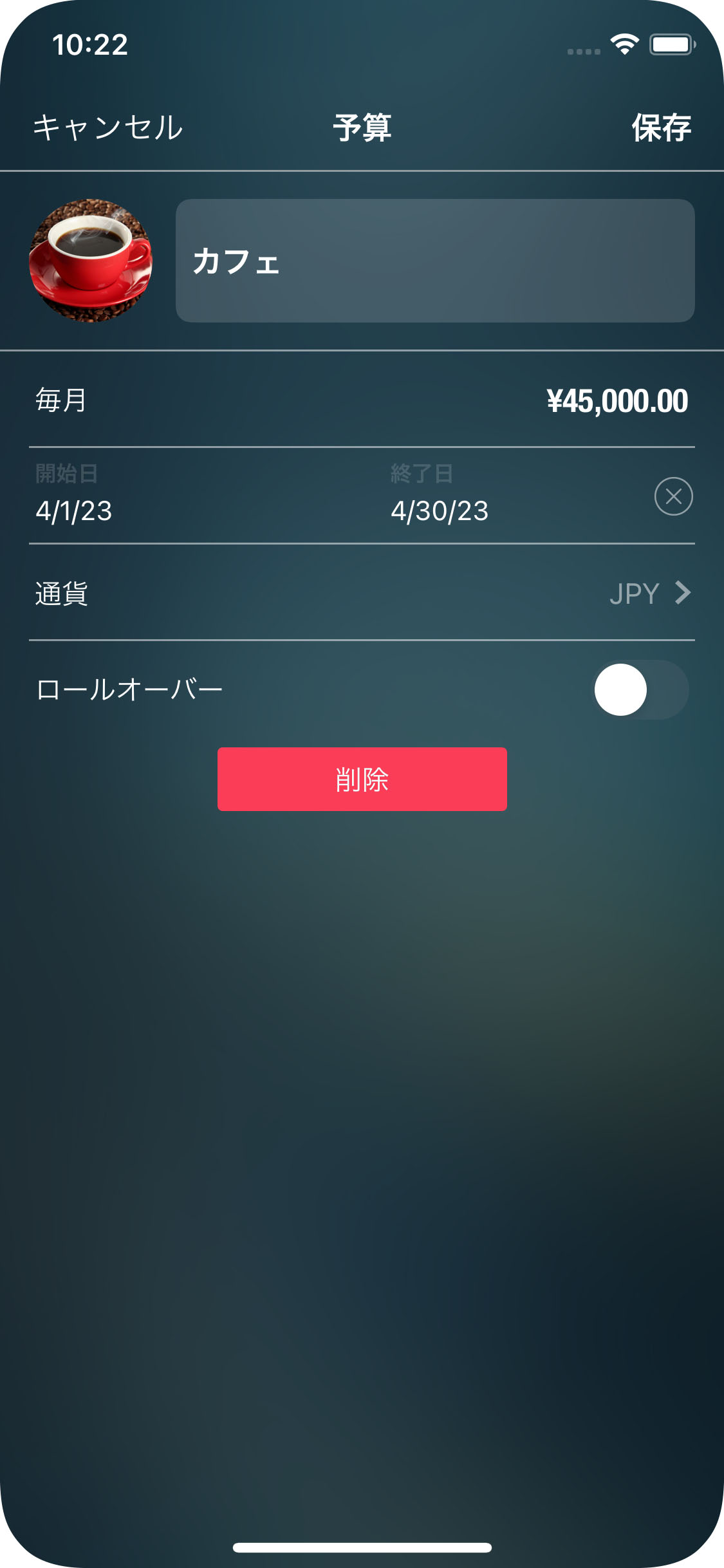
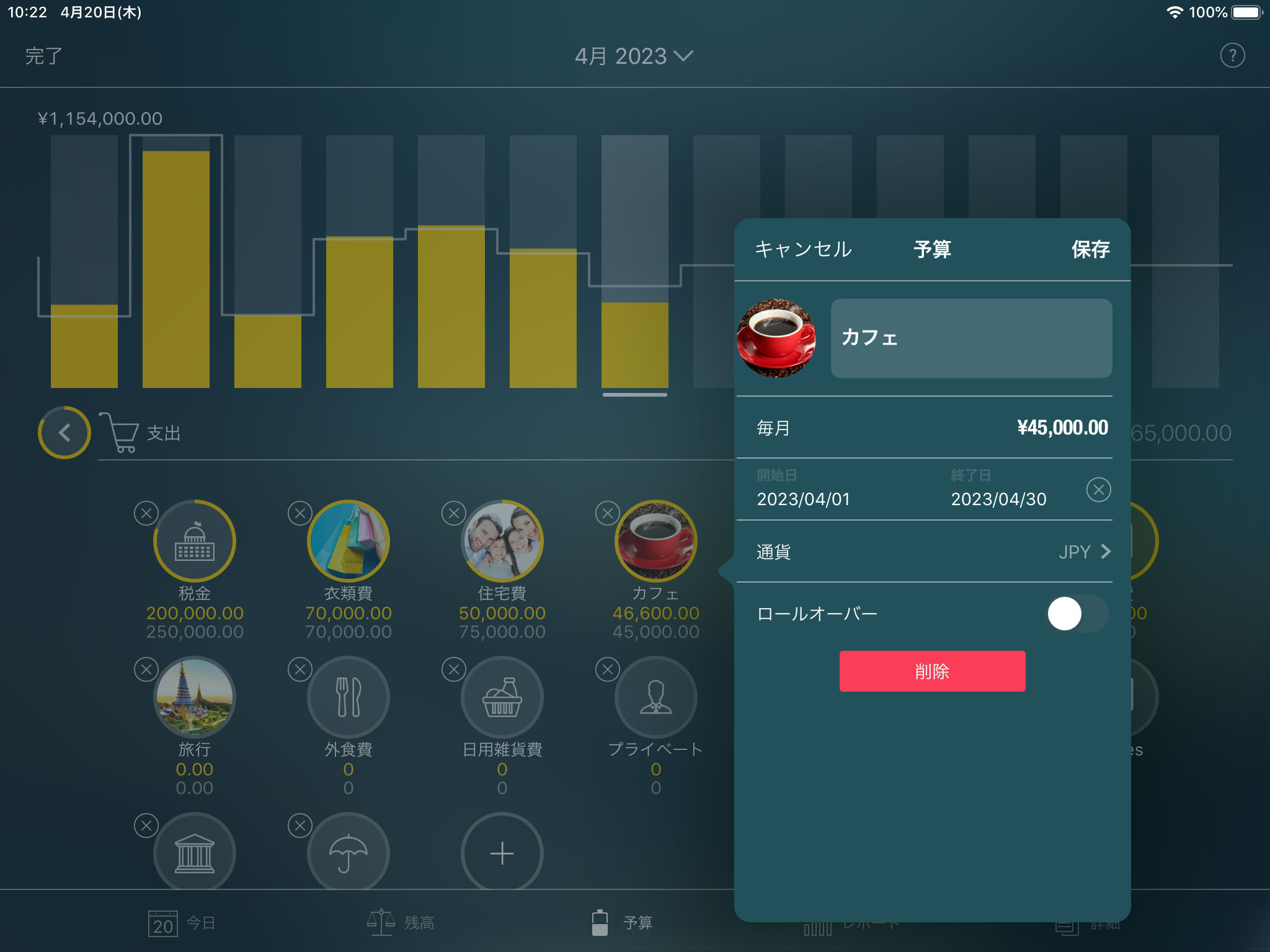
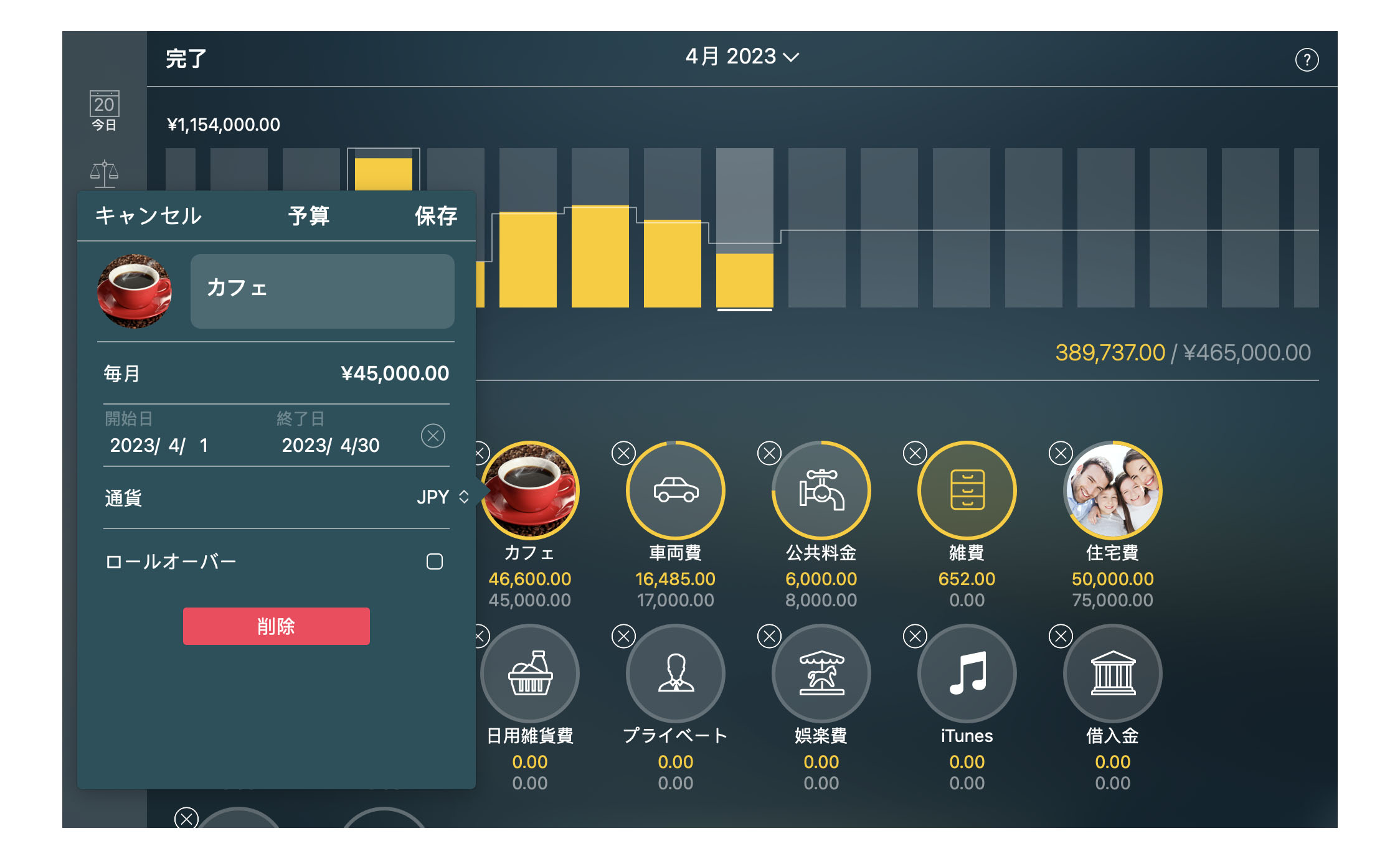
予算の追跡(予算ウィジェット)
画面上部のウィジェットは経時的な予算の推移を表します。
バーの真上には選択される期間を示す時間フィルタが表示されます。フィルタを使って頻度/ 周期(日、週、月等)を変更することができます。複数の期間をナビゲートするにはバーをタップ/ クリックします。
バーは青色か黄色で表示されます。
青色のバーは、特定期間(例:特定月)における収入が支出を上回ることを指し、つまり、収支がプラスということになります。
他方、黄色のバーは支出が収入を超過したこと、すなわち、収支がマイナスであることを指します。 半透明の白線は各期間で見込まれる(収入– 支出の)収支を表しますが、自分自身の支出行動をより良く把握するのに役立ちます。さらに、予算に従って行動したか、それとも逸脱してしまったのかを示します。
左上隅の数字は最大のバーを反映します。すなわち、選択された頻度/ 周期の期間の1つにおける最大の収支プラスのことです。
ウィジェットの右下には、カテゴリーとそれぞれの予算推移表示を確認することができます。予算上限が設定されているか、または選択された期間に実際に取引があった場合にのみ該当カテゴリーが表示されます。
各カテゴリーについて以下を確認できます:
- 実際の支出(黄色)または収入)青色)の額
- 予算において予定された支出もしくは収入の額(半透明の白色)
分析したいカテゴリーをタップ/ クリックして生成された予算トレンド・チャートを検証してください。カテゴリーにサブカテゴリーが存在する場合、以下のように列挙されて表示されます。
予算の削除
予算の入力を削除するには、「予算(Budget)」から対象の予算カテゴリーを選択してリストから予算期間を指定します。フォームが開かれますので、「削除(Delete)」> 「将来の予算を全て削除する(Delete all future budgets)」の順で選択します。予算を削除しても、該当カテゴリーの実際の支出を理由にカテゴリーが画面に表示されます。基本的には、予算上限がゼロに設定された状態です。
代わりに、カテゴリーそのものを削除することができます。「予算(Budget)」から「編集(Edit)」を選んでカテゴリーの右上隅にあるクロスのボタンをタップ/ クリックします。
支払
「今日(Today)」のセクションを確認するだけで瞬時にして支払期日および期日が超過している取引件数が分かります。色別に情報が区分されます:
- オレンジ色:支払期日超過の取引
- 白色:予定(計画)された取引
- 緑色:実際(支払い済み)の取引
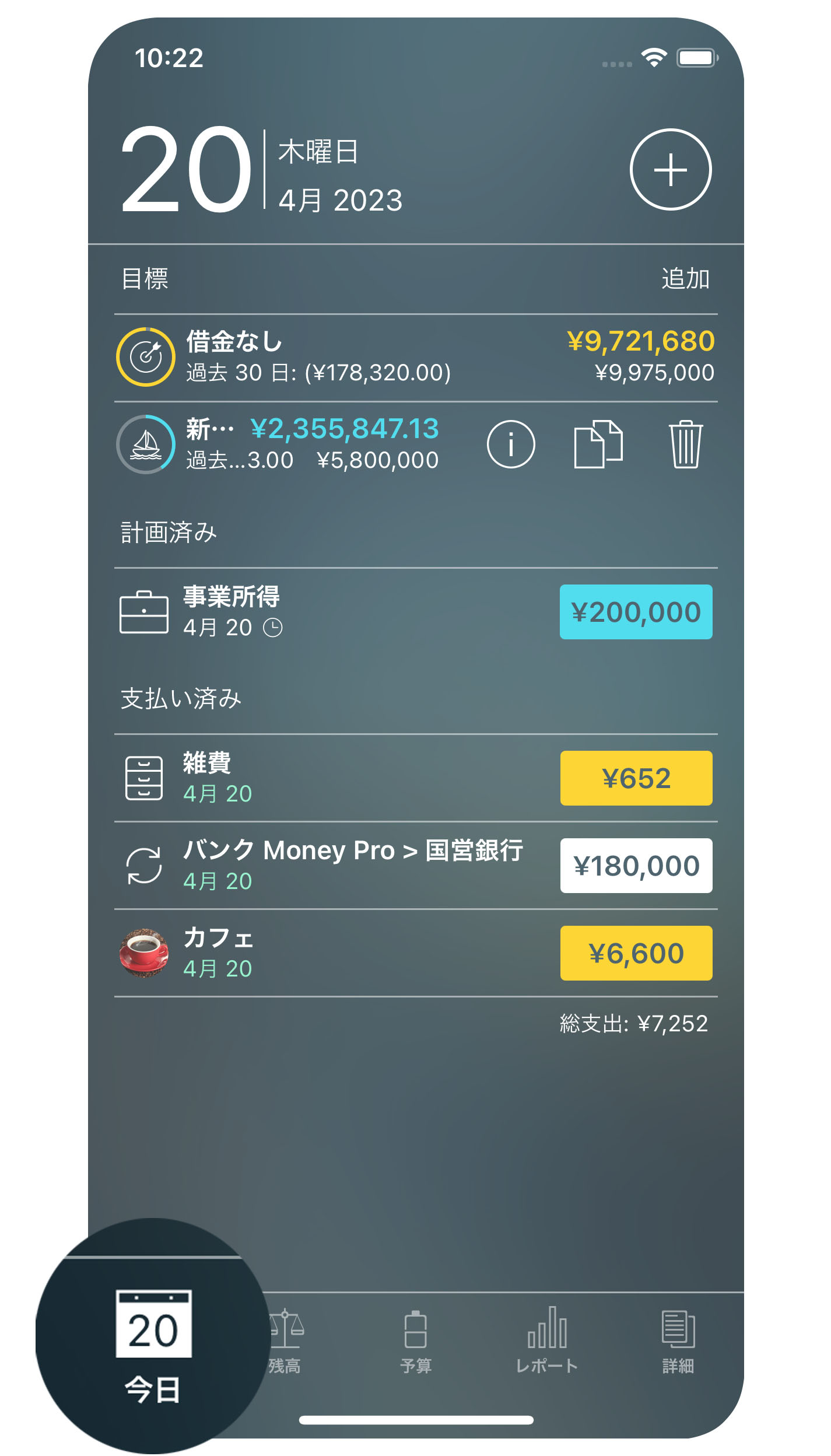
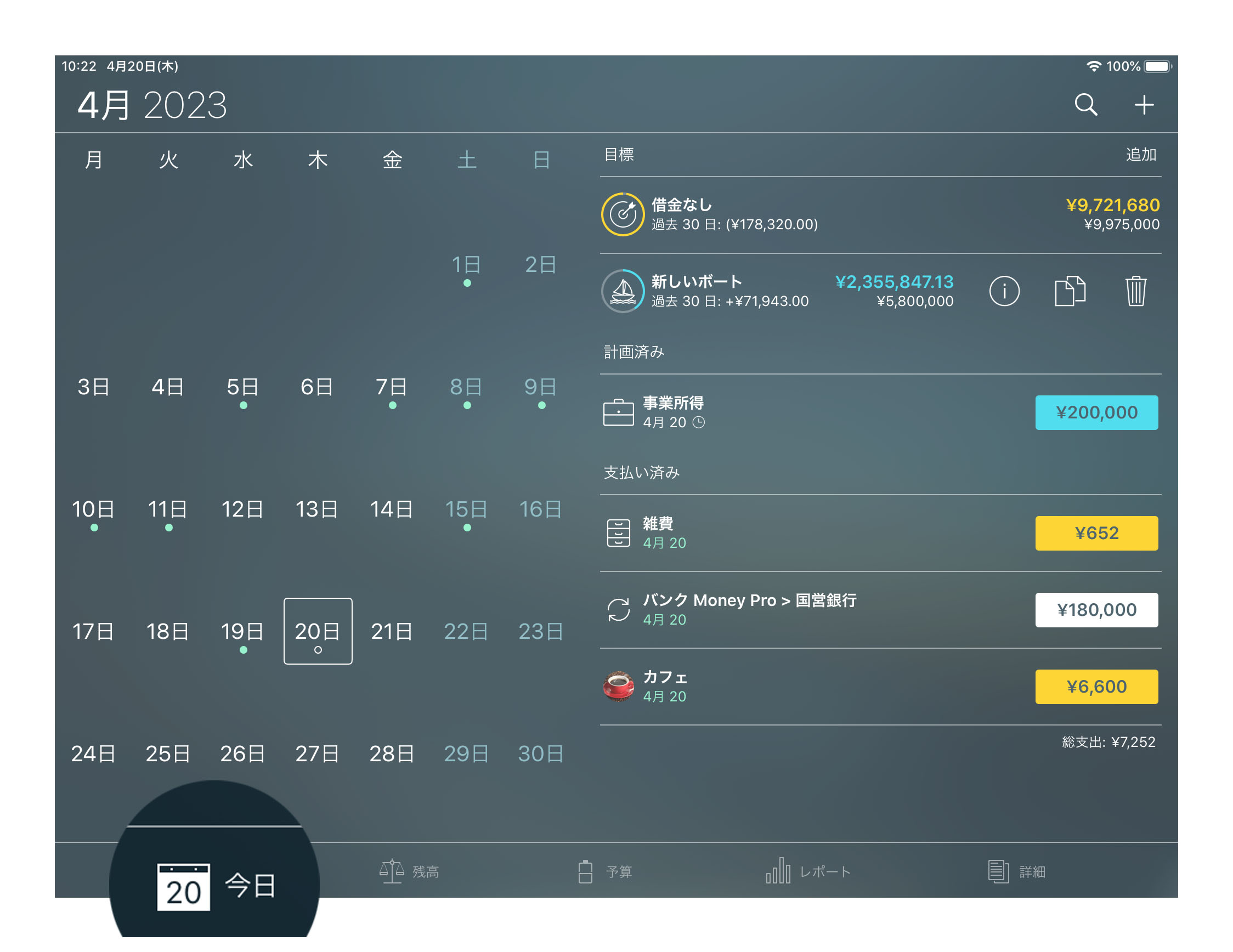
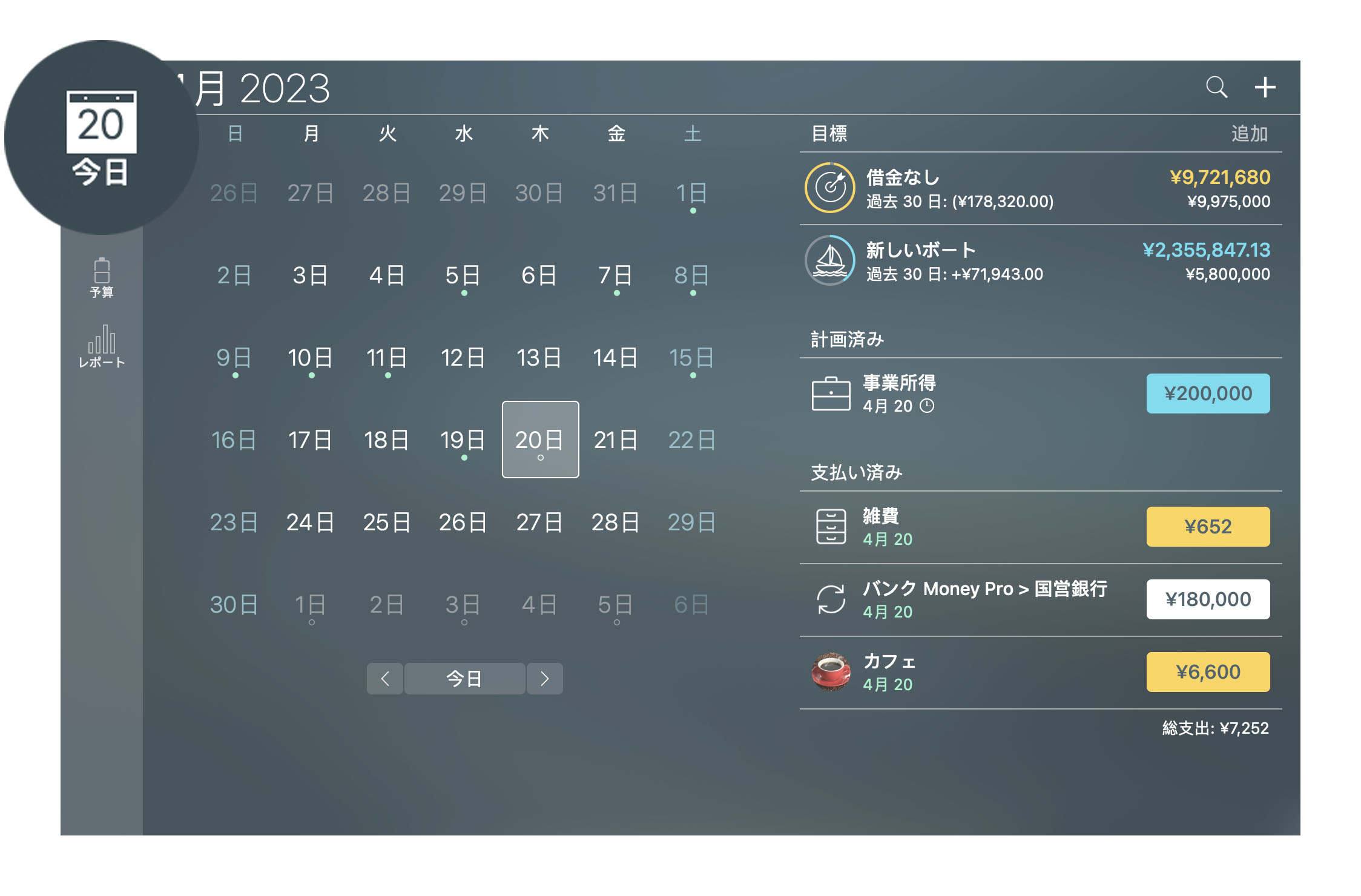
Money Pro は特定日にリピート/ 反復させるような取引を予測することができます。こうした取引は「今日(Today)」タブの「リピート(Repeat)」の下に列挙されます。これらを使うことで瞬時に入力したり、手動だと忘れてしまっていたような事柄の親切なリマインダーとして機能させたりすることができます。
iPhone 画面の左上隅にある日付をタップすると、カレンダーのビューが表示されます。スワイプのジェスチャー(swipe gesture)を使ってiOS デバイス上の月を変更します。カレンダーの下には、選択された期間(または該当月全般)の取引が一覧表示されます。
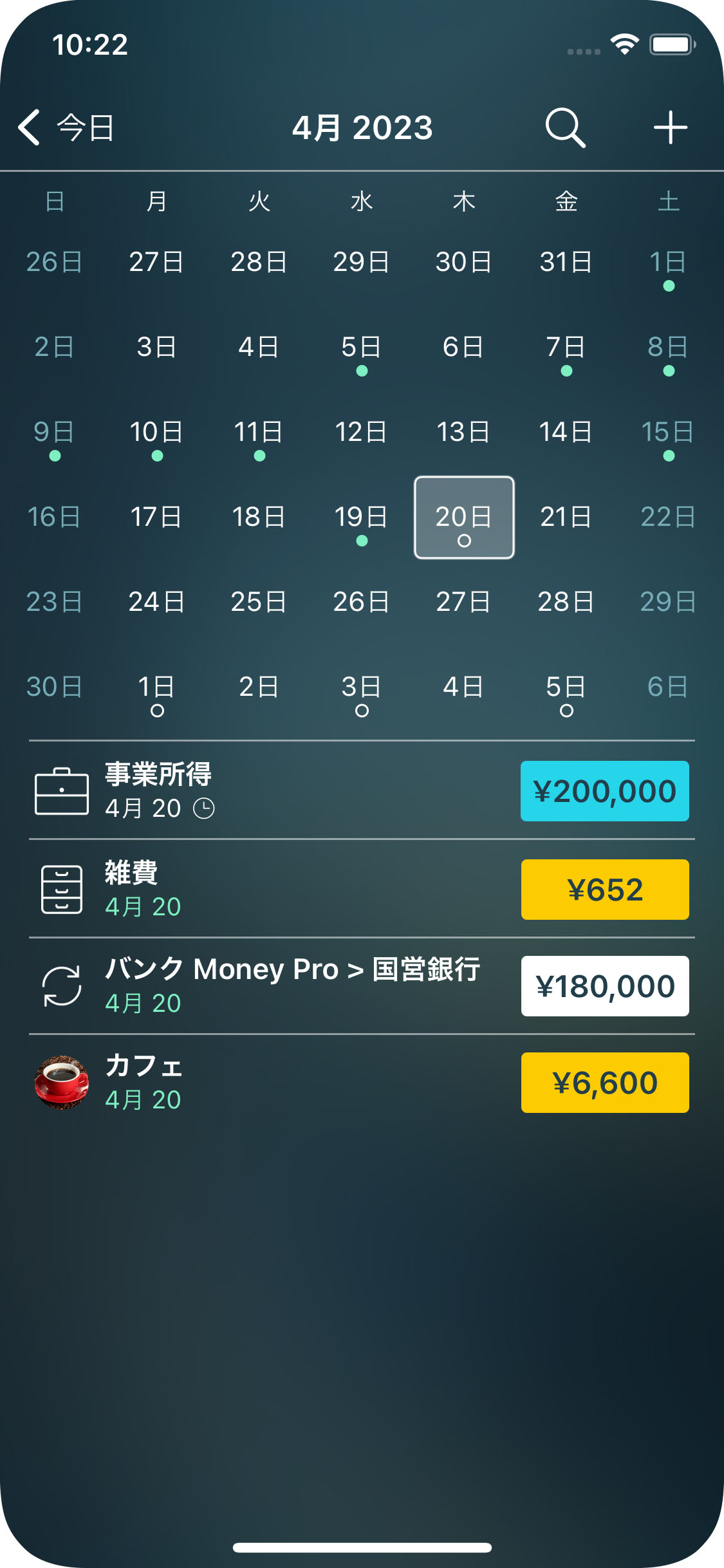
表示される大きなカレンダー・ビューでは支払が全て点線で示されます。上下(またはiPhone の場合は左右)にスクロールして月を変更します。一覧には該当月全般、もしくは特定の日付を選択した場合には特定日の取引が表示されます。現時点の日付を選択すると、期限が超過している未払と近日中の支払が全て表示されます。iPhone では「今日(Today)」ビューと同じように機能します。
さらに、特定の取引を検索できる検索アイコンも用意されます。特定の取引を検索するには、金額、小切手番号、摘要/ 説明メモ等のパラメータを使います。
特定金額の取引を表示させるには、勘定/ 口座を選んで「残高(Balance)」のセクションにアクセスします。
特定の予算の全ての支出/ 収入を確認するには、「予算(Budget)」セクションから特定の期間と対象の予算を選びます。フォームが開かれるので、一番下の「取引リストを表示する(Show transaction list)」をタップ/ クリックします。
取引種別:収入、支出、送金等
取引は実際または予定(計画)された金融操作です。取引には基本的に3種類存在します:
- 収入取引。給与、収益分配、贈与等として誰かからお金を受領する際
- 支出取引。購入やサービスの対価として誰かに支払を行う際
- 送金取引。アプリの口座から別の口座へお金が移動する際。例:当座預金口座から一定額を引き出して現金として使用する
ただし、「その他(More)」のセクションではいくつかの付加的な取引種別が用意されています:
- 資産購入(Asset purchase)。新規の資産を購入して「残高(Balance)」セクションの「その他(Other)」の資産一覧に追加する際。
- 資産売却(Asset sale)。資産を売却して「残高(Balance)」セクションの「その他(Other)」の資産一覧から削除する際
- 負債引受(Liability acquisition)。融資を組んで「残高(Balance)」セクションの「負債(Liabilities)」一覧に追加する際
- 負債完済(Discharge of liability)。融資を全額返済またはクレジットカードを抹消する際
取引の作成
「今日(Today)」のセクションで右上隅の「+」をタップ/ クリックします。
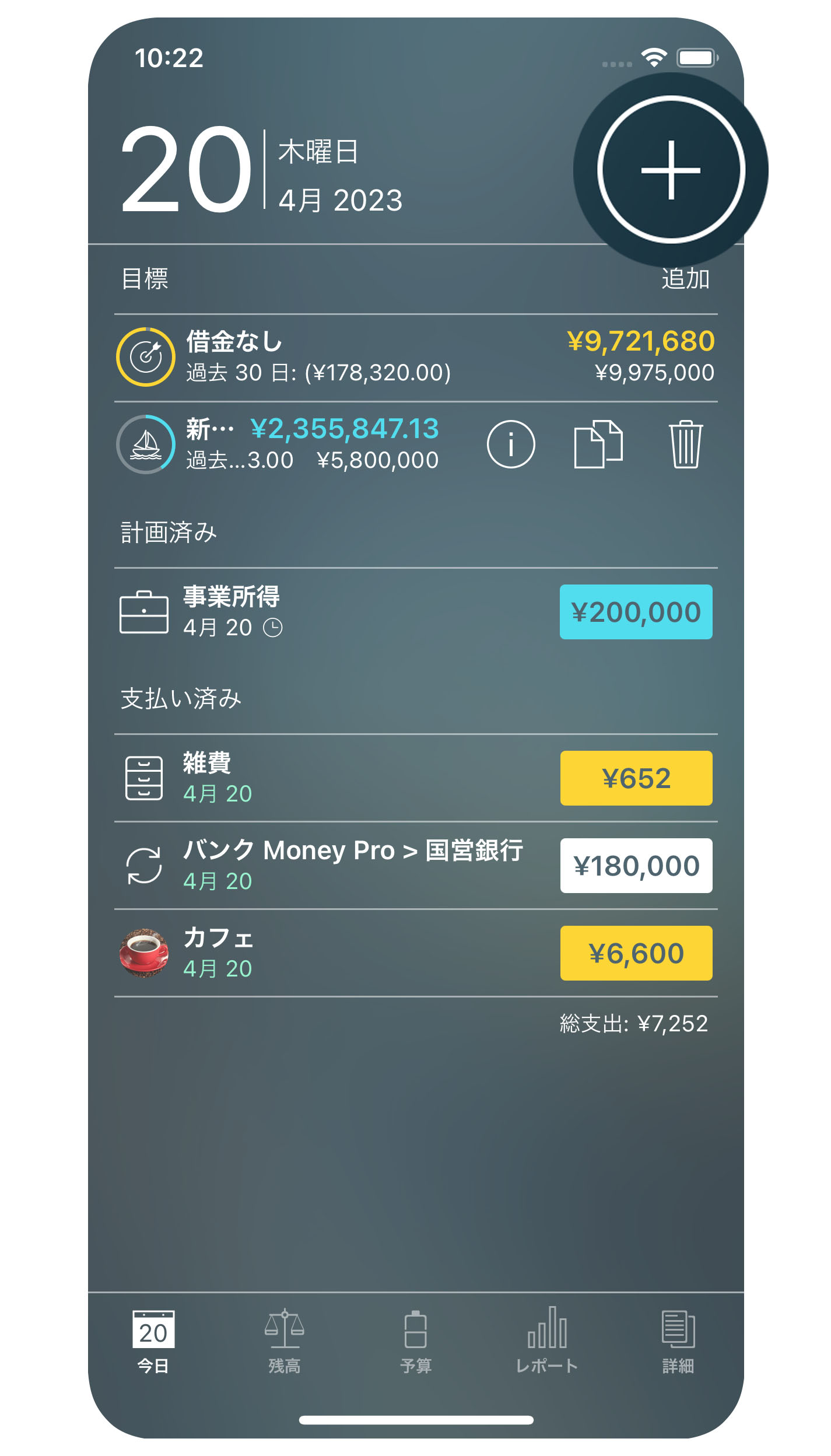
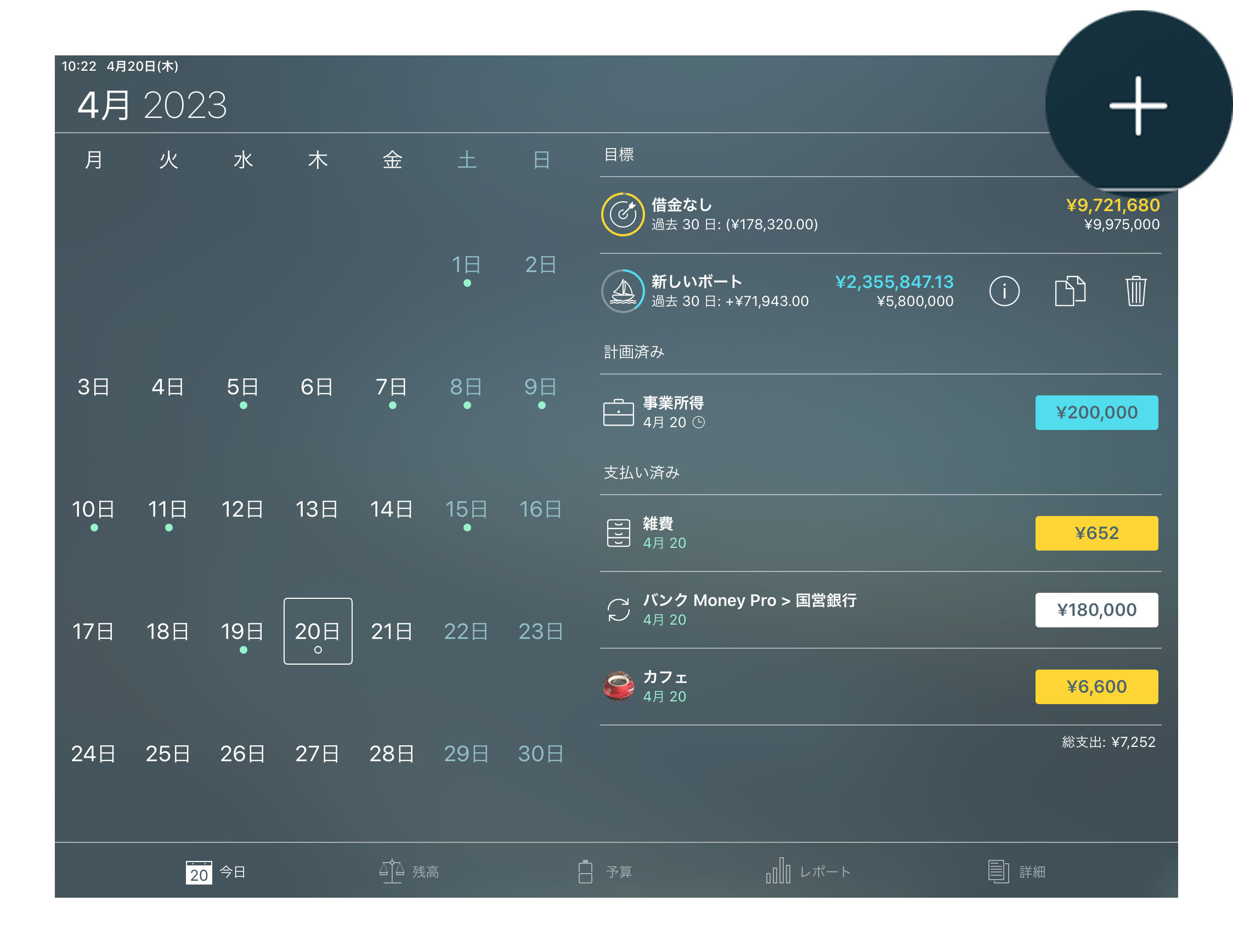
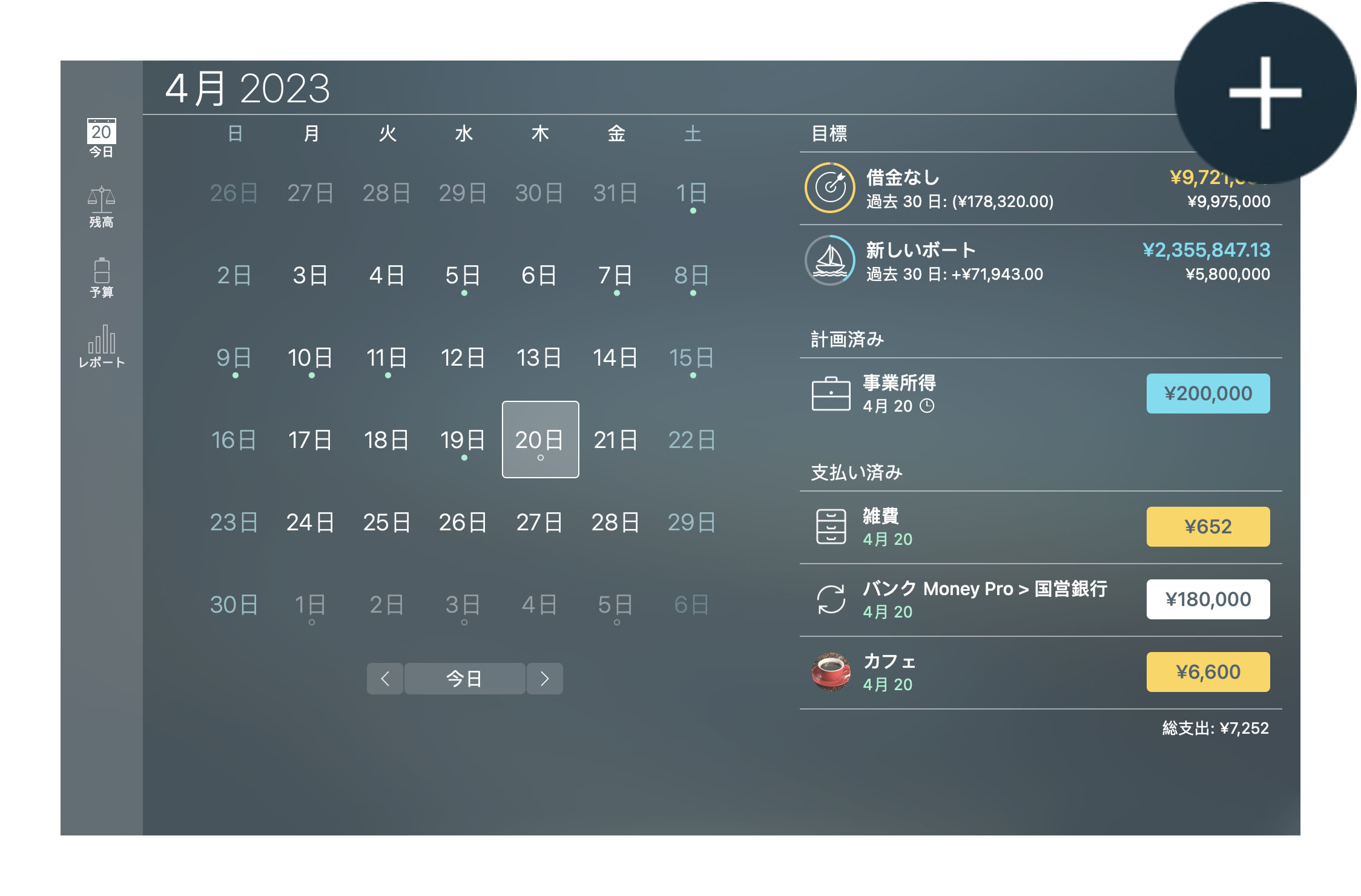
既定の取引種別は「支出」となっています。必要に応じて取引種別を変更します。選択された種別に応じてフォーム上の他の欄が変更されます。個々のケース別に必須入力欄を埋めます。
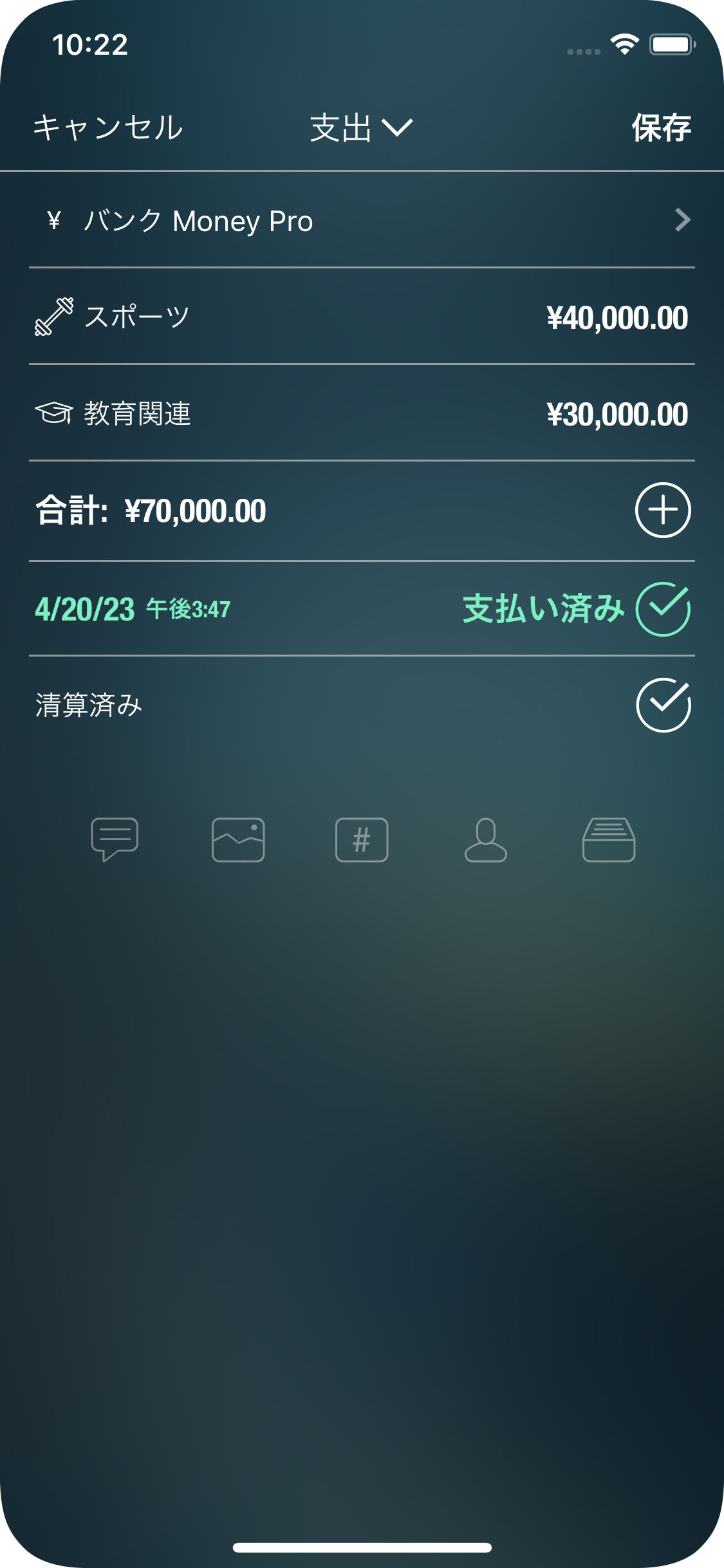
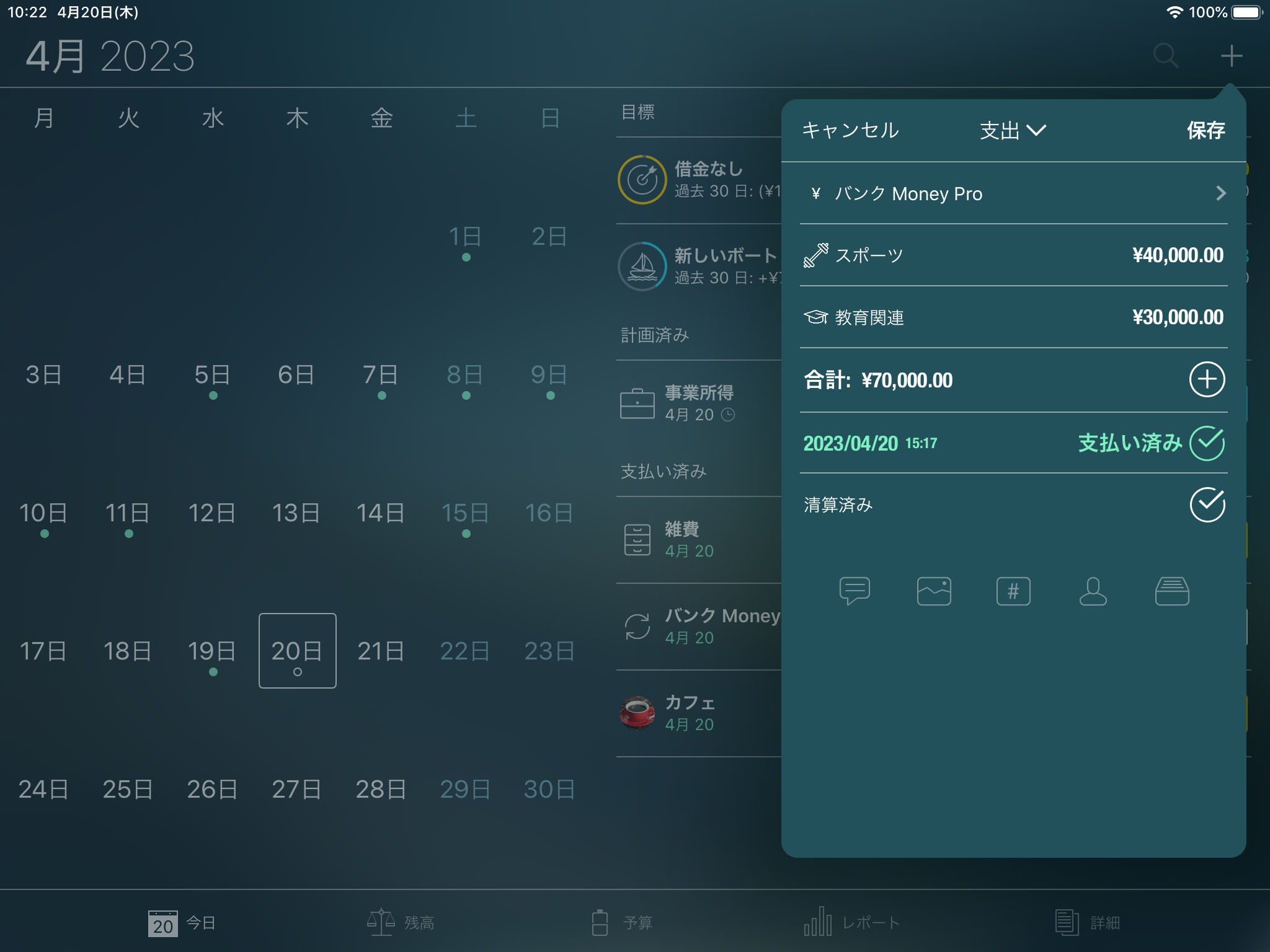
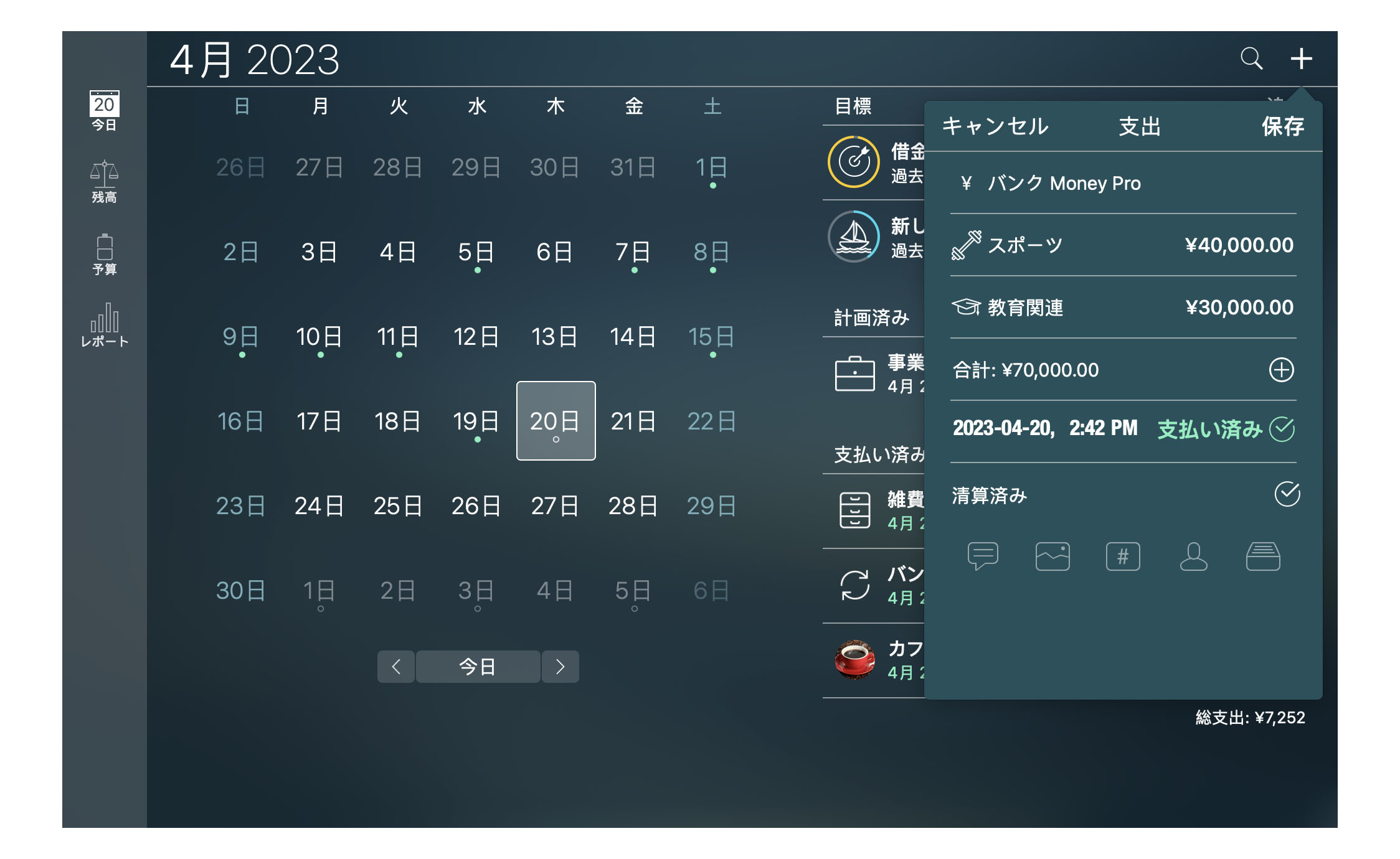
支出取引:
- カテゴリー:支出用のカテゴリー割当ですが、予算構造がよく練られたものだと容易です。
- 勘定/ 口座:該当の購入にあたっての支払先の勘定/ 口座
- 金額:使用される勘定/ 口座の通貨建ての金額
- 日付:購入の正確な日時を入力します。新規取引作成にあたって将来の日時を設定する場合、取引は自動的に「計画済み(Planned)」に指定されます(以下に詳述されています)
- 決済/ 清算済み(Cleared):取引を照合できます(このオプションですが、勘定/ 口座の照合が選択された勘定/ 口座について有効となっている場合、支払い済みの取引について利用可能です)
- 追加情報(任意):摘要/ 説明、写真添付、小切手番号、取次人(支払先)、取引クラス(ビジネス、個人あるいはその他のカスタム・クラス)
収入取引:
- カテゴリー:収入に相応しいカテゴリー
- 勘定/ 口座:収入の金額を受領する勘定/ 口座
- 金額:選択された勘定/ 口座の通貨建ての金額
- 日付:取引の正確な日時を入力します
- 決済/ 清算済み(Cleared):取引の照合が可能です
- 追加情報(任意):摘要/ 説明、写真添付、小切手番号、取次人(支払先)、取引クラス(ビジネス、個人あるいはその他のカスタム・クラス)
送金取引:
- 勘定/ 口座:送金元の勘定/ 口座
- 勘定/ 口座(送金先):送金先の勘定/ 口座
- 金額:1番目の勘定/ 口座からの送金金額。1番目の勘定/ 口座の通貨建てで入力します
- 受領金額:送金する先の勘定/ 口座にて受領される金額。2つの勘定/ 口座の通貨が異なっていても自動入力されます(「通貨コンバータ(Currency converter)」参照)。ただし、受領される金額が総金額と異なる場合、手動で修正することになります
- 日付:送金の正確な日時を入力します
- 追加情報(任意):摘要/ 説明、写真添付、小切手番号、取次人(支払先)、取引クラス(ビジネス、個人あるいはその他のカスタム・クラス)
資産購入(Asset purchase) は、基本的には、バランスシートに列挙しようとする一部資産のために支払われる出費のことです。入力欄は全て支出取引の場合と類似します。2つの追加入力欄:
- 資産(Asset):既存の資産リストに新規に資産を追加する必要があります。そのためには、右上隅の「編集(Edit)」をタップ/ クリックして「追加(Add)」をタップ/ クリックします。資産パラメータを入力します。変更を保存して「実行(Done)」をタップ/ クリックします。続いて、表示されるリストから新規追加された資産を選択します。
- 残高の追加(Increase balance):有効化すると、資産の残高が取引金額に応じて増えます。このオプションですが、分割払いをする際に便利です。各取引後に資産の価額が増えます。
資産の売却(Asset sale) は収入取引に類似します。2つの追加入力欄:
- 資産(Asset):売却する資産。資産のリストから選択すると消去されます。
- 一部売却(Partial sale):一度に資産を売却するか、または資産の価額を減少させるように取引額を選択することができます。
負債引受(Liability acquisition) も金額を受領することから収入取引に類似します。2つの追加入力欄:
- 負債(Liability):既存のリストに新規の負債を追加する必要があります。そのためには、「編集(Edit)」、「追加(Add)」の順でタップ/ クリックします。負債パラメータを入力します。変更を保存して「実行(Done)」をタップ/ クリックします。続いて、表示されるリストから新規追加した負債を選択します。
- 負債残高の増額(Increase Liability Balance):負債残高が取引金額に応じて増えます。
負債完済(Discharge of liability) は支出とほぼ同様です。唯一の違いは負債残高が減ることです。追加入力欄:
- 負債(Liability):負債リストから負債を選択します。
- 利子(Interest):負債を完済せずに支払金額から充当される利子額。
- 元金(Principal):勘定/ 口座と負債の双方から差し引かれます。
- 繰上返済(Extra payment):早めの負債完済にあたって支払う金額。同様に、勘定/ 口座と負債の双方から差し引かれます。
取引詳細の入力を終了したら、「保存(Save)」をタップ/ クリックすると新規取引が作成されます。
取引に「資産/ 負債(Assets/Liabilities)」が含まれる場合、カテゴリーを指定することができます。この場合、予算の総計と「収入/ 支出(Income/Expenses)」レポート等のあらゆるレポートの作成時に取引が勘案されます。それ以外の場合は、予算に組み込まれず、「収入/ 支出(Income/Expenses)」レポートに反映されません。ただし、その他のレポートは全て(「キャッシュフロー(Cash Flow)」、「予定残高(Projected balance)」、「取引(Transactions)」、「純資産(Net Worth)」、「資産/ 負債(Assets/Liabilities)」)にはこの取引についての情報が組み入れられます。
取引の削除
編集フォーム(取引詳細が明記されたフォーム)の一番下にある「削除(Delete)」を押して取引を削除することができます。取引を選択して編集フォームを開き、「取引(Transactions)」、「残高(Balance)」、「予算(Budget)」といったセクションで作業を行うことが可能です。
通貨コンバータ
取引の作成や予算の計画の際に金額を入力する場合、ビルトインの通貨コンバータを利用することができ、複数の通貨の処理に有用です。通貨ボタンをタップし、変換したい通貨を選んでから選択通貨建てで金額を入力します。すると、金額が取引の選択された勘定/ 口座の通貨に自動変換されます。
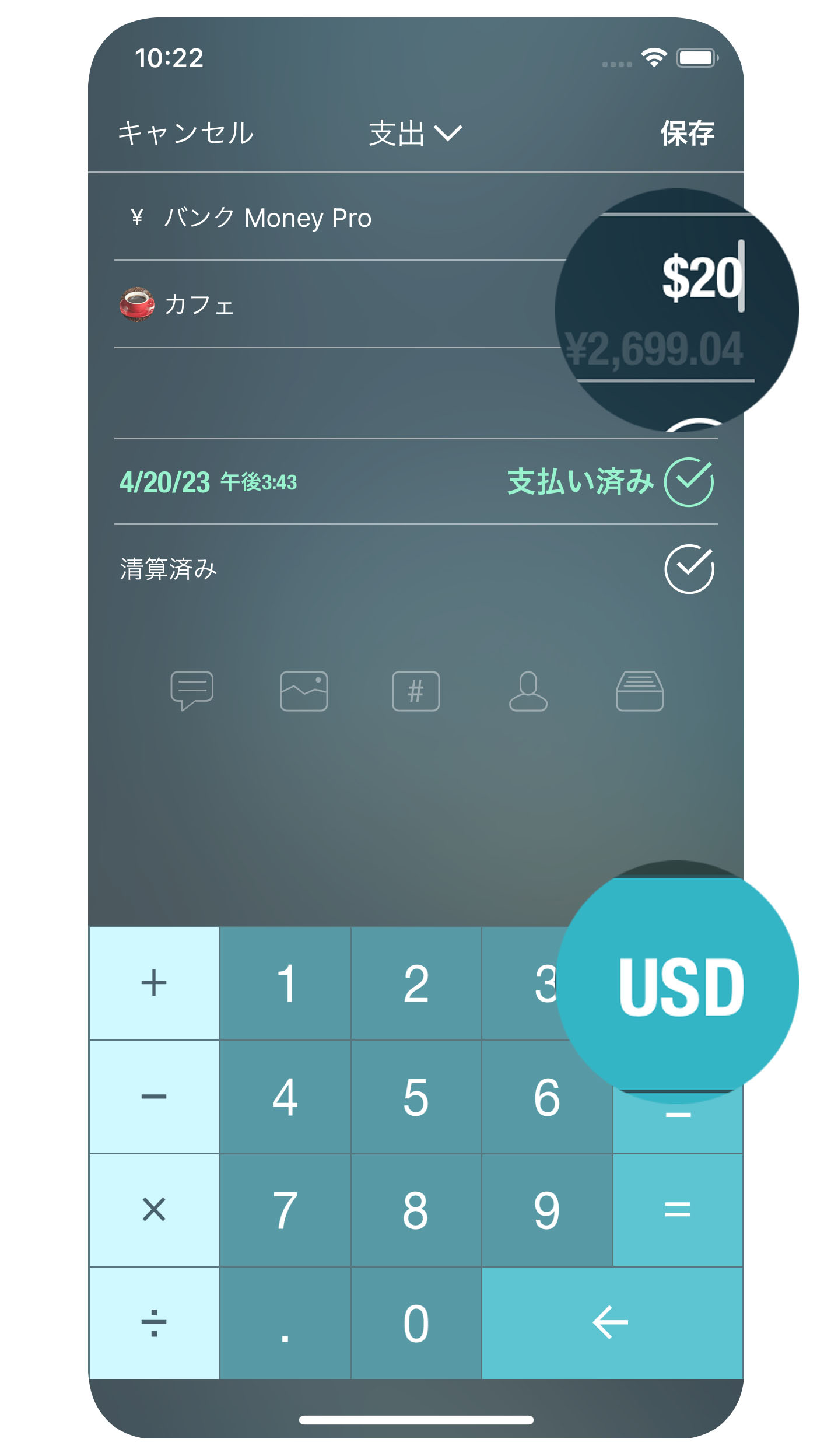
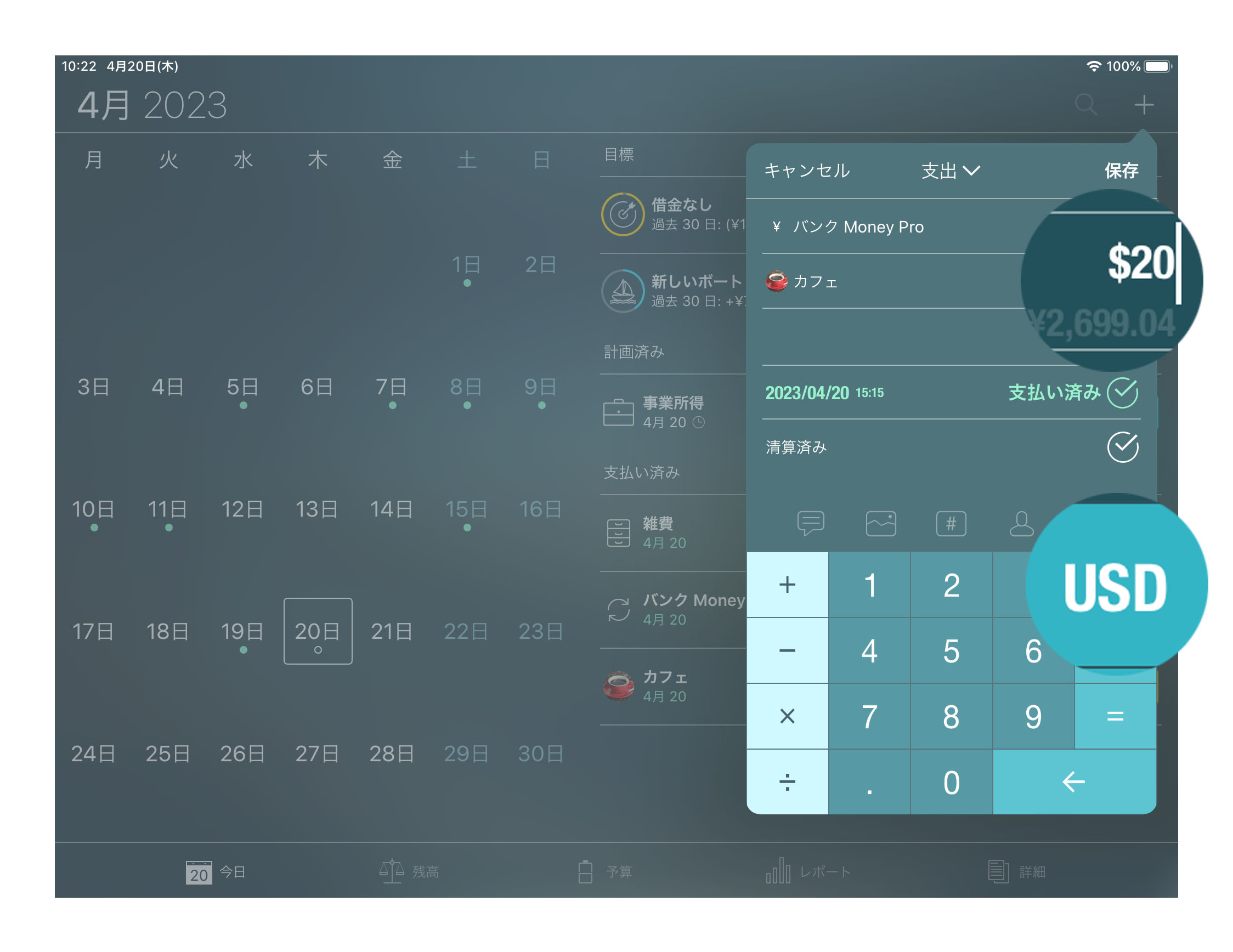
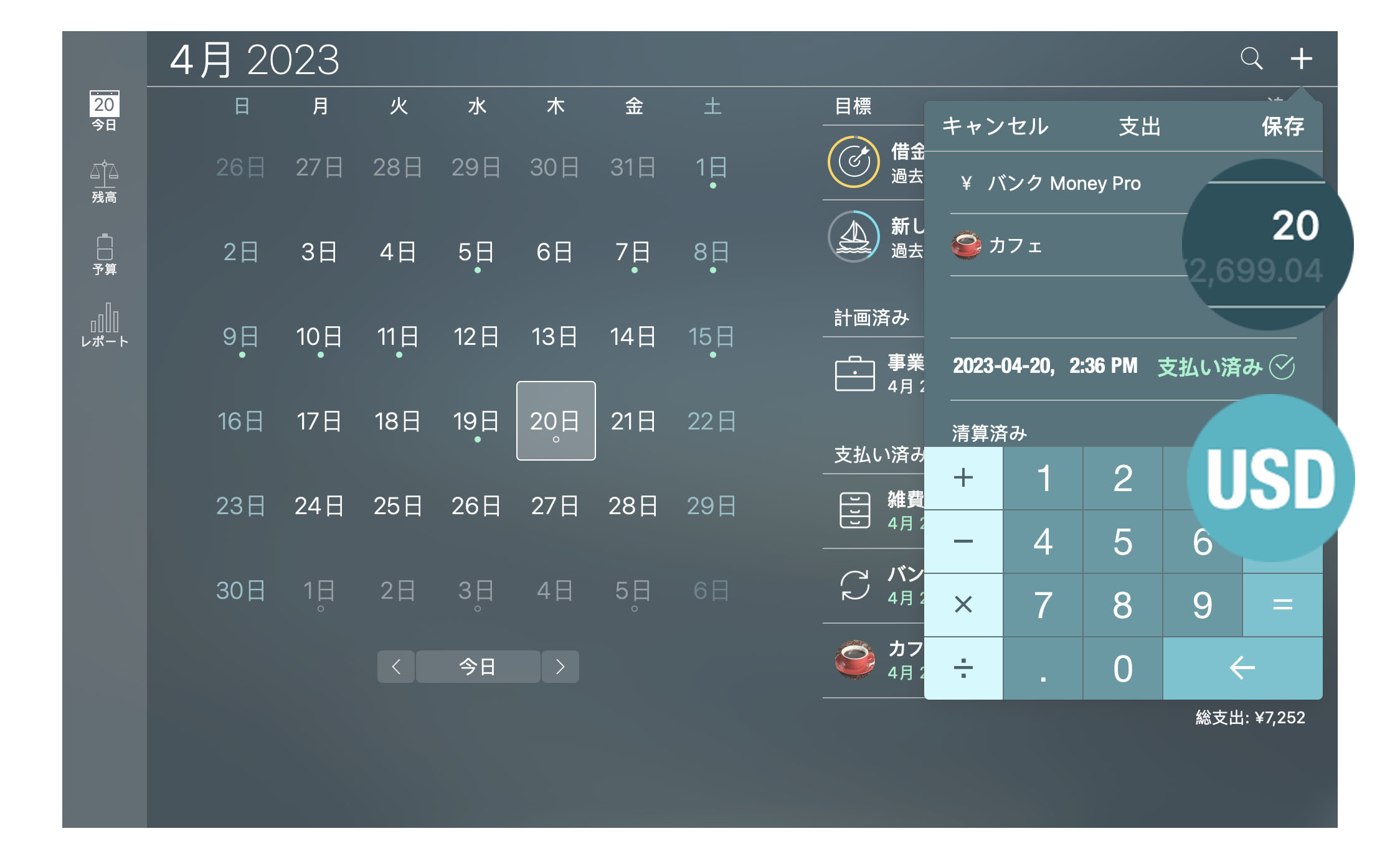
とある通貨の勘定/ 口座から別の通貨の勘定/ 口座に送金する場合、送金元の勘定/ 口座から送金される金額を「金額(Amount)」欄に入力します。「受領金額(Amount received)」(2つ目の勘定/ 口座)の欄が対応通貨建てで自動算定されます。
予算と全てのレポートは既定の通貨建てで表示されます。iOS デバイス上で既定の通貨を変更するには、「詳細(More)」> 「通貨(Currency)」から希望の通貨を選択し、Mac 版なら、「メインメニュー(Main Menu)」> 「編集(Edit)」> 「通貨(Currency)」と開きます。
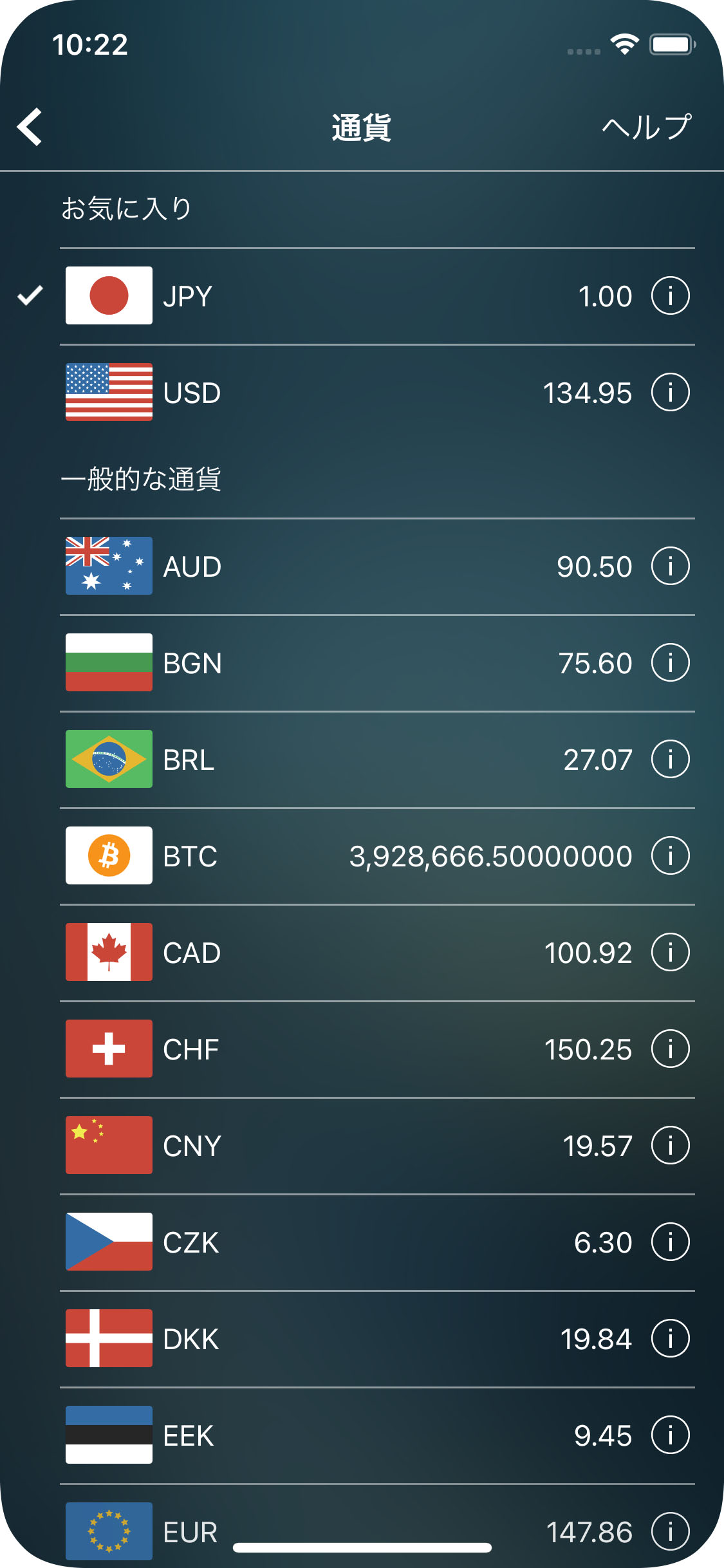
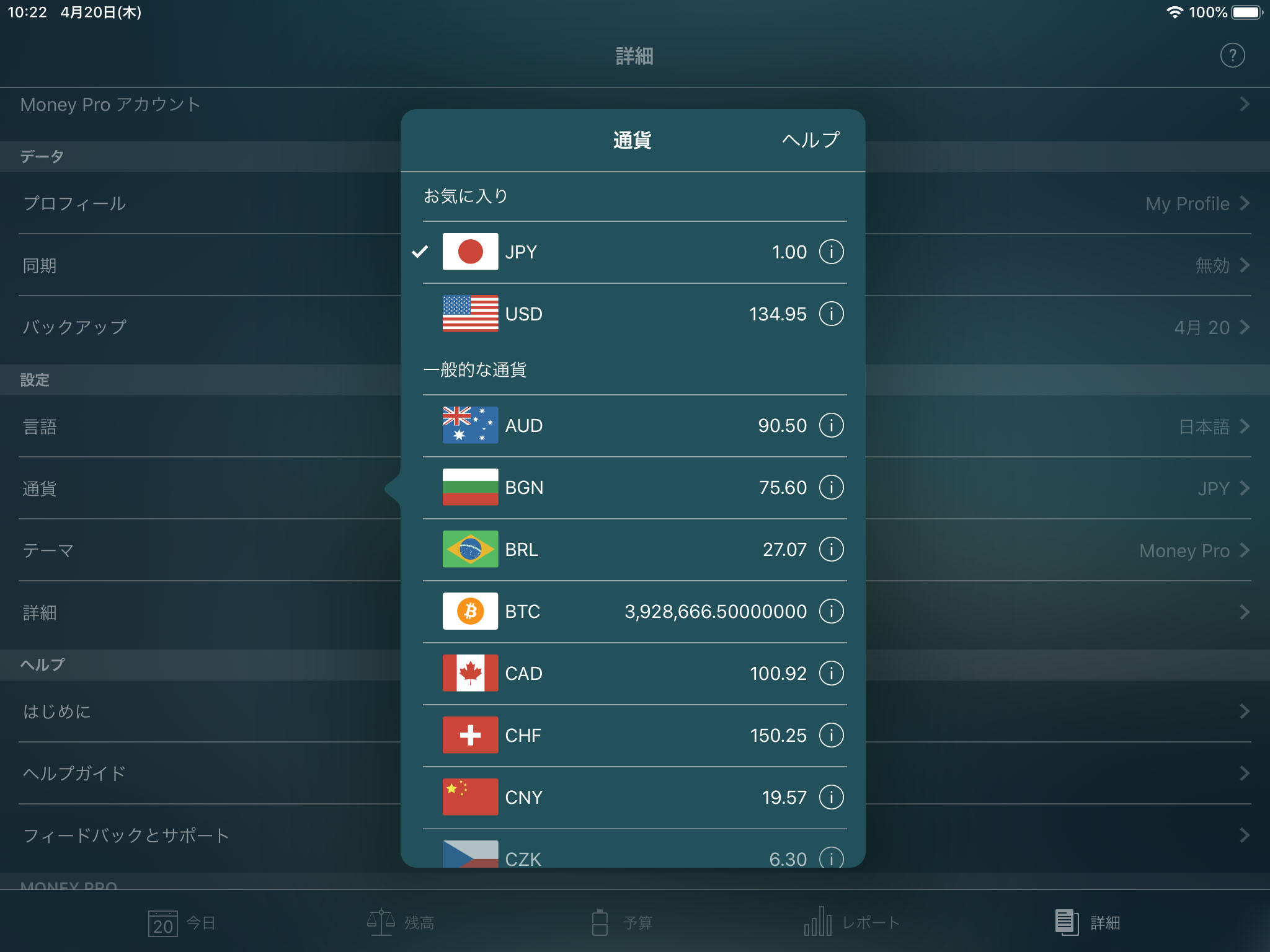
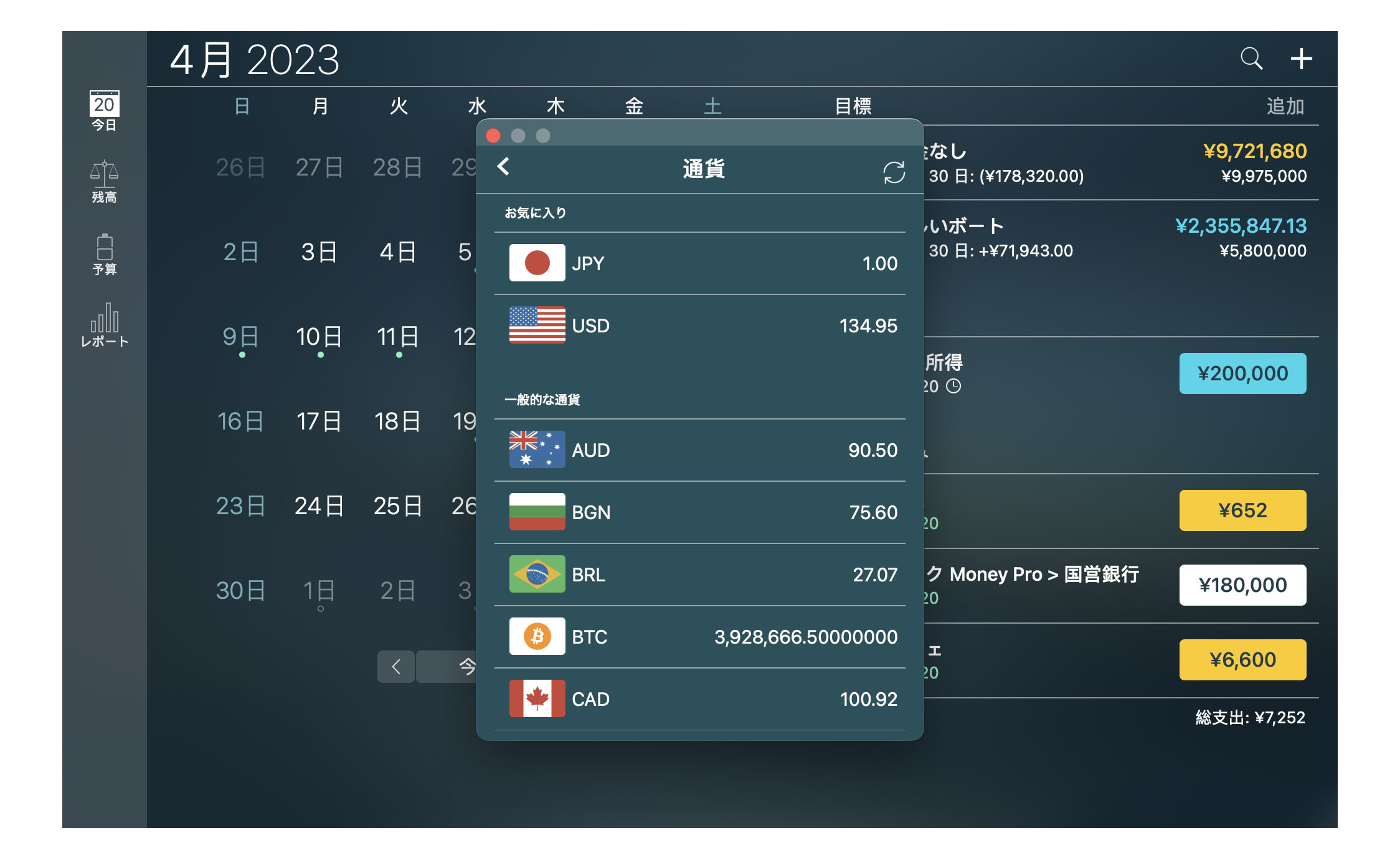
さらに、「i」ボタンをタップ/ クリックすると為替レートが修正され、お気に入りに設定することができます。
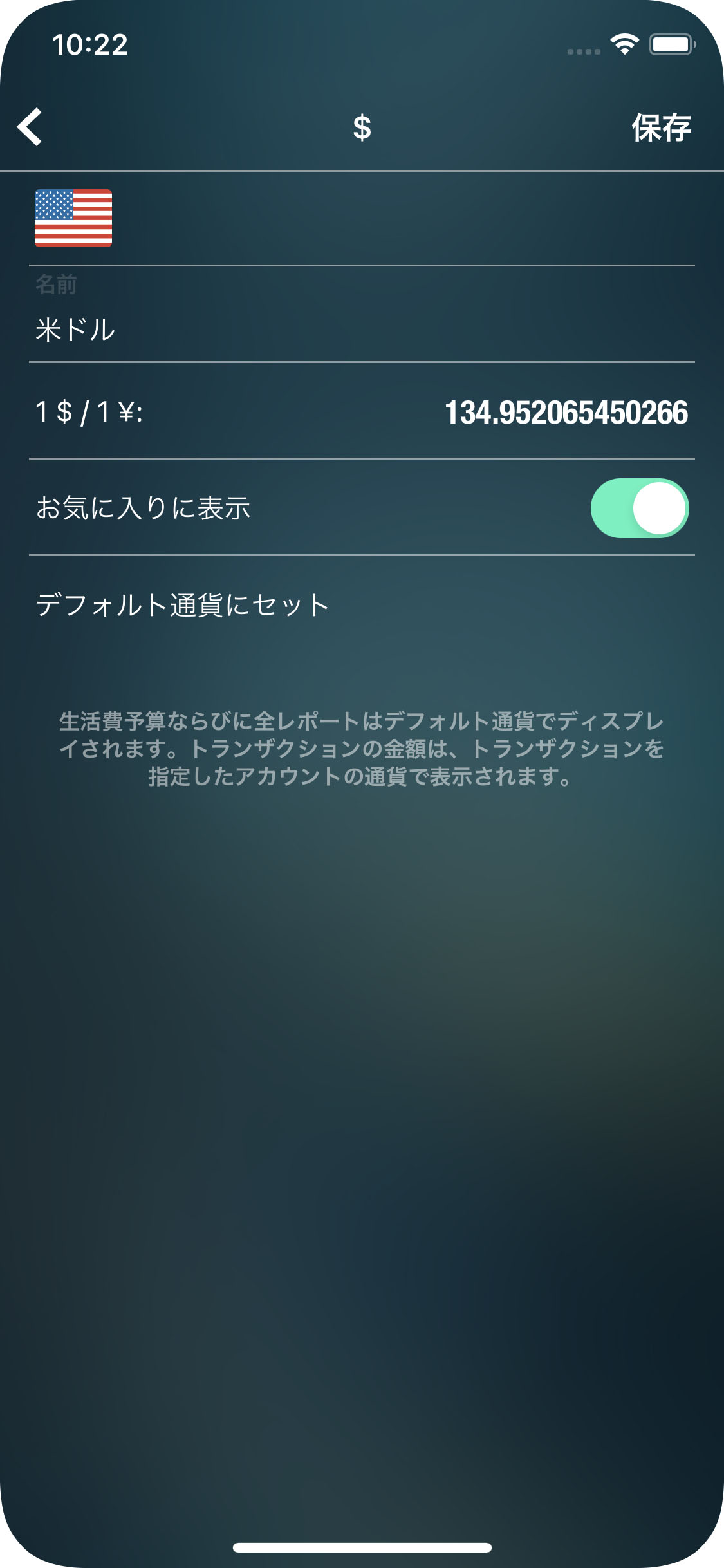
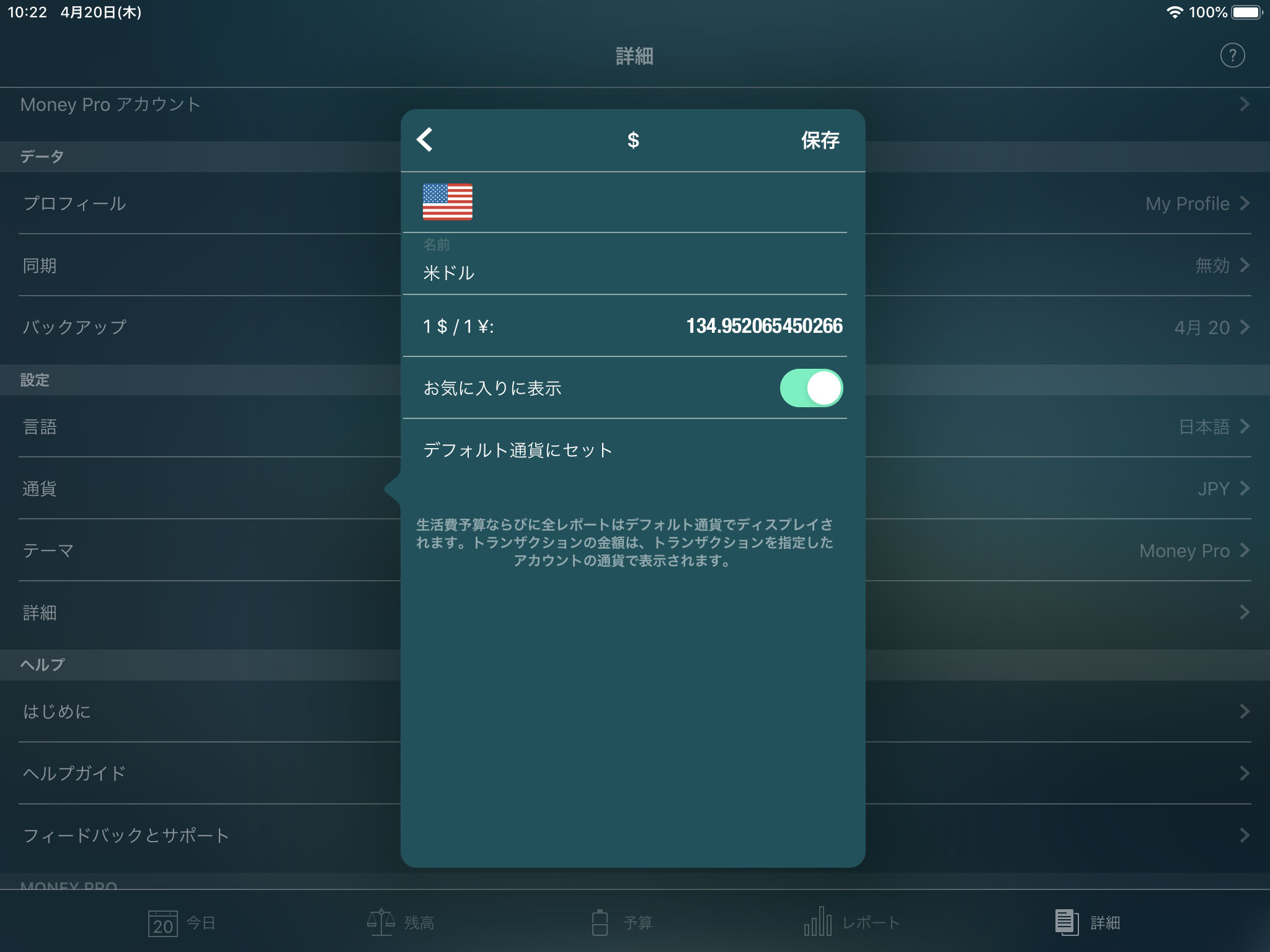
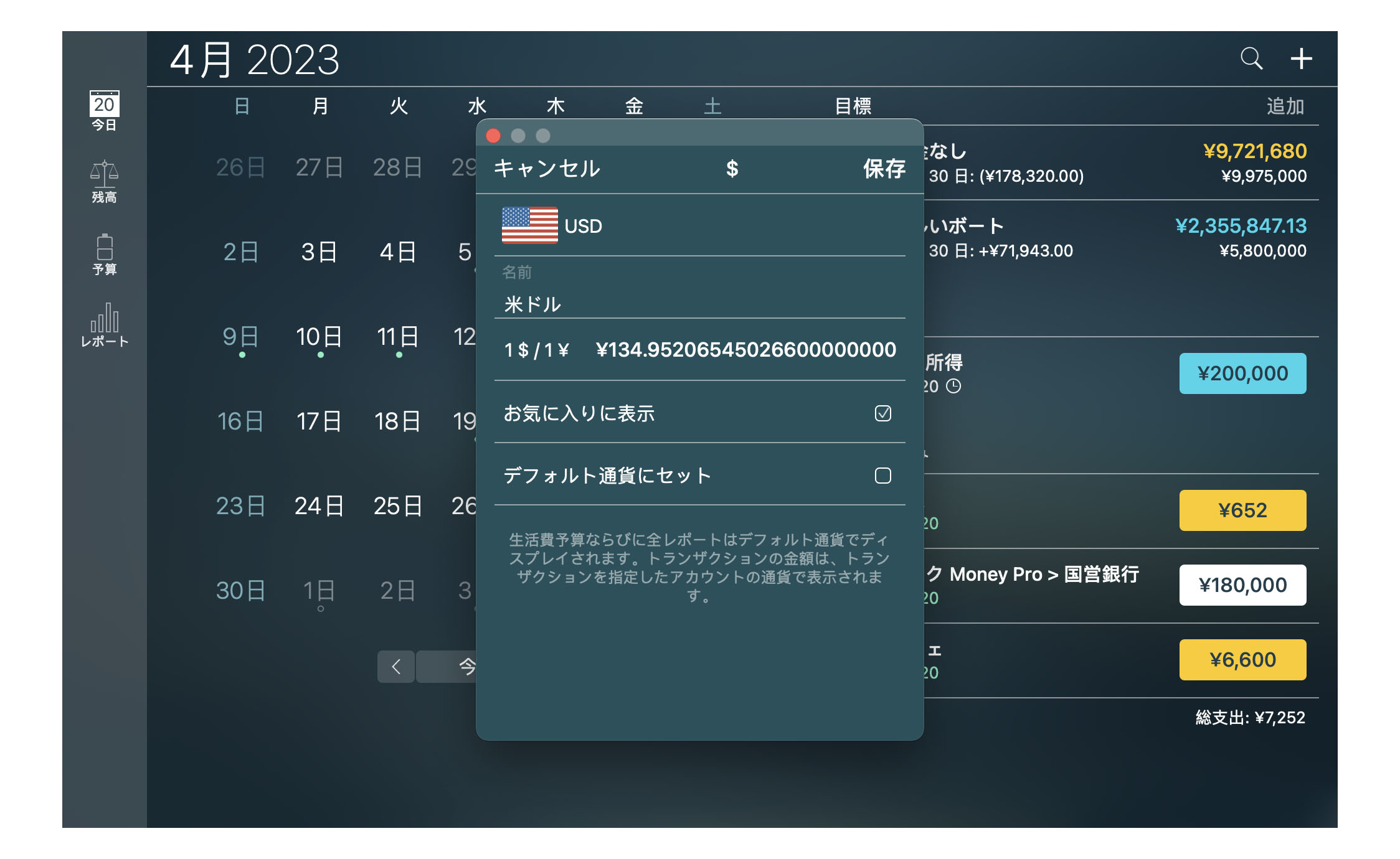
計画済みおよび反復性の支払
反復性の取引は定期的に一定間隔で生じる計画された支出と収入です。
実際の取引とは異なり、計画済みの取引は勘定/ 口座の残高には影響を及ぼさず、いつでも事前に取引を予定することができます。
いったん設定すると、定期的に自動生成されます。同額の支払いを定期的に行う場合に便利です(家賃、返済、保険料等)。
計画済みの取引を作成するには、「今日(Today)」のセクションで右上隅の「+」をタップ/ クリックします。取引種別を「計画済み(Planned)」に変更して(日付付近のアイコンをタップ/ クリックする)取引詳細を入力します:
- 自動(Automatic):取引は指定された日に自動支払いされます。これが無効になっていると、手動で取引の支払を行う必要があります。
- リピート(Repeat):入力する期間によって取引反復の頻度が決定されます。「毎日(Every Day)」、「毎週(Every Week)」、「隔週(Every 2 Weeks)」、「毎月(Every Month)」、「毎年(Every Year)」等の指定が可能です。さらに、「終了日(End date)」を設定すると、この日以降にの取引生成は中断されます。ワンタイム取引を行う場合は「リピート(Repeat)」を「Never(無指定)」に変えます。
入力欄の残りは上述した通常の取引と同じです。
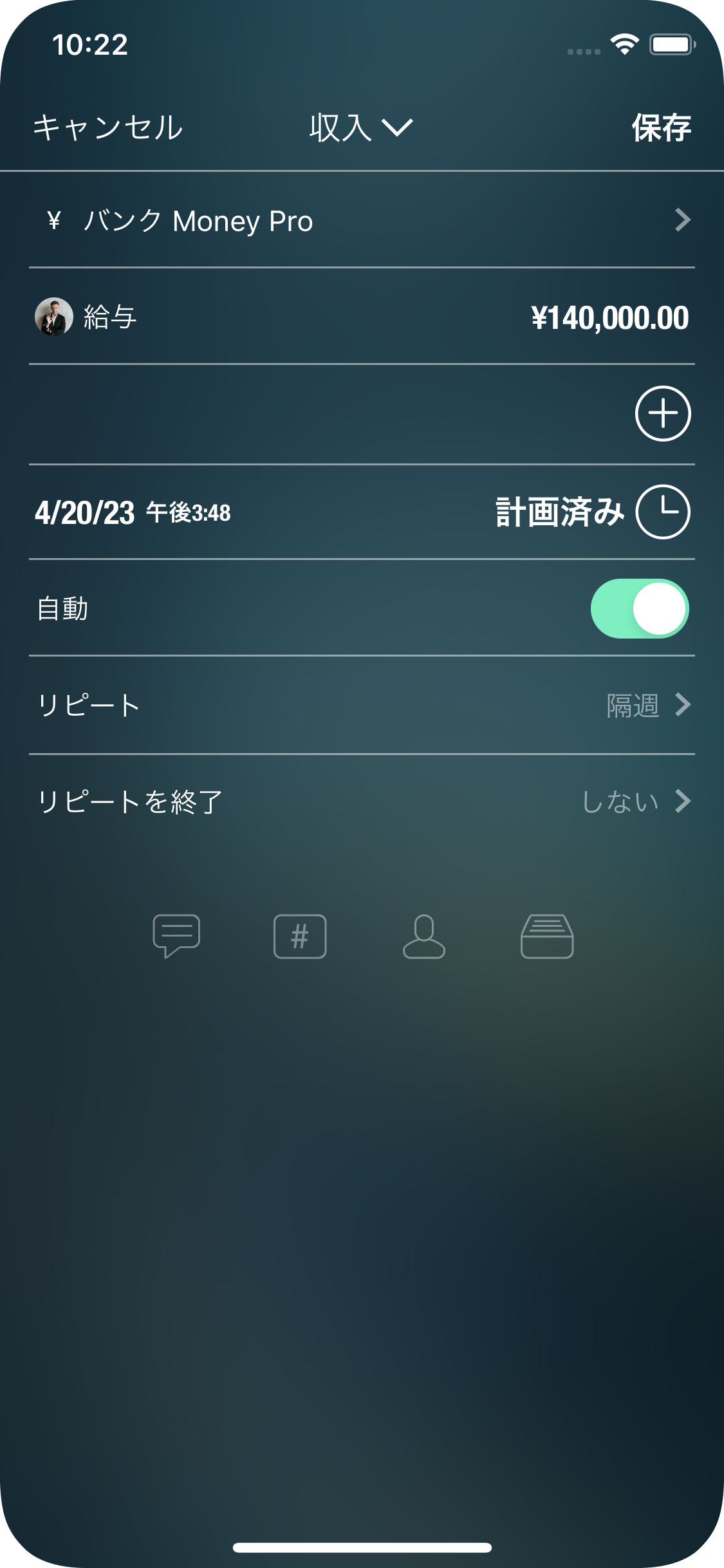
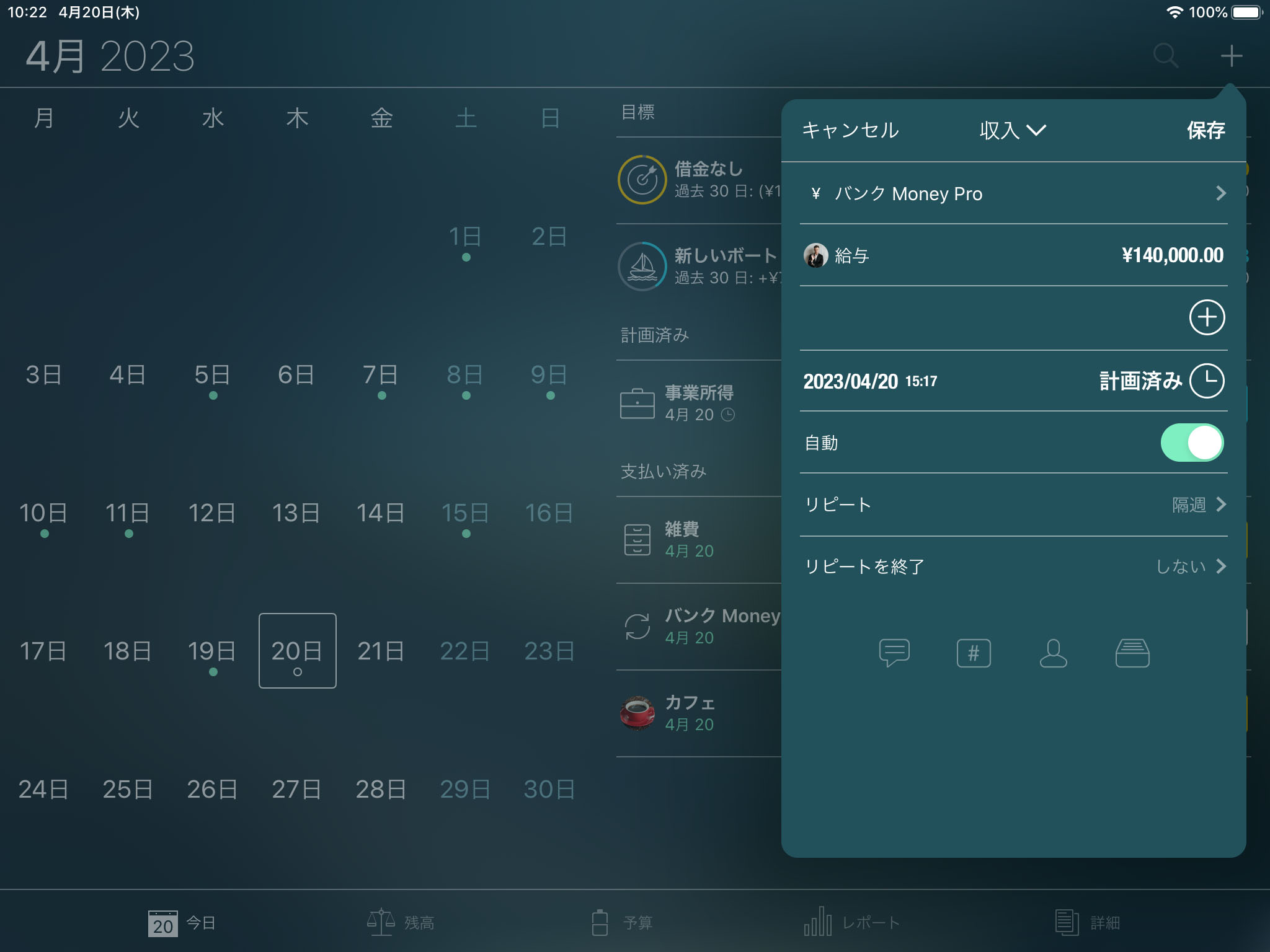
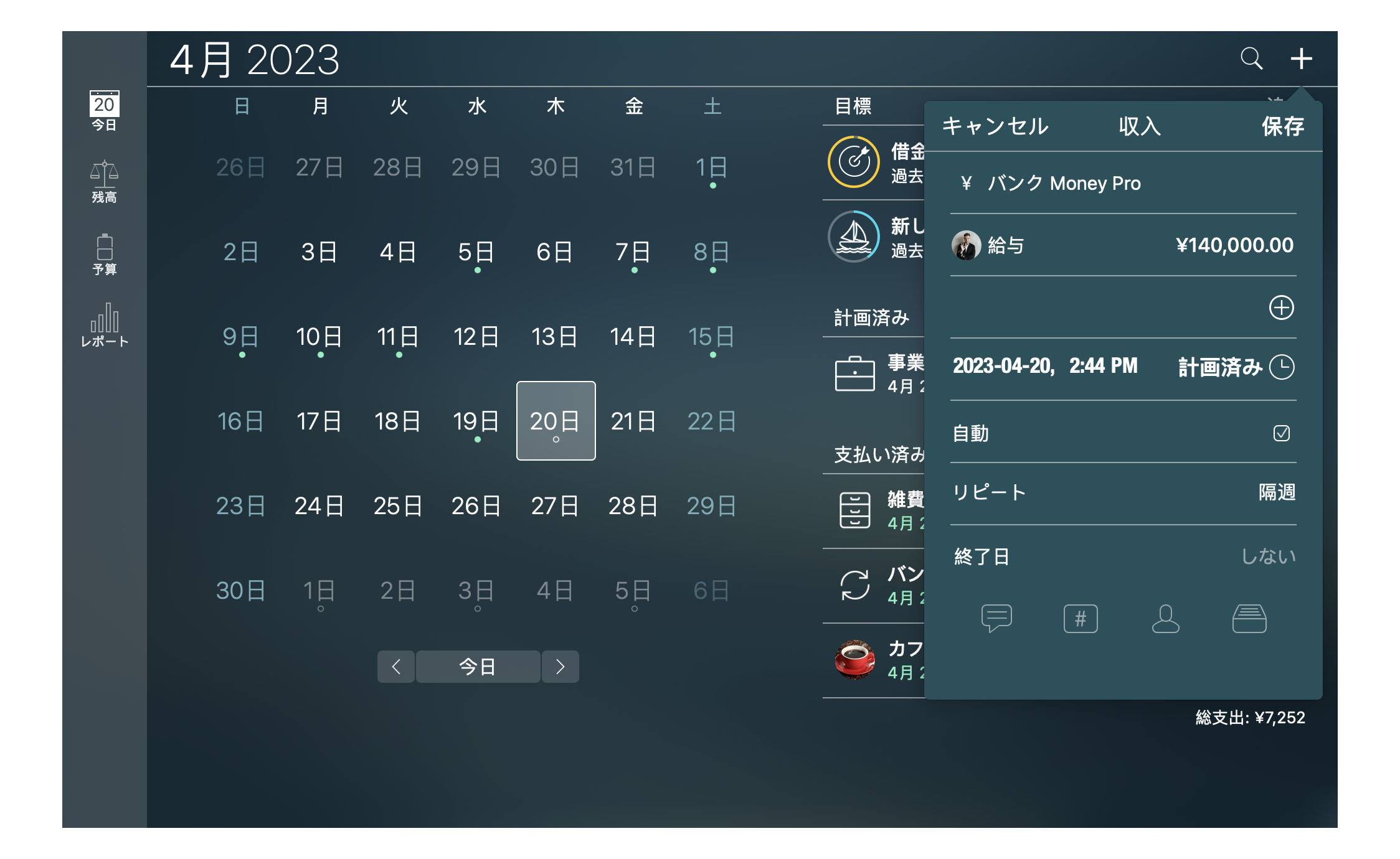
iOS デバイス上で取引の支払を行うには、左にスワイプして緑色のチェックマークのアイコンをタップ/ クリックし、Mac の場合はコンテクスト・メニューにて「支払い済みとしてマークする(Mark as Paid)」を選択します。取引の日付が色を緑に変更します。計画済みの取引の予定を変更するには、白色のクロックのアイコンを使います。同じスワイプ・メニューを使って取引のコピーや削除を行うことができます。
間違った場合、取引詳細フォームを開き、もう一度緑色のチェックマークのアイコンをタップ/ クリックして再入力します。
今日(Today)のウィジェット
Money Pro ウィジェットを使うと、計画済みの取引を支払い済みとしてマークしたり、あるいは、アプリを立ち上げなくても、「通知センター(Notification Center)」(プルダウンメニュー)にて予定変更したりすることができます。加えて、iOS 10(macOS Sierra)から起動するウィジェットは瞬時に新しい取引を追加するのを可能にします。ウィジェットに表示されるカテゴリーは最も頻用されるカテゴリーです。タップして特定のカテゴリーを選んでから勘定/ 口座を指定し、金額を入力します。
※このウィジェットはmacOS Catalina、iOS 17以下でご利用いただけます。
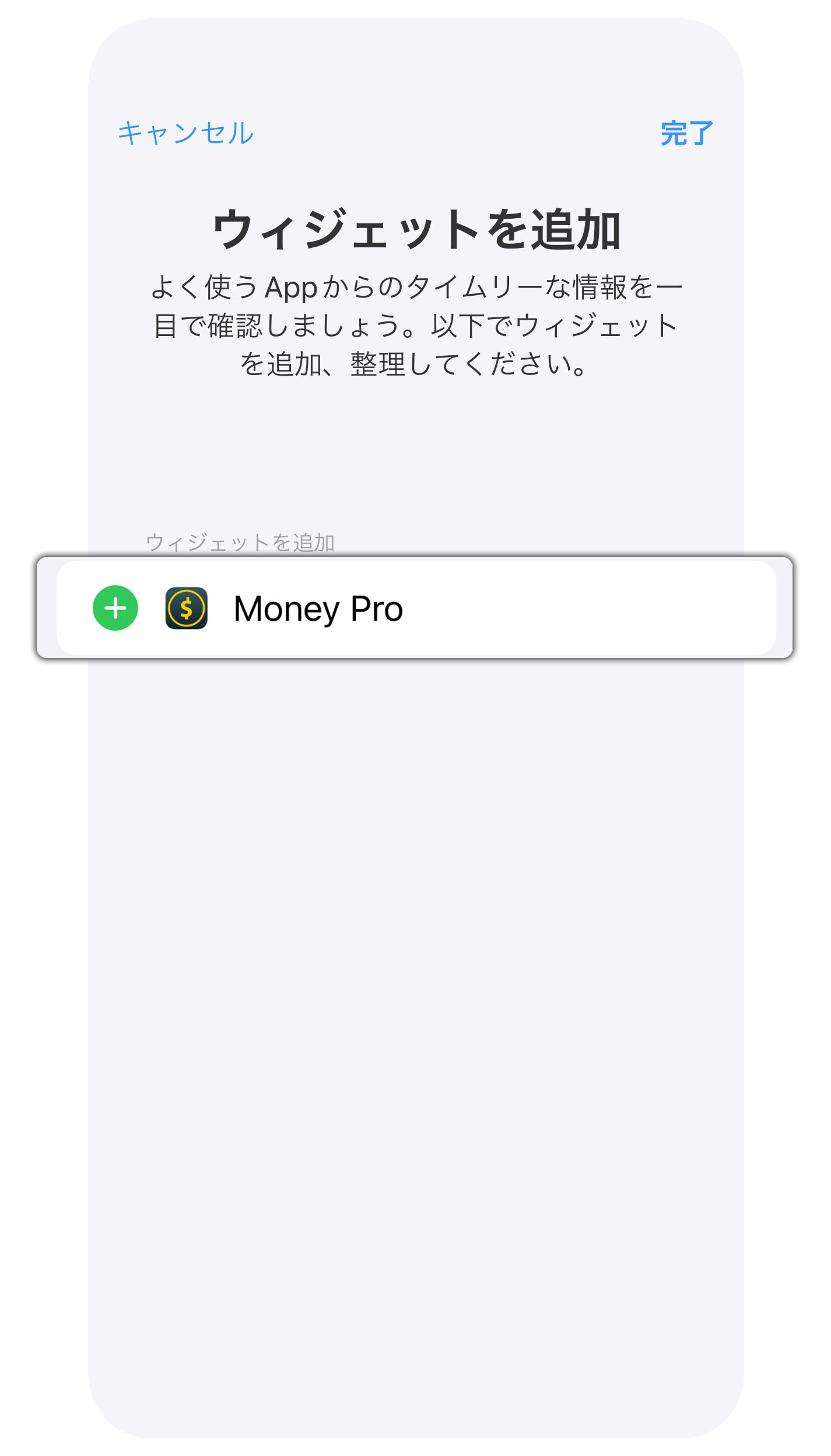
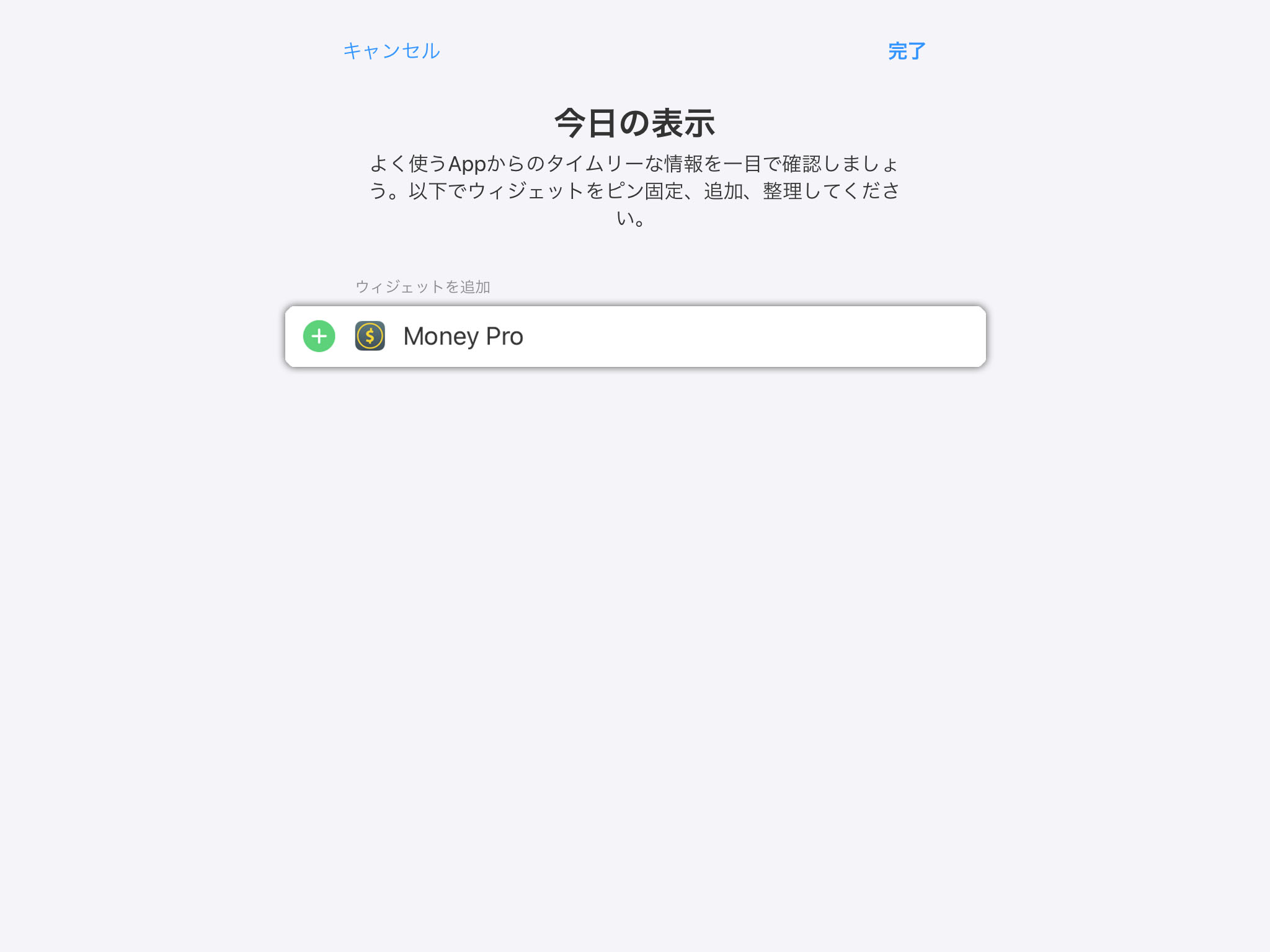
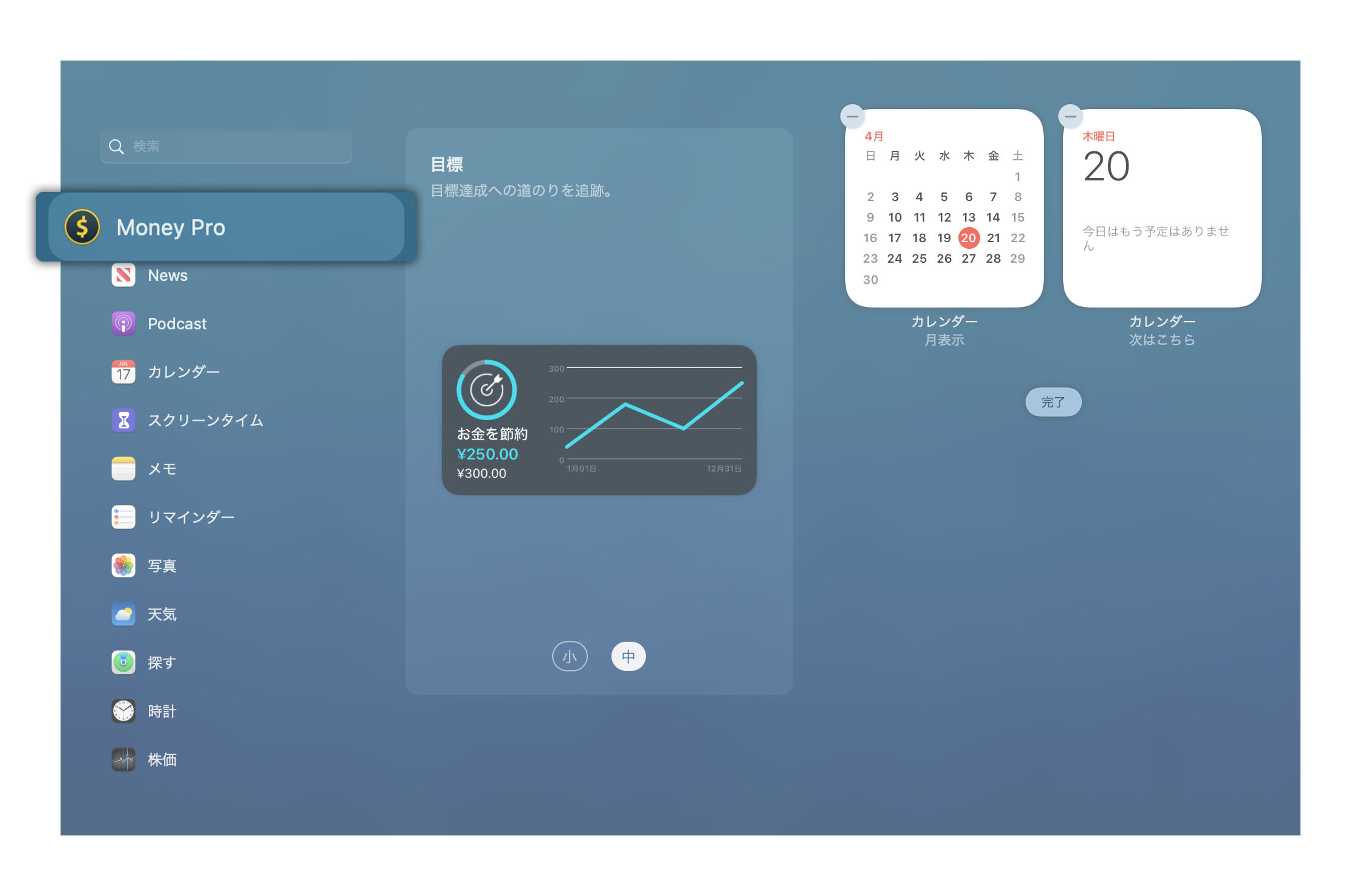
通知とアラート
iOS デバイス上で計画された取引用の通知オプションを設定するには、「iOS 設定(iOS Settings)」> Money Pro、Mac の場合は、「メインメニュー(Main Menu)」> Money Pro > 「設定(Settings)」と開きます。必ず「通知(Notifications)」を有効にして通知を受けたいタイミングを指定してください(1日前、期日当日等)。
指定された日に通知が送られます(2日前、期日当日等)。
さらに、デバイスを起動するたびに、アプリのアイコン上には期日を超過している計画済みの取引の数が表示されます。アイコン上の数字は支払い済みとしてマークしない限りは消えません。
計画された取引に関して通知を受領する際、アプリを立ち上げることなく、取引の支払/ 遅延/ 削除を行うことができます。これらのいずれかの操作を行うには、(スワイプまたは接触力を駆使して)通知詳細リストを開き、必要なボタンを押します。
レポート
Money Pro は以下のような数々の詳細レポートを通じて利用者のファイナンシャル状況に関する重要な洞察を供与します。「レポート(Reports)」にて必要なレポートを選択します。既定では現行月用のレポートが生成されます。開始と終了の日はレポート・フォームの右で調整できます。
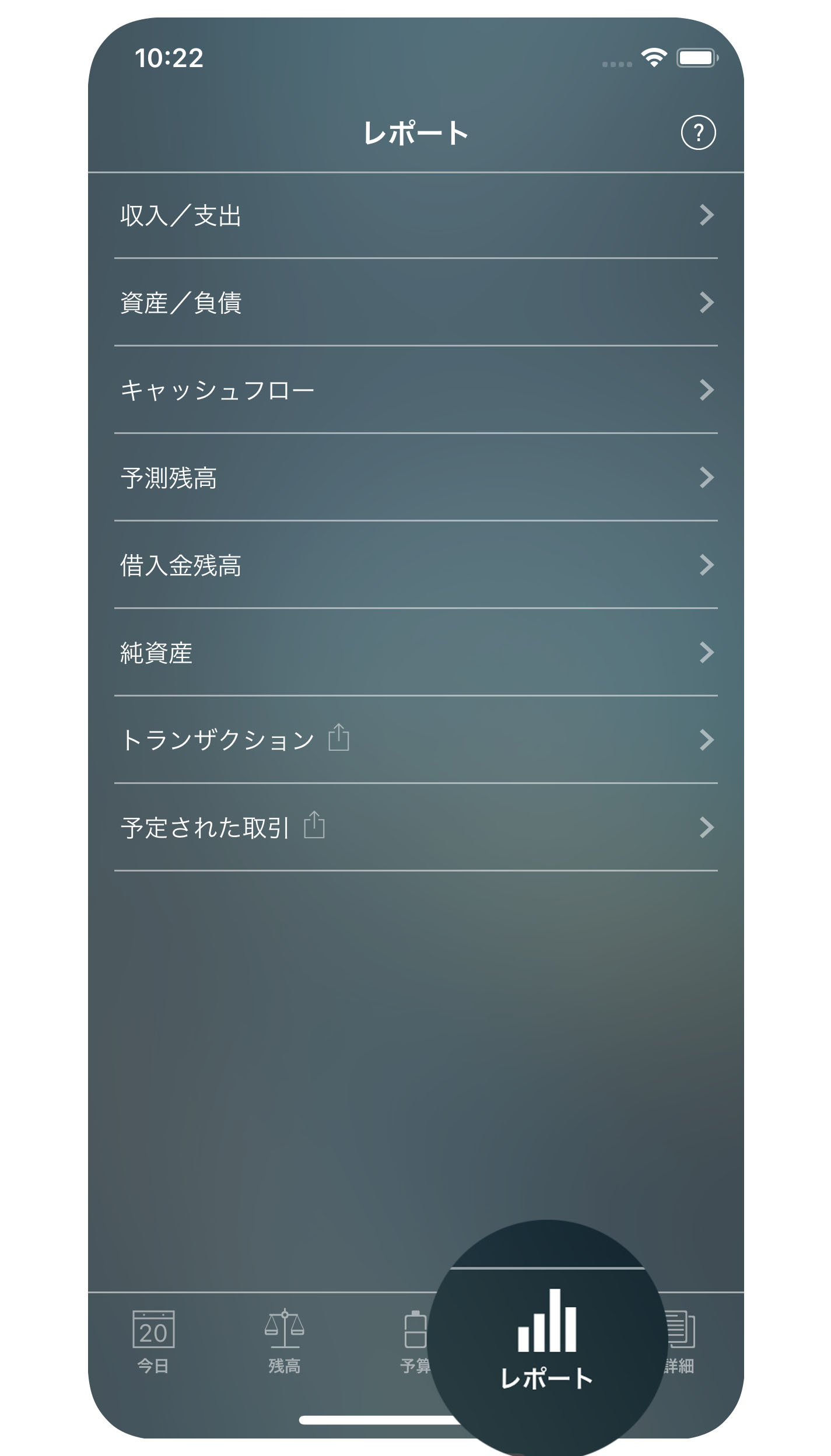
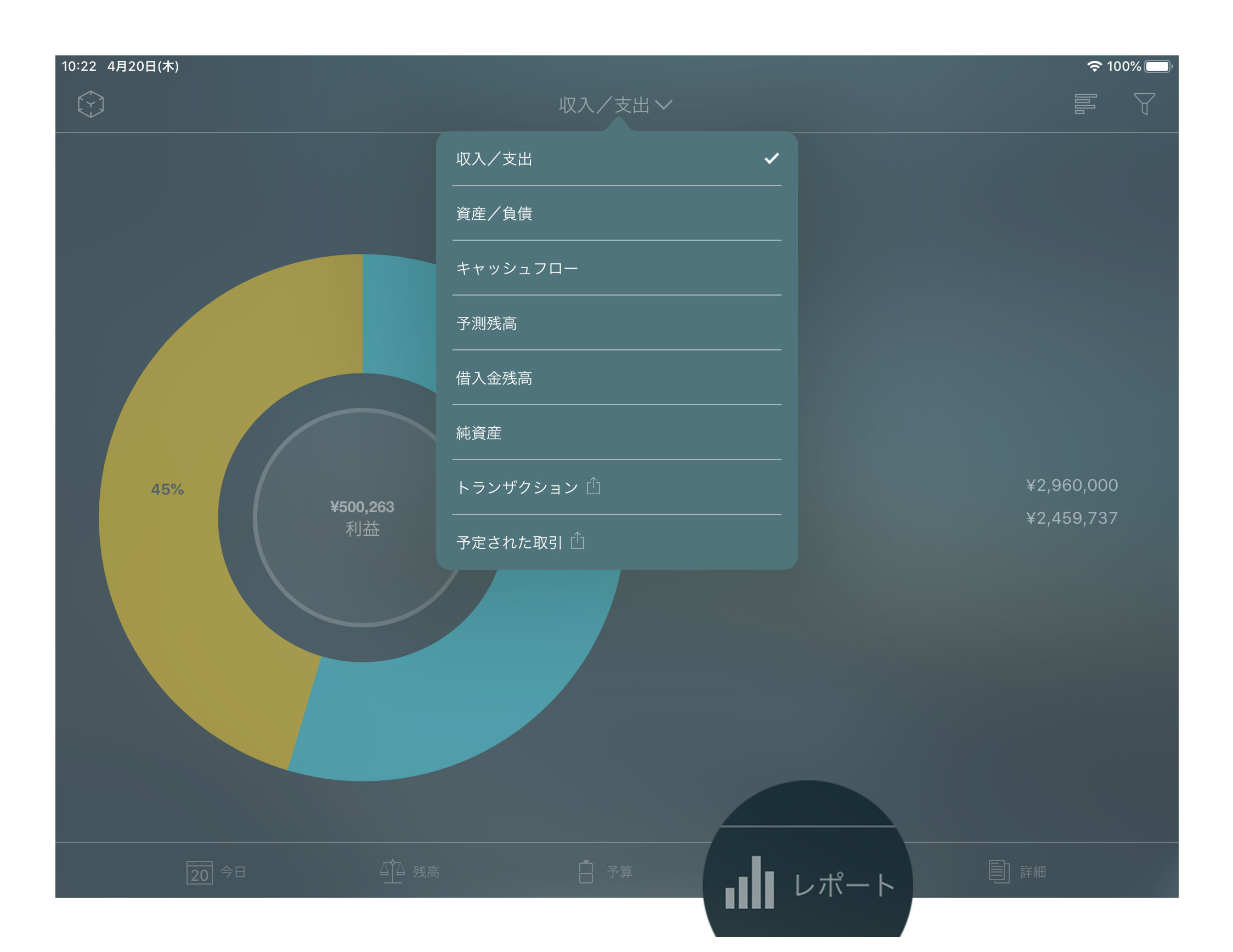
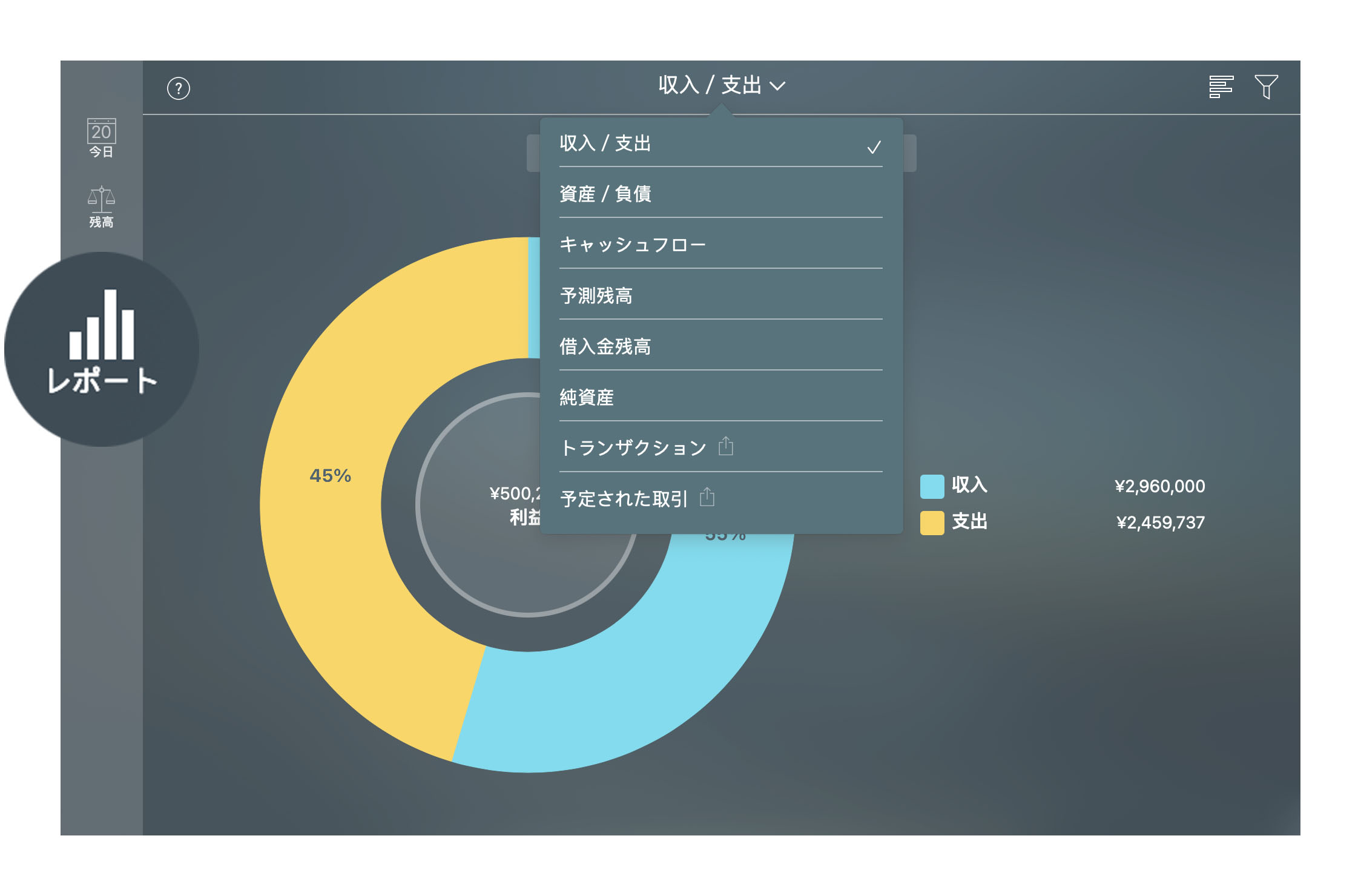
フィルタ
Money Pro はレポート向けに高度なフィルタリングのオプションを供与します。レポートのフォームの右上のフィルタのアイコンをタップ/ クリックして必要なパラメータを選びます。例えば、1つの勘定/ 口座と特定の支出カテゴリーを選択するなどです。複数のフィルタを組み合わせると個人のファイナンスを分析する絶好のチャンスとなるはずです。
上述のように期間で取引のフィルタリングを行うことができます。
カテゴリーとサブカテゴリーによる取引のフィルタリング:
- 1つのカテゴリー/ サブカテゴリー
- 複数のカテゴリー/ サブカテゴリー
- 全てのカテゴリー/ サブカテゴリー
勘定/ 口座による取引のフィルタリング:
- 1つの勘定/ 口座
- 複数の勘定/ 口座
- 全ての勘定/ 口座
照合ステータスによる取引のフィルタリング:
- 決済/ 清算済み(Cleared)
- 未決済/ 未精算(Not cleared)
- 全ての取引
取引種別による取引のフィルタリング:
- 支出
- 収入
- 送金
- 資産購入(Asset purchase)
- 資産の売却(Asset sale)
- 負債引受(Liability acquisition)
- 負債の完済(Discharge of liability)
- 全種別
クラスによる取引のフィルタリング:
- パーソナル
- ビジネス
- 全クラス
個人用支出と別個に出張経費を追跡する必要がある場合に便利です
**取次人(支払先)**による取引のフィルタリング:
- 1つの取次人
- 複数の取次人
- 全ての取次人
頻繁に購入を行う場所の分析を行う際に特に有用です。
加えて、レポート用に適切なグルーピングのオプションを選択することができます:
- カテゴリー別のグループ
- 取次人別のグループ
- クラス別のグループ
収入/ 支出(Income/Expenses)レポート
収入/ 支出構造に関する詳細情報を確認できます。データのパイチャートもしくはヒストグラム表示を選択します。バーかセクターをタップ/ クリックすると詳しい洞察が表示されます。特定のカテゴリーを選択するとサブカテゴリー付きのレポートを入手することができます。
一番上には総収入と総支出が表示されます。続いて、収入か支出(選択した方)の構造が示されます。その下には、(該当する場合)特定のカテゴリーのサブカテゴリーの構造が付されます。一番下には選択されたカテゴリー/ サブカテゴリーの取引一覧が表示されます。
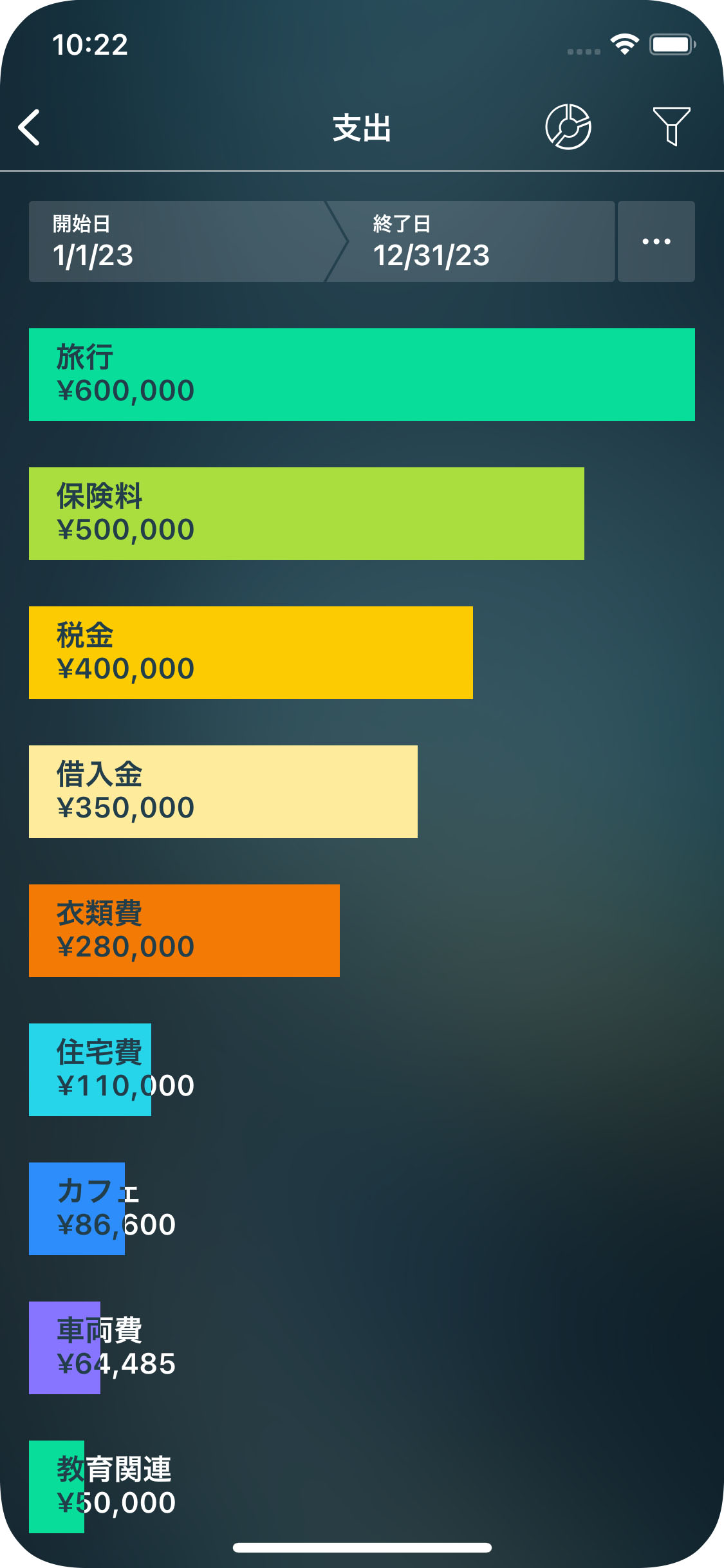
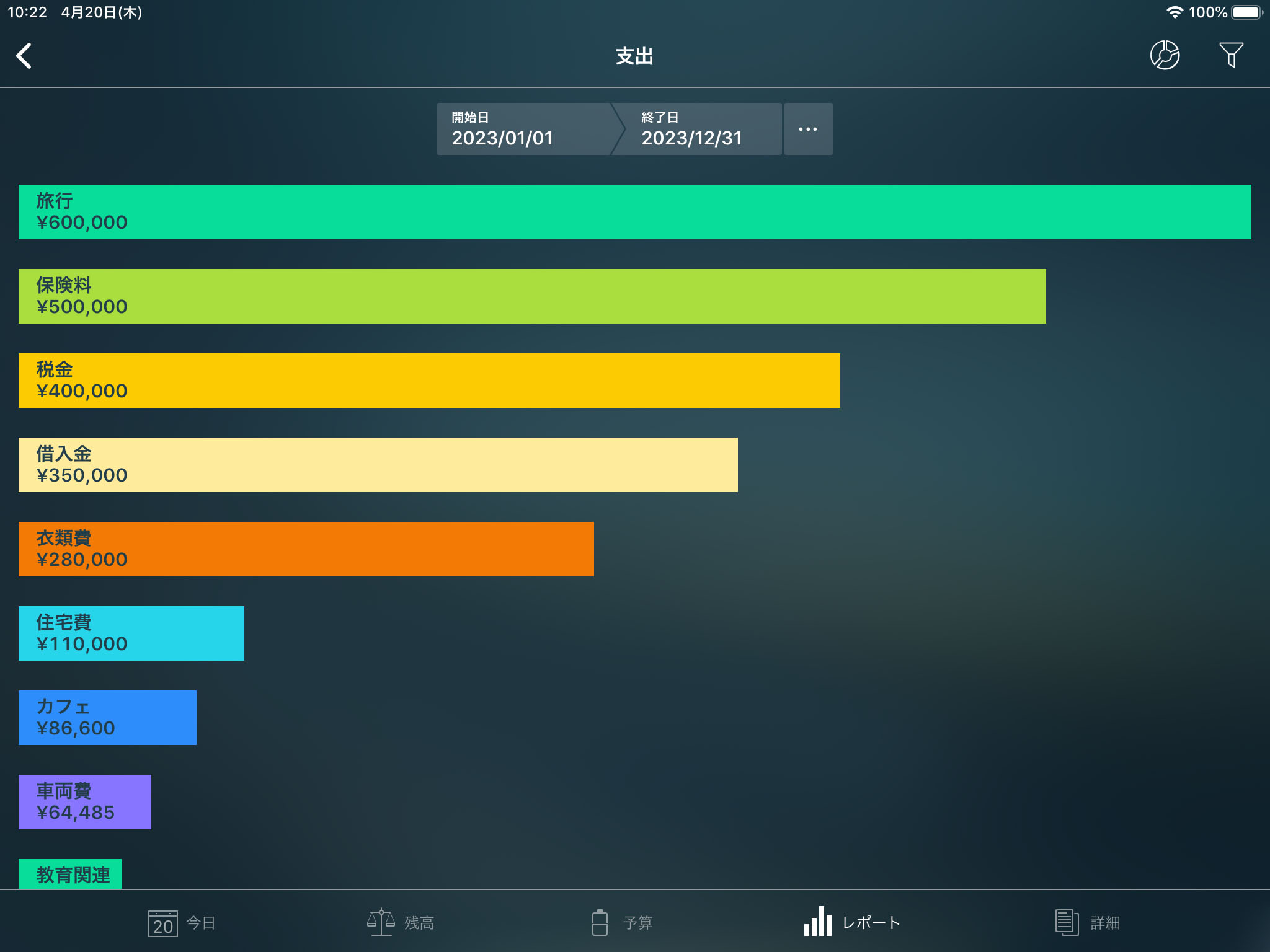
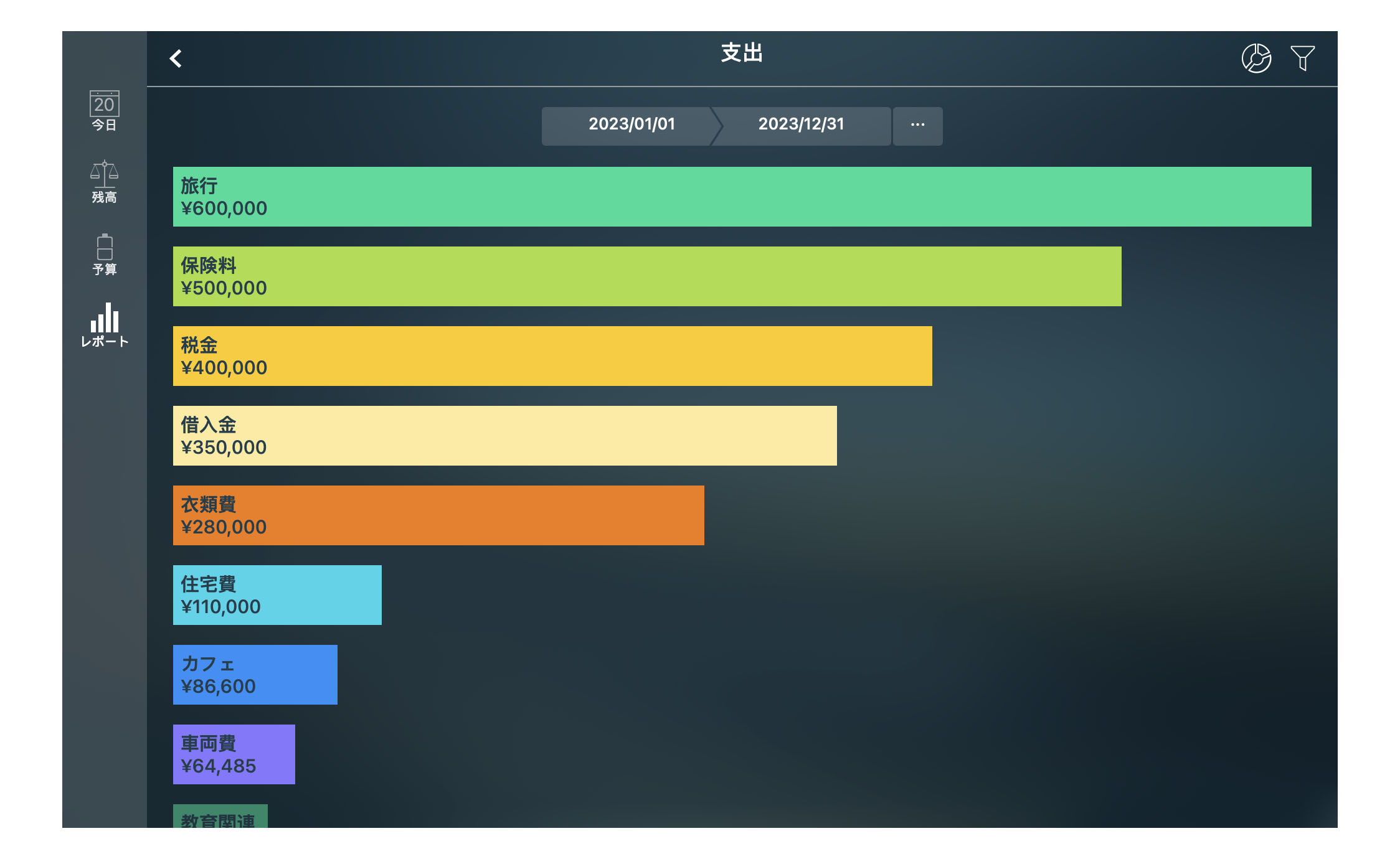
資産/ 負債(Assets/Liabilities)レポート
このレポートには資産と負債の相関が示されます。さらに、資産と負債の構造を確認することもできます。「資産(Assets)」または「負債(Liabilities)」を選び、右上隅のパイチャートのボタンをタップ/ クリックします。
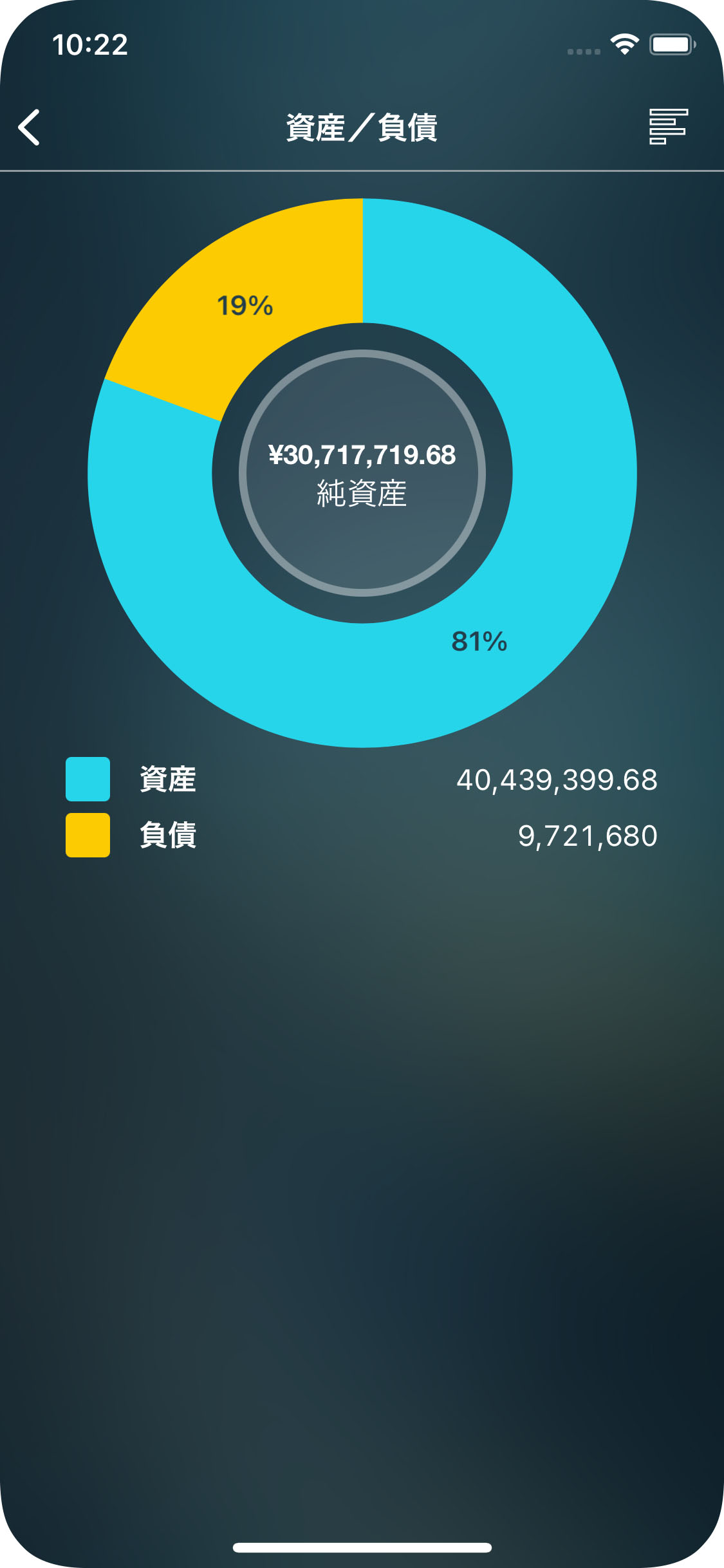
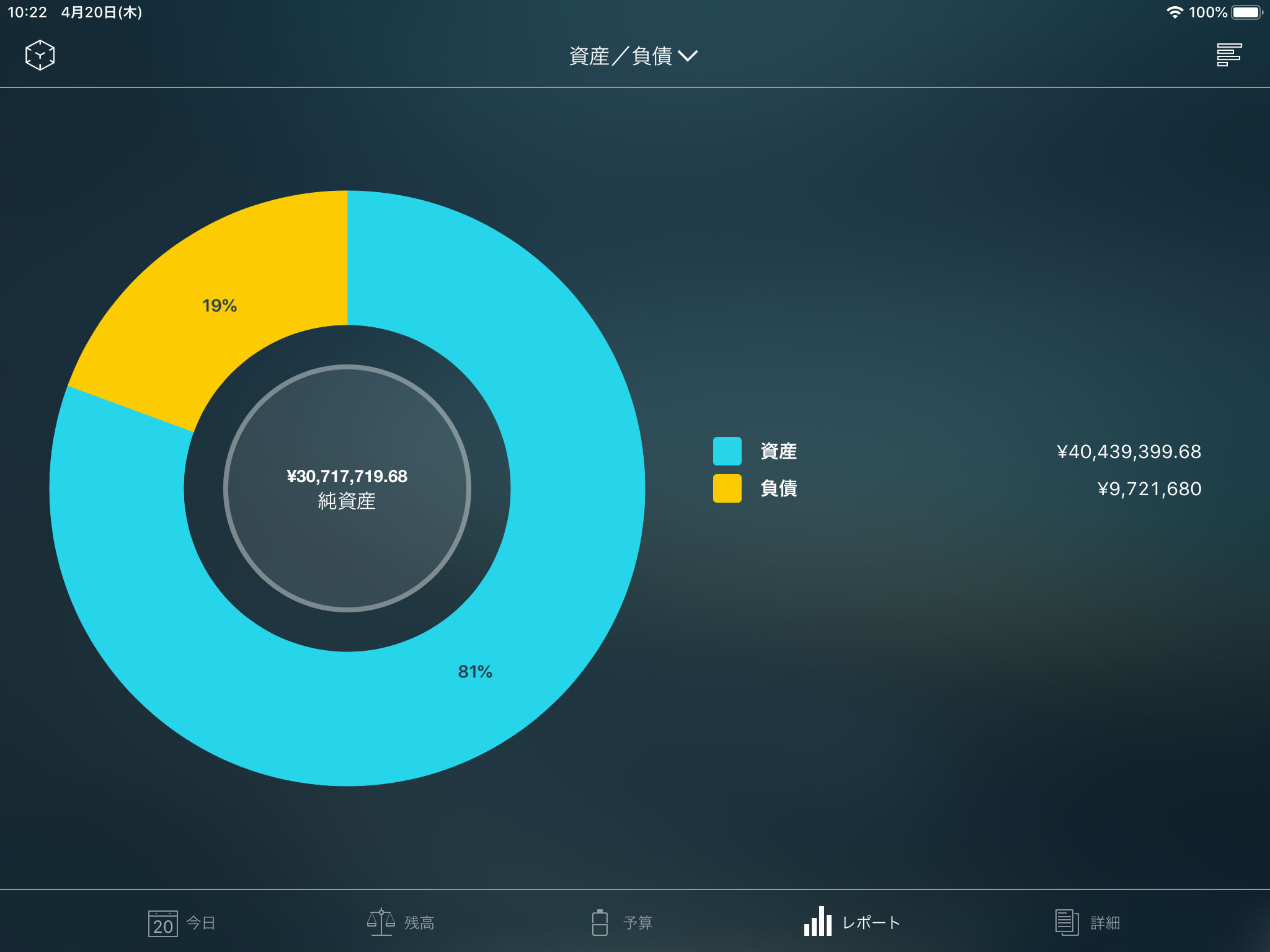
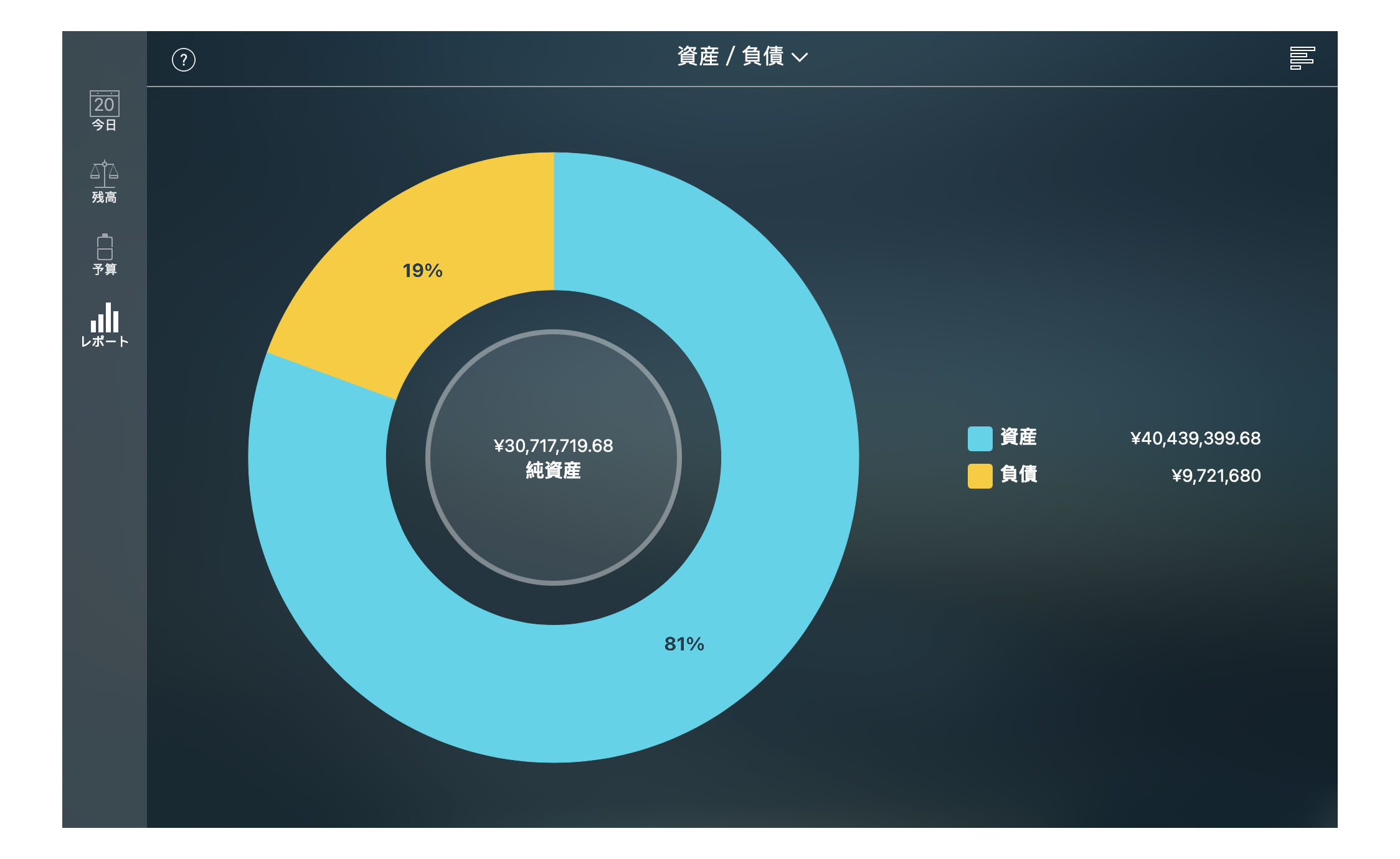
キャッシュフロー・レポート
グラフには選択された期間のキャッシュフローが表され、期間中にキャッシュが蓄積(あるいは支出)された時期と規模が分かります。グラフが上に伸びていれば、収入が支出を上回ることになります。グラフの上昇は富の増加を指します。反対にグラフが下降すると、期間中の支出が収入を超過したことになります。
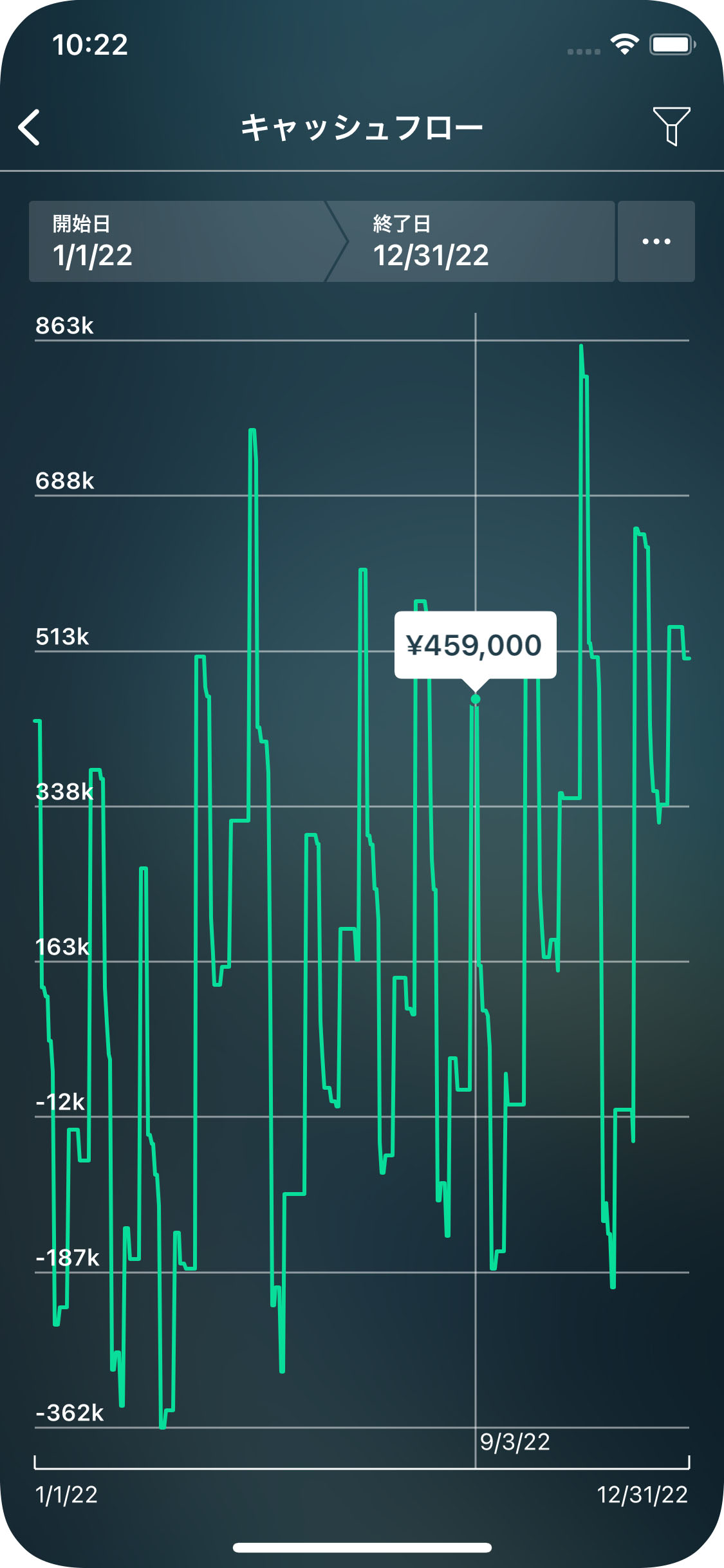
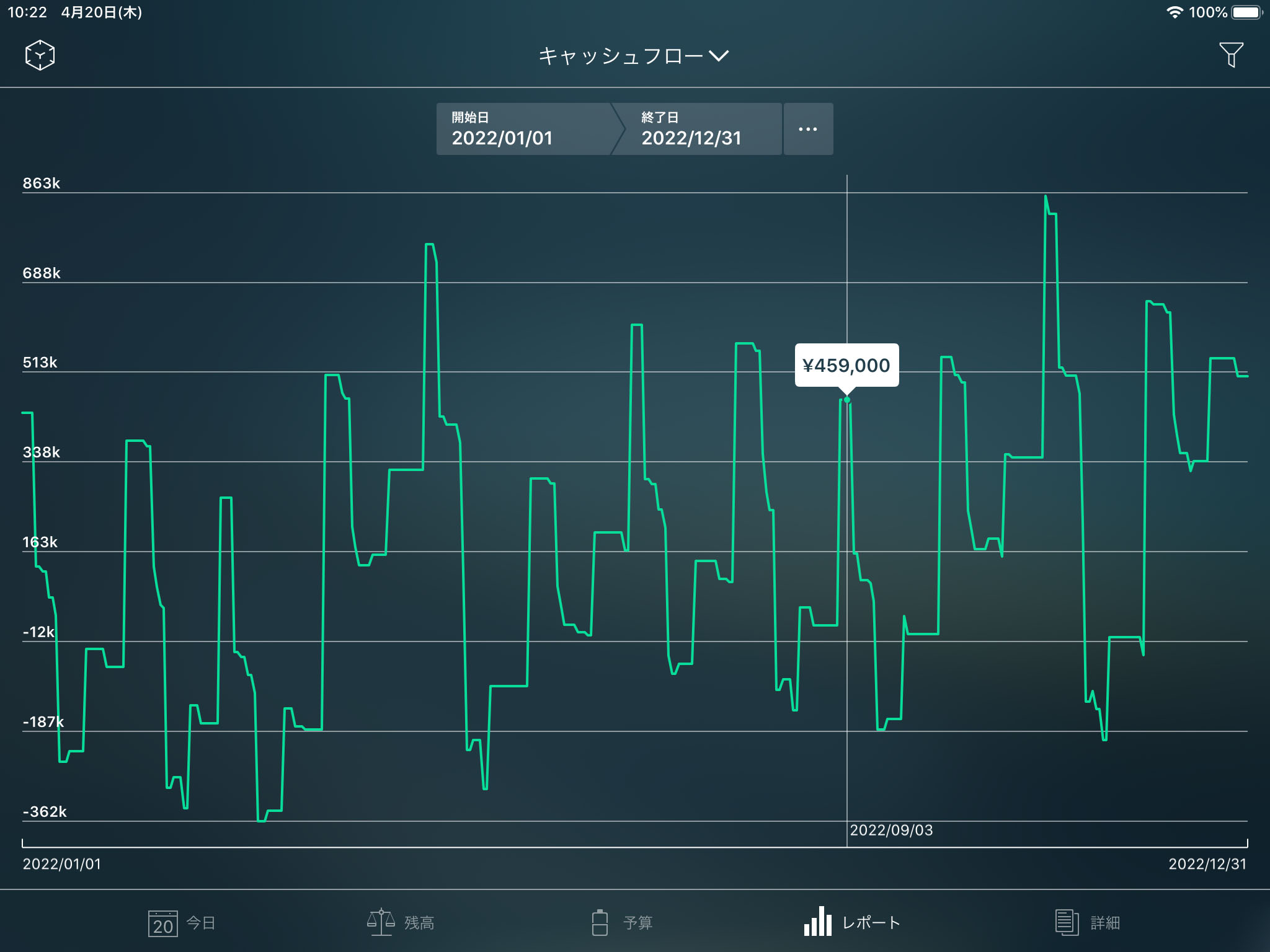
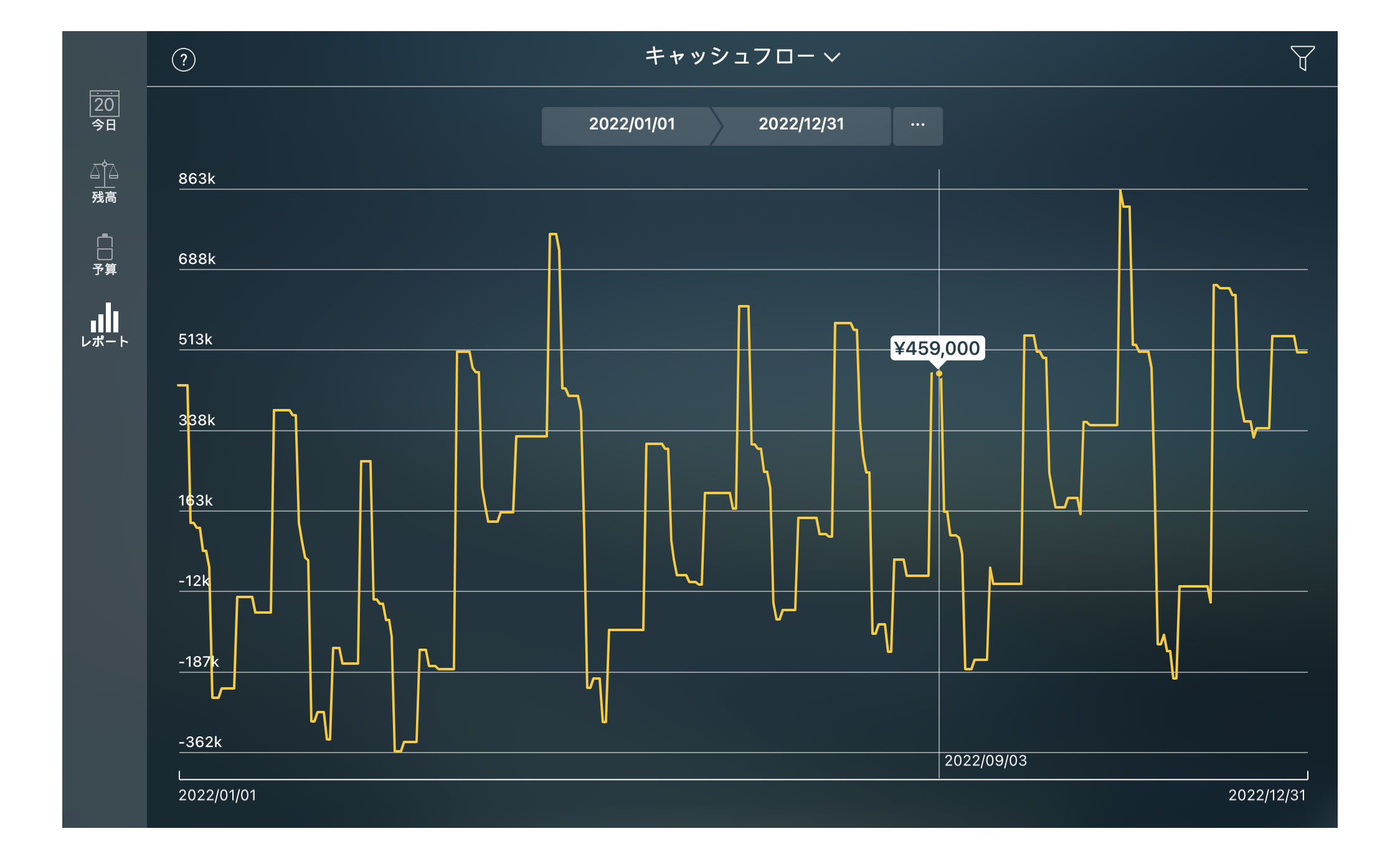
予測残高レポート
レポートには各勘定/ 口座の時系列の残高と予測残高が表され、将来の期間向けに予定される計画された取引に勘案されます。将来の取引が計画されていない場合、今日の日付以降の各勘定/ 取引については直線が付されます。
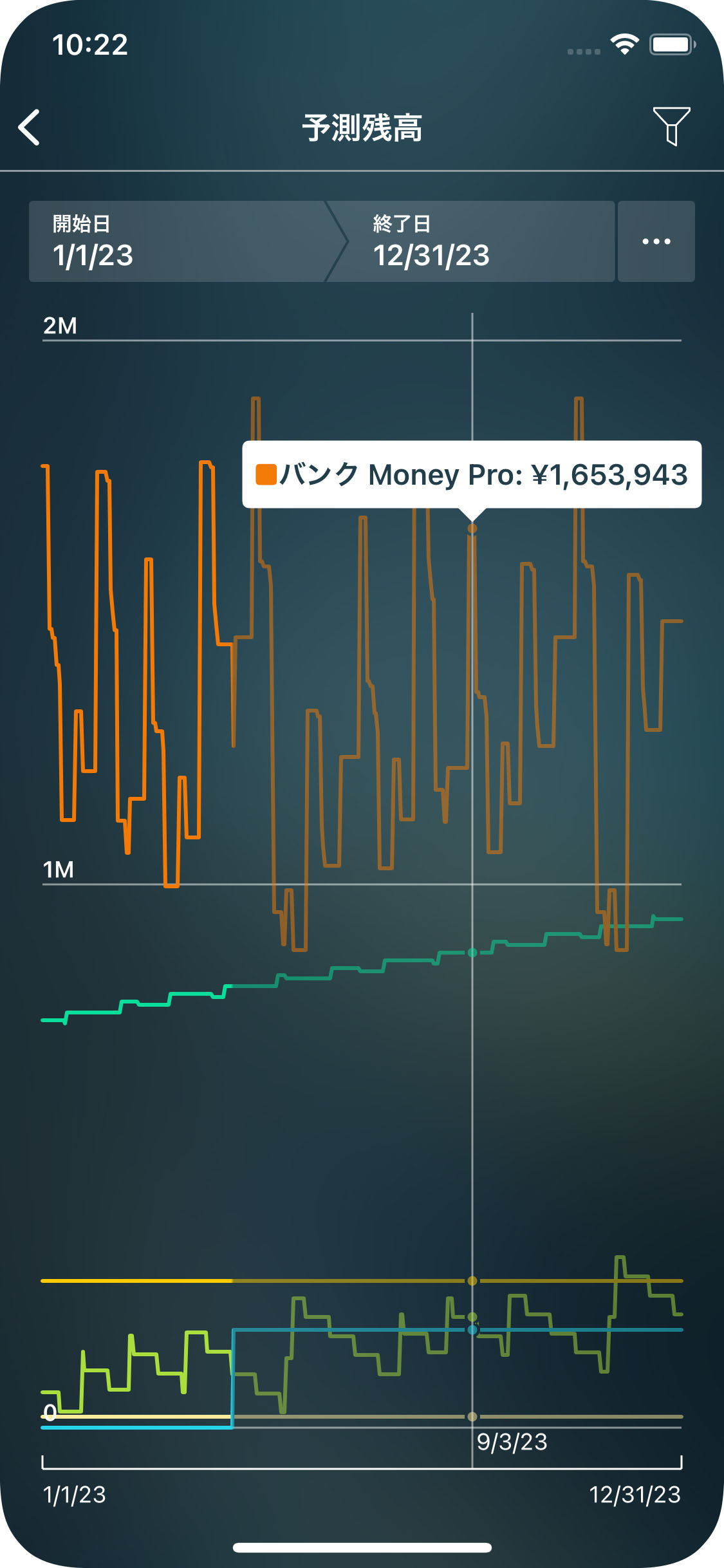
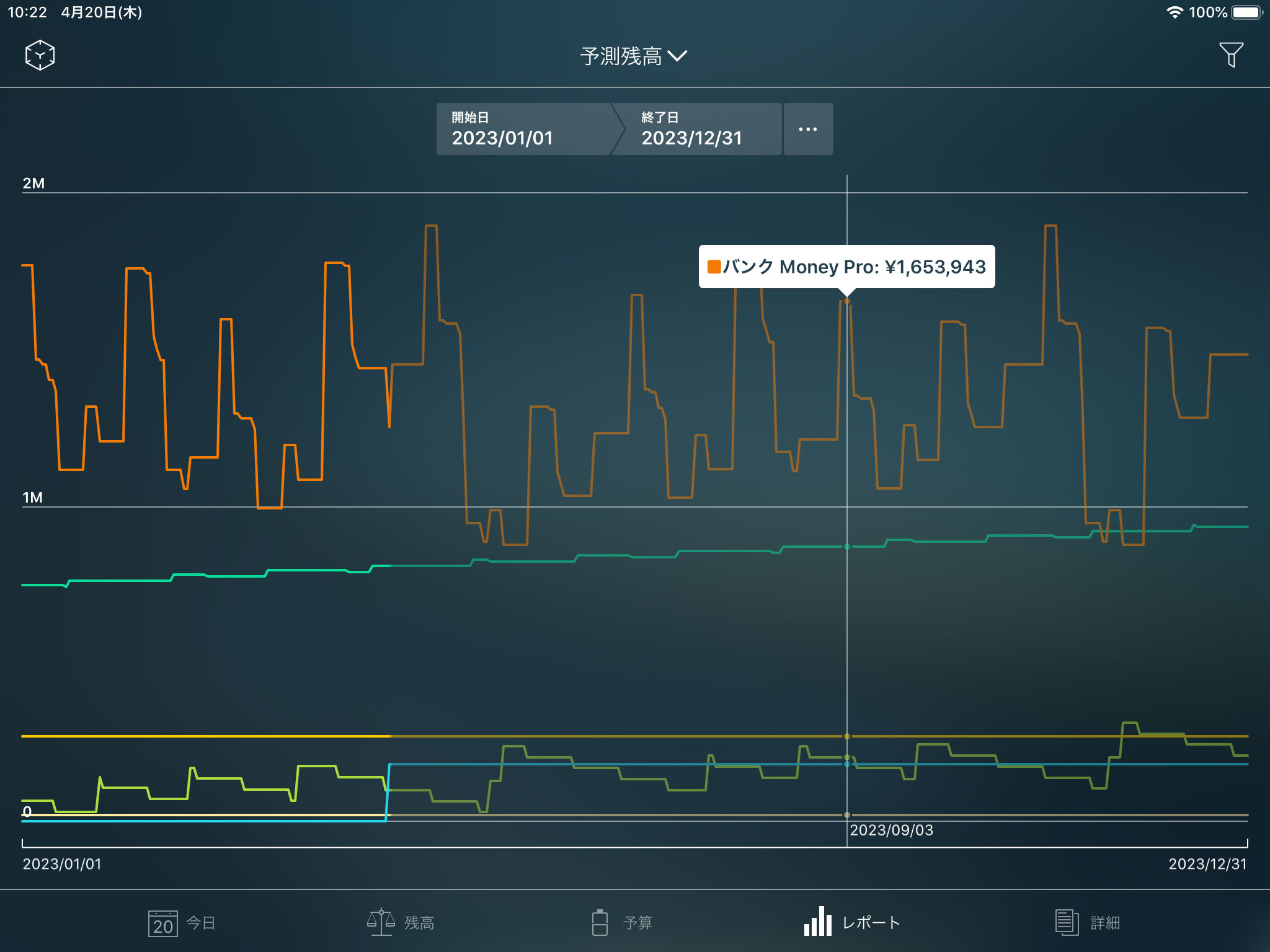
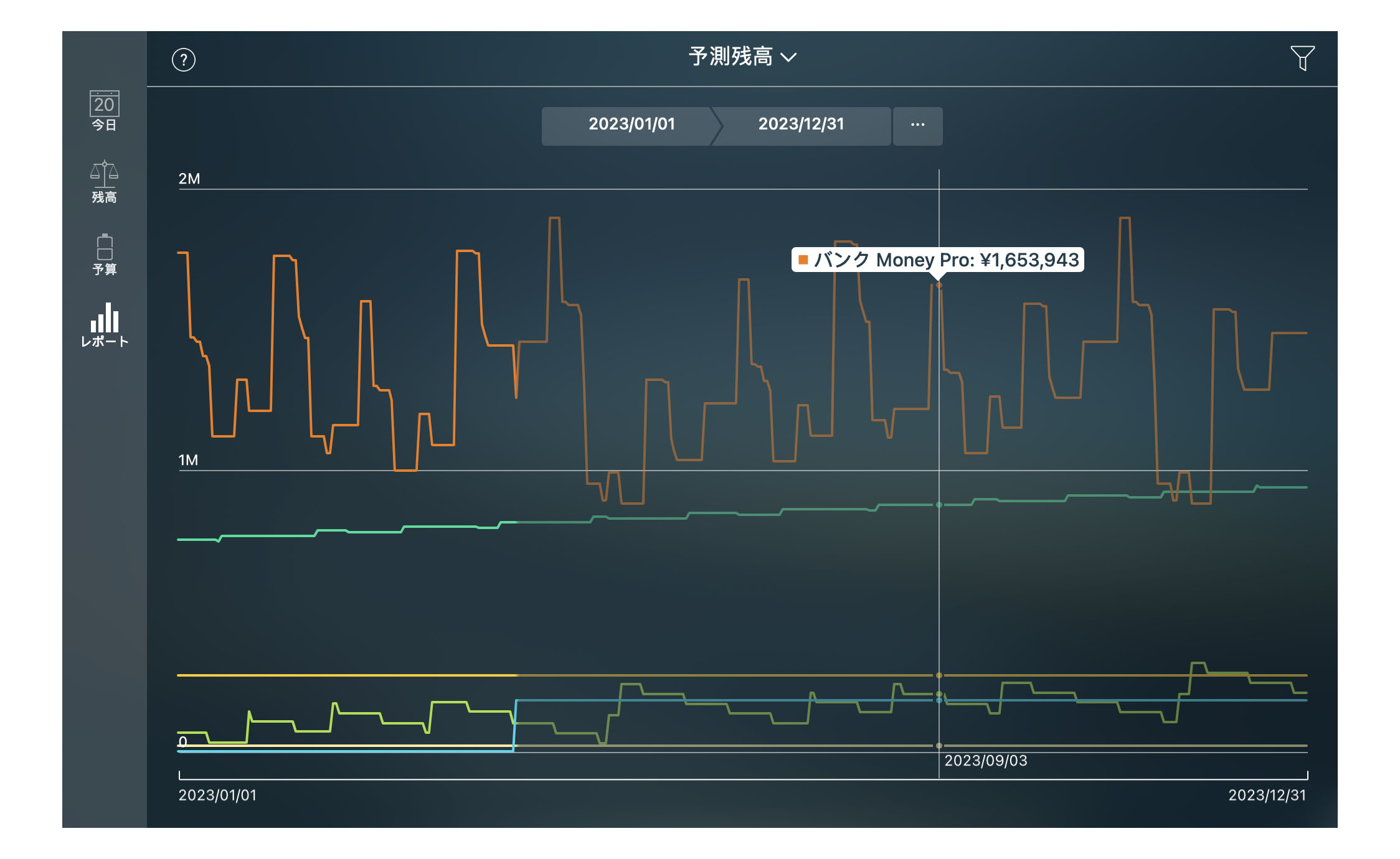
純資産レポート
純資産は指定された日の「資産(Assets)」と「負債(Liabilities)」の差異を示します。
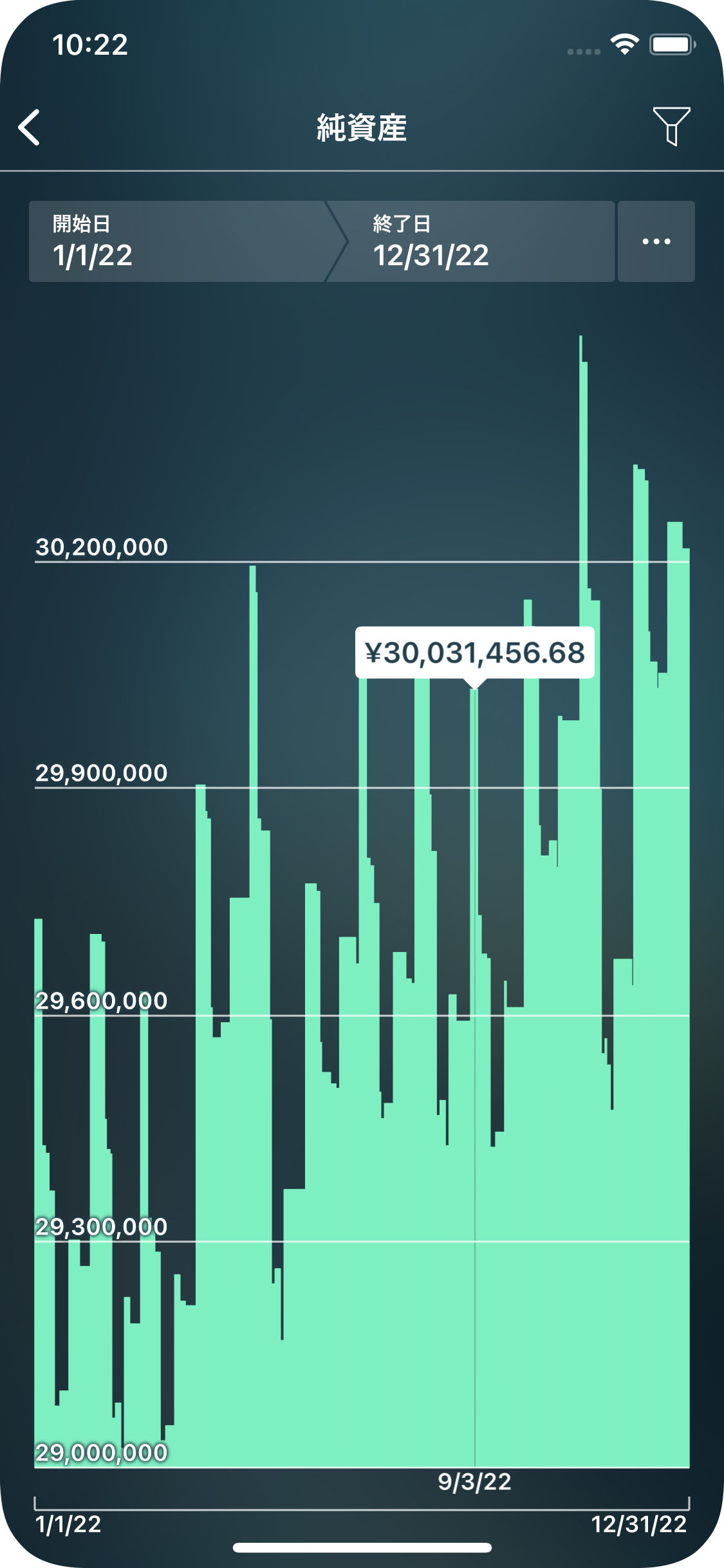
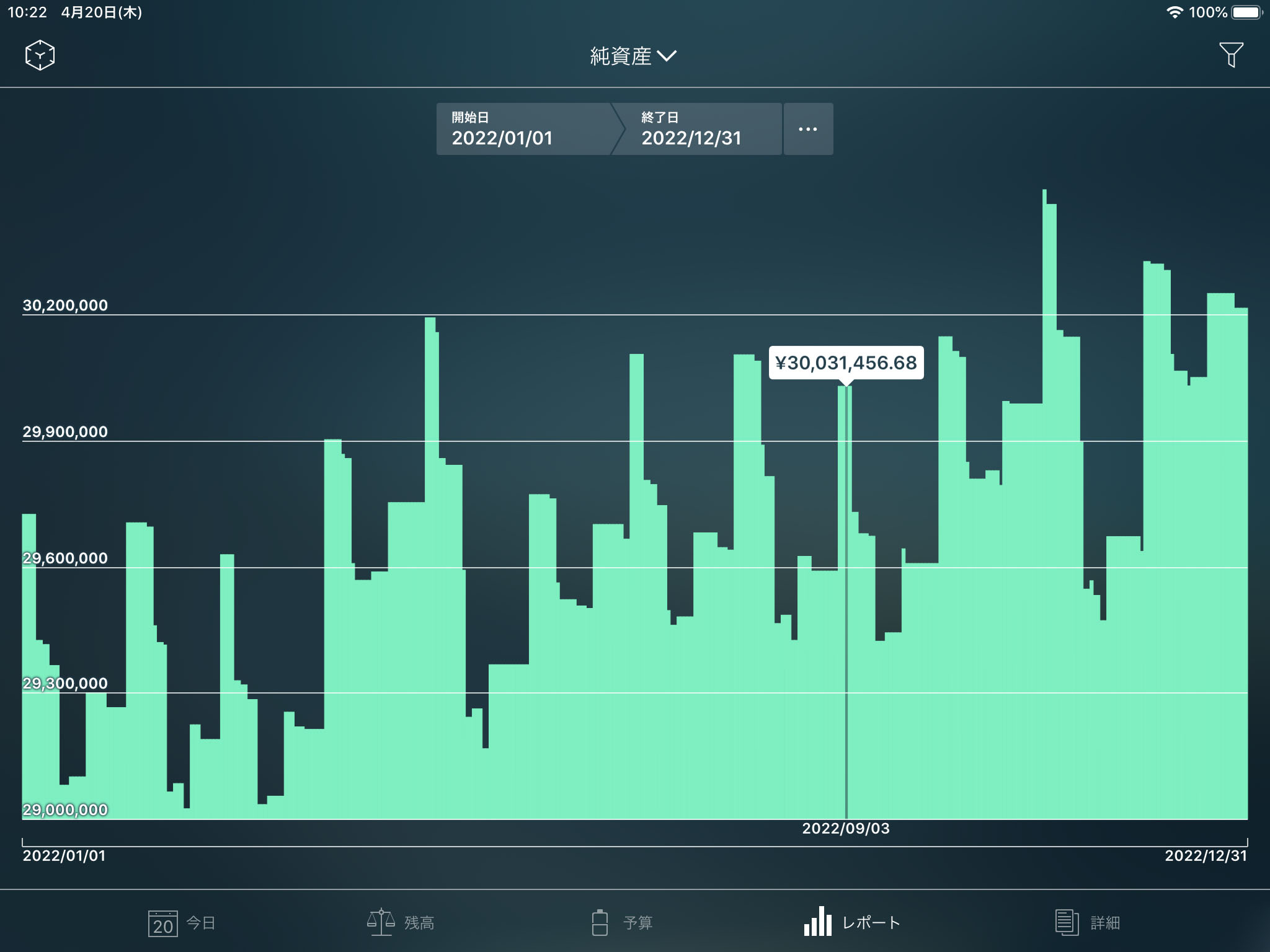
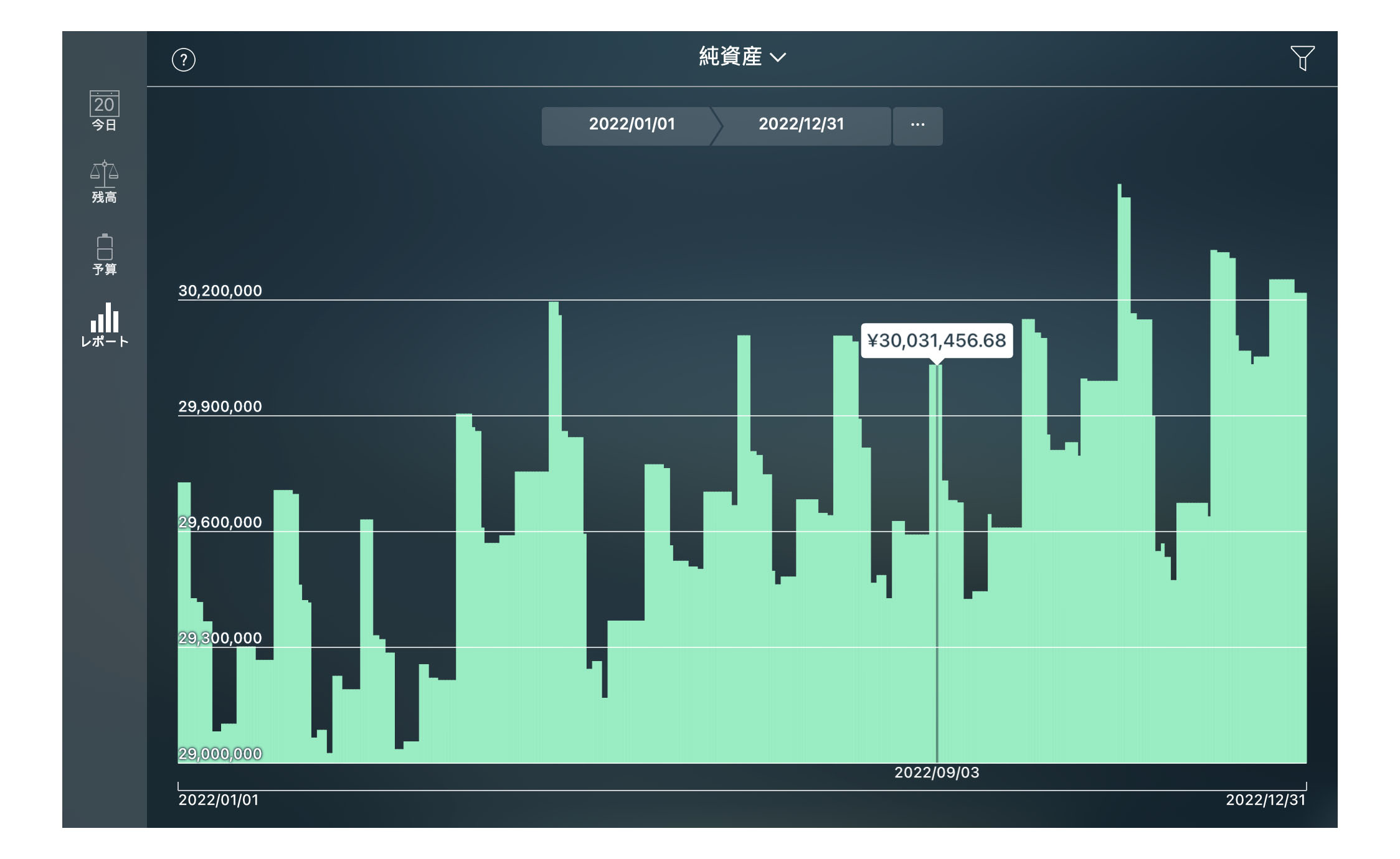
取引レポート
選択された期間の種別(支出、収入、送金、資産購入、資産の売却、負債引受、負債の完済)ごとの取引一覧が表示されます。
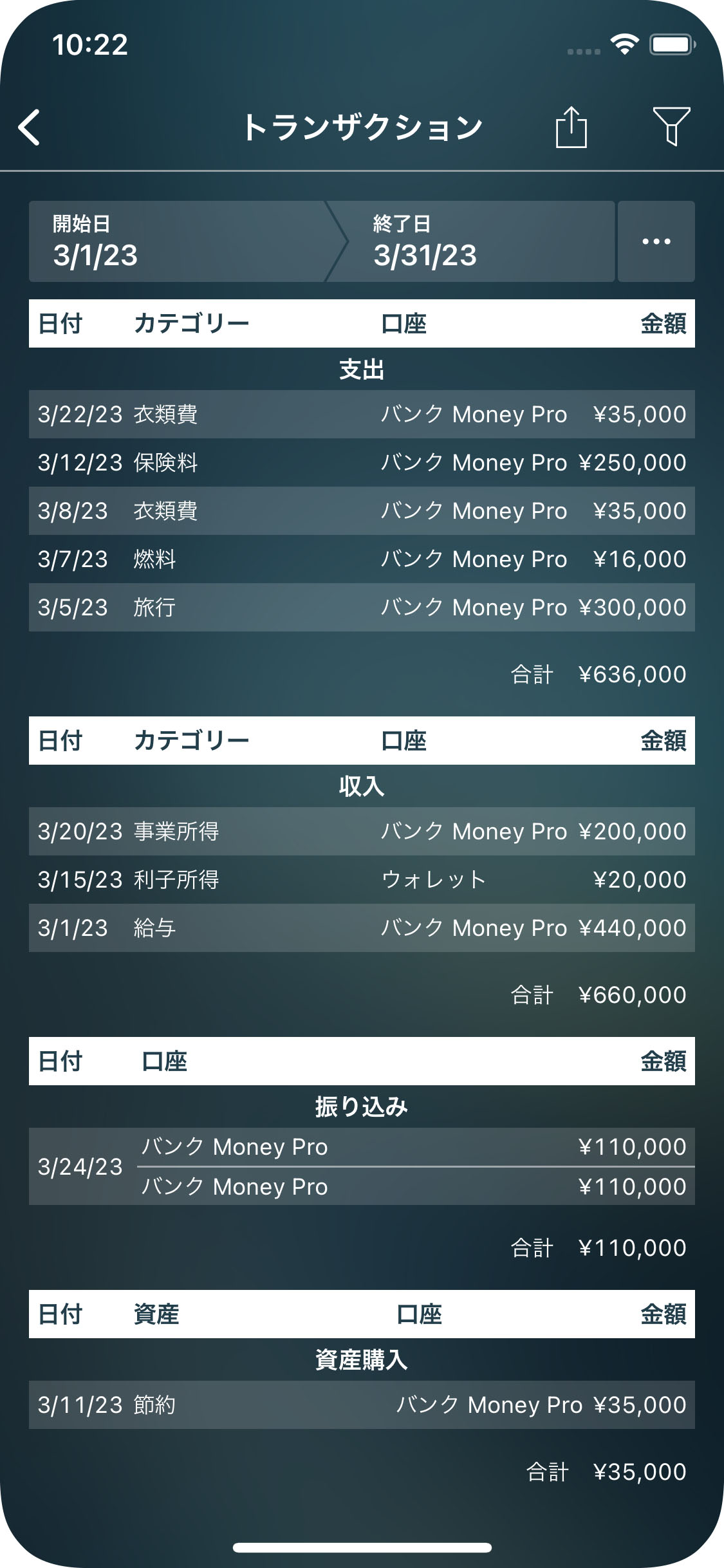
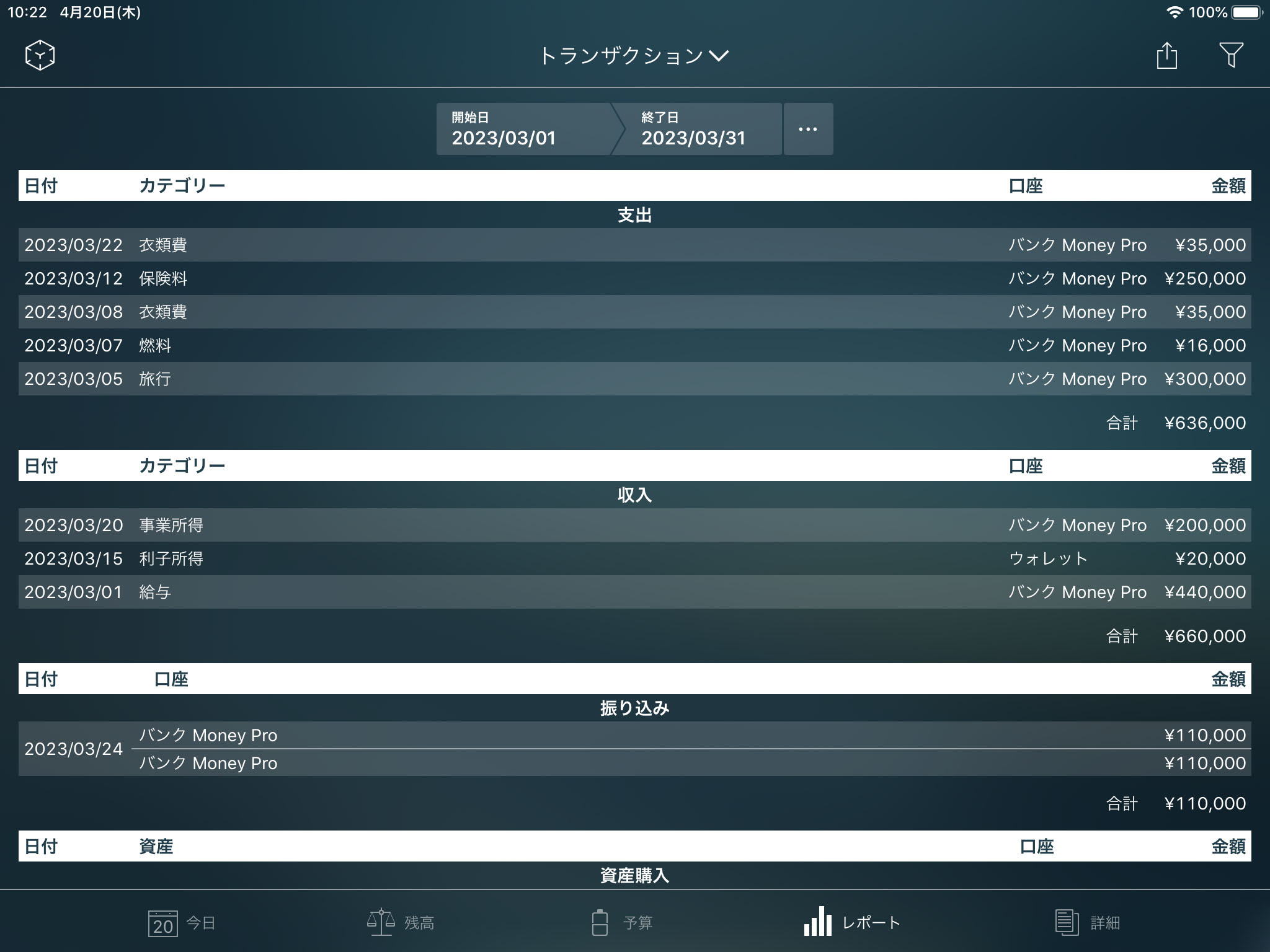
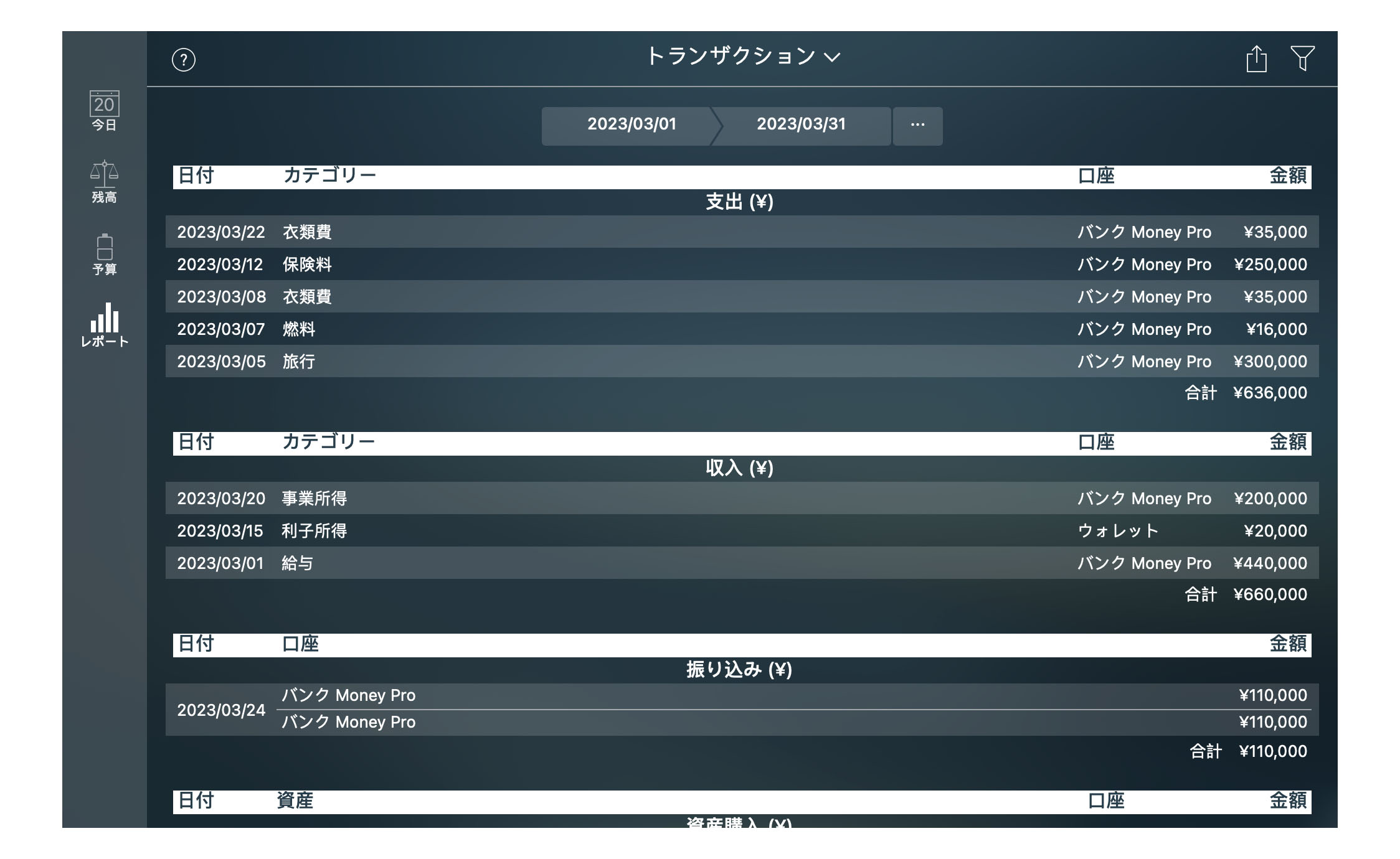
予定された取引レポート
こちらのレポートには、タイプ(支出、収入、振り込み、資産購入、資産売却、取得負債、完済負債)ごとに、選択した期間において予定されるトランザクションリストが表示されます。
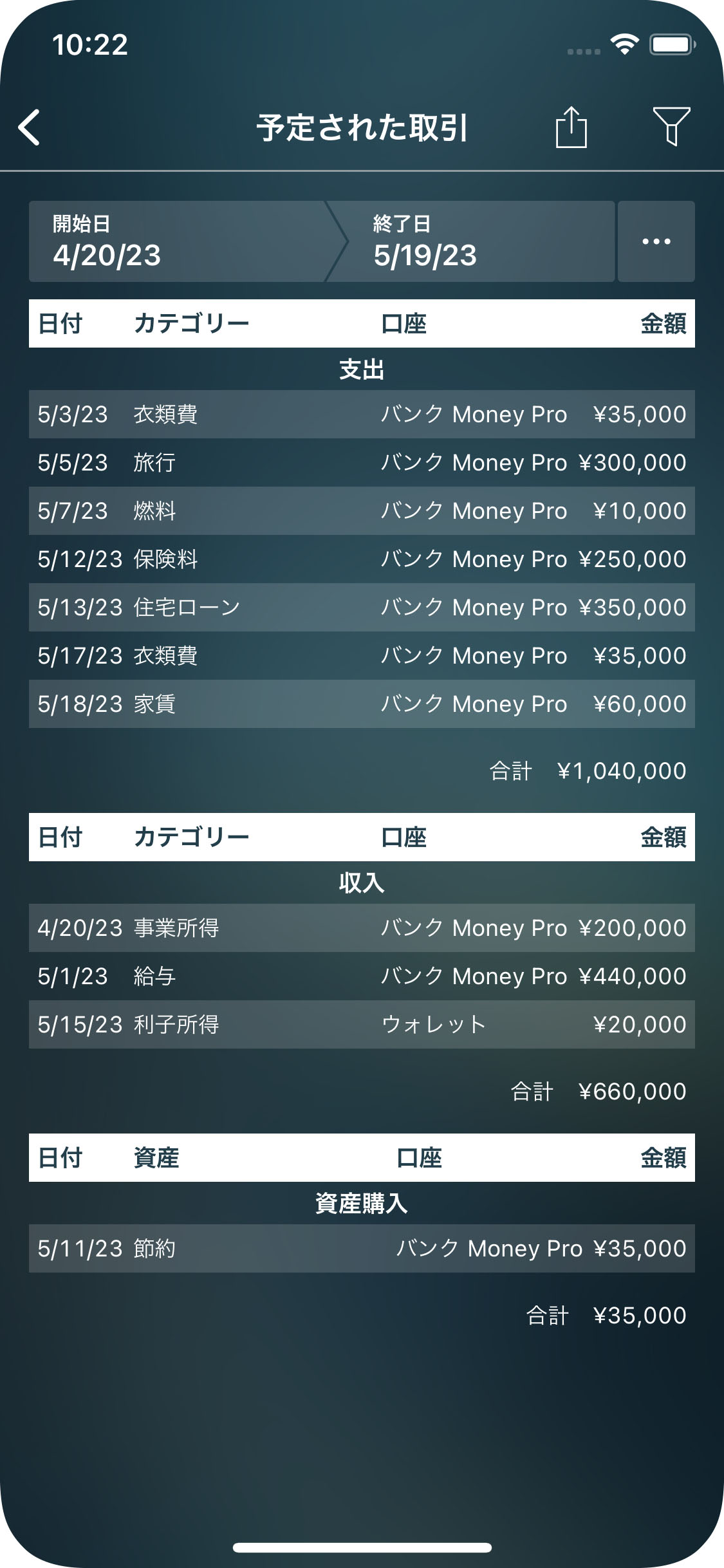
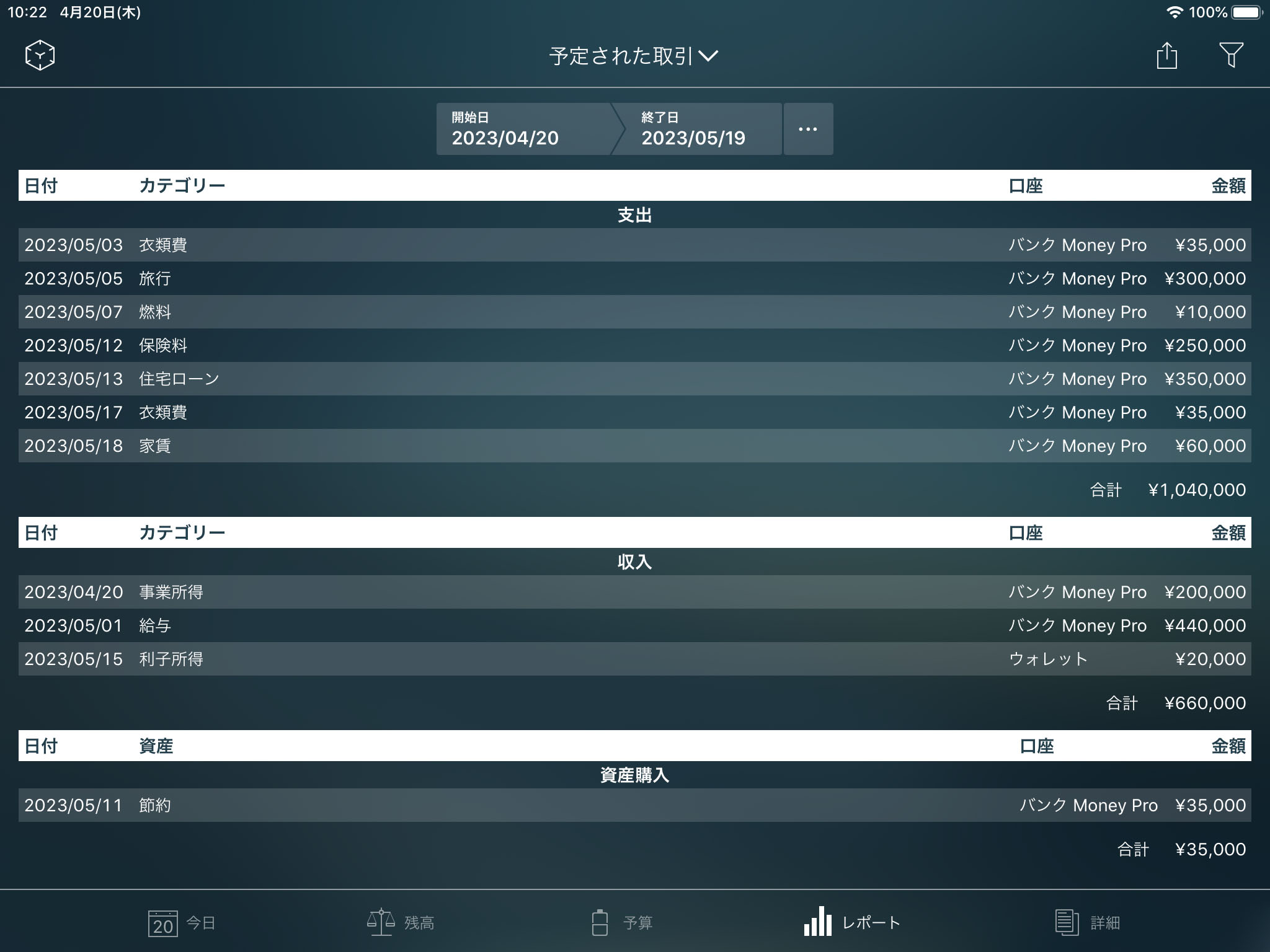
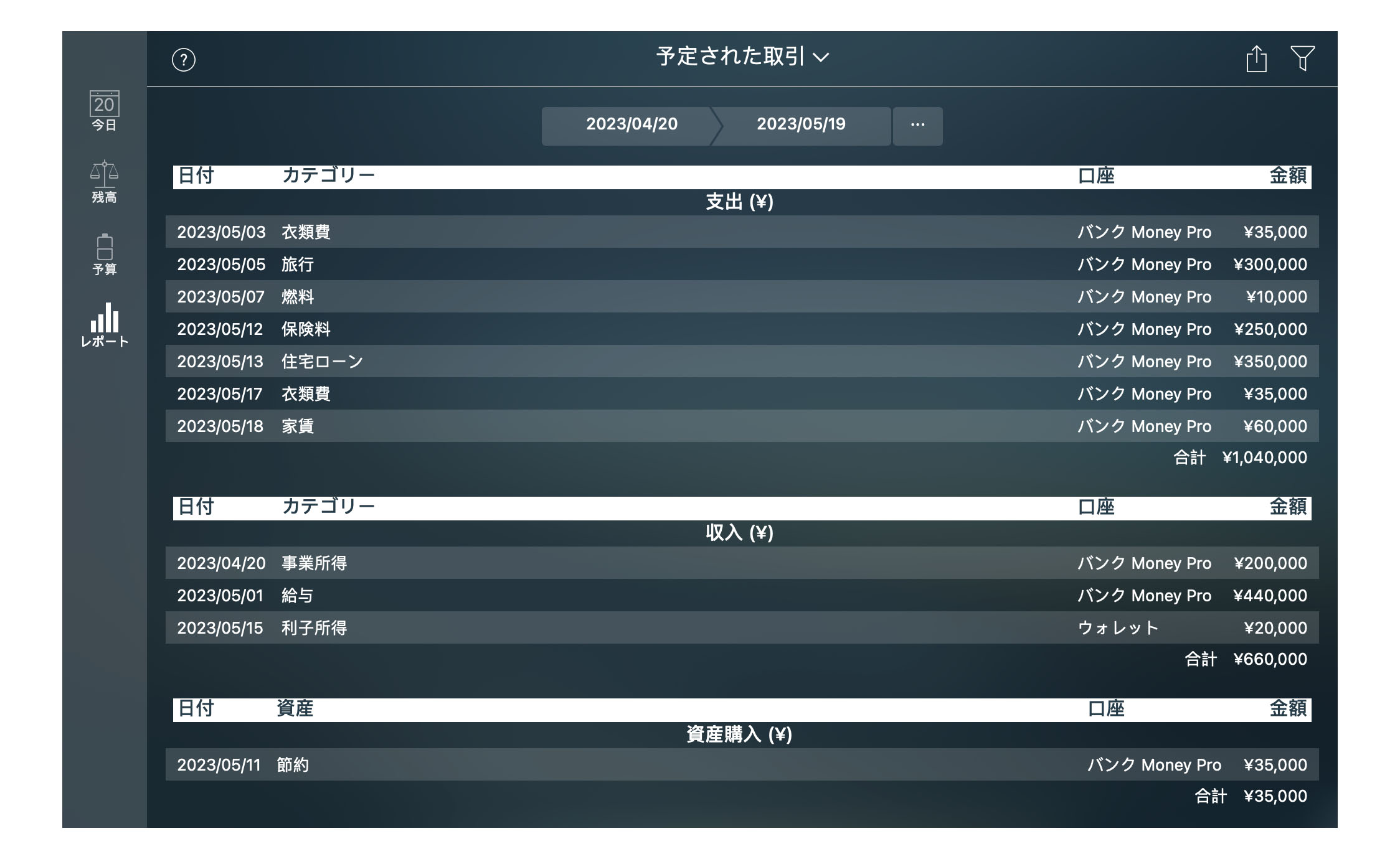
その他 (バックアップ、プロフィール、同期)
バックアップ
バックアップはデータを保全する目的でのファイナンシャル履歴のスナップショットです。入力したデータを保護する最適の方法とは定期的にバックアップを行うことです。Money Pro はあらゆる重大局面でデータを自動バックアップします。手動でデータのバックアップを作成するには、「詳細(More)」> 「バックアップ(Backup)」(Mac の場合は「メインメニュー(Main Menu)」> 「ファイル(File)」> 「バックアップ(Backup)」)と開きます。続いて、右上隅の「追加(Add)」を押します。新規のバックアップが作成されます。iOS デバイス上でバックアップを削除するには、左にスワイプしてごみ箱(trash bin)をタップします。Mac でバックアップを削除するには、コンテキスト・メニューで「削除(Delete)」を選択します。
バックアップのファイルからデータを復元する必要がある場合、必要なバックアップを選択します。既存のデータが選択されたバックアップのデータに置き換えられます。
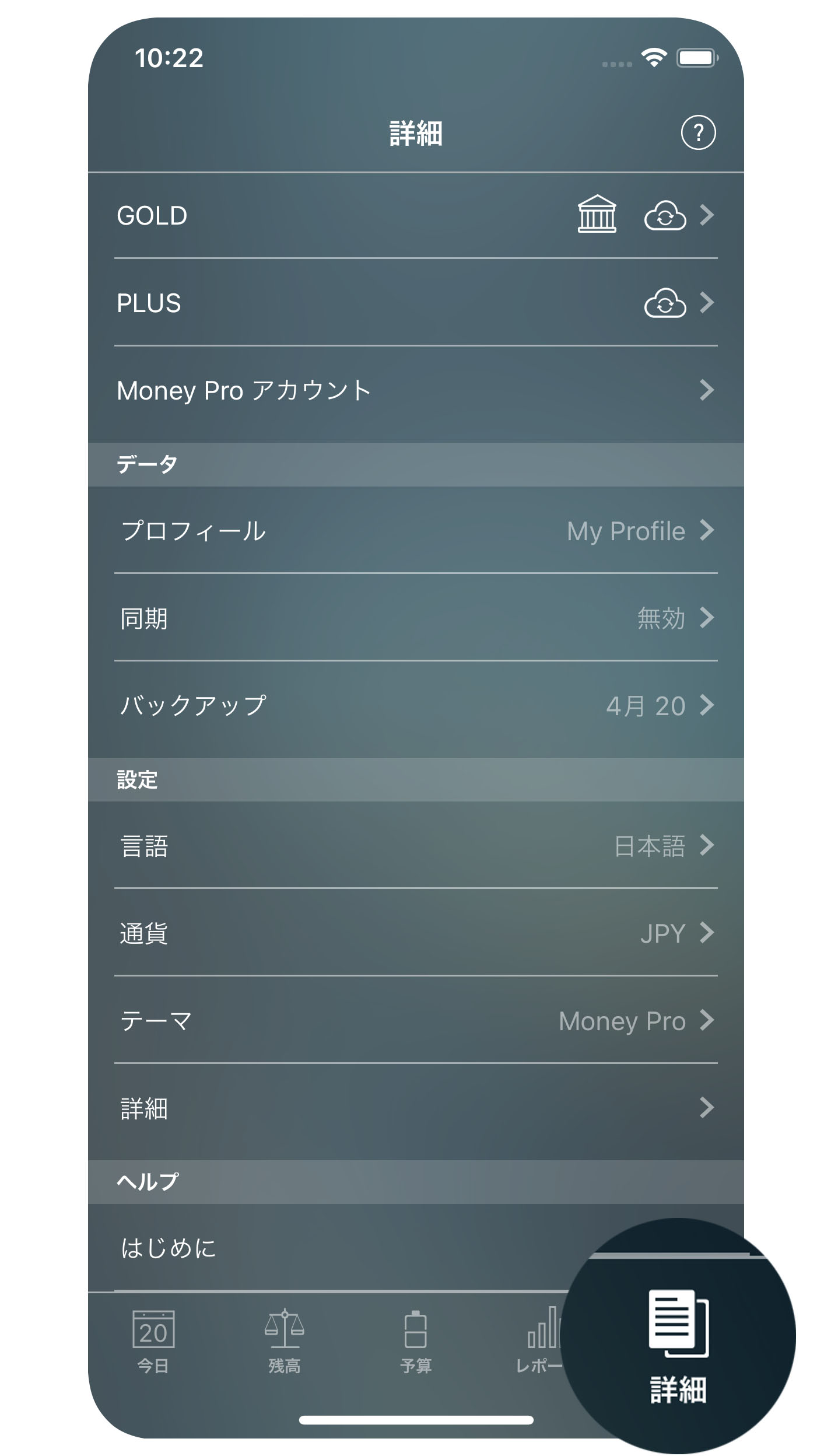
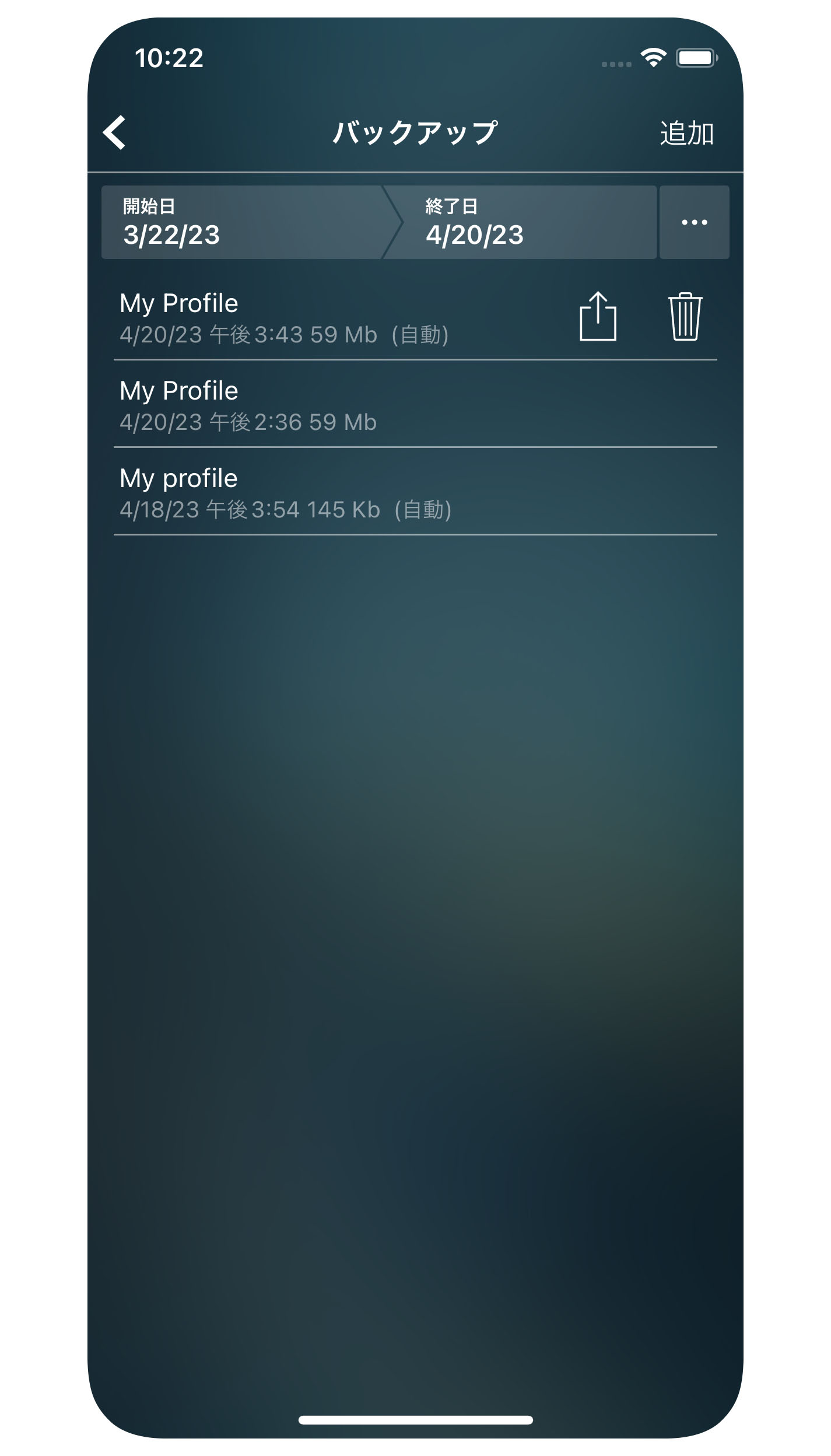
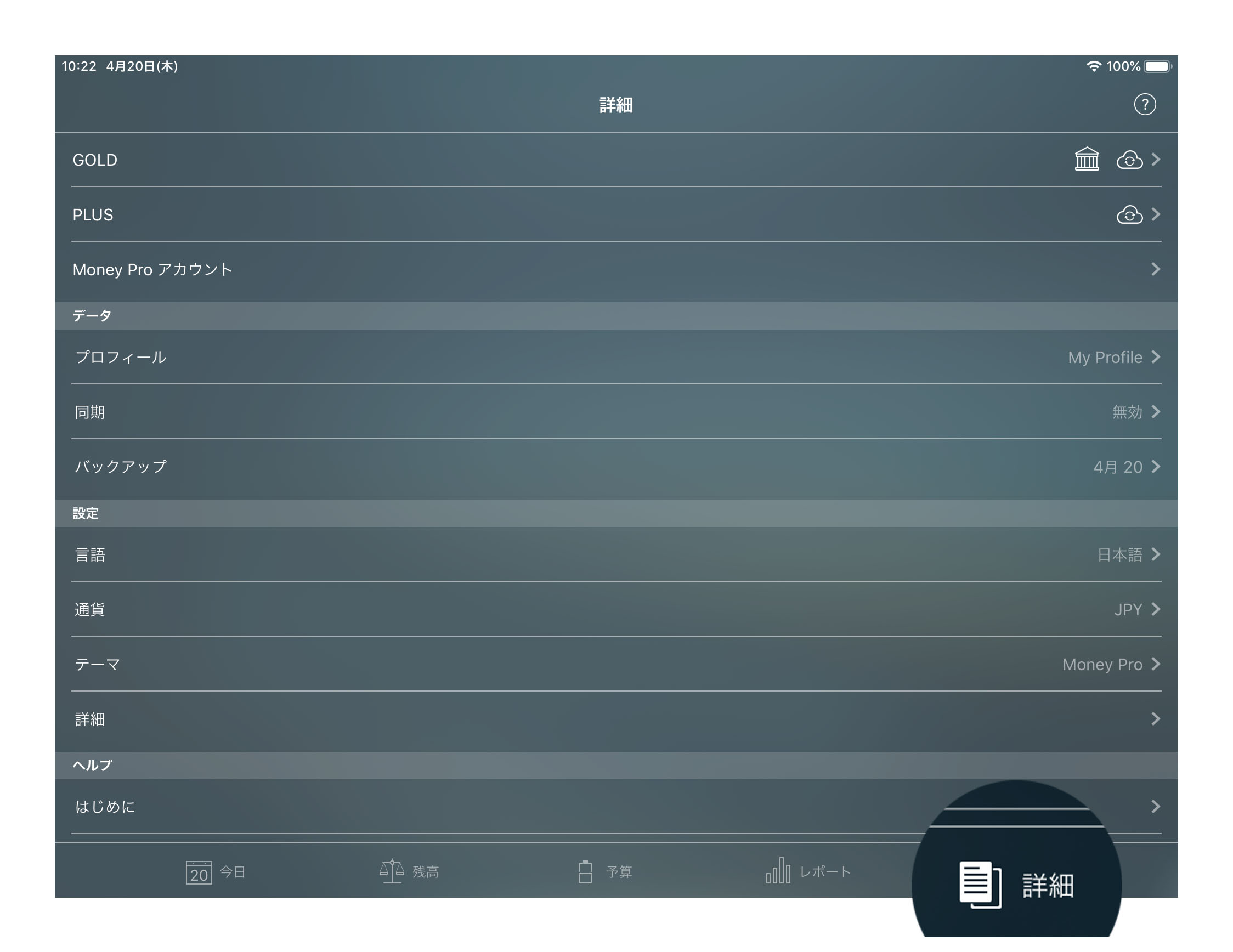
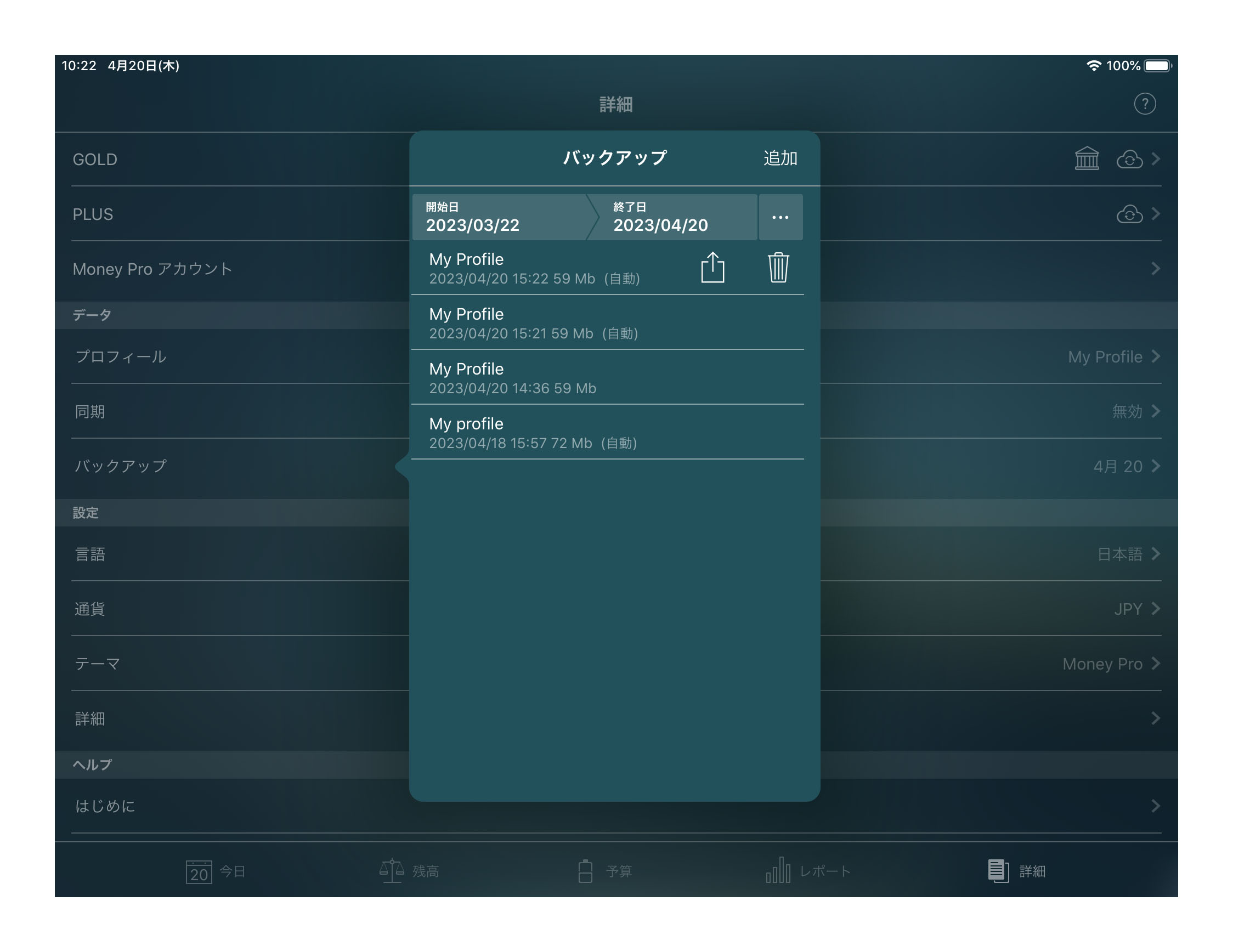
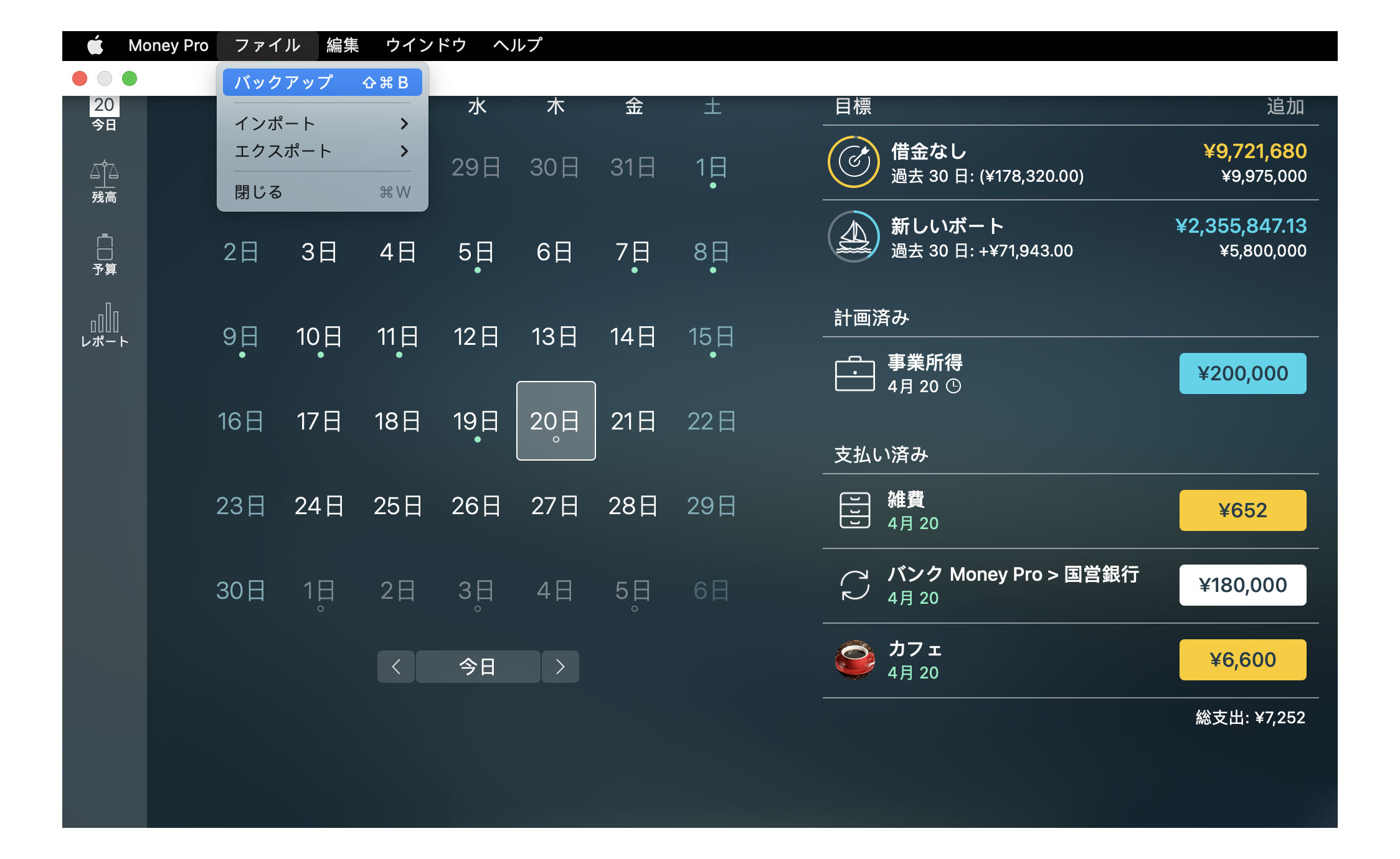
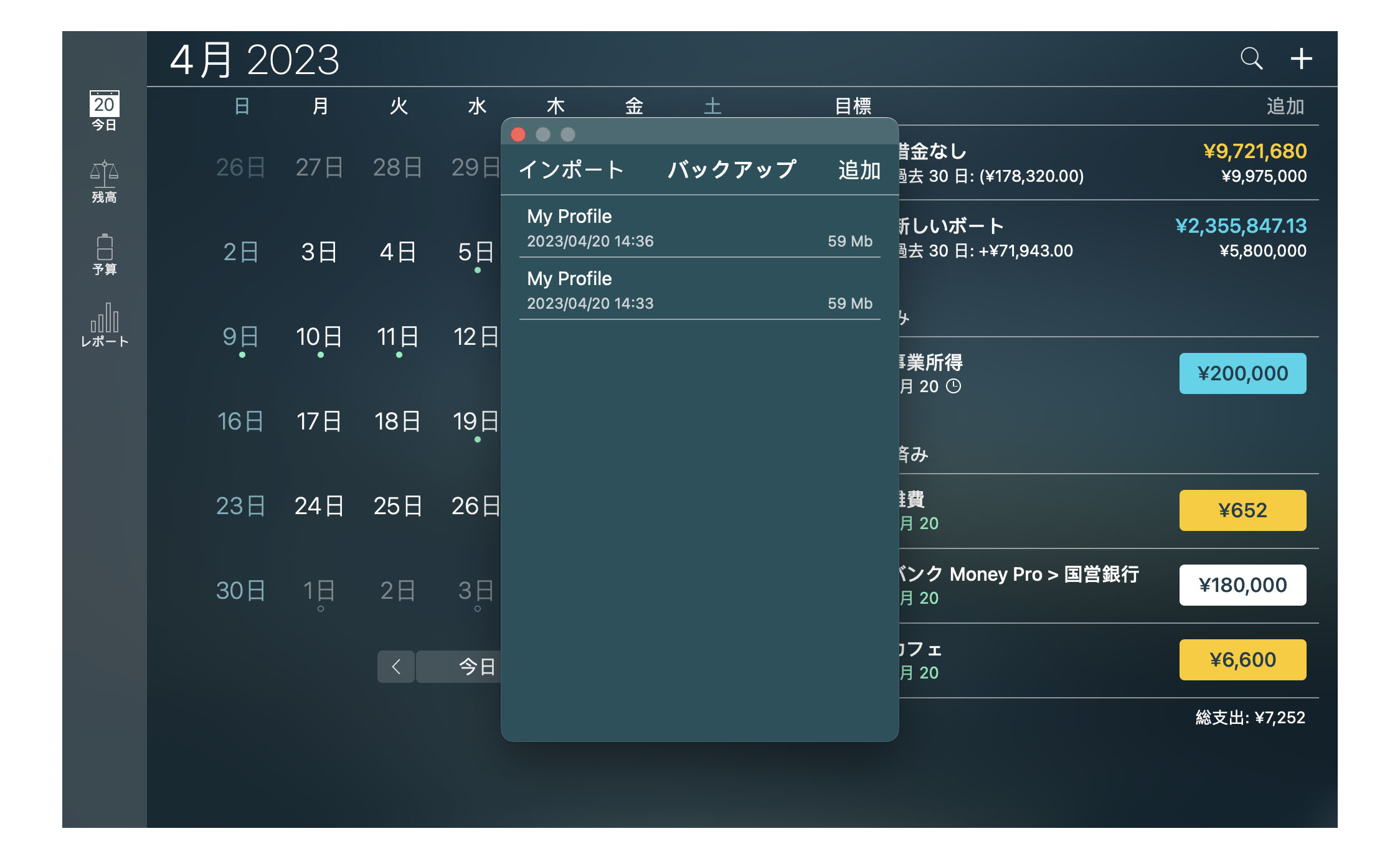
「iTunes File Sharing」を使ってコンピュータ経由で、iPhone またはiPad 上で生成されたバックアップ・ファイルを保存します:
- デバイスをPC に接続して「iTunes」を起動する
- 「ファイル共有(File Sharing)」セクションの下にある「アプリ(Apps)」タブにアクセス
- 「ファイル共有(File Sharing)」セクションでMoney Pro を検索する
- 「Money Pro ドキュメント(Money Pro Documents)」の下にあるバックアップ・ファイルを確認する
- 保存する
バックアップ・ファイルをiOS アプリにインポートするには、Money Pro ドキュメント(Money Pro Documents)」にアクセスし、必要なファイルを「追加(Add)」します。
Mac 版のMoney Pro にバックアップ・ファイルをインポートするには、「バックアップ(Backup)」にアクセスし、画面の左上隅の「インポート(Import)」をクリックし、インポートするファイルを選択し、クリックして「レストア(Restore)」を選択します。
パスワード保護
他人が自分自身のMoney Pro 記録にアクセスしないようにするには、パスワードを設定してデータを保護します。パスワードはプロフィールごとに個別に設定できます。
必要な設定を行うには、「詳細(More)」> 「プロフィール(Profile)」(Mac の場合は「メインメニュー(Main Menu)」> Money Pro > 「プロフィール(Profiles)」を開き、「プロフィール(Profile)」名称の隣にある「i」ボタンを押し、「パスワードを設定する(Set Password)」をタップします。フォームが開かれますので、選択されたプロフィールのパスワードを設定して確認します。
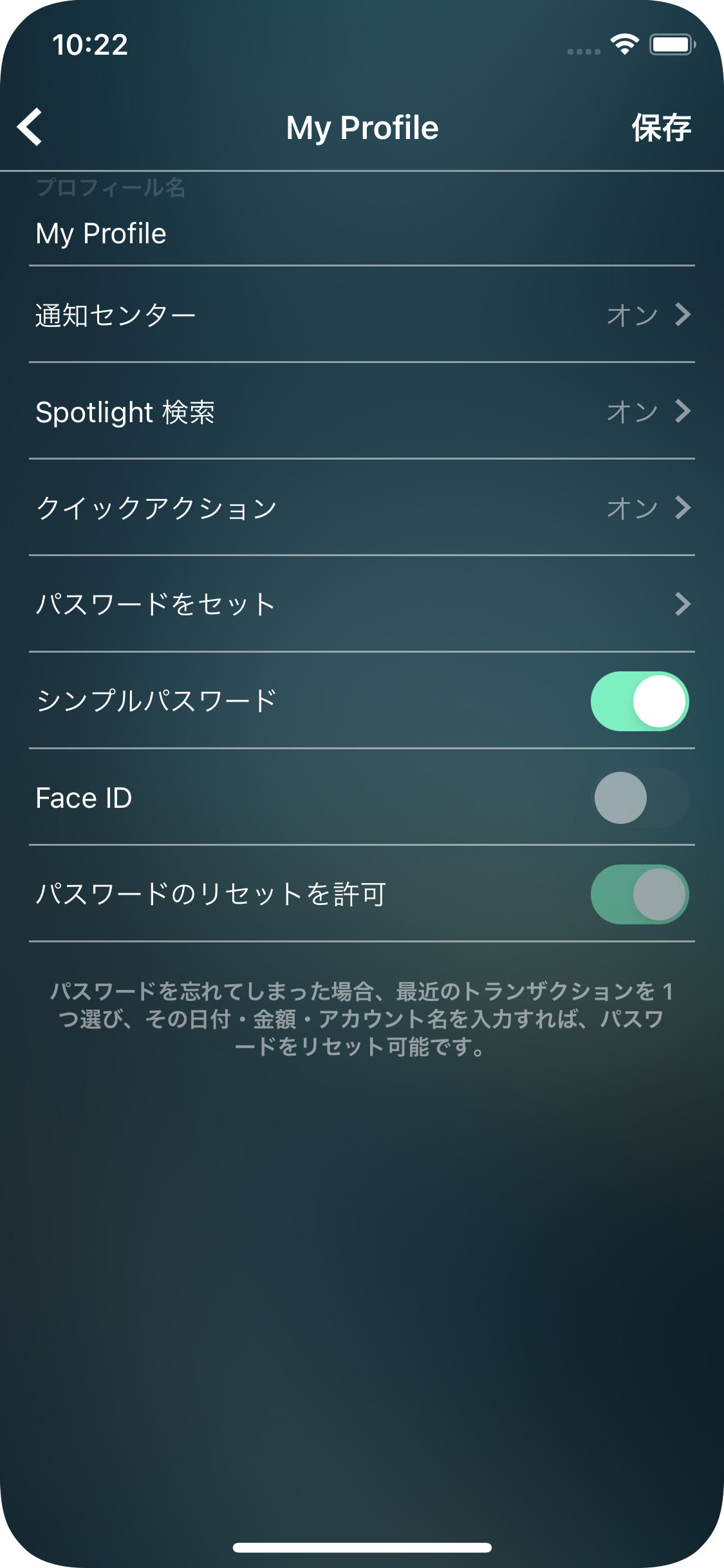
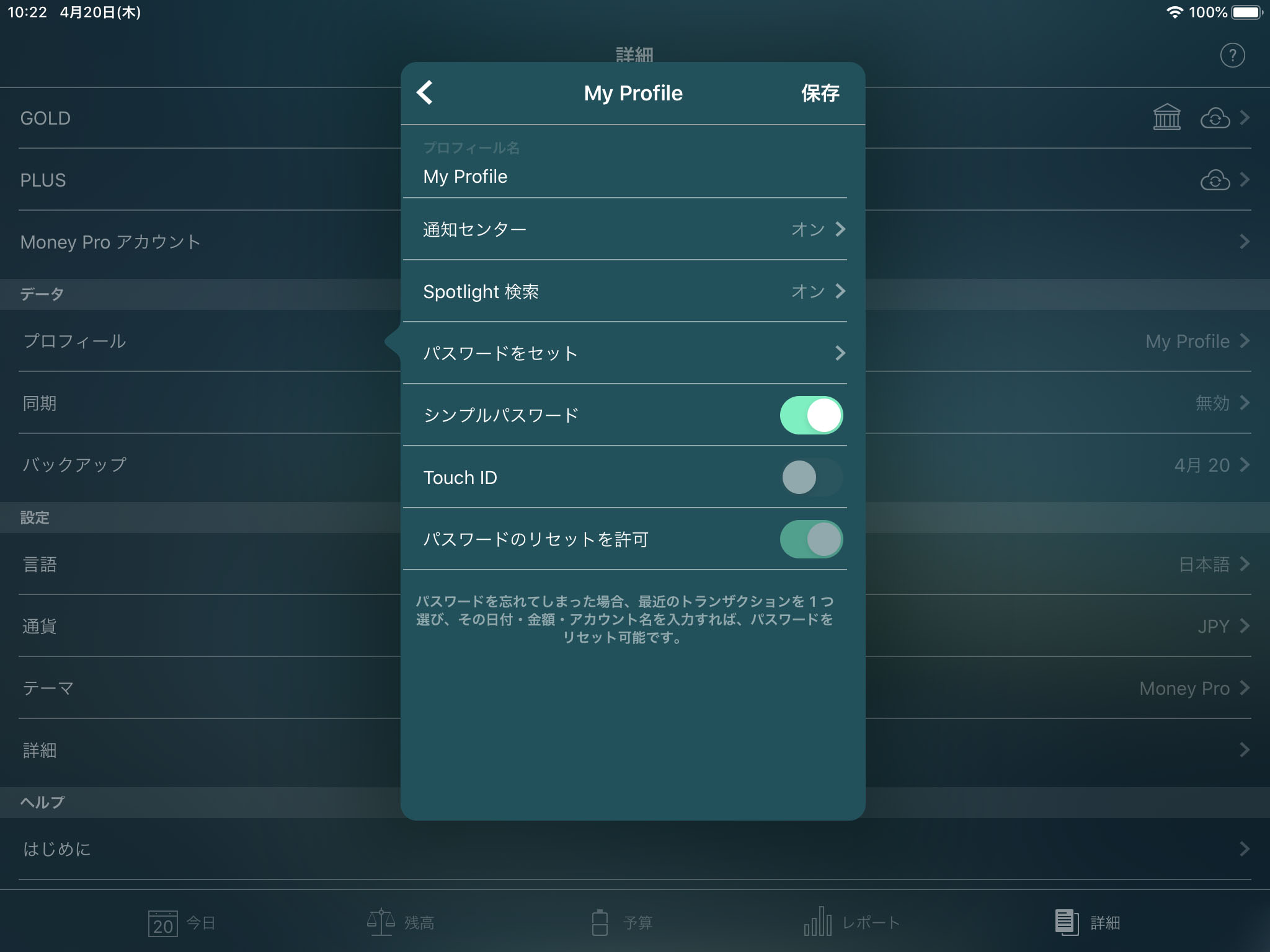
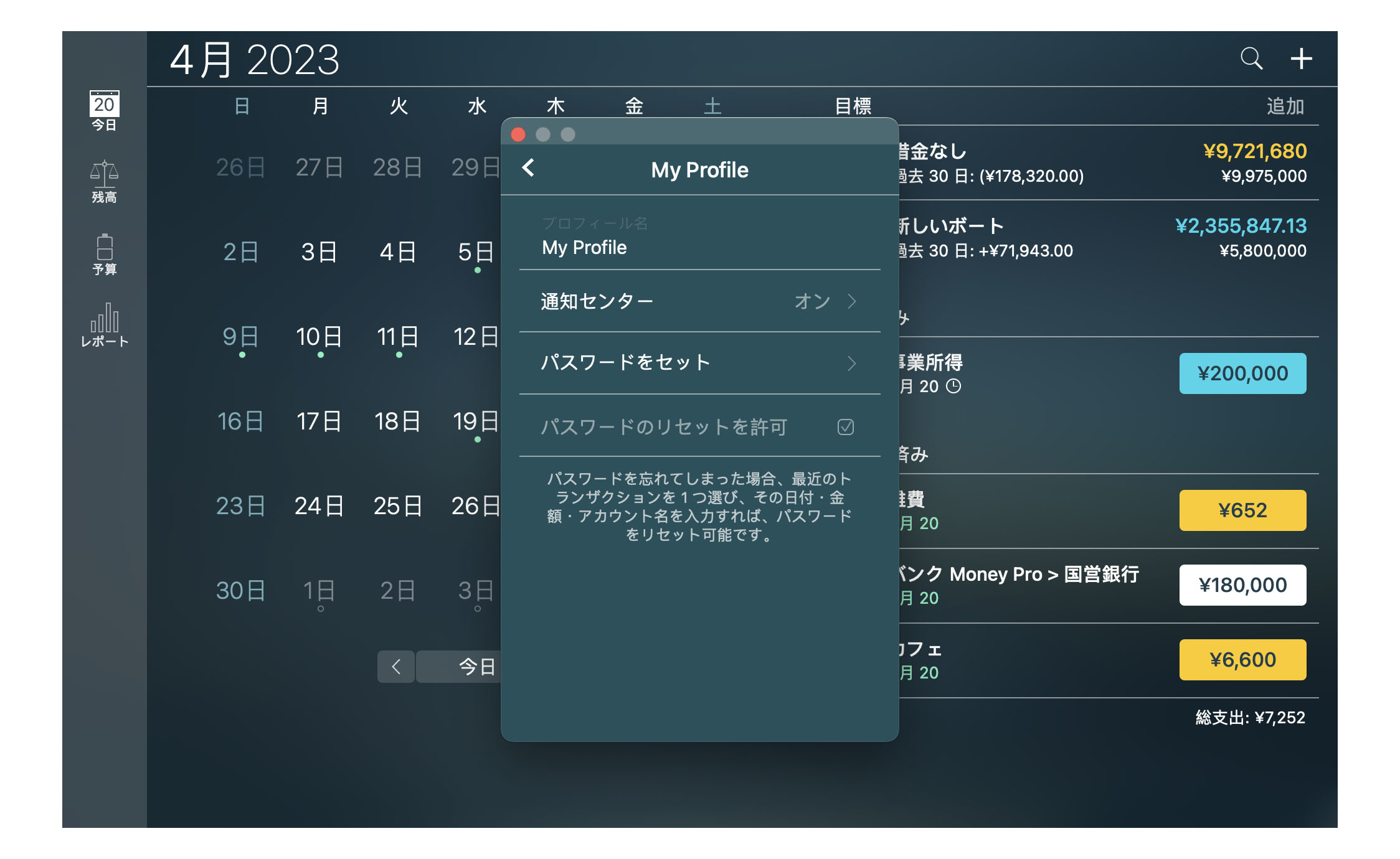
同じフォーム上で、コマンド「パスワードのリセットを許可する(Allow Password Reset)」にチェックマークを入れておくことができます。万が一パスワードを忘れても、直近の取引の中の1つの日付、金額、勘定/ 口座名称を入力することでパスワードをリセットすることが可能です。入力されたパラメータが正しいと、パスワードが取り消されます。
パスワードをリセットできない場合、新規プロフィールの追加またはアプリの再インストールのいずれかを行って最初から設定します。この場合、ファイナンシャル履歴が消えてしまいますのでご注意ください。
2 段階認証
2 段階認証とはデータを保護するための特別なレイヤーです。
どのデバイスからでも Money Pro アカウント設定で 2 段階認証の設定が可能です。
一般設定
必要な設定をするためには、サードパーティーの認証アプリ(例:Google Authenticator、Duo Mobile、その他)をダウンロードして下さい。 認証アプリはどのモバイルデバイスにもダウンロードが可能です。 Money Pro を現在使用している同じデバイスを使用する必要はありません。
認証アプリをすでにダウンロードしている場合は、設定を開始してください:
1、 Money Pro で詳細タブを開きます。 Money Pro アカウントを使用するデバイスでサインインして下さい。 まだの場合は、Money Pro アカウントでサインインして下さい。
2、 Money Pro アカウントでユーザーをタップして、設定を行います。
3、 「2 段階認証」フィールドをタップします。 QR コードフォームが表示されます。
- 認証アプリを別のデバイスでダウンロードした場合は、そのデバイスで QR オードをスキャンします。
- Money Pro を使用するデバイスで認証アプリをダウンロードしている場合は、キーをコピーし、認証アプリの特定フィールドに貼り付けます(またはキーボードで入力)
4、 認証アプリにキーを入力すると、セキュリティーコードが生成されます。
5、 セキュリティーコードをコピーして Money Pro を開き、QR コードフォームの「次へ」をタップします。
6、 認証アプリで生成されたセキュリティーコードを Money Pro のフィールドに貼り付け、「次へ」をタップします。 セキュリティーコードは数秒間だけ有効であることに注意してください。 無効になった場合は、新しいコードを使用する必要があります(現在のコードが無効になると、自動的に生成されます)。
7、 セキュリティーコードが確認されると、2 段階認証確認フォームが表示されます。
2 段階認証でのサインイン
2 段階認証が設定されている場合:
1、 Money Pro アカウントへのサインイン。 ログイン入力(メールアドレスとパスワード)の確認後に、セキュリティーコードの入力を求められます。
2、 認証アプリを開き、Money Pro の記録を選択、タップして、一時セキュリティーコードをコピーします。 セキュリティーコードは数秒間だけ有効であることに注意してください(現在のコードが無効になると、自動的に生成されます)。
3、 セキュリティーコードを Money Pro の適切なフィールドに入力します。 セキュリティーコードの確認が完了すると、Money Pro アカウントへサインインできます。
設定の変更と 2 段階認証のオフ
2 段階認証設定では:
1、 2 段階認証のオフや手順の変更(認証アプリの変更)
2 段階認証設定を開く。
- Money Pro で詳細タブを開きます。 このデバイスで Money Pro アカウントにサインインしているようにして下さい。 そうでない場合は、Money Pro アカウントでサインインして下さい。
- Money Pro アカウントでユーザー名をタップして設定をします。
- 「2 段階認証」フィールドを開きます。
- 認証手順を変更するには(認証アプリを変更した場合)、スイッチをオフ状態にして認証をオフにします。 そして、認証を再度設定します。 (一般設定を参照)。
2、 有効なリカバリーキーを失くした場合に新しいリカバリーキーを取得する。
- 新しいリカバリーキーを取得するには、「リカバリーキー」フィールドで「新しいリカバリーキーを取得」をタップします。 新しいキーが表示されます。
Touch ID (Face ID)
Touch ID はパスワードを手動入力することなく、生体認証指紋照合技術による自動でのMoney Pro のアンロックを可能にします。これは便利で非常に安全性の高いデータへのアクセス方法です。
プロフィールのいずれかのTouch ID を有効にするには、「詳細(More)」> 「プロフィール(Profile)と開き、「プロフィール(Profile)」名称の隣にある「i」のボタンをタップし、前述の手順に従ってパスワードを設定します。これで「Touch ID」が有効化されます。「Touch ID」はパスワード保護されたプロフィールのみを対象に有効化可能です。
データにアクセスするには、特定されたボタンに指で触れ(ただし、押さないこと)、その状態でアプリが開くのを待ちます。また、パスワード入力を選択することも可能です。
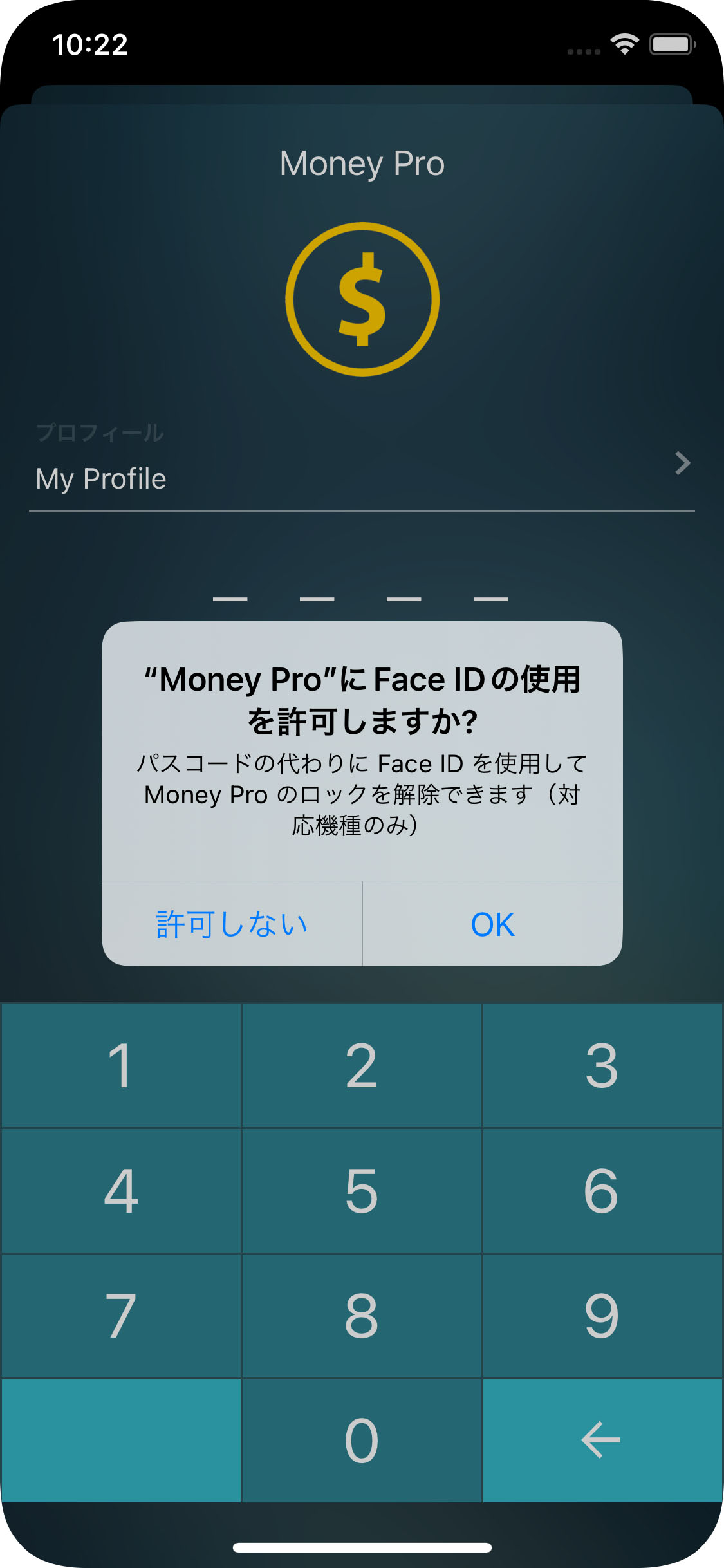
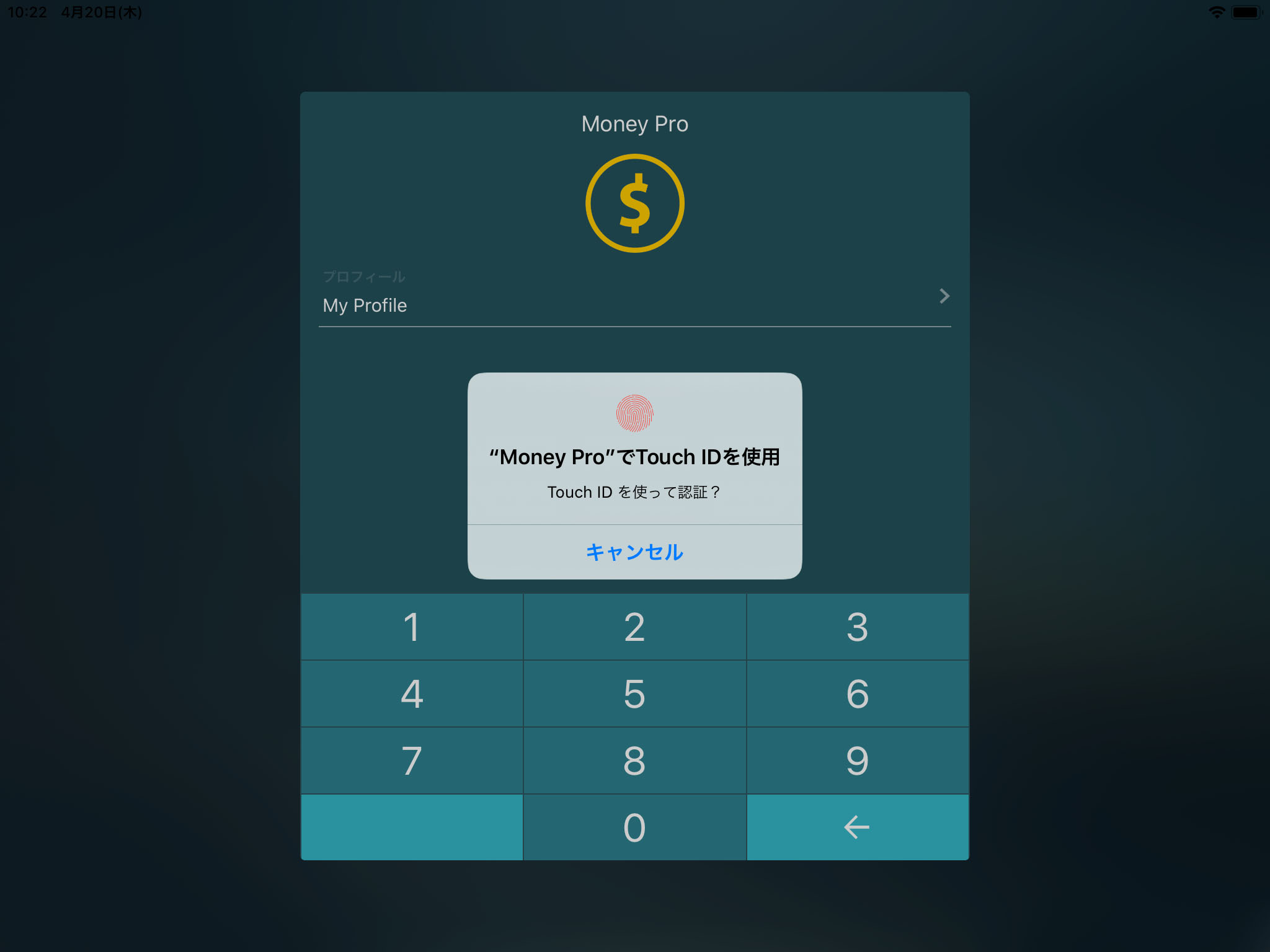
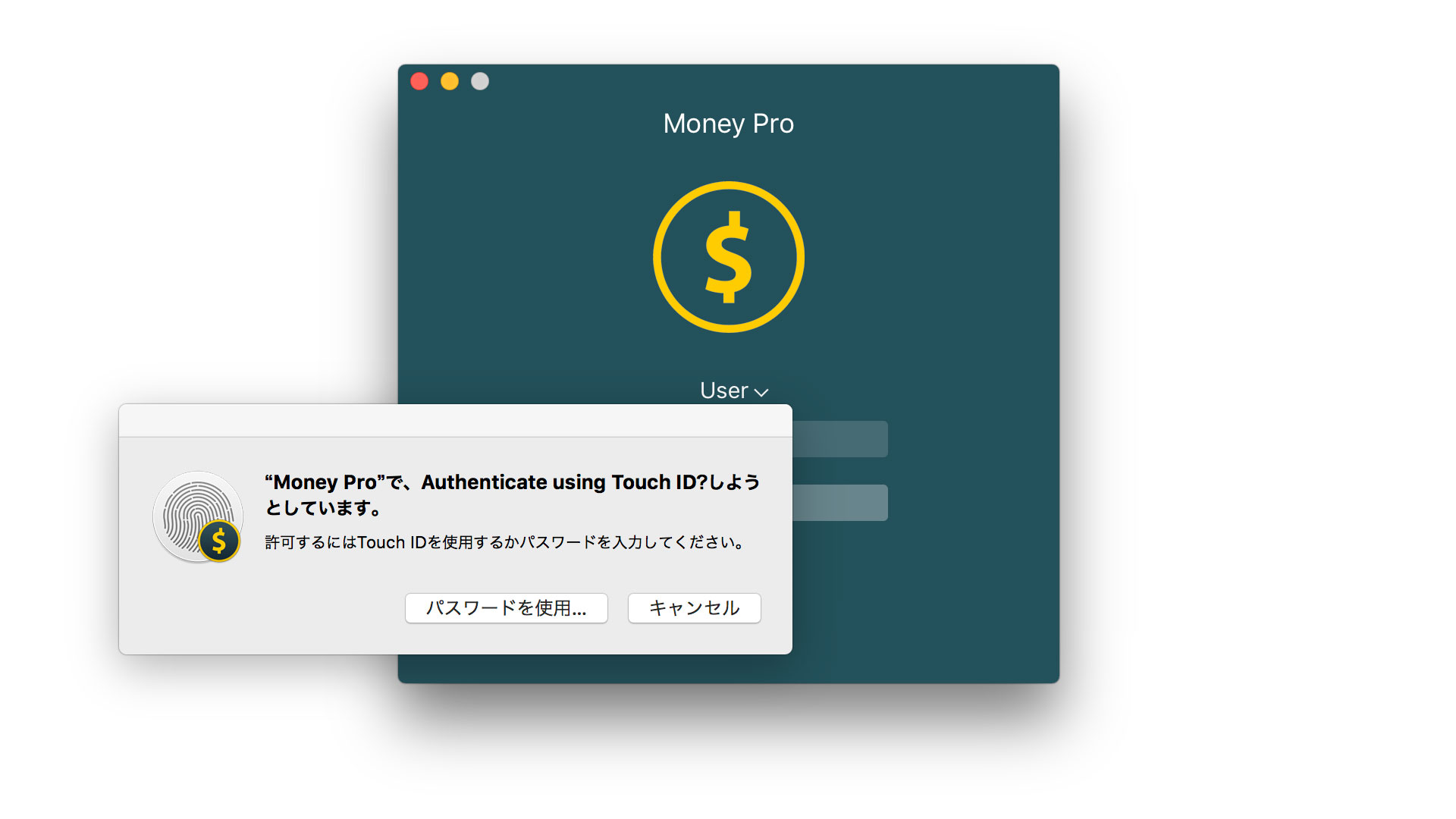
プロフィール
複数の個別の勘定記録を付ける目的でアプリ内に複数のプロフィールを作成することができます。スモールビジネスの経営者やビジネスとパーソナルの支出を別個に管理したい方には便利です。そして、2種類のファイナンシャル目標を完全に管理することができます。プロフィールごとに詳細レポートを作成し、個別のパスワードを設定することができます。
iPhone またはiPad で新規プロフィールを作成するには、「詳細(More) > 「プロフィール(Profile)」を開き、「追加(Add)」をタップして新規プロフィールの名称を入力し、(必要に応じて)パスワードを設定して変更を保存します。Mac で新規プロフィールを作成するには、「メインメニュー(Main Menu)」> Money Pro > 「プロフィール(Profiles)」と開きます。
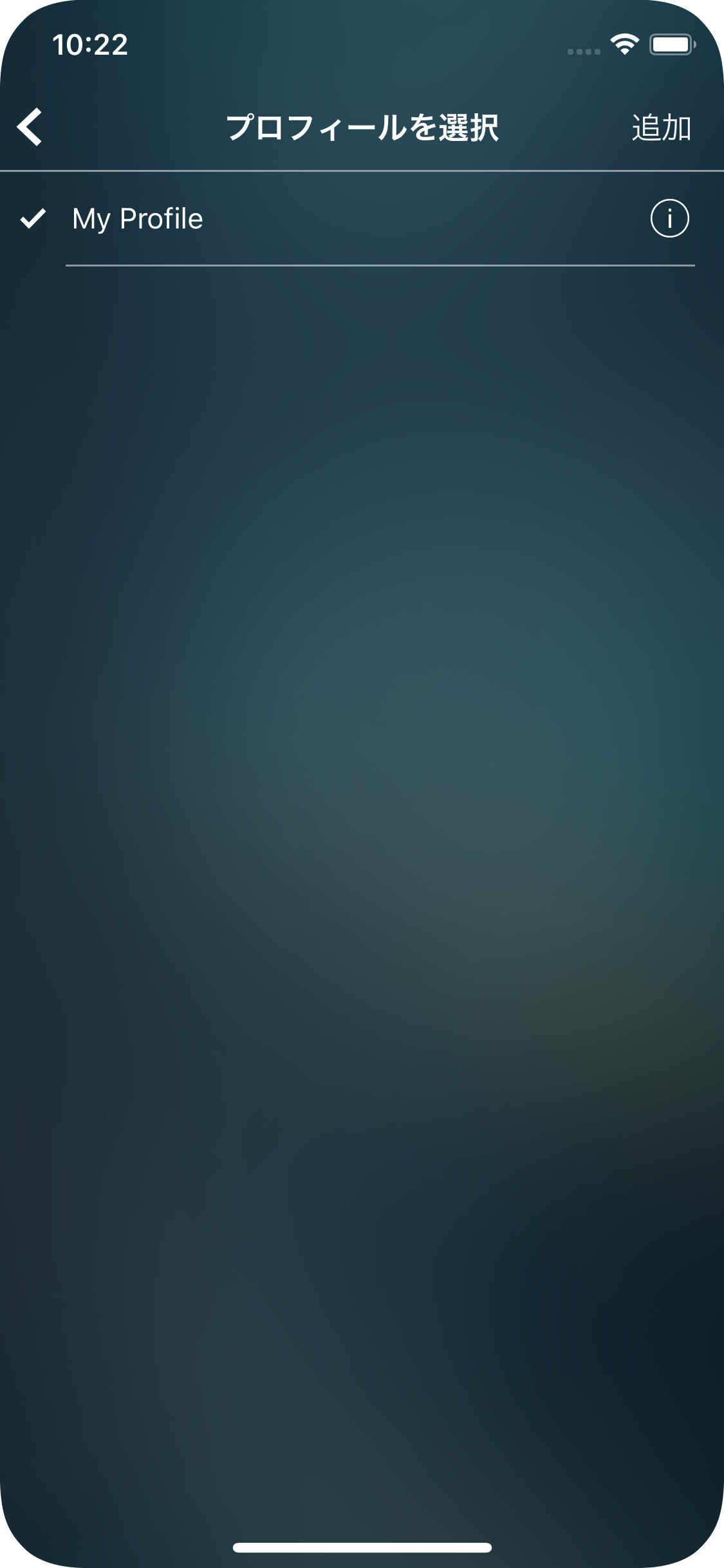
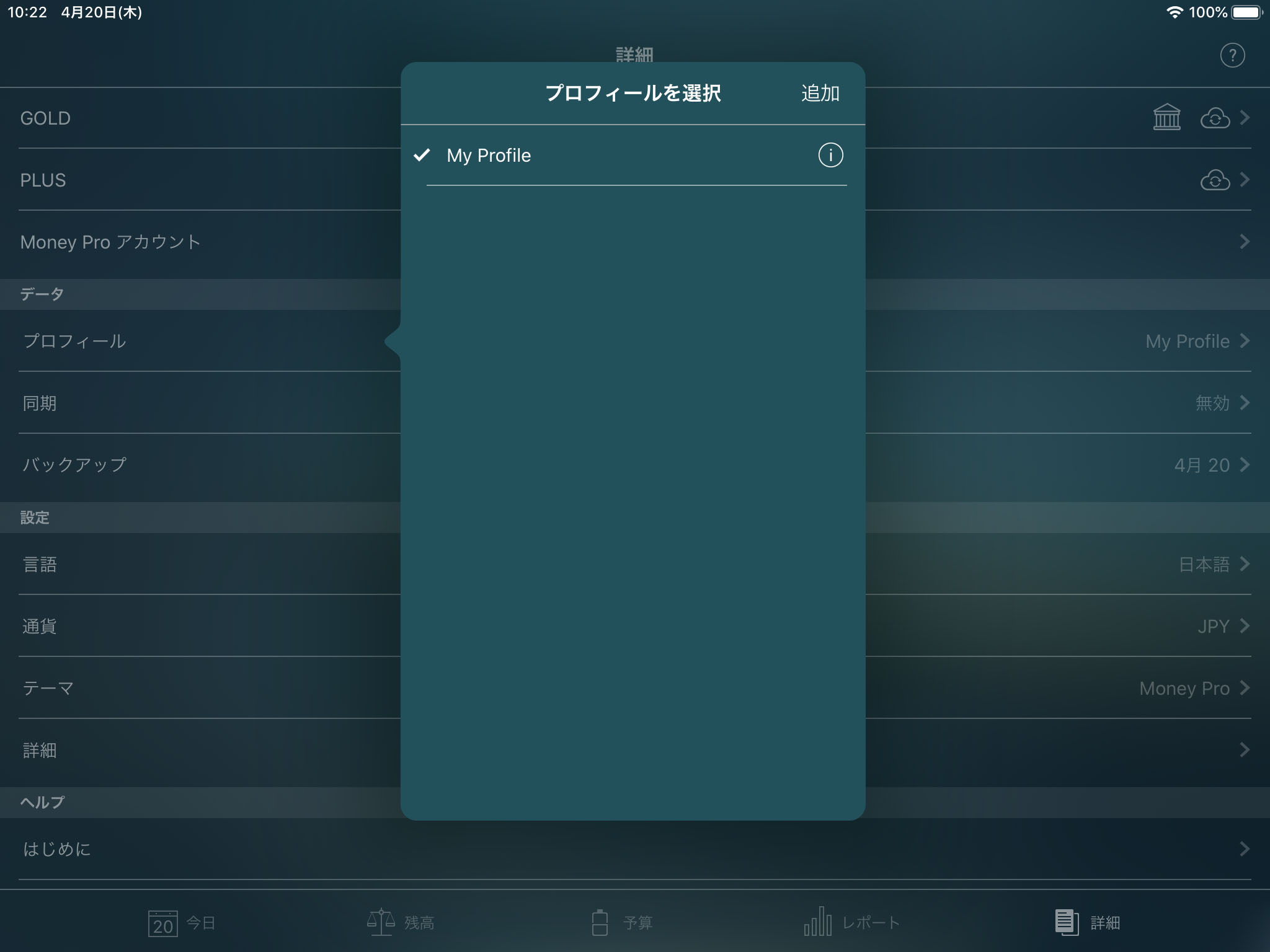
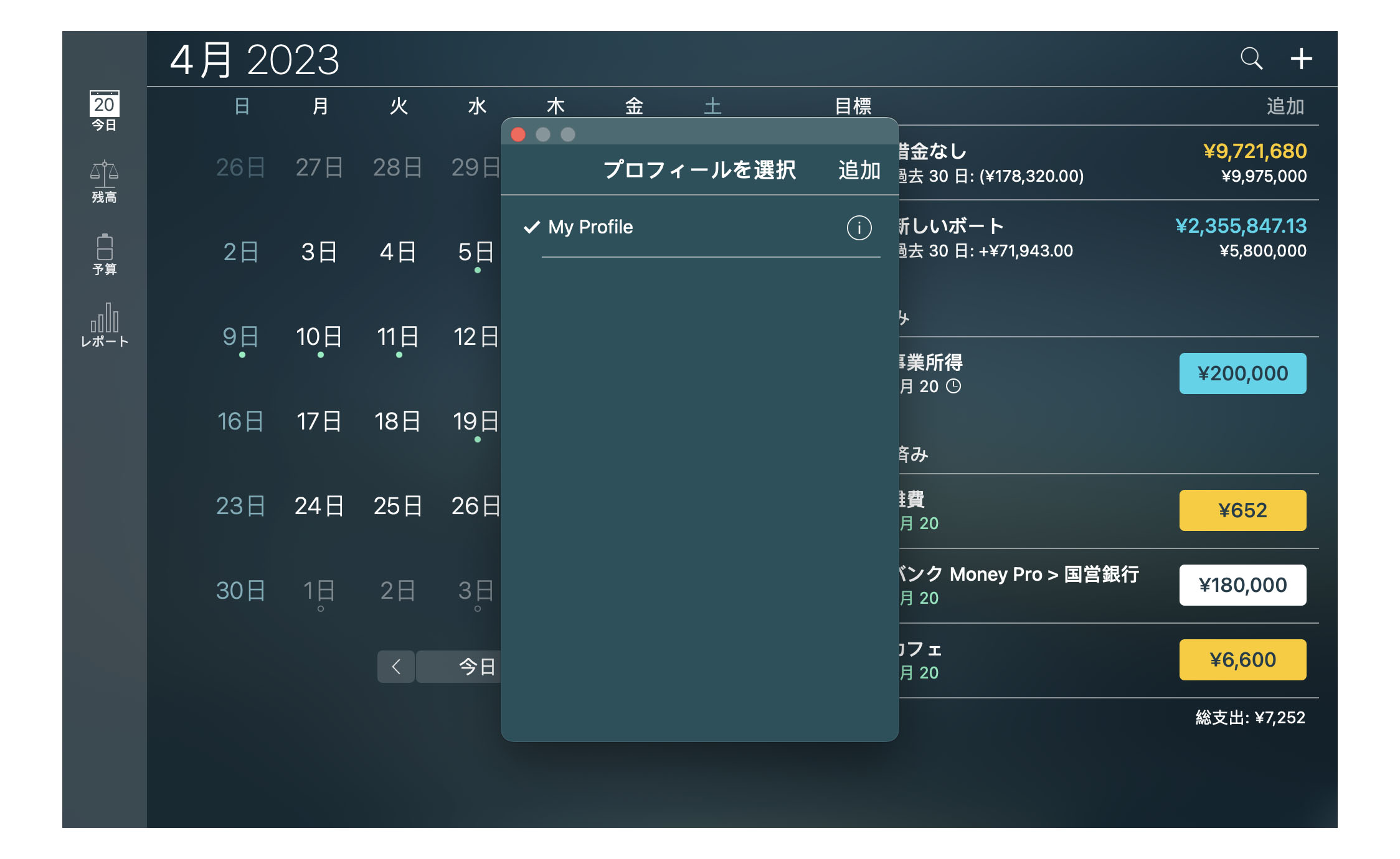
プロフィールを削除するには、「プロフィール(Profile)」名称の隣の「i」に続いて「削除(Delete)」をタップ/ クリックします。必ず、既存ではない、別のプロフィールを選択してください。既存のプロフィールは削除不可です。
iCloud 同期 (iOS, Mac)
iCloud 経由でデータを自動転送することができます。iCloud とのデータ同期ですが、アプリの立ち上げ時に自動で実行されます。データが類似のプロフィール内で同期されますが、すなわち、プロフィールの内容が同じである以上、2つのデバイス間で統一されることになります。
iCloud が有効化されると、データがご利用の全デバイス上で自動更新されます。デバイスのいずれかにてバックアップを復元すると、同じiCloud アカウント経由で全てのデバイス上で自動復元されます。さらに、いずれかのデバイス上でプロフィールの1つを削除すると、全デバイス上で自動的に削除されます。
iCloud を有効にするには、「詳細(More) > 「同期(Sync)」と開き、「iCloud を使用する(Use iCloud)」を有効にします。Mac の場合、「メインメニュー(Main Menu) > Money Pro > 「設定(Preferences)」と開きます。
全てのデバイス上で正しいiCloud 設定を行うには、推奨される指示事項(recommended instructions)を参照してください。iCloud が設定されれば、情報が更新されるのをお待ちください。
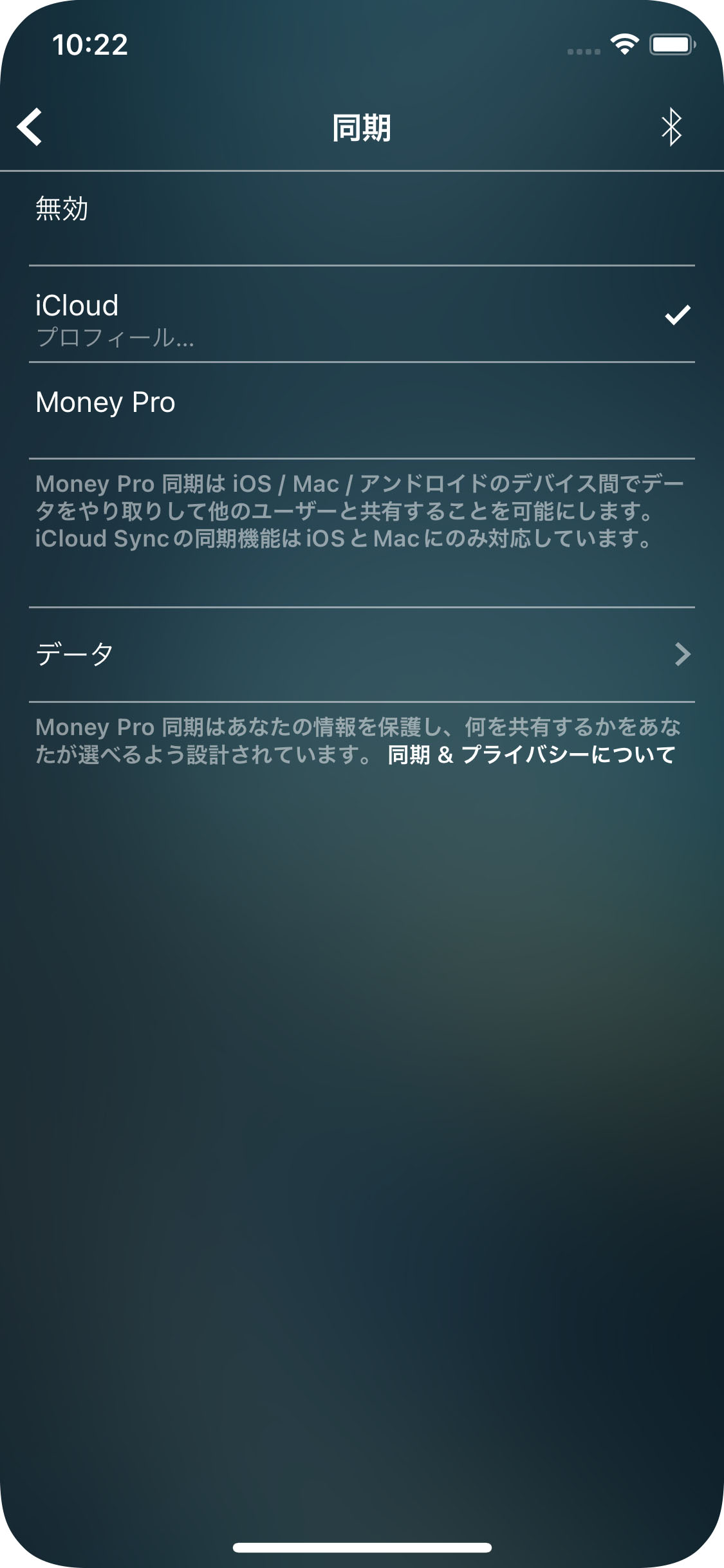
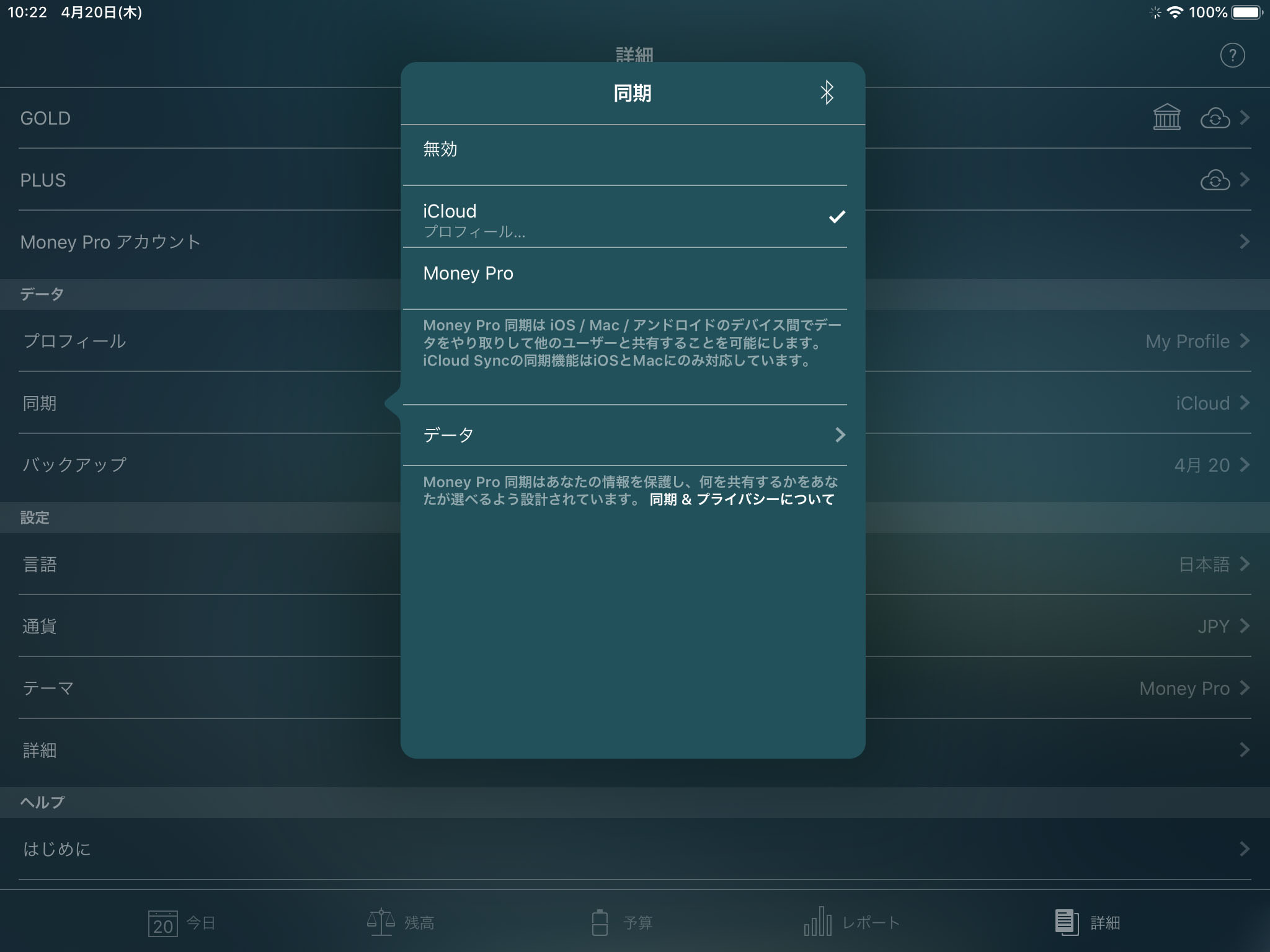
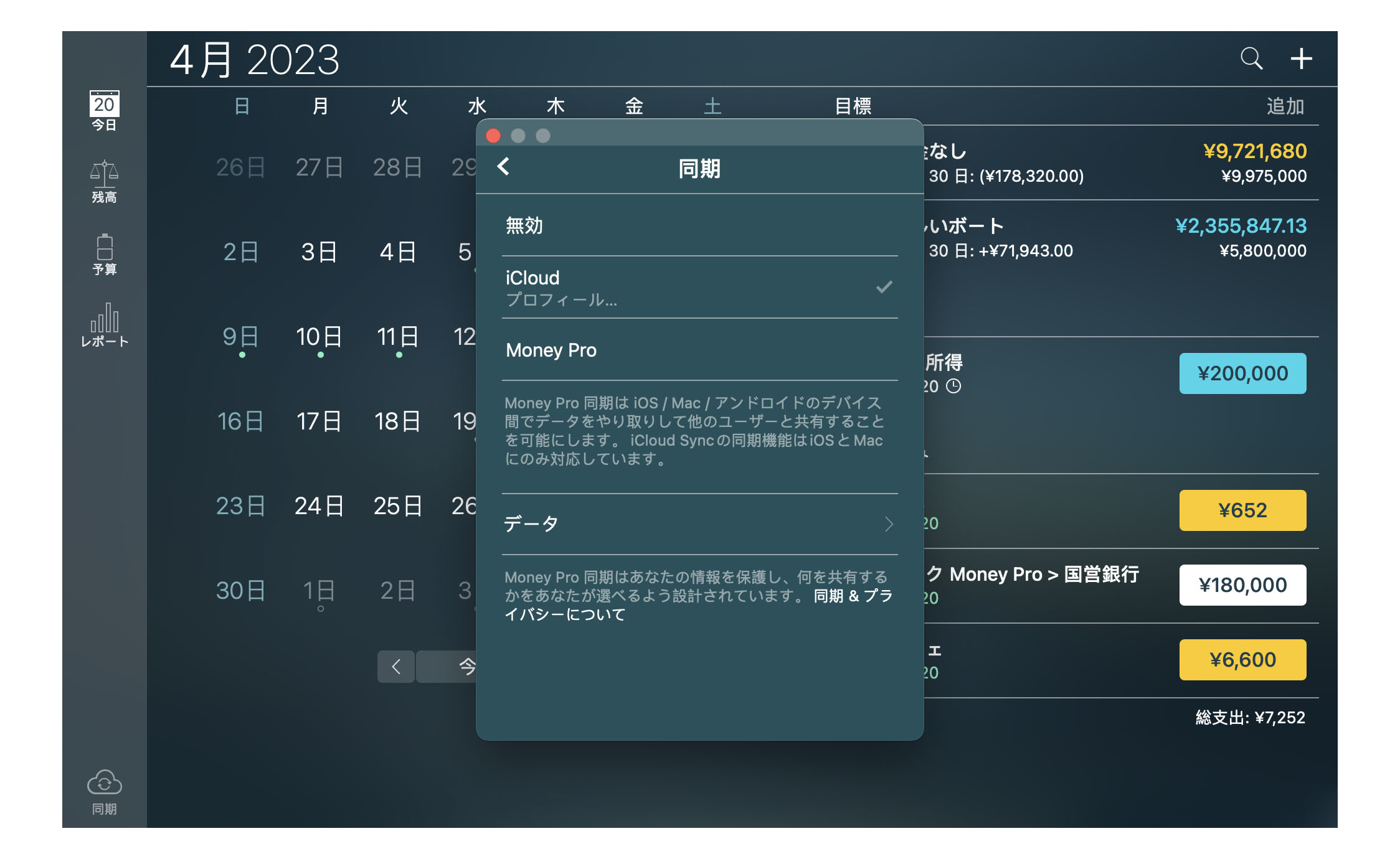
Money Pro 同期(iPhone、iPad、Android、Mac、Windows とファミリー同期)
Money Pro同期は家族の支出を管理することを可能にし、中小企業の財務管理のための素晴らしいツールです。
1ユーザーについて、最大5つのクロスプラットフォームデバイスの同期そして同じプロフィールを共有するのに最大10ユーザーの接続が可能です。
このサービスは小額の月額利用料で提供され、PLUS(Money Pro同期サービス)またはGOLD(Money Pro同期サービスとオンラインバンキング)のサブスクリプションで利用可能です。
Money Pro 同期: 一般設定
1、「詳細」 > 「Money Pro アカウント」(Mac 利用者: 「メインメニュー」 > 「Money Pro」 > 「環境設定」 > 「Money Pro アカウント」、Windows 利用者: 「メインメニュー」 > 「ファイル」 > 「環境設定」 > 「Money Pro アカウント」)へ移動してください。
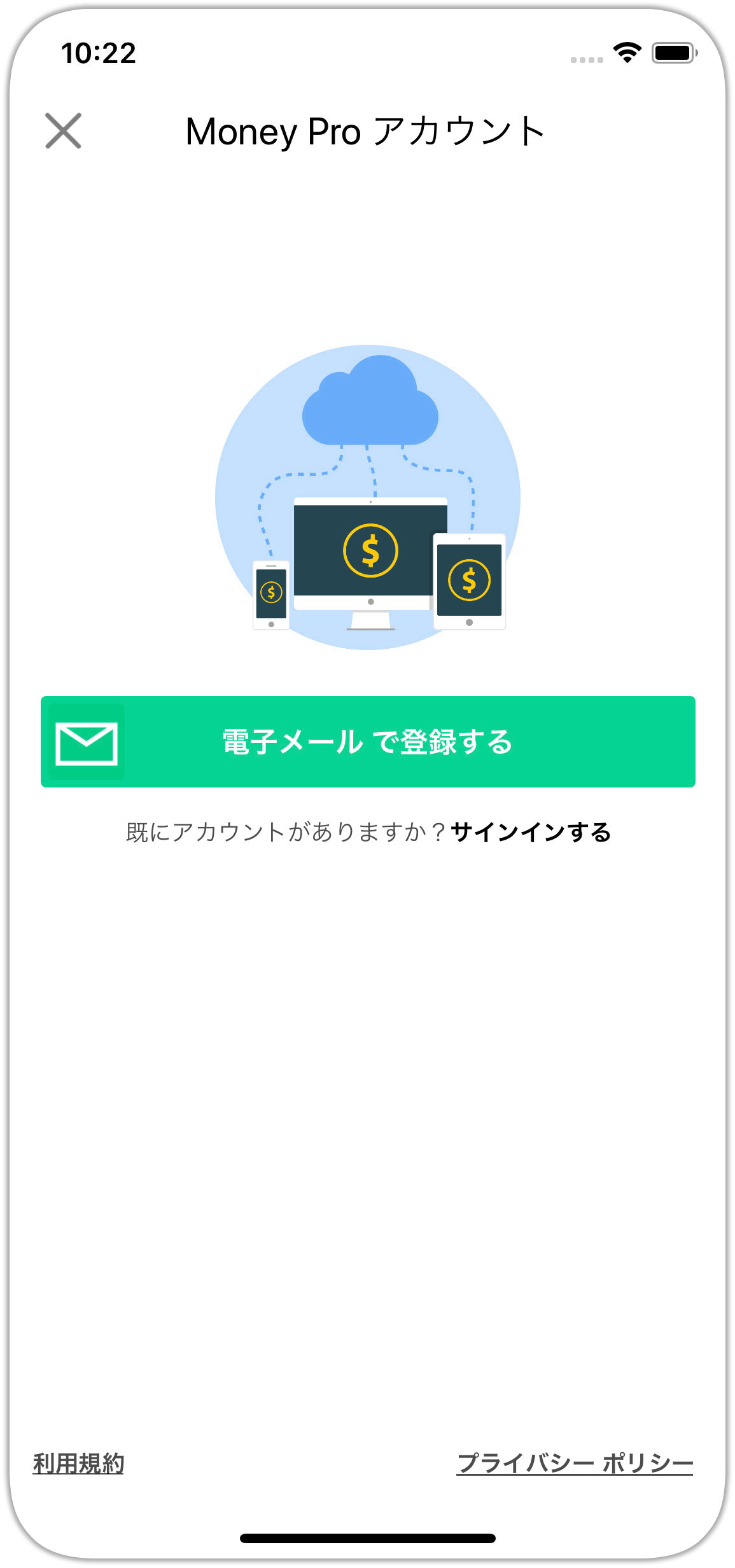
2、 Money Pro 同期を有効化してください。
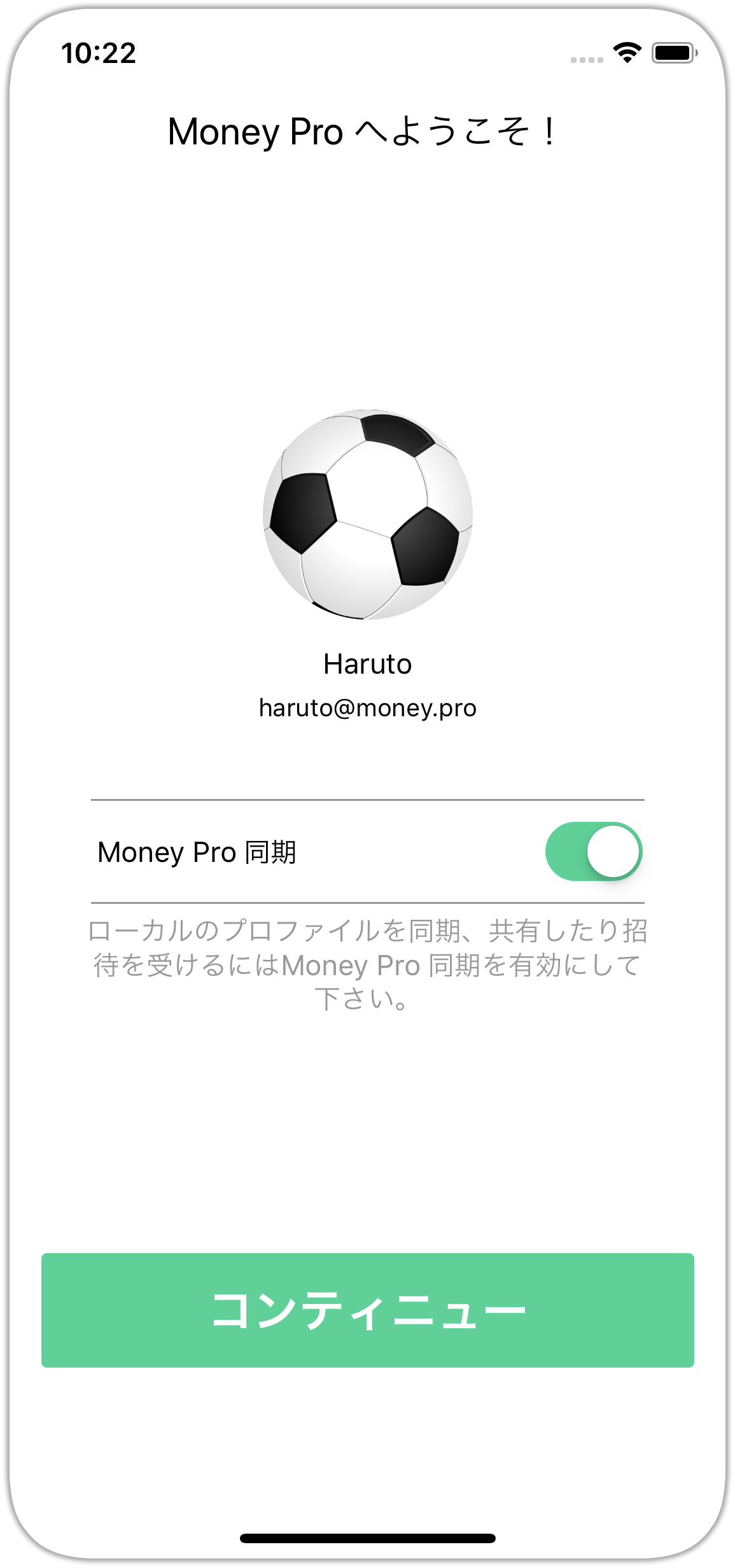
3、「i」シンボルが表示されている場合、メールアドレスを認証します。
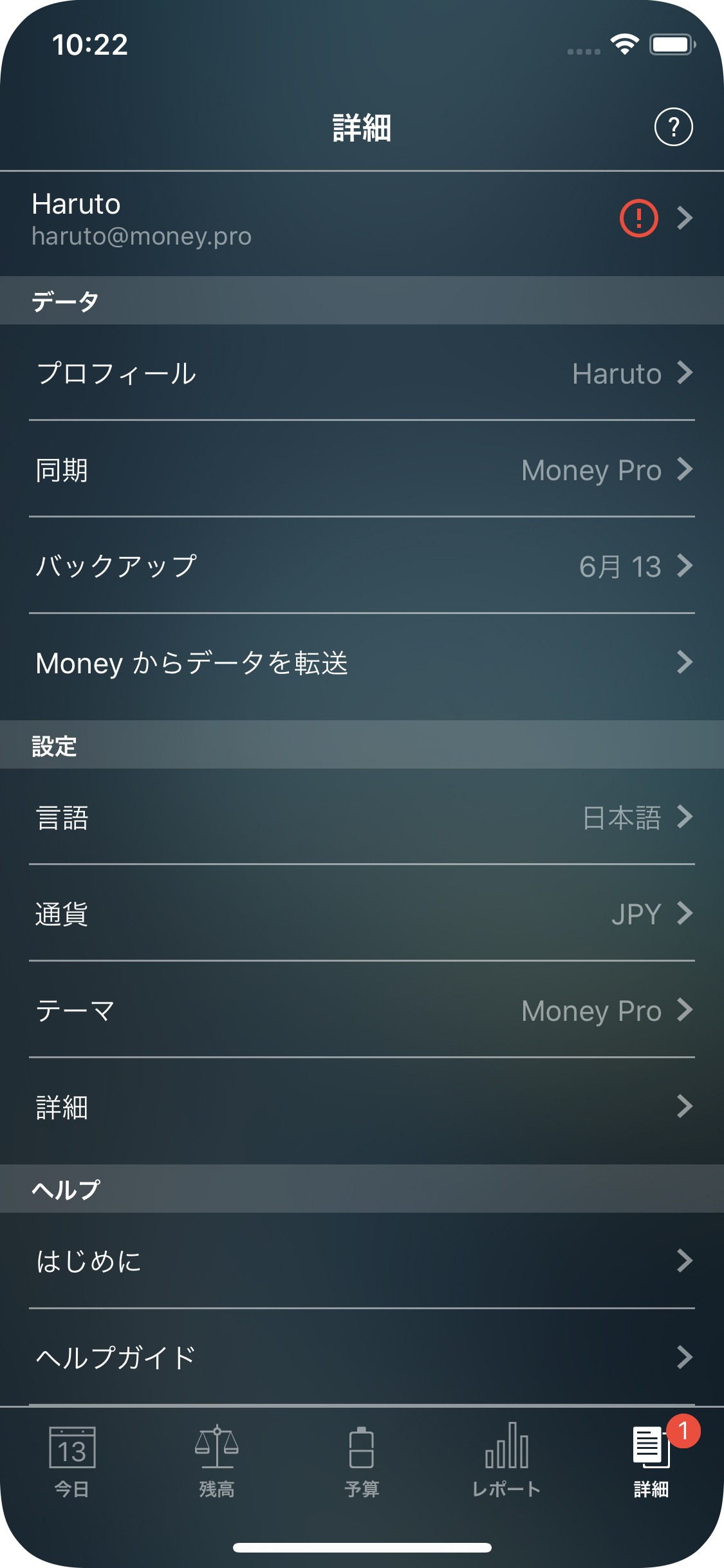
4、 メールアドレス認証用コードを入力します。
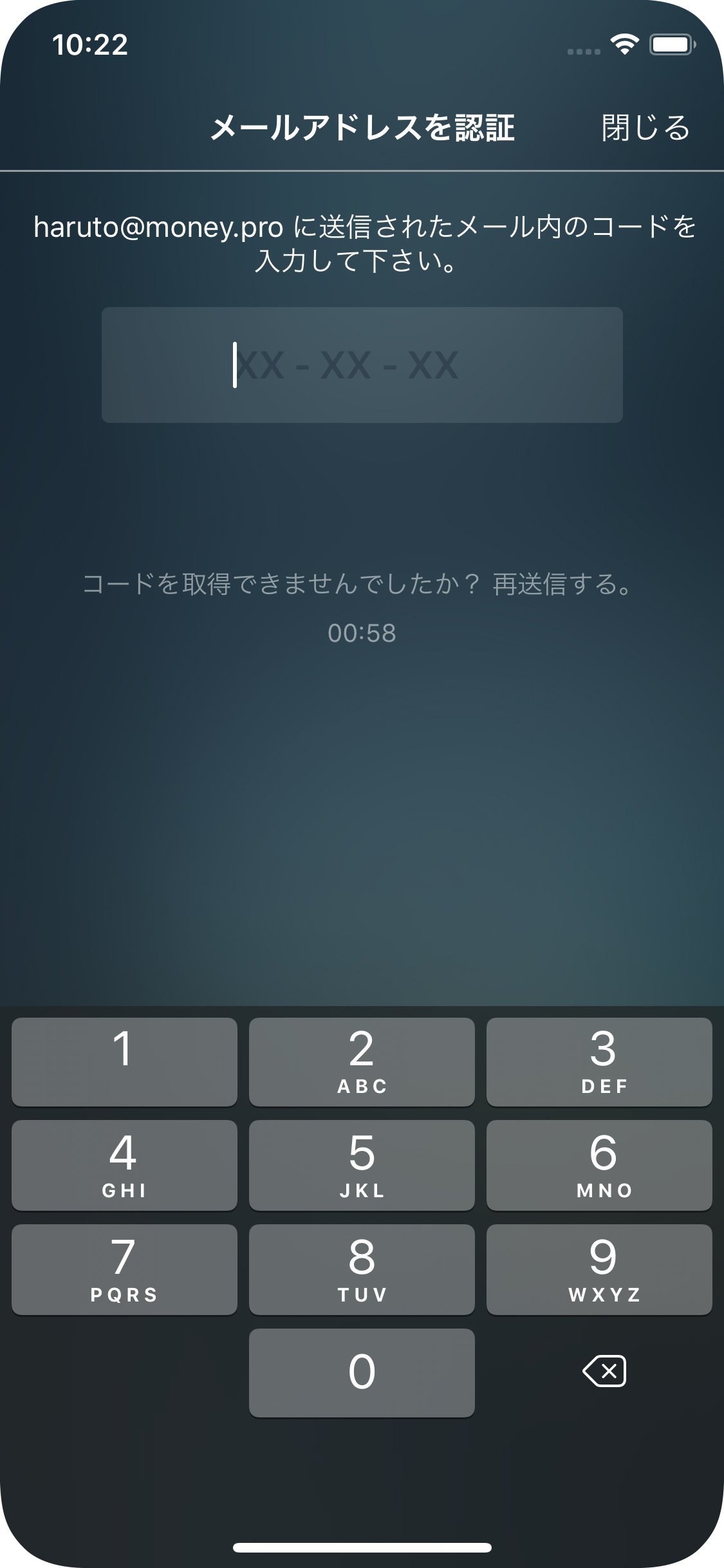
5、 別のデバイス(iPhone、iPad、Android、Mac、Windows)をセットアップする場合、「詳細」 > 「Money Pro アカウント」へ移動し、Money Pro アカウントにサインインしてください。
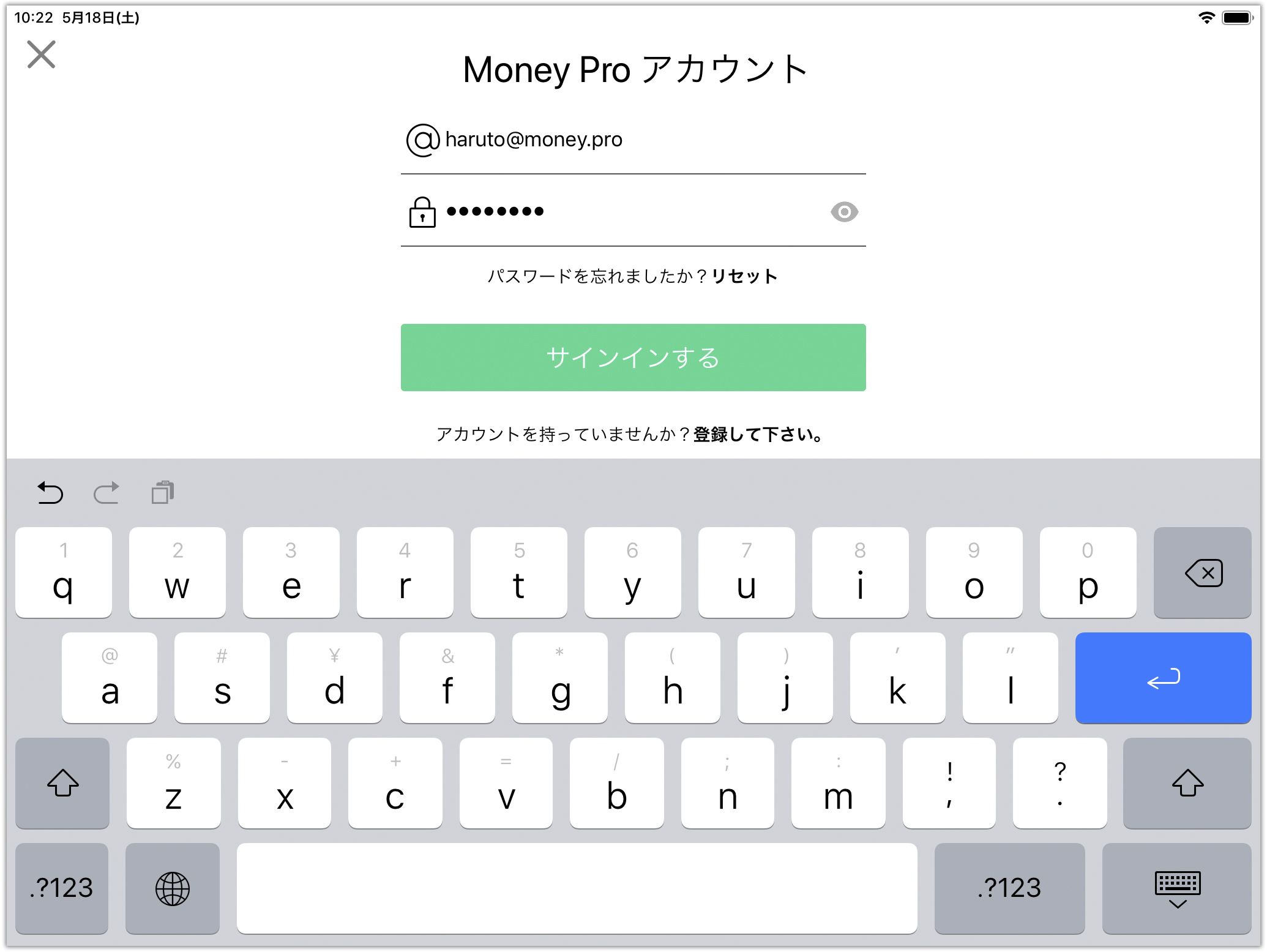
6、Money Pro 同期を有効化して[続ける]をタップします。
Money Pro 同期: 別ユーザーと接続中
プロフィールオーナー
1、「詳細」 > 「同期」(Mac 利用者: 「メインメニュー」 > 「Money Pro」 > 「環境設定」 > 「同期」、Windows 利用者: 「メインメニュー」 > 「ファイル」 > 「環境設定」 > 「同期」)へ移動し、プロフィール名(共有したい対象)の横にある[共有]をタップしてください
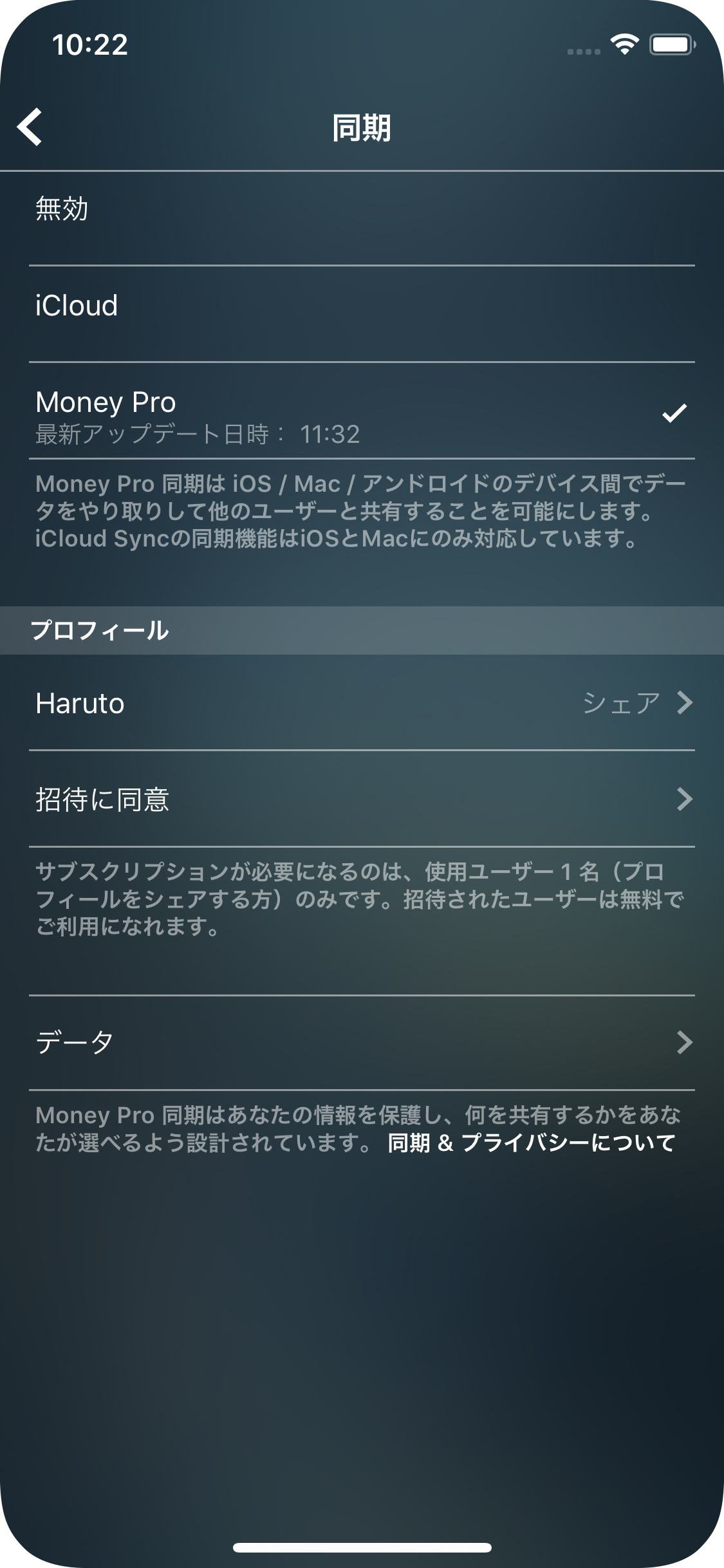
2、 アプリが画面上に QR コードを作成して表示します。 招待されたユーザーがデバイス内蔵カメラを使用できない場合、あるいは一時的に近くに居ない場合、以下のいずれかで招待を送信してください: SMS、メール、メッセンジャーなど 数名の相手とプロフィールを共有したい場合、各自に個別の QR コード付き招待を送信します。
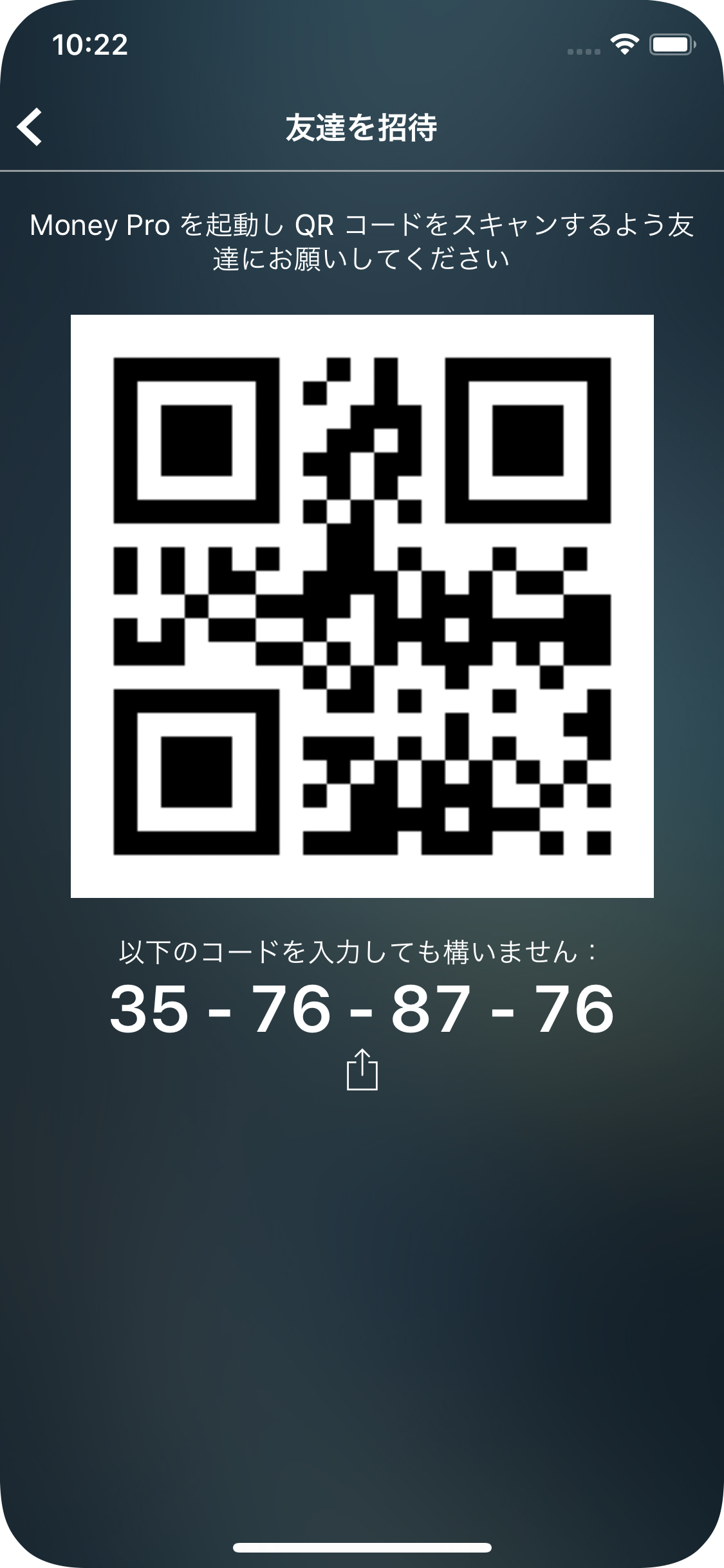
3、 プロフィールオーナーはユーザーの削除または追加を実行可能です。
招待されたユーザー
1、 自身の専用 Money Pro アカウント(Money Pro 同期: 一般設定)では)をサインアップし、Money Pro 同期を有効化します。
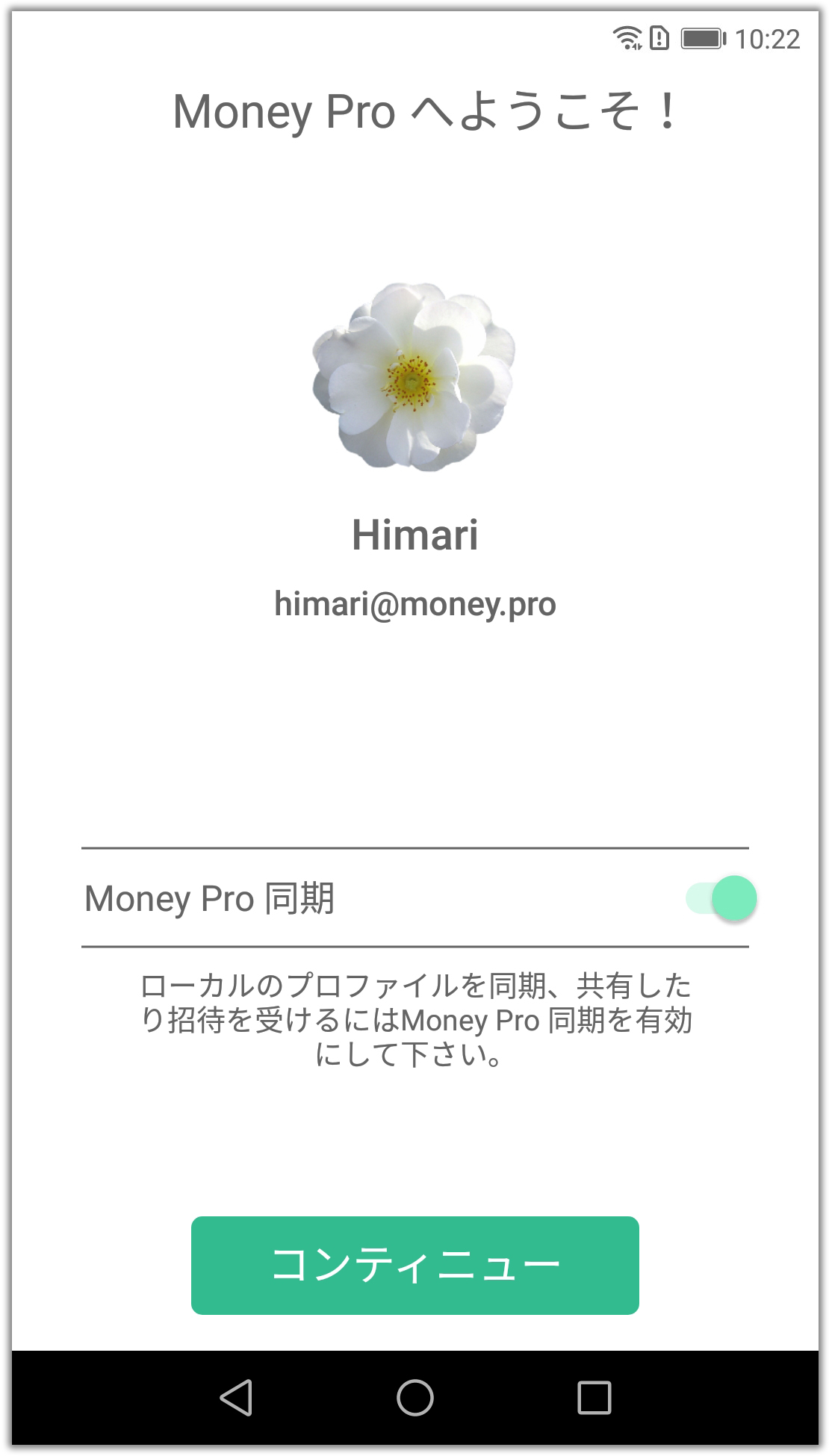
2、「詳細」 > 「同期」 > 「招待に同意」へ移動します。 (プロフィールオーナーのデバイス内蔵)カメラで QR コードをスキャンして数秒間お待ちください。 または、提供されたコードを入力してください。
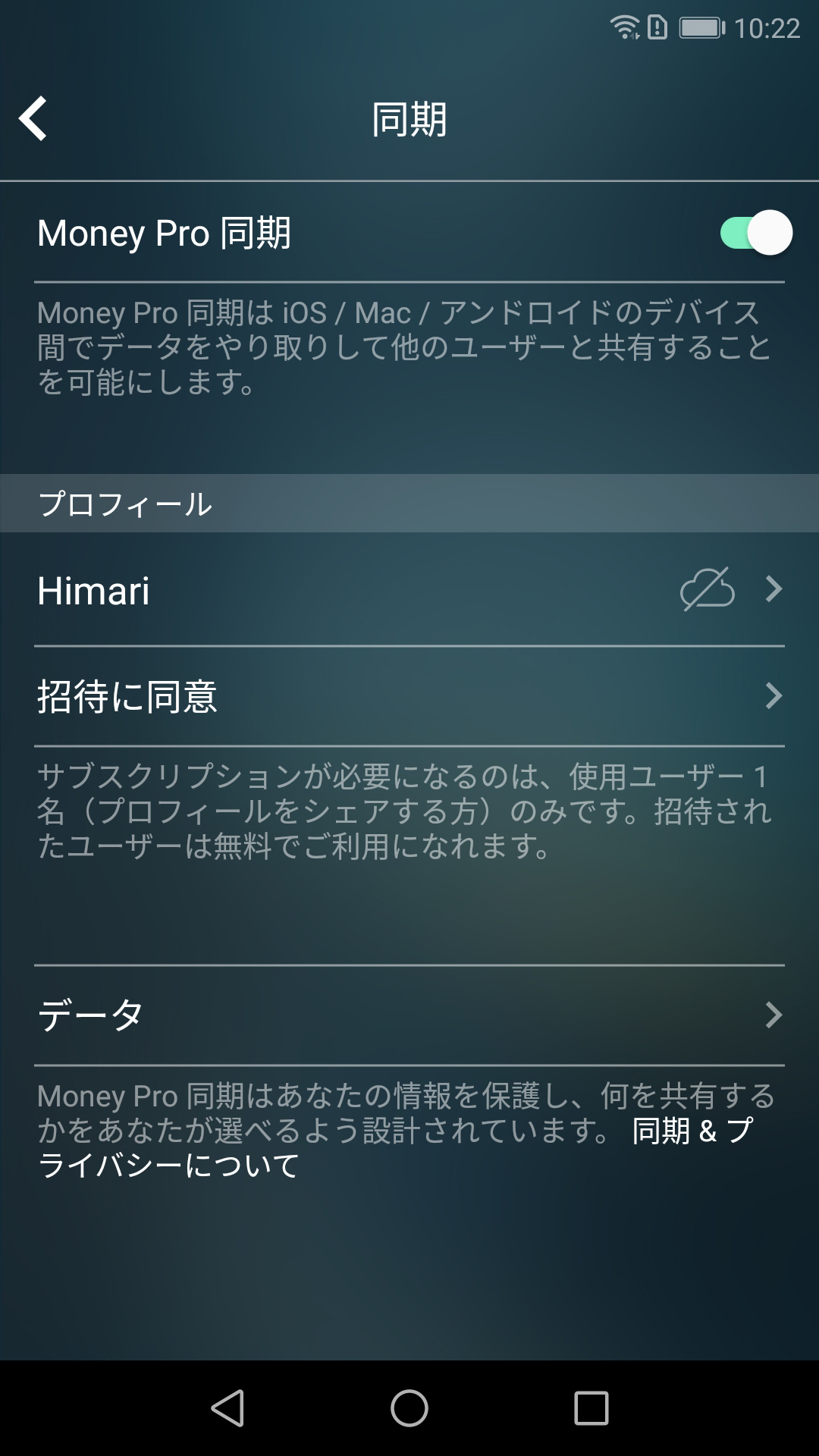
3、 同期フォームに共有されたプロフィールが表示されます。
Money Pro 同期: 料金
少額の月極料金でサービスを利用するか、PLUS や GOLD サブスクリプションをご利用ください。 データを交換したいユーザーが数名いる場合、サブスクリプションを購入しなければならないユーザーはプロフィールオーナーのみです。 招待された相手は無料でサービスをご利用いだだけます。
プロフィールオーナーは 1 ヶ月、6 ヶ月、1 年間のサブスクリプションを購入できます。
PLUS サブスクリプションには Money Pro 同期サービスのみが内蔵されています。
GOLD サブスクリプションで提供される 2 種類の主要サービス: Money Pro 同期とオンラインバンキング。
すでにオンラインバンキングを使用している GOLD サブスクリプション購入者は、Money Pro 同期もセットアップしてください。 別途サブスクリプションは必要ありません。
iCloud 同期は無料ですので、iOS や Mac デバイス間でデータを共有可能です。
Bluetooth / Wi-Fi 同期 (iOS)
家計同期(Family budget sync)を用いることで、iCloud ID の異なる2つのデバイス間のデータ移動が可能になります。2つのデバイスをbluetooth/ wifi 経由で接続してデータを直接同期します。
同期を開始するには、「詳細(More)」> 「同期(Sync)」を開き、2つのデバイスの右上隅にある「Bluetooth」のアイコンを押します。初めて同期する場合、データの統合あるいは置き換えについて尋ねられます。2回目以降の同期では、自動的にデータが統合されます。
3D Touch サポート (iOS)
お使いのデバイスが対応している場合、3D Touch をMoney Pro にてお使いいただけます。例えば、勘定/ 口座の1つまたは特定のカテゴリーをチラッと見る場合、取引リストのプレビューが表示されます。少し強めに押すとリストの完全ビューを確認できます。レポート名称を見るとチャートやグラフのクイックビューが表示され、少し強めに押すとレポートの完全ビューが画面一杯に映し出されます。
加えて、3D Touch により、アプリを立ち上げなくても数々の「クイック・アクション(Quick Actions)」を実行することができます。「クイック・アクション(Quick Actions)」とは、アプリのアイコンを最小化した際に利用可能なクイックメニューのことです。例えば、Money Pro アイコンを押すと、瞬時に新規取引を追加することができます。
Money Pro のカラー選択(テーマ)
いつでもアプリの背景を変更することができます。便宜上、10種類のテーマからお好みを選ぶことができます。魅力的なカラーを選択してお好みの雰囲気に仕立てて飽きがこないようにしつつ、ファイナンスの管理を行ってください。
Apple Watch
Money Pro はApple Watch 上でも操作可能です。Apple Watch の特長:
- **「今日(Today)」**画面。支払/ 遅延/ 削除可能な計画済みおよび期日超過の全取引を確認できます。さらに、このフォーム上に新規取引(収入、支出、送金)を追加することができます。
- **「残高(Balance)」**画面。勘定/ 口座と残高が一覧化されます。タップすることで特定の勘定/ 口座の直近の取引を閲覧することができます。
- **「月(Month)」**画面。現行の月の予算の推移(上)および過去30日間の「純資産(Net Worth)(「資産(Assets)」- 「負債(Liabilities)」)(下)が表示されます。
- **「支出(Expenses)」**画面。現行の月の支出のダイナミクスと支出カテゴリー別の予算の推移が表示されます。割り当てられている直近の取引について詳細を見るには該当のカテゴリーをタップします。
- **「収入(Income)**画面。現行の月の収入のダイナミクスと収入カテゴリー別の予算の推移が表示されます。
Apple Watch のクロック・フェイス(clock face)上で2~3のコンプリケーションを追加し、ファイナンシャル事項や関係の話題といった最新情報を把握するようにしましょう。円いコンプリケーションは現行の月の予算の推移を表します。テキストのコンプリケーションは期日超過および近日中の計画済みの取引を示します。Apple Watch のクロック・フェイス(clock face)のカスタマイズ方法の詳細:こちら.
サポート
本ガイドをお読みになったうえでもご不明点等が解決しない場合、このページのサポートをタップ/クリックしてメッセージをお送りください。アプリ改善にあたってのご意見等はございますか? お気軽にお聞かせください!
是非、Money Pro をFacebook 上でいいねにし、X で当社をフォローして最新情報を得られるようにしておいてください。 繰り返し、ご利用いただき誠にありがとうございます!




